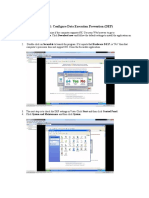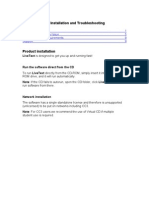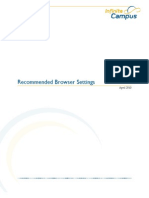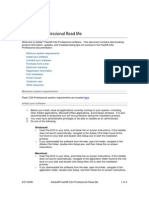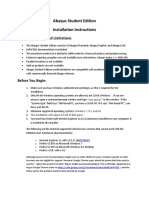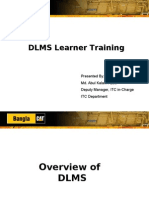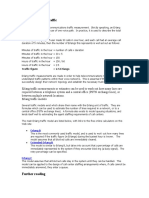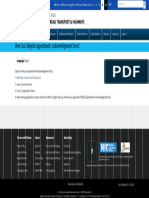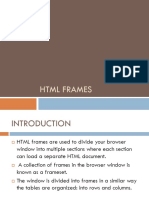Installation Instructions and Help
Installation Instructions and Help
Uploaded by
LouisCopyright:
Available Formats
Installation Instructions and Help
Installation Instructions and Help
Uploaded by
LouisOriginal Description:
Original Title
Copyright
Available Formats
Share this document
Did you find this document useful?
Is this content inappropriate?
Copyright:
Available Formats
Installation Instructions and Help
Installation Instructions and Help
Uploaded by
LouisCopyright:
Available Formats
INSTALLATION INSTRUCTIONS AND HELP
Installation instructions
PC USERS
The CD-ROM/DVD-ROM should auto-run when you insert it into your CD/DVD drive. If it does
not, browse to your CD/DVD drive and double-click Start.exe.
This disc has been designed and is licensed for single user use on a standalone computer used
by one person only. It will not work correctly if you install it on a network.
If you have purchased this resource, you may install it by selecting the Install option. Installing the
software will create a desktop shortcut and a shortcut in the Start menu. Use of the software
implies you have read and agree to the licence agreement. To run the program, simply
doubleclick the desktop shortcut or click the Start menu shortcut.
MAC USERS
Insert CD-ROM/DVD-ROM into your CD/DVD drive and double-click the coloured icon that
appears in the disk window. Drag the icon to your applications folder to install the software to your
Mac.
PDFs
You will need Adobe Reader software to run this software and access the resources. The
current version of Adobe Reader can be downloaded free of charge from the Adobe web site by
clicking on the logo below:
WEB BROWSER
Parts of this software run in your default web browser. The software has been designed to work in
most current web browsers: we suggest using the current release of a mainstream browser, such
as Safari, Firefox , Internet Explorer or Chrome. Please see below for details on configuring your
browser for optimum use of this product.
FLASH
If Flash is not installed, the current version of the Adobe Flash Player software can be
downloaded free of charge from the Adobe website.
Hodder Education 2011 Page 1 of 8
Troubleshooting
If you are having difficulties with this software, please read the troubleshooting suggestions below.
If you are still unable to resolve your problem, please contact our electronic support desk at the
following address: e-support@hodder.co.uk. Messages will be read on a regular basis.
ERROR MESSAGES
Active content
If you see the following message when opening one of the resources, tick Dont show this
message again and click Yes.
Launch message
If you see the following message when opening one of the resources, tick Do not show this
message again and click Open.
NOTHING HAPPENS WHEN I CLICK THE BUTTONS WITH MY MOUSE
This problem is caused by changes made by Adobe to the security model with the release of
Flash Player 8. See below for advice on configuring Flash.
I CANT EXIT THE SOFTWARE WITHOUT USING ALT-F4 OR CTRL-ALT-DELETE.
This problem is caused by changes made by Adobe to the security model with the release of
Flash Player 8. See below for advice on configuring Flash.
Adobe Flash Player Security
As a result of the changes made by Adobe with the release of Flash Player 8, some users,
particularly PC users with Flash Player 8 or above and Internet Explorer as their default browser,
may experience problems using Flash-based programs. Adobe changed the security model
applied to local Flash content, which means that an error message like the example below may
appear when you try to access the resources.
Hodder Education 2011 Page 2 of 8
There are two possible solutions to this.
1. For Mac and PC adjust your global security settings by clicking on the link in the error
message or via the Macromedia/Adobe website. The Global Security Settings panel
should load in your browser (if you cant see it, click the tab with the picture of the
padlock). Select the Always allow option and close the window.
You should now find that the teacher resource will function correctly. Please note that this
fix only affects the current user account of the machine so will have to be repeated for
each user.
2. For PC only Create a config file so that Flash will trust the affected content. You can
take a shortcut to this solution by pasting the FixFlashBug.cfg file on the disc to the
directory given below.
a) If it doesn't already exist, create a folder called FlashPlayerTrust in the following
location: C:\Windows\system32\Macromed\Flash\FlashPlayerTrust
(i) If you are using Windows Vista or 64-bit XP, you should create the
folder here
C:\WINDOWS\SysWOW64\Macromed\Flash\FlashPlayerTrust
Hodder Education 2011 Page 3 of 8
(ii) Your directory might be called WINNT rather than WINDOWS, so
use this if appropriate. N.B. Make sure the directory is exactly as
named correctly capitalised and without spaces.
b) Open a file in Notepad and create a list of the paths of the directories whose
content you wish to trust. For instance "C:\Program Files" (without quotes).
c) Click Save as to save the file. Browse to the folder FlashPlayerTrust which you
created in Step a above. You can call the file anything you like, but make sure that you
select UTF-8 from the Encoding drop-down menu before pressing Save.
d) Finally, find the file you have just created, and change the filename extension of
the Notepad file from ".txt" to ".cfg".
This is what the file and folder layout should look like:
You should now find that Flash content in the chosen directory should function correctly.
This fix affects all users of the computer and is more suitable for networked systems.
If, having tried all of the above, you still have problems, try logging on as an administrator,
uninstalling Flash, restarting the computer, logging in again as admin, and reinstalling
Flash. You can download Adobe's uninstaller from the Adobe website.
Hodder Education 2011 Page 4 of 8
TIPS FOR SETTING UP YOUR BROWSER
If you're experiencing difficulties accessing the content, please make sure your web browser is
up-to-date, and configure your browser as described below.
Allow active content to run
In Internet Explorer, select Internet Options from the Tools menu, click on the Advanced tab
and make sure that the check boxes next to Allow active content to run in files on My Computer,
Allow active content from CDs to run on My Computer and Enable third-party browser
extensions are ticked.
Hodder Education 2011 Page 5 of 8
Check your security settings
In Internet Explorer , select Internet Options from the Tools menu, click on the Security tab and
make sure your security settings are set to medium or lower.
If you have custom level settings, make sure the use of ActiveX controls and JavaScript are
enabled. Go to the Tools menu on your browser toolbar and select Internet Options. On the
Security tab, select the Internet zone and click Custom level. Scroll down to Active scripting and
check Enable. Click OK, and then click OK again.
Hodder Education 2011 Page 6 of 8
In Firefox , select Preferences from the Firefox menu, and on the Content tab, check
the box Enable JavaScript. Click the Advanced button to open the Advanced
JavaScript Options box and check the boxes under Allow scripts to section that you
want to allow. Click OK, and then click OK again.
In Safari, select Preferences from the Safari menu, and on the Security tab, check
Enable JavaScript
Allow pop-ups
In Internet Explorer, go to the Tools menu on your browser toolbar and select Internet
Options. From the Privacy tab, uncheck Turn on Pop-up Blocker, and click OK.
In Firefox, select Options from the Tools menu and on the Content tab, uncheck "Block
popup windows" and click OK.
Hodder Education 2011 Page 7 of 8
If you do not want to allow all pop-ups, you can instead click the Options button in the yellow
warning bar in your browser window and choose to allow that individual pop-up:
In Safari, select Preferences from the Edit menu, and on the Security tab, uncheck
Block pop-up windows and click OK.
Hodder Education 2011 Page 8 of 8
You might also like
- Project 3-1: Configure Data Execution Prevention (DEP)No ratings yetProject 3-1: Configure Data Execution Prevention (DEP)13 pages
- Browser Settings For SAP: Currently Supported Operating Systems and Browser VersionsNo ratings yetBrowser Settings For SAP: Currently Supported Operating Systems and Browser Versions9 pages
- Technical Help - Installation and TroubleshootingNo ratings yetTechnical Help - Installation and Troubleshooting9 pages
- Technical Help - Installation and TroubleshootingNo ratings yetTechnical Help - Installation and Troubleshooting9 pages
- Computer Hardware and Maintenance AssignmentNo ratings yetComputer Hardware and Maintenance Assignment8 pages
- 2003 International Code: The Complete CollectionNo ratings yet2003 International Code: The Complete Collection2 pages
- Technical Help - Installation and TroubleshootingNo ratings yetTechnical Help - Installation and Troubleshooting9 pages
- Technical Help - Installation and TroubleshootingNo ratings yetTechnical Help - Installation and Troubleshooting9 pages
- Technical Help - Installation and TroubleshootingNo ratings yetTechnical Help - Installation and Troubleshooting9 pages
- Technical Help - Installation and TroubleshootingNo ratings yetTechnical Help - Installation and Troubleshooting9 pages
- Adobe® Acrobat® XI Pro and Standard Software: System RequirementsNo ratings yetAdobe® Acrobat® XI Pro and Standard Software: System Requirements5 pages
- Abaqus Student Edition Installation Instructions: Product Features and LimitationsNo ratings yetAbaqus Student Edition Installation Instructions: Product Features and Limitations12 pages
- Recommended Browser Settings: April 2010No ratings yetRecommended Browser Settings: April 201026 pages
- Microsoft Office 2021 Professional Plus For Windows Activation InstructionNo ratings yetMicrosoft Office 2021 Professional Plus For Windows Activation Instruction3 pages
- New Online Filing CMS Settings Quick Access en PDFNo ratings yetNew Online Filing CMS Settings Quick Access en PDF45 pages
- What To Do If A Security Program Prevents Installation of Excel OM/QM or POM/QM For WindowsNo ratings yetWhat To Do If A Security Program Prevents Installation of Excel OM/QM or POM/QM For Windows11 pages
- Learners Guide: E-Learning and Reference Solutions For The Global Finance ProfessionalNo ratings yetLearners Guide: E-Learning and Reference Solutions For The Global Finance Professional14 pages
- After Effects CS5 Release Notes: Minimum System RequirementsNo ratings yetAfter Effects CS5 Release Notes: Minimum System Requirements14 pages
- How To Download and Install Firefox On WindowsNo ratings yetHow To Download and Install Firefox On Windows4 pages
- British Standards Online Guide September 2021No ratings yetBritish Standards Online Guide September 20214 pages
- Appendix A - Guidelines To Install Safe Exam BrowserNo ratings yetAppendix A - Guidelines To Install Safe Exam Browser4 pages
- MSDNAA Access Guide: Downloading & Installing MSDNAA SoftwareNo ratings yetMSDNAA Access Guide: Downloading & Installing MSDNAA Software10 pages
- Lab Assignment 1 - Implementing Security-Firewall - UpdatedNo ratings yetLab Assignment 1 - Implementing Security-Firewall - Updated12 pages
- How To Debloat Windows 10 - Ultimate Guide 2023No ratings yetHow To Debloat Windows 10 - Ultimate Guide 202321 pages
- How To Protect Your Personal Computer: Your Step-By-Step Guide To Fight Spyware, Viruses, & MalwareFrom EverandHow To Protect Your Personal Computer: Your Step-By-Step Guide To Fight Spyware, Viruses, & MalwareNo ratings yet
- Darul Syazwan Futuristic Fiction No.32 Jalan Wangsa Jaya Taman Wangsa Jaya 53300 Kuala Lumpur +60132062889No ratings yetDarul Syazwan Futuristic Fiction No.32 Jalan Wangsa Jaya Taman Wangsa Jaya 53300 Kuala Lumpur +6013206288924 pages
- SPECIFIC GRAVITY - DENSITY OF HYDRAULIC CEMENT (IS - 4031-Part 11-1988)No ratings yetSPECIFIC GRAVITY - DENSITY OF HYDRAULIC CEMENT (IS - 4031-Part 11-1988)6 pages
- Digital Library Development History and Its Role in Library Information Science: Mukesh C.bhartiNo ratings yetDigital Library Development History and Its Role in Library Information Science: Mukesh C.bharti6 pages
- How Can I Reprint Appointment: Acknowledgement Form? - Parivahan Sewa - Ministry of Road Transport &No ratings yetHow Can I Reprint Appointment: Acknowledgement Form? - Parivahan Sewa - Ministry of Road Transport &1 page
- Windows Server Administration FundamentalsNo ratings yetWindows Server Administration Fundamentals3 pages
- Volte Cell Capacity-Calculating Packet Size, Prbs and No. of UsersNo ratings yetVolte Cell Capacity-Calculating Packet Size, Prbs and No. of Users4 pages
- Oracle's Hyperion® Shared Services Readme: Release 11.1.2.0.00No ratings yetOracle's Hyperion® Shared Services Readme: Release 11.1.2.0.0013 pages
- Best Computer Mcqs Over 1000 by MD Khalil Uddin.No ratings yetBest Computer Mcqs Over 1000 by MD Khalil Uddin.63 pages
- What Is The Prefix Length Notation For The Subnet Mask 255.255.255.224?No ratings yetWhat Is The Prefix Length Notation For The Subnet Mask 255.255.255.224?63 pages
- The Ag Bell Academy For Listening and Spoken Language Certification HandbookNo ratings yetThe Ag Bell Academy For Listening and Spoken Language Certification Handbook34 pages
- Department of Computer Science and Engineering Midterm Open Book Examination Answer ScriptNo ratings yetDepartment of Computer Science and Engineering Midterm Open Book Examination Answer Script4 pages
- Challenges and Roles of Extension WorkersNo ratings yetChallenges and Roles of Extension Workers9 pages
- Agreement Between BSNL and Direct Selling AgentNo ratings yetAgreement Between BSNL and Direct Selling Agent1 page
- Quick (Rapid) Search: Group Members NameNo ratings yetQuick (Rapid) Search: Group Members Name4 pages
- Project 3-1: Configure Data Execution Prevention (DEP)Project 3-1: Configure Data Execution Prevention (DEP)
- Browser Settings For SAP: Currently Supported Operating Systems and Browser VersionsBrowser Settings For SAP: Currently Supported Operating Systems and Browser Versions
- Adobe® Acrobat® XI Pro and Standard Software: System RequirementsAdobe® Acrobat® XI Pro and Standard Software: System Requirements
- Abaqus Student Edition Installation Instructions: Product Features and LimitationsAbaqus Student Edition Installation Instructions: Product Features and Limitations
- Microsoft Office 2021 Professional Plus For Windows Activation InstructionMicrosoft Office 2021 Professional Plus For Windows Activation Instruction
- New Online Filing CMS Settings Quick Access en PDFNew Online Filing CMS Settings Quick Access en PDF
- What To Do If A Security Program Prevents Installation of Excel OM/QM or POM/QM For WindowsWhat To Do If A Security Program Prevents Installation of Excel OM/QM or POM/QM For Windows
- Learners Guide: E-Learning and Reference Solutions For The Global Finance ProfessionalLearners Guide: E-Learning and Reference Solutions For The Global Finance Professional
- After Effects CS5 Release Notes: Minimum System RequirementsAfter Effects CS5 Release Notes: Minimum System Requirements
- Appendix A - Guidelines To Install Safe Exam BrowserAppendix A - Guidelines To Install Safe Exam Browser
- MSDNAA Access Guide: Downloading & Installing MSDNAA SoftwareMSDNAA Access Guide: Downloading & Installing MSDNAA Software
- Lab Assignment 1 - Implementing Security-Firewall - UpdatedLab Assignment 1 - Implementing Security-Firewall - Updated
- Fundamentals of Security in the Windows SystemFrom EverandFundamentals of Security in the Windows System
- How To Protect Your Personal Computer: Your Step-By-Step Guide To Fight Spyware, Viruses, & MalwareFrom EverandHow To Protect Your Personal Computer: Your Step-By-Step Guide To Fight Spyware, Viruses, & Malware
- Make Your PC Stable and Fast: What Microsoft Forgot to Tell YouFrom EverandMake Your PC Stable and Fast: What Microsoft Forgot to Tell You
- Darul Syazwan Futuristic Fiction No.32 Jalan Wangsa Jaya Taman Wangsa Jaya 53300 Kuala Lumpur +60132062889Darul Syazwan Futuristic Fiction No.32 Jalan Wangsa Jaya Taman Wangsa Jaya 53300 Kuala Lumpur +60132062889
- SPECIFIC GRAVITY - DENSITY OF HYDRAULIC CEMENT (IS - 4031-Part 11-1988)SPECIFIC GRAVITY - DENSITY OF HYDRAULIC CEMENT (IS - 4031-Part 11-1988)
- Digital Library Development History and Its Role in Library Information Science: Mukesh C.bhartiDigital Library Development History and Its Role in Library Information Science: Mukesh C.bharti
- How Can I Reprint Appointment: Acknowledgement Form? - Parivahan Sewa - Ministry of Road Transport &How Can I Reprint Appointment: Acknowledgement Form? - Parivahan Sewa - Ministry of Road Transport &
- Volte Cell Capacity-Calculating Packet Size, Prbs and No. of UsersVolte Cell Capacity-Calculating Packet Size, Prbs and No. of Users
- Oracle's Hyperion® Shared Services Readme: Release 11.1.2.0.00Oracle's Hyperion® Shared Services Readme: Release 11.1.2.0.00
- What Is The Prefix Length Notation For The Subnet Mask 255.255.255.224?What Is The Prefix Length Notation For The Subnet Mask 255.255.255.224?
- The Ag Bell Academy For Listening and Spoken Language Certification HandbookThe Ag Bell Academy For Listening and Spoken Language Certification Handbook
- Department of Computer Science and Engineering Midterm Open Book Examination Answer ScriptDepartment of Computer Science and Engineering Midterm Open Book Examination Answer Script