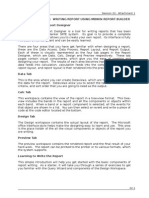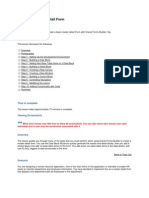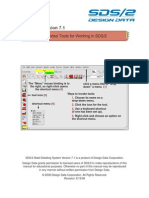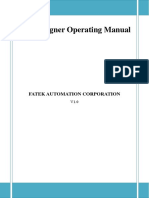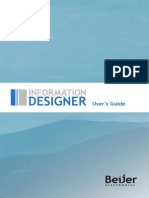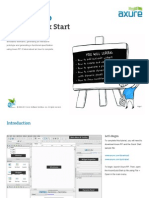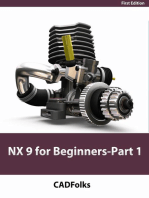Servicenow: It Staff User Guide
Servicenow: It Staff User Guide
Uploaded by
Trupti SuryawanshiCopyright:
Available Formats
Servicenow: It Staff User Guide
Servicenow: It Staff User Guide
Uploaded by
Trupti SuryawanshiOriginal Description:
Original Title
Copyright
Available Formats
Share this document
Did you find this document useful?
Is this content inappropriate?
Copyright:
Available Formats
Servicenow: It Staff User Guide
Servicenow: It Staff User Guide
Uploaded by
Trupti SuryawanshiCopyright:
Available Formats
ServiceNow: IT Staff User Guide
Spring 2017, Version 1.1
Table of Contents
Introduction ......................................................................................................................................2
Logging In ..........................................................................................................................................2
User Interface Overview.....................................................................................................................2
Banner Pane ........................................................................................................................................... 3
Edge Toolbar........................................................................................................................................... 3
Bookmarks ....................................................................................................................................... 4
Navigator Pane ....................................................................................................................................... 5
Content Pane .......................................................................................................................................... 6
Homepages ...................................................................................................................................... 6
Lists .................................................................................................................................................. 7
Incidents............................................................................................................................................8
Creating Incident Tickets ........................................................................................................................ 8
Using Templates............................................................................................................................. 11
Working on Incident Tickets ................................................................................................................. 12
Attaching Knowledge Base Articles to Incident Tickets ................................................................. 12
Resolving and Closing Incident Tickets ................................................................................................. 13
Service Catalog ................................................................................................................................ 14
Requesting Service Catalog Items ........................................................................................................ 15
Approving or Rejecting Service Catalog Requests ................................................................................ 17
Closing Service Catalog Tasks ............................................................................................................... 18
Delegating Approvals and Tasks to Another User ................................................................................ 19
Self-Service ...................................................................................................................................... 20
Searching the Knowledge Bases ........................................................................................................... 21
Getting Help .................................................................................................................................... 21
Logging Out ..................................................................................................................................... 22
For additional training resources, visit www.calstatela.edu/training.
Introduction
ServiceNow is an online ticketing system that allows Cal State LA users to report IT issues and request
services. The system keeps a log of all activities and automatically emails status updates, allowing users
to track the status of a service request or ticket that has been submitted. This handout provides an
overview of the ServiceNow user interface and covers how to create and work on incident tickets,
request and work on Service Catalog items, approve requests, delegate approvals, search the knowledge
bases, and get help.
Logging In
You can log in to ServiceNow from any device with an internet connection using your myCSULA Identity
account.
To log in to ServiceNow:
1. Launch a web browser and visit the ServiceNow login page (see Figure 1).
2. Enter your myCSULA Identity username and password in the corresponding fields, and then click
the Login button.
Figure 1 ServiceNow Login Page
NOTE: You can quickly navigate to the ServiceNow login page from any page within the
Information Technology Services website by clicking Quick Links on the horizontal menu, and
then clicking ServiceNow (see Figure 2).
Figure 2 Horizontal Menu of the Information Technology Services Website
User Interface Overview
The ServiceNow user interface is divided into the following four areas (see Figure 3).
1. The Banner pane contains global navigation controls and tools.
2. The Edge toolbar provides quick access to commonly used features and pages.
3. The Navigator pane provides access to all available applications and modules.
4. The Content pane displays lists, forms, homepages, or reports.
2 | ServiceNow: IT Staff User Guide
Figure 3 ServiceNow User Interface
Banner Pane
The Banner pane is located at the top of the user interface and contains the following global navigation
controls and tools (see Figure 4).
1. The Welcome message shows your name and provides a link to your profile.
2. The Global Search box can be used to search for text in the entire system.
3. The Collapse/Expand Banner icon changes the amount of space the Banner pane occupies.
4. The Settings icon displays the Settings menu which allows you to set your preferences.
5. The Logout button logs you out of the system and returns to the login page.
Figure 4 Banner Pane
Edge Toolbar
The Edge toolbar is located on the left side of the user interface and provides quick access to commonly
used features and pages (see Figure 5). By default, the toolbar includes the following five buttons.
1. The Toggle Navigator button shows or hides the Navigator pane.
2. The List and Form View button splits the Content pane into two panes, a List pane and a Form
pane.
3. The Tagged Documents button displays the Tagged Documents page.
4. The All Bookmarks button provides a list of all bookmarks on the Edge toolbar.
5. The Home button displays the last visited homepage in the Content pane.
3 | ServiceNow: IT Staff User Guide
Figure 5 Edge Toolbar
Bookmarks
You can add bookmarks to the Edge toolbar to items that you use frequently. Each bookmark includes
an image and a title, both of which can be customized. You can create bookmarks from any of the
following links: modules in the Navigator pane, breadcrumbs, links in lists, and reports. You can also edit
and delete bookmarks.
To create a bookmark:
1. Drag a link to the Edge toolbar. The new bookmark appears on the toolbar (see Figure 6).
Figure 6 Bookmark Created from a Link in a List
4 | ServiceNow: IT Staff User Guide
To edit or delete a bookmark:
1. On the Edge toolbar, point to the bookmark that you want to edit or delete, and then click Edit
Bookmark on the menu that appears (see Figure 7).
Figure 7 Bookmark Menu
2. In the Bookmark Settings dialog box, do one of the following (see Figure 8):
To delete the bookmark, click the Delete button.
To edit the bookmark, make the desired changes, and then click the Update button.
NOTE: It is recommended to change the bookmark title to something more meaningful so
that you can easily identify it.
Figure 8 Bookmark Settings Dialog Box
Navigator Pane
The Navigator pane is located on the right side of the Edge toolbar (see Figure 9). It provides access to
all available applications and modules, enabling you to quickly find information, report issues, and
request services.
1. An application is a group of modules that provide related information and functionality. Each
application appears as a section in the Navigator pane, denoted by an application label. You can
collapse or expand an application by clicking its label.
2. All modules that an application contains are listed below the application label. Clicking a module
opens it in the Content pane.
3. Each module has a Star icon to the left of its name that can be selected or deselected. You can
mark a frequently used module as a favorite by clicking its Star icon. Clicking the Favorites icon
at the top of the Navigator pane toggles between showing only the favorite modules and
showing all modules.
4. You can use the Filter box at the top of the Navigator pane to quickly find an application or a
module. As you enter text, the pane shows only matching applications and modules.
5 | ServiceNow: IT Staff User Guide
Figure 9 Navigator Pane
Content Pane
The Content pane is located on the right side of the Navigator pane and is the main area of the user
interface (see Figure 10). It displays lists, forms, homepages, or reports.
Homepages
Homepages give a quick overview of the processes you are involved in. They are comprised of widgets
which are sections of content that provide information and links. Homepages include the following
elements (see Figure 10).
1. The title of the homepage appears at the top of the Content pane.
2. Any widget that has been added to the homepage appears below the title.
You can customize a list in a widget (e.g., add or remove columns) by clicking the Settings
icon on the left side of the column headings, selecting the desired options in the
Personalize List Columns dialog box, and then clicking the OK button.
You can move a widget by hovering over its title bar until the mouse pointer changes to a
four-headed arrow , and then dragging the widget to the desired location on the
homepage.
You can remove a widget by hovering over it, and then clicking the Close icon that
appears on the right side of its title bar.
3. The Add content icon in the upper-left corner of the homepage is used to add new widgets
to the page.
4. The Refresh icon on the right side of the homepage title is used to refresh the page. You
can also use the drop-down list next to the icon to specify a refresh time of 5, 15, 30, or 60
minutes. The default is Off (no refresh).
5. The Switch to page drop-down list in the upper-right corner of the homepage is used to switch
to another homepage.
6 | ServiceNow: IT Staff User Guide
When you log in to ServiceNow, the default homepage (ITIL Homepage) appears in the Content pane
and includes two widgets (see Figure 10). The My Work widget displays a list of all tickets that are
assigned to you. The My Groups Work widget displays a list of all tickets that are assigned to your group.
You can create a custom homepage to suit your needs. When you start customizing the ITIL Homepage,
the system automatically creates a new homepage with the word My in front of the title (e.g., My ITIL
Homepage), indicating that it is your personal homepage. If you no longer need a custom homepage,
you can delete it by clicking the Delete page link in the lower-right corner of the page.
Figure 10 ITIL Homepage in the Content Pane
Lists
In ServiceNow, data is organized into lists of records (see Figure 11). You can search, sort, filter, and
customize lists. The list interface consists of a title bar, filters and breadcrumbs, and columns of data.
1. The title bar displays the name of the list and provides access to several controls.
The Menu icon provides access to options related to viewing and filtering the list.
The New button opens a form which can be used to create a new record.
The Go to or Search box can be used to find information in the current list.
2. Filters and breadcrumbs can be used to display only the records that you need.
A filter restricts what records appear in a list by providing a set of conditions each record
must meet to be included in the list. You can apply a filter by clicking the Filter icon to
open the condition builder, selecting the desired options, and then clicking the Run button.
Breadcrumbs offer a quick form of filter navigation. The left condition is the most general
and the right condition is the most specific. Clicking a breadcrumb removes all the
conditions to its right. Clicking the condition separator (>) before a condition removes only
that condition.
3. Column headings appear at the top of each column and provide access to several list controls.
You can quickly find information in a list by sorting the list. Clicking a column heading sorts
the list in ascending order; clicking it again sorts the list in descending order. The current
sort order is indicated by an arrow next to the column heading. A downward pointing arrow
indicates that the column is sorted in descending order.
You can customize a list by clicking the Settings icon to open the Personalize List
Columns dialog box, selecting the desired options, and then clicking the OK button.
You can search a single column by clicking the Search icon to add a Search box below
each column heading, entering the search term in the Search box of the desired column,
and then pressing the Enter key.
7 | ServiceNow: IT Staff User Guide
Figure 11 Incidents List in the Content Pane
Incidents
An incident is any event which causes an interruption or a reduction of the quality of an IT service.
ServiceNow allows IT staff members to log an incident, classify it according to impact and urgency, and
manage it through the entire incident life cycle until the issue has been resolved.
The incident life cycle includes several states (see Table 1). As part of the process, a service level
agreement (SLA) is used to ensure that an incident is resolved within a certain amount of time. The SLA
timer starts counting when the incident ticket is created.
Table 1 Incident States
State Description SLA Timer
New The incident ticket is created, but it is not being worked on. Counting
Active The incident ticket is assigned and is being worked on. Counting
Awaiting User Info The user is asked to provide additional information before the Paused
incident ticket can be resolved.
Awaiting Evidence The user is asked to confirm that the implemented resolution Paused
has fixed the issue.
Resolved The incident ticket is resolved and the user is notified. Stopped
Closed The incident ticket is marked Closed after it has been in the Stopped
Resolved state for 10 days.
Creating Incident Tickets
As an IT staff member, you can create an incident ticket for yourself or on behalf of someone else.
To create an incident ticket:
1. In the Navigator pane, under Incident, click Create New (see Figure 12).
2. The Incident form opens in the Content pane (see Figure 13). Fill in all relevant fields (see Table
2 for a description of each field).
NOTE: Fields marked with a red asterisk are required. Fields marked with a gray asterisk are
recommended, but are not required. Read-only fields have a gray background.
8 | ServiceNow: IT Staff User Guide
3. To add an attachment, click the Attachment icon on the forms title bar to open the
Attachments dialog box, select the file that you want to attach, click the Attach button, and
then click the Close button . The attachment appears at the top of the form.
4. When finished, click the Submit button. An email notification is sent to the user and to the
members of the assigned group.
Figure 12 Create New Module in the Navigator Pane
Figure 13 Incident Form in the Content Pane
9 | ServiceNow: IT Staff User Guide
Table 2 Incident Form Fields
Field Description
Number This is a unique, auto-generated number for the incident ticket. Incident
numbers are preceded with the INC prefix (e.g., INC0000001).
Caller Enter the name of the user who is reporting or is affected by the incident.
You can start typing the users name, username, or CIN to display a list of
matching users, and then select the appropriate user from the list. You can
also click the Lookup icon on the right side of the field and select a user
from the list. Once you select a user, one or more fields autofill with the
users information.
Location If the user is an active employee, this field is autofilled with the users office
location.
CIN/Employee ID Enter the users CIN or Employee ID.
myCSULA Identity Enter the users myCSULA Identity username.
Username
Phone Number Enter the users phone number.
College/Department Enter the users college or department. You can also click the Lookup icon
on the right side of the field and select a college or department from the
list.
Category Select a category based on the type of incident being reported.
Subcategory If applicable, select a subcategory for the incident. The options available in
the subcategory list are dependent on the selected category.
Opened This field is autofilled with the date and time the incident ticket is created.
Opened by This field is autofilled with the logged in users name.
Contact type Select the type of communication used to report the incident.
State Select the current state of the incident.
Assignment group Enter the group to assign the incident to. You can also click the Lookup icon
on the right side of the field and select a group from the list.
Assigned to If known, enter the group member to assign the incident to. You can also
click the Lookup icon on the right side of the field and select a group
member from the list.
Impact Select the level of impact (3 - Low, 2 - Medium, or 1 - High) based on the
number of users that are affected. The more users affected, the higher the
impact.
Urgency Select the urgency (3 - Low, 2 - Medium, or 1 - High) based on how much
the incident impairs the users ability to work.
Priority This field is automatically set based on the selected impact and urgency.
Short description Enter a brief description of the incident. The short description should answer
who (type of user), what (issue and device), and where (location). You can
also click the Suggestion icon on the right side of the field and select a
description from the list of common issues.
10 | ServiceNow: IT Staff User Guide
Field Description
Description Enter a detailed description of the incident. The description should answer
who (type of user and their contact information), what (issue and device
information in detail), where (location), when (and frequency), and any
initial troubleshooting that has been done.
Watch list
Click the Edit Watch list icon to add users who will receive email
notifications regarding ticket updates and status changes. Click the Add me
icon to add yourself to the list.
Work notes list
Click the Edit Work notes list icon to add users who will receive email
notifications when work notes are added to the incident. Click the Add me
icon to add yourself to the list.
Additional comments Enter any information that you want the user to be aware of. Anything
(Customer visible) entered in this field will be added to the Activity log and sent to the user via
email.
Work notes If applicable, enter information about how to resolve the incident, or steps
already taken to resolve it. Work notes are not seen by end-users.
Using Templates
ServiceNow includes several templates to simplify the process of creating an incident ticket. Templates
automatically fill in the appropriate fields for a specific type of incident, reducing the amount of time
you spend completing a form.
NOTE: Applying a template to an existing ticket will overwrite data in certain fields. Thus, it is suggested
that you use templates to create a new incident or as a reference for existing tickets.
To use a template:
1. In the Navigator pane, under Incident, click Create New (see Figure 12). The Incident form
opens in the Content pane (see Figure 13).
2. Click the Menu icon on the left side of the forms title bar, point to Templates, point to
Apply Template, and then click the desired template (see Figure 14). The selected template
autofills one or more fields.
3. Fill in the remaining fields as applicable.
4. When finished, click the Submit button.
Figure 14 Incident Form Context Menu
11 | ServiceNow: IT Staff User Guide
Working on Incident Tickets
When an incident ticket is assigned to you or your group, you will receive an email notification that
includes the incident number and some details. You should open the incident ticket and work on its
resolution as soon as possible.
To work on an incident ticket:
1. Click the incident number in the email notification to open the ticket in ServiceNow. The
Incident form opens in the Content pane.
NOTE: You can also open incident tickets within ServiceNow by navigating to the ITIL
Homepage, and then clicking the incident number in the My Work or My Groups Work widget.
2. If necessary, assign the ticket to yourself by entering your name in the Assigned to field.
3. Update all relevant fields and add notes as appropriate. Use the Additional comments
(Customer visible) field to enter any information that needs to be communicated to the user
(such as follow-ups with the user or work performed on the ticket).
4. To add an attachment, click the Attachment icon on the forms title bar to open the
Attachments dialog box, select the file that you want to attach, click the Attach button, and
then click the Close button . The attachment appears at the top of the form.
5. When finished, click the Update button on the forms title bar (see Figure 15).
NOTE: A history of each change is saved in the Activity log (see Figure 16).
Figure 15 Update Button on the Incident Form Title Bar
Figure 16 Activity Log Section of the Incident Form
Attaching Knowledge Base Articles to Incident Tickets
ServiceNow includes knowledge base articles that may answer frequently asked questions or contain the
resolution to common issues. Sending the appropriate knowledge base article to a user may provide
useful information or help them resolve issues on their own.
12 | ServiceNow: IT Staff User Guide
To attach a knowledge base article to an incident ticket:
1. Open the incident ticket to which you want to attach a knowledge base article. The Incident
form opens in the Content pane. The Related Search Results section below the Description field
lists knowledge base articles based on text entered in the Short description field (see Figure 17).
NOTE: You can preview an article by clicking its title or the Preview button.
2. Click the Attach button next to the article that you want to attach. Its content is copied to the
Additional comments (Customer visible) field.
3. Click the Update button on the forms title bar. An email notification containing the knowledge
base article is sent to the user.
Figure 17 Related Search Results Section of the Incident Form
Resolving and Closing Incident Tickets
After resolving an incident, you should update the incident ticket and communicate with the user. When
the ticket is placed in the Resolved state, the user is notified via email that the issue is resolved and to
review the resolution. If needed, the user can reopen the ticket by clicking the link in the email
notification. If the user is satisfied with the resolution and takes no action, the ticket is automatically
closed after 10 days.
NOTE: Once an incident ticket is closed, it cannot be edited or reopened.
To resolve an incident ticket:
1. Open the incident ticket that you want to resolve. The Incident form opens in the Content pane.
2. On the Notes tab, in the Additional comments (Customer visible) field, enter comments for the
user such as how the incident was resolved or what is the next step the user needs to take (see
Figure 18).
13 | ServiceNow: IT Staff User Guide
Figure 18 Notes Tab of the Incident Form
3. On the Closure Information tab, select the appropriate option from the Close code drop-down
list, and then enter notes on how the incident was resolved in the Close notes field (see Figure
19).
Figure 19 Closure Information Tab of the Incident Form
4. When finished, click the Resolve Incident button on the forms title bar (see Figure 20). The
ticket is updated and placed in the Resolved state, and an email notification is sent to the user
indicating that the issue is resolved.
Figure 20 Resolve Incident Button on the Incident Form Title Bar
Service Catalog
ServiceNow includes a Service Catalog that enables users to request IT products and services. Catalog
items are grouped into categories and subcategories to help users quickly find the items they need. Each
Service Catalog request generates an associated item and task (see Figure 21). The requested item
contains the details of the request, while the task contains the actions that need to be completed to
fulfill the request.
NOTE: Request numbers are preceded with the REQ prefix (e.g., REQ0000001). Requested item numbers
are preceded with the RITM prefix (e.g., RITM0000001). Task numbers are preceded with the TASK
prefix (e.g., TASK0000001).
14 | ServiceNow: IT Staff User Guide
Figure 21 Request Workflow
Requesting Service Catalog Items
The Service Catalog homepage lists the products and services that are available to request. As an IT staff
member, you can submit a request for yourself or on behalf of someone else.
To request a Service Catalog item:
1. In the Navigator pane, do one of the following:
Under Self-Service, click Service Catalog (see Figure 22).
Under Service Catalog, click Catalog (see Figure 23).
Figure 23 Catalog Module in the Navigator
Pane
Figure 22 Service Catalog Module in the
Navigator Pane
2. The Service Catalog homepage opens in the Content pane (see Figure 24). In the Request for
field, enter the name of the user for whom you are requesting the item.
NOTE: By default, this field is autofilled with the logged in users name.
3. Click the desired category (e.g., Network Services), and then click the catalog item that you
want to request (e.g., Data Jack Activation).
NOTE: If the product or service that you want to request is not included in the available
categories, click the Can We Help You category on the Service Catalog homepage, and then click
Request a Service (see Figure 24).
15 | ServiceNow: IT Staff User Guide
Figure 24 Service Catalog Homepage in the Content Pane
4. The Service Catalog request form for the selected item opens in the Content pane (see Figure
25). Fill in all relevant fields.
NOTE: Fields marked with a red asterisk are required. Fields marked with a gray asterisk are
recommended, but are not required. Read-only fields have a gray background.
5. To add an attachment, click the Attachment icon on the forms title bar to open the
Attachments dialog box, select the file that you want to attach, click the Attach button, and
then click the Close button . The attachment appears at the top of the form.
6. When finished, click the Submit Request button. An email notification is sent to the user
submitting the form as well as the user who will be receiving the requested item.
Figure 25 Service Catalog Request Form in the Content Pane
16 | ServiceNow: IT Staff User Guide
Approving or Rejecting Service Catalog Requests
If a Service Catalog item requires approval before it can be fulfilled, the designated approver is
automatically notified via email that they have an item to approve. The approver can approve or reject a
requested item via email or ServiceNow.
To approve or reject a requested item via email:
1. In Outlook, open the email notification for the item that requires your approval.
2. Click the Approve or Reject link.
3. Click the Send button.
To approve or reject a requested item via ServiceNow:
1. In the Navigator pane, under Self-Service, click My Approvals (see Figure 26).
Figure 26 My Approvals Module in the Navigator Pane
2. The Approvals list opens in the Content pane. Locate the item that you want to approve, and
then click the link in the State column (see Figure 27).
Figure 27 Approvals List in the Content Pane
17 | ServiceNow: IT Staff User Guide
3. The Approval form opens in the Content pane. Review the request, and then click the Approve
or Reject button on the forms title bar (see Figure 28).
Figure 28 Approval Form in the Content Pane
Closing Service Catalog Tasks
When a task is assigned to you, you will receive an email notification that includes the task number and
some details. Once you complete the work described in the task, you should close the task.
To close a service catalog task:
1. Click the task number in the email notification to open the task in ServiceNow. The Catalog Task
form opens in the Content pane (see Figure 29).
NOTE: You can also open tasks within ServiceNow by navigating to the ITIL Homepage, and then
clicking the task number in the My Work or My Groups Work widget.
2. If necessary, assign the task to yourself by entering your name in the Assigned to field.
3. In the Work notes field, enter notes on how the task was completed.
4. Click the Close Task button on the forms title bar.
Figure 29 Catalog Task Form in the Content Pane
18 | ServiceNow: IT Staff User Guide
Delegating Approvals and Tasks to Another User
If you will be out of the office for an extended period of time, you can delegate your responsibilities to
another user to ensure that ServiceNow approval requests are processed and tasks are completed.
To delegate approvals and tasks to another user:
1. In the Navigator pane, under Self-Service, click My Profile (see Figure 30).
Figure 30 My Profile Module in the Navigator Pane
2. Your profile page opens in the Content pane. On the Delegates tab, click the New button (see
Figure 31).
Figure 31 Delegates Tab in the Content Pane
3. The Delegate form opens in the Content pane (see Figure 32). In the Delegate field, enter the
name of the delegate. Or, click the Lookup icon on the right side of the field and select a
user from the list.
NOTE: Fields marked with a red asterisk are required. Read-only fields are gray.
4. In the Starts and Ends fields, set the period of time for the delegation.
19 | ServiceNow: IT Staff User Guide
5. On the right side of the form, select the check box for the type of responsibility that you want to
delegate.
The Approvals option allows the delegate to approve items on your behalf.
The Assignments option allows the delegate to view and work on tasks assigned to you.
The CC notifications option copies the delegate on email notifications sent to you, except
those marked Meeting Invitation.
The Meeting invitations option copies the delegate on email notifications sent of the type
Meeting Invitation.
6. Click the Submit button.
Figure 32 Delegate Form in the Content Pane
Self-Service
The Self-Service application is available to IT staff members as well as end-users (see Figure 33). It
enables users to report an issue, request a service, track their requests, and access the knowledge
bases.
Figure 33 Self-Service Application in the Navigator Pane
20 | ServiceNow: IT Staff User Guide
Searching the Knowledge Bases
ServiceNow includes two knowledge bases. The IT knowledge base can only be accessed by IT staff
members; Knowledge can be accessed by all users. Articles within each knowledge base are organized
by category. You can browse and search the knowledge bases to find information or solutions to
problems.
To search the knowledge bases:
1. In the Navigator pane, under Self-Service, click Knowledge (see Figure 33). The Knowledge
homepage opens in the Content pane (see Figure 34).
2. Select the knowledge base that you want to search (IT or Knowledge).
NOTE: If you do not select a specific knowledge base, search results include articles from all
knowledge bases that you can access.
3. Enter one or more keywords in the Search box at the top of the Knowledge homepage, and
then press the Enter key. The search results display in the Content pane.
4. Click an article to open it.
Figure 34 Knowledge Homepage in the Content Pane
Getting Help
ServiceNow includes a contextual help feature that can be used to get assistance on any topic or task.
To get help:
1. Click the Settings icon on the right side of the Banner pane, and then click the Help icon
at the top of the Settings menu (see Figure 35). The ServiceNow Wiki website opens in a new
tab.
2. Click any link to display the corresponding information, or use the Search box in the upper-right
corner of the page to search for a specific topic.
21 | ServiceNow: IT Staff User Guide
Figure 35 Help Icon on the Settings Menu
Logging Out
Logging out prevents others from accessing your account. When you have finished using ServiceNow,
you should log out of the system and close the web browser window.
NOTE: For security reasons, your session will time out after four hours of inactivity.
To log out of ServiceNow:
1. Click the Logout button in the Banner pane (see Figure 36).
2. Close the web browser window.
Figure 36 Logout Button in the Banner Pane
22 | ServiceNow: IT Staff User Guide
You might also like
- SAM Charter Template ITAM Governance Document 2 FormattedDocument13 pagesSAM Charter Template ITAM Governance Document 2 FormattedTrupti SuryawanshiNo ratings yet
- Servicenow TutorialDocument413 pagesServicenow Tutorialsreedhu100% (1)
- MicroStation V8 Manual PDFDocument128 pagesMicroStation V8 Manual PDFFreddy100% (1)
- ReleaseNotes MimicsMedical 21.0Document24 pagesReleaseNotes MimicsMedical 21.0陳司瀚No ratings yet
- Fiberhome SR - 1041Y - 004 - 290721Document34 pagesFiberhome SR - 1041Y - 004 - 290721Hairee Hussain100% (2)
- Extrap TcahDocument4 pagesExtrap TcahFanzi Rusuh BersamaNo ratings yet
- Servicenow: User GuideDocument14 pagesServicenow: User GuideSuresh ThallapelliNo ratings yet
- Servicenow: User GuideDocument13 pagesServicenow: User GuideprasadNo ratings yet
- 2.1 Introduction To Process DesignerDocument42 pages2.1 Introduction To Process DesignerYagneswarNo ratings yet
- Microsoft Access 2010 Part 1: Introduction To Access: C S U, L ADocument24 pagesMicrosoft Access 2010 Part 1: Introduction To Access: C S U, L APaul Mihai IrimescuNo ratings yet
- Autocad 2009 GUIDEDocument37 pagesAutocad 2009 GUIDEnancyrbarrios100% (1)
- Cognos 11-1 Report Writer - AccessibleDocument37 pagesCognos 11-1 Report Writer - Accessiblesrinimalla0No ratings yet
- AutoCAD 2009 Preview GuideDocument27 pagesAutoCAD 2009 Preview Guidemasinac01No ratings yet
- IES Component ModellerDocument23 pagesIES Component Modelleradil271No ratings yet
- Cognos Analytics - Getting Started With ReportingDocument43 pagesCognos Analytics - Getting Started With ReportingAnaNo ratings yet
- Autocad Mechanical Project ReportDocument53 pagesAutocad Mechanical Project ReportDyer KnowledgeNo ratings yet
- Report Writer and Struture ReportDocument4 pagesReport Writer and Struture ReportTaingren HutNo ratings yet
- Introduction To WordDocument25 pagesIntroduction To Wordsuularts09No ratings yet
- Quant ShareDocument154 pagesQuant SharemgsterrorNo ratings yet
- Quant ShareDocument290 pagesQuant ShareelisaNo ratings yet
- Creating Reports and Forms in Access PDFDocument25 pagesCreating Reports and Forms in Access PDFAlbert NgiruwonsangaNo ratings yet
- Word 2010 NotesDocument24 pagesWord 2010 NotesTooba NadeemNo ratings yet
- Creating A MasterDocument100 pagesCreating A MasterFarhan AshrafNo ratings yet
- SDS2 7.1-Assorted Tools PDFDocument94 pagesSDS2 7.1-Assorted Tools PDFwayne6088No ratings yet
- Autocad Mechanical Project ReportDocument53 pagesAutocad Mechanical Project ReportDyer KnowledgeNo ratings yet
- Access 2019 - Query & RepotDocument32 pagesAccess 2019 - Query & RepotVictorious Info Tech VITNo ratings yet
- Access XP ReportsDocument17 pagesAccess XP ReportsKhương TânNo ratings yet
- KNIME Report Designer Quick Start Guide: ContentDocument20 pagesKNIME Report Designer Quick Start Guide: ContentOnixSantosNo ratings yet
- EPLAN - Get - Started21Document35 pagesEPLAN - Get - Started21Angelito_HBKNo ratings yet
- Tekla Structural Designer Quick Start Guide For SteelDocument27 pagesTekla Structural Designer Quick Start Guide For SteelKha Phuc100% (1)
- Designing Reports in Access 2010Document7 pagesDesigning Reports in Access 2010Amjed HameedNo ratings yet
- Access 2003 Reports: Technical Support ServicesDocument16 pagesAccess 2003 Reports: Technical Support ServicesAnh leNo ratings yet
- Word 2013 Mail Merge and Creating Forms RevDocument37 pagesWord 2013 Mail Merge and Creating Forms RevadrianamarianaNo ratings yet
- Microsoft-Publisher-2007-Student-Guide-09-24-2013 (1) - PublisherquizDocument68 pagesMicrosoft-Publisher-2007-Student-Guide-09-24-2013 (1) - PublisherquizfranzmukunaNo ratings yet
- Flymaster Designer User Manual Document Version 1.1Document18 pagesFlymaster Designer User Manual Document Version 1.1Javier NarvaezNo ratings yet
- Forms Maestro DetalleDocument100 pagesForms Maestro DetallemickNo ratings yet
- What Can You Do With A Report-AccessDocument8 pagesWhat Can You Do With A Report-AccessSysy ZallNo ratings yet
- PEP Designer Manual enDocument81 pagesPEP Designer Manual enMoises TinteNo ratings yet
- IT373A_FinalTermActivitiesDocument21 pagesIT373A_FinalTermActivitieszaphkielplaysNo ratings yet
- RM 13 - Understanding The Report WizardDocument2 pagesRM 13 - Understanding The Report WizardJeff LacasandileNo ratings yet
- Ebook Viewer: User GuideDocument27 pagesEbook Viewer: User GuideAli BahkaliNo ratings yet
- Figure 4.3: The Kisssoft Results WindowDocument10 pagesFigure 4.3: The Kisssoft Results WindowKrishna PrasadNo ratings yet
- Users Guide English PDFDocument36 pagesUsers Guide English PDFshahzad6304581No ratings yet
- What Is New V.3.7: Designing With FormfinderDocument26 pagesWhat Is New V.3.7: Designing With FormfinderPierre BadiaNo ratings yet
- Quick Start Guide For Eplan: The Web-Based Strategic Analysis ApplicationDocument35 pagesQuick Start Guide For Eplan: The Web-Based Strategic Analysis ApplicationMandar DeshpandeNo ratings yet
- MicroStation V8 ManualDocument128 pagesMicroStation V8 ManualVineeth MuraleedharanNo ratings yet
- 9 Data AnalysisDocument22 pages9 Data AnalysisSudhi glmNo ratings yet
- Instructions Power BIDocument8 pagesInstructions Power BIRafael Xavier da costaNo ratings yet
- Section 1: Opening Market AnalystDocument80 pagesSection 1: Opening Market Analysthumblepie123No ratings yet
- Aniket Gautam Itt Project316Document68 pagesAniket Gautam Itt Project316ujjwalkejriwal92No ratings yet
- Flowcode V4.2 TUTORIAL Step by StepDocument76 pagesFlowcode V4.2 TUTORIAL Step by StepOgnjen BozicNo ratings yet
- Publisher2013 - ALS Arnel AvilaDocument30 pagesPublisher2013 - ALS Arnel AvilaxylaxanderNo ratings yet
- Quick Start: Axure RPDocument14 pagesQuick Start: Axure RPsurodjiinNo ratings yet
- Project On Auto Cad 2010Document20 pagesProject On Auto Cad 2010kamalkantnNo ratings yet
- Microsoft Powerpoint 2010 Part 1: Introduction To PowerpointDocument25 pagesMicrosoft Powerpoint 2010 Part 1: Introduction To PowerpointChristian BenitezNo ratings yet
- Dashboards Help FileDocument127 pagesDashboards Help FilerameshvarkutiNo ratings yet
- Eusurvey Quick Start GuideDocument13 pagesEusurvey Quick Start GuideCANDELA COSTA MORENONo ratings yet
- NX 9 for Beginners - Part 1 (Getting Started with NX and Sketch Techniques)From EverandNX 9 for Beginners - Part 1 (Getting Started with NX and Sketch Techniques)Rating: 3.5 out of 5 stars3.5/5 (8)
- Quick Start Guide: Updating Data Via ImportDocument133 pagesQuick Start Guide: Updating Data Via ImportTrupti SuryawanshiNo ratings yet
- Acls PDFDocument5 pagesAcls PDFTrupti SuryawanshiNo ratings yet
- Quick Start Guide: Updating Data Via ImportDocument133 pagesQuick Start Guide: Updating Data Via ImportTrupti SuryawanshiNo ratings yet
- Glide AjaxDocument2 pagesGlide AjaxTrupti SuryawanshiNo ratings yet
- Wuthering Heights T PDFDocument540 pagesWuthering Heights T PDFTrupti SuryawanshiNo ratings yet
- Script LabDocument10 pagesScript LabTrupti SuryawanshiNo ratings yet
- Incident Management Process DescriptionsDocument35 pagesIncident Management Process DescriptionsTrupti Suryawanshi100% (2)
- Net Banking Mini ProjectDocument65 pagesNet Banking Mini ProjectTrupti SuryawanshiNo ratings yet
- CMDB CSVDocument1 pageCMDB CSVTrupti SuryawanshiNo ratings yet
- Flowerpod Lifestyle, Entertainment & Special Interests Relationship TalkDocument8 pagesFlowerpod Lifestyle, Entertainment & Special Interests Relationship TalkChris NgNo ratings yet
- Nextcloud User ManualDocument83 pagesNextcloud User ManualDivyanshuNo ratings yet
- Adani Sportsline Privacy Policy and Terms of UseDocument16 pagesAdani Sportsline Privacy Policy and Terms of UseAmitanshNo ratings yet
- Business Intelligence, Analytics, and Data Science: A Managerial PerspectiveDocument73 pagesBusiness Intelligence, Analytics, and Data Science: A Managerial PerspectiveEren YeagerNo ratings yet
- ASO NotesDocument5 pagesASO Notesmalhijatin3No ratings yet
- Creating A Moodle AccountDocument7 pagesCreating A Moodle AccountMarravesNo ratings yet
- OpenText Tempo Box, Content Server Edition 10.6.20 - Installation and Administration Guide English (SYNC100620-IGD-En-01)Document98 pagesOpenText Tempo Box, Content Server Edition 10.6.20 - Installation and Administration Guide English (SYNC100620-IGD-En-01)Estela Rufo0% (1)
- Azure Bootcamp Syllabus 1Document4 pagesAzure Bootcamp Syllabus 1MOHAIDEEN THARIQ MNo ratings yet
- Cheat Sheet For The Razor Syntax: Object 2Document35 pagesCheat Sheet For The Razor Syntax: Object 2naresh madduNo ratings yet
- EtchDocument2 pagesEtchlex bactolNo ratings yet
- Fake NewsDocument16 pagesFake NewsMeinardNo ratings yet
- FortiWeb 6.4.1 Administration GuideDocument892 pagesFortiWeb 6.4.1 Administration Guideolivier.tchuipetNo ratings yet
- How To Use Teachable & Zoom - SEE THISDocument21 pagesHow To Use Teachable & Zoom - SEE THISAnil KumarNo ratings yet
- FortiMail REST API ReferenceDocument18 pagesFortiMail REST API ReferenceQualit ConsultingNo ratings yet
- AngularJS Basic ConceptsDocument24 pagesAngularJS Basic ConceptsManoj KumarNo ratings yet
- Final Year Project Topics (300+)Document28 pagesFinal Year Project Topics (300+)Sameer KhanNo ratings yet
- HTML Basics (l0)Document10 pagesHTML Basics (l0)Andrees ChatthaNo ratings yet
- Grade 10 History Book Sri LankaDocument3 pagesGrade 10 History Book Sri LankaMarc50% (6)
- Fjí Wvú Ks Udkh I - Yd: M Wfhaia PDKQLDocument138 pagesFjí Wvú Ks Udkh I - Yd: M Wfhaia PDKQLAsiri N KumaraNo ratings yet
- Webinar: Definition, Basics, and Possible Uses: What Is A Webinar?Document2 pagesWebinar: Definition, Basics, and Possible Uses: What Is A Webinar?AngelNo ratings yet
- Learn HTML - Semantic HTML Cheatsheet - CodecademyDocument2 pagesLearn HTML - Semantic HTML Cheatsheet - CodecademyMinda RajanNo ratings yet
- Online Platforms For Ict Content DevelopmentDocument21 pagesOnline Platforms For Ict Content DevelopmentLeizl Abordo100% (1)
- "User Manual" Pmegp E-Portal EDP Training Pmegp SchemeDocument8 pages"User Manual" Pmegp E-Portal EDP Training Pmegp Schemeraghu myNo ratings yet
- Famous Celebrity Portfolio by SlidesgoDocument40 pagesFamous Celebrity Portfolio by Slidesgoxina garcia100% (1)
- CNDC Lecture 08 Application LayerDocument31 pagesCNDC Lecture 08 Application LayerIntelligence 01No ratings yet
- Weimann - Going Dark Terrorism On The Dark WebDocument13 pagesWeimann - Going Dark Terrorism On The Dark WebmemoNo ratings yet
- User Manual: Wireless N 300 ADSL2+ Modem RouterDocument70 pagesUser Manual: Wireless N 300 ADSL2+ Modem RouterMaamar DeryisheNo ratings yet
- How To Launch The SAP CRM WEBUIDocument13 pagesHow To Launch The SAP CRM WEBUISidharth KumarNo ratings yet