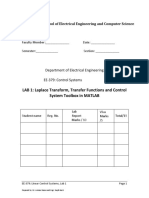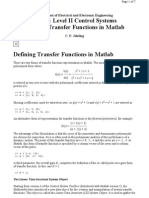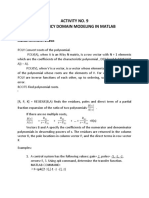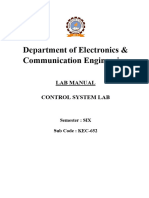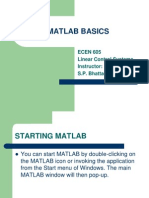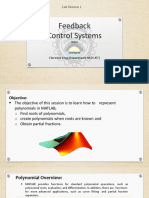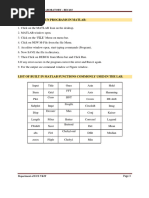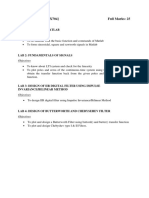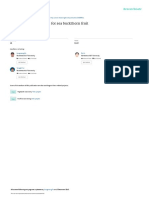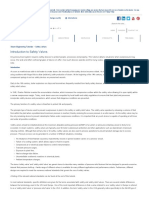A First Tutorial For The Matlab Control Systems Toolbox: Section I: Defining Transfer Function Objects
Uploaded by
SamA First Tutorial For The Matlab Control Systems Toolbox: Section I: Defining Transfer Function Objects
Uploaded by
SamA First Tutorial for the Matlab Control Systems Toolbox
This is a first introduction to the capabilities of the Matlab Control System Toolbox.
The objective of this tutorial is to give the reader sufficient understanding of the
toolbox so that they perform computations to aid in understanding class material or
perform various exercises or projects. This first tutorial is limited in scope to
continuous time system represented by Laplace transforms. Additional tutorials
will be presented as more advanced material is needed.
For this tutorial the green text represents input to the Matlab command line (or
entries in an m-file) while the blue text shows the displayed result to that input on
Matlab's command window. Both green and blue text are indented to emphasize
the Matlab environment from the tutorial text and were automatically generated for
parts of this document using the notebook feature of Matlab.
This tutorial is divided into the following five sections
Section I: Defining Transfer Function Objects......................................................................................... 1
Section II Operations Using Transfer Function Objects........................................................................... 4
Section III Getting Data from Objects........................................................................................................ 5
Section IV Some Tools for Transfer Function Objects ............................................................................. 7
Section V Partial Fraction Expansion s-domain........................................................................................ 9
Section I: Defining Transfer Function Objects
Matlab allows us to define a polynomial as a vector. For instance the polynomial
3
D( s ) = s + 3 s + 4 + 10
2 s
is represented as
Ds = [1 3 4 10]
Ds =
1 3 4 10
Ds as entered is a row vector with the coefficients entered in descending order.
"Ds" can be any name you want to use. Remember that Matlab is case sensitive.
Matlab allows us to find the roots of the polynomial by using the command:
roots(Ds)
ans =
-2.8338
-0.0831 + 1.8767i
-0.0831 - 1.8767i
For polynomials such as: Q ( s ) = s + 3 s = s ( s + 3) you need to include a
3 2 2
zero place holder when defining the polynomial as illustrated in the following
example.
copyright 2005 Dr. Thomas Chmielewski page 1 of 9 2 October 2005
A First Tutorial for the Matlab Control Systems Toolbox
Qs = [1, 3, 0, 0]
Qs =
1 3 0 0
roots(Qs)
ans =
0
0
-3
For this latter case we used commas to enter the row vector, blanks or commas
work the same for row vectors. If you use a semi-colon the data would be entered as
a column vector.
Using the concept of representing polynomials as row vectors we may now utilize
specific commands in the Control Systems Toolbox to generate objects which
represent transfer functions (tf), state space models (ss) or zero pole gain models
(zpk). These objects allow us to perform operations very easily.
Consider the transfer function
s
G 2( s ) =
s 3 + 6 s 2 + 11s + 6
First define the numerator and denominator polynomials
num = [1 0]
num = 1 0
den = [ 1 6 11 6]
den = 1 6 11 66
Then find the transfer function G2s
G2s = tf(num, den)
Transfer function:
s
----------------------
s^3 + 6 s^2 + 11 s + 6
A more succinct notation would be
G2s = tf([1 0], [1 6 11 6])
Transfer function:
s
----------------------
s^3 + 6 s^2 + 11 s + 6
copyright 2005 Dr. Thomas Chmielewski page 2 of 9 ` 2 October 2005
A First Tutorial for the Matlab Control Systems Toolbox
G2s is a transfer function object. This object encapsulates information that allows
Matlab to perform operations seamlessly. For instance you can add tf objects and
extract data from them. This will be discussed in Sections II and III.
Consider another transfer function which is in factored form
23( s + 5)
G ( s) =
( s + 1)( s + 10)( s + 15)
One could multiply this out the denominator (see conv() command) and use the tf
object but sinceG(s) is in factored form we can use the zpk object. Here we enter
the zeros, poles as row vectors. The numerator is entered as [-5]m denominator is
entered as [-1, -10 -15] and the gain is entered as a scalar 23 with no brackets.
Gs = zpk([-5], [-1, -10, -15], 23)
Zero/pole/gain:
23 (s+5)
-------------------
(s+1) (s+10) (s+15)
Once we have either a tf, ss, or zpk representation Matlab will allow us to convert to
others representations by simply using the existing object as input to one of the
functions.
Gs_tf = tf(Gs)
Transfer function:
23 s + 115
--------------------------
s^3 + 26 s^2 + 175 s + 150
Gs_ss = ss(Gs)
a =
x1 x2 x3
x1 -1 4 0
x2 0 -10 16
x3 0 0 -15
b =
u1
x1 0
x2 0
x3 2.398
c =
x1 x2 x3
y1 0.5995 0.5995 0
d =
u1
y1 0
Continuous-time model.
copyright 2005 Dr. Thomas Chmielewski page 3 of 9 ` 2 October 2005
A First Tutorial for the Matlab Control Systems Toolbox
At this point in the tutorial you should know how to enter transfer functions in at
least two different forms (tf, and zpk) and convert between the different forms (tf,
ss, zpk). Use Matlab's "help command" or "lookfor command" to find out more
about the functions discussed so far or that will be introduced later.
There is a short cut that can be used to enter transfer functions. To do this we first
define:
s = tf('s')
Transfer function: s
We may now directly enter a transfer function using the standard mathematical
notation for multiply, divide and precedence to define the function as shown below.
TF1 = 5/(s^2 + 5*s +6)
Transfer function:
5
-------------
s^2 + 5 s + 6
Since "s" was defined as a tf object, whenever you define a transfer function you get
the results in the tf form (i. e., polynomials multiplied out). If data is entered in
factored form
TF2 = 5/((s+2)*(s+3))
Transfer function:
5
-------------
s^2 + 5 s + 6
The result is displayed and stored as a tf object. If "s" had been defined as a zpk
object then the factored zpk form would be generated and displayed.
Section II Operations Using Transfer Function Objects
One can perform operations on transfer function objects using mathematical
operators such +, -, * and / as well as precedence operators. Consider two simple
transfer functions:
T1 = 1/(s+5)
Transfer function:
1
-----
s + 5
T2 = 1/(s+10)
copyright 2005 Dr. Thomas Chmielewski page 4 of 9 ` 2 October 2005
A First Tutorial for the Matlab Control Systems Toolbox
Transfer function:
1
------
s + 10
The sum of two transfer functions (representing a parallel connection) is:
T3 = T1+T2
Transfer function:
2 s + 15
---------------
s^2 + 15 s + 50
The product of the two transfer functions (representing a cascade connection) is:
T4 = T1*T2
Transfer function:
1
---------------
s^2 + 15 s + 50
A feedback connection can be obtained using the following function
XX = feedback(T2, T1)
Transfer function:
s + 5
---------------
s^2 + 15 s + 51
Here T2 is the system transfer function "G" and T1 is the transfer function
associated with the feedback loop, "H" and negative feedback is assumed. If you
want positive feedback negate H. If H is a scalar such as 10 you can enter it directly.
Section III Getting Data from Objects
In our last example XX represents a closed loop transfer function. We would like to
obtain the values of the poles and zeros. To do this use the functions:
pole(XX)
ans =
-9.7913
-5.2087
zero(XX)
ans =-5
copyright 2005 Dr. Thomas Chmielewski page 5 of 9 ` 2 October 2005
A First Tutorial for the Matlab Control Systems Toolbox
If desired, one can equate these to variable names so that you can perform some
operation with them, for instance
pp = pole(XX)
pp =
-9.7913
-5.2087
Note that pp was returned as a column vector.
We can also get data from the object representing the transfer function. Consider
again the object XX. Executing the function get(XX) shows the property names and
values associated with an object
get(XX)
num: {[0 1 5]}
den: {[1 15 51]}
Variable: 's'
Ts: 0
ioDelay: 0
InputDelay: 0
OutputDelay: 0
InputName: {''}
OutputName: {''}
InputGroup: {0x2 cell}
OutputGroup: {0x2 cell}
Notes: {}
UserData: []
So now if we wanted the denominator coefficients we could easily obtain them by
referencing the property name "den". Note that the values of den are enclosed in {},
this represents a cell array structure. To get the data into a variable called
num_data use the following syntax.
num_data = XX.num{1}
num_data = 0 1 5
Use the name of the object XX, followed by a "dot", and then the property name,
follow that immediately by {1}. The {} reference the first element of the cell array.
copyright 2005 Dr. Thomas Chmielewski page 6 of 9 ` 2 October 2005
A First Tutorial for the Matlab Control Systems Toolbox
Section IV Some Tools for Transfer Function Objects
This is a very brief introduction to some of the tools/functions that you can use to
aid in analysis of systems. These are basically static tools, another tutorial will
introduce interactive tools.
Starting with the transfer function Gss
Zero/pole/gain:
200 (s+5)
-------------------
(s+1) (s+10) (s+15)
Executing the following command will find the gain margin, phase margin and
corresponding frequencies for the tf object.
[Gm,Pm,Wcg,Wcp] = margin(Gss)
Gm = Inf
Pm = 85.6459
Wcg = Inf
Wcp = 8.6720
We can find the Bode plot using bode(Gss)
Bode Diagram
20
0
System: Gss
Magnitude (dB)
-20 Frequency (rad/sec): 8.64
Magnitude (dB): -0.00393
-40
-60
-80
0
-45
Phase (deg)
-90
-135
-180
-2 -1 0 1 2 3
10 10 10 10 10 10
Frequency (rad/sec)
By placing the cursor over the magnitude plot and holding down the left mouse
button you get an active display of the frequency and magnitude ( the same is true
for the phase plot). This technique works for all plots that follow.
copyright 2005 Dr. Thomas Chmielewski page 7 of 9 ` 2 October 2005
A First Tutorial for the Matlab Control Systems Toolbox
A root locus plot is obtained using rlocus(Gss)
Root Locus
40
30
20
10
Imaginary Axis
-10
System: Gss
Gain: 5.7
-20 Pole: -10.6 - 33.2i
Damping: 0.304
Overshoot (%): 36.7
-30 Frequency (rad/sec): 34.8
-40
-15 -10 -5 0
Real Axis
The command to generate a Nyquist plot is nyquist(Gss)
Nyquist Diagram
4
1
Imaginary Axis
-1
-2
-3
-4
-1 0 1 2 3 4 5 6 7
Real Axis
As suggested one should use the help function to gain better understanding of these
and all functions. For instance if bode is used with an output, [MAG,PHASE] =
BODE(SYS,W), the plot will not be generated but vectors of the magnitude and
angle for the input frequencies specified in W are obtained.
One interesting characteristic of many functions using tf object is to be able to
overlay multiple plots with you choice of colors. By executing bode(T1, 'b', T2, 'k')
copyright 2005 Dr. Thomas Chmielewski page 8 of 9 ` 2 October 2005
A First Tutorial for the Matlab Control Systems Toolbox
we obtain both functions on the same plot, the code for the colors may be found by
typing help plot at the command line.
Bode Diagram
-10
-20
Magnitude (dB) -30
-40
-50
-60
0
Phase (deg)
-45
-90
-1 0 1 2 3
10 10 10 10 10
Frequency (rad/sec)
Section V Partial Fraction Expansion s-domain
Matlab can also do partial fraction expansion. However it only works with
polynomial input arrays. So you must either define the numerator and denominator
polynomials or extract them from tf objects as previously shown. Consider T4
T4
Transfer function:
1
---------------
s^2 + 15 s + 50
To obtain the partial fraction expansion execute
[R,P,K] = residue([1], [,1 15, 50])
R =
-0.2000
0.2000
P =
-10
-5
K =
[]
The elements of the column vector R and the column vector P contains the
corresponding residue and pole. K should be zero or empty unless the order of the
numerator is greater than the denominator.
copyright 2005 Dr. Thomas Chmielewski page 9 of 9 ` 2 October 2005
You might also like
- BCO - 2011 - Good Practice in The Selection of Construction Materials - March 2011No ratings yetBCO - 2011 - Good Practice in The Selection of Construction Materials - March 201150 pages
- Chapter 22: Young Adult Edelman: Health Promotion Throughout The Life Span, 8th Edition100% (2)Chapter 22: Young Adult Edelman: Health Promotion Throughout The Life Span, 8th Edition10 pages
- Transfer Functions: Partial Fraction ExpansionNo ratings yetTransfer Functions: Partial Fraction Expansion7 pages
- EE208: Level II Control Systems Defining Transfer Functions in MatlabNo ratings yetEE208: Level II Control Systems Defining Transfer Functions in Matlab7 pages
- Analysis and Simulation of Control Systems Using Matlab: S + 1) (S + S) (S + 3)No ratings yetAnalysis and Simulation of Control Systems Using Matlab: S + 1) (S + S) (S + 3)6 pages
- Activity No.9 Frequency Domain Modeling in MatlabNo ratings yetActivity No.9 Frequency Domain Modeling in Matlab10 pages
- Performing Mathematical Operation and Performance Analysis in MATLABNo ratings yetPerforming Mathematical Operation and Performance Analysis in MATLAB3 pages
- Matlab Basics: ECEN 605 Linear Control Systems Instructor: S.P. BhattacharyyaNo ratings yetMatlab Basics: ECEN 605 Linear Control Systems Instructor: S.P. Bhattacharyya36 pages
- Labno9: Laplace Transform & Plotting Functions Laplace TransformNo ratings yetLabno9: Laplace Transform & Plotting Functions Laplace Transform15 pages
- Mathematical Modelling& Various Control System Models & Responses Using MatlabNo ratings yetMathematical Modelling& Various Control System Models & Responses Using Matlab45 pages
- Control Systems: Lab Instructor: Hussain Asif Lab: 01No ratings yetControl Systems: Lab Instructor: Hussain Asif Lab: 019 pages
- Aim: - To Find Transpose of A Given Matrix. Apparatus: - MATLAB Kit. TheoryNo ratings yetAim: - To Find Transpose of A Given Matrix. Apparatus: - MATLAB Kit. Theory10 pages
- U I (UIU) : Expt. No. 1 M B, L T, T F A. Handling Polynomial in MATLABNo ratings yetU I (UIU) : Expt. No. 1 M B, L T, T F A. Handling Polynomial in MATLAB6 pages
- FILTER DESIGN LAB Titles 6 Files Merged1No ratings yetFILTER DESIGN LAB Titles 6 Files Merged118 pages
- System Analysis Using Laplace Transform: 1. PolynomialsNo ratings yetSystem Analysis Using Laplace Transform: 1. Polynomials11 pages
- State Space To Transfer Function: Sample - ss2tf.mNo ratings yetState Space To Transfer Function: Sample - ss2tf.m2 pages
- Graphs with MATLAB (Taken from "MATLAB for Beginners: A Gentle Approach")From EverandGraphs with MATLAB (Taken from "MATLAB for Beginners: A Gentle Approach")4/5 (2)
- Energies: Biomass Potential From Agricultural Waste For Energetic Utilization in GreeceNo ratings yetEnergies: Biomass Potential From Agricultural Waste For Energetic Utilization in Greece20 pages
- Monday: Chest & Abs Workout: Incline Bench PressNo ratings yetMonday: Chest & Abs Workout: Incline Bench Press3 pages
- Department of Mechanical (Mechatronics) Engineering Engineering Management 4 MMG400S Project in Groups of 2 Due Date: 4 December 2017 Time: 1300hrsNo ratings yetDepartment of Mechanical (Mechatronics) Engineering Engineering Management 4 MMG400S Project in Groups of 2 Due Date: 4 December 2017 Time: 1300hrs3 pages
- Vocabulary List Worksheet: Date:: Name SchoolNo ratings yetVocabulary List Worksheet: Date:: Name School4 pages
- Quick Installation Guide: Wireless N Adsl2+ 3G Usb Router DSL-2750UNo ratings yetQuick Installation Guide: Wireless N Adsl2+ 3G Usb Router DSL-2750U8 pages
- It77 - Application For Registration As A Taxpayer or Changing of Registered Particulars Individual - External FormNo ratings yetIt77 - Application For Registration As A Taxpayer or Changing of Registered Particulars Individual - External Form6 pages
- Feasibility Study: St. Joseph County Public LibraryNo ratings yetFeasibility Study: St. Joseph County Public Library56 pages
- EE 41 LAB. Activity 1 - GLENN MARK IDEA BSEE 2ANo ratings yetEE 41 LAB. Activity 1 - GLENN MARK IDEA BSEE 2A2 pages
- Danica Espiritu - Semi Detailed Lesson Plan - Ece - 113No ratings yetDanica Espiritu - Semi Detailed Lesson Plan - Ece - 1135 pages
- D4373 Determinacion Rapida de Carbonato de CalcioNo ratings yetD4373 Determinacion Rapida de Carbonato de Calcio5 pages
- Love Across The Salt Desert Selected Short Stories PDFNo ratings yetLove Across The Salt Desert Selected Short Stories PDF25 pages
- Download ebooks file Introduction to Error Analysis The Study of Uncertainties in Physical Measurements 2nd An John R. Taylor all chaptersNo ratings yetDownload ebooks file Introduction to Error Analysis The Study of Uncertainties in Physical Measurements 2nd An John R. Taylor all chapters24 pages
- After Sales Service Support Dealer Network Across IndiaNo ratings yetAfter Sales Service Support Dealer Network Across India12 pages
- Manufacturing Technology (ME 361) - Lecture 20: Engineering MetrologyNo ratings yetManufacturing Technology (ME 361) - Lecture 20: Engineering Metrology35 pages
- Printed Harvestingtechnologiesforseabuckthornfruit100% (1)Printed Harvestingtechnologiesforseabuckthornfruit7 pages