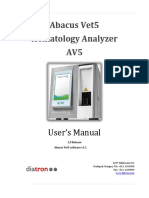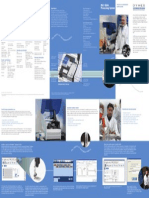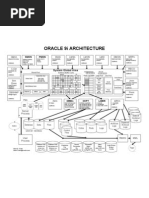269-251401 Rev A. Evolution 200 Series User Guide 2013
269-251401 Rev A. Evolution 200 Series User Guide 2013
Uploaded by
Yeisson MoraCopyright:
Available Formats
269-251401 Rev A. Evolution 200 Series User Guide 2013
269-251401 Rev A. Evolution 200 Series User Guide 2013
Uploaded by
Yeisson MoraOriginal Title
Copyright
Available Formats
Share this document
Did you find this document useful?
Is this content inappropriate?
Copyright:
Available Formats
269-251401 Rev A. Evolution 200 Series User Guide 2013
269-251401 Rev A. Evolution 200 Series User Guide 2013
Uploaded by
Yeisson MoraCopyright:
Available Formats
Evolution Series UV-Vis Instruments
Evolution 200 Series
Spectrophotometer
User Guide
269-251401 Revision A October 2013
© 2013 Thermo Fisher Scientific Inc. All rights reserved.
Windows and Excel are either trademarks or registered trademarks of Microsoft Corporation in the United States and/or other
countries. DYMO is either a trademark or registered trademark of Sanford L.P. in the United States and/or other countries. Teflon,
Viton and Freon are either trademarks or registered trademarks of E. I. du Pont de Nemours and Company (DuPont) or its affiliates in
the United States and/or other countries. Starna is either a trademark or registered trademark of Starna Scientific Limited in the United
States and/or other countries. Hellma is either a trademark or registered trademark of Hellma GmbH in the United States and/or other
countries. AccuVac and Hach are either trademarks or registered trademarks of Hach Company in the United States and/or other
countries. Spectralon is either a trademark or registered trademark of Labsphere, Inc. in the United States and/or other countries. All
other trademarks are the property of Thermo Fisher Scientific Inc. and its subsidiaries.
For U.S. Technical Support, please contact: For International Support, please contact:
Thermo Fisher Scientific Thermo Fisher Scientific
5225 Verona Road Telephone: +1 608 273 5017
Madison WI 53711-4495 U.S.A. E-mail: support.madison@thermofisher.com
Telephone: 1 800 532 4752
E-mail: us.techsupport.analyze@thermofisher.com
Thermo Fisher Scientific Inc. provides this document to its customers with a product purchase to use in the
product operation. This document is copyright protected and any reproduction of the whole or any part of this
document is strictly prohibited, except with the written authorization of Thermo Fisher Scientific Inc.
The contents of this document are subject to change without notice. All technical information in this
document is for reference purposes only. System configurations and specifications in this document supersede
all previous information received by the purchaser.
Thermo Fisher Scientific Inc. makes no representations that this document is complete, accurate or error-
free and assumes no responsibility and will not be liable for any errors, omissions, damage or loss that might
result from any use of this document, even if the information in the document is followed properly.
This document is not part of any sales contract between Thermo Fisher Scientific Inc. and a purchaser. This
document shall in no way govern or modify any Terms and Conditions of Sale, which Terms and Conditions of
Sale shall govern all conflicting information between the two documents.
For Research Use Only. This instrument or accessory is not a medical device and is not intended to be used
for the prevention, diagnosis, treatment or cure of disease.
WARNING Avoid an explosion or fire hazard. This instrument or accessory is not
designed for use in an explosive atmosphere.
C
Contents
Chapter 1 Introduction . . . . . . . . . . . . . . . . . . . . . . . . . . . . . . . . . . . . . . . . . . . . . . . . . . . . . . . . . . .1
About the Software and Hardware. . . . . . . . . . . . . . . . . . . . . . . . . . . . . . . . . . . . 1
Overview . . . . . . . . . . . . . . . . . . . . . . . . . . . . . . . . . . . . . . . . . . . . . . . . . . . . . 1
Setting Up the Instrument. . . . . . . . . . . . . . . . . . . . . . . . . . . . . . . . . . . . . . . . 2
Before Using the Spectrophotometer . . . . . . . . . . . . . . . . . . . . . . . . . . . . . . . . 2
About This Document . . . . . . . . . . . . . . . . . . . . . . . . . . . . . . . . . . . . . . . . . . . . 2
Organization . . . . . . . . . . . . . . . . . . . . . . . . . . . . . . . . . . . . . . . . . . . . . . . . . . 3
Conventions . . . . . . . . . . . . . . . . . . . . . . . . . . . . . . . . . . . . . . . . . . . . . . . . . . 3
Contacting Us . . . . . . . . . . . . . . . . . . . . . . . . . . . . . . . . . . . . . . . . . . . . . . . . . . . 4
E-mailing Data Files . . . . . . . . . . . . . . . . . . . . . . . . . . . . . . . . . . . . . . . . . . . . . . 4
Product Warranty . . . . . . . . . . . . . . . . . . . . . . . . . . . . . . . . . . . . . . . . . . . . . . . . 4
Warranty Period . . . . . . . . . . . . . . . . . . . . . . . . . . . . . . . . . . . . . . . . . . . . . . . 5
Items Not Covered by Warranty . . . . . . . . . . . . . . . . . . . . . . . . . . . . . . . . . . . 5
Warranty Repair . . . . . . . . . . . . . . . . . . . . . . . . . . . . . . . . . . . . . . . . . . . . . . . 6
Shipping Cost for Items Covered by Warranty . . . . . . . . . . . . . . . . . . . . . . . . 6
Update Policy . . . . . . . . . . . . . . . . . . . . . . . . . . . . . . . . . . . . . . . . . . . . . . . . . 6
Trademarks . . . . . . . . . . . . . . . . . . . . . . . . . . . . . . . . . . . . . . . . . . . . . . . . . . . . . 7
Site Preparation and Safety . . . . . . . . . . . . . . . . . . . . . . . . . . . . . . . . . . . . . . . . . 7
Chapter 2 Evolution 200 Series Spectrophotometers . . . . . . . . . . . . . . . . . . . . . . . . . . . . . . . . .9
Safety Considerations . . . . . . . . . . . . . . . . . . . . . . . . . . . . . . . . . . . . . . . . . . . . . 9
Safety Label Locations . . . . . . . . . . . . . . . . . . . . . . . . . . . . . . . . . . . . . . . . . . 10
Lifting or Moving the Instrument . . . . . . . . . . . . . . . . . . . . . . . . . . . . . . . . . 11
Operating Precautions . . . . . . . . . . . . . . . . . . . . . . . . . . . . . . . . . . . . . . . . . . . . 12
Spectrophotometer Basics . . . . . . . . . . . . . . . . . . . . . . . . . . . . . . . . . . . . . . . . . 12
Spectrophotometer Components . . . . . . . . . . . . . . . . . . . . . . . . . . . . . . . . . . 13
Connectors . . . . . . . . . . . . . . . . . . . . . . . . . . . . . . . . . . . . . . . . . . . . . . . . . . 15
Removable Panels . . . . . . . . . . . . . . . . . . . . . . . . . . . . . . . . . . . . . . . . . . . . . 17
Corrosion Protection . . . . . . . . . . . . . . . . . . . . . . . . . . . . . . . . . . . . . . . . . . . 22
Installing and Removing Accessories . . . . . . . . . . . . . . . . . . . . . . . . . . . . . . . . . 24
Standard Cell Holders . . . . . . . . . . . . . . . . . . . . . . . . . . . . . . . . . . . . . . . . . . 24
Installing a Manual Accessory . . . . . . . . . . . . . . . . . . . . . . . . . . . . . . . . . . . . 25
Installing a Smart Accessory. . . . . . . . . . . . . . . . . . . . . . . . . . . . . . . . . . . . . . 27
Installing a Liquid Thermostatted Accessory . . . . . . . . . . . . . . . . . . . . . . . . . 29
Installing a Reference Cell Holder . . . . . . . . . . . . . . . . . . . . . . . . . . . . . . . . . 31
Thermo Scientific Evolution 200 Series Spectrophotometer User Guide iii
Contents
Using the Spectrophotometer . . . . . . . . . . . . . . . . . . . . . . . . . . . . . . . . . . . . . . 31
Computer Control Instruments. . . . . . . . . . . . . . . . . . . . . . . . . . . . . . . . . . . 32
Local Control Instruments . . . . . . . . . . . . . . . . . . . . . . . . . . . . . . . . . . . . . . 33
Keypad Operation . . . . . . . . . . . . . . . . . . . . . . . . . . . . . . . . . . . . . . . . . . . . . 36
Maintenance . . . . . . . . . . . . . . . . . . . . . . . . . . . . . . . . . . . . . . . . . . . . . . . . . . . 39
Routine Maintenance . . . . . . . . . . . . . . . . . . . . . . . . . . . . . . . . . . . . . . . . . . 39
Cleaning the Instrument . . . . . . . . . . . . . . . . . . . . . . . . . . . . . . . . . . . . . . . . 39
Cleaning the Touchscreen . . . . . . . . . . . . . . . . . . . . . . . . . . . . . . . . . . . . . . . 40
Removing and Installing the Detector Module . . . . . . . . . . . . . . . . . . . . . . . 40
Ordering Parts. . . . . . . . . . . . . . . . . . . . . . . . . . . . . . . . . . . . . . . . . . . . . . . . . . 42
Chapter 3 INSIGHT Software. . . . . . . . . . . . . . . . . . . . . . . . . . . . . . . . . . . . . . . . . . . . . . . . . . . . .43
Applications . . . . . . . . . . . . . . . . . . . . . . . . . . . . . . . . . . . . . . . . . . . . . . . . . . . 43
Fixed . . . . . . . . . . . . . . . . . . . . . . . . . . . . . . . . . . . . . . . . . . . . . . . . . . . . . . . 44
Scan. . . . . . . . . . . . . . . . . . . . . . . . . . . . . . . . . . . . . . . . . . . . . . . . . . . . . . . . 44
Quant . . . . . . . . . . . . . . . . . . . . . . . . . . . . . . . . . . . . . . . . . . . . . . . . . . . . . . 44
Rate. . . . . . . . . . . . . . . . . . . . . . . . . . . . . . . . . . . . . . . . . . . . . . . . . . . . . . . . 45
Live Display . . . . . . . . . . . . . . . . . . . . . . . . . . . . . . . . . . . . . . . . . . . . . . . . . 45
The INSIGHT Window . . . . . . . . . . . . . . . . . . . . . . . . . . . . . . . . . . . . . . . . . . 45
Navigation Pane . . . . . . . . . . . . . . . . . . . . . . . . . . . . . . . . . . . . . . . . . . . . . . 46
Right Pane. . . . . . . . . . . . . . . . . . . . . . . . . . . . . . . . . . . . . . . . . . . . . . . . . . . 52
Menus . . . . . . . . . . . . . . . . . . . . . . . . . . . . . . . . . . . . . . . . . . . . . . . . . . . . . . 62
Instrument Status Monitors. . . . . . . . . . . . . . . . . . . . . . . . . . . . . . . . . . . . . . 64
Thermo Software IQ . . . . . . . . . . . . . . . . . . . . . . . . . . . . . . . . . . . . . . . . . . . . . 65
Operation . . . . . . . . . . . . . . . . . . . . . . . . . . . . . . . . . . . . . . . . . . . . . . . . . . . . . 66
Acquiring Data using Live Display . . . . . . . . . . . . . . . . . . . . . . . . . . . . . . . . 66
Performing Fixed Measurements . . . . . . . . . . . . . . . . . . . . . . . . . . . . . . . . . . 68
Performing Scan Measurements. . . . . . . . . . . . . . . . . . . . . . . . . . . . . . . . . . . 71
Performing a Quantitative Analysis . . . . . . . . . . . . . . . . . . . . . . . . . . . . . . . . 73
Performing a Rate Measurement . . . . . . . . . . . . . . . . . . . . . . . . . . . . . . . . . . 79
Adding Custom Calculations. . . . . . . . . . . . . . . . . . . . . . . . . . . . . . . . . . . . . 85
Using the Palette Tools and View Finder. . . . . . . . . . . . . . . . . . . . . . . . . . . . 92
Setting Application Parameters . . . . . . . . . . . . . . . . . . . . . . . . . . . . . . . . . . . 97
Configuring a Report . . . . . . . . . . . . . . . . . . . . . . . . . . . . . . . . . . . . . . . . . 128
Exporting Data . . . . . . . . . . . . . . . . . . . . . . . . . . . . . . . . . . . . . . . . . . . . . . 129
Managing Data . . . . . . . . . . . . . . . . . . . . . . . . . . . . . . . . . . . . . . . . . . . . . . 130
Math and Analysis Operations. . . . . . . . . . . . . . . . . . . . . . . . . . . . . . . . . . . 136
Options . . . . . . . . . . . . . . . . . . . . . . . . . . . . . . . . . . . . . . . . . . . . . . . . . . . . . . 151
Applications Tab . . . . . . . . . . . . . . . . . . . . . . . . . . . . . . . . . . . . . . . . . . . . . 151
Report Master Page Tab . . . . . . . . . . . . . . . . . . . . . . . . . . . . . . . . . . . . . . . 152
Preferences Tab . . . . . . . . . . . . . . . . . . . . . . . . . . . . . . . . . . . . . . . . . . . . . . 152
Data Store Tab . . . . . . . . . . . . . . . . . . . . . . . . . . . . . . . . . . . . . . . . . . . . . . 153
Formulas and Units Tab . . . . . . . . . . . . . . . . . . . . . . . . . . . . . . . . . . . . . . . 154
iv Evolution 200 Series Spectrophotometer User Guide Thermo Scientific
Contents
System Settings . . . . . . . . . . . . . . . . . . . . . . . . . . . . . . . . . . . . . . . . . . . . . . . . 154
Alignment Tab . . . . . . . . . . . . . . . . . . . . . . . . . . . . . . . . . . . . . . . . . . . . . . 155
Calibrations Tab . . . . . . . . . . . . . . . . . . . . . . . . . . . . . . . . . . . . . . . . . . . . . 156
Lamp Tab . . . . . . . . . . . . . . . . . . . . . . . . . . . . . . . . . . . . . . . . . . . . . . . . . . 156
System Tab . . . . . . . . . . . . . . . . . . . . . . . . . . . . . . . . . . . . . . . . . . . . . . . . . 156
Keyboard Shortcuts . . . . . . . . . . . . . . . . . . . . . . . . . . . . . . . . . . . . . . . . . . . . . 157
Chapter 4 INSIGHT Bio Applications . . . . . . . . . . . . . . . . . . . . . . . . . . . . . . . . . . . . . . . . . . . .159
About the Bio Applications . . . . . . . . . . . . . . . . . . . . . . . . . . . . . . . . . . . . . . . 159
Nucleic Acid Assays . . . . . . . . . . . . . . . . . . . . . . . . . . . . . . . . . . . . . . . . . . . 159
Protein Assays . . . . . . . . . . . . . . . . . . . . . . . . . . . . . . . . . . . . . . . . . . . . . . . 160
Nucleic Acid . . . . . . . . . . . . . . . . . . . . . . . . . . . . . . . . . . . . . . . . . . . . . . . . . . 161
Overview . . . . . . . . . . . . . . . . . . . . . . . . . . . . . . . . . . . . . . . . . . . . . . . . . . . 161
Nucleic Acid Concentration Calculations . . . . . . . . . . . . . . . . . . . . . . . . . . 161
Application Settings. . . . . . . . . . . . . . . . . . . . . . . . . . . . . . . . . . . . . . . . . . . 162
Unique Screen Features . . . . . . . . . . . . . . . . . . . . . . . . . . . . . . . . . . . . . . . . 168
Making Nucleic Acid Measurements . . . . . . . . . . . . . . . . . . . . . . . . . . . . . . 172
Oligo Calculator . . . . . . . . . . . . . . . . . . . . . . . . . . . . . . . . . . . . . . . . . . . . . 174
Nucleic Acid Labels . . . . . . . . . . . . . . . . . . . . . . . . . . . . . . . . . . . . . . . . . . . . . 175
Overview . . . . . . . . . . . . . . . . . . . . . . . . . . . . . . . . . . . . . . . . . . . . . . . . . . . 176
Dye/Chromophore Editor . . . . . . . . . . . . . . . . . . . . . . . . . . . . . . . . . . . . . . 176
Application Settings. . . . . . . . . . . . . . . . . . . . . . . . . . . . . . . . . . . . . . . . . . . 177
Unique Screen Features . . . . . . . . . . . . . . . . . . . . . . . . . . . . . . . . . . . . . . . . 183
Making Nucleic Acid Labels Measurements . . . . . . . . . . . . . . . . . . . . . . . . 186
Oligo Calculator . . . . . . . . . . . . . . . . . . . . . . . . . . . . . . . . . . . . . . . . . . . . . 188
DNA Melting . . . . . . . . . . . . . . . . . . . . . . . . . . . . . . . . . . . . . . . . . . . . . . . . . 190
Overview . . . . . . . . . . . . . . . . . . . . . . . . . . . . . . . . . . . . . . . . . . . . . . . . . . . 190
DNA Melting Point Calculations . . . . . . . . . . . . . . . . . . . . . . . . . . . . . . . . 190
Application Settings. . . . . . . . . . . . . . . . . . . . . . . . . . . . . . . . . . . . . . . . . . . 192
Unique Screen Features . . . . . . . . . . . . . . . . . . . . . . . . . . . . . . . . . . . . . . . . 201
Making DNA Melting Measurements . . . . . . . . . . . . . . . . . . . . . . . . . . . . . 201
Protein A280 . . . . . . . . . . . . . . . . . . . . . . . . . . . . . . . . . . . . . . . . . . . . . . . . . . 205
Overview . . . . . . . . . . . . . . . . . . . . . . . . . . . . . . . . . . . . . . . . . . . . . . . . . . . 205
Application Settings. . . . . . . . . . . . . . . . . . . . . . . . . . . . . . . . . . . . . . . . . . . 206
Unique Screen Features . . . . . . . . . . . . . . . . . . . . . . . . . . . . . . . . . . . . . . . . 212
Making Protein A280 Measurements . . . . . . . . . . . . . . . . . . . . . . . . . . . . . 214
Proteins and Labels . . . . . . . . . . . . . . . . . . . . . . . . . . . . . . . . . . . . . . . . . . . . . 217
Overview . . . . . . . . . . . . . . . . . . . . . . . . . . . . . . . . . . . . . . . . . . . . . . . . . . . 217
Dye/Chromophore Editor . . . . . . . . . . . . . . . . . . . . . . . . . . . . . . . . . . . . . . 217
Application Settings. . . . . . . . . . . . . . . . . . . . . . . . . . . . . . . . . . . . . . . . . . . 218
Unique Screen Features . . . . . . . . . . . . . . . . . . . . . . . . . . . . . . . . . . . . . . . . 224
Making Proteins and Labels Measurements . . . . . . . . . . . . . . . . . . . . . . . . . 227
Thermo Scientific Evolution 200 Series Spectrophotometer User Guide v
Contents
Pierce BCA . . . . . . . . . . . . . . . . . . . . . . . . . . . . . . . . . . . . . . . . . . . . . . . . . . . 229
Overview . . . . . . . . . . . . . . . . . . . . . . . . . . . . . . . . . . . . . . . . . . . . . . . . . . . 229
Application Settings. . . . . . . . . . . . . . . . . . . . . . . . . . . . . . . . . . . . . . . . . . . 230
Unique Screen Features . . . . . . . . . . . . . . . . . . . . . . . . . . . . . . . . . . . . . . . . 238
Making Pierce BCA Measurements . . . . . . . . . . . . . . . . . . . . . . . . . . . . . . . 240
Protein Bradford . . . . . . . . . . . . . . . . . . . . . . . . . . . . . . . . . . . . . . . . . . . . . . . 243
Overview . . . . . . . . . . . . . . . . . . . . . . . . . . . . . . . . . . . . . . . . . . . . . . . . . . . 243
Application Settings. . . . . . . . . . . . . . . . . . . . . . . . . . . . . . . . . . . . . . . . . . . 245
Unique Screen Features . . . . . . . . . . . . . . . . . . . . . . . . . . . . . . . . . . . . . . . . 252
Making Protein Bradford Assay Measurements . . . . . . . . . . . . . . . . . . . . . . 254
Pierce Modified Lowry . . . . . . . . . . . . . . . . . . . . . . . . . . . . . . . . . . . . . . . . . . 257
Overview . . . . . . . . . . . . . . . . . . . . . . . . . . . . . . . . . . . . . . . . . . . . . . . . . . . 257
Application Settings. . . . . . . . . . . . . . . . . . . . . . . . . . . . . . . . . . . . . . . . . . . 258
Unique Screen Features . . . . . . . . . . . . . . . . . . . . . . . . . . . . . . . . . . . . . . . . 266
Making Pierce Modified Lowry Assay Measurements . . . . . . . . . . . . . . . . . 268
Pierce 660 nm Protein Assay . . . . . . . . . . . . . . . . . . . . . . . . . . . . . . . . . . . . . . 271
Overview . . . . . . . . . . . . . . . . . . . . . . . . . . . . . . . . . . . . . . . . . . . . . . . . . . . 271
Application Settings. . . . . . . . . . . . . . . . . . . . . . . . . . . . . . . . . . . . . . . . . . . 272
Unique Screen Features . . . . . . . . . . . . . . . . . . . . . . . . . . . . . . . . . . . . . . . . 280
Making Pierce 660 nm Protein Assay Measurements. . . . . . . . . . . . . . . . . . 282
Protein Biuret . . . . . . . . . . . . . . . . . . . . . . . . . . . . . . . . . . . . . . . . . . . . . . . . . 285
Overview . . . . . . . . . . . . . . . . . . . . . . . . . . . . . . . . . . . . . . . . . . . . . . . . . . . 285
Application Settings. . . . . . . . . . . . . . . . . . . . . . . . . . . . . . . . . . . . . . . . . . . 286
Unique Screen Features . . . . . . . . . . . . . . . . . . . . . . . . . . . . . . . . . . . . . . . . 294
Making Protein Biuret Assay Measurements . . . . . . . . . . . . . . . . . . . . . . . . 296
Chapter 5 Performance Verification . . . . . . . . . . . . . . . . . . . . . . . . . . . . . . . . . . . . . . . . . . . . .301
Overview of PV . . . . . . . . . . . . . . . . . . . . . . . . . . . . . . . . . . . . . . . . . . . . . . . . 301
PV Test Descriptions. . . . . . . . . . . . . . . . . . . . . . . . . . . . . . . . . . . . . . . . . . . . 301
Performing PV Tests . . . . . . . . . . . . . . . . . . . . . . . . . . . . . . . . . . . . . . . . . . . . 305
Chapter 6 INSIGHT Security Software. . . . . . . . . . . . . . . . . . . . . . . . . . . . . . . . . . . . . . . . . . . .307
Getting Started with INSIGHT Security Software . . . . . . . . . . . . . . . . . . . . . 307
Access Control, System Policies, and Signature Meanings . . . . . . . . . . . . . . . . 308
Event Logging . . . . . . . . . . . . . . . . . . . . . . . . . . . . . . . . . . . . . . . . . . . . . . . . . 313
Sample History Information . . . . . . . . . . . . . . . . . . . . . . . . . . . . . . . . . . . . . . 314
INSIGHT Security Software Icons . . . . . . . . . . . . . . . . . . . . . . . . . . . . . . . . . 314
Signing a File. . . . . . . . . . . . . . . . . . . . . . . . . . . . . . . . . . . . . . . . . . . . . . . . . . 315
Verifying a Signature . . . . . . . . . . . . . . . . . . . . . . . . . . . . . . . . . . . . . . . . . . . . 316
vi Evolution 200 Series Spectrophotometer User Guide Thermo Scientific
1
Introduction
This document covers the Thermo Scientific™ INSIGHT™ software and the Evolution™ 200
series UV-Visible spectrophotometers and accessories.
Contents
• About the Software and Hardware
• Contacting Us
• Product Warranty
• Trademarks
• Site Preparation and Safety
About the Software and Hardware
Contents
• Overview
• Setting Up the Instrument
• Before Using the Spectrophotometer
Overview
The Evolution 200 series UV-visible spectrophotometers integrate advanced hardware
features with the power and flexibility of a wide range of Smart Accessories™. The 200 series
spectrophotometers include:
• Evolution 201
• Evolution 220
• Evolution 260 Bio
For a list of sampling and other accessories available for these instruments, see Evolution 200
Series Accessories.
Thermo Scientific Evolution 200 Series Spectrophotometer User Guide 1
1 Introduction
About This Document
All instruments include our INSIGHT software for data collection and analysis. The
INSIGHT software provides five modes of operation:
• Fixed, to measure the light passing through the sample at one or more wavelengths.
• Scan, to measure the light that passes through the sample over a range of wavelengths.
• Quant, to set up and perform quantitative analyses of sample data.
• Rate, to make time- and temperature-based kinetics measurements.
• Live Display, for quick measurements and simplified data collections in Fixed or Scan
mode.
The Evolution 260 Bio systems also have operating modes for the common biological
applications, including Nucleic Acid and Protein A280. See INSIGHT Bio Applications for
more information.
Setting Up the Instrument
The spectrophotometer can be run from the optional touchscreen (Local Control) or from a
Windows®-compatible computer connected to the instrument (Computer Control). Local
Control instruments include an embedded computer preloaded with software. Computer
Control instruments must be connected to an external computer with the proper software
installed. All instruments include a keypad.
For instructions to set up a Computer Control or Local Control spectrophotometer and
perform basic operations using the keypad, see Using the Spectrophotometer.
Before Using the Spectrophotometer
The spectrophotometer contains precise optical components. Handle it carefully. Before using
the system, review the Site Preparation and Safety information and Operating Precautions.
About This Document
Contents
• Organization
• Conventions
2 Evolution 200 Series Spectrophotometer User Guide Thermo Scientific
1 Introduction
About This Document
Organization
This document has the following main sections:
Section Description
Introduction Overview of the instrument and this document plus
information about registering your instrument, contacting us,
and the system warranty.
Evolution 200 Series Complete instructions for using and maintaining the
Spectrophotometers instrument.
INSIGHT Software Complete instructions for using software features other than
biological applications and Performance Verification (see below).
Bio Applications Instructions for using biological applications to analyze samples.
Accessories Complete instructions for using accessories with the instrument.
Performance Verification Instructions for setting up and running tests to check the
performance of the instrument.
INSIGHT Security Optional software that adds features for digitally signing files
and verifying digital signatures.
Conventions
This document uses the following conventions:
WARNING Indicates a hazardous situation which, if not avoided, could result in death or
serious injury.
CAUTION Indicates a hazardous situation which, if not avoided, could result in minor or
moderate injury.
NOTICE Follow instructions with this label to avoid damaging the system hardware or
losing data.
Note Contains helpful supplementary information.
Tip Provides helpful information that can make a task easier.
Thermo Scientific Evolution 200 Series Spectrophotometer User Guide 3
1 Introduction
Contacting Us
Contacting Us
For U.S. Technical Support, please contact:
Thermo Fisher Scientific
5225 Verona Road
Madison, WI 53711-4495 U.S.A.
Telephone: 1 800 532 4752
E-mail: us.techsupport.analyze@thermofisher.com
For International Support, please contact:
Thermo Fisher Scientific
Telephone: +1 608 273 5017
E-mail: support.madison@thermofisher.com
Note Please have the instrument serial number available when you contact us.
E-mailing Data Files
If you have questions about your data, you can send it to us as an archived workbook file
(*.iwbk). Please send us the appropriate file as an e-mail attachment. See the description of
E-mail Current Workbook in Menus and the description of E-mail in Data Store Tab for
more information.
Note Please do not send exported report files or user-defined workbooks—these do not
contain the information we need.
Product Warranty
Warranties herein are for products manufactured by Thermo Fisher Scientific or its authorized
dealers.
Thermo Fisher Scientific warrants that this product is free from defects in labor and materials
and shall conform to its product specifications as defined in the product user documentation.
This warranty covers parts (except those specified below) and labor, and applies only to
equipment which has been installed and operated in accordance with the documentation
supplied by Thermo Fisher Scientific, and which has been serviced only by authorized
Thermo Fisher Scientific dealers or service personnel. This warranty does not apply to
equipment and accessories that have been modified or tampered with in any way, misused, or
damaged by accident, neglect, or conditions beyond Thermo Fisher Scientific’s control.
4 Evolution 200 Series Spectrophotometer User Guide Thermo Scientific
1 Introduction
Product Warranty
Related Topics
Warranty Period
Items Not Covered by Warranty
Warranty Repair
Shipping Cost for Items Covered by Warranty
Update Policy
Warranty Period
With the exception of SPECTRONIC™ 20+, SPECTRONIC 20D+, GENESYS™ 20 and the
Helios™ Epsilon spectrophotometers, all UV Visible spectrophotometers come with a
standard warranty that is fourteen months from the date of shipment or twelve months from
the date of installation (whichever occurs first). The replacement parts and spare components
are warranted for 90 days from the date of shipment. If such parts are intended for long term
storage, it is recommended that their functionality is tested immediately upon receipt and any
problems reported to Thermo Fisher Scientific within the above specified warranty period.
The following warranties apply to instrument light sources:
1. Xenon lamps are warranted against failure for a period of three (3) years.
2. Tungsten and deuterium lamps will be replaced under warranty if they fail on the initial
power-up or within the first month of operation.
Thermo Fisher Scientific reserves the right to request the return of failed components that are
being replaced under warranty.
User should complete and return the Product Registration card, and retain proof of delivery
date.
Items Not Covered by Warranty
This warranty does not apply to glassware, expendable components, peripheral devices or
accessories not manufactured by Thermo Fisher Scientific. The manufacturer of these
products may offer specific warranties for such parts and components.
Cleaning and calibration service is not covered by this warranty.
Thermo Scientific Evolution 200 Series Spectrophotometer User Guide 5
1 Introduction
Product Warranty
Warranty Repair
In the event of failure within the warranty period, Thermo Fisher Scientific will at Thermo
Fisher Scientific’s option, repair or replace the product not conforming to this warranty. There
may be additional charges, including freight, for warranty service performed in some
countries. For service, call Thermo Fisher Scientific (or its authorized dealer outside the
United States and Canada). Thermo Fisher Scientific reserves the right to ask for proof of
delivery date.
Warranty repairs for UV Visible instruments may vary per product line and region. UV
Visible products manufactured by Thermo Fisher Scientific are covered by a
“return-to-factory” parts and labor warranty. In some regions, on-site warranties, extended
warranties and service contracts may be purchased for all products.
In the event that on-site warranty service is required, and no on-site service contract is active
on this product, the customer is responsible for any travel expenses, labor costs, and additional
expenses which may be incurred in the performance of on-site warranty service.
Please contact your dealer or Thermo Fisher Scientific Technical Service department for
further information. A Return Authorization Number must be obtained from Thermo Fisher
Scientific Technical Service before returning any product for in-warranty repair or
replacement.
Shipping Cost for Items Covered by Warranty
It is customer’s responsibility to pay for the shipment of the product under warranty to
Thermo Fisher Scientific.
This warranty covers return shipment (standard ground) charges for returning the repaired or
replaced product to the customer.
Update Policy
Thermo Fisher Scientific may, from time to time, revise the performance of its products, and
in doing so incur no obligation to furnish any such revisions to any Thermo Fisher Scientific
customer.
THIS WARRANTY IS IN LIEU OF ALL WARRANTIES EXPRESSED, IMPLIED, OR
STATUTORY, INCLUDING, BUT NOT LIMITED TO, WARRANTIES OF FITNESS
FOR A PARTICULAR PURPOSE OR MERCHANTABILITY OR OTHERWISE, and
states Thermo Fisher Scientific’s entire and exclusive liability and the Customer’s exclusive
remedy for any claim in connection with the sale or furnishing of services, goods, or parts,
their design, suitability for use, installation, or operations. Thermo Fisher Scientific will in no
event be liable for any direct, indirect, special, or consequential damages, whatsoever,
including loss of goodwill, whether grounded in tort (including negligence), strict liability or
contract, and Thermo Fisher Scientific’s liability under no circumstances will exceed the
contract price for the goods and/or services for which liability is claimed.
6 Evolution 200 Series Spectrophotometer User Guide Thermo Scientific
1 Introduction
Trademarks
REPRESENTATION AND WARRANTIES MADE BY ANY PERSON, INCLUDING
ITS AUTHORIZED DEALERS, REPRESENTATIVES AND EMPLOYEES OF
THERMO FISHER SCIENTIFIC WHICH ALTER OR ARE IN ADDITION TO THE
TERMS OF THIS WARRANTY SHALL NOT BE BINDING UPON THERMO
FISHER SCIENTIFIC UNLESS IN WRITING AND SIGNED BY ONE OF ITS
OFFICERS.
Trademarks
Microsoft, Windows and Excel are either trademarks or registered trademarks of Microsoft
Corporation in the United States and/or other countries.
Teflon, Viton and Freon are either trademarks or registered trademarks of E. I. du Pont de
Nemours and Company (DuPont) or its affiliates in the United States and/or other countries.
Starna is either a trademark or a registered trademark of Starna Scientific Limited in the
United States and/or other countries.
Hellma is either a trademark or a registered trademark of Hellma GmbH in the United States
and/or other countries.
AccuVac and Hach are either trademarks or registered trademarks of Hach Company in the
United States and/or other countries.
Spectralon is either a trademark or a registered trademark of Labsphere, Inc. in the United
States and/or other countries.
All other trademarks are the property of Thermo Fisher Scientific Inc. and its subsidiaries.
Site Preparation and Safety
Before using the system, read the site preparation and safety manual on the provided
documentation CD. Always follow the safety precautions in that manual and in this
document when using the system.
Thermo Scientific Evolution 200 Series Spectrophotometer User Guide 7
This page intentionally left blank.
2 Evolution 200 Series Spectrophotometers
Safety Considerations
Evolution 200 Series Spectrophotometers
The Evolution™ 200 series UV-Visible spectrophotometers include three models:
• Evolution 201
• Evolution 220
• Evolution 260 Bio (includes biological applications).
Contents
• Safety Considerations
• Operating Precautions
• Spectrophotometer Basics
• Installing and Removing Accessories
• Using the Spectrophotometer
• Maintenance
• Ordering Parts
Safety Considerations
Each person using the spectrophotometer should read the general safety information in the
Site and Safety Information guide (see the documentation CD) and the instrument-specific
safety information provided here.
Contents
• Safety Label Locations
• Lifting or Moving the Instrument
WARNING Do not operate this system without following the safety precautions described
in this manual and the documentation that came with your system.
Thermo Scientific Evolution 200 Series Spectrophotometer User Guide 9
2 Evolution 200 Series Spectrophotometers
Safety Considerations
Safety Label Locations
This section shows the locations of safety labels on the spectrophotometer. If there are
questions or problems with the safety labels, contact us using the information provided at the
beginning of this document.
Back view
Compliance label
Right side view
UV radiation warning label (under mercury lamp access cover)
10 Evolution 200 Series Spectrophotometer User Guide Thermo Scientific
2 Evolution 200 Series Spectrophotometers
Safety Considerations
Left side view
UV radiation warning label (under detector access cover)
Related Topics
Removing and Installing the Detector Module
Lifting or Moving the Instrument
To avoid risk of injury, use proper techniques when lifting or moving the instrument or other
system components.
Hand hold
Hand hold
Thermo Scientific Evolution 200 Series Spectrophotometer User Guide 11
2 Evolution 200 Series Spectrophotometers
Operating Precautions
Operating Precautions
The spectrophotometer contains precise optical components. Handle it carefully and follow
these precautions:
• Do not allow moisture to leak into the instrument interior.
• Wipe off spilled chemicals immediately.
• Do not drop the instrument.
• Protect the instrument from mechanical shock.
• Protect the instrument from dust.
Spectrophotometer Basics
Contents
• Spectrophotometer Components
• Connectors
• Removable Panels
• Corrosion Protection
12 Evolution 200 Series Spectrophotometer User Guide Thermo Scientific
2 Evolution 200 Series Spectrophotometers
Spectrophotometer Basics
Spectrophotometer Components
The following illustration identifies major components visible on the outside of a typical
spectrophotometer. (Some components may not be present on all instruments.)
The z-height (distance from the bottom of the cell to the center of the light beam) for the
spectrophotometer is 8.5 mm.
Reference compartment
Sample compartment
Optional touchscreen
Keypad
Related Topics
Opening and Closing the Sample and Reference Compartment Doors
Local Control or Computer Control
INSIGHT Software
Keypad
Touchscreen
Opening and Closing the Sample and Reference Compartment Doors
To open the sample compartment, press the button on its door. To close the compartment,
slide the door forward until it latches.
To access the reference compartment, lift or lower the door.
Thermo Scientific Evolution 200 Series Spectrophotometer User Guide 13
2 Evolution 200 Series Spectrophotometers
Spectrophotometer Basics
Related Topics
Sample Compartment Front Panel
Tubing Access Panel
Local Control or Computer Control
The spectrophotometer can be run from the optional touchscreen (Local Control) or from a
Windows®-compatible computer connected to the instrument (Computer Control). Local
Control instruments include an embedded computer preloaded with software. Computer
Control instruments must be connected to an external computer with the proper software
installed.
Related Topics
Local Control Instruments
Computer Control Instruments
INSIGHT Software
All instruments include our INSIGHT™ software for data collection and analysis. See
INSIGHT Software.
Keypad
All instruments include the keypad shown below. For a list of keypad functions, see Using the
Spectrophotometer.
Related Topics
Keypad Operation
Touchscreen
The touchscreen is included only on Local Control versions of the spectrophotometer.
Related Topics
Touchscreen keyboard
14 Evolution 200 Series Spectrophotometer User Guide Thermo Scientific
2 Evolution 200 Series Spectrophotometers
Spectrophotometer Basics
Cleaning the Touchscreen
Connectors
This section shows the locations of the connectors inside and outside the spectrophotometer.
Contents
• Outside Cover
• Inside the Sample Compartment
Outside Cover
This illustration shows the connectors on the instrument outside cover.
Back view
USB
USB
Computer Power switch Purge
Trigger Power
Hg lamp
Label Function
Computer Dedicated USB port for connecting an external computer. See
Computer Control Instruments.
Hg lamp Connects to the optional Mercury Lamp accessory.
Power Connects to main power cord.
Power switch System power On/Off switch.
Purge Connects to optional purge source. See Purging the Sample
Compartment.
Thermo Scientific Evolution 200 Series Spectrophotometer User Guide 15
2 Evolution 200 Series Spectrophotometers
Spectrophotometer Basics
Label Function
Trigger Connects to optional accessories that accommodate external trigger
input or output. For more information, find the Integrated Fiber Optic
Module User Guide in the documentation media.
INSIGHT can be used to send a 3.3V TTL output signal that triggers
an installed accessory to begin an operation. The signal can be sent at the
start or end of a measurement. See Options > Preferences > Triggering.
INSIGHT accepts a contact closure input trigger (equivalent to pressing
Run on the instrument keypad).
USB General purpose USB connectors (Local Control systems only). See
below for proper shielding of USB cables.
WARNING Avoid shock hazard. Power off the spectrophotometer and disconnect the
power cord from the wall outlet or power strip before disconnecting the power cord from
the spectrophotometer.
The system supports these USB devices:
• External USB mouse
• External USB keyboard
• Portable USB memory
• Windows-compatible USB printer
To ensure proper shielding of USB devices, install a Ferrite ring (samples provided) on the end
of any USB cable connected to the instrument. Loop the cable once and clamp the ring over
the loop as shown below.
Ferrite ring
Note The spectrophotometer does not support high power USB devices.
16 Evolution 200 Series Spectrophotometer User Guide Thermo Scientific
2 Evolution 200 Series Spectrophotometers
Spectrophotometer Basics
Related Topics
Triggering
Purging the Sample Compartment
Computer Control Instruments
Inside the Sample Compartment
This illustration identifies the connectors inside the sample compartment.
Smart Accessory
connector
Related Topics
Installing a Smart Accessory
Removable Panels
This section covers panels that can be removed to allow access to features on the instrument.
Contents
• Sample Compartment Front Panel
• Tubing Access Panel
• Mercury Lamp Access Cover
• Detector Access Cover
• Detector Access Panel
Thermo Scientific Evolution 200 Series Spectrophotometer User Guide 17
2 Evolution 200 Series Spectrophotometers
Spectrophotometer Basics
Sample Compartment Front Panel
To remove the front panel, open the sample compartment door and then pull the panel
forward and up to free it.
To replace the panel, align the tab on the bottom edge with the slot in the instrument cover
and press the panel in place.
Removable panel
Tab
Related Topics
Installing a Manual Accessory
Installing a Liquid Thermostatted Accessory
Installing a Smart Accessory
18 Evolution 200 Series Spectrophotometer User Guide Thermo Scientific
2 Evolution 200 Series Spectrophotometers
Spectrophotometer Basics
Tubing Access Panel
To access external ports for routing fluid from a recirculator to the instrument, remove the
panel below the sample compartment.
External fluid ports
Internal fluid ports for routing fluid from the instrument to an installed accessory are located
inside the sample compartment.
Foam
Internal fluid ports Screw
The connectors fit 1/4-inch internal diameter tubing. An adapter may be required to connect
the tubing to the accessory or recirculator. Purchase adapters separately.
Cords and cables for installed accessories can also be routed behind this panel. Push the cord
through the foam and the opening below it. The panel itself can be removed temporarily to
accommodate a large connector. To remove the panel, loosen the screw.
Related Topics
Installing a Liquid Thermostatted Accessory
Thermo Scientific Evolution 200 Series Spectrophotometer User Guide 19
2 Evolution 200 Series Spectrophotometers
Spectrophotometer Basics
Mercury Lamp Access Cover
WARNING Avoid UV radiation hazard in the mercury lamp compartment. Protect eyes
and skin from exposure.
Lift the cover to install the optional Mercury Lamp. For more information, refer to the
Mercury Lamp User Guide in the documentation media.
Right side view
Mercury lamp access cover
Detector Access Cover
Some accessories require removing the instrument detector module. The module is beneath
the detector access cover shown below. Avoid UV radiation hazard in the detector
compartment. Protect eyes and skin from exposure.
CAUTION Safety glasses with side shields or goggles with solid side pieces are the only
equipment that provides adequate eye protection against direct and reflected UV light.
20 Evolution 200 Series Spectrophotometer User Guide Thermo Scientific
2 Evolution 200 Series Spectrophotometers
Spectrophotometer Basics
Left side view
Detector access cover
Related Topics
Removing and Installing the Detector Module
Detector Access Panel
Detector Access Panel
To remove the panel between the detector and sample compartment, remove the sample
compartment window and then loosen the thumbscrew.
Thumbscrew
Window (optional)
Removable panel
To replace the panel, hook the tabs on the bottom edge over the slots in the sample
compartment side wall and tighten the thumbscrew.
Thermo Scientific Evolution 200 Series Spectrophotometer User Guide 21
2 Evolution 200 Series Spectrophotometers
Spectrophotometer Basics
Related Topics
Removing and Installing the Detector Module
Detector Access Cover
Installing Sample Compartment Windows
Corrosion Protection
The spectrophotometer contains precise optical components that may be damaged by a
corrosive environment. Before using the instrument to analyze volatile, corrosive or caustic
samples, install the optional sample compartment windows and, if necessary, purge the sample
compartment.
Related Topics
Installing Sample Compartment Windows
Purging the Sample Compartment
Installing Sample Compartment Windows
The optional windows attach to the sample compartment side walls using magnets.
Sample compartment window (2)
NOTICE The warranty does not cover damage to internal optics or electronics caused by
failure to use sample compartment windows.
Related Topics
Purging the Sample Compartment
22 Evolution 200 Series Spectrophotometer User Guide Thermo Scientific
2 Evolution 200 Series Spectrophotometers
Spectrophotometer Basics
Purging the Sample Compartment
Purging the sample compartment removes moisture from the sampling area for subambient
temperature-controlled measurements. When purging the instrument, install sample
compartment windows in addition to purge.
Related Topics
Installing Sample Compartment Windows
Selecting a Purge Gas
Installing Purge
Selecting a Purge Gas
Use dry air or dry nitrogen to reduce or eliminate condensation. The purge gas must be free of
moisture, oil and other reactive materials. To remove particulate matter and oil, install a
10-micrometer filter.
WARNING Never use a flammable gas to purge the instrument.
Related Topics
Installing Sample Compartment Windows
Installing Purge
Installing Purge
Use 1/4-inch internal diameter tubing to connect a purge gas source to the purge fitting on
the back of the spectrophotometer.
Related Topics
Installing Sample Compartment Windows
Selecting a Purge Gas
Thermo Scientific Evolution 200 Series Spectrophotometer User Guide 23
2 Evolution 200 Series Spectrophotometers
Installing and Removing Accessories
Installing and Removing Accessories
Contents
• Standard Cell Holders
• Installing a Manual Accessory
• Installing a Smart Accessory
• Installing a Liquid Thermostatted Accessory
• Installing a Reference Cell Holder
Standard Cell Holders
The instrument includes one sample and one reference cell holder. For a list of optional cell
holders and other accessories, click the Evolution 200 Series Accessories button in the
documentation media.
Related Topics
10 mm Rectangular Sample Cell Holder
Rectangular Reference Cell Holder
10 mm Rectangular Sample Cell Holder
This single-cell holder is mounted on the standard baseplate and accommodates standard
10 mm pathlength cells. See Installing a Manual Accessory.
Use the cell lifter to raise the cell for easy removal. This cell holder allows fine adjustment of
the vertical and horizontal position of the cell. This feature is useful for aligning reduced
volume and microcuvettes with the light beam. See z-height.
Cell lifter and vertical alignment
Horizontal alignment
Related Topics
Rectangular Reference Cell Holder
24 Evolution 200 Series Spectrophotometer User Guide Thermo Scientific
2 Evolution 200 Series Spectrophotometers
Installing and Removing Accessories
Spectrophotometer Z-height
Rectangular Reference Cell Holder
For measurements with a reference sample, install a reference cell holder in the reference
position. See Installing a Reference Cell Holder.
The standard reference holder accommodates rectangular reference cells with these
pathlengths: 10 mm, 20 mm, 40 mm, 50 mm and 100 mm.
Related Topics
10 mm Rectangular Sample Cell Holder
Installing a Manual Accessory
Manual sampling accessories are mounted on a common baseplate. The kinematic mount
ensures correct alignment of the accessory within the instrument.
It is not necessary to power off the instrument while installing or removing a manual
accessory.
Thermo Scientific Evolution 200 Series Spectrophotometer User Guide 25
2 Evolution 200 Series Spectrophotometers
Installing and Removing Accessories
Sample compartment top view
Alignment pins
A B
Toggle
To install a manual accessory
1. Open the sample compartment door. See Opening and Closing the Sample and
Reference Compartment Doors.
2. Remove any accessory from the compartment (see the instructions below).
3. Position the accessory so the two alignment holes on its baseplate fit over pins A and B in
the sample compartment.
4. Gently push down on the front edge of the baseplate until it snaps in place under the
toggle.
5. Close the sample compartment door. See Opening and Closing the Sample and Reference
Compartment Doors.
For operating instructions and installation details, see the user guide for the accessory.
To remove a manual accessory
1. Use the handle or finger hole on the accessory baseplate to release the plate from the
toggle.
2. Lift the plate off the alignment pins and remove the accessory from the sample
compartment.
Related Topics
Installing a Liquid Thermostatted Accessory
Installing a Smart Accessory
Installing a Reference Cell Holder
26 Evolution 200 Series Spectrophotometer User Guide Thermo Scientific
2 Evolution 200 Series Spectrophotometers
Installing and Removing Accessories
Installing a Smart Accessory
Smart Accessories include cell changers and sample holders that feature auto recognition,
smart alignment and serial number reporting. Smart Accessories ensure software methods are
properly configured.
These accessories install in the sample compartment. A connector under the accessory
baseplate provides data communication and power.
It is not necessary to power off the instrument while installing or removing a Smart Accessory.
Sample compartment top view
Alignment pins
A B
Alignment pins
Smart Accessory connector
Toggle
To install a Smart Accessory
1. Open the sample compartment door. See Opening and Closing the Sample and
Reference Compartment Doors.
2. Remove the sample compartment front panel. See Sample Compartment Front Panel.
3. Remove any cell holder or accessory. See To remove a Smart Accessory.
4. Insert the accessory.
a. Grasp the accessory by the handles and lower it into the sample compartment
aligning the connector under the baseplate with the connector in the sample
compartment floor.
Thermo Scientific Evolution 200 Series Spectrophotometer User Guide 27
2 Evolution 200 Series Spectrophotometers
Installing and Removing Accessories
Use the alignment pins on either side of the connector as guides.
Smart Accessory
Connector (under baseplate)
Alignment pins
Smart Accessory connector
b. Line up the two holes at the back of the accessory with pins A and B in the sample
compartment.
c. Press down on the front of the accessory to secure the connection.
The software displays a prompt to initialize the accessory.
CAUTION Avoid pinch hazard. Keep hands and objects clear of the accessory during
initialization.
5. Replace the sample compartment front panel. See Sample Compartment Front Panel.
6. Close the sample compartment door. See Opening and Closing the Sample and Reference
Compartment Doors.
7. Click OK to initialize the accessory.
Initialization reads information about the accessory and, for cell changers, moves it to
position 1.
For operating instructions and installation details, see the user guide for the accessory.
To remove a Smart Accessory
1. Open the sample compartment door. See Opening and Closing the Sample and
Reference Compartment Doors.
2. Remove the sample compartment front panel. See Sample Compartment Front Panel.
3. Grasp the handles and pull the accessory up and out of the sample compartment.
28 Evolution 200 Series Spectrophotometer User Guide Thermo Scientific
2 Evolution 200 Series Spectrophotometers
Installing and Removing Accessories
The software confirms the accessory has been removed.
4. Replace the sample compartment front panel. See Sample Compartment Front Panel.
5. Close the sample compartment door. See Opening and Closing the Sample and Reference
Compartment Doors.
Related Topics
Installing a Liquid Thermostatted Accessory
Installing a Manual Accessory
Installing a Reference Cell Holder
Installing a Liquid Thermostatted Accessory
A liquid thermostatted accessory has ports and internal chambers for circulating fluids
through the unit for temperature-controlled measurements. Other accessories circulate fluids
to cool heated components.
The Recirculator Tubing Kit provides parts for connecting an accessory to a temperature
controller or fluid recirculator.
To install a thermostatted accessory
1. Install the accessory.
See Installing a Manual Accessory or Installing a Smart Accessory.
2. Remove the tubing access panel. See Tubing Access Panel.
3. Use 1/4-inch internal diameter tubing to connect the temperature controller, water
supply or recirculator to the external fluid ports on the instrument.
Thermo Scientific Evolution 200 Series Spectrophotometer User Guide 29
2 Evolution 200 Series Spectrophotometers
Installing and Removing Accessories
If the connectors on the temperature controller, water supply or recirculator are a
different size, use a tubing adapter.
External fluid ports
4. Use additional tubing and adapters (not included), if necessary, to connect the fluid ports
inside the sample compartment to the ports on the accessory.
For a cell changer, set the changer to position 1 before connecting the tubing to the ports
on the accessory. Use just enough tubing to allow the cell changer to move through all
possible positions. This requires approximately 10 inches (25 cm) of tubing for each port.
Internal fluid ports
Note Ensure the tubing does not obstruct the light beam or prevent the sample
compartment door from closing. If necessary, secure the tubing using the supplied
clips.
Related Topics
Installing a Smart Accessory
Installing a Manual Accessory
Installing a Reference Cell Holder
30 Evolution 200 Series Spectrophotometer User Guide Thermo Scientific
2 Evolution 200 Series Spectrophotometers
Using the Spectrophotometer
Installing a Reference Cell Holder
To install a reference cell holder
1. Open the reference compartment cover. See Opening and Closing the Sample and
Reference Compartment Doors.
2. Grasp the cell holder by the handle and lower it into the reference compartment.
Handle
3. Insert the pin in the alignment hole and press the holder in place.
4. Close the reference compartment cover.
For descriptions of the available reference holders, see Reference Cell Holders or search for that
name in the INSIGHT Help system.
Related Topics
Installing a Smart Accessory
Installing a Manual Accessory
Installing a Liquid Thermostatted Accessory
Using the Spectrophotometer
This section explains how to set up a Computer Control or Local Control spectrophotometer
and perform basic operations using the keypad.
Contents
• Computer Control Instruments
• Local Control Instruments
Thermo Scientific Evolution 200 Series Spectrophotometer User Guide 31
2 Evolution 200 Series Spectrophotometers
Using the Spectrophotometer
Computer Control Instruments
Computer Control instruments must be connected to an external computer with the proper
software installed.
All instrument features can be run from the computer using our INSIGHT software. Basic
operations such as powering the spectrophotometer on and off, measuring a sample or
baseline and running predefined macros can also be performed from the instrument keypad
(see Keypad Operation).
Related Topics
Setting up a Computer Control Instrument
Turning off a Computer Control Instrument
Local Control Instruments
Setting up a Computer Control Instrument
To set up a Computer Control instrument
1. Connect the supplied USB cable to the Computer port on the back of the
spectrophotometer.
2. Connect the other end of the cable to the USB port on the back of the computer.
3. Turn on the spectrophotometer main power switch (on the back panel).
4. If the main power switch is already on, press the Power button on the keypad.
Wait for the system to initialize. This may take several minutes. The power indicator on
the keypad stops blinking when initialization is complete.
Note If the instrument fails to initialize, the power indicator blinks rapidly. Contact us.
5. Turn on the remote computer.
6. Double-click the INSIGHT desktop icon to start the software.
Tip For routine use, leave the power switch on the instrument back panel in the On
position and use the Power button on the keypad to turn the instrument on and off (press
and hold the keypad Power button 4 seconds to power off ).
Related Topics
Turning off a Computer Control Instrument
Local Control Instruments
32 Evolution 200 Series Spectrophotometer User Guide Thermo Scientific
2 Evolution 200 Series Spectrophotometers
Using the Spectrophotometer
Turning off a Computer Control Instrument
To turn off the instrument
1. Close INSIGHT software.
2. Hold down the Power button on the keypad for 4 seconds.
3. If necessary, turn off the spectrophotometer main power switch (on the back panel).
Related Topics
Setting up a Computer Control Instrument
Local Control Instruments
Local Control Instruments
Local Control instruments include a touchscreen and an embedded computer preloaded with
INSIGHT software. Follow these steps to set up a Local Control instrument to run from the
touchscreen or from a remote computer.
All instrument features can be run from the touchscreen or remote computer. Basic operations
such as powering the spectrophotometer on and off, measuring a sample or baseline and
running predefined macros can also be performed from the instrument keypad (see Keypad
Operation).
Related Topics
Setting up a Local Control instrument for touchscreen operation
Setting up a Local Control instrument for remote operation
Turning off a Local Control Instrument
Computer Control Instruments
Setting up a Local Control instrument for touchscreen operation
To set up a Local Control instrument (no computer connected to the instrument)
1. Turn on the spectrophotometer main power switch (on the back panel).
2. Press the Power button on the keypad.
Wait for the system to initialize. The power indicator on the keypad stops blinking when
initialization is complete. INSIGHT software starts automatically and appears on the
touchscreen.
Thermo Scientific Evolution 200 Series Spectrophotometer User Guide 33
2 Evolution 200 Series Spectrophotometers
Using the Spectrophotometer
Tip For routine use, leave the power switch on the instrument back panel in the On
position and use the Power button on the keypad to turn the instrument on and off.
Related Topics
Setting up a Local Control instrument for remote operation
Turning off a Local Control Instrument
Computer Control Instruments
Touchscreen keyboard
Setting up a Local Control instrument for remote operation
To set up a Local Control instrument to run from a remote computer
1. Connect the supplied USB cable to the Computer port on the back of the
spectrophotometer.
2. Connect the other end of the cable to the USB port on the back of the computer.
3. Turn on the spectrophotometer main power switch (on the back panel).
4. Press the Power button on the keypad.
Wait for the system to initialize. The power indicator on the keypad stops blinking when
initialization is complete. INSIGHT software starts automatically and appears on the
touchscreen.
5. Make sure the remote computer is on.
6. Do one of the following:
• Hold down the Function 4 and Function 2 keys on the instrument keypad for
4 seconds.
• From the INSIGHT software displayed on the touchscreen, choose System Settings
> System. In the Instrument Control group, select Computer.
7. Double-click the INSIGHT desktop icon on the remote computer to start the software.
34 Evolution 200 Series Spectrophotometer User Guide Thermo Scientific
2 Evolution 200 Series Spectrophotometers
Using the Spectrophotometer
Note To return control to the touchscreen, from the INSIGHT software displayed on the
remote computer:
1. Do one of the following:
• Choose System Settings > System. In the Instrument Control group, select
Instrument Local.
• Hold down the Function 4 and Function 1 keys on the instrument keypad for
4 seconds.
2. Double-click the INSIGHT desktop icon on the touchscreen to start the software.
Related Topics
Setting up a Local Control instrument for touchscreen operation
Turning off a Local Control Instrument
Computer Control Instruments
Turning off a Local Control Instrument
To turn off the instrument
1. Close INSIGHT software.
2. Press the Power button on the keypad.
3. Respond to the prompt to shut down Windows software.
4. If necessary, turn off the spectrophotometer main power switch (on the back panel).
Tip For routine use, leave the power switch on the instrument back panel in the On
position and use the Power button on the keypad to turn the instrument off.
Related Topics
Setting up a Local Control instrument for touchscreen operation
Setting up a Local Control instrument for remote operation
Computer Control Instruments
Thermo Scientific Evolution 200 Series Spectrophotometer User Guide 35
2 Evolution 200 Series Spectrophotometers
Using the Spectrophotometer
Keypad Operation
Use the keypad on the Evolution 200 instrument front panel to perform the following
operations.
Button Label Function
Enter Confirm highlighted choices in menus and text entry boxes.
Run Perform the measurements specified using the current settings.
When the Loading Guide is displayed, pressing Run is equivalent
to clicking the OK button in the software.
Stop Stop the current operation.
When the Loading Guide is displayed, pressing Stop is equivalent
to clicking the Cancel button in the software.
Zero/Base Perform a zero measurement or baseline scan.
Power Turn the instrument on or off (press and hold 4 seconds to power
off ).
Function Start an assigned program or CUE script. See Assigning Programs
to Function Keys for details. Use the CUE application to edit
scripts. See the CUE on-line help for details.
Keypad Shortcuts
Action Keypad Shortcut
For Local Control instruments:
• Switch INSIGHT control from touchscreen to Function 4/Function 2 (hold
remote computer down 4 seconds)
• Switch INSIGHT control from remote computer Function 4/Function 1 (hold
to touchscreen down 4 seconds)
36 Evolution 200 Series Spectrophotometer User Guide Thermo Scientific
2 Evolution 200 Series Spectrophotometers
Using the Spectrophotometer
Assigning Programs to Function Keys
The function keys on the Evolution 200 instrument front panel are managed by the
INSIGHT Launcher application, which opens automatically each time a user logs on to the
system computer. When the INSIGHT Launcher is running, the INSIGHT icon appears in
the Windows status tray area (on the right side of the Windows task bar) as shown below.
Each function key can be assigned to any executable program such as the Windows Notepad
application or a script created using our CUE application.
Note Function key assignments are shared by all users of the system computer. However,
a specific user’s ability to run a program from a function key is controlled by their
Windows user account privileges, which are assigned by the Windows administrator.
To assign an executable program to a function key
1. Open INSIGHT software.
2. Double-click the INSIGHT icon on the right side of the Windows task bar.
The Instrument Button Configuration window is displayed.
Thermo Scientific Evolution 200 Series Spectrophotometer User Guide 37
2 Evolution 200 Series Spectrophotometers
Using the Spectrophotometer
3. To associate an executable program with a function key, enter the program’s full path
name in one of the Button boxes or use the browse (...) button to the right of an entry box
to locate and select the program and then click Open.
This example shows how to select a script from the CUE Example Scripts folder provided
with INSIGHT software. CUE scripts have the file name extension *.TCUE.
4. Assign other programs to the remaining function keys as desired.
The example below shows two CUE scripts assigned to buttons 1 and 2 and the Windows
Notepad application assigned to button 3.
38 Evolution 200 Series Spectrophotometer User Guide Thermo Scientific
2 Evolution 200 Series Spectrophotometers
Maintenance
5. When you are finished assigning programs to function keys, click Apply and then click
Close.
The button assignments are persistent and will be active the next time a user logs on.
Maintenance
Contents
• Routine Maintenance
• Cleaning the Instrument
• Cleaning the Touchscreen
• Removing and Installing the Detector Module
Routine Maintenance
Clean the instrument regularly using approved methods (wipe off spilled chemicals
immediately).
Related Topics
Maintenance
Cleaning the Instrument
Clean the exterior of the instrument and the sample and reference compartment interior
periodically. These compartments have a port to allow small amounts of liquid to drain from
the instrument.
NOTICE Do not allow moisture to leak into the instrument interior.
To clean the touchscreen, see Cleaning the Touchscreen.
To clean the instrument exterior and the sample or reference compartment interior
1. Use a lint-free cloth dampened with a weak solution of detergent and water to wipe the
surface as necessary.
2. Repeat using a cloth dampened with plain water.
3. Dry the surface with another cloth.
Related Topics
Maintenance
Thermo Scientific Evolution 200 Series Spectrophotometer User Guide 39
2 Evolution 200 Series Spectrophotometers
Maintenance
Cleaning the Touchscreen
Clean the instrument touchscreen as needed to remove dust, fingerprints and other materials.
To clean the touchscreen
1. Press the Power button on the keypad to turn off the spectrophotometer.
2. Wipe the screen gently with a soft, lint-free cloth dampened (not wet) with distilled
water.
To remove stubborn materials or oil, use a standard screen cleaner kit that includes
antistatic wipes. Spray a little solution on the wipe and rub it gently across the screen.
3. Dry the screen with a clean, lint-free cloth.
Related Topics
Maintenance
Removing and Installing the Detector Module
Some accessories have a dedicated detector and require removing the instrument detector
module before they can be installed.
Avoid UV radiation hazard in the detector compartment. Protect eyes and skin from
exposure.
CAUTION Safety glasses with side shields or goggles with solid side pieces are the only
equipment that provides adequate eye protection against direct and reflected UV light.
To remove the detector module
1. Turn off the spectrophotometer main power switch (on the back panel).
2. Remove the detector access cover. See Detector Access Cover.
40 Evolution 200 Series Spectrophotometer User Guide Thermo Scientific
2 Evolution 200 Series Spectrophotometers
Maintenance
3. Loosen the thumbscrew that attaches the detector module to the instrument, and
carefully lift the module straight up.
NOTICE Avoid touching the connector pins on the bottom of the detector module.
Thumbscrew
Detector module
4. Replace the detector access cover.
5. Store the detector module in a secure, dust-free location.
To install the detector module
1. Turn off the spectrophotometer. See Using the Spectrophotometer.
2. Remove the detector access cover. See Detector Access Cover.
3. Unplug the accessory detector cable if necessary.
4. Position the detector module so its thumbscrew faces left.
Thumbscrew
5. Line up the connector on the bottom of the detector module with the connector in the
detector compartment, and then press down on the module to secure the connection.
6. Tighten the thumbscrew by hand.
7. Replace the detector access cover.
Related Topics
Maintenance
Thermo Scientific Evolution 200 Series Spectrophotometer User Guide 41
2 Evolution 200 Series Spectrophotometers
Ordering Parts
Detector Access Cover
Detector Access Panel
Ordering Parts
To order replacement parts, contact us using the information provided at the beginning of this
document.
42 Evolution 200 Series Spectrophotometer User Guide Thermo Scientific
3
INSIGHT Software
Contents
• Applications
• The INSIGHT Window
• Thermo Software IQ
• Operation
• Options
• System Settings
• Keyboard Shortcuts
Applications
Contents
• Fixed
• Scan
• Quant
• Rate
• Live Display
INSIGHT Bio Applications may also be available.
Thermo Scientific Evolution 200 Series Spectrophotometer User Guide 43
3 INSIGHT Software
Applications
Fixed
The Fixed application measures the light passing through
the sample at one or more wavelengths. To work with this
application, click Fixed in the right pane in Home.
Related Topics
The INSIGHT Window
Performing a Fixed Measurement
Setting Application Parameters
Scan
The Scan application measures the light that passes
through the sample over a range of wavelengths. To work
with this application, click Scan in the right pane in
Home.
Related Topics
The INSIGHT Window
Performing a Scan Measurement
Setting Application Parameters
Quant
Use the Quant application to set up and perform
quantitative analyses of sample data for Fixed or Scan
applications. To work with this application, click Quant
in the right pane in Home.
Related Topics
The INSIGHT Window
Setting Application Parameters
Performing a Quantitative Analysis
44 Evolution 200 Series Spectrophotometer User Guide Thermo Scientific
3 INSIGHT Software
The INSIGHT Window
Rate
Use the Rate application to make time- and
temperature-based kinetics measurements. To work with
this application, click Rate in the right pane in Home.
Related Topics
The INSIGHT Window
Setting Application Parameters
Performing a Rate Measurement
Live Display
Use the Live Display application for quick measurements
and simplified data collections in Fixed or Scan mode. To
work with this application, click Live Display in the right
pane in Home.
Related Topics
The INSIGHT Window
Acquiring Data using Live Display
Performing Fixed Measurements
Performing Scan Measurements
The INSIGHT Window
The INSIGHT window is divided into panes. At the left is the navigation pane, which
contains task buttons and action buttons for displaying software features and performing
operations. The right pane provides access to applications, stored data, software settings and
data acquisition features.
Click Home in the navigation pane at any time to see
applications available in the right pane.
Above the panes is a menu bar that can include features for working with workbooks,
performing math, analysis and other operations, and getting help. The available features
depend on the selected application, whether spectral data is displayed, etc.
Thermo Scientific Evolution 200 Series Spectrophotometer User Guide 45
3 INSIGHT Software
The INSIGHT Window
To display a keyboard for entering information or for “right-clicking” software
features (for example, to display a shortcut menu) on a Local Control system, click
this icon in the lower-left corner of the INSIGHT window. See the procedure below
for more information.
Alternatively, click this icon on the Windows taskbar. If the taskbar is not visible, click
the bottom (or other) edge of the Windows desktop to display it.
To “right-click” a software feature on a Local Control system
1. Click the feature.
2. Display the keyboard by clicking or .
3. Click the key indicated below.
Click this key
Related Topics
Navigation Pane
Right Pane
Menus
Instrument Status Monitors
Navigation Pane
The navigation pane at the left side of the window contains features for the current
application:
Task Buttons
Action Buttons
Other Navigation Pane Features
46 Evolution 200 Series Spectrophotometer User Guide Thermo Scientific
3 INSIGHT Software
The INSIGHT Window
Related Topics
Right Pane
Menus
Task Buttons
The main task buttons (present when the software starts) provide access to basic operations:
Button Description
Home Gives access to user groups and their applications. (The default is Classic.)
My Data Provides tools for storing and retrieving data and other information.
Options Includes features for controlling how users interact with the software.
System Settings Provides features for aligning accessories, calibrating lamps, updating
firmware and performing other tasks.
If a Local Control instrument is connected to an external computer
running INSIGHT software, use the Instrument Control options on the
System tab to select the desired location of instrument control.
Other task buttons may be available for specific applications:
Button Description
Measure (current Displays data acquisition features for the current application.
application)
Reports Configures reports containing sample data and specifies how to
print reports.
Oligo Calculator Calculates molecular weight, extinction coefficients, concentration
factors and melting points for nucleic acid sequences.
Dye/Chrom. Editor For entering and editing new dyes rather than using one of the
precoded default dyes.
Related Topics
Action Buttons
Other Navigation Pane Features
Thermo Scientific Evolution 200 Series Spectrophotometer User Guide 47
3 INSIGHT Software
The INSIGHT Window
Action Buttons
These action buttons appear at the top of the navigation pane when appropriate for the
opened application:
Button Description
Starts sample data acquisition, displaying prompts for confirming samples
information, loading samples, saving data or performing other actions. Available
only after a blank measurement for some applications. May measure single or
multiple samples, depending on the application settings.
Measures the baseline for the application.
Measures the blank for the application.
Stops data acquisition.
Prints a copy of the spectrum and associated sample data to the default printer.
Note To start data acquisition automatically after a specified delay instead of responding
to a prompt, use Enable auto input trigger on the Preferences tab in Options.
Other action buttons may appear for some tasks.
Related Topics
Task Buttons
Other Navigation Pane Features
48 Evolution 200 Series Spectrophotometer User Guide Thermo Scientific
3 INSIGHT Software
The INSIGHT Window
Other Navigation Pane Features
Feature Description
Overlay data Displays multiple spectra or multiple fixed data points as they are
acquired. The overlaid sample IDs appear in the upper-left corner of the
data display. To display the spectrum or data point of interest in red, click
its sample ID. The last sample measured appears in red at the top of the
legend. Available for Fixed and Scan applications only.
Advanced For selecting predefined formulas for additional data processing, with the
Calculations results appearing in a calculations table at the bottom of the right pane.
Options include basic math and statistics. The formulas can be applied
to specific samples and columns of data in the sample measurements
table or to selected rows and columns in the calculations table for the
current workbook or template. Calculations are applied to all
subsequently acquired data. Custom calculations are saved with the
workbook or template. Available for all applications except Rate.
To delete the contents of a cell in the calculations table, right-click the
cell and choose Delete.
To add column and row headings to the calculations table
1. Click a cell that needs a heading or other label.
2. In the Advanced Calculations Cell Properties box, choose Text.
3. Type the heading or label text.
4. To select the background color for the text displayed in the
calculations table, click Background, choose a color and click OK.
5. To display the cell contents in bold text, click Bold Text.
6. Click OK.
Thermo Scientific Evolution 200 Series Spectrophotometer User Guide 49
3 INSIGHT Software
The INSIGHT Window
Feature Description
To define calculations based on the samples table
1. In the calculations table, click the cell where you want the
calculation result to appear.
2. In the Advanced Calculations Cell Properties box, choose
Calculation.
3. Select an equation in the Equation list box.
The list of available equations is fixed.
4. Set Source to Samples table.
5. Select a sample measurement in the Column list box.
6. Specify the sample rows to include by entering their ID numbers in
the Range/Reference box.
Use a colon to specify a range (e.g., 2:5 or 1:N) or commas for
individual samples (e.g., 1,3,5).
7. To select the background color for the cell that displays the
calculated result, click Background, choose a color and click OK.
8. To display the cell contents in bold text, click Bold Text.
9. Choose OK.
The calculated result appears in the selected cell.
50 Evolution 200 Series Spectrophotometer User Guide Thermo Scientific
3 INSIGHT Software
The INSIGHT Window
Feature Description
To define a calculation based on the calculations table
1. In the calculations table, click the cell where you want the
calculation result to appear.
2. In the Advanced Calculations Cell Properties box, choose
Calculation.
3. Select an equation in the Equation list box.
4. Set Source to Calculations Table.
5. Specify the table cells to include by entering their ID numbers in the
Range/Reference box.
If Equation is set to Std. Deviation, Mean, or %RSD, use a colon to
specify a range (e.g., A2:A5 or A1:AN) or commas for individual
cells (e.g., A1,A3,A5).
If Equation is set to Addition, Subtraction, Multiplication or
Division, specify one cell location in each Reference box. (e.g., A1).
If Equation is set to a Factor, use the first (Reference) box to specify
a cell location and the second (Factor) box to enter the factor.
6. To select the background color for the cell that displays the
calculated result, click Background, choose a color and click OK.
7. To display the cell contents in bold text, click Bold Text.
8. Choose OK.
The calculated result appears in the selected cell.
Related Topics
Adding Custom Calculations
Task Buttons
Action Buttons
Thermo Scientific Evolution 200 Series Spectrophotometer User Guide 51
3 INSIGHT Software
The INSIGHT Window
Right Pane
The right pane in Home includes:
Feature Description
Select a user group to access its applications (see
“Application buttons” below). See Configuring the Home
Page for information on associating applications with
user groups.
Click a button (for example, Fixed or Scan) to open an
application. The available applications depend on the
selected user group (see “Group” above).
Click this button to access instrument performance tests.
See Performance Verification.
Click this button to access Live Display mode, which
allows quick collection of data using the Fixed or Scan
application. The data can be collected in absorbance or
% transmittance. The results can be displayed, printed
and stored.
If this template list is present, you can double-click a
template to open it and the associated application. See
Configuring the Home Page for information on
associating the Template list with user groups.
When the Home screen is not displayed, the right pane is used for application settings, sample
measurement results, available workbooks, and other features.
Related Topics
Data Display
Working With Labels
Navigation Pane
Menus
52 Evolution 200 Series Spectrophotometer User Guide Thermo Scientific
3 INSIGHT Software
The INSIGHT Window
Configuring the Home Page
The Home page can be configured to display the application buttons and templates you use
most frequently. You can group and arrange application buttons to suit one or many users.
The template list can be displayed or hidden.
To access the features for configuring the home page
1. Click Options.
2. Click the Applications Tab.
To add a new group
Enter the desired group name in the Groups box and click Add.
After you click Add, the new group name appears in the Group box and the available
applications appear in the Applications box.
To customize the current group
Drag the desired applications from the Applications box to the buttons at the right. To
remove an application from the group, drag it from its button to the Applications box.
To delete the current group
Click Delete Group and then click Yes when prompted.
Thermo Scientific Evolution 200 Series Spectrophotometer User Guide 53
3 INSIGHT Software
The INSIGHT Window
To reset the application buttons for the current group
Click Clear App Buttons and then click Yes when prompted.
To make custom templates available for groups other than Classic
Drag the List of Templates item from the Applications box to one of the top nine menu
buttons.
Related Topics
Applications Tab
Right Pane
Data Display
For some applications, clicking the Measure task
button provides a data display in the right pane for
viewing sample data immediately after acquisition or
from previous measurements.
Sample ID Results table
X and Y values of pointer location Click to use view finder
Sample measurements table
Click to expand vertically
54 Evolution 200 Series Spectrophotometer User Guide Thermo Scientific
3 INSIGHT Software
The INSIGHT Window
All data acquired with the current workbook are listed in the sample measurements table. To
view data, select them in the list. To select multiple spectra (or sample points), hold down
Shift or Ctrl. To display data from multiple samples as they are measured, select Overlay data
in the navigation pane.
The sample IDs appear at the top of the data display, with the selected spectrum (or sample
points) and sample ID in red. To turn off the sample IDs, right-click the data display, point to
Sample Legend and choose OFF.
For scan data, the X and Y values of the pointer location appear below the data display. To
enlarge a region, draw a box around it and click inside the box. Alternatively, click (if
available) to reveal the view finder which has additional display tools.
To expand the data display vertically, click .
To change the appearance of the axes or data, right-click an axis and choose Display
Attributes. View the effects on the display while adjusting the attributes. To change the color
of the axes or their labels, click the appropriate color box. Your selections will affect the
appearance of data on the display and in printed reports.
The Sample ID readout at the right of the display shows the name of the sample being
measured (or to be measured). The results table below the Sample ID shows the results of
analysis operations (Peak Pick and Value Level Crossings for Scan data) and whether sample
points fall within specified control limits (for Fixed data).
Right-click the display to access these features (if available for the current data type):
Feature Description
Copy To Clipboard Copies the plotted data as it is currently displayed to the
Windows® Clipboard.
Autoscale Adjusts the vertical scale of each spectrum for optimal viewing.
Double-clicking the display has the same effect.
Set Scale For setting minimum and maximum values for the axes. To set
them automatically, select Autoscale.
Auto Arrange Labels Positions labels for easier reading.
Sample Legend Specifies whether to display sample IDs near the upper-left corner
of the pane.
Sample Labels Specifies whether to display spectra with annotations (see
“Annotate” below) and labels, such as those showing absorbance
values for specific wavelengths.
Line Type Specifies whether to display scan spectra using solid lines or
individual data points.
Thermo Scientific Evolution 200 Series Spectrophotometer User Guide 55
3 INSIGHT Software
The INSIGHT Window
Feature Description
Annotate Provides features for adding annotation to displayed data. (Added
annotation is displayed only for the selected data.) See Working
With Labels for information about manipulating added labels.
Right-click an edge of an added ellipse, rectangle or image to access
ways to manipulate or delete the object. The availability of features
depends on the current application.
More:
Attach to Curve displays the X value of the pointer location as a
label attached to a scan spectrum by a line.
Free Standing Text adds an editable label at the pointer location.
Its position is not affected by zooming in and out.
Ellipse draws an ellipse. To move it, drag its top edge. To resize it,
drag a side or bottom edge. Its position, size and shape are affected
by zooming in and out.
Rectangle draws a rectangle. To move it, drag its top edge. To
resize it, drag a side or bottom edge or a corner. Its position, size
and shape are affected by zooming in and out.
Image displays a dialog box for locating and selecting an image to
add to the display. To move the image, drag its top edge. To resize
it, drag the bottom edge or a corner. Its position and size are
affected by zooming in and out.
Floating Image works the same as Image (see above), except the
image position and size are not affected by zooming.
Tool Value displays the measurement made by the Peak/valley
measurement tool or peak area tool as a label attached to the
spectrum by a line.
56 Evolution 200 Series Spectrophotometer User Guide Thermo Scientific
3 INSIGHT Software
The INSIGHT Window
Feature Description
3D Display (Scan Rate Shows the selected scan data in a three-dimensional surface plot
only) with these axes: absorbance, wavelength and time since the start of
the experiment (vertical axis).
You can rotate the image, zoom in or out, or drag the image within
the pane.
More:
Rotate. To rotate the image, drag an edge or corner as though you
were swinging that point around the center of the image. If you
release the mouse button while dragging the point, the image
continues to move in an "animated rotation." To stop this
rotation, click the image.
Zoom. To enlarge or shrink the image, hold down the right mouse
button and drag vertically across the image. You can also enlarge
or shrink the image by clicking it and turning the mouse wheel (if
present).
Pan. Hold down the Shift key and drag the image in any direction
to move it within the pane.
When you click a point in the 3-D image, the spectral display pane
changes to show the spectrum collected at the clicked time value.
To display multiple spectra, hold down the Shift key while clicking
locations in the 3-D image.
To adjust the display limits of the 3-D image, draw a box around
an area of interest in the spectral pane and click inside the box.
To redisplay the full data range and adjust the vertical scale to fill
the vertical axis, right-click the spectral display pane and choose
Autoscale.
To remove the 3-D image from the window, right-click the spectral
display pane and choose 3D Display to clear the check mark or
choose View > 3D Display.
Thermo Scientific Evolution 200 Series Spectrophotometer User Guide 57
3 INSIGHT Software
The INSIGHT Window
Feature Description
More Display Options Specifies how to display fixed sample data and control limits:
(Fixed only)
Connect points (in Spectrum) draws connecting lines between
sample points.
Show annotations displays X and Y values of sample points.
Show X grid draws light vertical lines through sample points,
making it easier to see their X values.
Show Y grid draws light horizontal lines through sample points,
making it easier to see their Y values.
If Use control limits is selected on the Instrument Tab for Fixed,
Show limit lines displays the control limit lines for each measured
wavelength.
Related Topics
Working With Labels
Right Pane
Measuring Samples
Measurement Results
The INSIGHT Window
58 Evolution 200 Series Spectrophotometer User Guide Thermo Scientific
3 INSIGHT Software
The INSIGHT Window
Working With Labels
Some operations place labels on the displayed data. Here is an example:
To show or hide labels
Right-click the pane, point to Sample Labels and choose ON or OFF.
To move a label
Drag it to the new position.
To edit a label
Double-click it and use the dialog box that appears to change the text, its font or its color, or
right-click the label and choose Edit, Color or Font.
To rotate a label
Right-click it, point to Rotate and choose an orientation.
To move a label in front of or behind annotation
Right-click it and choose Send to Front or Send to Back. Click here for information about
adding annotation.
To delete a label
Right-click it and choose Delete.
Related Topics
Using the Palette Tools and View Finder
Thermo Scientific Evolution 200 Series Spectrophotometer User Guide 59
3 INSIGHT Software
The INSIGHT Window
Finding Peaks in Scan Data
Finding Value Level Crossings in Scan Data
Data Display
Measuring Samples
If the current application provides a Measure button in the navigation pane, use it to access
data acquisition features for the application. The name of the application appears on the
button; for example:
Clicking the button displays action buttons for starting sample measurement or other data
acquisition. The provided buttons and their availability depend on the current application
and whether necessary operations have been performed. See Action Buttons.
Measurement results appear in the right pane.
See Setting Application Parameters for information about setting parameters that affect data
acquisition, including those for controlling sampling accessories. For information about
sampling accessories for the Evolution 200 Series instruments, refer to the user guide for the
accessory or search for “Evolution 200 Series Accessories” in the INSIGHT Help system.
Related Topics
Performing Fixed Measurements
Performing Scan Measurements
Performing a Quantitative Analysis
Performing Rate Measurements
INSIGHT Bio Applications
Measurement Results
Below the data display in some applications is a table of sample measurement results. To
display a spectrum, click its row in the table.
To print a report containing results information for a sample, select it in the table
and click Print or choose File (menu) > Print Report. To preview the report,
choose File > Print Preview. To specify the information to include, use the Print
tab and Reportable Data tab in Reports.
To view, copy or print information about a spectrum, including its history, right-click it in the
table and choose Properties.
60 Evolution 200 Series Spectrophotometer User Guide Thermo Scientific
3 INSIGHT Software
The INSIGHT Window
To measure a sample again, right-click its row in the sample measurements table and choose
Remeasure (if available). (If Remeasure is not available, you can choose Options >
Preferences and clear Prevent removal of data to enable it.) After the remeasurement, the
previous information for the sample is either crossed out or removed from the table,
depending on the status of Prevent removal of data on the Preferences tab in Options.
To delete a spectrum from the workbook, right-click it in the table and choose Remove (if
available). To delete all the spectra from the workbook, right-click the table and choose
Remove All (if available).
To append data to a workbook, click Measure.
Any Peak Pick or Value Level results appear in the results table to the right of the data display.
Thermo Scientific Evolution 200 Series Spectrophotometer User Guide 61
3 INSIGHT Software
The INSIGHT Window
Menus
The File menu, when available, includes:
Command Description
New Workbook Opens a new workbook and closes and saves the current workbook.
Merge Workbooks If available, allows you to copy data between workbooks created
with the same application.
Instructions:
3. Open a workbook that was created using the desired application
such as Fixed or Scan. See My Data.
4. Choose File > Merge Workbooks.
5. In Merge Workbooks, use the navigation (left) pane to locate
the workbook that contains the data you want to copy.
A list of workbooks created using the selected application
appears in the Workbooks pane. If the workbook contains
sample data, the sample names are listed in the Samples pane.
The data associated with the selected sample are displayed in the
Data pane.
6. Select the sample measurements to import by clicking their
names in the Samples pane. To select multiple samples, hold
down Shift or Ctrl.
7. Click OK.
8. The sample names and other information are appended to the
sample measurements table in the open workbook.
9. Choose Save Workbook or Save As Workbook to save the new
data to the current or another workbook.
The merged workbook is unchanged.
Save Workbook If available, saves the current workbook using its current file name
and location.
Save As Workbook If available, saves the current workbook with the specified file name
and location.
Close Workbook and Closes and saves the current workbook and returns to Home.
Go Home
Close All Workbooks Closes all open workbooks (all applications) and returns to Home.
and Go Home
62 Evolution 200 Series Spectrophotometer User Guide Thermo Scientific
3 INSIGHT Software
The INSIGHT Window
Command Description
Import If available, imports an externally collected spectrum (.csv file or .tsv
file) into the current Scan workbook.
Print Preview Shows the current report before printing, with the header and footer
specified on the Report Master Page tab in Options.
Print Report Prints the current report to the default printer.
Use Current Settings Makes the current workbook settings and report configuration
as Default selections the default choices for a newly opened workbook for the
application.
Save Workbook If available, saves the current software settings as a template that can
Settings as Template be used later by the specified user group.
More
To share a custom template, paste a copy of it into the desired folder,
such as:
C:\Users\Public\Documents\Thermo\Insight\Custom
Methods
C:\Documents and Settings\All
Users\Documents\Thermo\Insight\Custom Methods
Note: “Shared Documents” may appear in a path instead of
“Documents.
E-mail Current Automatically attaches the current workbook to a new e-mail
Workbook message.
The View menu includes:
Command Description
3D Display (Scan Shows scanned rate data in a three-dimensional surface plot.
Rate only)
The Math menu, when available, includes:
Command Description
Smooth Reduces noise in wavelength scan data from Scan and Rate experiments.
The smoothing algorithm uses the Savitzky-Golay method.
Derivative Converts scan data from Scan and Rate experiments to a derivative.
Convert Spectra Converts wavelength scan data to another Y-axis format.
Add Adds two scan spectra.
Normalize Adjusts the Y scale of scan data so that a selected data point has the
desired Y value.
Thermo Scientific Evolution 200 Series Spectrophotometer User Guide 63
3 INSIGHT Software
The INSIGHT Window
Command Description
Subtract Subtracts one scan spectrum from another.
Ratio Divides one scan spectrum by another.
Average Averages two or more scan spectra.
Factor Adds a constant to scan data, subtracts a constant, multiplies by a
constant or divides by a constant.
The Analyze menu, when available, may include:
Command Description
Peak Pick Finds peaks, valleys, or maximum and minimum values in a spectrum or
region.
Value Level Finds the wavelengths where a spectrum crosses a specified ordinate value.
Modify Rate Perform rate calculations or modify existing rate calculations on the data in a
Curve plot.
The Help menu includes:
Command Description
Help Displays the INSIGHT Help system, which can also be accessed from many
software screens by pressing F1.
About Provides information about the software version and instrument type.
Related Topics
Navigation Pane
Right Pane
Instrument Status Monitors
Various instrument status monitors may appear above the data display.
They show information such as the current wavelength or readouts from
installed accessories. You can double-click some status monitors to set
operation parameters such as channel assignment. For more information,
refer to the user guide for the accessory or search for “Evolution 200
Series Accessories” in the INSIGHT Help system.
To specify the items to monitor, click this icon.
64 Evolution 200 Series Spectrophotometer User Guide Thermo Scientific
3 INSIGHT Software
Thermo Software IQ
If the system is operating normally, a green check mark appears on the Instrument
Status icon at the bottom of the INSIGHT window.
A yellow exclamation mark appears briefly on the icon when the system is busy
performing an operation.
If a system problem occurs, a red X may appear on the icon. Click it to see
information about the problem.
Related Topics
Evolution 200 Series Accessories
Accessories Tab for Fixed
Accessories Tab for Scan
Accessories Tab for Quant
Accessories Tab for Rate
Thermo Software IQ
Thermo Software IQ performs Installation Qualification (IQ) for the software. IQ verifies
that the correct software files were installed and can also be used to verify that these files have
not been changed, deleted, or overwritten since they were installed. (For more information,
see the Thermo Software IQ user guide available through the Help menu of the software.)
To start Thermo Software IQ
1. Click Start on the Windows taskbar.
2. Choose All Programs (or Programs) > Thermo > Thermo Software IQ.
Contact Information
For help with questions or problems with the software, use the information at the beginning
of this document to contact us.
Thermo Scientific Evolution 200 Series Spectrophotometer User Guide 65
3 INSIGHT Software
Operation
Operation
Contents
• Acquiring Data using Live Display
• Performing Fixed Measurements
• Performing Scan Measurements
• Performing a Quantitative Analysis
• Performing a Rate Measurement
• Adding Custom Calculations
• Using the Palette Tools and View Finder
• Setting Application Parameters
• Configuring a Report
• Exporting Data
• Managing Data
• Math and Analysis Operations
Acquiring Data using Live Display
The Live Display button appears on the Home page in both views (Classic and
Bio Applications). Use Live Display for quick measurements and simplified data collections in
Fixed or Scan mode. The data can be displayed in absorbance or % transmittance units. The
results can be stored in a temporary location and printed on demand.
These features are available in Live Display:
Feature Description
Selects the absorbance display mode.
Data currently displayed in % transmittance are changed to absorbance.
Selects the % transmittance display mode.
Data currently displayed in % transmittance are changed to absorbance.
66 Evolution 200 Series Spectrophotometer User Guide Thermo Scientific
3 INSIGHT Software
Operation
Feature Description
Selects the single wavelength data acquisition mode for the next
measurement.
Use the right and left arrows in the left pane to select the wavelength. The
measurement results appear in the right pane.
Selects the full scan data acquisition mode for the next measurement.
Use the top set of right and left arrows in the left pane to select the
starting wavelength for the scan; use the bottom set of arrows to select the
ending wavelength.
Records the currently displayed measurement in the computer’s internal
memory. Data from subsequent measurements are appended. To save the
data, choose Print. The memory location is cleared automatically when
you exit Live Display (or choose Clear).
Pressing Store while in Fixed mode stores the measurement result along
with the wavelength used and the display mode settings (Abs or %T).
Pressing Store while in Scan mode stores a snapshot of the spectrum. If
the spectral cursor tool is selected, it also stores the current X and Y
coordinates of the cross hair.
Clears all information from Live Display’s associated memory location for
storing analysis results. See Store.
Starts sample data acquisition with Live Display. Available only after a
blank measurement.
Pressing Measure while in Fixed mode collects the data at the selected
wavelength using a bandwidth of 1 nm and an integration time of
0.5 sec. After you press Measure, the Measure button is disabled and the
software automatically takes a measurement every 2 seconds until you
press Stop or Scan or exit Live Display (or after 5 minutes of inactivity).
Pressing Measure while in Scan mode collects data at all wavelengths
between the designated starting and ending wavelength using a
bandwidth of 1 nm, an integration time of 0.05 sec, and a data interval of
1.00 nm. The selection and spectral cursor tools are available in Scan
mode.
Measures the blank for the selected application (Fixed or Scan).
Thermo Scientific Evolution 200 Series Spectrophotometer User Guide 67
3 INSIGHT Software
Operation
Feature Description
Stops data acquisition.
Prints a copy of the information from Live Display’s associated temporary
results file using the default printer. Available whenever stored
measurements exist. See Store.
The selection tool is available in Scan mode only. Use it to zoom in the
spectrum. To zoom in, draw a box and click inside it. (Double-click
anywhere in the data display to zoom out.)
The spectral cursor tool is available in Scan mode only. Use it to view
the X and Y values of a point in a spectrum.
To view the X and Y values of a point, select the spectral cursor tool and
click the data display. Cross hairs appear. The X and Y coordinates of
their intersection with the spectrum appear below the data pane. To move
the cross hairs, drag across the pane or use the left and right arrow keys on
the keyboard.
Performing Fixed Measurements
Fixed measurements are based on the selected workbook. Measurements can be appended to
an opened workbook or saved in a new workbook.
Click Fixed in the right pane in Home to set up and
perform a measurement at one or more specified
wavelengths using the currently selected workbook or
template. The tasks buttons below become available.
To set data acquisition parameters for the current Fixed
workbook, click Settings.
To access features for performing the measurement,
click Measure Fixed.
To select a different workbook or create a new one for
the Fixed application, click My Data or choose
File < New Workbook.
68 Evolution 200 Series Spectrophotometer User Guide Thermo Scientific
3 INSIGHT Software
Operation
Note Change Fixed workbook settings as desired before making sample measurements.
All Fixed measurements are saved in a workbook that includes the data acquisition
settings. See Setting Application Parameters for information about unlocking settings.
Related Topics
Fixed
Performing a Fixed Measurement
Performing a Fixed Measurement
To perform a fixed measurement
1. Select or create a workbook.
• To append new data to an existing workbook, from the Home screen click My Data,
click the Workbooks tab and double-click the workbook file.
• To create a new workbook using the current template, from the Home screen click
Fixed and then choose File (menu) > New Workbook.
• To create a new workbook using a different template, from the Home screen click
My Data, click the Templates tab and double-click a Fixed template file.
1. Click Settings.
2. Click the tabs in order to view or change the Fixed settings.
Note If you opened an existing workbook in step 1 above, the settings will be
unavailable unless you unlock them. See Setting Application Parameters for
information about unlocking settings.
3. Click Measure Fixed.
4. Load the sample to use to measure the zero or blank.
5. Click Zero.
Thermo Scientific Evolution 200 Series Spectrophotometer User Guide 69
3 INSIGHT Software
Operation
6. Click Measure.
7. Follow the instructions that appear.
8. When samples information appears, modify it if desired.
More:
If Sample averaging on the Samples tab in Settings was set to Duplicate, “D” at the end of
a sample name indicates the second measurement to be made of the sample. If Sample
averaging was set to Triplicate, “D” and “T” at the end of sample names indicate the
second and third measurements to be made, respectively.
To enter previously saved samples information, use Load Samples. To save the samples
information, use Save Samples.
9. If only one sample will be measured, install it.
10. Click Continue.
11. Follow any instructions that appear, such as to install a specified sample.
The Data Display shows the acquired data (a fixed data point) for the sample selected in
the table. (Right-click the data to access commands for customizing the display, including
adding annotation.)
The table contains the columns of information specified on the Reportable Data tab in
Reports. Examples include sample identification, user name, and the results of replicate,
duplicate or triplicate measurements and their average values.
To measure a sample again, right-click its row in the sample measurements table and
choose Remeasure (if available). (If Remeasure is not available, you can choose Options
> Preferences and clear Prevent removal of data to enable it.) After the remeasurement,
the previous information for the sample is either crossed out or removed from the table,
depending on the status of Prevent removal of data on the Preferences tab in Options.
Related Topics
Fixed
Performing Fixed Measurements
Data Display
70 Evolution 200 Series Spectrophotometer User Guide Thermo Scientific
3 INSIGHT Software
Operation
Performing Scan Measurements
Scan measurements can be appended to an opened workbook or saved in a new workbook.
Click Scan in the right pane in Home to set up and
perform a measurement over a range of wavelengths.
The tasks buttons below become available.
To set data acquisition parameters for the next Scan
measurement, click Settings.
To access features for performing the measurement,
click Measure Scan.
To select a different workbook or create a new one for
the Scan application, click My Data or choose
File (menu) < New Workbook.
Related Topics
Scan
Performing a Scan Measurement
Performing a Scan Measurement
To perform a scan measurement
1. From the Home screen, click Scan > Settings.
2. Click the tabs in order to view or change the Scan settings.
Note If you need to select a new workbook or template, click My Data, double-click
a workbook or template, and then click Settings.
3. Click Measure Scan.
4. Load the sample to use to measure the baseline.
Thermo Scientific Evolution 200 Series Spectrophotometer User Guide 71
3 INSIGHT Software
Operation
5. Click Baseline.
6. Click Measure.
7. Follow the instructions that appear.
8. When samples information appears, modify it if desired.
More:
To enter previously saved samples information, use Load Samples. To save the samples
information, use Save Samples.
9. If only one sample will be measured, install it.
10. Click Continue.
11. Follow any instructions that appear, such as to install a specified sample.
The Data Display shows the acquired data (a scan spectrum) for the sample selected in
the table. (Right-click the data to access commands for customizing the display, including
adding annotation.)
The table contains the columns of information specified on the Reportable Data tab in
Reports. Examples include sample identification, user name, date and time, and
integration time.
To measure a sample again, right-click its row in the sample measurements table and
choose Remeasure (if available). (If Remeasure is not available, you can choose Options
> Preferences and clear Prevent removal of data to enable it.) After the remeasurement,
the previous information for the sample is either crossed out or removed from the table,
depending on the status of Prevent removal of data on the Preferences tab in Options.
Related Topics
Scan
Performing Scan Measurements
Data Display
72 Evolution 200 Series Spectrophotometer User Guide Thermo Scientific
3 INSIGHT Software
Operation
Performing a Quantitative Analysis
Click Quant in the right pane in Home to set up and
perform quantitative analyses of sample data. The tasks
buttons below become available.
To set Quant parameters, click Settings.
To access features for quantifying sample data, click
Measure Quant.
To specify the predefined formulas, units and advanced
equations to be available, click Options and use the
Formulas & Units tab.
Related Topics
Settings for Quant Applications
Performing Quantitative Measurements
Formulas and Units Tab
Performing Quantitative Measurements
Contents
• Quantifying Samples Without Using Standards
• Quantifying Samples Using Standards
Related Topics
Performing a Quantitative Analysis
Data Display
Quantifying Samples Without Using Standards
Note Select Manually entered factor on the Type tab before using this procedure.
To quantify samples without using standards
1. Click Measure Quant in Quant.
Thermo Scientific Evolution 200 Series Spectrophotometer User Guide 73
3 INSIGHT Software
Operation
Note To start an analysis immediately after viewing or changing the template settings,
click the Measure action button instead and skip to step 3.
2. Load the sample to use to measure the blank.
3. Click Blank.
4. Click Measure.
5. Follow the instructions that appear.
6. When samples information appears, modify it if desired.
More:
If Sample averaging on the Samples tab in Settings was set to Duplicate, “D” at the end of
a sample name indicates the second measurement to be made of the sample. If Sample
averaging was set to Triplicate, “D” and “T” at the end of sample names indicate the
second and third measurements to be made, respectively.
To enter previously saved samples information, use Load Samples. To save the samples
information, use Save Samples.
7. If only one sample will be measured, install it.
8. Click Continue.
9. Follow any instructions that appear, such as to install a specified sample.
The Run Chart tab plots the concentration of the measured component versus sample
number. If Use control limits was selected on the Samples tab, horizontal limit lines
show whether the concentrations are within the specified limits:
To copy this plot, right-click it and choose Copy to Clipboard.
74 Evolution 200 Series Spectrophotometer User Guide Thermo Scientific
3 INSIGHT Software
Operation
The Data tab displays the acquired data (a fixed data point or scan spectrum) for the
sample selected in the table. (Right-click the data to access commands for customizing the
display, including adding annotation.) See Data Display for more information.
The table contains the columns of information specified on the Reportable Data tab in
Reports. Examples include sample identification, user name, and the results of replicate,
duplicate or triplicate measurements and their standard deviation.
To measure a sample again, right-click its row in the sample measurements table and
choose Remeasure (if available). (If Remeasure is not available, you can choose Options
> Preferences and clear Prevent removal of data to enable it.) After the remeasurement,
the previous information for the sample is either crossed out or removed from the table,
depending on the status of Prevent removal of data on the Preferences tab in Options.
Related Topics
Quantifying Samples Using Standards
Performing a Quantitative Analysis
Data Display
Settings for Quant Applications
Formulas and Units Tab
Quantifying Samples Using Standards
Note Select Measure single standard, Standard curve, Standard curve with two
wavelengths or Advanced standard curve on the Type tab before using this procedure.
To quantify samples using standards
1. Click Measure Quant in Quant.
Note To start an analysis immediately after viewing or changing the template settings,
start with the next step.
2. If standards need to be acquired, click Measure. If standards have already been acquired,
skip to step 7 to acquire sample data.
3. Follow the instructions that appear. The instructions that appear are dependant on the
current settings for the features on the Standards tab in Settings.
Thermo Scientific Evolution 200 Series Spectrophotometer User Guide 75
3 INSIGHT Software
Operation
4. When standards information appears, modify it if desired.
More:
If Standard averaging on the Standards tab in Settings was set to Duplicate, “D” at the
end of a standard name in the Confirm Standards List box indicates the second
measurement to be made of the standard. If Sample averaging was set to Triplicate, “D”
and “T” at the end of standard names indicate the second and third measurements to be
made, respectively.
To enter previously saved standards information, use Import Standards.
If Calculate from weight/volume was selected on the Standards tab, enter the weight and
volume for each standard in the table.
To remove a standard from the list, select it, right-click the table and choose Clear
Standard. To remove all the standards, choose Clear Table.
To save standards information for later use, use Export Standards.
5. Click Continue.
6. Follow the instructions that appear, installing the specified standards.
The Standard Curve(s) tab displays the resulting standard curve (or curves). Specify the
standards to use for the curve (or curves) by selecting Yes or No in the Use column in the
table. These selections can always be changed. After each change, the standard curve is
updated automatically.
More:
If a standard curve is not calibrated, try...
• Selecting a different curve fit type.
• Remeasuring a standard using the correct standard material (select
the listed standard, right-click the table and choose Remeasure).
• Changing the setting of Minimum r2 on the Standards tab and
acquire the standards again in a new workbook.
The table contains the columns of information specified on the Reportable Data tab in
Reports. Examples include sample identification, user name, and the results of replicate,
duplicate or triplicate measurements and their standard deviation.
To permanently remove an acquired standard from the analysis, right-click it and choose
Remove. Its information is crossed out but not removed from the table.
The Data tab displays the acquired data (a fixed data point or scan spectrum) for the
standard selected in the table. To access commands for customizing the display, including
adding annotation, right-click the data. See Data Display for more information.
76 Evolution 200 Series Spectrophotometer User Guide Thermo Scientific
3 INSIGHT Software
Operation
Note After a calibration curve is used to measure a sample, the curve can no longer be
edited. However, you can open a new workbook based on the existing calibration data
and then edit the curve before you begin acquiring new sample data.
7. Click Measure.
8. Follow the instructions that appear. The instructions that appear are dependant on the
current settings for the features on the Samples tab in Settings.
9. When samples information appears, modify it if desired.
More:
If Sample averaging on the Samples tab in Settings was set to Duplicate, “D” at the end
of a sample name in the Confirm Sample List box indicates the second measurement to
be made of the sample. If Sample averaging was set to Triplicate, “D” and “T” at the end
of sample names indicate the second and third measurements to be made, respectively.
To enter previously saved samples information, use Load Samples. To save the samples
information, use Save Samples.
10. If only one sample will be measured, install it.
11. Click Continue.
12. Follow any instructions that appear, such as to install a specified sample.
The sample measurements table contains the columns of information specified on the
Reportable Data tab in Reports. If Sample averaging was set to Duplicate, “D” at the end
of a sample name indicates the second measurement. If Sample averaging was set to
Triplicate, “D” and “T” indicate the second and third measurements, respectively.
The Standard Curve(s) tab shows graphically the relationship between the standard curve,
measured spectral intensity and calculated concentration for the selected sample: A
horizontal line connects the sample spectral intensity value on the Y-axis to the standard
Thermo Scientific Evolution 200 Series Spectrophotometer User Guide 77
3 INSIGHT Software
Operation
curve. A vertical line connects that point to the sample concentration value on the X-axis.
The information at the top shows the measured wavelength, the equation for the standard
curve and the calculated r2 value, which indicates how well the standard curve fits the
standard data points (1.0 is a perfect fit).
Note If there are two analysis wavelengths, the lines appear for each of the two
standard curves.
The Run Chart tab plots the concentration of the measured component versus sample
number. (If there are two analysis wavelengths, the concentration value is the average of
the values for those wavelengths.) If Use control limits was selected on the Samples tab,
horizontal limit lines show whether the concentrations are within the specified limits:
To measure a sample again, right-click its row in the sample measurements table and
choose Remeasure (if available). (If Remeasure is not available, you can choose Options
> Preferences and clear Prevent removal of data to enable it.) After the remeasurement,
the previous information for the sample is either crossed out or removed from the table,
depending on the status of Prevent removal of data on the Preferences tab in Options.
To copy the data on the Standard Curve(s) tab or Run Chart tab, right-click the plot and
choose Copy to Clipboard.
78 Evolution 200 Series Spectrophotometer User Guide Thermo Scientific
3 INSIGHT Software
Operation
Related Topics
Quantifying Samples Without Using Standards
Performing a Quantitative Analysis
Data Display
Settings for Quant Applications
Formulas and Units Tab
Performing a Rate Measurement
Click Rate in the right pane in Home to set up and
perform a kinetics measurement. The tasks buttons below
become available.
To set Rate parameters, click Settings.
To access features for performing the measurement,
click Measure Rate.
Performing Rate Measurements
Contents
• Performing a Fixed Rate Measurement
• Performing a Scanning Rate Measurement
Related Topics
Performing a Fixed Rate Measurement
Performing a Scanning Rate Measurement
Modifying a Rate Curve
Data Display
Performing a Fixed Rate Measurement
Rate measurements can be made at one wavelength or at up to 40 wavelengths in the same
experiment. This includes multicell measurements, which allows running a fixed-wavelength
measurement on several samples simultaneously using a sample changer.
Thermo Scientific Evolution 200 Series Spectrophotometer User Guide 79
3 INSIGHT Software
Operation
Measurements are taken at specified intervals of time. Temperature-based measurements also
record temperature and control the temperature setting and ramp rate for the duration of the
experiment. Multiple stages can be programmed for time and temperature-based
measurements.
The Time Status icon automatically appears above the data display during rate measurements.
To perform a fixed rate measurement
1. Make sure Single wavelength or Multiple wavelength is selected on the Type tab in
Settings in Rate.
2. Click Measure Rate.
3. Load the sample to use to measure the zero or blank.
4. Click Zero.
5. Click Measure.
If necessary, the Zero action button can be used to remeasure the zero sample.
6. When samples information appears, modify it if desired.
To enter previously saved samples information, use Load Samples. To save the samples
information, use Save Samples.
Enter values in any special columns that were specified on the Samples tab in Settings.
These values may appear in the rate data report.
7. Click Continue.
80 Evolution 200 Series Spectrophotometer User Guide Thermo Scientific
3 INSIGHT Software
Operation
8. Follow the instructions that appear.
Each row in the sample measurements table on the Data tab shows the measurement
results for one sample measured at a specified wavelength. Each plot on the tab shows a
sample’s spectral intensity measured at a particular wavelength over time.
To extend the collection time for the current sample measurement (without interrupting
the data collection), click Extend Time and enter the amount of time to extend the
measurement. If you are collecting data in multiple stages, only the current stage is
affected.
Scroll bars are provided if plots are out of view.
Right-click the Data tab to access features for changing the scale or adding annotation.
See Data Display for more information.
The sample measurements table contains the columns of information specified in the
Reported Columns pane of the Reportable Data tab in Reports.
9. To perform rate calculations or modify existing rate calculations on the data in a plot,
double-click it or select Analyze (menu) < Modify Rate Curve.
Note The features to set up rate calculations are available for time-based single and
multiple wavelength rate measurements only. To calculate rate curves for
temperature-based data (temperature and time are recorded), display the data with
time on the X-axis and then double-click the data display or select Analyze (menu)
< Modifying a Rate Curve.
Thermo Scientific Evolution 200 Series Spectrophotometer User Guide 81
3 INSIGHT Software
Operation
Modifying a Rate Curve
Time-based single and multiple wavelength rate measurements can include a rate curve. To
specify rate calculations, set up a fixed rate experiment and then select the Rate Calculations
tab in Settings.
If Calculate rate constants automatically at end of data acquisition is selected on the Rate
Calculations tab, after data collection completes, the rate calculations will appear in the
sample measurements table along with the other sample data. To perform rate calculations or
modify existing rate calculations on the data in a plot, double-click it or select Analyze (menu)
> Modify Rate Curve. A window displays the plot and a table containing the default rate
calculation values based on the Rate Calculations tab.
Note To calculate rate curves for temperature-based data (temperature and time are
recorded), display the data with time on the X-axis and then double-click the data
display or select Analyze (menu) < Modifying a Rate Curve.
These operations are available from the Modify Rate Curve window.
• If desired, add or change sets of rate calculation values for the displayed data. Each set
represents a curve that describes the rate behavior over the specified time period.
To delete a row from the table, right-click it and choose Delete Selected Row. To delete
all the information from the table, right-click it and choose Clear Table.
• If desired, use the vertical markers on the rate curve to adjust the data range used for rate
calculations.
• Click Update to generate kinetic rate models, each of which appears as a line across the
data.
82 Evolution 200 Series Spectrophotometer User Guide Thermo Scientific
3 INSIGHT Software
Operation
Specify how to apply the lines and then click Accept.
This option... Applies the lines to...
Selected plot only The selected data only.
All plots with this wavelength only All plots for the current wavelength.
All plots All plots.
The window closes, the lines appear across the specified plots, and the sample
measurements table is updated with information about the model lines.
Related Topics
Settings for Rate Applications
Data Display
Performing a Scanning Rate Measurement
Performing a Scanning Rate Measurement
Rate measurements can be made on several samples simultaneously using a sample changer or
run in a sequential, manual mode.
To perform a scanning Rate measurement
1. Make sure Scan data acquisition is selected on the Type tab in Settings in Rate.
2. Click Measure Rate.
3. Load the sample to use to measure the zero.
4. Click Zero.
5. Click Measure.
If necessary, the Zero action button can be used to remeasure the zero sample.
6. When samples information appears, modify it if desired.
To enter previously saved samples information, use Load Samples. To save the samples
information, use Save Samples.
Thermo Scientific Evolution 200 Series Spectrophotometer User Guide 83
3 INSIGHT Software
Operation
Enter values in any special columns that were specified on the Samples tab in Settings.
These values may appear in the rate data report.
7. Click Continue.
8. Follow the instructions that appear.
Each grid on the Data tab displays all the spectra acquired for a particular sample.
A scroll bar is provided if spectra are out of view.
Right-click the Data tab to access features for changing the scale or adding annotation.
See Data Display for more information.
A sample measurements table appears below the spectra.
Related Topics
Settings for Rate Applications
Data Display
Performing a Fixed Rate Measurement
84 Evolution 200 Series Spectrophotometer User Guide Thermo Scientific
3 INSIGHT Software
Operation
Adding Custom Calculations
Calculations can be applied to the results from individual samples or standards, results from a
group of samples, or between two or more sample results. Depending on your needs, use this
table as a guide to the appropriate feature for adding custom calculations.
This feature... Located here... Allows you to...
Use sample Samples tab Specify a multiplication factor for each sample
correction factor result. Can be used to correct for sample properties
and preparation steps such as a sample dilution that
affects the measured result.
The correction factors and corrected results are
displayed in the sample measurements table. If a
report is generated that includes the samples table,
the report will also include the correction factors and
corrected results.
Use correction Standards tab Specify a multiplication factor for each standard.
factor The corrected concentration values are used to create
the calibration curve. Can be used to correct for
standard properties (percent purity, water content,
etc.) or preparation steps that affect the measured
result such as a dilution. Available for Standard
Curve, Standard Curve With Two Wavelengths, and
Advanced Standard Curve Quant types only.
The correction factors and corrected concentration
values are displayed in the standards table. If a report
is generated that includes information about the
standards, the report will also include the correction
factors and corrected concentrations.
Thermo Scientific Evolution 200 Series Spectrophotometer User Guide 85
3 INSIGHT Software
Operation
This feature... Located here... Allows you to...
Calculate Measurement Apply pre- or user-defined formulas to all sample
additional results tab measurements taken with the workbook or
template. Available for Fixed, Scan and Quant
applications only. For descriptions of the operations
and functions usable in user-defined equations, see
Operations and Functions.
After the measurement, the calculated values and
their labels are displayed in the sample
measurements table below the data display. If a
report is generated that includes the samples table,
the report will also include the calculated values and
labels.
Advanced Navigation Apply predefined formulas to any measurement
Calculations pane during a result or results for any sample or to other
measurement calculation results. Predefined formulas include
basic math and statistics. Available for all
applications except Rate.
The calculated values and any labels that are entered
are displayed in the calculations table which appears
below the sample measurements table in the right
pane. If a report is generated that includes the
calculations table, the report will also include the
calculated values and labels.
Related Topics
Use sample correction factor
Use (standards) correction factor
Calculate Additional Results
Advanced Calculations
Operations and Functions
The tables below describe the operations and functions usable in equations specified on the
Measurement tab for Fixed, Scan and Quant. Arithmetic operations (including functions) are
performed first, followed by comparison operations, and finally logical operations.
Note The operators, arguments and functions are not case-sensitive.
86 Evolution 200 Series Spectrophotometer User Guide Thermo Scientific
3 INSIGHT Software
Operation
Arithmetic Operations
Operator Description Example Returned by Example Operation
+ Addition 2+6+4 12
- Subtraction 25 - 4 21
* Multiplication 25 * 4 100
/ Division 25 / 4 6.25
- Negation -4 + 25 21
mod Modulo division (returns 16 mod 5 1
remainder)
& Text addition “abc” & “def ” “abcdef ”
Comparison Operations
Operator Description Example Result
>= Greater than or equal (3 + 2) >= 4 true
<= Less than or equal (3 + 2) <= 5 true
=, == Equals (2 + 2) = 4 true
!=, <> Does not equal (2 + 2) != 5 true
< Less than 5<4 false
> Greater than 5>4 true
true The value “true” (5 > 4) = true true
false The value “false” (5 > 4) = false false
Logical Operations
Operator Description Example Result
AND If both sides of the AND are true, result is true 5 > 4 AND 2 = 3 false
OR If either side of the OR is true, result is true 5 > 4 OR 2 = 3 true
The following equation functions produce a value based on one or more arguments you
supply.
Thermo Scientific Evolution 200 Series Spectrophotometer User Guide 87
3 INSIGHT Software
Operation
Example Function Arguments
Argument Description
<number>, <angle>, <length>, An expression that yields a number.
<value>, <power>, <start>, <len>
<list> Any expression that yields a list of numbers.
<text>, <sub> An expression that yields a text.
Arithmetic Functions
Function Returned or Performed by Function
abs(<number>) Absolute value of a number.
ceiling(<number>) Smallest integer greater than or equal to <number>.
Example:
Ceiling(2.2) is 3.0
floor(<number>) Largest integer less than or equal to <number>.
Example:
Floor(2.7) is 2.0
random() Random fractional number between 0 and 1.
round(<number>) Rounds a double value to the nearest integer value.
sqrt(<number>) Square root of a number.
truncate(<number>) Truncated number. Everything to the right of the decimal point
is removed, leaving only the integer portion of the number. The
returned value is not rounded.
Logarithmic Functions
Function Returned by Function
exp(<number>) Result of the constant e (2.7182818) raised to the power of the
specified number (e^<number>).
ln(<number>) Natural logarithm (base e logarithm) of a number.
log10(<number>) Base 10 logarithm of a specified number.
log(<number>)
pow(<value>, <power>) Value raised to the power. Example:
pow(2,3) is 8.0
88 Evolution 200 Series Spectrophotometer User Guide Thermo Scientific
3 INSIGHT Software
Operation
Trigonometric Functions
Note For functions acos and asin, <number> is an expression that yields a number in the
range -1 to 1.
Note The formula for converting degrees to radians is radians = degrees * (pi/180).
Function Returned by Function
acos(<number>) Arccosine of a number in radians.
asin(<number>) Arcsine of a number in radians.
atan(<number>) Arctangent of a number in radians.
atan2(<number1>,<number2>) Arctangent of <number1> divided by <number2> in
radians. The signs of both arguments are used to
determine the quadrant of the returned value.
cos(<angle>) Cosine of an angle measured in radians.
cosh(<angle>) Hyperbolic cosine of an angle measured in radians.
pi() Ratio of the circumference of a circle to its diameter.
sin(<angle>) Sine of an angle measured in radians.
sinh(<angle>) Hyperbolic sine of an angle measured in radians.
tan(<angle>) Tangent of an angle measured in radians.
tanh(<angle>) Hyperbolic tangent of an angle measured in radians.
Statistical Functions
Function Returned by Function
average(<list>) Average of a list of numbers (sum divided by the number of items).
max(<list>) Highest value from two or more numbers.
min(<list>) Lowest value from two or more numbers.
sum(<list>) Sum of a list of numbers.
Std. Dev. Square root of variance, which is determined by taking the average of the
squared differences of the values from their average value.
% RSD Absolute value of the coefficient of variation expressed as a percentage
(100*((standard deviation of array X)/(average of array X))).
Thermo Scientific Evolution 200 Series Spectrophotometer User Guide 89
3 INSIGHT Software
Operation
Text Functions
Function Returned by Function
FindTextIndex(<search>, Index of the first occurrence of the <search> text in the
<text>) specified text. If the text is not found, a -1 is returned.
Lowercase(<text>) Copy of the text converted to lower case using the casing rules
of the current culture.
PassFail(<expression>) “Pass” in the language of the current culture if the expression
evaluates to true; otherwise, “Fail”.
Quote Text containing the quote (“) character.
Return Text containing a carriage return.
TextLength(<text>) Number of characters, including spaces, in the specified text.
A CRLF is counted as two characters.
ExtractText(<text>, <start>, Portion of the specified text. The extracted text starts at the
<len>) specified <start> index and has a specified length.
Tab Text containing the tab character.
ToNumber(<text>) Numeric representation of the text.
ToText(<number>) Text representation of the number.
Measurement Functions
Function Returned or Performed by Function
Y(location) Y-axis value at the given location.
Y(location, baseline) Y-axis value at the given location with a one-point baseline.
Y(location, baseline1, Y-axis value at the given location with a two-point baseline.
baseline2)
Area(start, end) Area between two spectral limits.
Area(start, end, baseline) Area between two spectral limits using a one-point baseline.
Area(start, end, Area between two spectral limits using a two-point baseline.
baseline1, baseline2)
PMin(start, end) Minimum Y-axis value between two spectral limits.
PMax(start, end) Maximum Y-axis value between two spectral limits.
PMax(start, end, Corrects the spectrum with a one-point baseline and then report
baseline) the maximum Y-axis value between two spectral limits.
PMax(start, end, Corrects the spectrum with a two-point baseline and then report
baseline1, baseline2) the maximum Y-axis value between two spectral limits.
PLoc(start, end) Location (X-axis value) at which the maximum Y-axis value
occurs between two spectral limits.
90 Evolution 200 Series Spectrophotometer User Guide Thermo Scientific
3 INSIGHT Software
Operation
Function Returned or Performed by Function
PLoc(start, end, Corrects the spectrum with a one-point baseline and then report
baseline) the location (X-axis value) at which the maximum Y-axis value
occurs between two spectral limits.
PLoc(start, end, Corrects the spectrum with a two-point baseline and then report
baseline1, baseline2) the location (X-axis value) at which the maximum Y-axis value
occurs between two spectral limits.
PWidth(start, end, Determines the peak width between two spectral limits. Report
percent) the width at which the peak reaches a specified percentage of the
peak maximum.
Pavg(start, end) Determines the average value of the spectrum between two
spectral limits.
Pcut(start, end, percent) Determines the location (X-axis value) of the cut-on or cut-off
point in the specified spectral region. For example, for a region
with increasing Y value, a cut-on point occurs where the increase
reaches the specified percentage of total increase across the
region. Here is an example showing a cut-on point with
“percent” set to 60:
Related Topics
Measurement Tab for Fixed
Measurement Tab for Scan
Measurement Tab for Quant
Formulas and Units Tab
Thermo Scientific Evolution 200 Series Spectrophotometer User Guide 91
3 INSIGHT Software
Operation
Using the Palette Tools and View Finder
Contents
• Using the Selection Tool
• Using the Spectral Cursor Tool
• Using the Peak/Valley Measurement Tool
• Using the Peak Area Tool
• Using the Region-Threshold Tool
• Using the View Finder
Using the Selection Tool
Use the selection tool (if present) to zoom in or move the spectrum.
Note To display the palette, click .
To zoom in, draw a box and click inside it. To move the spectrum, drag it up or down.
Related Topics
Using the Spectral Cursor Tool
Using the Peak/Valley Measurement Tool
Using the Peak Area Tool
Using the Region-Threshold Tool
Using the View Finder
Using the Spectral Cursor Tool
Use the spectral cursor tool (if present) to view the X and Y values of a point in a spectrum.
Note To display the palette, click .
To view the X and Y values of a point
1. Select the spectral cursor tool.
2. Click the data display.
92 Evolution 200 Series Spectrophotometer User Guide Thermo Scientific
3 INSIGHT Software
Operation
Cross hairs appear. The X and Y coordinates of their intersection with the spectrum
appear below the palette.
To move the cross hairs, drag across the pane or use the left and right arrow keys on the
keyboard.
To remove the cross hairs from the display, select another tool such as the selection tool.
Related Topics
Using the Selection Tool
Using the Peak/Valley Measurement Tool
Using the Peak Area Tool
Using the Region-Threshold Tool
Using the View Finder
Using the Peak/Valley Measurement Tool
Use the peak/valley measurement tool (if present) to measure the height of a peak or depth of
a valley from a specified baseline.
Note To display the palette, click .
To measure a peak or valley
1. Select the peak/valley measurement tool.
2. Click the data display.
A vertical line appears. The X and Y coordinates of its intersection with the spectrum
appear below the palette.
3. Drag the line by its diamond-shaped handle to the peak or valley to measure.
4. Drag the triangular baseline handles to the desired baseline endpoints.
The height or depth of the peak or valley appears below the palette.
To annotate the spectrum with the measured value, right-click the spectrum, point to
Annotate and choose Tool Value. See Working With Labels.
To remove the vertical line and baseline from the display, select another tool such as the
selection tool.
Thermo Scientific Evolution 200 Series Spectrophotometer User Guide 93
3 INSIGHT Software
Operation
Related Topics
Using the Selection Tool
Using the Spectral Cursor Tool
Using the Peak Area Tool
Using the Region-Threshold Tool
Using the View Finder
Using the Peak Area Tool
Use the peak area tool (if present) to measure the corrected area of a peak. This area is
bordered by the spectrum, two vertical lines and a baseline.
Note To display the palette, click .
To measure a peak
1. Select the peak area tool.
2. Click the data display.
Two vertical lines appear (see the illustration below). Their X values define the limits of
the region to measure and appear in the Region readout.
3. Drag the lines by their triangular handles to the desired locations.
4. Drag the triangular baseline handles (see the illustration below) to the desired baseline
endpoints.
94 Evolution 200 Series Spectrophotometer User Guide Thermo Scientific
3 INSIGHT Software
Operation
The X values of the endpoints appear in the Baseline readout. The defined area is shaded,
and its measurement appears in the Corrected area readout. Here is an example showing
the region limits and baseline endpoints adjusted to measure the corrected area of a peak:
To annotate the spectrum with the measured area, right-click the spectrum, point to
Annotate and choose Tool Value. See Working With Labels.
To remove the vertical lines and baseline from the display, select another tool such as the
selection tool.
Related Topics
Using the Selection Tool
Using the Spectral Cursor Tool
Using the Peak/Valley Measurement Tool
Using the Region-Threshold Tool
Using the View Finder
Using the Region-Threshold Tool
For data analysis operations such as locating peaks, use the region-threshold tool (if present)
to limit the wavelength region.
Note To display the palette, click .
Drag the vertical lines in the data display or drag horizontally between them to move both at
once.
Thermo Scientific Evolution 200 Series Spectrophotometer User Guide 95
3 INSIGHT Software
Operation
Related Topics
Using the Selection Tool
Using the Spectral Cursor Tool
Using the Peak/Valley Measurement Tool
Using the Peak Area Tool
Using the View Finder
Using the View Finder
For data analysis operations such as locating peaks, use the view finder (if present) to adjust
the data display.
Note To display the view finder, click .
The currently displayed region is indicated by the region markers, the bold vertical lines.
To expand horizontally
Click the top half of the Horizontal Expand/Contract button. To contract
horizontally, click the bottom half.
To expand vertically
Click the left half of the Vertical Expand/Contract button. To contract vertically,
click the right half.
To expand or contract vertically while keeping the top or bottom of spectra in place
To expand vertically while keeping the bottom of the spectra in place, click the
symbol at the top of this button.
To expand vertically while keeping the top of the spectra in place, click the symbol
at the right.
To contract vertically while keeping the bottom of the spectra in place, click the
symbol at the bottom.
To contract vertically while keeping the top of the spectra in place, click the symbol
at the left.
96 Evolution 200 Series Spectrophotometer User Guide Thermo Scientific
3 INSIGHT Software
Operation
To display a different region of the same size
There are three ways to do this:
• To move the spectrum to the right, click the top half of the Roll button.
To roll to the left, click the bottom half.
• Drag between the region markers.
• Click to the left of the left region marker or to the right of the right region marker.
To change the display limits by moving the region markers
Drag a region marker left or right.
To display the entire spectrum
Double-click between the region markers.
Related Topics
Using the Selection Tool
Using the Spectral Cursor Tool
Using the Peak/Valley Measurement Tool
Using the Peak Area Tool
Using the Region-Threshold Tool
Setting Application Parameters
To set parameters that determine how data will be
acquired or quantified with the current application, click
Settings.
The tabs in the right pane (and their features) depend on the application.
If appears on a tab, point to it and read the information to correct the problem.
Thermo Scientific Evolution 200 Series Spectrophotometer User Guide 97
3 INSIGHT Software
Operation
Action buttons for the current application may include:
Button Description
Displays data acquisition features for the application and starts an acquisition.
Resets the parameters on all the tabs to their default values. For Quant and Rate,
also steps through each tab in sequence.
Makes the parameters on all the tabs available, closes the current workbook, and
creates a new workbook.
Settings for Fixed Applications
To set data acquisition parameters for a Fixed workbook,
click Settings.
The follow tabs of settings are available:
Measurement Tab for Fixed
Instrument Tab for Fixed
Accessories Tab for Fixed
Samples Tab for Fixed
Change Fixed workbook settings as desired before making sample measurements. All Fixed
measurements are saved in a workbook that includes the data acquisition settings.
Measurement Tab for Fixed
Click Settings in Fixed to display the Measurement tab
in the right pane.
These settings are available:
Feature Description
Name (if present) User group name followed by the name of the template of settings
(entered when the template was saved using Save Workbook Settings
as Template in the File menu).
98 Evolution 200 Series Spectrophotometer User Guide Thermo Scientific
3 INSIGHT Software
Operation
Feature Description
Description Optional description of the template.
(optional)
Calculate additional For selecting or defining formulas for additional data processing, with
results the results appearing in the analysis report. The formulas are written
in a form similar to that used in a command script language, with
constants, mathematical functions, etc. (See “Operations and
Functions” for definitions.) All functions are not case-sensitive.
Spaces are not allowed between a function name and “(”. After adding
formulas, edit their information in the formula table as desired. To
delete a table row, right-click it and choose Delete Row. Some
information in the table cannot be modified or deleted.
Instructions:
To add one or more predefined formulas
1. Click Select.
2. Select the desired formulas.
Hold down the Ctrl or Shift keys on the keyboard while making
multiple selections. The available formulas depend on the
Formulas & Units tab settings in Options.
3. Click OK.
To define a formula
1. Click Build.
2. To enter a formula in its entirety, set Equation type to User
defined and type the equation. To use a provided formula, select
it and enter values for the variables.
The available formulas depend on the Formulas & Units tab
settings in Options.
3. Click OK.
4. For selected provided formulas, enter a name and concentration
unit in the table.
The available formulas depend on the Formulas & Units tab
settings.
Related Topics
Setting Application Parameters
Thermo Scientific Evolution 200 Series Spectrophotometer User Guide 99
3 INSIGHT Software
Operation
Settings for Fixed Applications
Operations and Functions
Formulas and Units Tab
Instrument Tab for Fixed
Click Settings in Fixed to display the Instrument tab in
the right pane.
These settings are available:
Feature Description
Data mode Y-axis format for acquired data. Available options include
Absorbance and % Transmittance.
Integration time How long the system acquires and averages data at each measured
wavelength. Increasing the integration time improves the
signal-to-noise ratio.
Bandwidth Available options include:
• Bandwidth. A larger spectral bandwidth increases the amount
of energy that passes through the sample. Increasing the
bandwidth can improve the signal-to-noise ratio; however, a
larger spectral bandwidth decreases the ability to resolve closely
spaced spectral features.
• Materials, Fiber and Micro. These AFBG (Application
Focused Beam Geometry) options match the optical
configuration to the application for optimized use of
associated accessories.
• Blocked. Blocks the beam completely.
100 Evolution 200 Series Spectrophotometer User Guide Thermo Scientific
3 INSIGHT Software
Operation
Feature Description
Result mode Determines how results are calculated and displayed:
Normal displays the results in the units specified in the Data mode
setting (see above).
Peak Height calculates the peak height with respect to a sloping
baseline defined by two wavelengths adjacent to the center peak:
The lowest of the three measured wavelengths defines the start of
the sloping baseline, the middle wavelength defines the peak
location, and the highest wavelength defines the end point of the
sloping baseline.
Wavelength 1 + Wavelength 2 adds the Y values at the two
measured wavelengths.
Wavelength 1 - Wavelength 2 subtracts the Y value at the second
measured wavelength from the Y value at the first.
Wavelength 1 * Wavelength 2 multiplies the Y value at the second
measured wavelength times the Y value at the first.
Wavelength 1 / Wavelength 2 divides the Y value at the first
measured wavelength by the Y value at the second.
Reference wavelength If available and selected, subtracts the background intensity at the
correction specified reference wavelength from the sample intensity at all
measured wavelengths. The reference wavelength value appears in
red in the Wavelength Summary table.
Thermo Scientific Evolution 200 Series Spectrophotometer User Guide 101
3 INSIGHT Software
Operation
Feature Description
Use control limits If available and selected, specifies control limits for each
wavelength in the table. Enter the desired upper and lower limits
for each wavelength in the table, using the appropriate unit for the
selected data mode.
When the measurement is completed, the limits are listed in the
table to the right of the display. Limit lines can also be added to the
data display by right-click in the display area, choosing More
Display Options, and selecting Show Limit Lines. The lines
indicate whether each measured data point is within specifications.
Wavelength Summary Wavelengths at which measurements will be made, plus the
corresponding control limits if specified (see above). The number
of required wavelengths depends on the setting of Result mode (see
above). To enter or change the value in a table cell, click it and
type. To order the list by wavelength, lower control limit or upper
control limit, click the appropriate column heading.
Related Topics
Setting Application Parameters
Settings for Fixed Applications
Accessories Tab for Fixed
Click Settings in Fixed to display the Accessories tab in
the right pane. The available parameters depend on the
installed accessories. For more information, refer to the
user guide for the accessory or search for “Evolution 200
Series Accessories” in the INSIGHT Help system.
The status of accessories can be monitored during measurements.
Related Topics
Setting Application Parameters
Settings for Fixed Applications
Instrument Status Monitors
Samples Tab for Fixed
Click Settings in Fixed to display the Samples tab in the
right pane.
102 Evolution 200 Series Spectrophotometer User Guide Thermo Scientific
3 INSIGHT Software
Operation
These settings are available:
Feature Description
Number of samples Number of samples for the experiment.
Base name Beginning of the name for sample spectra, to which a sequential
number is appended. For example, the names of three sample
spectra using the base name “dye” would be dye1, dye2 and
dye3.
Sample averaging Whether and how to average concentration values from multiple
measurements of the same sample or from multiple samples. To
average multiple measurements of the same sample, select
Replicate and set Number of replicates to the total number of
measurements. To average values from two or three different
samples, select Duplicate or Triplicate, respectively.
Use sample correction If available and selected, specifies a multiplication factor for each
factor sample result. Can be used to correct for sample properties and
preparation steps such as a sample dilution that affects the
measured result. Enter the desired factor for each sample in the
table.
Load Samples For locating and selecting a .tsv (tab separated values) file or .csv
(comma separated values) file containing sample names and
descriptions, which are entered in the samples table on the
Samples tab.
Save Samples Saves the contents of the samples table in a .tsv (tab separated
values) file or .csv (comma separated values) file in a specified
location.
Samples table Lists samples by their names and descriptions, up to a maximum
of 1000. To change a sample name, click its cell and edit the text.
To enter or change text in a table cell, click it and type. To order
the list by sample name or description, click the appropriate
column heading.
If the table contains just one sample and data is acquired with an
accessory that automatically changes samples, sample names are
incremented.
Related Topics
Setting Application Parameters
Settings for Fixed Applications
Thermo Scientific Evolution 200 Series Spectrophotometer User Guide 103
3 INSIGHT Software
Operation
Settings for Scan Applications
To set data acquisition parameters for a Scan workbook,
click Settings.
The follow tabs of settings are available:
Measurement Tab for Scan
Instrument Tab for Scan
Accessories Tab for Scan
Samples Tab for Scan
Peak Pick Tab for Scan
Measurement Tab for Scan
Click Settings in Scan to display the Measurement tab
in the right pane.
These settings are available:
Feature Description
Name (if present) User group name followed by the name of the template of settings
(entered when the template was saved using Save Workbook Settings
as Template in the File menu).
Description Optional description of the template.
(optional)
104 Evolution 200 Series Spectrophotometer User Guide Thermo Scientific
3 INSIGHT Software
Operation
Feature Description
Calculate additional For selecting or defining formulas for additional data processing, with
results the results appearing in the analysis report. The formulas are written
in a form similar to that used in a command script language, with
constants, mathematical functions, etc. (See “Operations and
Functions” for definitions.) All functions are not case-sensitive.
Spaces are not allowed between a function name and “(”. After adding
formulas, edit their information in the formula table as desired. To
delete a table row, right-click it and choose Delete Row. Some
information in the table cannot be modified or deleted.
Instructions:
To add one or more predefined formulas
1. Click Select.
2. Select the desired formulas.
Hold down the Ctrl or Shift keys on the keyboard while making
multiple selections. The available formulas depend on the
Formulas & Units tab settings in Options.
3. Click OK.
To define a formula
1. Click Build.
2. To enter a formula in its entirety, set Equation type to User
defined and type the equation. To use a provided formula, select
it and enter values for the variables.
The available formulas depend on the Formulas & Units tab
settings in Options.
3. Click OK.
4. For selected provided formulas, enter a name and concentration
unit in the table.
The available formulas depend on the Formulas & Units tab
settings.
Thermo Scientific Evolution 200 Series Spectrophotometer User Guide 105
3 INSIGHT Software
Operation
Feature Description
Baseline Correction For defining a baseline correction for the raw data. These options are
Type available:
• 100%T baseline. Standard baseline correction. The data may be
acquired using an empty holder or using solvent.
• 0%T or 0%R baseline. Corrects for any inherent variations in
the electronic zero line of the instrument.
More:
This can be more of a factor at lower light energy levels present in a
DRA (Diffuse Reflectance Accessory) and when working at high
absorbance levels.
For more information, see ASTM method E903. The calculation in
transmission performed in the instrument is:
S - 0%T - ----------------------------------
S - 0%R -
--------------------------------- or
100%T - 0%T 100%R - 0%R
Requires a previously acquired 100%T baseline.
• Standard reference correction with 0%R or 0%T baseline.
Applies a 100%T baseline correction and a zero line correction
(0%R baseline) to a sample measured with a reflectance accessory
that is not absolute (for example, a Diffuse Reflectance
Accessory). Displays a table for entering a correction value for
each measured wavelength.
More:
The software multiplies the scan result at each data point by the
corresponding value in the table (explained below). To delete the
information from the table, click Clear Table.
The calculation in reflectance performed in the instrument is:
S - 0%R - Std. Ref.
---------------------------------
100%T - 0%R
Requires a previously acquired 100%T baseline.
Correct single beam Allows the ratioed spectrum acquired with the single-beam sphere to
substitution error be corrected as if it were acquired with a double-beam instrument
(where the baseline is collected in the integrating sphere). Requires
that Data mode on the Instrument tab be set to Absorbance,
% Transmittance, % Reflectance or Log(1/R).
106 Evolution 200 Series Spectrophotometer User Guide Thermo Scientific
3 INSIGHT Software
Operation
Select Standard reference correction with 0%R or 0%T baseline to display additional
features:
Feature Description
Clear Table Deletes all entries from the table.
Load Table Fills the table with wavelength and intensity values from a .tsv (tab
separated values) file or .csv (comma separated values) file containing X
delimiter Y pairs.
Save Table Saves in a .tsv file, .csv file, or .xml (extensible markup language) file the
wavelength and intensity values in the table.
Related Topics
Setting Application Parameters
Settings for Scan Applications
Operations and Functions
Formulas and Units Tab
Instrument Tab for Scan
Click Settings in Scan to display the Instrument tab in
the right pane.
These settings are available:
Feature Description
Data mode Y-axis format for acquired data. Available options include Absorbance
and % Transmittance.
For Abs*Factor, set Factor to a value by which to multiply measured
absorbance values.
Smooth Select the desired degree of smoothing (if available for the selected
data mode and Derivative setting). Smoothing reduces noise in the
data but can also remove some spectral features such as small peaks,
valleys and shoulders. For more information, see About Smoothing.
Derivative Select the desired derivative order for acquired data (if available for
the selected data mode).
Start wavelength Starting and ending values of the wavelength range for acquiring data.
and End wavelength
Thermo Scientific Evolution 200 Series Spectrophotometer User Guide 107
3 INSIGHT Software
Operation
Feature Description
Bandwidth A larger spectral bandwidth increases the amount of energy that
passes through the sample. Increasing the bandwidth can improve the
signal-to-noise ratio; however, a larger spectral bandwidth decreases
the ability to resolve closely spaced spectral features, especially in
scanning measurements.
Integration time How long the system acquires and averages data at each data interval.
Increasing the integration time improves the signal-to-noise ratio but
reduces the scan speed.
Data interval Difference in wavelength between two consecutive data points.
Scan speed Wavelength range covered per unit time. Varies inversely with
integration time. Increases as the data interval increases.
Estimated time Estimated duration of data acquisition. Increases as integration time
increases and as the data interval decreases. Varies inversely with scan
speed.
Related Topics
Setting Application Parameters
Settings for Scan Applications
Accessories Tab for Scan
Click Settings in Scan to display the Accessories tab in
the right pane. The available parameters depend on the
installed accessories. For more information, refer to the
user guide for the accessory or search for “Evolution 200
Series Accessories” in the INSIGHT Help system.
The status of accessories can be monitored during measurements.
Related Topics
Setting Application Parameters
Settings for Scan Applications
Instrument Status Monitors
Samples Tab for Scan
Click Settings in Scan to display the Samples tab in the
right pane.
These settings are available:
108 Evolution 200 Series Spectrophotometer User Guide Thermo Scientific
3 INSIGHT Software
Operation
Feature Description
Number of samples Number of samples for the experiment.
Base name Beginning of the name for sample spectra, to which a sequential
number is appended. For example, the names of three sample
spectra using the base name “dye” would be dye1, dye2 and
dye3.
Load Samples For locating and selecting a .tsv (tab separated values) file or .csv
(comma separated values) file containing sample names and
descriptions, which are entered in the samples table on the
Samples tab.
Save Samples Saves the contents of the samples table in a .tsv (tab separated
values) file or .csv (comma separated values) file in a specified
location.
Samples table Lists samples by their names and descriptions, up to a maximum
of 1000. To change a sample name, click its cell and edit the text.
To enter or change text in a table cell, click it and type. To order
the list by sample name or description, click the appropriate
column heading.
If the table contains just one sample and data is acquired with an
accessory that automatically changes samples, sample names are
incremented.
Related Topics
Setting Application Parameters
Settings for Scan Applications
Peak Pick Tab for Scan
When setting up a Scan workbook, click Settings to
display the Peak Pick tab in the right pane.
These settings are available:
Feature Description
Result Data analysis operation to perform automatically after sample measurement.
Select Off to not perform any operation.
The parameters for a selected operation appear to the right. See Finding Peaks in
Scan Data or Finding Value Level Crossings in Scan Data for information on
setting them and how results are displayed.
Thermo Scientific Evolution 200 Series Spectrophotometer User Guide 109
3 INSIGHT Software
Operation
Related Topics
Setting Application Parameters
Settings for Scan Applications
Settings for Quant Applications
To set parameters that define a Quant template, click
Settings.
The follow tabs of settings are available:
Type Tab for Quant
Measurement Tab for Quant
Instrument Tab for Quant
Accessories Tab for Quant
Standards Tab for Quant
Samples Tab for Quant
Note Change Quant settings only before sample measurements. All Quant measurements
saved in a workbook must be made with the same settings. See Setting Application
Parameters for information about unlocking settings.
Related Topics
Formulas and Units Tab
Performing a Quantitative Analysis
Type Tab for Quant
Click Settings in Quant to display the Type tab in the
right pane.
These settings are available:
Feature Description
Name (if present) User group name followed by the name of the template of settings
(entered when the template was saved using Save Workbook Settings as
Template in the File menu).
Description Optional description of the template.
(optional)
Quant Type Type of quantitative analysis (see the table below). An image
representing the selected type appears to the right. The required tabs also
appear (click the Reset action button to step through them).
Pathlength Distance the light travels through the sample.
110 Evolution 200 Series Spectrophotometer User Guide Thermo Scientific
3 INSIGHT Software
Operation
Quant Type How the Type Calculates Sample Concentration
Manually entered Uses the equation C = K * A, where C is the concentration of the
factor analyte in the selected units, K is the entered factor, and A is the
absorbance.
Measure single Divides the sample absorbance value by the average absorbance value
standard of a single standard. This is in effect a “Standard curve” quantification
(see below) with just one standard.
Standard curve Uses a simple standard curve based on the absorbance of a set of
standards at a specified wavelength.
Standard curve with Takes the average of values determined by each of two standard curves
two wavelengths associated with the specified wavelengths.
Advanced standard Uses a standard curve generated from a specified equation.
curve
Related Topics
Settings for Quant Applications
Formulas and Units Tab
Performing a Quantitative Analysis
Measurement Tab for Quant
Click Settings in Quant to display the Measurement tab
in the right pane. The available features depend on the
Quant Type setting on the Type tab. The features for
each type are described in tables below.
These settings are available:
Manually entered factor
Thermo Scientific Evolution 200 Series Spectrophotometer User Guide 111
3 INSIGHT Software
Operation
Feature Description
Analysis wavelength(s) Wavelength(s) to use for the quantitative analysis.
Correction Baseline correction to apply to raw data. Available options:
• Single point. Enter a wavelength value to define the
endpoint for the single point baseline.
This option generates a baseline correction for each sample
measurement by drawing a straight line through the
specified baseline point and calculating the absorbance
value on the drawn baseline at the specified analytical
wavelength. The software subtracts the calculated baseline
absorbance value from the measured absorbance value and
reports the corrected absorbance.
• Sloping baseline. Enter two wavelength values to define
the endpoints for the sloping baseline.
This option generates a baseline correction for each sample
measurement by drawing a line between the two specified
baseline points and calculating the absorbance value on the
drawn baseline at the specified analytical wavelength. The
software subtracts the calculated baseline absorbance value
from the measured absorbance value and reports the
corrected absorbance.
• None Uses uncorrected data.
Component name Component to quantify.
Unit Component concentration unit. The available units depend on
the Formulas & Units tab settings in Options.
Use user-defined factor Calculates component concentration using the entered factor
(K in the equation C = K *A), with the selected unit.
Use extinction coefficient Calculates component concentration with absorbance (A) equal
to
c
where is the entered extinction coefficient (a constant
dependent on the component and wavelength), c is
concentration in the selected unit, and is 1 cm (the
pathlength).
112 Evolution 200 Series Spectrophotometer User Guide Thermo Scientific
3 INSIGHT Software
Operation
Feature Description
Molecular weight Molecular weight of the component. Available only if the units
specified on this tab are different and require this value for a
conversion.
Calculate additional For selecting or defining formulas for additional data
results processing, with the results appearing in the analysis report. The
formulas are written in a form similar to that used in a
command script language, with constants, mathematical
functions, etc. (See “Operations and Functions” for definitions.)
All functions are not case-sensitive. Spaces are not allowed
between a function name and “(”. After adding formulas, edit
their information in the formula table as desired. To delete a
table row, right-click it and choose Delete Row. Some
information in the table cannot be modified or deleted.
Instructions:
To add one or more predefined formulas
1. Click Select.
2. Select the desired formulas.
Hold down the Ctrl or Shift keys on the keyboard while
making multiple selections. The available formulas depend
on the Formulas & Units tab settings in Options.
3. Click OK.
To define a formula
1. Click Build.
2. To enter a formula in its entirety, set Equation type to User
defined and type the equation. To use a provided formula,
select it and enter values for the variables.
The available formulas depend on the Formulas & Units
tab settings in Options.
3. Click OK.
4. For selected provided formulas, enter a name and
concentration unit in the table.
The available formulas depend on the Formulas & Units
tab settings.
Thermo Scientific Evolution 200 Series Spectrophotometer User Guide 113
3 INSIGHT Software
Operation
Measure single standard
Feature Description
Analysis wavelength(s) Wavelength(s) to use for the quantitative analysis.
Correction See Correction above.
Component name Component to quantify.
Unit Component concentration unit. The available units depend on
the Formulas & Units tab settings in Options.
Standard concentration Concentration of the single standard.
Std averaging Whether and how to average concentration values from multiple
measurements of the same standard or from multiple standards
prepared under the same conditions. To average multiple
measurements of the same standard, select Replicate and set
Number of replicates to the total number of measurements. To
average values from two or three similar standards, select
Duplicate or Triplicate, respectively.
Calculate additional See Calculate additional results above.
results
Standard curve
Feature Description
Analysis wavelength(s) Wavelength(s) to use for the quantitative analysis.
Correction See Correction above.
Component name Component to quantify.
Unit Component concentration unit. The available units depend on the
Formulas & Units tab settings in Options.
Calculate additional See Calculate additional results above.
results
Standard curve with two wavelengths
Feature Description
Analysis wavelengths Wavelengths to use for the quantitative analysis.
Correction See Correction above.
Component name Component to quantify.
Unit Component concentration unit. The available units depend on the
Formulas & Units tab settings.
Calculate additional See Calculate additional results above.
results
114 Evolution 200 Series Spectrophotometer User Guide Thermo Scientific
3 INSIGHT Software
Operation
Advanced standard curve
Feature Description
Standard Curve Equation Equation used to quantify samples, written in a form similar to
that used in a command script language, with constants,
mathematical functions, etc. (See Operations and Functions for
definitions of operations and functions.) All functions are not
case-sensitive. Spaces are not allowed between a function name
and “(”.
For this Quant type the equation defines the value for the Y-axis
of the calibration curve.
Instructions:
To use a predefined equation
1. Click Select.
2. Select the desired equation and click OK.
The available equations depend on the Formulas & Units
tab settings in Options.
To define an equation
1. Click Build.
2. To enter an equation in its entirety, set Equation type to
User defined and type the equation. To use a provided
equation, select it and enter values for the variables.
The available equations depend on the Formulas & Units
tab settings.
3. Click OK.
Component name Component to quantify.
Unit Component concentration unit. The available units depend on
the Formulas & Units tab settings in Options.
Calculate additional See Calculate additional results above.
results
Related Topics
Operations and Functions
Formulas and Units Tab
Settings for Quant Applications
Thermo Scientific Evolution 200 Series Spectrophotometer User Guide 115
3 INSIGHT Software
Operation
Performing a Quantitative Analysis
Instrument Tab for Quant
Click Settings in Quant to display the Instrument tab in
the right pane.
These settings are available:
Feature Description
Mode Specifies Scan or Fixed data acquisition.
Data mode Y-axis format for acquired data. Available options include
Absorbance and % Transmittance.
For Abs*Factor (Scan only), set Factor to a value by which to
multiply measured absorbance values.
Smooth (Scan only) Select the desired degree of smoothing (if available for the
selected data mode and Derivative setting). Smoothing reduces
noise in the data but can also remove some spectral features
such as small peaks, valleys and shoulders. See About
Smoothing.
Derivative (Scan only) Select the desired derivative order for acquired data (if available
for the selected data mode).
Start wavelength and End Starting and ending values of the wavelength range for
wavelength (Scan only) acquiring data.
Bandwidth A larger spectral bandwidth increases the amount of energy that
passes through the sample. Increasing the bandwidth can
improve the signal-to-noise ratio; however, a larger spectral
bandwidth decreases the ability to resolve closely spaced spectral
features.
Integration time How long the system acquires and averages data at each data
interval (for Scan) or at each measured wavelength (for Fixed).
Increasing the integration time improves the signal-to-noise
ratio but reduces the scan speed.
Data interval (Scan only) Difference in wavelength between two consecutive data points.
Scan speed (Scan only) Wavelength range covered per unit time. Varies inversely with
integration time. Increases as the data interval increases.
Estimated time (Scan Estimated duration of data acquisition. Increases as integration
only) time increases and as the data interval decreases. Varies inversely
with scan speed.
Wavelength Summary Shows the analysis wavelength(s) entered on the Measurement
(Fixed only) tab.
116 Evolution 200 Series Spectrophotometer User Guide Thermo Scientific
3 INSIGHT Software
Operation
Related Topics
Settings for Quant Applications
Formulas and Units Tab
Performing a Quantitative Analysis
Accessories Tab for Quant
Click Settings in Quant to display the Accessories tab in
the right pane. The available parameters depend on the
installed accessories. For more information, refer to the
user guide for the accessory or search for “Evolution 200
Series Accessories” in the INSIGHT Help system.
The status of accessories can be monitored during measurements.
Related Topics
Settings for Quant Applications
Instrument Status Monitors
Formulas and Units Tab
Performing a Quantitative Analysis
Standards Tab for Quant
To display the Standards tab in the right pane, click
Settings in Quant and then set Quant Type to Standard
curve, Standard curve with two wavelengths, or
Advanced standard curve.
These settings are available:
Feature Description
Curve fit type Type of equation used to create the standard curve from standard
concentration values.
Standard averaging Whether and how to average concentration values from multiple
measurements of the same standard or from multiple standards
prepared under the same conditions. To average multiple
measurements of the same standard, select Replicate and set Number
of replicates to the total number of measurements. To average values
from two or three similar standards, select Duplicate or Triplicate,
respectively.
Thermo Scientific Evolution 200 Series Spectrophotometer User Guide 117
3 INSIGHT Software
Operation
Feature Description
2
Minimum r The r2 value indicates how well the standard curve fits the standard
data points, with 1.0 a perfect fit. If Minimum r2 is selected, samples
can be quantified only after that value is achieved for the standard
curve.
Calculate from If available for the current unit, calculates concentration when the
weight/volume weight and volume of material used to prepare each standard is
known. Enter the weight and volume for each standard in the
appropriate table cells, or enter it later as part of running an analysis.
Use correction If available and selected, specifies a multiplication factor for each
factor standard. Can be used to correct for standard properties (percent
purity, water content, etc.) or preparation steps that affect the
measured result such as a dilution.
When this option is selected, two columns are added to the standards
table: Correction Factor and Corrected Concentration. In the
Correction Factor column, enter the desired factor for each standard
in the table. The values in the Corrected Concentration column are
used to create the calibration curve. If a report is generated that
includes information about the standards, the report will also include
the correction factors and corrected concentrations.
Standards Table Contains concentration and other information about the standards.
To add information from a .csv (comma separated values) file or .tsv
(tab separated values) file, click Import Standards. To save the
information in a .csv file or .tsv file, click Export Standards.
Related Topics
Settings for Quant Applications
Formulas and Units Tab
Performing a Quantitative Analysis
Samples Tab for Quant
Click Settings in Quant to display the Samples tab in
the right pane.
118 Evolution 200 Series Spectrophotometer User Guide Thermo Scientific
3 INSIGHT Software
Operation
These settings are available:
Feature Description
Number of samples Number of samples in the analysis.
Base name Beginning of the name for sample spectra, to which a sequential
number is appended. For example, the names of three sample spectra
using the base name “dye” would be dye1, dye2 and dye3.
Sample averaging Whether and how to average concentration values from multiple
measurements of the same sample or from multiple samples. To
average multiple measurements of the same sample, select Replicate
and set Number of replicates to the total number of measurements.
To average values from two or three samples, select Duplicate or
Triplicate, respectively.
Use sample If available and selected, specifies a multiplication factor for each
correction factor sample result. Can be used to correct for sample properties and
preparation steps such as a sample dilution that affects the measured
result. Enter the desired factor for each sample in the table.
Use weight/volume If available for the current unit, corrects sample concentrations using
correction the entered target weight and volume:
corrected concentration = measured concentration * (actual weight /
target weight) * (target volume / actual volume)
Use control limits Displays high and low limit lines on the Run Chart tab to show
whether sample concentrations are within the specified limits.
Load Samples For locating and selecting a .tsv (tab separated values) file or .csv
(comma separated values) file containing sample names and
descriptions, which are entered in the samples table.
Save Samples Saves the contents of the samples table in a .tsv (tab separated values)
file or .csv (comma separated values) file in a specified location.
Samples table Lists samples by their names and descriptions, up to a maximum of
1000. To change a sample name, click its cell and edit the text. To
enter or change text in a table cell, click it and type. To order the list
by sample name or description, click the appropriate column heading.
If the table contains just one sample and data is acquired with an
accessory that automatically changes samples, sample names are
incremented.
Related Topics
Settings for Quant Applications
Formulas and Units Tab
Thermo Scientific Evolution 200 Series Spectrophotometer User Guide 119
3 INSIGHT Software
Operation
Performing a Quantitative Analysis
Settings for Rate Applications
To set parameters for the current Rate workbook, click
Settings.
The follow tabs of settings are available:
Type Tab for Rate
Measurement Tab for Rate
Instrument Tab for Rate
Accessories Tab for Rate
Samples Tab for Rate
Rate Calculations Tab for Rate
Related Topics
Rate
Performing a Rate Measurement
Type Tab for Rate
Click Settings in Rate to display the Type tab in the
right pane.
These settings are available:
Feature Description
Name (if User group name followed by the name of the template of settings (entered
present) when the template was saved using Save Workbook Settings as Template in
the File menu).
Description Description of the template.
Rate Type Type of rate measurement to perform (see the table below). An image
representing the selected type appears to the right. The required tabs also
appear (click the Reset action button to step through them).
Mode These options are available:
Time. Performs rate measurements based on elapsed time.
Temperature. Performs rate measurements based on elapsed time and also
records temperature settings. Available for fixed rate experiments only.
120 Evolution 200 Series Spectrophotometer User Guide Thermo Scientific
3 INSIGHT Software
Operation
Rate Type How the Type Collects Data
Single wavelength For each sample, measures a specified wavelength at specified intervals
of time.
Multiple For each sample, measures multiple specified wavelengths at specified
wavelengths intervals of time.
Scan data For each sample, measures a range of wavelengths at specified
acquisition intervals of time.
Related Topics
Settings for Rate Applications
Performing a Rate Measurement
Modifying a Rate Curve
Measurement Tab for Rate
Click Settings in Rate to display the Measurement tab in
the right pane.
Thermo Scientific Evolution 200 Series Spectrophotometer User Guide 121
3 INSIGHT Software
Operation
These settings are available:
Feature Description
Integration time How long the system acquires and averages data to obtain each data
point at each measured wavelength. Available for single and multicell
experiments only. (To set integration time for scan rate experiments,
see Instrument Tab for Rate.)
Dwell time How long the sample remains in the light beam. Available for single
and multicell experiments only.
Use this setting to vary the number of data points collected per cell
per cycle. Dwell time is always a multiple of integration time (see
above). Dwell time can be very useful when performing multicell
rate measurements. This is because the cell changer accessory will
position a cell in the light beam for a specified period of time (dwell
time), rather than moving back and forth between cells and
increasing the time between measurements (when no sample is in
the light beam).
For example, if the integration time is 0.1 second and dwell time is
0.5 second, five data points will be recorded for each cell before the
cell changer moves to the next cell. For fairly fast reactions, multiple
samples can be measured, with over ten times as many data points
acquired within a short time. This can improve the accuracy of rate
calculations for faster multicell rate measurements.
Number of stages Defines the number of measurement stages over which the frequency
of data acquisition can be determined. For example, if a reaction has
two components, the first component could be fast and require a
high data density. The second component could be much slower and
longer lived, therefore requiring a lower data density. Defining
multiple stages enables the use of the proper data density over a
given period of time.
Available for single and multiple wavelength experiments only.
Temp unit Determines the temperature unit used in the stages table (see below).
Time unit Determines the time unit used in the stages table (see below).
122 Evolution 200 Series Spectrophotometer User Guide Thermo Scientific
3 INSIGHT Software
Operation
Feature Description
Stages table Available for single and multiple wavelength experiments only.
For time-based experiments:
Defines for each stage the start time, end time and interval (how
frequently a measurement is made). For example, using an interval
of 10 seconds would measure the sample every 10 seconds from the
start time to the end time. In a multicell experiment the interval
setting is the measurement interval for each sample.
For temperature-based experiments:
Defines for each stage the end temperature, ramp rate, hold type,
hold time, interval and whether data collection will occur.
Target Temp. Enter a target temperature between 0.00 °C (32.00 °F
or 273.15 °K) and 110.00 °C (230.00 °F or 383.15 °K).
Ramp Rate. Enter a ramp rate from 0.40 to 20.00 °C/min
(0.72 to 36.00 °F/min or 0.40 to 20.00 °K/min) up or down.
Hold Type. Specify a hold time at the target temperature before
continuing to the next stage. Time holds for a specified time (see
Hold Time below). Prompt holds until the operator responds to a
message in the software. Trigger waits for an external trigger.
Choosing Start in the trigger prompt will override the trigger.
Hold Time. When Hold Type is set to Time, enter the length of
time to hold at the target temperature before continuing to the next
stage.
Interval. Specifies how frequently a measurement is made. Must be
equal to or greater than the specified Integration Time and less than
the stage duration. Disabled when Collect Data (see below) is set to
No.
Collect Data. Specifies whether to collect data during each stage.
Cycle time (Scan Time between each measurement cycle. Available for scan
only) experiments only.
Number of cycles Number of measurement cycles. Available for scan experiments only.
(Scan only)
Duration (Scan only) Length of the experiment, calculated by multiplying the cycle time
by the number of cycles (see above). Available for scan experiments
only.
Thermo Scientific Evolution 200 Series Spectrophotometer User Guide 123
3 INSIGHT Software
Operation
Related Topics
Settings for Rate Applications
Performing a Rate Measurement
Modifying a Rate Curve
Instrument Tab for Rate
Click Settings in Rate to display the Instrument tab in
the right pane.
These settings are available:
Feature Description
Data mode Y-axis format for acquired data. Available options include Absorbance
and % Transmittance.
For Abs*Factor (Scan only), set Factor to a value by which to
multiply measured absorbance values.
Smooth (Scan only) Select the desired degree of smoothing. Smoothing reduces noise in
the data but can also remove some spectral features such as small
peaks, valleys and shoulders. For more information, see About
Smoothing. Available for scan experiments only.
Derivative (Scan Select the desired derivative order for acquired data. Available for
only) scan experiments only.
Start wavelength Starting and ending values of the wavelength range for acquiring
and End wavelength data. Available for scan experiments only.
(Scan only)
Bandwidth A larger spectral bandwidth increases the amount of energy that
passes through the sample. Increasing the bandwidth can improve the
signal-to-noise ratio; however, a larger spectral bandwidth decreases
the ability to resolve closely spaced spectral features, especially in
scanning measurements.
Integration time How long the system acquires and averages data at each data interval.
(Scan only) Increasing the integration time improves the signal-to-noise ratio but
reduces the scan speed. Available for scan experiments only.
Data interval (Scan Difference in wavelength between two consecutive data points.
only) Available for scan experiments only.
Scan speed (Scan Wavelength range covered per unit time. Varies inversely with
only) integration time. Increases as the data interval increases. Available for
scan experiments only.
124 Evolution 200 Series Spectrophotometer User Guide Thermo Scientific
3 INSIGHT Software
Operation
Feature Description
Estimated time Estimated duration of data acquisition. Increases as integration time
(Scan only) increases and as the data interval decreases. Varies inversely with scan
speed. Available for scan experiments only.
Reference When selected, automatically acquires a reference measurement at a
wavelength specified wavelength each time a sample measurement is taken. The
correction reference measurement is then subtracted from the corresponding
sample measurement to produce a corrected measurement result.
Only the corrected results are reported.
Use the Reference wavelength box to specify a wavelength for the
reference measurement.
Available for single and multiple wavelength experiments only.
Wavelength Wavelengths to monitor during the reaction. Available for single and
Summary multiple wavelength experiments only.
Related Topics
Settings for Rate Applications
Performing a Rate Measurement
Modifying a Rate Curve
Accessories Tab for Rate
Click Settings in Rate to display the Accessories tab in
the right pane. The available parameters depend on the
installed accessories. For more information, refer to the
user guide for the accessory or search for “Evolution 200
Series Accessories” in the INSIGHT Help system.
The status of accessories can be monitored during measurements.
Related Topics
Instrument Status Monitors
Settings for Rate Applications
Performing a Rate Measurement
Modifying a Rate Curve
Thermo Scientific Evolution 200 Series Spectrophotometer User Guide 125
3 INSIGHT Software
Operation
Samples Tab for Rate
Click Settings in Rate to display the Samples tab in the
right pane.
These settings are available:
Feature Description
Number of samples Number of samples for the experiment.
Base name Beginning of the name for sample spectra, to which a sequential
number is appended. For example, the names of three sample spectra
using the base name “dye” would be dye1, dye2 and dye3.
Set up sample table Specifies the columns of sample information to be entered during the
columns experiment. To add a column, type the desired name in an empty cell
and press the Tab key. To delete a column (except the Sample Title
column), right-click it and choose Delete Column. To delete all the
columns (except the Sample Title column), right-click the table and
choose Delete All Columns.
Load Samples For locating and selecting a .tsv (tab separated values) file or .csv
(comma separated values) file containing sample names and
descriptions, which are entered in the samples table on the Samples
tab.
Save Samples Saves the contents of the samples table in a .tsv (tab separated values)
file or .csv (comma separated values) file in a specified location.
Samples table Lists samples by their names and descriptions, up to a maximum of
1000. Additional columns are defined by the Set up sample table
columns option (see above).
To change a sample name, click its cell and edit the text. To enter or
change text in a table cell, click it and type. To order the list by
sample name or description, click the appropriate column heading.
If the table contains just one sample and data is acquired with an
accessory that automatically changes samples, sample names are
incremented.
Related Topics
Settings for Rate Applications
Performing a Rate Measurement
Modifying a Rate Curve
126 Evolution 200 Series Spectrophotometer User Guide Thermo Scientific
3 INSIGHT Software
Operation
Rate Calculations Tab for Rate
Click Settings in Rate to display the Rate Calculations
tab in the right pane (for time-based single and multiple
wavelength experiments only).
These settings are available:
Feature Description
Calculate rate constants Calculates rate constants automatically at the end of the
automatically at end of experiment. When this option is selected, the rate curve appears in
data acquisition the data display and the rate settings and calculations appear in
the sample measurements table after the measurement is
completed. To modify the rate curve, double-click the data
display or choose Analyze (menu) > Modify Rate Curve.
When this option is cleared and rate calculations have been
entered, use the Modify Rate Curve window to view, modify,
update and accept the rate calculations settings. After you accept
the settings, the window closes and the rate curve appears in the
data display and the rate settings and calculations appear in the
sample measurements table. See Performing Rate Measurements
for more information.
Calculate Rate For each measurement stage, enter the starting and ending times
of the rate vector, the rate scaling factor, and the order of the
reaction. The factor is a constant that is multiplied by a calculated
kinetics parameter to give physical significance to the
measurement.
To enter different settings for individual wavelengths, select
Specify settings for individual wavelengths (available only if
Rate Type on the Type tab is set to Multiple wavelengths). In the
Wavelength column, select or type the desired wavelength for each
row of settings. The available wavelengths are those entered on the
Instrument tab.
To delete a row of information from the table, right-click the row
and choose Delete Selected Row. To delete all the information
from the table, right-click it and choose Clear Table.
Related Topics
Settings for Rate Applications
Performing a Rate Measurement
Modifying a Rate Curve
Thermo Scientific Evolution 200 Series Spectrophotometer User Guide 127
3 INSIGHT Software
Operation
Configuring a Report
A report contains a table of sample data and other specified information. Reports can be saved
and printed or the sample data can be exported.
Note See the Report Master Page tab in Options to define global settings for all reports
including headers and footers and a logo or other image.
To configure a report
1. Open a workbook or measure a sample.
2. Click Reports.
The sample data that were measured and archived in the opened workbook are displayed
on the Samples tab.
3. Select the sample results to include by clicking a row in the table.
Use “Shift + click” or “Ctrl + Click” to select additional rows.
4. To specify the columns to include and their order, click the Reportable Data tab.
5. To specify the items to include in printed reports for this workbook, click the Layout tab.
Note To specify that all items in printed reports span the full width of each page,
select Fit To Width in the navigation pane. See Layout tab for more information
about formatting options for printed report.
6. To preview all the pages in the report, click the Preview action button.
7. To print the report, click the Print action button.
Related Topics
Report Master Page Tab
Reports
128 Evolution 200 Series Spectrophotometer User Guide Thermo Scientific
3 INSIGHT Software
Operation
Exporting Data
You can export acquired data and associated measurement results from any opened report or
configure INSIGHT to export all data and results automatically.
Contents
• Exporting Data from a Report
• Exporting Data Automatically
Exporting Data from a Report
Acquired data and associated measurement results can be manually saved in a specified format
and location.
To export acquired data and measurement results
1. Open a workbook or measure a sample.
2. Click Reports.
3. Select the sample data to be exported by clicking a row in the table.
Use Shift + Click or Ctrl + Click to select additional rows.
4. Click the Export action button.
5. Select a location for the exported file.
6. Type a file name for the exported data in the File name box.
7. Set Save as type to the desired file format (several formats for exporting reports and
spectra are available).
8. Click Save.
The information is saved in a file in the specified format, file name and location.
Related Topics
Exporting Data
Reports
Thermo Scientific Evolution 200 Series Spectrophotometer User Guide 129
3 INSIGHT Software
Operation
Exporting Data Automatically
INSIGHT software can be configured to automatically save all acquired data in a specified
format and location.
To configure INSIGHT to export all acquired data
1. From any screen, click Options.
2. Click the Data Store tab.
3. In the Convert Data group, select Auto export data.
4. Select an available format.
5. To select the location for the exported data, type a new path or use Browse.
The results for each measured sample are saved in a separate file in the specified format
and location. The filename includes the sample and workbook name and the date and
time.
Related Topics
Exporting Data
Reports
Managing Data
Contents
• My Data
• Reports
My Data
Use My Data to access saved workbooks, templates and
Performance Verification (PV) result reports. Drag the
borders of the panes to change their size and shape.
130 Evolution 200 Series Spectrophotometer User Guide Thermo Scientific
3 INSIGHT Software
Operation
Use these tabs to select items to open or delete:
Tab Description
Workbooks Select a folder in the tree to list its workbooks. Select a listed workbook to see
its spectra. To zoom in on the displayed spectra, draw a box and click inside it
or use the view finder. To view the full data range, double-click the spectral
display.
Templates Select a group folder in the tree to list its templates.
PV Reports Select the listed result reports of interest. To select multiple reports, hold
down Shift or Ctrl. (One window will display all the opened results.)
Click Open to open the selected workbook or
template (and associated application) or the
selected PV reports. Alternatively, double-click the
item to open it. Additional measurements can be
appended to an opened workbook. Opened PV
results can be printed and copied from the report
window.
Click Delete to delete the selected workbook or
template.
Use the links below the buttons to display archived workbooks. Click Active workbook
library to view the directory where a workbook was last saved. To change the path to the
default workbook, right-click My favorite workbook library and choose Edit Link.
Related Topics
Managing Data
Reports
A report contains a table of sample data and other specified information.
To configure or view the report after opening a
workbook or measuring a sample, click Reports.
Thermo Scientific Evolution 200 Series Spectrophotometer User Guide 131
3 INSIGHT Software
Operation
These action buttons appear in Reports:
Button Description
Shows the current report before printing, with the header and footer specified
on the Report Master Page tab in Options.
Prints the current report on the specified printer.
Saves the specified spectral data or sample measurement results in the specified
format (see the table below).
The export formats include:
Format Description
Report, Excel XML Can be opened in Excel®. Only the columns selected on the
Spreadsheet (*.xml) Reportable Data tab are saved and only for the rows selected on
the Samples tab. Configure those tabs to include the desired
information before exporting.
For Rate applications, the data is displayed with one column per
spectrum, and one sample per sheet.
Report, Tab Separated Can be opened in Notepad or Excel. Only the columns selected
Values (*.tsv) on the Reportable Data tab are saved and only for the rows
selected on the Samples tab. Configure those tabs to include the
desired information before exporting.
Report, Comma Can be opened in Notepad or Excel. Only the columns selected
Separated Values (*.csv) on the Reportable Data tab are saved and only for the rows
selected on the Samples tab. Configure those tabs to include the
desired information before exporting.
Spectrum, Excel XML Can be opened in Excel. Saves absorbance values along with the
Spreadsheet (*.xml) corresponding wavelengths only for the rows selected on the
Samples tab. If multiple sample rows are selected, the
corresponding absorbance values for each wavelength are saved
onto separate worksheets within one Excel file.
Spectrum, Tab Separated Saves absorbance values along with the corresponding
Values (*.tsv) wavelengths for the rows selected on the Samples tab in a format
that can be opened in Notepad or Excel. If multiple sample rows
are selected, the corresponding absorbance values for each
wavelength are saved sequentially in one column.
132 Evolution 200 Series Spectrophotometer User Guide Thermo Scientific
3 INSIGHT Software
Operation
Format Description
Spectrum, Comma Saves absorbance values along with the corresponding
Separated Values (*.csv) wavelengths for the rows selected on the Samples tab in a format
that can be opened in Notepad or Excel. If multiple sample rows
are selected, the corresponding absorbance values for each
wavelength are saved sequentially in one column.
Spectra, New Workbook Saves the settings and information about any samples, standards
(*iwbk) and advanced calculations for the selected application to a new
INSIGHT workbook.
Spectrum 3D, Excel Saves absorbance values along with the corresponding time and
XML Spreadsheet (*.xml) wavelengths for the rows selected on the samples tab in a format
that can be opened in Excel. Only available in Scan Rate
applications.
If the computer is not mapped to recognize that .xml files should be opened with Excel, open
the exported file from within Excel.
Thermo Scientific Evolution 200 Series Spectrophotometer User Guide 133
3 INSIGHT Software
Operation
These tabs appear in the Reports right pane:
Tab Description
Samples Displays the sample data archived in the opened workbook. To sort the
information in the table, click the desired column heading.
To view particular data, select it in the table. For most applications this
displays a sample spectrum. For fixed Rate data, this displays spectral data
points for the indicated wavelength and the line resulting from the rate
calculations, if specified. For scan Rate data, all of the sample’s spectra
appear.
See Data Display for information on using features made available by
right-clicking the displayed data.
To view, print or copy data acquisition and other information about data,
right-click it in the list and choose Properties.
To change a sample ID, click its cell and type a new ID. (If sample IDs are
not editable, choose Options > Preferences and clear Prevent removal of
data.)
Reportable Specifies the report columns to include and their order. The available
Data columns depend on the current application and workbook settings.
To include a column, select it in the Available Columns list and click
.
To remove an included column, select it in the Reported Columns list and
click .
To move an included column up, select it and click .
To move an included column down, select it and click .
To restore the most recent configuration, click .
Only the information associated with selected columns will be included in
exported files. See the information on exporting reports above.
Layout Specifies the items to include in printed reports (see the table below).
The Layout tab includes:
Feature Description
Header/Footer Includes a header and footer in the printout.
Header Items Title and subtitle to appear in the header. Use the Font buttons to specify
their fonts.
134 Evolution 200 Series Spectrophotometer User Guide Thermo Scientific
3 INSIGHT Software
Operation
Feature Description
Settings info Includes a table of workbook settings in printed reports including the
name, serial number and settings for any accessories that were used. Use the
Font button to specify the font for the information.
Samples table Includes a table of sample measurement information for the rows selected
on the Reports > Samples tab in printed reports. Use the Font button to
specify the font for the information.
Results/ This option adds the following if available to printed reports:
Calculations
• Results table, which appears to the right of the data display below the
table
Sample ID readout. The results table shows the results of analysis
operations and whether sample points fall within specified control
limits.
• Calculations table, which appears below the sample measurements
table when Advanced Calculations is selected in the navigation pane
(available for all applications except Rate and DNA Melting).
Use the Font button to specify the font for the information.
Standards For Quant applications that include standards, includes a table and graph
of information for the standards in printed reports. Use the Font button to
specify the font for the information.
X-Y pairs For Rate applications, includes a table of x-y data for each sample row
selected on the Samples tab in printed reports. For each sample, one X-Y
pair is logged for each wavelength, sampling interval and stage. Use the
Font button to specify the font for the information.
Graphs Includes sample spectra and other data plots in printed reports. Data can
be placed in individual graphs or overlaid on one graph.
• Select Overlay to print data plots overlaid. (Note that this is the only
setting that allows tables and graphs to be printed on the same page.)
• Select Separate to print each data plot in a separate graph, with the
specified number of graphs on a page.
Report notes Includes a Report Notes box in printed reports. To add text to the Report
Notes box, click Edit. Use the Font button to specify the font for the
information.
Page Setup Specifies the paper size, orientation and other printing attributes.
Fit to page Changes the layout of all included items so they fill the page width.
width (Column headings may be truncated.)
Note We recommend first defining a master page on the Report Master Page tab in
Options.
Thermo Scientific Evolution 200 Series Spectrophotometer User Guide 135
3 INSIGHT Software
Operation
Related Topics
Configuring a Report
Managing Data
Math and Analysis Operations
Contents
• Smoothing Scan Data
• Converting Scan Data to a Derivative
• Converting Scan Data to Other Units
• Adding Two Scan Spectra
• Normalizing Scan Data
• Subtracting a Scan Spectrum
• Ratioing Two Scan Spectra
• Averaging Scan Spectra
• Adding, Subtracting, Multiplying or Dividing Scan Data by a Factor
• Finding Peaks in Scan Data
• Finding Value Level Crossings in Scan Data
Smoothing Scan Data
Use Smooth in the Math menu to reduce noise in wavelength scan data. This feature is
available in Scan and Scan Rate applications.
The smoothing algorithm uses the Savitzky-Golay method. For more information, see About
Smoothing.
To smooth data
1. Choose Math (menu) > Smooth.
The selected spectrum appears in the Operands pane.
The workbook spectra are listed at the left. To add others:
a. Click Browse.
b. Select a folder in the left pane (use the features above it to navigate), a workbook in
the middle pane, and spectra in the upper-right pane. To select multiple spectra, hold
down Shift or Ctrl. Selected spectra appear in the lower-right pane.
136 Evolution 200 Series Spectrophotometer User Guide Thermo Scientific
3 INSIGHT Software
Operation
c. Click OK. Each added spectrum is listed with asterisks at the beginning of its name
to indicate the data is not in the current workbook.
2. Select any other listed spectra to smooth and click Add.
To remove a spectrum from the Operands pane, click it and click Remove. To remove all
the spectra, click Clear All.
3. Select the polynomial order.
4. Specify the degree of smoothing (number of points in the smoothing formula) by
dragging the slider:
5. To perform a math operation on the smoothed result, click Operate on Result and
choose an operation. Otherwise, go to the next step.
Note To use the result in another Smooth operation, use Workbook or Temporary
to add it to the list (see step 6), click Add to make it an operand, and continue with
step 2.
Perform the operation as explained in the appropriate related topic below.
To return to the previous window, click Back.
To perform additional math operations, repeat this step.
6. To save the result in the current workbook, click Workbook and name the spectrum or
spectra when prompted.
The data is added to the list and is available for operations.
To add the result to the list without saving it, click Temporary. Asterisks at the beginning
of a spectrum name indicate the data is not saved.
7. Click Close to close each displayed math window.
Related Topics
About Smoothing
Math and Analysis Operations
Thermo Scientific Evolution 200 Series Spectrophotometer User Guide 137
3 INSIGHT Software
Operation
About Smoothing
The smoothing feature of INSIGHT software uses a Savitzky-Golay algorithm modified to
reduce high frequency breakthrough; that is, to reduce noise in the spectrum. The algorithm
is based on performing a least-squares linear regression fit of a polynomial of order k over at
least k+1 data points around each point in the spectrum.
Converting Scan Data to a Derivative
Use Derivative in the Math menu to convert scan data to the first, second, third or fourth
derivative. This feature is available in Scan and Scan Rate applications.
To convert scan data to a derivative
1. Choose Math (menu) > Derivative.
The selected spectrum appears in the Operands pane.
The workbook spectra are listed at the left. To add others:
a. Click Browse.
b. Select a folder in the left pane (use the features above it to navigate), a workbook in
the middle pane, and spectra in the upper-right pane. To select multiple spectra, hold
down Shift or Ctrl. Selected spectra appear in the lower-right pane.
c. Click OK. Each added spectrum is listed with asterisks at the beginning of its name
to indicate the data is not in the current workbook.
2. Select any other listed spectra to convert and click Add.
To remove a spectrum from the Operands pane, click it and click Remove. To remove all
the spectra, click Clear All.
3. Select the derivative order.
4. Select the polynomial order of the derivative formula.
5. Specify the number of points in the derivative formula by dragging the slider:
6. To perform a math operation on the converted result, click Operate on Result and
choose an operation. Otherwise, go to the next step.
Note To use the result in another Derivative operation, use Workbook or
Temporary to add it to the list (see step 7), click Add to make it an operand, and
continue with step 2.
138 Evolution 200 Series Spectrophotometer User Guide Thermo Scientific
3 INSIGHT Software
Operation
Perform the operation as explained in the appropriate related topic below.
To return to the previous window, click Back.
To perform additional math operations, repeat this step.
7. To save the result in the current workbook, click Workbook and name the spectrum or
spectra when prompted.
The data is added to the list and is available for operations.
To add the result to the list without saving it, click Temporary. Asterisks at the beginning
of a spectrum name indicate the data is not saved.
8. Click Close to close each displayed math window.
Related Topics
Math and Analysis Operations
Converting Scan Data to Other Units
Use Convert Spectra in the Math menu to convert scan data to another Y-axis format.
To convert scan data to another format
1. Choose Math (menu) > Convert Spectra.
The selected spectrum appears in the Operands pane.
The workbook spectra are listed at the left. To add others:
a. Click Browse.
b. Select a folder in the left pane (use the features above it to navigate), a workbook in
the middle pane, and spectra in the upper-right pane. To select multiple spectra, hold
down Shift or Ctrl. Selected spectra appear in the lower-right pane.
c. Click OK. Each added spectrum is listed with asterisks at the beginning of its name
to indicate the data is not in the current workbook.
2. Select any other listed spectra to convert and click Add.
To remove a spectrum from the Operands pane, click it and click Remove. To remove all
the spectra, click Clear All.
3. Select the desired Y-axis format.
4. To perform a math operation on the converted result, click Operate on Result and
choose an operation. Otherwise, go to the next step.
Thermo Scientific Evolution 200 Series Spectrophotometer User Guide 139
3 INSIGHT Software
Operation
Note To use the result in another Convert Spectra operation, use Workbook or
Temporary to add it to the list (see step 5), click Add to make it an operand, and
continue with step 2.
Perform the operation as explained in the appropriate related topic below.
To return to the previous window, click Back.
To perform additional math operations, repeat this step.
5. To save the result in the current workbook, click Workbook and name the spectrum or
spectra when prompted.
The data is added to the list and is available for operations.
To add the result to the list without saving it, click Temporary. Asterisks at the beginning
of a spectrum name indicate the data is not saved.
6. Click Close to close each displayed math window.
Related Topics
Math and Analysis Operations
Adding Two Scan Spectra
Use Add in the Math menu to add two scan spectra.
To add two scan spectra
1. Choose Math (menu) > Add.
The selected spectrum appears in the Operand 1 pane. To use a different listed spectrum,
select it and click Add in the Operand 1 box.
The list includes only current workbook spectra. To add others:
a. Click Browse.
b. Select a folder in the left pane (use the features above it to navigate), a workbook in
the middle pane, and spectra in the upper-right pane. To select multiple spectra, hold
down Shift or Ctrl. Selected spectra appear in the lower-right pane.
c. Click OK. Each added spectrum is listed with asterisks at the beginning of its name
to indicate the data is not in the current workbook.
2. Select the second spectrum to add and click Add in the Operand 2 box.
3. To multiply the second spectrum by a factor other than 1, drag the slider or use Factor.
140 Evolution 200 Series Spectrophotometer User Guide Thermo Scientific
3 INSIGHT Software
Operation
Type a value in the Factor text box or use its up and down arrow buttons. Use Increment
to set the amount of change these buttons make to the factor when clicked. For example,
with Factor set to 1.000 and Increment set to 0.500, clicking the Factor up arrow button
changes the factor to 1.500.
4. To perform a math operation on the addition result, click Operate on Result and choose
an operation. Otherwise, go to the next step.
Note To use the result in another Add operation, use Workbook or Temporary to
add it to the list (see step 5), click Add in the Operand 1 box, and continue with step
2.
Perform the operation as explained in the appropriate related topic below.
To return to the previous window, click Back.
To perform additional math operations, repeat this step.
5. To save the result in the current workbook, click Workbook and name the spectrum
when prompted.
The data is added to the list and is available for operations.
To add the result to the list without saving it, click Temporary. Asterisks at the beginning
of a spectrum name indicate the data is not saved.
6. Click Close to close each displayed math window.
Related Topics
Math and Analysis Operations
Normalizing Scan Data
Use Normalize in the Math menu to adjust the Y scale of a scan spectrum so that a selected
data point has the desired Y value.
To normalize scan data
1. Choose Math (menu) > Normalize.
The selected spectrum appears in the Operands pane.
The workbook spectra are listed at the left. To add others:
a. Click Browse.
b. Select a folder in the left pane (use the features above it to navigate), a workbook in
the middle pane, and spectra in the upper-right pane. To select multiple spectra, hold
down Shift or Ctrl. Selected spectra appear in the lower-right pane.
Thermo Scientific Evolution 200 Series Spectrophotometer User Guide 141
3 INSIGHT Software
Operation
c. Click OK. Each added spectrum is listed with asterisks at the beginning of its name
to indicate the data is not in the current workbook.
2. Select any other listed spectra to normalize and click Add.
To remove a spectrum from the Operands pane, click it and click Remove. To remove all
the spectra, click Clear All.
3. Select the desired Y value for the data point specified in the next step.
4. Select the wavelength of the data point.
5. To perform a math operation on the normalized result, click Operate on Result and
choose an operation. Otherwise, go to the next step.
Note To use the result in another Normalize operation, use Workbook or
Temporary to add it to the list (see step 6), click Add to make it an operand, and
continue with step 2.
Perform the operation as explained in the appropriate related topic below.
To return to the previous window, click Back.
To perform additional math operations, repeat this step.
6. To save the result in the current workbook, click Workbook and name the spectrum or
spectra when prompted.
The data is added to the list and is available for operations.
To add the result to the list without saving it, click Temporary. Asterisks at the beginning
of a spectrum name indicate the data is not saved.
7. Click Close to close each displayed math window.
Related Topics
Math and Analysis Operations
Subtracting a Scan Spectrum
Use Subtract in the Math menu to subtract a scan spectrum from another.
To subtract a scan spectrum
1. Choose Math (menu) > Subtract.
The selected spectrum appears in the Operand 1 pane. To use a different listed spectrum,
select it and click Add in the Operand 1 box.
The list includes only current workbook spectra. To add others:
142 Evolution 200 Series Spectrophotometer User Guide Thermo Scientific
3 INSIGHT Software
Operation
a. Click Browse.
b. Select a folder in the left pane (use the features above it to navigate), a workbook in
the middle pane, and spectra in the upper-right pane. To select multiple spectra, hold
down Shift or Ctrl. Selected spectra appear in the lower-right pane.
c. Click OK. Each added spectrum is listed with asterisks at the beginning of its name
to indicate the data is not in the current workbook.
2. Select the spectrum to subtract and click Add in the Operand 2 box.
3. To multiply the second spectrum by a factor other than 1, drag the slider or use Factor.
Type a value in the Factor text box or use its up and down arrow buttons. Use Increment
to set the amount of change these buttons make to the factor when clicked. For example,
with Factor set to 1.000 and Increment set to 0.500, clicking the Factor up arrow button
changes the factor to 1.500.
4. To perform a math operation on the subtraction result, click Operate on Result and
choose an operation. Otherwise, go to the next step.
Note To use the result in another Subtract operation, use Workbook or Temporary
to add it to the list (see step 5), click Add in the Operand 1 box, and continue with
step 2.
Perform the operation as explained in the appropriate related topic below.
To return to the previous window, click Back.
To perform additional math operations, repeat this step.
5. To save the result in the current workbook, click Workbook and name the spectrum
when prompted.
The data is added to the list and is available for operations.
To add the result to the list without saving it, click Temporary. Asterisks at the beginning
of a spectrum name indicate the data is not saved.
6. Click Close to close each displayed math window.
Related Topics
Math and Analysis Operations
Thermo Scientific Evolution 200 Series Spectrophotometer User Guide 143
3 INSIGHT Software
Operation
Ratioing Two Scan Spectra
Use Ratio in the Math menu to divide a scan spectrum by another.
To ratio two scan spectra
1. Choose Math (menu) > Ratio.
The selected spectrum appears in the Operand 1 pane. To use a different listed spectrum,
select it and click Add in the Operand 1 box.
The list includes only current workbook spectra. To add others:
a. Click Browse.
b. Select a folder in the left pane (use the features above it to navigate), a workbook in
the middle pane, and spectra in the upper-right pane. To select multiple spectra, hold
down Shift or Ctrl. Selected spectra appear in the lower-right pane.
c. Click OK. Each added spectrum is listed with asterisks at the beginning of its name
to indicate the data is not in the current workbook.
2. Select the spectrum by which to divide the first and click Add in the Operand 2 box.
3. To multiply the second spectrum by a factor other than 1, drag the slider or use Factor.
Type a value in the Factor text box or use its up and down arrow buttons. Use Increment
to set the amount of change these buttons make to the factor when clicked. For example,
with Factor set to 1.000 and Increment set to 0.500, clicking the Factor up arrow button
changes the factor to 1.500.
4. To perform a math operation on the division result, click Operate on Result and choose
an operation. Otherwise, go to the next step.
Note To use the result in another Ratio operation, use Workbook or Temporary to
add it to the list (see step 5), click Add in the Operand 1 box, and continue with step
2.
Perform the operation as explained in the appropriate related topic below.
To return to the previous window, click Back.
To perform additional math operations, repeat this step.
5. To save the result in the current workbook, click Workbook and name the spectrum
when prompted.
The data is added to the list and is available for operations.
To add the result to the list without saving it, click Temporary. Asterisks at the beginning
of a spectrum name indicate the data is not saved.
144 Evolution 200 Series Spectrophotometer User Guide Thermo Scientific
3 INSIGHT Software
Operation
6. Click Close to close each displayed math window.
Related Topics
Math and Analysis Operations
Averaging Scan Spectra
Use Average in the Math menu to find the average of two or more scan spectra.
To use Average
1. Choose Math (menu) > Average.
The selected spectrum appears in the Operands pane.
The workbook spectra are listed at the left. To add others:
a. Click Browse.
b. Select a folder in the left pane (use the features above it to navigate), a workbook in
the middle pane, and spectra in the upper-right pane. To select multiple spectra, hold
down Shift or Ctrl. Selected spectra appear in the lower-right pane.
c. Click OK. Each added spectrum is listed with asterisks at the beginning of its name
to indicate the data is not in the current workbook.
2. Select any other listed spectra to average and click Add.
To remove a spectrum from the Operands pane, click it and click Remove. To remove all
the spectra, click Clear All.
Note A spectrum appears in the Result pane only if two or more spectra are in the
Operands pane.
3. To perform a math operation on the result, click Operate on Result and choose an
operation. Otherwise, go to the next step.
Note To use the result in another Average operation, use Workbook or Temporary
to add it to the list (see step 4), click Add to make it an operand, and continue with
step 2.
Perform the operation as explained in the appropriate related topic below.
To return to the previous window, click Back.
To perform additional math operations, repeat this step.
4. To save the result in the current workbook, click Workbook and name the spectrum
when prompted.
Thermo Scientific Evolution 200 Series Spectrophotometer User Guide 145
3 INSIGHT Software
Operation
The data is added to the list and is available for operations.
To add the result to the list without saving it, click Temporary. Asterisks at the beginning
of a spectrum name indicate the data is not saved.
5. Click Close to close each displayed math window.
Related Topics
Math and Analysis Operations
Adding, Subtracting, Multiplying or Dividing Scan Data by a Factor
Use Factor in the Math menu to add a constant to the Y value of scan data, subtract a
constant, multiply by a constant or divide by a constant.
To use Factor
1. Choose Math (menu) > Factor.
The selected spectrum appears in the Operands pane.
The workbook spectra are listed at the left. To add others:
a. Click Browse.
b. Select a folder in the left pane (use the features above it to navigate), a workbook in
the middle pane, and spectra in the upper-right pane. To select multiple spectra, hold
down Shift or Ctrl. Selected spectra appear in the lower-right pane.
c. Click OK. Each added spectrum is listed with asterisks at the beginning of its name
to indicate the data is not in the current workbook.
2. Select any other listed spectra to operate on and click Add.
To remove a spectrum from the Operands pane, click it and click Remove. To remove all
the spectra, click Clear All.
3. Select the arithmetic operation to perform on the Y value of every data point.
4. Specify the factor: type a value, click the up and down arrow buttons, or drag the slider.
146 Evolution 200 Series Spectrophotometer User Guide Thermo Scientific
3 INSIGHT Software
Operation
5. To perform a math operation on the result, click Operate on Result and choose an
operation. Otherwise, go to the next step.
Note To use the result in another Factor operation, use Workbook or Temporary to
add it to the list (see step 6), click Add to make it an operand, and continue with step
2.
Perform the operation as explained in the appropriate related topic below.
To return to the previous window, click Back.
To perform additional math operations, repeat this step.
6. To save the result in the current workbook, click Workbook and name the spectrum or
spectra when prompted.
The data is added to the list and is available for operations.
To add the result to the list without saving it, click Temporary. Asterisks at the beginning
of a spectrum name indicate the data is not saved.
7. Click Close to close each displayed math window.
Related Topics
Math and Analysis Operations
Finding Peaks in Scan Data
Use Peak Pick in the Analyze menu to find peaks, valleys, zero crossings, or maximum and
minimum values in a spectrum or region.
Note Peaks can be found automatically after data acquisition. See Measurement Tab for
Scan.
To locate peaks
1. Choose Analyze (menu) > Peak Pick.
2. Set the parameters and adjust the data display as desired.
Parameter Description
Find Specifies whether to find peaks, valleys, both peaks and
valleys, or maximum and minimum Y values.
Max number of peaks (or Maximum number of items to find.
valleys, or peaks and valleys)
Thermo Scientific Evolution 200 Series Spectrophotometer User Guide 147
3 INSIGHT Software
Operation
Parameter Description
Sort peaks (or valleys, or Order for labeling and listing found items in the Peak
peaks and valleys) by Pick results table.
Sensitivity How readily small peaks or valleys are found. To
optimize the sensitivity, select Auto. To set it manually,
deselect Auto and drag the slider.
Wavelength Range Wavelength range in which to find items. To use the
entire range, select Full. To limit the range, deselect Full
and type the desired limits or use the region-threshold
tool:
Use threshold Specifies whether to find only those peaks whose Y values
are greater than or equal to a specified value, the
threshold. (For % transmittance, the software finds
valleys less than or equal to the threshold.) To optimize
the threshold value, select Auto. To set it manually,
deselect Auto and set Threshold by typing a value or
dragging the horizontal line in the data display.
Smooth spectrum Specifies whether or not to smooth the data before
finding peaks or valleys. This tends to reduce the number
of small peaks, valleys and shoulders. (For more
information, see About Smoothing.) The (blue)
smoothed spectrum is overlaid on the original. To
optimize the degree of smoothing, select Auto. To adjust
it manually, deselect Auto and drag the slider.
To adjust the data display, use the view finder. To zoom in or move the spectrum, use the
selection tool:
148 Evolution 200 Series Spectrophotometer User Guide Thermo Scientific
3 INSIGHT Software
Operation
The results appear in the data display pane and the table below it:
Peak Pick results table Peak label
3. Click OK.
The found peaks have labels, and the peak results are listed at the right.
The settings are saved in the workbook and will be used for measuring samples with
Result on the Peak Pick tab set to Peak Pick.
Related Topics
Math and Analysis Operations
Finding Value Level Crossings in Scan Data
Use Value Level Crossing in the Analyze menu to find the wavelengths where a spectrum
crosses a specified ordinate value.
Note Crossings can be found automatically after data acquisition. See Measurement Tab
for Scan.
To locate value level crossings
1. Choose Analyze (menu) > Value Level Crossing.
2. Set the parameters and adjust the data display as desired.
Parameter Description
Level for crossing Specifies the ordinate (Y) value. One can also drag the horizontal
line in the data display.
Sort crossings by Order for listing crossings in the value level crossings results table.
Thermo Scientific Evolution 200 Series Spectrophotometer User Guide 149
3 INSIGHT Software
Operation
Parameter Description
Wavelength Range Wavelength range in which to find crossings. To use the entire
range, select Full. To limit the range, deselect Full and type the
desired limits or use the region-threshold tool:
Sensitivity How readily small-amplitude crossings are detected. To optimize
the sensitivity, select Auto. To set it manually, deselect Auto and
drag the slider. A high sensitivity finds locations where the
spectrum crosses the horizontal line only a short distance.
To adjust the data display, use the view finder. To zoom in or move the spectrum, use the
selection tool:
The results appear in the data display pane and the table below it:
Value level crossing results table Crossing label
3. Click OK.
The found crossings have labels, and the crossing results are listed at the right.
The settings are saved in the workbook and will be used for measuring samples with
Result on the Peak Pick tab set to Value Level.
150 Evolution 200 Series Spectrophotometer User Guide Thermo Scientific
3 INSIGHT Software
Options
Related Topics
Math and Analysis Operations
Options
The following tabs are available in Options:
Applications Tab
Report Master Page Tab
Preferences Tab
Data Store Tab
Formulas and Units Tab
Applications Tab
Click Options to display the Applications tab in the
right pane. Use it to configure the home page by adding
new user groups and giving them access to particular
applications. The Group drop-down list box shows the
name of the current group.
To add a new group
Enter the desired group name in the Groups box and click Add.
To customize the current group
Drag the desired applications from the Applications list to the buttons at the right. To
remove an application from the group, drag it from its button to the Applications list.
To delete the current group
Click Delete Group and then click Yes when prompted.
To reset the application buttons for the current group
Click Clear App Buttons and then click Yes when prompted.
To make custom templates available for groups other than Classic
Drag the List of Templates application to one of the top nine menu buttons.
Thermo Scientific Evolution 200 Series Spectrophotometer User Guide 151
3 INSIGHT Software
Options
Report Master Page Tab
Click Options to display the Report Master Page tab in
the right pane. Use it to define the appearance of all
printed reports.
Feature Description
Company name Enter a company name and press Enter. Select an orientation for the
name, and use Font to specify the font.
Date Date of the report creation. Use Font to specify the font for Date and
Time.
Time Time of the report creation. Use Font to specify the font for Time and
Date.
Logo Select an orientation for the logo, and use Browse to locate and select a
logo image file.
Footer text Text at the bottom of the report. Use Font to specify the font for the
footer.
Page number Format for page numbers. Select None to not include page numbers.
Related Topics
Configuring a Report
Reports
Preferences Tab
Click Options to display the Preferences tab in the right
pane.
Feature Description
Data Value Digits Specify the number of digits to the right of the decimal point to use
for X and Y values for spectral data.
Triggering Starting data acquisition normally requires a response to a prompt
(displayed by Measure or another action button). To start acquisition
automatically a specified number of minutes after the prompt
appears, select Enable auto input trigger and enter the number of
minutes for the delay.
Use Output trigger to specify whether and when to produce a signal
that triggers an installed accessory to begin an operation.
152 Evolution 200 Series Spectrophotometer User Guide Thermo Scientific
3 INSIGHT Software
Options
Feature Description
Prevent removal of Prevents the removal of acquired data. When this option is selected,
data the following conditions are true:
• Remeasure right-click option in the sample measurements table
is enabled (if available). After a remeasurement, the previous
information for the sample is crossed out.
• Remove and Remove all (available for Scan applications only)
are disabled.
• Sample IDs cannot be edited in the sample measurements table
below the data display and on the Samples tab in Reports.
Directories The paths used for saving template files, Performance Verification
reports, and workbooks. Type a path for each or click the button to
specify a path.
Data Store Tab
Click Options to display the Data Store tab in the right
pane. Use it to specify how to save workbooks, export
data and e-mail results.
Feature Description
Workbook Save Options To be prompted to save data before acquiring it, select Data
saved on each measure. Save Workbook and Save As Workbook
will not be available in the File menu.
To save acquired data only by using Save Workbook or Save As
Workbook, select Data saved only by Save Workbook in File
menu. (A prompt to save appears when INSIGHT software is
closed if the current workbook has not been saved.)
Convert Data Select Auto export data to automatically save acquired data
using the selected format in the specified location. To change the
location, type a new path or use Browse.
E-mail Select Auto e-mail result (workbook) to automatically e-mail
the current workbook. Enter the desired recipient address,
subject and message.
Thermo Scientific Evolution 200 Series Spectrophotometer User Guide 153
3 INSIGHT Software
System Settings
Formulas and Units Tab
Click Options to display the Formulas and Units tab in
the right pane. Use it to specify the default formulas,
units and advanced equations for setting up quantitative
analyses.
In the appropriate table, select in the Show column the items to be available.
To add an item, enter it (or the appropriate information) in the row that starts with a plus (+)
sign.
To delete an item, right-click it and choose Delete Row. Items with a lock icon cannot be
edited or deleted.
To return to the default selections, click Reset.
These formulas and units lists can be customized:
Feature Description
Default formulas These formulas appear when you click Select on the
Measurement tab in Quant Settings.
Default units These units appear in the Unit list box on the Measurement tab
in Quant Settings.
Advanced user-defined These formulas appear when you click Build on the
calibration equations Measurement tab in Quant Settings.
Related Topics
Settings for Quant Applications
Performing a Quantitative Analysis
System Settings
These are available in System Settings:
Alignment Tab
Calibrations Tab
Lamp Tab
System Tab
Diagnostics tab (for our use only)
154 Evolution 200 Series Spectrophotometer User Guide Thermo Scientific
3 INSIGHT Software
System Settings
Alignment Tab
Click System Settings to display the Alignment tab in
the right pane. Use it to view sample and reference
detector intensities while aligning an accessory.
To perform an alignment
1. To measure intensities using a green light (510 nm), select Green. To use no filter, select
White.
The correct setting depends on the installed accessory. For more information, refer to the
user guide for the accessory or search for “Evolution 200 Series Accessories” in the
INSIGHT Help system.
2. Set Bandwidth as desired.
The available settings depend on the instrument.
3. Click Start.
Every half second the sample and reference detector intensities are plotted and displayed
by the Sample beam and Reference readouts.
To overlay the plots instead of stacking them, deselect Stack.
Note If the instrument has variable slit wheels, the start of intensity measurement is
delayed while they move to their 2 nm position.
The Time readout shows the elapsed time. Intensities can be measured and plotted for up
to 15 minutes without restarting the process.
Thermo Scientific Evolution 200 Series Spectrophotometer User Guide 155
3 INSIGHT Software
System Settings
If the plot of sample detector intensity is not at the desired position for viewing, adjust
the detector gain by dragging the Gain slider up or down.
To adjust the display, use the view finder. To zoom in, draw a box and click inside it. To
return to full display, double-click the pane.
4. Align the accessory to achieve the desired sample detector intensity. For more
information, refer to the user guide for the accessory or search for “Evolution 200 Series
Accessories” in the INSIGHT Help system.
5. When finished, click Stop.
Related Topics
System Settings
Calibrations Tab
Click System Settings to display the Calibrations tab in
the right pane. Use it to calibrate the instrument
wavelength or accessories.
To calibrate using a particular lamp, click its Calibrate button and follow the instructions that
appear. See Mercury Lamp for instructions for using a mercury lamp safely.
Related Topics
System Settings
Lamp Tab
Click System Settings to display the Lamp tab in the
right pane. Use it to display status information about
the xenon lamp.
Related Topics
System Settings
System Tab
Click System Settings to display the System tab in the
right pane. Use it to switch the instrument between
local and computer control and to update firmware.
156 Evolution 200 Series Spectrophotometer User Guide Thermo Scientific
3 INSIGHT Software
Keyboard Shortcuts
Feature Description
Instrument Control Switches instrument control between the Local Control option and
INSIGHT software running on an external computer. Select the
desired setting and respond appropriately to the message that appears.
Firmware Update Click Load Update to install the selected instrument firmware.
Follow the instructions that appear.
Instrument Boot Click Display to view the instrument’s power-up boot record, which
Record can be saved or copied.
Related Topics
System Settings
Keyboard Shortcuts
These are available in INSIGHT software:
Keyboard Shortcut Description
Alt+F4 Exits INSIGHT software.
Ctrl+F (from Home) Displays Fixed.
Ctrl+Q (from Home) Displays Quant.
Ctrl+R (from Home) Displays Rate.
F1 Displays Help.
F2 Displays Home.
F4 Displays the Measure screen for the current application.
F5 Acquires zero or baseline data.
F6 Chooses the Measure button.
F7 Prints the Measure screen.
F8 Prints the report.
F9 Displays My Data.
F10 Creates a new workbook.
F11 (from Home) Displays Performance Verification.
F12 Chooses the Stop button.
Thermo Scientific Evolution 200 Series Spectrophotometer User Guide 157
This page intentionally left blank.
4
INSIGHT Bio Applications
Contents
• About the Bio Applications
• Nucleic Acid
• Nucleic Acid Labels
• DNA Melting
• Protein A280
• Proteins and Labels
• Pierce BCA
• Protein Bradford
• Pierce Modified Lowry
• Pierce 660 nm Protein Assay
• Protein Biuret
About the Bio Applications
The Bio applications provide methods for measuring biological macromolecules including
nucleic acids and proteins. The application type, settings and report layout for each Bio
application are pre-configured but customizable. If you customize one of these applications,
you can save the current settings as the default settings or save them in a workbook.
Nucleic Acid Assays
The nucleic acid assay methods include:
• Nucleic Acid
• Nucleic Acid Labels
• DNA Melting
Thermo Scientific Evolution 200 Series Spectrophotometer User Guide 159
4 INSIGHT Bio Applications
About the Bio Applications
Below are the default values for the nucleic acid methods. Wavelengths are in nanometers.
Analytical Integration Data Scan
Reference Start Stop Bandwidth
Method Wavelength Time (sec) Interval Speed
Wavelength (Scan) (Scan) (nm)
(Quant) (Fixed, Scan) (Scan) (nm/min)
Nucleic Acid 260 340 220 350 1.0 1.0, 0.08 0.50 375
Nucleic Acid 260 340 220 850 1.0 1.0, 0.16 1.00 375
Labels
DNA Melting 260 340 n/a n/a 1.0 1.0 n/a n/a
Protein Assays
There are two types of protein assay methods included, direct UV and colorimetric assays.
The colorimetric assays include several assays that are similar. Likewise, the direct protein
methods are also very similar. Use the table below to find the appropriate assay procedure.
Click the links to access complete information about the assays.
Direct UV Assays Colorimetric Assays
Protein A280 Protein A280
Proteins and Labels Protein Bradford
Pierce BCA
Pierce Modified Lowry
Pierce 660 nm Protein Assay
Protein Biuret
Below are the default values for the protein methods. Wavelengths are in nanometers.
Analytical Integration Data Scan
Reference Start Stop
Method Wavelength Bandwidth Time (sec) Interval Speed
Wavelength (Scan) (Scan)
(Quant) (Fixed, Scan) (Scan) (nm/min)
Protein A280 340 220 850 1.0 1.0, 0.08 0.5 375
Proteins & Labels 340 220 850 1.0 1.0, 0.16 1.0 375
Pierce BCA 562 340 750 450 1.0 1.0, 0.12 1.00 500
Protein Bradford 595 340 750 450 1.0 1.0, 0.12 1.00 500
Pierce Modified 750 405 900 600 1.0 1.5, 0.12 1.00 500
Lowry
Pierce 660 nm 660 340 850 550 1.0 1.5, 0.12 1.00 500
Protein Assay
Protein Biuret 550 340 750 450 1.0 1.0, 0.12 1.00 500
160 Evolution 200 Series Spectrophotometer User Guide Thermo Scientific
4 INSIGHT Bio Applications
Nucleic Acid
Nucleic Acid
Contents
• Overview
• Nucleic Acid Concentration Calculations
• Application Settings
• Unique Screen Features
• Making Nucleic Acid Measurements
• Oligo Calculator
Overview
Use the Nucleic Acid application to measure nucleic acid
samples for concentration and purity.
See Unique Screen Features for information about the results the application calculates. See
Nucleic Acid Concentration Calculations for information about the calculations.
Related Topics
Nucleic Acid Concentration Calculations
Application Settings
Data Display
Unique Screen Features
Making Nucleic Acid Measurements
Oligo Calculator
Nucleic Acid Concentration Calculations
The Nucleic Acid application is used for determining the concentration and purity of nucleic
acid samples. The nucleic acid concentration is determined by multiplying the absorbance at
260 nm by a factor (default, 50). This factor is essentially the extinction coefficient in units of
ng-cm/ml. Using this coefficient gives the manipulated equation
c = (A * )/
Thermo Scientific Evolution 200 Series Spectrophotometer User Guide 161
4 INSIGHT Bio Applications
Nucleic Acid
where c is the nucleic acid concentration in ng/microliter, A is the absorbance in AU, is the
wavelength-dependent extinction coefficient in ng-cm/microliter, and is the pathlength in
centimeters.
The generally accepted extinction coefficients for nucleic acids are:
Coefficient Value
Double-stranded DNA 50 ng-cm/?l
Single-stranded DNA 33 ng-cm/?l
RNA 40 ng-cm/?l
Related Topics
Overview
Application Settings
Data Display
Unique Screen Features
Making Nucleic Acid Measurements
Oligo Calculator
Nucleic Acid Purity Measurements
The 260/280 nm ratio assay determines the purity of nucleic acids based on the 260/280
ratio.
The 260/230 ratio assay determines the purity of nucleic acids in the presence of phenol,
which absorbs strongly at 230 nm.
A ratio of approximately 1.8 is generally accepted as “pure” for DNA, approximately 2.0 for
RNA. If either ratio is appreciably lower, protein, phenol or other contaminants that absorb
strongly near 280 nm may be present.
The 260/230 values for a “pure” nucleic acid are often higher than the respective 260/280
values and are commonly in the range 1.8 to 2.2. If the ratio is appreciably lower, co-purified
contaminants may be present.
Application Settings
To set data acquisition parameters for a Nucleic Acid
workbook, click Settings.
162 Evolution 200 Series Spectrophotometer User Guide Thermo Scientific
4 INSIGHT Bio Applications
Nucleic Acid
The follow tabs of settings are available:
Type Tab for Nucleic Acid
Measurement Tab for Nucleic Acid
Instrument Tab for Nucleic Acid
Accessories Tab for Nucleic Acid
Samples Tab for Nucleic Acid
Related Topics
Overview
Nucleic Acid Concentration Calculations
Data Display
Unique Screen Features
Making Nucleic Acid Measurements
Oligo Calculator
Type Tab for Nucleic Acid
Click Settings in Nucleic Acid to display the Type tab in
the right pane.
These settings are available:
Feature Description
Name Application name.
Description (optional) Description of the template.
Nucleic Acid Type Type of analysis to perform.
ssDNA is for single-stranded DNA.
Oligo DNA and Oligo RNA use the appropriate extinction
coefficient based on entered DNA or RNA base sequence. The
entry will appear on the Oligo Calculator tab.
For Custom, enter a factor (extinction coefficient) by which to
multiply the measured absorbance. The factor used for other types
cannot be changed.
Pathlength Distance the light travels through the sample.
Related Topics
Measurement Tab for Nucleic Acid
Thermo Scientific Evolution 200 Series Spectrophotometer User Guide 163
4 INSIGHT Bio Applications
Nucleic Acid
Instrument Tab for Nucleic Acid
Accessories Tab for Nucleic Acid
Samples Tab for Nucleic Acid
Measurement Tab for Nucleic Acid
Click Settings in Nucleic Acid to display the
Measurement tab in the right pane.
These settings are available:
Feature Description
Analysis wavelength Wavelength(s) to use for the analysis.
Correction Specifies bichromatic normalization of the absorbance data.
• Single point. Enter a wavelength value to define the endpoint for
the single point baseline.
This option generates a baseline correction for each sample
measurement by drawing a straight line through the specified
baseline point and calculating the absorbance value on the drawn
baseline at the specified analytical wavelength. The software
subtracts the calculated baseline absorbance value from the
measured absorbance value and reports the corrected absorbance
• Sloping baseline. Enter two wavelength values to define the
endpoints for the sloping baseline.
This option generates a baseline correction for each sample
measurement by drawing a line between the two specified
baseline points and calculating the absorbance value on the
drawn baseline at the specified analytical wavelength. The
software subtracts the calculated baseline absorbance value from
the measured absorbance value and reports the corrected
absorbance.
• None. Uses uncorrected data. Without baseline correction,
spectra may be offset from the baseline. If this offset is significant,
the calculated protein concentration may be higher than the true
value.
Component name Component to quantify.
164 Evolution 200 Series Spectrophotometer User Guide Thermo Scientific
4 INSIGHT Bio Applications
Nucleic Acid
Feature Description
Unit Component concentration unit. The available units depend on the
Formulas & Units tab settings in Options.
Calculate additional For selecting or defining formulas for additional data processing, with
results the results appearing in the analysis report. The formulas are written
in a form similar to that used in a command script language, with
constants, mathematical functions, etc. All functions are not
case-sensitive. Spaces are not allowed between a function name and
“(”. After adding formulas, edit their information in the formula table
as desired. To delete a table row, right-click it and choose Delete Row.
Some information in the table cannot be modified or deleted.
Instructions:
To add one or more predefined formulas
1. Click Select.
2. For each desired formula, select it in the list and click Add.
The available formulas depend on the Formulas & Units tab
settings in Options.
3. Click Close.
To define a formula
1. Click Build.
2. To enter a formula in its entirety, set Equation type to User
defined and type the equation. To use a provided formula, select
it and enter values for the variables.
The available formulas depend on the Formulas & Units tab
settings.
3. Click OK.
4. For selected provided formulas, enter a name and concentration
unit in the table.
The available units depend on the Formulas & Units tab settings.
Related Topics
Type Tab for Nucleic Acid
Instrument Tab for Nucleic Acid
Accessories Tab for Nucleic Acid
Thermo Scientific Evolution 200 Series Spectrophotometer User Guide 165
4 INSIGHT Bio Applications
Nucleic Acid
Samples Tab for Nucleic Acid
Instrument Tab for Nucleic Acid
Click Settings in Nucleic Acid to display the Instrument
tab in the right pane.
These settings are available:
Feature Description
Mode Specifies Scan or Fixed data acquisition.
Data mode Y-axis format for acquired data.
Start wavelength and End Starting and ending values of the wavelength range for acquiring
wavelength (Scan only) data.
Bandwidth A larger spectral bandwidth increases the amount of energy that
passes through the sample. Increasing the bandwidth can
improve the signal-to-noise ratio; however, a larger spectral
bandwidth decreases the ability to resolve closely spaced spectral
features.
Integration time How long the system acquires and averages data at each data
interval (for scanning measurements) or at each measured
wavelength (for fixed-wavelength measurements). Increasing the
integration time improves the signal-to-noise ratio but reduces
the scan speed.
Data interval (Scan only) Difference in wavelength between two consecutive data points.
Scan speed (Scan only) Wavelength range covered per unit time. Varies inversely with
integration time. Increases as the data interval increases.
Estimated time (Scan Estimated duration of data acquisition. Increases as integration
only) time increases and as the data interval decreases. Varies inversely
with scan speed.
Table of wavelengths Shows the analysis wavelength(s) entered on the Measurement
(Fixed only) tab.
Related Topics
Type Tab for Nucleic Acid
Measurement Tab for Nucleic Acid
Accessories Tab for Nucleic Acid
Samples Tab for Nucleic Acid
166 Evolution 200 Series Spectrophotometer User Guide Thermo Scientific
4 INSIGHT Bio Applications
Nucleic Acid
Accessories Tab for Nucleic Acid
Click Settings in Nucleic Acid to display the Accessories
tab in the right pane. The available parameters depend
on the installed accessories. For more information, refer
to the user guide for the accessory or search for
“Evolution 200 Series Accessories” in the INSIGHT
Help system.
The status of accessories can be monitored during measurements. See Instrument Status
Monitors.
Related Topics
Type Tab for Nucleic Acid
Measurement Tab for Nucleic Acid
Instrument Tab for Nucleic Acid
Samples Tab for Nucleic Acid
Samples Tab for Nucleic Acid
Click Settings in Nucleic Acid to display the Samples
tab in the right pane.
These settings are available:
Feature Description
Number of samples Number of samples in the analysis.
Base name Beginning of the name for sample spectra, to which a sequential
number is appended. For example, the names of three sample spectra
using the base name “dye” would be dye1, dye2 and dye3.
Sample averaging Whether and how to average concentration values from multiple
measurements of the same sample or from multiple samples. To
average multiple measurements of the same sample, select Replicate
and set Number of replicates to the total number of measurements.
To average values from two or three samples, select Duplicate or
Triplicate, respectively.
Use sample If available and selected, specifies a multiplication factor for each
correction factor sample result. Can be used to correct for sample properties and
preparation steps such as a sample dilution that affects the measured
result. Enter the desired factor for each sample in the table.
Thermo Scientific Evolution 200 Series Spectrophotometer User Guide 167
4 INSIGHT Bio Applications
Nucleic Acid
Feature Description
Use control limits Displays high and low limit lines on the Run Chart tab to show
whether sample concentrations are within the specified limits.
Load Samples For locating and selecting a .tsv (tab separated values) file or .csv
(comma separated values) file containing sample names and
descriptions, which are entered in the samples table.
Save Samples Saves the contents of the samples table in a .tsv (tab separated values)
file or .csv (comma separated values) file in a specified location.
Samples table Lists samples by their names and descriptions, up to a maximum of
1000. To change a sample name, click its cell and edit the text. To
enter or change text in a table cell, click it and type. To order the list
by sample name or description, click the appropriate column heading.
If the table contains just one sample and data is acquired with an
accessory that automatically changes samples, sample names are
incremented.
Related Topics
Type Tab for Nucleic Acid
Measurement Tab for Nucleic Acid
Instrument Tab for Nucleic Acid
Accessories Tab for Nucleic Acid
Unique Screen Features
The right pane in Measure Nucleic Acid displays
workbook parameters specific to the application. Task
buttons in the left pane are described in Task Buttons.
168 Evolution 200 Series Spectrophotometer User Guide Thermo Scientific
4 INSIGHT Bio Applications
Nucleic Acid
The spectral display shows data for the current sample.
These features are to the right of the spectral display:
Feature Description
Type Type of analysis to perform. To the right is the factor value from the
Type tab.
Conc. Concentration determined by multiplying the absorbance at 260 nm
by a factor (default, 50) after correction is applied. Beer’s law is used to
calculate the nucleic acid concentration (see Nucleic Acid
Concentration Calculations).
A260 Absorbance at 260 nm.
A280 Absorbance at 280 nm.
Thermo Scientific Evolution 200 Series Spectrophotometer User Guide 169
4 INSIGHT Bio Applications
Nucleic Acid
Feature Description
260/280 Ratio of sample absorbance at 260 nm and 280 nm, used to assess the
purity of DNA and RNA. A ratio of about 1.8 is generally accepted as
“pure” for DNA, about 2.0 for RNA. If either ratio is appreciably
lower, protein, phenol or other contaminants that absorb strongly
near 280 nm may be present. See Nucleic Acid Purity Measurements
for more information.
260/230 Ratio of absorbance at 260 nm and 230 nm, a secondary measure of
nucleic acid purity.
These features are to the left of the spectral display:
Advanced calculations
For selecting predefined formulas for additional data processing, with the results appearing in
a calculations table at the bottom of the right pane. Options include basic math and statistics.
The formulas can be applied to specific samples and columns of data in the sample
measurements table or to selected rows and columns in the calculations table for the current
workbook or template. Calculations are applied to all subsequently acquired data. Custom
calculations are saved with the workbook or template. Available for all applications except
Rate.
To delete the contents of a cell in the calculations table, right-click the cell and choose Delete.
To add column and row headings to the calculations table
1. Double-click a cell that needs a heading or other label.
2. In the Cell Properties box, choose Text.
3. Type the heading or label text.
4. To select the background color for the text displayed in the calculations table, click
Background, choose a color and click OK.
5. To display the cell contents in bold text, click Bold Text.
6. Click OK.
To define calculations based on the samples table
1. In the calculations table, double-click the cell where you want the calculation result to
appear.
2. In the Cell Properties box, choose Calculation.
3. Select an Equation in the list.
The available equations are fixed.
170 Evolution 200 Series Spectrophotometer User Guide Thermo Scientific
4 INSIGHT Bio Applications
Nucleic Acid
4. Set Source to Samples table.
5. Select a sample measurement in the Measurements list.
6. Specify the sample rows to include by entering their ID numbers in the Range/Reference
box.
Use a colon to specify a range (e.g., 2:5 or 1:N) or commas for individual samples (e.g.,
1,3,5).
7. To select the background color for the cell that displays the calculated result, click
Background, choose a color and click OK.
8. To display the cell contents in bold text, click Bold Text.
9. Choose OK.
The calculated result appears in the selected cell.
To define a calculation based on the calculations table
1. In the calculations table, double-click the cell where you want the calculation result to
appear.
2. In the Cell Properties box, choose Calculation.
3. Select an Equation in the list.
4. Set Source to Calculations Table.
5. Specify the table cells to include by entering their IDs in the Range/Reference box.
If Equation is set to Std. Deviation, Mean, or %RSD, use a colon to specify a range (e.g.,
A2:A5 or A1:AN) or commas for individual cells (e.g., A1,A3,A5).
If Equation is set to Addition, Subtraction, Multiplication, or Division, specify one cell
location in each Reference box. (e.g., A1).
If Equation is set to a Factor, use the first (Reference) box to specify a cell location and
the second (Factor) box to enter the factor.
6. To select the background color for the cell that displays the calculated result, click
Background, choose a color and click OK.
7. To display the cell contents in bold text, click Bold Text.
8. Choose OK.
The calculated result appears in the selected cell.
Related Topics
Overview
Nucleic Acid Concentration Calculations
Thermo Scientific Evolution 200 Series Spectrophotometer User Guide 171
4 INSIGHT Bio Applications
Nucleic Acid
Application Settings
Making Nucleic Acid Measurements
Oligo Calculator
Data Display
Making Nucleic Acid Measurements
While performing this procedure, click here for information about features to the right of the
spectral display.
To measure nucleic acids
1. Click Measure Nucleic Acid in Nucleic Acid.
Note To start an analysis immediately after viewing or changing the template settings,
click the Measure action button instead and skip to step 3.
2. Click Measure.
3. Follow the instructions that appear.
Use the appropriate buffer for the blank, generally the same buffer used to prepare or
dissolve the sample. The buffer should be the same pH and of a similar ionic strength as
the sample solution.
4. When samples information appears, modify it if desired.
More:
If Sample averaging on the Samples tab in Settings was set to Duplicate, “D” at the end of
a sample name indicates the second measurement to be made of the sample. If Sample
averaging was set to Triplicate, “D” and “T” at the end of sample names indicate the
second and third measurements to be made, respectively.
To enter previously saved samples information, use Load Samples. To save the samples
information, use Save Samples.
5. If only one sample will be measured, insert it.
6. Click Continue.
7. Follow any instructions that appear, such as to install a specified sample.
172 Evolution 200 Series Spectrophotometer User Guide Thermo Scientific
4 INSIGHT Bio Applications
Nucleic Acid
The Run Chart tab plots the concentration of the measured component versus sample
number. If Use concentration limits was selected on the Samples tab, horizontal limit
lines show whether the concentrations are within the specified limits:
To copy this plot, right-click it and choose Copy to Clipboard.
The Data tab displays the acquired data (a fixed data point or scan spectrum) for the
sample selected in the table. (Right-click the data to access commands for customizing the
display, including adding annotation. See Data Display for more information.)
The table contains the columns of information specified on the Configuration tab in
Reports. Examples include sample identification, user name, and the results of replicate,
duplicate or triplicate measurements and their standard deviation.
To measure a sample again, right-click its row in the results table and choose Remeasure.
After the remeasurement, the previous information for the sample is crossed out (but not
removed from the table).
Related Topics
Overview
Nucleic Acid Concentration Calculations
Application Settings
Data Display
Unique Screen Features
Oligo Calculator
Thermo Scientific Evolution 200 Series Spectrophotometer User Guide 173
4 INSIGHT Bio Applications
Nucleic Acid
Oligo Calculator
Use Oligo Calculator to calculate molecular weight,
extinction coefficients, concentration factors and
melting points for specific nucleic acid sequences.
Clicking this task button displays:
Tab Description
Oligo Calculator For entering sequences of interest and selecting appropriate sample type
variables.
Melting Displays the calculated melting points of a DNA strand. Available only
for DNA sequences.
To use Oligo Calculator
1. Enter a base sequence on the Oligo Calculator tab.
More:
Use:
• The buttons below the Base Sequence box.
• The A, C, G, T and U keys on the keyboard.
• Copy and paste a base sequence (A, C, G, T and U only) from another application.
To clear the sequence, click Clear. Individual bases can be deleted only manually.
2. Select the nucleic acid type to analyze.
3. Select the degree of phosphorylation if applicable: mono-phosphate for DNA; mono- or
tri-phosphate for RNA.
4. Select Double-stranded if applicable. The complementary base sequence will be
included in the analysis.
5. Enter the molecular weights of any additions to the base sequence in the Modification
box.
The calculated results appear:
Result Description
Molecular weight Calculated base sequence molecular weight.
Molar extinction Calculated 260 nm extinction coefficient in ng-cm/microliter.
coefficient
Concentration factor Factor, based on the extinction coefficient, used to calculate the
concentration of the base sequence.
174 Evolution 200 Series Spectrophotometer User Guide Thermo Scientific
4 INSIGHT Bio Applications
Nucleic Acid Labels
Result Description
Number of bases Number of bases in the entered sequence.
% GC Percentage of the total number of bases made up by guanine
and cytosine.
To calculate the melting point of a DNA sequence
1. Enter the base sequence on the Oligo Calculator tab.
2. Enter appropriate values on the Melting tab:
Parameter Description
Oligo molarity Concentration of the Oligo in molar units.
Cation molarity Concentration of cations in the sample.
% Formamide Percentage concentration of formamide in the sample.
The calculated results appear:
Result Description
Salt-adjusted Calculated melting point of the base sequence, corrected for the
concentration of cation in the sample. This method does not
account for the effect of interaction between neighboring bases.
Nearest-neighbor Melting point of the base sequence when the effect of interaction
between neighboring bases is taken into account.
Related Topics
Overview
Nucleic Acid Concentration Calculations
Application Settings
Data Display
Unique Screen Features
Making Nucleic Acid Measurements
Nucleic Acid Labels
Contents
Thermo Scientific Evolution 200 Series Spectrophotometer User Guide 175
4 INSIGHT Bio Applications
Nucleic Acid Labels
• Overview
• Dye/Chromophore Editor
• Application Settings
• Unique Screen Features
• Making Nucleic Acid Labels Measurements
• Oligo Calculator
Overview
Use the Nucleic Acid Labels application to measure
nucleic acid samples for concentration and purity.
Related Topics
Dye/Chromophore Editor
Application Settings
Data Display
Unique Screen Features
Making Nucleic Acid Labels Measurements
Oligo Calculator
Dye/Chromophore Editor
Use the Dye Chromophore Editor to select predefined
dyes, modify existing dyes for protocols, or enter new
dyes.
To enter a new dye, type its information in the appropriate cells of the bottom row of the table
and select a unit. Refer to the dye manufacturer for appropriate correction factors. The
260 nm corrections will be used for nucleic acid sample concentration calculations. Entered
information is saved automatically.
To delete a user-defined dye, right-click its row and choose Delete Row. Predefined dyes,
identified by the lock icon, cannot be edited or deleted.
176 Evolution 200 Series Spectrophotometer User Guide Thermo Scientific
4 INSIGHT Bio Applications
Nucleic Acid Labels
Related Topics
Overview
Application Settings
Data Display
Unique Screen Features
Making Nucleic Acid Labels Measurements
Oligo Calculator
Application Settings
To set data acquisition parameters for a Nucleic Acid
Labels workbook, click Settings.
The follow tabs of settings are available:
Type Tab for Nucleic Acid Labels
Measurement Tab for Nucleic Acid Labels
Instrument Tab for Nucleic Acid Labels
Accessories Tab for Nucleic Acid Labels
Samples Tab for Nucleic Acid Labels
Related Topics
Overview
Dye/Chromophore Editor
Data Display
Unique Screen Features
Making Nucleic Acid Labels Measurements
Oligo Calculator
Type Tab for Nucleic Acid Labels
Click Settings in Nucleic Acid Labels to display the Type
tab in the right pane.
Thermo Scientific Evolution 200 Series Spectrophotometer User Guide 177
4 INSIGHT Bio Applications
Nucleic Acid Labels
These settings are available:
Feature Description
Name Application name.
Description (optional) Description of the template.
Nucleic Acid Type Type of analysis to perform.
ssDNA is for single-stranded DNA.
Oligo DNA and Oligo RNA use the appropriate extinction
coefficient based on the entered DNA or RNA base sequence. The
entry will appear on the Oligo Calculator tab.
For Custom, enter a factor (extinction coefficient) by which to
multiply the measured absorbance. The factor used for other types
cannot be changed.
Set Dye 1 and Dye 2 to the fluorescent dyes whose absorbance will
be used in concentration correction calculations.
Pathlength Distance the light travels through the sample.
Related Topics
Measurement Tab for Nucleic Acid Labels
Instrument Tab for Nucleic Acid Labels
Accessories Tab for Nucleic Acid Labels
Samples Tab for Nucleic Acid Labels
Measurement Tab for Nucleic Acid Labels
Click Settings in Nucleic Acid Labels to display the
Measurement tab in the right pane.
178 Evolution 200 Series Spectrophotometer User Guide Thermo Scientific
4 INSIGHT Bio Applications
Nucleic Acid Labels
These settings are available:
Feature Description
Analysis wavelength Wavelength(s) to use for the analysis.
Correction Specifies bichromatic normalization of the absorbance data.
• Single point. Enter a wavelength value to define the endpoint for
the single point baseline.
This option generates a baseline correction for each sample
measurement by drawing a straight line through the specified
baseline point and calculating the absorbance value on the drawn
baseline at the specified analytical wavelength. The software
subtracts the calculated baseline absorbance value from the
measured absorbance value and reports the corrected absorbance
• Sloping baseline. Enter two wavelength values to define the
endpoints for the sloping baseline.
This option generates a baseline correction for each sample
measurement by drawing a line between the two specified
baseline points and calculating the absorbance value on the
drawn baseline at the specified analytical wavelength. The
software subtracts the calculated baseline absorbance value from
the measured absorbance value and reports the corrected
absorbance.
• None. Uses uncorrected data. Without baseline correction,
spectra may be offset from the baseline. If this offset is significant,
the calculated protein concentration may be higher than the true
value.
Component name Component to quantify.
Thermo Scientific Evolution 200 Series Spectrophotometer User Guide 179
4 INSIGHT Bio Applications
Nucleic Acid Labels
Feature Description
Unit Component concentration unit. The available units depend on the
Formulas & Units tab settings in Options.
Calculate additional For selecting or defining formulas for additional data processing, with
results the results appearing in the analysis report. The formulas are written
in a form similar to that used in a command script language, with
constants, mathematical functions, etc. All functions are not
case-sensitive. Spaces are not allowed between a function name and
“(”. After adding formulas, edit their information in the formula table
as desired. To delete a table row, right-click it and choose Delete Row.
Some information in the table cannot be modified or deleted.
Instructions:
To add one or more predefined formulas
1. Click Select.
2. For each desired formula, select it in the list and click Add.
The available formulas depend on the Formulas & Units tab
settings in Options.
3. Click Close.
To define a formula
1. Click Build.
2. To enter a formula in its entirety, set Equation type to User
defined and type the equation. To use a provided formula, select
it and enter values for the variables.
The available formulas depend on the Formulas & Units tab
settings.
3. Click OK.
4. For selected provided formulas, enter a name and concentration
unit in the table.
The available units depend on the Formulas & Units tab settings.
Related Topics
Type Tab for Nucleic Acid Labels
Instrument Tab for Nucleic Acid Labels
Accessories Tab for Nucleic Acid Labels
180 Evolution 200 Series Spectrophotometer User Guide Thermo Scientific
4 INSIGHT Bio Applications
Nucleic Acid Labels
Samples Tab for Nucleic Acid Labels
Instrument Tab for Nucleic Acid Labels
Click Settings in Nucleic Acid Labels to display the
Instrument tab in the right pane.
These settings are available:
Feature Description
Mode Specifies Scan or Fixed data acquisition.
Data mode Y-axis format for acquired data.
Start wavelength and End Starting and ending values of the wavelength range for acquiring
wavelength (Scan only) data.
Bandwidth A larger spectral bandwidth increases the amount of energy that
passes through the sample. Increasing the bandwidth can
improve the signal-to-noise ratio; however, a larger spectral
bandwidth decreases the ability to resolve closely spaced spectral
features.
Integration time How long the system acquires and averages data at each data
interval (for scanning measurements) or at each measured
wavelength (for fixed-wavelength measurements). Increasing the
integration time improves the signal-to-noise ratio but reduces
the scan speed.
Data interval (Scan only) Difference in wavelength between two consecutive data points.
Scan speed (Scan only) Wavelength range covered per unit time. Varies inversely with
integration time. Increases as the data interval increases.
Estimated time (Scan Estimated duration of data acquisition. Increases as integration
only) time increases and as the data interval decreases. Varies inversely
with scan speed.
Table of wavelengths Shows the analysis wavelength(s) entered on the Measurement
(Fixed only) tab.
Related Topics
Type Tab for Nucleic Acid Labels
Measurement Tab for Nucleic Acid Labels
Accessories Tab for Nucleic Acid Labels
Samples Tab for Nucleic Acid Labels
Thermo Scientific Evolution 200 Series Spectrophotometer User Guide 181
4 INSIGHT Bio Applications
Nucleic Acid Labels
Accessories Tab for Nucleic Acid Labels
Click Settings in Nucleic Acid Labels to display the
Accessories tab in the right pane. The available
parameters depend on the installed accessories. For more
information, refer to the user guide for the accessory or
search for “Evolution 200 Series Accessories” in the
INSIGHT Help system.
The status of accessories can be monitored during measurements. See Instrument Status
Monitors.
Related Topics
Type Tab for Nucleic Acid Labels
Measurement Tab for Nucleic Acid Labels
Instrument Tab for Nucleic Acid Labels
Samples Tab for Nucleic Acid Labels
Samples Tab for Nucleic Acid Labels
Click Settings in Nucleic Acid Labels to display the
Samples tab in the right pane.
These settings are available:
Feature Description
Number of samples Number of samples in the analysis.
Base name Beginning of the name for sample spectra, to which a sequential
number is appended. For example, the names of three sample spectra
using the base name “dye” would be dye1, dye2 and dye3.
Sample averaging Whether and how to average concentration values from multiple
measurements of the same sample or from multiple samples. To
average multiple measurements of the same sample, select Replicate
and set Number of replicates to the total number of measurements.
To average values from two or three samples, select Duplicate or
Triplicate, respectively.
Use sample If available and selected, specifies a multiplication factor for each
correction factor sample result. Can be used to correct for sample properties and
preparation steps such as a sample dilution that affects the measured
result. Enter the desired factor for each sample in the table.
Use control limits Displays high and low limit lines on the Run Chart tab to show
whether sample concentrations are within the specified limits.
182 Evolution 200 Series Spectrophotometer User Guide Thermo Scientific
4 INSIGHT Bio Applications
Nucleic Acid Labels
Feature Description
Load Samples For locating and selecting a .tsv (tab separated values) file or .csv
(comma separated values) file containing sample names and
descriptions, which are entered in the samples table.
Save Samples Saves the contents of the samples table in a .tsv (tab separated values)
file or .csv (comma separated values) file in a specified location.
Samples table Lists samples by their names and descriptions, up to a maximum of
1000. To change a sample name, click its cell and edit the text. To
enter or change text in a table cell, click it and type. To order the list
by sample name or description, click the appropriate column heading.
If the table contains just one sample and data is acquired with an
accessory that automatically changes samples, sample names are
incremented.
Related Topics
Type Tab for Nucleic Acid Labels
Measurement Tab for Nucleic Acid Labels
Instrument Tab for Nucleic Acid Labels
Accessories Tab for Nucleic Acid Labels
Unique Screen Features
The right pane in Measure Nucleic Acid Labels
includes:
Feature Description
Type Type of analysis to perform. To the right is the factor value from the
Type tab.
Conc. Concentration based on absorbance at 260 nm, the default or
user-defined extinction coefficient, and the specified pathlength. (The
extinction coefficient is reported for a 10 mm pathlength.) Beer’s law
is used to calculate the nucleic acid concentration (see Nucleic Acid
Concentration Calculations).
The displayed A260 value is baseline corrected. The A260 value
actually used to calculate the concentration takes into account the
appropriate dye correction factors and any absorbance correction due
to the selected analysis correction wavelength.
Thermo Scientific Evolution 200 Series Spectrophotometer User Guide 183
4 INSIGHT Bio Applications
Nucleic Acid Labels
Feature Description
A260 Absorbance at 260 nm.
260/280 Ratio of sample absorbance at 260 nm and 280 nm, used to assess the
purity of DNA and RNA. A ratio of ~1.8 is generally accepted as
“pure” for DNA, ~2.0 for RNA. If either ratio is appreciably lower,
protein, phenol or other contaminants that absorb strongly near
280 nm may be present. See Nucleic Acid Purity Measurements for
more information.
Dye(s) Conc. Concentration of the user-selected dye(s).
The software automatically subtracts the value of a sloping baseline
from 400 to 750 nm from the absorbance at the Dye wavelength.
Only the corrected absorbance of the dye peak(s) and dye
concentration(s) are reported.
These features are to the left of the spectral display:
Advanced calculations
For selecting predefined formulas for additional data processing, with the results appearing in
a calculations table at the bottom of the right pane. Options include basic math and statistics.
The formulas can be applied to specific samples and columns of data in the sample
measurements table or to selected rows and columns in the calculations table for the current
workbook or template. Calculations are applied to all subsequently acquired data. Custom
calculations are saved with the workbook or template. Available for all applications except
Rate.
To delete the contents of a cell in the calculations table, right-click the cell and choose Delete.
To add column and row headings to the calculations table
1. Double-click a cell that needs a heading or other label.
2. In the Cell Properties box, choose Text.
3. Type the heading or label text.
4. To select the background color for the text displayed in the calculations table, click
Background, choose a color and click OK.
5. To display the cell contents in bold text, click Bold Text.
6. Click OK.
To define calculations based on the samples table
1. In the calculations table, double-click the cell where you want the calculation result to
appear.
184 Evolution 200 Series Spectrophotometer User Guide Thermo Scientific
4 INSIGHT Bio Applications
Nucleic Acid Labels
2. In the Cell Properties box, choose Calculation.
3. Select an Equation in the list.
The available equations are fixed.
4. Set Source to Samples table.
5. Select a sample measurement in the Measurements list.
6. Specify the sample rows to include by entering their ID numbers in the Range/Reference
box.
Use a colon to specify a range (e.g., 2:5 or 1:N) or commas for individual samples (e.g.,
1,3,5).
7. To select the background color for the cell that displays the calculated result, click
Background, choose a color and click OK.
8. To display the cell contents in bold text, click Bold Text.
9. Choose OK.
The calculated result appears in the selected cell.
To define a calculation based on the calculations table
1. In the calculations table, double-click the cell where you want the calculation result to
appear.
2. In the Cell Properties box, choose Calculation.
3. Select an Equation in the list.
4. Set Source to Calculations Table.
5. Specify the table cells to include by entering their IDs in the Range/Reference box.
If Equation is set to Std. Deviation, Mean, or %RSD, use a colon to specify a range (e.g.,
A2:A5 or A1:AN) or commas for individual cells (e.g., A1,A3,A5).
If Equation is set to Addition, Subtraction, Multiplication, or Division, specify one cell
location in each Reference box. (e.g., A1).
If Equation is set to a Factor, use the first (Reference) box to specify a cell location and
the second (Factor) box to enter the factor.
6. To select the background color for the cell that displays the calculated result, click
Background, choose a color and click OK.
7. To display the cell contents in bold text, click Bold Text.
8. Choose OK.
The calculated result appears in the selected cell.
Thermo Scientific Evolution 200 Series Spectrophotometer User Guide 185
4 INSIGHT Bio Applications
Nucleic Acid Labels
Related Topics
Overview
Dye/Chromophore Editor
Application Settings
Data Display
Making Nucleic Acid Labels Measurements
Oligo Calculator
Making Nucleic Acid Labels Measurements
While performing this procedure, click here for information about features to the right of the
spectral display.
To make a Nucleic Acid Labels measurement
1. Click Measure Nucleic Acid Labels in Nucleic Acid Labels.
Note To start an analysis immediately after viewing or changing the template settings,
click the Measure action button instead and skip to step 3.
2. Click Measure.
3. Follow the instructions that appear.
Use the appropriate buffer for the blank, generally the same buffer used to prepare or
dissolve the sample. The buffer should be the same pH and of a similar ionic strength as
the sample solution.
4. When samples information appears, modify it if desired.
More:
If Sample averaging on the Samples tab in Settings was set to Duplicate, “D” at the end of
a sample name indicates the second measurement to be made of the sample. If Sample
averaging was set to Triplicate, “D” and “T” at the end of sample names indicate the
second and third measurements to be made, respectively.
To enter previously saved samples information, use Load Samples. To save the samples
information, use Save Samples.
186 Evolution 200 Series Spectrophotometer User Guide Thermo Scientific
4 INSIGHT Bio Applications
Nucleic Acid Labels
5. If only one sample will be measured, insert it.
6. Click Continue.
7. Follow any instructions that appear, such as to install a specified sample.
Note Use a fresh aliquot of sample for each measurement.
The Run Chart tab plots the concentration of the measured component versus sample
number. If Use concentration limits was selected on the Samples tab, horizontal limit
lines show whether the concentrations are within the specified limits:
To copy this plot, right-click it and choose Copy to Clipboard.
The Data tab displays the acquired data (a fixed data point or scan spectrum) for the
sample selected in the table. (Right-click the data to access commands for customizing the
display, including adding annotation. See Data Display for more information.)
The table contains the columns of information specified on the Configuration tab in
Reports. Examples include sample identification, user name, and the results of replicate,
duplicate or triplicate measurements and their standard deviation.
To measure a sample again, right-click its row in the results table and choose Remeasure.
After the remeasurement, the previous information for the sample is crossed out (but not
removed from the table).
Related Topics
Overview
Dye/Chromophore Editor
Application Settings
Data Display
Thermo Scientific Evolution 200 Series Spectrophotometer User Guide 187
4 INSIGHT Bio Applications
Nucleic Acid Labels
Unique Screen Features
Oligo Calculator
After the Measurement
• When using the cuvette option, remove the cuvette, rinse thoroughly and dry between
samples.
Oligo Calculator
Use Oligo Calculator to calculate molecular weight,
extinction coefficients, concentration factors and
melting points for specific nucleic acid sequences.
Clicking this task button displays:
Tab Description
Oligo Calculator For entering sequences of interest and selecting appropriate sample type
variables.
Melting Displays the calculated melting points of a DNA strand. Available only
for DNA sequences.
To use Oligo Calculator
1. Enter a base sequence on the Oligo Calculator tab.
More:
Use:
• The buttons below the Base Sequence box.
• The A, C, G, T and U keys on the keyboard.
• Copy and paste a base sequence (A, C, G, T and U only) from another application.
To clear the sequence, click Clear. Individual bases can be deleted only manually.
2. Select the nucleic acid type to analyze.
3. Select the degree of phosphorylation if applicable: mono-phosphate for DNA; mono- or
tri-phosphate for RNA.
4. Select Double-stranded if applicable. The complementary base sequence will be
included in the analysis.
5. Enter the molecular weights of any additions to the base sequence in the Modification
box.
188 Evolution 200 Series Spectrophotometer User Guide Thermo Scientific
4 INSIGHT Bio Applications
Nucleic Acid Labels
The calculated results appear:
Result Description
Molecular weight Calculated base sequence molecular weight.
Molar extinction Calculated 260 nm extinction coefficient in ng-cm/microliter.
coefficient
Concentration factor Factor, based on the extinction coefficient, used to calculate the
concentration of the base sequence.
Number of bases Number of bases in the entered sequence.
% GC Percentage of the total number of bases made up by guanine
and cytosine.
To calculate the melting point of a DNA sequence
1. Enter the base sequence on the Oligo Calculator tab.
2. Enter appropriate values on the Melting tab:
Parameter Description
Oligo molarity Concentration of the Oligo in molar units.
Cation molarity Concentration of cations in the sample.
% Formamide Percentage concentration of formamide in the sample.
The calculated results appear:
Result Description
Salt-adjusted Calculated melting point of the base sequence, corrected for the
concentration of cation in the sample. This method does not
account for the effect of interaction between neighboring bases.
Nearest-neighbor Melting point of the base sequence when the effect of interaction
between neighboring bases is taken into account.
Related Topics
Overview
Dye/Chromophore Editor
Application Settings
Data Display
Unique Screen Features
Making Nucleic Acid Labels Measurements
Thermo Scientific Evolution 200 Series Spectrophotometer User Guide 189
4 INSIGHT Bio Applications
DNA Melting
DNA Melting
Contents
• Overview
• DNA Melting Point Calculations
• Application Settings
• Unique Screen Features
• Making DNA Melting Measurements
Overview
Use the DNA Melting application to determine the
temperature at which a DNA sample denatures based on
the change in absorbance as the temperature is increased.
As the temperature is increased, the electronic interactions between the DNA bases are
modified and the entire absorption spectrum increases in intensity. This phenomenon is
called the hyperchromic effect and the increase in absorption due to the abrupt change in
structure is usually around 30–40%.
See Unique Screen Features for information about the DNA Melting data acquisition results.
For information about the calculations, see DNA Melting Point Calculations.
DNA Melting Point Calculations
The melting of DNA occurs over a narrow temperature range. The midpoint of this transition
is called the melting temperature or Tm. The melting temperature depends strongly on the
percentage of the stronger hydrogen bonding G-C (guanine-cytosine) base pairs present in the
DNA sequence. The Tm value for a particular DNA molecule will be reproducible as long as
the pH, ionic strength, and buffer conditions do not change. Subtle changes to any of these
solution conditions can alter the Tm value.
The Tm value of a DNA molecule can be calculated three ways:
• Horizontal Intercept. Useful when absorbance does not vary with temperature outside
the melting range. Requires two temperature values (t1 and t3).
T1 is a stable temperature value in °C that occurs below the temperature range in which
the DNA melting point occurs. A1 is the absorbance at T1.
T3 is a stable temperature value in °C that occurs above the DNA melting range. A3 is the
absorbance at T3.
Am is a calculated absorbance that is midway between A1 and A3.
190 Evolution 200 Series Spectrophotometer User Guide Thermo Scientific
4 INSIGHT Bio Applications
DNA Melting
Tm is the temperature at Am.
• Sloping Intercept. Used when the absorbance varies with temperature inside and outside
the melting range. Requires three temperature values (t1, t2 and t3).
T1 is a temperature value in °C that occurs below the temperature range in which the
DNA melting point occurs.
T3 is a temperature value in °C that occurs above the DNA melting range.
T2 is an intermediate temperature value in °C.
The software constructs a best fit line between the point at T2 and the point at the other
temperature that is closest to it. A second line is drawn through the third point and
parallel with the first line. Am (the absorbance at Tm) is midway between the points where
the two parallel lines intercept the Y-axis.
A third line parallel to the others is drawn from Am to the Absorbance vs Temperature
curve, and a perpendicular line is dropped from that intersection to the X-axis. Tm is the
temperature at which the perpendicular line intercepts the X-axis.
• Inflection. Calculates the first derivative of the Absorbance vs Temperature curve. Tm is
the temperature at which the first derivative curve has its maximum value (i.e., the slope).
Requires two temperature values (t1 and t3), which define the range over which to
perform the fit.
Thermo Scientific Evolution 200 Series Spectrophotometer User Guide 191
4 INSIGHT Bio Applications
DNA Melting
Related Topics
Overview
Application Settings
Unique Screen Features
Making DNA Melting Measurements
Application Settings
To set data acquisition parameters for a DNA Melting
workbook, click Settings.
The follow tabs of settings are available:
Type Tab for DNA Melting
Measurement Tab for DNA Melting
Instrument Tab for DNA Melting
Accessories Tab for DNA Melting
Samples Tab for DNA Melting
Tm Calculations Tab for DNA Melting
Related Topics
Overview
DNA Melting Point Calculations
Unique Screen Features
Making DNA Melting Measurements
Type Tab for DNA Melting
Click Settings in DNA Melting to display the Type tab
in the right pane.
These settings are available:
Feature Description
Name (if User group name followed by the name of the template of settings (entered
present) when the template was saved using Save Workbook Settings as Template in
the File menu).
Description Description of the template.
192 Evolution 200 Series Spectrophotometer User Guide Thermo Scientific
4 INSIGHT Bio Applications
DNA Melting
Feature Description
Rate Type Type of rate measurement to perform (see the table below). An image
representing the selected type appears to the right. The required tabs also
appear (click the Reset action button to step through them). These options
are available:
• Single wavelength. For each sample, measures a specified wavelength at
specified intervals of time.
• Multiple wavelengths. For each sample, measures multiple specified
wavelengths at specified intervals of time. Up to 40 wavelengths can be
specified.
Mode Temperature is the only available option for the DNA Melting application. It
performs rate measurements based on elapsed time and also records
temperature settings.
Related Topics
Overview
DNA Melting Point Calculations
Unique Screen Features
Making DNA Melting Measurements
Measurement Tab for DNA Melting
Click Settings in DNA Melting to display the
Measurement tab in the right pane.
Thermo Scientific Evolution 200 Series Spectrophotometer User Guide 193
4 INSIGHT Bio Applications
DNA Melting
These settings are available:
Feature Description
Integration time How long the system acquires and averages data to obtain each data
point at each measured wavelength for single and multicell
experiments.
Dwell time How long the sample remains in the light beam. Available for single
and multicell experiments.
Use this setting to vary the number of data points collected per cell
per cycle. Dwell time is always a multiple of integration time (see
above). Dwell time can be very useful when performing multicell
rate measurements. This is because the cell changer accessory will
position a cell in the light beam for a specified period of time (dwell
time), rather than moving back and forth between cells and
increasing the time between measurements (when no sample is in
the light beam).
For example, if the integration time is 0.1 second and dwell time is
0.5 second, five data points will be recorded for each cell before the
cell changer moves to the next cell. For fairly fast reactions, multiple
samples can be measured, with over ten times as many data points
acquired within a short time. This can improve the accuracy of rate
calculations for faster multicell rate measurements.
Number of stages Defines the number of measurement cycles over which the frequency
of data acquisition can be determined. For example, if a reaction has
two components, the first component could be fast and require a
high data density. The second component could be much slower and
longer lived, therefore requiring a lower data density. Defining
multiple stages enables the use of the proper data density over a
given period of time.
Temp unit Determines the temperature unit used in the stages table (see below).
194 Evolution 200 Series Spectrophotometer User Guide Thermo Scientific
4 INSIGHT Bio Applications
DNA Melting
Feature Description
Time unit Determines the time unit used in the stages table (see below).
Stages table Defines data acquisition for each stage of an experiment including
the target temperature, ramp rate, hold type, hold time, interval and
whether data collection will occur.
Note that the temperature in the final stage can be set to a value
around 10 °C to simulate storage in a refrigerator. This feature
allows proper storage conditions for the sample if DNA melting
experiments will be completed when the instrument is unattended.
Target Temp. Enter a target temperature between 0.00 °C (32.00 °F
or 273.15 °K) and 110.00 °C (230.00 °F or 383.15 °K).
Ramp Rate. Enter a ramp rate from 0.40 to 20.00 °C/min
(0.72 to 36.00 °F/min or 0.40 to 20.00 °K/min) up or down.
Hold Type. Specify a pause at the target temperature before
continuing to the next stage. Time holds for a specified time (see
Hold Time below). Prompt holds until the operator responds to a
message in the software. Trigger waits for an external trigger.
Choosing Start in the trigger prompt will override the trigger.
Hold Time. When Hold Type is set to Time, enter the length of
time to hold at the target temperature before continuing to the next
stage.
Interval. Specifies how frequently a measurement is made. Must be
equal to or greater than the specified Integration Time and less than
the stage duration. Disabled when Collect Data (see below) is set to
No.
Collect Data. Specifies whether to collect data during each stage.
Related Topics
Overview
DNA Melting Point Calculations
Unique Screen Features
Making DNA Melting Measurements
Instrument Tab for DNA Melting
Click Settings in DNA Melting to display the
Instrument tab in the right pane.
Thermo Scientific Evolution 200 Series Spectrophotometer User Guide 195
4 INSIGHT Bio Applications
DNA Melting
These settings are available:
Feature Description
Data mode Y-axis format for acquired data. Absorbance is the only available
option for the DNA Melting application.
Bandwidth A larger spectral bandwidth increases the amount of energy that
passes through the sample. Increasing the bandwidth can improve the
signal-to-noise ratio; however, a larger spectral bandwidth decreases
the ability to resolve closely spaced spectral features.
Reference When selected, automatically acquires a reference measurement at a
wavelength specified wavelength each time a sample measurement is taken. The
correction reference measurement is then subtracted from the corresponding
sample measurement to produce a corrected measurement result.
Only the corrected result is reported.
Use the Reference wavelength box to specify a wavelength for the
reference measurement.
Wavelength Wavelengths to monitor during the reaction.
Summary
DNA Melting is typically performed at 260 nm for single wavelength
measurements and at 260 nm and 280 nm for multi-wavelength
experiments.
Related Topics
Overview
DNA Melting Point Calculations
Unique Screen Features
Making DNA Melting Measurements
Accessories Tab for DNA Melting
Click Settings in DNA Melting to display the
Accessories tab in the right pane. The available
parameters depend on the installed accessories. For more
information, refer to the user guide for the accessory or
search for “Evolution 200 Series Accessories” in the
INSIGHT Help system.
The status of accessories can be monitored during measurements. See Instrument Status
Monitors.
196 Evolution 200 Series Spectrophotometer User Guide Thermo Scientific
4 INSIGHT Bio Applications
DNA Melting
Related Topics
Evolution 200 Series Accessories
Instrument Status Monitors
Overview
DNA Melting Point Calculations
Unique Screen Features
Making DNA Melting Measurements
Samples Tab for DNA Melting
Click Settings in DNA Melting to display the Samples
tab in the right pane.
These settings are available:
Feature Description
Number of samples Number of samples for the experiment.
Base name Beginning of the name for sample spectra, to which a sequential
number is appended. For example, the names of three sample spectra
using the base name “dye” would be dye1, dye2 and dye3.
Set up sample table Specifies the columns of sample information to be entered during the
columns experiment. To add a column, type the desired name in an empty cell
and press the Tab key. To delete a column (except the Sample ID
column), right-click it and choose Delete Column. To delete all the
columns (except the Sample ID column), right-click the table and
choose Delete All Columns.
Load Samples For locating and selecting a .tsv (tab separated values) file or .csv
(comma separated values) file containing sample names and
descriptions, which are entered in the samples table on the Samples
tab.
Thermo Scientific Evolution 200 Series Spectrophotometer User Guide 197
4 INSIGHT Bio Applications
DNA Melting
Feature Description
Save Samples Saves the contents of the samples table in a .tsv (tab separated values)
file or .csv (comma separated values) file in a specified location.
Samples table Lists samples by their names and descriptions, up to a maximum of
1000. Additional columns are defined by the Set up sample table
columns option (see above).
To change a sample name, click its cell and edit the text. To enter or
change text in a table cell, click it and type. To order the list by
sample name or description, click the appropriate column heading.
If the table contains just one sample and data is acquired with an
accessory that automatically changes samples, sample names are
incremented.
Related Topics
Overview
DNA Melting Point Calculations
Unique Screen Features
Making DNA Melting Measurements
Tm Calculations Tab for DNA Melting
Click Settings in DNA Melting to display the
Tm Calculations tab in the right pane.
198 Evolution 200 Series Spectrophotometer User Guide Thermo Scientific
4 INSIGHT Bio Applications
DNA Melting
These settings are available:
Feature Description
Calculate Tm values Calculates DNA melting point temperature (Tm) values
automatically at end of automatically at the end of the experiment. When this option is
data acquisition selected, the entered temperature values are marked in the data
display and the calculated Tm values appear in the sample
measurements table after the measurement is completed. To
modify the Tm settings, double-click the data display or choose
Analyze (menu) > Tm Calculations.
When this option is cleared and Tm calculations have been
entered, use the Modify Tm Calculations window to view, modify,
update and accept the Tm calculation settings. After you accept the
settings, the window closes and the temperature values are marked
in the data display and the Tm values appear in the sample
measurements table. See Making DNA Melting Measurements for
more information.
Thermo Scientific Evolution 200 Series Spectrophotometer User Guide 199
4 INSIGHT Bio Applications
DNA Melting
Feature Description
Tm Calculation Select a method for calculating DNA melting point temperature
values. These options are available:
• Horizontal Intercept. Uses the absorbance at two specified
temperature values and their horizontal intercepts to calculate
Tm. Useful when absorbance does not vary with temperature
outside the melting range.
• Sloping Intercept. Uses the absorbance at three specified
temperature values and their sloped intercepts to calculate Tm.
Select this option when the absorbance varies with
temperature inside and outside the melting range.
• Inflection. Calculates the first derivative of the Absorbance vs
Temperature curve. Tm is the temperature at which the first
derivative curve has its maximum value (i.e., the slope).
For more information, see DNA Melting Point Calculations.
Temperature 1, 2, 3 Enter the temperatures required by the calculation method.
• Horizontal Intercept. In the Temperature 1 box, enter a
temperature value in °C from a horizontal section of the graph
that occurs below the temperature range in which the DNA
melting point occurs.
In the Temperature 3 box, enter a temperature value in °C
from a horizontal section of the graph that occurs above the
DNA melting range.
• Sloping Intercept. In the Temperature 1 box, enter a
temperature value in °C that occurs below the temperature
range in which the DNA melting point occurs. (Choose a
point where the slope is typical.)
In the Temperature 3 box, enter a temperature value in °C
that occurs above the DNA melting range. (Again, choose a
point where the slope is typical.)
In the Temperature 2 box, enter an intermediate temperature
value in °C. (Choose a point that is close to t1 or t3).
• Inflection. In the Temperature 1 box, enter a temperature
value in °C that defines the start of the range used to calculate
the derivative curve.
In the Temperature 3 box, enter the temperature value in °C
that defines the end of the calculation range.
200 Evolution 200 Series Spectrophotometer User Guide Thermo Scientific
4 INSIGHT Bio Applications
DNA Melting
Related Topics
Overview
DNA Melting Point Calculations
Unique Screen Features
Making DNA Melting Measurements
Unique Screen Features
Task buttons in the left pane are described in Task
Buttons. The right pane in DNA Melting is described
in Data Display.
These features are to the left of the spectral display:
Feature Description
Extend Time To extend the collection time for the current sample measurement
(without interrupting the data collection), click Extend Time and
enter the amount of time to extend the measurement. If you are
collecting data in multiple stages, only the current stage is affected.
Related Topics
Overview
DNA Melting Point Calculations
Application Settings
Unique Screen Features
Making DNA Melting Measurements
Data Display
Making DNA Melting Measurements
DNA Melting measurements can be made at one wavelength or at up to 40 wavelengths in
the same experiment. This includes multicell measurements, which allows running a
fixed-wavelength measurement on several samples simultaneously using a sample changer.
Measurements are taken at specified intervals of time for each stage defined on the
Measurements tab in Settings. Temperature settings and ramp rate are controlled and
recorded for the duration of the experiment.
Thermo Scientific Evolution 200 Series Spectrophotometer User Guide 201
4 INSIGHT Bio Applications
DNA Melting
It may be helpful to display the following status monitors during your DNA Melting
experiments:
• Cell Changer status
• Temperature Controller status
• Time status
• Temperature probe status
To display status monitors, click the Configure Instrument Status icon above the data
display.
In the Configure Instrument Status box, select the status monitors to display and click OK.
Note To configure the software to display status monitors automatically, display the status
monitors and then save the workbook as a template.
To measure the melting point of a DNA sample
1. Configure the DNA Melting settings as desired.
2. Click Measure.
3. Follow the instructions that appear.
4. When samples information appears, modify it if desired.
To enter previously saved samples information, use Load Samples. To save the samples
information, use Save Samples.
Enter values in any special columns that were specified on the Samples tab in Settings.
These values may appear in the DNA Melting data report.
5. Click Continue.
6. Follow the instructions that appear.
For each measured sample, the Data Display shows an absorption spectrum with the
Y-axis in absorbance and the X-axis in temperature. Each plot shows a sample’s spectral
intensity measured at a particular wavelength over time. Scroll bars are provided if plots
are out of view.
202 Evolution 200 Series Spectrophotometer User Guide Thermo Scientific
4 INSIGHT Bio Applications
DNA Melting
Each row in the sample measurements table below the plots shows the measurement
results for one sample at a specified wavelength. The table contains information specified
on the Reportable Data tab in Reports, plus the Tm value if Calculate Tm values
automatically at end of data acquisition is selected on the Settings > Tm Calculations
tab.
To extend the collection time for the current sample measurement (without interrupting
the data collection), click Extend Time in the navigation pane and enter the amount of
time to extend the measurement. If you are collecting data in multiple stages, only the
current stage is affected.
Right-click the Data tab to access features for changing the scale or adding annotation.
See Data Display for more information.
To measure a sample again, right-click its row in the sample measurements table and
choose Remeasure (if available). (If Remeasure is not available, you can choose Options
> Preferences and clear Prevent removal of data to enable it.) After the remeasurement,
the previous information for the sample is either crossed out or removed from the table,
depending on the status of Prevent removal of data on the Preferences tab in Options.
To copy the data, right-click the plot and choose Copy to Clipboard.
7. To calculate or modify the DNA melting temperature (Tm) calculations on the data in a
plot, double-click the plot or select Analyze (menu) > Tm Calculations.
Related Topics
Overview
DNA Melting Point Calculations
Application Settings
Unique Screen Features
Modifying Tm Calculations
Thermo Scientific Evolution 200 Series Spectrophotometer User Guide 203
4 INSIGHT Bio Applications
DNA Melting
Data Display
Modifying Tm Calculations
DNA melting measurements must define how the DNA melting point will be measured. This
is done on the Tm Calculations tab in Settings.
If Calculate Tm values automatically at end of data acquisition is selected on the
Tm Calculations tab, after data collection completes, the calculated Tm values will appear in
the sample measurements table along with the other sample data. To perform Tm calculations
or modify existing Tm calculations on the data in a plot, double-click the plot or select
Analyze (menu) > Tm Calculations. A window displays the plot and a table containing the
current Tm calculation values (based on the Tm Calculations tab in Settings).
These operations are available from the Tm Calculations window:
• If desired, change the Tm Calculation setting to best fit the shape of the DNA melting
point curve. If you select a different calculation method, add or change the required
temperature values as needed. For more information, see DNA Melting Point
Calculations.
• Click Update to recalculate Tm values based on the selected calculation method.
• Specify how to apply the calculations and then click Accept.
204 Evolution 200 Series Spectrophotometer User Guide Thermo Scientific
4 INSIGHT Bio Applications
Protein A280
This option... Applies the calculations to...
Selected plot only The selected data only.
All plots with this wavelength only All plots for the current wavelength.
All plots All plots.
After you click Accept, the window closes and the sample measurements table is updated with
the new Tm values.
Related Topics
Overview
DNA Melting Point Calculations
Application Settings
Unique Screen Features
Making DNA Melting Measurements
Protein A280
Contents
• Overview
• Application Settings
• Unique Screen Features
• Making Protein A280 Measurements
Overview
The Protein A280 method is used to quantify proteins on
the basis of their absorbance at 280 nm.
Tyrosine, tryptophan, phenylalanine and to a small extent lysine and Cys-Cys disulphide
bonds have an absorbance peak around 280 nm. This method does not require generation of
a standard curve and is ready for protein sample quantitation at software startup. Colorimetric
assays such as Pierce BCA, Pierce 660 nm, Bradford and Lowry are more commonly used for
uncharacterized protein solutions and cell lysates.
Thermo Scientific Evolution 200 Series Spectrophotometer User Guide 205
4 INSIGHT Bio Applications
Protein A280
The Protein A280 application displays the UV spectrum, measures the protein’s absorbance at
280 nm (A280), and calculates the concentration (mg/ml).
Related Topics
Application Settings
Data Display
Unique Screen Features
Making Protein A280 Measurements
Application Settings
To set data acquisition parameters for a Protein A280
workbook, click Settings.
The follow tabs of settings are available:
Type Tab for Protein A280
Measurement Tab for Protein A280
Instrument Tab for Protein A280
Accessories Tab for Protein A280
Samples Tab for Protein A280
Related Topics
Overview
Data Display
Unique Screen Features
Making Protein A280 Measurements
Type Tab for Protein A280
Click Settings in Protein A280 to display the Type tab in
the right pane.
Feature Description
Name Application name.
Description (optional) Description of the template.
206 Evolution 200 Series Spectrophotometer User Guide Thermo Scientific
4 INSIGHT Bio Applications
Protein A280
Feature Description
Protein A280 Type Type of analysis to perform.
1 Abs = 1 mg / mL is a general reference setting based on a 0.1%
(1 mg/ml) protein solution. It produces an absorbance of 1.0 A at
280 nm (where the pathlength is 10 mm, or 1 cm).
BSA is a Bovine Serum Albumin reference. Protein concentrations
are calculated using the mass extinction coefficient of 6.7 at
280 nm for a 1% (10 mg/ml) BSA solution.
IgG is an IgG reference. Protein concentrations are calculated using
the mass extinction coefficient of 13.7 at 280 nm for a 1%
(10 mg/ml) IgG solution.
For Lysozyme, protein concentrations are calculated using the mass
extinction coefficient of 26.4 at 280 nm for a 1% (10 mg/ml)
Lysozyme solution.
Other protein ( & MW) is the entered molar extinction
coefficient (M-1 cm-1) and molecular weight (MW) in kilodaltons
(kDa) for the respective protein reference. The maximum values are
99999000 for and 9999000 for MW.
Other protein ( 1%) is the mass extinction coefficient (l g-1 cm-1)
for a 10 mg/ml (1%) solution of the respective reference protein.
Enter an /1000 value.
Pathlength Distance the light travels through the sample.
Related Topics
Measurement Tab for Protein A280
Instrument Tab for Protein A280
Accessories Tab for Protein A280
Samples Tab for Protein A280
Measurement Tab for Protein A280
Click Settings in Protein A280 to display the
Measurement tab in the right pane.
Thermo Scientific Evolution 200 Series Spectrophotometer User Guide 207
4 INSIGHT Bio Applications
Protein A280
Feature Description
Analysis wavelength Wavelength(s) to use for the analysis.
Correction Specifies bichromatic normalization of the absorbance data.
• Single point. Enter a wavelength value to define the endpoint for
the single point baseline.
This option generates a baseline correction for each sample
measurement by drawing a straight line through the specified
baseline point and calculating the absorbance value on the drawn
baseline at the specified analytical wavelength. The software
subtracts the calculated baseline absorbance value from the
measured absorbance value and reports the corrected absorbance
• Sloping baseline. Enter two wavelength values to define the
endpoints for the sloping baseline.
This option generates a baseline correction for each sample
measurement by drawing a line between the two specified
baseline points and calculating the absorbance value on the
drawn baseline at the specified analytical wavelength. The
software subtracts the calculated baseline absorbance value from
the measured absorbance value and reports the corrected
absorbance.
• None. Uses uncorrected data. Without baseline correction,
spectra may be offset from the baseline. If this offset is significant,
the calculated protein concentration may be higher than the true
value.
Component name Component to quantify.
208 Evolution 200 Series Spectrophotometer User Guide Thermo Scientific
4 INSIGHT Bio Applications
Protein A280
Feature Description
Unit Component concentration unit. The available units depend on the
Formulas & Units tab settings in Options.
Calculate additional For selecting or defining formulas for additional data processing, with
results the results appearing in the analysis report. The formulas are written
in a form similar to that used in a command script language, with
constants, mathematical functions, etc. All functions are not
case-sensitive. Spaces are not allowed between a function name and
“(”. After adding formulas, edit their information in the formula table
as desired. To delete a table row, right-click it and choose Delete Row.
Some information in the table cannot be modified or deleted.
Instructions:
To add one or more predefined formulas
1. Click Select.
2. For each desired formula, select it in the list and click Add.
The available formulas depend on the Formulas & Units tab
settings in Options.
3. Click Close.
To define a formula
1. Click Build.
2. To enter a formula in its entirety, set Equation type to User
defined and type the equation. To use a provided formula, select
it and enter values for the variables.
The available formulas depend on the Formulas & Units tab
settings.
3. Click OK.
4. For selected provided formulas, enter a name and concentration
unit in the table.
The available units depend on the Formulas & Units tab settings.
Related Topics
Type Tab for Protein A280
Instrument Tab for Protein A280
Accessories Tab for Protein A280
Thermo Scientific Evolution 200 Series Spectrophotometer User Guide 209
4 INSIGHT Bio Applications
Protein A280
Samples Tab for Protein A280
Instrument Tab for Protein A280
Click Settings in Protein A280 to display the Instrument
tab in the right pane.
Feature Description
Mode Specifies Scan or Fixed data acquisition.
Data mode Y-axis format for acquired data.
Start wavelength and End Starting and ending values of the wavelength range for acquiring
wavelength (Scan only) data.
Bandwidth A larger spectral bandwidth increases the amount of energy that
passes through the sample. Increasing the bandwidth can
improve the signal-to-noise ratio; however, a larger spectral
bandwidth decreases the ability to resolve closely spaced spectral
features.
Integration time How long the system acquires and averages data at each data
interval (for scanning measurements) or at each measured
wavelength (for fixed-wavelength measurements). Increasing the
integration time improves the signal-to-noise ratio but reduces
the scan speed.
Data interval (Scan only) Difference in wavelength between two consecutive data points.
Scan speed (Scan only) Wavelength range covered per unit time. Varies inversely with
integration time. Increases as the data interval increases.
Estimated time (Scan Estimated duration of data acquisition. Increases as integration
only) time increases and as the data interval decreases. Varies inversely
with scan speed.
Table of wavelengths Shows the analysis wavelength(s) entered on the Measurement
(Fixed only) tab.
Related Topics
Type Tab for Protein A280
Measurement Tab for Protein A280
Accessories Tab for Protein A280
Samples Tab for Protein A280
210 Evolution 200 Series Spectrophotometer User Guide Thermo Scientific
4 INSIGHT Bio Applications
Protein A280
Accessories Tab for Protein A280
Click Settings in Protein A280 to display the Accessories
tab in the right pane. The available parameters depend
on the installed accessories. For more information, refer
to the user guide for the accessory or search for
“Evolution 200 Series Accessories” in the INSIGHT
Help system.
The status of accessories can be monitored during measurements. See Instrument Status
Monitors.
Related Topics
Type Tab for Protein A280
Measurement Tab for Protein A280
Instrument Tab for Protein A280
Samples Tab for Protein A280
Samples Tab for Protein A280
Click Settings in Protein A280 to display the Samples
tab in the right pane.
Feature Description
Number of samples Number of samples in the analysis.
Base name Beginning of the name for sample spectra, to which a sequential
number is appended. For example, the names of three sample spectra
using the base name “dye” would be dye1, dye2 and dye3.
Sample averaging Whether and how to average concentration values from multiple
measurements of the same sample or from multiple samples. To
average multiple measurements of the same sample, select Replicate
and set Number of replicates to the total number of measurements.
To average values from two or three samples, select Duplicate or
Triplicate, respectively.
Use sample If available and selected, specifies a multiplication factor for each
correction factor sample result. Can be used to correct for sample properties and
preparation steps such as a sample dilution that affects the measured
result. Enter the desired factor for each sample in the table.
Use control limits Displays high and low limit lines on the Run Chart tab to show
whether sample concentrations are within the specified limits.
Thermo Scientific Evolution 200 Series Spectrophotometer User Guide 211
4 INSIGHT Bio Applications
Protein A280
Feature Description
Load Samples For locating and selecting a .tsv (tab separated values) file or .csv
(comma separated values) file containing sample names and
descriptions, which are entered in the samples table.
Save Samples Saves the contents of the samples table in a .tsv (tab separated values)
file or .csv (comma separated values) file in a specified location.
Samples table Lists samples by their names and descriptions, up to a maximum of
1000. To change a sample name, click its cell and edit the text. To
enter or change text in a table cell, click it and type. To order the list
by sample name or description, click the appropriate column heading.
If the table contains just one sample and data is acquired with an
accessory that automatically changes samples, sample names are
incremented.
Related Topics
Type Tab for Protein A280
Measurement Tab for Protein A280
Instrument Tab for Protein A280
Accessories Tab for Protein A280
Unique Screen Features
The right pane in Measure Protein A280 may include:
Feature Description
Type Type of analysis to perform.
/1000 and Molecular /1000 and molecular weight for the Other protein ( &
Weight (kDa) MW) sample type.
Ext. Coeff, 1% (L/g-cm) Extinction coefficient and 1% for the Other protein (
1%) sample type.
Conc. Concentration based on absorbance at 280 nm, after
correction is applied, and the selected extinction coefficient.
A280 Absorbance at 280 nm for the protein sample being
measured.
260/280 Ratio of absorbance at 260 nm and 280 nm.
212 Evolution 200 Series Spectrophotometer User Guide Thermo Scientific
4 INSIGHT Bio Applications
Protein A280
These features are to the left of the spectral display:
Advanced calculations
For selecting predefined formulas for additional data processing, with the results appearing in
a calculations table at the bottom of the right pane. Options include basic math and statistics.
The formulas can be applied to specific samples and columns of data in the sample
measurements table or to selected rows and columns in the calculations table for the current
workbook or template. Calculations are applied to all subsequently acquired data. Custom
calculations are saved with the workbook or template. Available for all applications except
Rate.
To delete the contents of a cell in the calculations table, right-click the cell and choose Delete.
To add column and row headings to the calculations table
1. Double-click a cell that needs a heading or other label.
2. In the Cell Properties box, choose Text.
3. Type the heading or label text.
4. To select the background color for the text displayed in the calculations table, click
Background, choose a color and click OK.
5. To display the cell contents in bold text, click Bold Text.
6. Click OK.
To define calculations based on the samples table
1. In the calculations table, double-click the cell where you want the calculation result to
appear.
2. In the Cell Properties box, choose Calculation.
3. Select an Equation in the list.
The available equations are fixed.
4. Set Source to Samples table.
5. Select a sample measurement in the Measurements list.
6. Specify the sample rows to include by entering their ID numbers in the Range/Reference
box.
Use a colon to specify a range (e.g., 2:5 or 1:N) or commas for individual samples (e.g.,
1,3,5).
7. To select the background color for the cell that displays the calculated result, click
Background, choose a color and click OK.
8. To display the cell contents in bold text, click Bold Text.
Thermo Scientific Evolution 200 Series Spectrophotometer User Guide 213
4 INSIGHT Bio Applications
Protein A280
9. Choose OK.
The calculated result appears in the selected cell.
To define a calculation based on the calculations table
1. In the calculations table, double-click the cell where you want the calculation result to
appear.
2. In the Cell Properties box, choose Calculation.
3. Select an Equation in the list.
4. Set Source to Calculations Table.
5. Specify the table cells to include by entering their IDs in the Range/Reference box.
If Equation is set to Std. Deviation, Mean, or %RSD, use a colon to specify a range (e.g.,
A2:A5 or A1:AN) or commas for individual cells (e.g., A1,A3,A5).
If Equation is set to Addition, Subtraction, Multiplication, or Division, specify one cell
location in each Reference box. (e.g., A1).
If Equation is set to a Factor, use the first (Reference) box to specify a cell location and
the second (Factor) box to enter the factor.
6. To select the background color for the cell that displays the calculated result, click
Background, choose a color and click OK.
7. To display the cell contents in bold text, click Bold Text.
8. Choose OK.
The calculated result appears in the selected cell.
Related Topics
Overview
Application Settings
Data Display
Making Protein A280 Measurements
Making Protein A280 Measurements
While performing this procedure, click here for information about features to the right of the
spectral display.
To make a Protein A280 measurement
1. Click Measure Protein A280 in Protein A280.
214 Evolution 200 Series Spectrophotometer User Guide Thermo Scientific
4 INSIGHT Bio Applications
Protein A280
Note To start an analysis immediately after viewing or changing the template settings,
click the Measure action button instead and skip to step 3.
2. Click Measure.
3. Follow the instructions that appear.
Use the appropriate buffer for the blank, generally the same buffer used to prepare or
dissolve the sample. The buffer should be the same pH and of a similar ionic strength as
the sample solution.
4. When samples information appears, modify it if desired.
More:
If Sample averaging on the Samples tab in Settings was set to Duplicate, “D” at the end of
a sample name indicates the second measurement to be made of the sample. If Sample
averaging was set to Triplicate, “D” and “T” at the end of sample names indicate the
second and third measurements to be made, respectively.
To enter previously saved samples information, use Load Samples. To save the samples
information, use Save Samples.
5. If only one sample will be measured, insert it.
6. Click Continue.
7. Follow any instructions that appear, such as to install a specified sample.
Thermo Scientific Evolution 200 Series Spectrophotometer User Guide 215
4 INSIGHT Bio Applications
Protein A280
The Run Chart tab plots the concentration of the measured component versus sample
number. If Use concentration limits was selected on the Samples tab, horizontal limit
lines show whether the concentrations are within the specified limits:
To copy this plot, right-click it and choose Copy to Clipboard.
The Data tab displays the acquired data (a fixed data point or scan spectrum) for the
sample selected in the table. (Right-click the data to access commands for customizing the
display, including adding annotation. See Data Display for more information.)
The table contains the columns of information specified on the Configuration tab in
Reports. Examples include sample identification, user name, and the results of replicate,
duplicate or triplicate measurements and their standard deviation.
To measure a sample again, right-click its row in the results table and choose Remeasure.
After the remeasurement, the previous information for the sample is crossed out (but not
removed from the table).
Related Topics
Overview
Application Settings
Data Display
Unique Screen Features
Making Protein A280 Measurements
216 Evolution 200 Series Spectrophotometer User Guide Thermo Scientific
4 INSIGHT Bio Applications
Proteins and Labels
Proteins and Labels
Contents
• Overview
• Dye/Chromophore Editor
• Application Settings
• Unique Screen Features
• Making Proteins and Labels Measurements
Overview
The Proteins & Labels application determines protein
concentration using the protein’s intrinsic absorption at
280 nm as well as the concentration of a fluorescent dye
modification (protein array conjugates). It can also
measure the purity of metalloproteins (such as
hemoglobin) using wavelength ratios.
Related Topics
Dye/Chromophore Editor
Application Settings
Data Display
Unique Screen Features
Making Proteins and Labels Measurements
Dye/Chromophore Editor
Use the Dye Chromophore Editor to select predefined
dyes, modify existing dyes for protocols, or enter new
dyes.
To enter a new dye, type its information in the appropriate cells of the bottom row of the table
and select a unit. Refer to the dye manufacturer for appropriate correction factors. The
260 nm corrections will be used for nucleic acid sample concentration calculations. Entered
information is saved automatically.
To delete a user-defined dye, right-click its row and choose Delete Row. Predefined dyes,
identified by the lock icon, cannot be edited or deleted.
Thermo Scientific Evolution 200 Series Spectrophotometer User Guide 217
4 INSIGHT Bio Applications
Proteins and Labels
Related Topics
Overview
Application Settings
Data Display
Unique Screen Features
Making Proteins and Labels Measurements
Application Settings
To set data acquisition parameters for a Proteins and
Labels workbook, click Settings.
The follow tabs of settings are available:
Type Tab for Proteins and Labels
Measurement Tab for Proteins and Labels
Instrument Tab for Proteins and Labels
Accessories Tab for Proteins and Labels
Samples Tab for Proteins and Labels
Related Topics
Overview
Dye/Chromophore Editor
Data Display
Unique Screen Features
Making Proteins and Labels Measurements
Type Tab for Proteins and Labels
Click Settings in Proteins and Labels to display the Type
tab in the right pane.
Feature Description
Name Application name.
Description (optional) Description of the template.
218 Evolution 200 Series Spectrophotometer User Guide Thermo Scientific
4 INSIGHT Bio Applications
Proteins and Labels
Feature Description
Type Type of analysis to perform.
1 Abs = 1 mg / mL is a general reference setting based on a 0.1%
(1 mg/ml) protein solution. It produces an absorbance of 1.0 A at
280 nm (where the pathlength is 10 mm, or 1 cm).
BSA is a Bovine Serum Albumin reference. Protein concentrations
are calculated using the mass extinction coefficient of 6.7 at
280 nm for a 1% (10 mg/ml) BSA solution.
IgG is an IgG reference. Protein concentrations are calculated
using the mass extinction coefficient of 13.7 at 280 nm for a 1%
(10 mg/ml) IgG solution.
For Lysozyme, protein concentrations are calculated using the
mass extinction coefficient of 26.4 at 280 nm for a 1%
(10 mg/ml) Lysozyme solution.
Other protein ( & MW) is the entered molar extinction
coefficient (M-1 cm-1) and molecular weight (MW) in kilodaltons
(kDa) for the respective protein reference. The maximum values
are 99999 X 1000 for and 9999 X 1000 for MW
Other protein ( 1%) is the mass extinction coefficient
(l g-1 cm-1) for a 10 mg/ml (1%) solution of the respective
reference protein.
Dye 1 and Dye 2 Fluorescent dyes whose absorbance will be used in concentration
correction calculations.
Pathlength Distance the light travels through the sample.
Related Topics
Measurement Tab for Proteins and Labels
Instrument Tab for Proteins and Labels
Accessories Tab for Proteins and Labels
Samples Tab for Proteins and Labels
Measurement Tab for Proteins and Labels
Click Settings in Proteins and Labels to display the
Measurement tab in the right pane.
Thermo Scientific Evolution 200 Series Spectrophotometer User Guide 219
4 INSIGHT Bio Applications
Proteins and Labels
Feature Description
Analysis wavelength Wavelength(s) to use for the analysis.
Correction Specifies bichromatic normalization of the absorbance data.
• Single point. Enter a wavelength value to define the endpoint for
the single point baseline.
This option generates a baseline correction for each sample
measurement by drawing a straight line through the specified
baseline point and calculating the absorbance value on the drawn
baseline at the specified analytical wavelength. The software
subtracts the calculated baseline absorbance value from the
measured absorbance value and reports the corrected absorbance
• Sloping baseline. Enter two wavelength values to define the
endpoints for the sloping baseline.
This option generates a baseline correction for each sample
measurement by drawing a line between the two specified
baseline points and calculating the absorbance value on the
drawn baseline at the specified analytical wavelength. The
software subtracts the calculated baseline absorbance value from
the measured absorbance value and reports the corrected
absorbance.
• None. Uses uncorrected data. Without baseline correction,
spectra may be offset from the baseline. If this offset is significant,
the calculated protein concentration may be higher than the true
value.
Component name Component to quantify.
220 Evolution 200 Series Spectrophotometer User Guide Thermo Scientific
4 INSIGHT Bio Applications
Proteins and Labels
Feature Description
Unit Component concentration unit. The available units depend on the
Formulas & Units tab settings in Options.
Calculate additional For selecting or defining formulas for additional data processing, with
results the results appearing in the analysis report. The formulas are written
in a form similar to that used in a command script language, with
constants, mathematical functions, etc. All functions are not
case-sensitive. Spaces are not allowed between a function name and
“(”. After adding formulas, edit their information in the formula table
as desired. To delete a table row, right-click it and choose Delete Row.
Some information in the table cannot be modified or deleted.
Instructions:
To add one or more predefined formulas
1. Click Select.
2. For each desired formula, select it in the list and click Add.
The available formulas depend on the Formulas & Units tab
settings in Options.
3. Click Close.
To define a formula
1. Click Build.
2. To enter a formula in its entirety, set Equation type to User
defined and type the equation. To use a provided formula, select
it and enter values for the variables.
The available formulas depend on the Formulas & Units tab
settings.
3. Click OK.
4. For selected provided formulas, enter a name and concentration
unit in the table.
The available units depend on the Formulas & Units tab settings.
Related Topics
Type Tab for Proteins and Labels
Instrument Tab for Proteins and Labels
Accessories Tab for Proteins and Labels
Thermo Scientific Evolution 200 Series Spectrophotometer User Guide 221
4 INSIGHT Bio Applications
Proteins and Labels
Samples Tab for Proteins and Labels
Instrument Tab for Proteins and Labels
Click Settings in Proteins and Labels to display the
Instrument tab in the right pane.
Feature Description
Mode Specifies Scan or Fixed data acquisition.
Data mode Y-axis format for acquired data.
Start wavelength and End Starting and ending values of the wavelength range for acquiring
wavelength (Scan only) data.
Bandwidth A larger spectral bandwidth increases the amount of energy that
passes through the sample. Increasing the bandwidth can
improve the signal-to-noise ratio; however, a larger spectral
bandwidth decreases the ability to resolve closely spaced spectral
features.
Integration time How long the system acquires and averages data at each data
interval (for scanning measurements) or at each measured
wavelength (for fixed-wavelength measurements). Increasing the
integration time improves the signal-to-noise ratio but reduces
the scan speed.
Data interval (Scan only) Difference in wavelength between two consecutive data points.
Scan speed (Scan only) Wavelength range covered per unit time. Varies inversely with
integration time. Increases as the data interval increases.
Estimated time (Scan Estimated duration of data acquisition. Increases as integration
only) time increases and as the data interval decreases. Varies inversely
with scan speed.
Table of wavelengths Shows the analysis wavelength(s) entered on the Measurement
(Fixed only) tab.
Related Topics
Type Tab for Proteins and Labels
Measurement Tab for Proteins and Labels
Accessories Tab for Proteins and Labels
Samples Tab for Proteins and Labels
222 Evolution 200 Series Spectrophotometer User Guide Thermo Scientific
4 INSIGHT Bio Applications
Proteins and Labels
Accessories Tab for Proteins and Labels
Click Settings in Proteins and Labels to display the
Accessories tab in the right pane. The available
parameters depend on the installed accessories. For more
information, refer to the user guide for the accessory or
search for “Evolution 200 Series Accessories” in the
INSIGHT Help system.
The status of accessories can be monitored during measurements. See Instrument Status
Monitors.
Related Topics
Type Tab for Proteins and Labels
Measurement Tab for Proteins and Labels
Instrument Tab for Proteins and Labels
Samples Tab for Proteins and Labels
Samples Tab for Proteins and Labels
Click Settings in Proteins and Labels to display the
Samples tab in the right pane.
Feature Description
Number of samples Number of samples in the analysis.
Base name Beginning of the name for sample spectra, to which a sequential
number is appended. For example, the names of three sample spectra
using the base name “dye” would be dye1, dye2 and dye3.
Sample averaging Whether and how to average concentration values from multiple
measurements of the same sample or from multiple samples. To
average multiple measurements of the same sample, select Replicate
and set Number of replicates to the total number of measurements.
To average values from two or three samples, select Duplicate or
Triplicate, respectively.
Use sample If available and selected, specifies a multiplication factor for each
correction factor sample result. Can be used to correct for sample properties and
preparation steps such as a sample dilution that affects the measured
result. Enter the desired factor for each sample in the table.
Use control limits Displays high and low limit lines on the Run Chart tab to show
whether sample concentrations are within the specified limits.
Thermo Scientific Evolution 200 Series Spectrophotometer User Guide 223
4 INSIGHT Bio Applications
Proteins and Labels
Feature Description
Load Samples For locating and selecting a .tsv (tab separated values) file or .csv
(comma separated values) file containing sample names and
descriptions, which are entered in the samples table.
Save Samples Saves the contents of the samples table in a .tsv (tab separated values)
file or .csv (comma separated values) file in a specified location.
Samples table Lists samples by their names and descriptions, up to a maximum of
1000. To change a sample name, click its cell and edit the text. To
enter or change text in a table cell, click it and type. To order the list
by sample name or description, click the appropriate column heading.
If the table contains just one sample and data is acquired with an
accessory that automatically changes samples, sample names are
incremented.
Related Topics
Type Tab for Proteins and Labels
Measurement Tab for Proteins and Labels
Instrument Tab for Proteins and Labels
Accessories Tab for Proteins and Labels
Unique Screen Features
The right pane in Measure Protein & Labels includes:
Feature Description
Type Type of analysis to perform.
/1000 and Molecular Weight /1000 and molecular weight for the Other protein ( &
(kDa) MW) sample type.
Ext. Coeff, 1% (L/g-cm) Extinction coefficient and 1% for the Other protein (
1%) sample type.
224 Evolution 200 Series Spectrophotometer User Guide Thermo Scientific
4 INSIGHT Bio Applications
Proteins and Labels
Feature Description
Conc. Concentration based on absorbance at 280 nm, after
correction is applied, and the selected extinction
coefficient.
Dye(s) Conc. Concentration of the user-selected dye(s).
The software automatically subtracts the value of a sloping
baseline from 400 to 750 nm from the absorbance at the
Dye wavelength. Only the corrected absorbance of the dye
peak(s) and dye concentration(s) are reported.
These features are to the left of the spectral display:
Advanced calculations
For selecting predefined formulas for additional data processing, with the results appearing in
a calculations table at the bottom of the right pane. Options include basic math and statistics.
The formulas can be applied to specific samples and columns of data in the sample
measurements table or to selected rows and columns in the calculations table for the current
workbook or template. Calculations are applied to all subsequently acquired data. Custom
calculations are saved with the workbook or template. Available for all applications except
Rate.
To delete the contents of a cell in the calculations table, right-click the cell and choose Delete.
To add column and row headings to the calculations table
1. Double-click a cell that needs a heading or other label.
2. In the Cell Properties box, choose Text.
3. Type the heading or label text.
4. To select the background color for the text displayed in the calculations table, click
Background, choose a color and click OK.
5. To display the cell contents in bold text, click Bold Text.
6. Click OK.
To define calculations based on the samples table
1. In the calculations table, double-click the cell where you want the calculation result to
appear.
2. In the Cell Properties box, choose Calculation.
3. Select an Equation in the list.
The available equations are fixed.
Thermo Scientific Evolution 200 Series Spectrophotometer User Guide 225
4 INSIGHT Bio Applications
Proteins and Labels
4. Set Source to Samples table.
5. Select a sample measurement in the Measurements list.
6. Specify the sample rows to include by entering their ID numbers in the Range/Reference
box.
Use a colon to specify a range (e.g., 2:5 or 1:N) or commas for individual samples (e.g.,
1,3,5).
7. To select the background color for the cell that displays the calculated result, click
Background, choose a color and click OK.
8. To display the cell contents in bold text, click Bold Text.
9. Choose OK.
The calculated result appears in the selected cell.
To define a calculation based on the calculations table
1. In the calculations table, double-click the cell where you want the calculation result to
appear.
2. In the Cell Properties box, choose Calculation.
3. Select an Equation in the list.
4. Set Source to Calculations Table.
5. Specify the table cells to include by entering their IDs in the Range/Reference box.
If Equation is set to Std. Deviation, Mean, or %RSD, use a colon to specify a range (e.g.,
A2:A5 or A1:AN) or commas for individual cells (e.g., A1,A3,A5).
If Equation is set to Addition, Subtraction, Multiplication, or Division, specify one cell
location in each Reference box. (e.g., A1).
If Equation is set to a Factor, use the first (Reference) box to specify a cell location and
the second (Factor) box to enter the factor.
6. To select the background color for the cell that displays the calculated result, click
Background, choose a color and click OK.
7. To display the cell contents in bold text, click Bold Text.
8. Choose OK.
The calculated result appears in the selected cell.
Related Topics
Overview
Dye/Chromophore Editor
226 Evolution 200 Series Spectrophotometer User Guide Thermo Scientific
4 INSIGHT Bio Applications
Proteins and Labels
Application Settings
Data Display
Making Proteins and Labels Measurements
Making Proteins and Labels Measurements
While performing this procedure, click here for information about features to the right of the
spectral display.
To make a Proteins and Labels measurement
1. Click Measure Proteins & Labels in Proteins and Labels.
Note To start an analysis immediately after viewing or changing the template settings,
click the Measure action button instead and skip to step 3.
2. Click Measure.
3. Follow the instructions that appear.
Use the appropriate buffer for the blank, generally the same buffer used to prepare or
dissolve the sample. This solution should be the same pH and of a similar ionic strength
as the sample solution.
4. When samples information appears, modify it if desired.
More:
If Sample averaging on the Samples tab in Settings was set to Duplicate, “D” at the end of
a sample name indicates the second measurement to be made of the sample. If Sample
averaging was set to Triplicate, “D” and “T” at the end of sample names indicate the
second and third measurements to be made, respectively.
To enter previously saved samples information, use Load Samples. To save the samples
information, use Save Samples.
5. If only one sample will be measured, insert it.
6. Click Continue.
7. Follow any instructions that appear, such as to install a specified sample.
Thermo Scientific Evolution 200 Series Spectrophotometer User Guide 227
4 INSIGHT Bio Applications
Proteins and Labels
The Run Chart tab plots the concentration of the measured component versus sample
number. If Use concentration limits was selected on the Samples tab, horizontal limit
lines show whether the concentrations are within the specified limits:
To copy this plot, right-click it and choose Copy to Clipboard.
The Data tab displays the acquired data (a fixed data point or scan spectrum) for the
sample selected in the table. (Right-click the data to access commands for customizing the
display, including adding annotation. See Data Display for more information.)
The table contains the columns of information specified on the Configuration tab in
Reports. Examples include sample identification, user name, and the results of replicate,
duplicate or triplicate measurements and their standard deviation.
The A280 value in the result table is the value using the absorbance at 750 nm as the
baseline. The A280 value used to calculate the protein concentration takes into account
the appropriate dye correction factors and any absorbance correction due to the selected
analysis correction nm. Therefore, the displayed A280 value is not the value used to
calculate the sample concentration.
To measure a sample again, right-click its row in the results table and choose Remeasure.
After the remeasurement, the previous information for the sample is crossed out (but not
removed from the table).
Related Topics
Overview
Dye/Chromophore Editor
Application Settings
Data Display
228 Evolution 200 Series Spectrophotometer User Guide Thermo Scientific
4 INSIGHT Bio Applications
Pierce BCA
Unique Screen Features
Data Display
Pierce BCA
Contents
• Overview
• Application Settings
• Unique Screen Features
• Making Pierce BCA Measurements
Overview
The BCA Protein Assay, which was patented by Pierce
Biotechnology, part of Thermo Fisher Scientific, remains a
cornerstone for accurately measuring protein
concentration in biological samples. The method uses
bicinchoninic acid (BCA) as the detection reagent for
Cu+, which is formed when Cu2+ is reduced by protein in
an alkaline environment. A purple-colored reaction
product is formed by the chelation of two molecules of
BCA with one cuprous ion (Cu+). The resulting Cu-BCA
chelate formed in the presence of protein is measured at
562 nm. While this assay is linear over a wide
concentration range, the calibration curves are best
represented as second order. Preformulated reagents of
BCA and CuSO4 are available in kit form from us.
BCA Kits and Protocols
Commercial BCA Protein kit manufacturers typically outline procedures for two different
protein concentration ranges:
• A regular assay uses a 20:1 reagent/sample volume ratio.
• A mini assay uses a 1:1 reagent/sample volume ratio. To prepare sufficient volume of these
1:1 mixtures for cuvette measurements, use a sample volume of at least 3 ml and 3 ml of
BCA reagent.
Follow the assay kit manufacturer’s recommendations for all standards and samples
(unknowns). Ensure each is subjected to the same timing and temperature throughout the
assay.
Thermo Scientific Evolution 200 Series Spectrophotometer User Guide 229
4 INSIGHT Bio Applications
Pierce BCA
Note If running the assay at 60 °C, doubling the volumes may afford greater insurance
against skewed results from evaporation/condensation within the sealed reaction tube.
Protein standards (BSA) for generating a standard curve may also be provided by the
manufacturer for the BCA assay.
Working With Standard Curves
A standard curve is required for colorimetric protein analysis. Here are tips on creating a
standard curve:
• A standard curve can be generated using two or more standards.
• The multipoint curve capability allows multiple replicates for each standard. Standards
can be run in any order; however, best practice dictates that the standards be measured
from the lowest concentration to the highest.
• Determine whether or not to use a standard when analyzing samples against the standard
curve.
• Establishing a new standard curve requires creating a new workbook.
• If a previously saved workbook is used, all concentration calculations for newly measured
samples will be based on the standard absorbance values saved in the workbook.
Note Each workbook will archive only one standard curve.
Related Topics
Application Settings
Unique Screen Features
Data Display
Making Pierce BCA Measurements
Application Settings
To set data acquisition parameters for a Pierce BCA
workbook, click Settings.
230 Evolution 200 Series Spectrophotometer User Guide Thermo Scientific
4 INSIGHT Bio Applications
Pierce BCA
The follow tabs of settings are available:
Type Tab for Pierce BCA
Measurement Tab for Pierce BCA
Standards Tab for Pierce BCA
Instrument Tab for Pierce BCA
Accessories Tab for Pierce BCA
Samples Tab for Pierce BCA
Related Topics
Overview
Unique Screen Features
Data Display
Making Pierce BCA Measurements
Type Tab for Pierce BCA
Click Settings in Pierce BCA to display the Type tab in
the right pane.
Feature Description
Name Application name.
Description (optional) Description of the template.
Standard curve Type of quantitative analysis used.
Pathlength Distance the light travels through the sample.
Related Topics
Measurement Tab for Pierce BCA
Standards Tab for Pierce BCA
Instrument Tab for Pierce BCA
Accessories Tab for Pierce BCA
Samples Tab for Pierce BCA
Measurement Tab for Pierce BCA
Click Settings in Pierce BCA to display the
Measurement tab in the right pane.
Thermo Scientific Evolution 200 Series Spectrophotometer User Guide 231
4 INSIGHT Bio Applications
Pierce BCA
Feature Description
Analysis wavelength Wavelength(s) to use for the analysis.
Correction Specifies bichromatic normalization of the absorbance data.
• Single point. Enter a wavelength value to define the endpoint for
the single point baseline.
This option generates a baseline correction for each sample
measurement by drawing a straight line through the specified
baseline point and calculating the absorbance value on the drawn
baseline at the specified analytical wavelength. The software
subtracts the calculated baseline absorbance value from the
measured absorbance value and reports the corrected absorbance
• Sloping baseline. Enter two wavelength values to define the
endpoints for the sloping baseline.
This option generates a baseline correction for each sample
measurement by drawing a line between the two specified
baseline points and calculating the absorbance value on the
drawn baseline at the specified analytical wavelength. The
software subtracts the calculated baseline absorbance value from
the measured absorbance value and reports the corrected
absorbance.
• None. Uses uncorrected data. Without baseline correction,
spectra may be offset from the baseline. If this offset is significant,
the calculated protein concentration may be higher than the true
value.
Component name Component to quantify.
232 Evolution 200 Series Spectrophotometer User Guide Thermo Scientific
4 INSIGHT Bio Applications
Pierce BCA
Feature Description
Unit Component concentration unit. The available units depend on the
Formulas & Units tab settings in Options.
Calculate additional For selecting or defining formulas for additional data processing, with
results the results appearing in the analysis report. The formulas are written
in a form similar to that used in a command script language, with
constants, mathematical functions, etc. All functions are not
case-sensitive. Spaces are not allowed between a function name and
“(”. After adding formulas, edit their information in the formula table
as desired. To delete a table row, right-click it and choose Delete Row.
Some information in the table cannot be modified or deleted.
Instructions:
To add one or more predefined formulas
1. Click Select.
2. For each desired formula, select it in the list and click Add.
The available formulas depend on the Formulas & Units tab
settings in Options.
3. Click Close.
To define a formula
1. Click Build.
2. To enter a formula in its entirety, set Equation type to User
defined and type the equation. To use a provided formula, select
it and enter values for the variables.
The available formulas depend on the Formulas & Units tab
settings.
3. Click OK.
4. For selected provided formulas, enter a name and concentration
unit in the table.
The available units depend on the Formulas & Units tab settings.
Related Topics
Type Tab for Pierce BCA
Standards Tab for Pierce BCA
Instrument Tab for Pierce BCA
Thermo Scientific Evolution 200 Series Spectrophotometer User Guide 233
4 INSIGHT Bio Applications
Pierce BCA
Accessories Tab for Pierce BCA
Samples Tab for Pierce BCA
Standards Tab for Pierce BCA
Click Settings in Pierce BCA to display the Standards
tab in the right pane.
Feature Description
Curve fit type Type of equation used to create the standard curve from standard
concentration values.
Standard averaging Whether and how to average concentration values from multiple
measurements of the same standard or from multiple standards
prepared under the same conditions. To average multiple
measurements of the same standard, select Replicate and set Number
of replicates to the total number of measurements. To average values
from two or three similar standards, select Duplicate or Triplicate,
respectively.
Minimum r2 The r2 value indicates how well the standard curve fits the standard
data points, with 1.0 a perfect fit. If Minimum r2 is selected, samples
can be quantified only after that value is achieved for the standard
curve.
Calculate from If available for the current unit, calculates concentration when the
weight/volume weight and volume of material used to prepare each standard is
known. Enter the weight and volume for each standard in the
appropriate table cells, or enter it later as part of running an analysis.
Use correction If available and selected, specifies a multiplication factor for each
factor standard. Can be used to correct for standard properties (percent
purity, water content, etc.) or preparation steps that affect the
measured result such as a dilution.
When this option is selected, two columns are added to the standards
table: Correction Factor and Corrected Concentration. In the
Correction Factor column, enter the desired factor for each standard
in the table. The values in the Corrected Concentration column are
used to create the calibration curve. If a report is generated that
includes information about the standards, the report will also include
the correction factors and corrected concentrations.
Standards Table Contains concentration and other information about the standards.
To add information from a .csv (comma separated values) file or .tsv
(tab separated values) file, click Import Standards. To save the
information in a .csv file or .tsv file, click Export Standards.
234 Evolution 200 Series Spectrophotometer User Guide Thermo Scientific
4 INSIGHT Bio Applications
Pierce BCA
Related Topics
Working With Standard Curves
Type Tab for Pierce BCA
Measurement Tab for Pierce BCA
Instrument Tab for Pierce BCA
Accessories Tab for Pierce BCA
Samples Tab for Pierce BCA
Instrument Tab for Pierce BCA
Click Settings in Pierce BCA to display the Instrument
tab in the right pane.
Feature Description
Mode Specifies Scan or Fixed data acquisition.
Data mode Y-axis format for acquired data.
Start wavelength and End Starting and ending values of the wavelength range for acquiring
wavelength (Scan only) data.
Bandwidth A larger spectral bandwidth increases the amount of energy that
passes through the sample. Increasing the bandwidth can
improve the signal-to-noise ratio; however, a larger spectral
bandwidth decreases the ability to resolve closely spaced spectral
features.
Integration time How long the system acquires and averages data at each data
interval (for scanning measurements) or at each measured
wavelength (for fixed-wavelength measurements). Increasing the
integration time improves the signal-to-noise ratio but reduces
the scan speed.
Data interval (Scan only) Difference in wavelength between two consecutive data points.
Scan speed (Scan only) Wavelength range covered per unit time. Varies inversely with
integration time. Increases as the data interval increases.
Estimated time (Scan Estimated duration of data acquisition. Increases as integration
only) time increases and as the data interval decreases. Varies inversely
with scan speed.
Table of wavelengths Shows the analysis wavelength(s) entered on the Measurement
(Fixed only) tab.
Thermo Scientific Evolution 200 Series Spectrophotometer User Guide 235
4 INSIGHT Bio Applications
Pierce BCA
Related Topics
Type Tab for Pierce BCA
Measurement Tab for Pierce BCA
Standards Tab for Pierce BCA
Accessories Tab for Pierce BCA
Samples Tab for Pierce BCA
Accessories Tab for Pierce BCA
Click Settings in Pierce BCA to display the Accessories
tab in the right pane. The available parameters depend
on the installed accessories. For more information, refer
to the user guide for the accessory or search for
“Evolution 200 Series Accessories” in the INSIGHT
Help system.
The status of accessories can be monitored during measurements. See Instrument Status
Monitors.
Related Topics
Type Tab for Pierce BCA
Measurement Tab for Pierce BCA
Standards Tab for Pierce BCA
Instrument Tab for Pierce BCA
Samples Tab for Pierce BCA
Samples Tab for Pierce BCA
Click Settings in Pierce BCA to display the Samples tab
in the right pane.
Feature Description
Number of samples Number of samples in the analysis.
Base name Beginning of the name for sample spectra, to which a sequential
number is appended. For example, the names of three sample spectra
using the base name “dye” would be dye1, dye2 and dye3.
236 Evolution 200 Series Spectrophotometer User Guide Thermo Scientific
4 INSIGHT Bio Applications
Pierce BCA
Feature Description
Sample averaging Whether and how to average concentration values from multiple
measurements of the same sample or from multiple samples. To
average multiple measurements of the same sample, select Replicate
and set Number of replicates to the total number of measurements.
To average values from two or three samples, select Duplicate or
Triplicate, respectively.
Use sample If available and selected, specifies a multiplication factor for each
correction factor sample result. Can be used to correct for sample properties and
preparation steps such as a sample dilution that affects the measured
result. Enter the desired factor for each sample in the table.
Use weight/volume If available for the current unit, corrects sample concentrations using
correction the entered target weight and volume:
corrected concentration = measured concentration * (actual weight /
target weight) * (target volume / actual volume)
Use control limits Displays high and low limit lines on the Run Chart tab to show
whether sample concentrations are within the specified limits.
Load Samples For locating and selecting a .tsv (tab separated values) file or .csv
(comma separated values) file containing sample names and
descriptions, which are entered in the samples table.
Save Samples Saves the contents of the samples table in a .tsv (tab separated values)
file or .csv (comma separated values) file in a specified location.
Samples table Lists samples by their names and descriptions, up to a maximum of
1000. To change a sample name, click its cell and edit the text. To
enter or change text in a table cell, click it and type. To order the list
by sample name or description, click the appropriate column heading.
If the table contains just one sample and data is acquired with an
accessory that automatically changes samples, sample names are
incremented.
Related Topics
Type Tab for Pierce BCA
Measurement Tab for Pierce BCA
Standards Tab for Pierce BCA
Instrument Tab for Pierce BCA
Accessories Tab for Pierce BCA
Thermo Scientific Evolution 200 Series Spectrophotometer User Guide 237
4 INSIGHT Bio Applications
Pierce BCA
Unique Screen Features
These features are to the left of the spectral display:
Advanced calculations
For selecting predefined formulas for additional data processing, with the results appearing in
a calculations table at the bottom of the right pane. Options include basic math and statistics.
The formulas can be applied to specific samples and columns of data in the sample
measurements table or to selected rows and columns in the calculations table for the current
workbook or template. Calculations are applied to all subsequently acquired data. Custom
calculations are saved with the workbook or template. Available for all applications except
Rate.
To delete the contents of a cell in the calculations table, right-click the cell and choose Delete.
To add column and row headings to the calculations table
1. Double-click a cell that needs a heading or other label.
2. In the Cell Properties box, choose Text.
3. Type the heading or label text.
4. To select the background color for the text displayed in the calculations table, click
Background, choose a color and click OK.
5. To display the cell contents in bold text, click Bold Text.
6. Click OK.
To define calculations based on the samples table
1. In the calculations table, double-click the cell where you want the calculation result to
appear.
2. In the Cell Properties box, choose Calculation.
3. Select an Equation in the list.
The available equations are fixed.
4. Set Source to Samples table.
5. Select a sample measurement in the Measurements list.
6. Specify the sample rows to include by entering their ID numbers in the Range/Reference
box.
Use a colon to specify a range (e.g., 2:5 or 1:N) or commas for individual samples (e.g.,
1,3,5).
238 Evolution 200 Series Spectrophotometer User Guide Thermo Scientific
4 INSIGHT Bio Applications
Pierce BCA
7. To select the background color for the cell that displays the calculated result, click
Background, choose a color and click OK.
8. To display the cell contents in bold text, click Bold Text.
9. Choose OK.
The calculated result appears in the selected cell.
To define a calculation based on the calculations table
1. In the calculations table, double-click the cell where you want the calculation result to
appear.
2. In the Cell Properties box, choose Calculation.
3. Select an Equation in the list.
4. Set Source to Calculations Table.
5. Specify the table cells to include by entering their IDs in the Range/Reference box.
If Equation is set to Std. Deviation, Mean, or %RSD, use a colon to specify a range (e.g.,
A2:A5 or A1:AN) or commas for individual cells (e.g., A1,A3,A5).
If Equation is set to Addition, Subtraction, Multiplication, or Division, specify one cell
location in each Reference box. (e.g., A1).
If Equation is set to a Factor, use the first (Reference) box to specify a cell location and
the second (Factor) box to enter the factor.
6. To select the background color for the cell that displays the calculated result, click
Background, choose a color and click OK.
7. To display the cell contents in bold text, click Bold Text.
8. Choose OK.
The calculated result appears in the selected cell.
Related Topics
Overview
Application Settings
Data Display
Making Pierce BCA Measurements
Thermo Scientific Evolution 200 Series Spectrophotometer User Guide 239
4 INSIGHT Bio Applications
Pierce BCA
Making Pierce BCA Measurements
Sample and Standards Preparation
• See the manufacturers’ guidelines and recommendations for standard and sample
preparation.
• Prepare both standards and unknowns in the same manner. Use a diluent of the same pH
and ionic strength for all blanks, standards and unknown samples.
Note Standards diluted from a stock standard must cover the expected range of the
unknown samples. Protein concentrations are not extrapolated beyond measured
standard concentrations.
Procedure
To make a Pierce BCA measurement
1. Click Measure Pierce BCA in Pierce BCA.
Note To start an analysis immediately after viewing or changing the template settings,
click the Measure action button instead and skip to step 3.
2. If standards need to be acquired, click Measure. If standards have already been acquired,
skip to step 7 to acquire sample data.
3. Follow the instructions that appear.
Use the appropriate buffer for the blank. See the reagent directions for details.
4. When the standards information appears, modify it if desired.
More:
If Standard averaging on the Standards tab in Settings was set to Duplicate, “D” at the
end of a standard name indicates the second measurement to be made of the standard. If
Sample averaging was set to Triplicate, “D” and “T” at the end of standard names indicate
the second and third measurements to be made, respectively.
To enter previously saved standards information, use Import Standards.
If Calculate from weight/volume was selected on the Standards tab, enter the weight and
volume for each standard in the table.
240 Evolution 200 Series Spectrophotometer User Guide Thermo Scientific
4 INSIGHT Bio Applications
Pierce BCA
To remove a standard, select it, right-click the table and choose Clear Standard. To
remove all the standards, choose Clear Table.
To save standards information for later use, use Export Standards.
5. Click Continue.
6. Follow the instructions that appear, installing the specified standards.
The Standard Curve(s) tab displays the resulting standard curve (or curves). Specify the
standards to use for the curve (or curves) by selecting Yes or No in the Use column in the
table.
More:
If a standard curve is not calibrated...
• Try selecting a different curve fit type.
• Try remeasuring a standard using the correct standard material:
select the listed standard, right-click the table and choose
Remeasure.
• Try changing the setting of Minimum r2 on the Standards tab and
acquire the standards again in a new workbook.
This is only an indicator that the required minimum number of points
have been established for the selected curve fit type. It does not validate
the integrity of the curve. For example, additional standards may be
required to cover the expected assay concentration range.
The table contains the columns of information specified on the Configuration tab in
Reports. Examples include sample identification, user name, and the results of replicate,
duplicate or triplicate measurements and their standard deviation.
If Standard averaging was set to Duplicate, “D” at the end of a standard name indicates
the second measurement. If Standard averaging was set to Triplicate, “D” and “T”
indicate the second and third measurements, respectively.
To permanently remove an acquired standard from the analysis, right-click it and choose
Remove. Its information is crossed out but not removed from the table.
The Data tab displays the acquired data (a fixed data point or scan spectrum) for the
standard selected in the table. To access commands for customizing the display, including
adding annotation, right-click the data. See Data Display for more information.
7. Click Measure.
Thermo Scientific Evolution 200 Series Spectrophotometer User Guide 241
4 INSIGHT Bio Applications
Pierce BCA
8. Follow the instructions that appear.
9. When samples information appears, modify it if desired.
If Calculate from weight/volume was selected on the Standards tab, enter the weight and
volume for each sample in the table.
More:
If Sample averaging on the Samples tab in Settings was set to Duplicate, “D” at the end of
a sample name indicates the second measurement to be made of the sample. If Sample
averaging was set to Triplicate, “D” and “T” at the end of sample names indicate the
second and third measurements to be made, respectively.
To enter previously saved samples information, use Load Samples. To save the samples
information, use Save Samples.
10. If only one sample will be measured, install it.
11. Click Continue.
12. Follow any instructions that appear, such as to install a specified sample.
The sample results table contains the columns of information specified on the
Configuration tab in Reports. If Sample averaging was set to Duplicate, “D” at the end of
a sample name indicates the second measurement. If Sample averaging was set to
Triplicate, “D” and “T” indicate the second and third measurements, respectively.
The Standard Curve(s) tab shows graphically the relationship between the standard curve,
measured spectral intensity and calculated concentration for the selected sample: A
horizontal line connects the sample spectral intensity value on the Y-axis to the standard
curve. A vertical line connects that point to the sample concentration value on the X-axis:
The Run Chart tab plots the concentration of the measured component versus sample
number. If Use concentration limits was selected on the Samples tab, horizontal limit
lines show whether the concentrations are within the specified limits:
242 Evolution 200 Series Spectrophotometer User Guide Thermo Scientific
4 INSIGHT Bio Applications
Protein Bradford
To measure a sample again, right-click its row in the results table and choose Remeasure.
After the remeasurement, the previous information for the sample is crossed out (but not
removed from the table).
To copy the data on the Standard Curve(s) tab or Run Chart tab, right-click the plot and
choose Copy to Clipboard.
Related Topics
Overview
Application Settings
Data Display
Unique Screen Features
Working With Standard Curves
Protein Bradford
Contents
• Overview
• Application Settings
• Unique Screen Features
• Making Protein Bradford Assay Measurements
Overview
The Protein Bradford assay measures absorbance at
595 nm; it determines concentration for either standard or
micro sample concentrations.
Thermo Scientific Evolution 200 Series Spectrophotometer User Guide 243
4 INSIGHT Bio Applications
Protein Bradford
This assay is commonly used for determining protein concentration. It is often used for more
dilute protein solutions where lower detection sensitivity is needed and/or in the presence of
components that also have significant UV (280 nm) absorbance. Like the other colorimetric
assays, the Bradford assay requires generating a standard curve before measuring sample
proteins.
The Bradford procedure uses the protein-induced absorbance shift of Coomassie Blue dye to
595 nm to measure protein concentration. The bound protein-dye complex is measured at
595 nm and normalized at 750 nm. A single stabilized reagent mixture containing Coomassie
Blue dye, alcohol, and surfactant in kit form is available from numerous manufacturers.
Bradford Reagent Kits and Protocols
Follow the assay kit manufacturer’s recommendations for all standards and samples
(unknowns), ensuring they are subjected to the same timing and temperature throughout the
assay.
Protein standards (BSA) for generating a standard curve may also be provided by the Bradford
assay manufacturer.
Working With Standard Curves
A standard curve is required for colorimetric protein analysis. Here are tips on creating a
standard curve:
• A standard curve can be generated using two or more standards.
• The multipoint curve capability allows multiple replicates for each standard. Standards
can be run in any order; however, best practice dictates that the standards be measured
from the lowest concentration to the highest.
• Determine whether or not to use a standard when analyzing samples against the standard
curve.
• Establishing a new standard curve requires creating a new workbook.
• If a previously saved workbook is used, all concentration calculations for newly measured
samples will be based on the standard absorbance values saved in the workbook.
Note Each workbook will archive only one standard curve.
Related Topics
Application Settings
Data Display
Unique Screen Features
Making Protein Bradford Assay Measurements
244 Evolution 200 Series Spectrophotometer User Guide Thermo Scientific
4 INSIGHT Bio Applications
Protein Bradford
Application Settings
To set data acquisition parameters for a Protein Bradford
workbook, click Settings.
The follow tabs of settings are available:
Type Tab for Protein Bradford
Measurement Tab for Protein Bradford
Standards Tab for Protein Bradford
Instrument Tab for Protein Bradford
Accessories Tab for Protein Bradford
Samples Tab for Protein Bradford
Related Topics
Overview
Data Display
Unique Screen Features
Making Protein Bradford Assay Measurements
Type Tab for Protein Bradford
Click Settings in Protein Bradford to display the Type
tab in the right pane.
Feature Description
Name Application name.
Description (optional) Description of the template.
Standard curve Type of quantitative analysis used.
Pathlength Distance the light travels through the sample.
Related Topics
Measurement Tab for Protein Bradford
Standards Tab for Protein Bradford
Instrument Tab for Protein Bradford
Accessories Tab for Protein Bradford
Samples Tab for Protein Bradford
Thermo Scientific Evolution 200 Series Spectrophotometer User Guide 245
4 INSIGHT Bio Applications
Protein Bradford
Measurement Tab for Protein Bradford
Click Settings in Protein Bradford to display the
Measurement tab in the right pane.
Feature Description
Analysis wavelength Wavelength(s) to use for the analysis.
Correction Specifies bichromatic normalization of the absorbance data.
• Single point. Enter a wavelength value to define the endpoint for
the single point baseline.
This option generates a baseline correction for each sample
measurement by drawing a straight line through the specified
baseline point and calculating the absorbance value on the drawn
baseline at the specified analytical wavelength. The software
subtracts the calculated baseline absorbance value from the
measured absorbance value and reports the corrected absorbance
• Sloping baseline. Enter two wavelength values to define the
endpoints for the sloping baseline.
This option generates a baseline correction for each sample
measurement by drawing a line between the two specified
baseline points and calculating the absorbance value on the
drawn baseline at the specified analytical wavelength. The
software subtracts the calculated baseline absorbance value from
the measured absorbance value and reports the corrected
absorbance.
• None. Uses uncorrected data. Without baseline correction,
spectra may be offset from the baseline. If this offset is significant,
the calculated protein concentration may be higher than the true
value.
Component name Component to quantify.
246 Evolution 200 Series Spectrophotometer User Guide Thermo Scientific
4 INSIGHT Bio Applications
Protein Bradford
Feature Description
Unit Component concentration unit. The available units depend on the
Formulas & Units tab settings in Options.
Calculate additional For selecting or defining formulas for additional data processing, with
results the results appearing in the analysis report. The formulas are written
in a form similar to that used in a command script language, with
constants, mathematical functions, etc. All functions are not
case-sensitive. Spaces are not allowed between a function name and
“(”. After adding formulas, edit their information in the formula table
as desired. To delete a table row, right-click it and choose Delete Row.
Some information in the table cannot be modified or deleted.
Instructions:
To add one or more predefined formulas
1. Click Select.
2. For each desired formula, select it in the list and click Add.
The available formulas depend on the Formulas & Units tab
settings in Options.
3. Click Close.
To define a formula
1. Click Build.
2. To enter a formula in its entirety, set Equation type to User
defined and type the equation. To use a provided formula, select
it and enter values for the variables.
The available formulas depend on the Formulas & Units tab
settings.
3. Click OK.
4. For selected provided formulas, enter a name and concentration
unit in the table.
The available units depend on the Formulas & Units tab settings.
Related Topics
Type Tab for Protein Bradford
Standards Tab for Protein Bradford
Instrument Tab for Protein Bradford
Thermo Scientific Evolution 200 Series Spectrophotometer User Guide 247
4 INSIGHT Bio Applications
Protein Bradford
Accessories Tab for Protein Bradford
Samples Tab for Protein Bradford
Standards Tab for Protein Bradford
Click Settings in Protein Bradford to display the
Standards tab in the right pane.
Feature Description
Curve fit type Type of equation used to create the standard curve from standard
concentration values.
Standard averaging Whether and how to average concentration values from multiple
measurements of the same standard or from multiple standards
prepared under the same conditions. To average multiple
measurements of the same standard, select Replicate and set Number
of replicates to the total number of measurements. To average values
from two or three similar standards, select Duplicate or Triplicate,
respectively.
Minimum r2 The r2 value indicates how well the standard curve fits the standard
data points, with 1.0 a perfect fit. If Minimum r2 is selected, samples
can be quantified only after that value is achieved for the standard
curve.
Calculate from If available for the current unit, calculates concentration when the
weight/volume weight and volume of material used to prepare each standard is
known. Enter the weight and volume for each standard in the
appropriate table cells, or enter it later as part of running an analysis.
Use correction If available and selected, specifies a multiplication factor for each
factor standard. Can be used to correct for standard properties (percent
purity, water content, etc.) or preparation steps that affect the
measured result such as a dilution.
When this option is selected, two columns are added to the standards
table: Correction Factor and Corrected Concentration. In the
Correction Factor column, enter the desired factor for each standard
in the table. The values in the Corrected Concentration column are
used to create the calibration curve. If a report is generated that
includes information about the standards, the report will also include
the correction factors and corrected concentrations.
Standards Table Contains concentration and other information about the standards.
To add information from a .csv (comma separated values) file or .tsv
(tab separated values) file, click Import Standards. To save the
information in a .csv file or .tsv file, click Export Standards.
248 Evolution 200 Series Spectrophotometer User Guide Thermo Scientific
4 INSIGHT Bio Applications
Protein Bradford
Related Topics
Working With Standard Curves
Type Tab for Protein Bradford
Measurement Tab for Protein Bradford
Instrument Tab for Protein Bradford
Accessories Tab for Protein Bradford
Samples Tab for Protein Bradford
Instrument Tab for Protein Bradford
Click Settings in Protein Bradford to display the
Instrument tab in the right pane.
Feature Description
Mode Specifies Scan or Fixed data acquisition.
Data mode Y-axis format for acquired data.
Start wavelength and End Starting and ending values of the wavelength range for acquiring
wavelength (Scan only) data.
Bandwidth A larger spectral bandwidth increases the amount of energy that
passes through the sample. Increasing the bandwidth can
improve the signal-to-noise ratio; however, a larger spectral
bandwidth decreases the ability to resolve closely spaced spectral
features.
Integration time How long the system acquires and averages data at each data
interval (for scanning measurements) or at each measured
wavelength (for fixed-wavelength measurements). Increasing the
integration time improves the signal-to-noise ratio but reduces
the scan speed.
Data interval (Scan only) Difference in wavelength between two consecutive data points.
Scan speed (Scan only) Wavelength range covered per unit time. Varies inversely with
integration time. Increases as the data interval increases.
Estimated time (Scan Estimated duration of data acquisition. Increases as integration
only) time increases and as the data interval decreases. Varies inversely
with scan speed.
Table of wavelengths Shows the analysis wavelength(s) entered on the Measurement
(Fixed only) tab.
Thermo Scientific Evolution 200 Series Spectrophotometer User Guide 249
4 INSIGHT Bio Applications
Protein Bradford
Related Topics
Type Tab for Protein Bradford
Measurement Tab for Protein Bradford
Standards Tab for Protein Bradford
Accessories Tab for Protein Bradford
Samples Tab for Protein Bradford
Accessories Tab for Protein Bradford
Click Settings in Protein Bradford to display the
Accessories tab in the right pane. The available
parameters depend on the installed accessories. For more
information, refer to the user guide for the accessory or
search for “Evolution 200 Series Accessories” in the
INSIGHT Help system.
The status of accessories can be monitored during measurements. See Instrument Status
Monitors.
Related Topics
Type Tab for Protein Bradford
Measurement Tab for Protein Bradford
Standards Tab for Protein Bradford
Instrument Tab for Protein Bradford
Samples Tab for Protein Bradford
Samples Tab for Protein Bradford
Click Settings in Protein Bradford to display the
Samples tab in the right pane.
Feature Description
Number of samples Number of samples in the analysis.
Base name Beginning of the name for sample spectra, to which a sequential
number is appended. For example, the names of three sample spectra
using the base name “dye” would be dye1, dye2 and dye3.
250 Evolution 200 Series Spectrophotometer User Guide Thermo Scientific
4 INSIGHT Bio Applications
Protein Bradford
Feature Description
Sample averaging Whether and how to average concentration values from multiple
measurements of the same sample or from multiple samples. To
average multiple measurements of the same sample, select Replicate
and set Number of replicates to the total number of measurements.
To average values from two or three samples, select Duplicate or
Triplicate, respectively.
Use sample If available and selected, specifies a multiplication factor for each
correction factor sample result. Can be used to correct for sample properties and
preparation steps such as a sample dilution that affects the measured
result. Enter the desired factor for each sample in the table.
Use weight/volume If available for the current unit, corrects sample concentrations using
correction the entered target weight and volume:
corrected concentration = measured concentration * (actual weight /
target weight) * (target volume / actual volume)
Use control limits Displays high and low limit lines on the Run Chart tab to show
whether sample concentrations are within the specified limits.
Load Samples For locating and selecting a .tsv (tab separated values) file or .csv
(comma separated values) file containing sample names and
descriptions, which are entered in the samples table.
Save Samples Saves the contents of the samples table in a .tsv (tab separated values)
file or .csv (comma separated values) file in a specified location.
Samples table Lists samples by their names and descriptions, up to a maximum of
1000. To change a sample name, click its cell and edit the text. To
enter or change text in a table cell, click it and type. To order the list
by sample name or description, click the appropriate column heading.
If the table contains just one sample and data is acquired with an
accessory that automatically changes samples, sample names are
incremented.
Related Topics
Type Tab for Protein Bradford
Measurement Tab for Protein Bradford
Standards Tab for Protein Bradford
Instrument Tab for Protein Bradford
Accessories Tab for Protein Bradford
Thermo Scientific Evolution 200 Series Spectrophotometer User Guide 251
4 INSIGHT Bio Applications
Protein Bradford
Unique Screen Features
These features are to the left of the spectral display:
Advanced calculations
For selecting predefined formulas for additional data processing, with the results appearing in
a calculations table at the bottom of the right pane. Options include basic math and statistics.
The formulas can be applied to specific samples and columns of data in the sample
measurements table or to selected rows and columns in the calculations table for the current
workbook or template. Calculations are applied to all subsequently acquired data. Custom
calculations are saved with the workbook or template. Available for all applications except
Rate.
To delete the contents of a cell in the calculations table, right-click the cell and choose Delete.
To add column and row headings to the calculations table
1. Double-click a cell that needs a heading or other label.
2. In the Cell Properties box, choose Text.
3. Type the heading or label text.
4. To select the background color for the text displayed in the calculations table, click
Background, choose a color and click OK.
5. To display the cell contents in bold text, click Bold Text.
6. Click OK.
To define calculations based on the samples table
1. In the calculations table, double-click the cell where you want the calculation result to
appear.
2. In the Cell Properties box, choose Calculation.
3. Select an Equation in the list.
The available equations are fixed.
4. Set Source to Samples table.
5. Select a sample measurement in the Measurements list.
6. Specify the sample rows to include by entering their ID numbers in the Range/Reference
box.
Use a colon to specify a range (e.g., 2:5 or 1:N) or commas for individual samples (e.g.,
1,3,5).
252 Evolution 200 Series Spectrophotometer User Guide Thermo Scientific
4 INSIGHT Bio Applications
Protein Bradford
7. To select the background color for the cell that displays the calculated result, click
Background, choose a color and click OK.
8. To display the cell contents in bold text, click Bold Text.
9. Choose OK.
The calculated result appears in the selected cell.
To define a calculation based on the calculations table
1. In the calculations table, double-click the cell where you want the calculation result to
appear.
2. In the Cell Properties box, choose Calculation.
3. Select an Equation in the list.
4. Set Source to Calculations Table.
5. Specify the table cells to include by entering their IDs in the Range/Reference box.
If Equation is set to Std. Deviation, Mean, or %RSD, use a colon to specify a range (e.g.,
A2:A5 or A1:AN) or commas for individual cells (e.g., A1,A3,A5).
If Equation is set to Addition, Subtraction, Multiplication, or Division, specify one cell
location in each Reference box. (e.g., A1).
If Equation is set to a Factor, use the first (Reference) box to specify a cell location and
the second (Factor) box to enter the factor.
6. To select the background color for the cell that displays the calculated result, click
Background, choose a color and click OK.
7. To display the cell contents in bold text, click Bold Text.
8. Choose OK.
The calculated result appears in the selected cell.
Related Topics
Overview
Application Settings
Data Display
Making Protein Bradford Assay Measurements
Thermo Scientific Evolution 200 Series Spectrophotometer User Guide 253
4 INSIGHT Bio Applications
Protein Bradford
Making Protein Bradford Assay Measurements
See Sample and Standards Preparation for more information.
To make Bradford assay measurements
1. Click Measure Protein Bradford in Protein Bradford.
Note To start an analysis immediately after viewing or changing the template settings,
click the Measure action button instead and skip to step 3.
2. If standards need to be acquired, click Measure. If standards have already been acquired,
skip to step 7 to acquire sample data.
3. Follow the instructions that appear.
Use the appropriate buffer for the blank. See the reagent directions for details.
4. When the standards information appears, modify it if desired.
More:
If Standard averaging on the Standards tab in Settings was set to Duplicate, “D” at the
end of a standard name indicates the second measurement to be made of the standard. If
Sample averaging was set to Triplicate, “D” and “T” at the end of standard names indicate
the second and third measurements to be made, respectively.
To enter previously saved standards information, use Import Standards.
If Calculate from weight/volume was selected on the Standards tab, enter the weight and
volume for each standard in the table.
To remove a standard, select it, right-click the table and choose Clear Standard. To
remove all the standards, choose Clear Table.
To save standards information for later use, use Export Standards.
5. Click Continue.
6. Follow the instructions that appear, installing the specified standards.
The Standard Curve(s) tab displays the resulting standard curve (or curves). Specify the
standards to use for the curve (or curves) by selecting Yes or No in the Use column in the
table.
More:
254 Evolution 200 Series Spectrophotometer User Guide Thermo Scientific
4 INSIGHT Bio Applications
Protein Bradford
If a standard curve is not calibrated...
• Try selecting a different curve fit type.
• Try remeasuring a standard using the correct standard material:
select the listed standard, right-click the table and choose
Remeasure.
• Try changing the setting of Minimum r2 on the Standards tab and
acquire the standards again in a new workbook.
This is only an indicator that the required minimum number of points
have been established for the selected curve fit type. It does not validate
the integrity of the curve. For example, additional standards may be
required to cover the expected assay concentration range.
The table contains the columns of information specified on the Configuration tab in
Reports. Examples include sample identification, user name, and the results of replicate,
duplicate or triplicate measurements and their standard deviation.
If Standard averaging was set to Duplicate, “D” at the end of a standard name indicates
the second measurement. If Standard averaging was set to Triplicate, “D” and “T”
indicate the second and third measurements, respectively.
To permanently remove an acquired standard from the analysis, right-click it and choose
Remove. Its information is crossed out but not removed from the table.
The Data tab displays the acquired data (a fixed data point or scan spectrum) for the
standard selected in the table. To access commands for customizing the display, including
adding annotation, right-click the data. See Data Display for more information.
7. Click Measure.
8. Follow the instructions that appear.
9. When samples information appears, modify it if desired.
If Calculate from weight/volume was selected on the Standards tab, enter the weight and
volume for each sample in the table.
More:
If Sample averaging on the Samples tab in Settings was set to Duplicate, “D” at the end of
a sample name indicates the second measurement to be made of the sample. If Sample
averaging was set to Triplicate, “D” and “T” at the end of sample names indicate the
second and third measurements to be made, respectively.
Thermo Scientific Evolution 200 Series Spectrophotometer User Guide 255
4 INSIGHT Bio Applications
Protein Bradford
To enter previously saved samples information, use Load Samples. To save the samples
information, use Save Samples.
10. If only one sample will be measured, install it.
11. Click Continue.
12. Follow any instructions that appear, such as to install a specified sample.
The sample results table contains the columns of information specified on the
Configuration tab in Reports. If Sample averaging was set to Duplicate, “D” at the end of
a sample name indicates the second measurement. If Sample averaging was set to
Triplicate, “D” and “T” indicate the second and third measurements, respectively.
The Standard Curve(s) tab shows graphically the relationship between the standard curve,
measured spectral intensity and calculated concentration for the selected sample: A
horizontal line connects the sample spectral intensity value on the Y-axis to the standard
curve. A vertical line connects that point to the sample concentration value on the X-axis:
The Run Chart tab plots the concentration of the measured component versus sample
number. If Use concentration limits was selected on the Samples tab, horizontal limit
lines show whether the concentrations are within the specified limits:
256 Evolution 200 Series Spectrophotometer User Guide Thermo Scientific
4 INSIGHT Bio Applications
Pierce Modified Lowry
To measure a sample again, right-click its row in the results table and choose Remeasure.
After the remeasurement, the previous information for the sample is crossed out (but not
removed from the table).
To copy the data on the Standard Curve(s) tab or Run Chart tab, right-click the plot and
choose Copy to Clipboard.
Related Topics
Overview
Application Settings
Data Display
Unique Screen Features
Working With Standard Curves
Pierce Modified Lowry
Contents
• Overview
• Application Settings
• Unique Screen Features
• Making Pierce Modified Lowry Assay Measurements
Overview
The Pierce Modified Lowry assay measures absorbance at
750 nm to determine concentration.
This assay is an alternative method for determining protein concentration based on the widely
used and cited Lowry procedure for protein quantitation. Like the other colorimetric assays,
the Lowry assay requires generating a standard curve before measuring sample proteins.
The Pierce Modified Lowry procedure involves reaction of protein with cupric sulfate in
alkaline solution, resulting in formation of tetradentate copper-protein complexes. The
Folin-Ciocalteu Reagent is effectively reduced in proportion to the chelated
copper-complexes, resulting in a water-soluble blue product that is measured at 650 nm and
normalized at 405 nm. Preformulated reagents, used in the assay, are available in kit form
from numerous manufacturers.
Thermo Scientific Evolution 200 Series Spectrophotometer User Guide 257
4 INSIGHT Bio Applications
Pierce Modified Lowry
Modified Lowry Kits and Protocols
Follow the assay kit manufacturer’s recommendations for all standards and samples
(unknowns). Ensure each is subjected to the same timing and temperature throughout the
assay.
Protein standards (BSA) for generating a standard curve may also be provided by the
manufacturer for the Lowry assay.
Working With Standard Curves
A standard curve is required for colorimetric protein analysis. Here are tips on creating a
standard curve:
• A standard curve can be generated using two or more standards.
• The multipoint curve capability allows multiple replicates for each standard. Standards
can be run in any order; however, best practice dictates that the standards be measured
from the lowest concentration to the highest.
• Determine whether or not to use a standard when analyzing samples against the standard
curve.
• Establishing a new standard curve requires creating a new workbook.
• If a previously saved workbook is used, all concentration calculations for newly measured
samples will be based on the standard absorbance values saved in the workbook.
Note Each workbook will archive only one standard curve.
Related Topics
Application Settings
Data Display
Unique Screen Features
Making Pierce Modified Lowry Assay Measurements
Application Settings
To set data acquisition parameters for a Pierce Modified
Lowry workbook, click Settings.
258 Evolution 200 Series Spectrophotometer User Guide Thermo Scientific
4 INSIGHT Bio Applications
Pierce Modified Lowry
The follow tabs of settings are available:
Type Tab for Pierce Modified Lowry
Measurement Tab for Pierce Modified Lowry
Standards Tab for Pierce Modified Lowry
Instrument Tab for Pierce Modified Lowry
Accessories Tab for Pierce Modified Lowry
Samples Tab for Pierce Modified Lowry
Related Topics
Overview
Data Display
Unique Screen Features
Making Pierce Modified Lowry Assay Measurements
Type Tab for Pierce Modified Lowry
Click Settings in Pierce Modified Lowry to display the
Type tab in the right pane.
Feature Description
Name Application name.
Description (optional) Description of the template.
Standard curve Type of quantitative analysis used.
Pathlength Distance the light travels through the sample.
Related Topics
Measurement Tab for Pierce Modified Lowry
Standards Tab for Pierce Modified Lowry
Instrument Tab for Pierce Modified Lowry
Accessories Tab for Pierce Modified Lowry
Samples Tab for Pierce Modified Lowry
Measurement Tab for Pierce Modified Lowry
Click Settings in Protein Lowry to display the
Measurement tab in the right pane.
Thermo Scientific Evolution 200 Series Spectrophotometer User Guide 259
4 INSIGHT Bio Applications
Pierce Modified Lowry
Feature Description
Analysis wavelength Wavelength(s) to use for the analysis.
Correction Specifies bichromatic normalization of the absorbance data.
• Single point. Enter a wavelength value to define the endpoint for
the single point baseline.
This option generates a baseline correction for each sample
measurement by drawing a straight line through the specified
baseline point and calculating the absorbance value on the drawn
baseline at the specified analytical wavelength. The software
subtracts the calculated baseline absorbance value from the
measured absorbance value and reports the corrected absorbance
• Sloping baseline. Enter two wavelength values to define the
endpoints for the sloping baseline.
This option generates a baseline correction for each sample
measurement by drawing a line between the two specified
baseline points and calculating the absorbance value on the
drawn baseline at the specified analytical wavelength. The
software subtracts the calculated baseline absorbance value from
the measured absorbance value and reports the corrected
absorbance.
• None. Uses uncorrected data. Without baseline correction,
spectra may be offset from the baseline. If this offset is significant,
the calculated protein concentration may be higher than the true
value.
Component name Component to quantify.
260 Evolution 200 Series Spectrophotometer User Guide Thermo Scientific
4 INSIGHT Bio Applications
Pierce Modified Lowry
Feature Description
Unit Component concentration unit. The available units depend on the
Formulas & Units tab settings in Options.
Calculate additional For selecting or defining formulas for additional data processing, with
results the results appearing in the analysis report. The formulas are written
in a form similar to that used in a command script language, with
constants, mathematical functions, etc. All functions are not
case-sensitive. Spaces are not allowed between a function name and
“(”. After adding formulas, edit their information in the formula table
as desired. To delete a table row, right-click it and choose Delete Row.
Some information in the table cannot be modified or deleted.
Instructions:
To add one or more predefined formulas
1. Click Select.
2. For each desired formula, select it in the list and click Add.
The available formulas depend on the Formulas & Units tab
settings in Options.
3. Click Close.
To define a formula
1. Click Build.
2. To enter a formula in its entirety, set Equation type to User
defined and type the equation. To use a provided formula, select
it and enter values for the variables.
The available formulas depend on the Formulas & Units tab
settings.
3. Click OK.
4. For selected provided formulas, enter a name and concentration
unit in the table.
The available units depend on the Formulas & Units tab settings.
Related Topics
Type Tab for Pierce Modified Lowry
Standards Tab for Pierce Modified Lowry
Instrument Tab for Pierce Modified Lowry
Thermo Scientific Evolution 200 Series Spectrophotometer User Guide 261
4 INSIGHT Bio Applications
Pierce Modified Lowry
Accessories Tab for Pierce Modified Lowry
Samples Tab for Pierce Modified Lowry
Standards Tab for Pierce Modified Lowry
Click Settings in Pierce Modified Lowry to display the
Standards tab in the right pane.
Feature Description
Curve fit type Type of equation used to create the standard curve from standard
concentration values.
Standard averaging Whether and how to average concentration values from multiple
measurements of the same standard or from multiple standards
prepared under the same conditions. To average multiple
measurements of the same standard, select Replicate and set Number
of replicates to the total number of measurements. To average values
from two or three similar standards, select Duplicate or Triplicate,
respectively.
Minimum r2 The r2 value indicates how well the standard curve fits the standard
data points, with 1.0 a perfect fit. If Minimum r2 is selected, samples
can be quantified only after that value is achieved for the standard
curve.
Calculate from If available for the current unit, calculates concentration when the
weight/volume weight and volume of material used to prepare each standard is
known. Enter the weight and volume for each standard in the
appropriate table cells, or enter it later as part of running an analysis.
Use correction If available and selected, specifies a multiplication factor for each
factor standard. Can be used to correct for standard properties (percent
purity, water content, etc.) or preparation steps that affect the
measured result such as a dilution.
When this option is selected, two columns are added to the standards
table: Correction Factor and Corrected Concentration. In the
Correction Factor column, enter the desired factor for each standard
in the table. The values in the Corrected Concentration column are
used to create the calibration curve. If a report is generated that
includes information about the standards, the report will also include
the correction factors and corrected concentrations.
Standards Table Contains concentration and other information about the standards.
To add information from a .csv (comma separated values) file or .tsv
(tab separated values) file, click Import Standards. To save the
information in a .csv file or .tsv file, click Export Standards.
262 Evolution 200 Series Spectrophotometer User Guide Thermo Scientific
4 INSIGHT Bio Applications
Pierce Modified Lowry
Related Topics
Working With Standard Curves
Type Tab for Pierce Modified Lowry
Measurement Tab for Pierce Modified Lowry
Instrument Tab for Pierce Modified Lowry
Accessories Tab for Pierce Modified Lowry
Samples Tab for Pierce Modified Lowry
Instrument Tab for Pierce Modified Lowry
Click Settings in Pierce Modified Lowry to display the
Instrument tab in the right pane.
Feature Description
Mode Specifies Scan or Fixed data acquisition.
Data mode Y-axis format for acquired data.
Start wavelength and End Starting and ending values of the wavelength range for acquiring
wavelength (Scan only) data.
Bandwidth A larger spectral bandwidth increases the amount of energy that
passes through the sample. Increasing the bandwidth can
improve the signal-to-noise ratio; however, a larger spectral
bandwidth decreases the ability to resolve closely spaced spectral
features.
Integration time How long the system acquires and averages data at each data
interval (for scanning measurements) or at each measured
wavelength (for fixed-wavelength measurements). Increasing the
integration time improves the signal-to-noise ratio but reduces
the scan speed.
Data interval (Scan only) Difference in wavelength between two consecutive data points.
Scan speed (Scan only) Wavelength range covered per unit time. Varies inversely with
integration time. Increases as the data interval increases.
Estimated time (Scan Estimated duration of data acquisition. Increases as integration
only) time increases and as the data interval decreases. Varies inversely
with scan speed.
Table of wavelengths Shows the analysis wavelength(s) entered on the Measurement
(Fixed only) tab.
Thermo Scientific Evolution 200 Series Spectrophotometer User Guide 263
4 INSIGHT Bio Applications
Pierce Modified Lowry
Related Topics
Type Tab for Pierce Modified Lowry
Measurement Tab for Pierce Modified Lowry
Standards Tab for Pierce Modified Lowry
Accessories Tab for Pierce Modified Lowry
Samples Tab for Pierce Modified Lowry
Accessories Tab for Pierce Modified Lowry
Click Settings in Pierce Modified Lowry to display the
Accessories tab in the right pane. The available
parameters depend on the installed accessories. For more
information, refer to the user guide for the accessory or
search for “Evolution 200 Series Accessories” in the
INSIGHT Help system.
The status of accessories can be monitored during measurements. See Instrument Status
Monitors.
Related Topics
Type Tab for Pierce Modified Lowry
Measurement Tab for Pierce Modified Lowry
Standards Tab for Pierce Modified Lowry
Instrument Tab for Pierce Modified Lowry
Samples Tab for Pierce Modified Lowry
Samples Tab for Pierce Modified Lowry
Click Settings in Pierce Modified Lowry to display the
Samples tab in the right pane.
Feature Description
Number of samples Number of samples in the analysis.
Base name Beginning of the name for sample spectra, to which a sequential
number is appended. For example, the names of three sample spectra
using the base name “dye” would be dye1, dye2 and dye3.
264 Evolution 200 Series Spectrophotometer User Guide Thermo Scientific
4 INSIGHT Bio Applications
Pierce Modified Lowry
Feature Description
Sample averaging Whether and how to average concentration values from multiple
measurements of the same sample or from multiple samples. To
average multiple measurements of the same sample, select Replicate
and set Number of replicates to the total number of measurements.
To average values from two or three samples, select Duplicate or
Triplicate, respectively.
Use sample If available and selected, specifies a multiplication factor for each
correction factor sample result. Can be used to correct for sample properties and
preparation steps such as a sample dilution that affects the measured
result. Enter the desired factor for each sample in the table.
Use weight/volume If available for the current unit, corrects sample concentrations using
correction the entered target weight and volume:
corrected concentration = measured concentration * (actual weight /
target weight) * (target volume / actual volume)
Use control limits Displays high and low limit lines on the Run Chart tab to show
whether sample concentrations are within the specified limits.
Load Samples For locating and selecting a .tsv (tab separated values) file or .csv
(comma separated values) file containing sample names and
descriptions, which are entered in the samples table.
Save Samples Saves the contents of the samples table in a .tsv (tab separated values)
file or .csv (comma separated values) file in a specified location.
Samples table Lists samples by their names and descriptions, up to a maximum of
1000. To change a sample name, click its cell and edit the text. To
enter or change text in a table cell, click it and type. To order the list
by sample name or description, click the appropriate column heading.
If the table contains just one sample and data is acquired with an
accessory that automatically changes samples, sample names are
incremented.
Related Topics
Type Tab for Pierce Modified Lowry
Measurement Tab for Pierce Modified Lowry
Standards Tab for Pierce Modified Lowry
Instrument Tab for Pierce Modified Lowry
Accessories Tab for Pierce Modified Lowry
Thermo Scientific Evolution 200 Series Spectrophotometer User Guide 265
4 INSIGHT Bio Applications
Pierce Modified Lowry
Unique Screen Features
These features are to the left of the spectral display:
Advanced calculations
For selecting predefined formulas for additional data processing, with the results appearing in
a calculations table at the bottom of the right pane. Options include basic math and statistics.
The formulas can be applied to specific samples and columns of data in the sample
measurements table or to selected rows and columns in the calculations table for the current
workbook or template. Calculations are applied to all subsequently acquired data. Custom
calculations are saved with the workbook or template. Available for all applications except
Rate.
To delete the contents of a cell in the calculations table, right-click the cell and choose Delete.
To add column and row headings to the calculations table
1. Double-click a cell that needs a heading or other label.
2. In the Cell Properties box, choose Text.
3. Type the heading or label text.
4. To select the background color for the text displayed in the calculations table, click
Background, choose a color and click OK.
5. To display the cell contents in bold text, click Bold Text.
6. Click OK.
To define calculations based on the samples table
1. In the calculations table, double-click the cell where you want the calculation result to
appear.
2. In the Cell Properties box, choose Calculation.
3. Select an Equation in the list.
The available equations are fixed.
4. Set Source to Samples table.
5. Select a sample measurement in the Measurements list.
6. Specify the sample rows to include by entering their ID numbers in the Range/Reference
box.
Use a colon to specify a range (e.g., 2:5 or 1:N) or commas for individual samples (e.g.,
1,3,5).
266 Evolution 200 Series Spectrophotometer User Guide Thermo Scientific
4 INSIGHT Bio Applications
Pierce Modified Lowry
7. To select the background color for the cell that displays the calculated result, click
Background, choose a color and click OK.
8. To display the cell contents in bold text, click Bold Text.
9. Choose OK.
The calculated result appears in the selected cell.
To define a calculation based on the calculations table
1. In the calculations table, double-click the cell where you want the calculation result to
appear.
2. In the Cell Properties box, choose Calculation.
3. Select an Equation in the list.
4. Set Source to Calculations Table.
5. Specify the table cells to include by entering their IDs in the Range/Reference box.
If Equation is set to Std. Deviation, Mean, or %RSD, use a colon to specify a range (e.g.,
A2:A5 or A1:AN) or commas for individual cells (e.g., A1,A3,A5).
If Equation is set to Addition, Subtraction, Multiplication, or Division, specify one cell
location in each Reference box. (e.g., A1).
If Equation is set to a Factor, use the first (Reference) box to specify a cell location and
the second (Factor) box to enter the factor.
6. To select the background color for the cell that displays the calculated result, click
Background, choose a color and click OK.
7. To display the cell contents in bold text, click Bold Text.
8. Choose OK.
The calculated result appears in the selected cell.
Related Topics
Overview
Application Settings
Data Display
Making Pierce Modified Lowry Assay Measurements
Thermo Scientific Evolution 200 Series Spectrophotometer User Guide 267
4 INSIGHT Bio Applications
Pierce Modified Lowry
Making Pierce Modified Lowry Assay Measurements
See Sample and Standards Preparation for more information.
To make Pierce Modified Lowry Assay measurements
1. Click Measure Pierce Modified Lowry in Pierce Modified Lowry.
Note To start an analysis immediately after viewing or changing the template settings,
click the Measure action button instead and skip to step 3.
2. If standards need to be acquired, click Measure. If standards have already been acquired,
skip to step 7 to acquire sample data.
3. Follow the instructions that appear.
Use the appropriate buffer for the blank. See the reagent directions for details.
4. When the standards information appears, modify it if desired.
More:
If Standard averaging on the Standards tab in Settings was set to Duplicate, “D” at the
end of a standard name indicates the second measurement to be made of the standard. If
Sample averaging was set to Triplicate, “D” and “T” at the end of standard names indicate
the second and third measurements to be made, respectively.
To enter previously saved standards information, use Import Standards.
If Calculate from weight/volume was selected on the Standards tab, enter the weight and
volume for each standard in the table.
To remove a standard, select it, right-click the table and choose Clear Standard. To
remove all the standards, choose Clear Table.
To save standards information for later use, use Export Standards.
5. Click Continue.
6. Follow the instructions that appear, installing the specified standards.
The Standard Curve(s) tab displays the resulting standard curve (or curves). Specify the
standards to use for the curve (or curves) by selecting Yes or No in the Use column in the
table.
More:
268 Evolution 200 Series Spectrophotometer User Guide Thermo Scientific
4 INSIGHT Bio Applications
Pierce Modified Lowry
If a standard curve is not calibrated...
• Try selecting a different curve fit type.
• Try remeasuring a standard using the correct standard material:
select the listed standard, right-click the table and choose
Remeasure.
• Try changing the setting of Minimum r2 on the Standards tab and
acquire the standards again in a new workbook.
This is only an indicator that the required minimum number of points
have been established for the selected curve fit type. It does not validate
the integrity of the curve. For example, additional standards may be
required to cover the expected assay concentration range.
The table contains the columns of information specified on the Configuration tab in
Reports. Examples include sample identification, user name, and the results of replicate,
duplicate or triplicate measurements and their standard deviation.
If Standard averaging was set to Duplicate, “D” at the end of a standard name indicates
the second measurement. If Standard averaging was set to Triplicate, “D” and “T”
indicate the second and third measurements, respectively.
To permanently remove an acquired standard from the analysis, right-click it and choose
Remove. Its information is crossed out but not removed from the table.
The Data tab displays the acquired data (a fixed data point or scan spectrum) for the
standard selected in the table. To access commands for customizing the display, including
adding annotation, right-click the data. See Data Display for more information.
7. Click Measure.
8. Follow the instructions that appear.
9. When samples information appears, modify it if desired.
If Calculate from weight/volume was selected on the Standards tab, enter the weight and
volume for each sample in the table.
More:
If Sample averaging on the Samples tab in Settings was set to Duplicate, “D” at the end of
a sample name indicates the second measurement to be made of the sample. If Sample
averaging was set to Triplicate, “D” and “T” at the end of sample names indicate the
second and third measurements to be made, respectively.
Thermo Scientific Evolution 200 Series Spectrophotometer User Guide 269
4 INSIGHT Bio Applications
Pierce Modified Lowry
To enter previously saved samples information, use Load Samples. To save the samples
information, use Save Samples.
10. If only one sample will be measured, install it.
11. Click Continue.
12. Follow any instructions that appear, such as to install a specified sample.
The sample results table contains the columns of information specified on the
Configuration tab in Reports. If Sample averaging was set to Duplicate, “D” at the end of
a sample name indicates the second measurement. If Sample averaging was set to
Triplicate, “D” and “T” indicate the second and third measurements, respectively.
The Standard Curve(s) tab shows graphically the relationship between the standard curve,
measured spectral intensity and calculated concentration for the selected sample: A
horizontal line connects the sample spectral intensity value on the Y-axis to the standard
curve. A vertical line connects that point to the sample concentration value on the X-axis:
The Run Chart tab plots the concentration of the measured component versus sample
number. If Use concentration limits was selected on the Samples tab, horizontal limit
lines show whether the concentrations are within the specified limits:
270 Evolution 200 Series Spectrophotometer User Guide Thermo Scientific
4 INSIGHT Bio Applications
Pierce 660 nm Protein Assay
To measure a sample again, right-click its row in the results table and choose Remeasure.
After the remeasurement, the previous information for the sample is crossed out (but not
removed from the table).
To copy the data on the Standard Curve(s) tab or Run Chart tab, right-click the plot and
choose Copy to Clipboard.
Related Topics
Overview
Application Settings
Data Display
Unique Screen Features
Working With Standard Curves
Pierce 660 nm Protein Assay
Contents
• Overview
• Application Settings
• Unique Screen Features
• Making Pierce 660 nm Protein Assay Measurements
Overview
The Thermo Scientific Pierce 660 nm Protein Assay
reagent is a ready-to-use formulation that offers rapid,
accurate and reproducible colorimetric detection of
minute amounts of protein in solution. The reagent is
ideal for measuring total protein concentration in samples
containing reducing agents and/or detergents.
The proprietary dye-metal complex binds to protein in acidic conditions, causing a shift in
the dye’s absorption maximum, which is measured at 660 nm. The complex is reddish-brown
and turns green upon protein binding. This color change is produced by deprotonation of the
dye at low pH facilitated by interactions with positively charged amino acid groups in the
protein. Consequently, the complex interacts primarily with basic residues in the protein, such
as histidine, arginine and lysine, and to a lesser extent tyrosine, tryptophan and phenylalanine.
Thermo Scientific Evolution 200 Series Spectrophotometer User Guide 271
4 INSIGHT Bio Applications
Pierce 660 nm Protein Assay
Pierce 660 nm Reagent and Protocols
Follow the assay kit manufacturer’s recommendations for all standards and samples
(unknowns), ensuring they are subjected to the same timing and temperature throughout the
assay.
Protein standards (BSA) for generating a standard curve may also be provided by the Pierce
660 nm assay manufacturer.
Working With Standard Curves
A standard curve is required for colorimetric protein analysis. Here are tips on creating a
standard curve:
• A standard curve can be generated using two or more standards.
• The multipoint curve capability allows multiple replicates for each standard. Standards
can be run in any order; however, best practice dictates that the standards be measured
from the lowest concentration to the highest.
• Determine whether or not to use a standard when analyzing samples against the standard
curve.
• Establishing a new standard curve requires creating a new workbook.
• If a previously saved workbook is used, all concentration calculations for newly measured
samples will be based on the standard absorbance values saved in the workbook.
Note Each workbook will archive only one standard curve.
Related Topics
Application Settings
Data Display
Unique Screen Features
Making Pierce 660 nm Protein Assay Measurements
Application Settings
To set data acquisition parameters for a Pierce 660 nm
Protein Assay workbook, click Settings.
272 Evolution 200 Series Spectrophotometer User Guide Thermo Scientific
4 INSIGHT Bio Applications
Pierce 660 nm Protein Assay
The follow tabs of settings are available:
Type Tab for Pierce 660 nm Protein Assay
Measurement Tab for Pierce 660 nm Protein Assay
Standards Tab for Pierce 660 nm Protein Assay
Instrument Tab for Pierce 660 nm Protein Assay
Accessories Tab for Pierce 660 nm Protein Assay
Samples Tab for Pierce 660 nm Protein Assay
Related Topics
Overview
Data Display
Unique Screen Features
Making Pierce 660 nm Protein Assay Measurements
Type Tab for Pierce 660 nm Protein Assay
Click Settings in Pierce 660 nm Protein Assay to display
the Type tab in the right pane.
Feature Description
Name Application name.
Description (optional) Description of the template.
Standard curve Type of quantitative analysis used.
Pathlength Distance the light travels through the sample.
Related Topics
Measurement Tab for Pierce 660 nm Protein Assay
Standards Tab for Pierce 660 nm Protein Assay
Instrument Tab for Pierce 660 nm Protein Assay
Accessories Tab for Pierce 660 nm Protein Assay
Samples Tab for Pierce 660 nm Protein Assay
Measurement Tab for Pierce 660 nm Protein Assay
Click Settings in Pierce 660 nm Protein Assay to display
the Measurement tab in the right pane.
Thermo Scientific Evolution 200 Series Spectrophotometer User Guide 273
4 INSIGHT Bio Applications
Pierce 660 nm Protein Assay
Feature Description
Analysis wavelength Wavelength(s) to use for the analysis.
Correction Specifies bichromatic normalization of the absorbance data.
• Single point. Enter a wavelength value to define the endpoint for
the single point baseline.
This option generates a baseline correction for each sample
measurement by drawing a straight line through the specified
baseline point and calculating the absorbance value on the drawn
baseline at the specified analytical wavelength. The software
subtracts the calculated baseline absorbance value from the
measured absorbance value and reports the corrected absorbance
• Sloping baseline. Enter two wavelength values to define the
endpoints for the sloping baseline.
This option generates a baseline correction for each sample
measurement by drawing a line between the two specified
baseline points and calculating the absorbance value on the
drawn baseline at the specified analytical wavelength. The
software subtracts the calculated baseline absorbance value from
the measured absorbance value and reports the corrected
absorbance.
• None. Uses uncorrected data. Without baseline correction,
spectra may be offset from the baseline. If this offset is significant,
the calculated protein concentration may be higher than the true
value.
Component name Component to quantify.
274 Evolution 200 Series Spectrophotometer User Guide Thermo Scientific
4 INSIGHT Bio Applications
Pierce 660 nm Protein Assay
Feature Description
Unit Component concentration unit. The available units depend on the
Formulas & Units tab settings in Options.
Calculate additional For selecting or defining formulas for additional data processing, with
results the results appearing in the analysis report. The formulas are written
in a form similar to that used in a command script language, with
constants, mathematical functions, etc. All functions are not
case-sensitive. Spaces are not allowed between a function name and
“(”. After adding formulas, edit their information in the formula table
as desired. To delete a table row, right-click it and choose Delete Row.
Some information in the table cannot be modified or deleted.
Instructions:
To add one or more predefined formulas
1. Click Select.
2. For each desired formula, select it in the list and click Add.
The available formulas depend on the Formulas & Units tab
settings in Options.
3. Click Close.
To define a formula
1. Click Build.
2. To enter a formula in its entirety, set Equation type to User
defined and type the equation. To use a provided formula, select
it and enter values for the variables.
The available formulas depend on the Formulas & Units tab
settings.
3. Click OK.
4. For selected provided formulas, enter a name and concentration
unit in the table.
The available units depend on the Formulas & Units tab settings.
Related Topics
Type Tab for Pierce 660 nm Protein Assay
Standards Tab for Pierce 660 nm Protein Assay
Instrument Tab for Pierce 660 nm Protein Assay
Thermo Scientific Evolution 200 Series Spectrophotometer User Guide 275
4 INSIGHT Bio Applications
Pierce 660 nm Protein Assay
Accessories Tab for Pierce 660 nm Protein Assay
Samples Tab for Pierce 660 nm Protein Assay
Standards Tab for Pierce 660 nm Protein Assay
Click Settings in Pierce 660 nm Protein Assay to display
the Standards tab in the right pane.
Feature Description
Curve fit type Type of equation used to create the standard curve from standard
concentration values.
Standard averaging Whether and how to average concentration values from multiple
measurements of the same standard or from multiple standards
prepared under the same conditions. To average multiple
measurements of the same standard, select Replicate and set Number
of replicates to the total number of measurements. To average values
from two or three similar standards, select Duplicate or Triplicate,
respectively.
Minimum r2 The r2 value indicates how well the standard curve fits the standard
data points, with 1.0 a perfect fit. If Minimum r2 is selected, samples
can be quantified only after that value is achieved for the standard
curve.
Calculate from If available for the current unit, calculates concentration when the
weight/volume weight and volume of material used to prepare each standard is
known. Enter the weight and volume for each standard in the
appropriate table cells, or enter it later as part of running an analysis.
Use correction If available and selected, specifies a multiplication factor for each
factor standard. Can be used to correct for standard properties (percent
purity, water content, etc.) or preparation steps that affect the
measured result such as a dilution.
When this option is selected, two columns are added to the standards
table: Correction Factor and Corrected Concentration. In the
Correction Factor column, enter the desired factor for each standard
in the table. The values in the Corrected Concentration column are
used to create the calibration curve. If a report is generated that
includes information about the standards, the report will also include
the correction factors and corrected concentrations.
Standards Table Contains concentration and other information about the standards.
To add information from a .csv (comma separated values) file or .tsv
(tab separated values) file, click Import Standards. To save the
information in a .csv file or .tsv file, click Export Standards.
276 Evolution 200 Series Spectrophotometer User Guide Thermo Scientific
4 INSIGHT Bio Applications
Pierce 660 nm Protein Assay
Related Topics
Working With Standard Curves
Type Tab for Pierce 660 nm Protein Assay
Measurement Tab for Pierce 660 nm Protein Assay
Instrument Tab for Pierce 660 nm Protein Assay
Accessories Tab for Pierce 660 nm Protein Assay
Samples Tab for Pierce 660 nm Protein Assay
Instrument Tab for Pierce 660 nm Protein Assay
Click Settings in Pierce 660 nm Protein Assay to display
the Instrument tab in the right pane.
Feature Description
Mode Specifies Scan or Fixed data acquisition.
Data mode Y-axis format for acquired data.
Start wavelength and End Starting and ending values of the wavelength range for acquiring
wavelength (Scan only) data.
Bandwidth A larger spectral bandwidth increases the amount of energy that
passes through the sample. Increasing the bandwidth can
improve the signal-to-noise ratio; however, a larger spectral
bandwidth decreases the ability to resolve closely spaced spectral
features.
Integration time How long the system acquires and averages data at each data
interval (for scanning measurements) or at each measured
wavelength (for fixed-wavelength measurements). Increasing the
integration time improves the signal-to-noise ratio but reduces
the scan speed.
Data interval (Scan only) Difference in wavelength between two consecutive data points.
Scan speed (Scan only) Wavelength range covered per unit time. Varies inversely with
integration time. Increases as the data interval increases.
Estimated time (Scan Estimated duration of data acquisition. Increases as integration
only) time increases and as the data interval decreases. Varies inversely
with scan speed.
Table of wavelengths Shows the analysis wavelength(s) entered on the Measurement
(Fixed only) tab.
Thermo Scientific Evolution 200 Series Spectrophotometer User Guide 277
4 INSIGHT Bio Applications
Pierce 660 nm Protein Assay
Related Topics
Type Tab for Pierce 660 nm Protein Assay
Measurement Tab for Pierce 660 nm Protein Assay
Standards Tab for Pierce 660 nm Protein Assay
Accessories Tab for Pierce 660 nm Protein Assay
Samples Tab for Pierce 660 nm Protein Assay
Accessories Tab for Pierce 660 nm Protein Assay
Click Settings in Pierce 660 nm Protein Assay to display
the Accessories tab in the right pane. The available
parameters depend on the installed accessories. For more
information, refer to the user guide for the accessory or
search for “Evolution 200 Series Accessories” in the
INSIGHT Help system.
The status of accessories can be monitored during measurements. See Instrument Status
Monitors.
Related Topics
Type Tab for Pierce 660 nm Protein Assay
Measurement Tab for Pierce 660 nm Protein Assay
Standards Tab for Pierce 660 nm Protein Assay
Instrument Tab for Pierce 660 nm Protein Assay
Samples Tab for Pierce 660 nm Protein Assay
Samples Tab for Pierce 660 nm Protein Assay
Click Settings in Pierce 660 nm Protein Assay to display
the Samples tab in the right pane.
Feature Description
Number of samples Number of samples in the analysis.
Base name Beginning of the name for sample spectra, to which a sequential
number is appended. For example, the names of three sample spectra
using the base name “dye” would be dye1, dye2 and dye3.
278 Evolution 200 Series Spectrophotometer User Guide Thermo Scientific
4 INSIGHT Bio Applications
Pierce 660 nm Protein Assay
Feature Description
Sample averaging Whether and how to average concentration values from multiple
measurements of the same sample or from multiple samples. To
average multiple measurements of the same sample, select Replicate
and set Number of replicates to the total number of measurements.
To average values from two or three samples, select Duplicate or
Triplicate, respectively.
Use sample If available and selected, specifies a multiplication factor for each
correction factor sample result. Can be used to correct for sample properties and
preparation steps such as a sample dilution that affects the measured
result. Enter the desired factor for each sample in the table.
Use weight/volume If available for the current unit, corrects sample concentrations using
correction the entered target weight and volume:
corrected concentration = measured concentration * (actual weight /
target weight) * (target volume / actual volume)
Use control limits Displays high and low limit lines on the Run Chart tab to show
whether sample concentrations are within the specified limits.
Load Samples For locating and selecting a .tsv (tab separated values) file or .csv
(comma separated values) file containing sample names and
descriptions, which are entered in the samples table.
Save Samples Saves the contents of the samples table in a .tsv (tab separated values)
file or .csv (comma separated values) file in a specified location.
Samples table Lists samples by their names and descriptions, up to a maximum of
1000. To change a sample name, click its cell and edit the text. To
enter or change text in a table cell, click it and type. To order the list
by sample name or description, click the appropriate column heading.
If the table contains just one sample and data is acquired with an
accessory that automatically changes samples, sample names are
incremented.
Related Topics
Type Tab for Pierce 660 nm Protein Assay
Measurement Tab for Pierce 660 nm Protein Assay
Standards Tab for Pierce 660 nm Protein Assay
Instrument Tab for Pierce 660 nm Protein Assay
Accessories Tab for Pierce 660 nm Protein Assay
Thermo Scientific Evolution 200 Series Spectrophotometer User Guide 279
4 INSIGHT Bio Applications
Pierce 660 nm Protein Assay
Unique Screen Features
These features are to the left of the spectral
display:
Advanced calculations
For selecting predefined formulas for additional data processing, with the results appearing in
a calculations table at the bottom of the right pane. Options include basic math and statistics.
The formulas can be applied to specific samples and columns of data in the sample
measurements table or to selected rows and columns in the calculations table for the current
workbook or template. Calculations are applied to all subsequently acquired data. Custom
calculations are saved with the workbook or template. Available for all applications except
Rate.
To delete the contents of a cell in the calculations table, right-click the cell and choose Delete.
To add column and row headings to the calculations table
1. Double-click a cell that needs a heading or other label.
2. In the Cell Properties box, choose Text.
3. Type the heading or label text.
4. To select the background color for the text displayed in the calculations table, click
Background, choose a color and click OK.
5. To display the cell contents in bold text, click Bold Text.
6. Click OK.
To define calculations based on the samples table
1. In the calculations table, double-click the cell where you want the calculation result to
appear.
2. In the Cell Properties box, choose Calculation.
3. Select an Equation in the list.
The available equations are fixed.
4. Set Source to Samples table.
5. Select a sample measurement in the Measurements list.
6. Specify the sample rows to include by entering their ID numbers in the Range/Reference
box.
Use a colon to specify a range (e.g., 2:5 or 1:N) or commas for individual samples (e.g.,
1,3,5).
280 Evolution 200 Series Spectrophotometer User Guide Thermo Scientific
4 INSIGHT Bio Applications
Pierce 660 nm Protein Assay
7. To select the background color for the cell that displays the calculated result, click
Background, choose a color and click OK.
8. To display the cell contents in bold text, click Bold Text.
9. Choose OK.
The calculated result appears in the selected cell.
To define a calculation based on the calculations table
1. In the calculations table, double-click the cell where you want the calculation result to
appear.
2. In the Cell Properties box, choose Calculation.
3. Select an Equation in the list.
4. Set Source to Calculations Table.
5. Specify the table cells to include by entering their IDs in the Range/Reference box.
If Equation is set to Std. Deviation, Mean, or %RSD, use a colon to specify a range (e.g.,
A2:A5 or A1:AN) or commas for individual cells (e.g., A1,A3,A5).
If Equation is set to Addition, Subtraction, Multiplication, or Division, specify one cell
location in each Reference box. (e.g., A1).
If Equation is set to a Factor, use the first (Reference) box to specify a cell location and
the second (Factor) box to enter the factor.
6. To select the background color for the cell that displays the calculated result, click
Background, choose a color and click OK.
7. To display the cell contents in bold text, click Bold Text.
8. Choose OK.
The calculated result appears in the selected cell.
Related Topics
Overview
Application Settings
Data Display
Making Pierce 660 nm Protein Assay Measurements
Thermo Scientific Evolution 200 Series Spectrophotometer User Guide 281
4 INSIGHT Bio Applications
Pierce 660 nm Protein Assay
Making Pierce 660 nm Protein Assay Measurements
See Sample and Standards Preparation for more information.
To make Pierce 660 nm Protein assay measurements
1. Click Measure Pierce 660 nm Protein Assay in Pierce 660 nm Protein Assay.
Note To start an analysis immediately after viewing or changing the template settings,
click the Measure action button instead and skip to step 3.
2. If standards need to be acquired, click Measure. If standards have already been acquired,
skip to step 7 to acquire sample data.
3. Follow the instructions that appear.
Use the appropriate buffer for the blank. See the reagent directions for details.
4. When the standards information appears, modify it if desired.
More:
If Standard averaging on the Standards tab in Settings was set to Duplicate, “D” at the
end of a standard name indicates the second measurement to be made of the standard. If
Sample averaging was set to Triplicate, “D” and “T” at the end of standard names indicate
the second and third measurements to be made, respectively.
To enter previously saved standards information, use Import Standards.
If Calculate from weight/volume was selected on the Standards tab, enter the weight and
volume for each standard in the table.
To remove a standard, select it, right-click the table and choose Clear Standard. To
remove all the standards, choose Clear Table.
To save standards information for later use, use Export Standards.
5. Click Continue.
6. Follow the instructions that appear, installing the specified standards.
The Standard Curve(s) tab displays the resulting standard curve (or curves). Specify the
standards to use for the curve (or curves) by selecting Yes or No in the Use column in the
table.
More:
282 Evolution 200 Series Spectrophotometer User Guide Thermo Scientific
4 INSIGHT Bio Applications
Pierce 660 nm Protein Assay
If a standard curve is not calibrated...
• Try selecting a different curve fit type.
• Try remeasuring a standard using the correct standard material:
select the listed standard, right-click the table and choose
Remeasure.
• Try changing the setting of Minimum r2 on the Standards tab and
acquire the standards again in a new workbook.
This is only an indicator that the required minimum number of points
have been established for the selected curve fit type. It does not validate
the integrity of the curve. For example, additional standards may be
required to cover the expected assay concentration range.
The table contains the columns of information specified on the Configuration tab in
Reports. Examples include sample identification, user name, and the results of replicate,
duplicate or triplicate measurements and their standard deviation.
If Standard averaging was set to Duplicate, “D” at the end of a standard name indicates
the second measurement. If Standard averaging was set to Triplicate, “D” and “T”
indicate the second and third measurements, respectively.
To permanently remove an acquired standard from the analysis, right-click it and choose
Remove. Its information is crossed out but not removed from the table.
The Data tab displays the acquired data (a fixed data point or scan spectrum) for the
standard selected in the table. To access commands for customizing the display, including
adding annotation, right-click the data. See Data Display for more information.
7. Click Measure.
8. Follow the instructions that appear.
9. When samples information appears, modify it if desired.
If Calculate from weight/volume was selected on the Standards tab, enter the weight and
volume for each sample in the table.
More:
If Sample averaging on the Samples tab in Settings was set to Duplicate, “D” at the end of
a sample name indicates the second measurement to be made of the sample. If Sample
averaging was set to Triplicate, “D” and “T” at the end of sample names indicate the
second and third measurements to be made, respectively.
Thermo Scientific Evolution 200 Series Spectrophotometer User Guide 283
4 INSIGHT Bio Applications
Pierce 660 nm Protein Assay
To enter previously saved samples information, use Load Samples. To save the samples
information, use Save Samples.
10. If only one sample will be measured, install it.
11. Click Continue.
12. Follow any instructions that appear, such as to install a specified sample.
The sample results table contains the columns of information specified on the
Configuration tab in Reports. If Sample averaging was set to Duplicate, “D” at the end of
a sample name indicates the second measurement. If Sample averaging was set to
Triplicate, “D” and “T” indicate the second and third measurements, respectively.
The Standard Curve(s) tab shows graphically the relationship between the standard curve,
measured spectral intensity and calculated concentration for the selected sample: A
horizontal line connects the sample spectral intensity value on the Y-axis to the standard
curve. A vertical line connects that point to the sample concentration value on the X-axis:
The Run Chart tab plots the concentration of the measured component versus sample
number. If Use concentration limits was selected on the Samples tab, horizontal limit
lines show whether the concentrations are within the specified limits:
284 Evolution 200 Series Spectrophotometer User Guide Thermo Scientific
4 INSIGHT Bio Applications
Protein Biuret
To measure a sample again, right-click its row in the results table and choose Remeasure.
After the remeasurement, the previous information for the sample is crossed out (but not
removed from the table).
To copy the data on the Standard Curve(s) tab or Run Chart tab, right-click the plot and
choose Copy to Clipboard.
Related Topics
Overview
Application Settings
Data Display
Unique Screen Features
Working With Standard Curves
Protein Biuret
Contents
• Overview
• Application Settings
• Unique Screen Features
• Making Protein Biuret Assay Measurements
Overview
The Protein Biuret application is similar to the Pierce
Modified Lowry application; however, it involves a single
incubation and requires more protein for the analysis. The
protein-dye complex that is formed in the assay has a deep
purple color and is measured at 545 nm. The calibration
curve for this assay is linear with standards that range in
concentration from 0.5 mg/ml to 10 mg/ml.
Working With Standard Curves
A standard curve is required for colorimetric protein analysis. Here are tips on creating a
standard curve:
• A standard curve can be generated using two or more standards.
Thermo Scientific Evolution 200 Series Spectrophotometer User Guide 285
4 INSIGHT Bio Applications
Protein Biuret
• The multipoint curve capability allows multiple replicates for each standard. Standards
can be run in any order; however, best practice dictates that the standards be measured
from the lowest concentration to the highest.
• Determine whether or not to use a standard when analyzing samples against the standard
curve.
• Establishing a new standard curve requires creating a new workbook.
• If a previously saved workbook is used, all concentration calculations for newly measured
samples will be based on the standard absorbance values saved in the workbook.
Note Each workbook will archive only one standard curve.
Related Topics
Application Settings
Data Display
Unique Screen Features
Making Protein Biuret Assay Measurements
Application Settings
To set data acquisition parameters for a Protein Biuret
workbook, click Settings.
The follow tabs of settings are available:
Type Tab for Protein Biuret
Measurement Tab for Protein Biuret
Standards Tab for Protein Biuret
Instrument Tab for Protein Biuret
Accessories Tab for Protein Biuret
Samples Tab for Protein Biuret
Related Topics
Overview
Data Display
Unique Screen Features
Making Protein Biuret Assay Measurements
286 Evolution 200 Series Spectrophotometer User Guide Thermo Scientific
4 INSIGHT Bio Applications
Protein Biuret
Type Tab for Protein Biuret
Click Settings in Protein Biuret to display the Type tab
in the right pane.
Feature Description
Name Application name.
Description (optional) Description of the template.
Standard curve Type of quantitative analysis used.
Pathlength Distance the light travels through the sample.
Related Topics
Measurement Tab for Protein Biuret
Standards Tab for Protein Biuret
Instrument Tab for Protein Biuret
Accessories Tab for Protein Biuret
Samples Tab for Protein Biuret
Measurement Tab for Protein Biuret
Click Settings in Protein Biuret to display the
Measurement tab in the right pane.
Thermo Scientific Evolution 200 Series Spectrophotometer User Guide 287
4 INSIGHT Bio Applications
Protein Biuret
Feature Description
Analysis wavelength Wavelength(s) to use for the analysis.
Correction Specifies bichromatic normalization of the absorbance data.
• Single point. Enter a wavelength value to define the endpoint for
the single point baseline.
This option generates a baseline correction for each sample
measurement by drawing a straight line through the specified
baseline point and calculating the absorbance value on the drawn
baseline at the specified analytical wavelength. The software
subtracts the calculated baseline absorbance value from the
measured absorbance value and reports the corrected absorbance
• Sloping baseline. Enter two wavelength values to define the
endpoints for the sloping baseline.
This option generates a baseline correction for each sample
measurement by drawing a line between the two specified
baseline points and calculating the absorbance value on the
drawn baseline at the specified analytical wavelength. The
software subtracts the calculated baseline absorbance value from
the measured absorbance value and reports the corrected
absorbance.
• None. Uses uncorrected data. Without baseline correction,
spectra may be offset from the baseline. If this offset is significant,
the calculated protein concentration may be higher than the true
value.
Component name Component to quantify.
288 Evolution 200 Series Spectrophotometer User Guide Thermo Scientific
4 INSIGHT Bio Applications
Protein Biuret
Feature Description
Unit Component concentration unit. The available units depend on the
Formulas & Units tab settings in Options.
Calculate additional For selecting or defining formulas for additional data processing, with
results the results appearing in the analysis report. The formulas are written
in a form similar to that used in a command script language, with
constants, mathematical functions, etc. All functions are not
case-sensitive. Spaces are not allowed between a function name and
“(”. After adding formulas, edit their information in the formula table
as desired. To delete a table row, right-click it and choose Delete Row.
Some information in the table cannot be modified or deleted.
Instructions:
To add one or more predefined formulas
1. Click Select.
2. For each desired formula, select it in the list and click Add.
The available formulas depend on the Formulas & Units tab
settings in Options.
3. Click Close.
To define a formula
1. Click Build.
2. To enter a formula in its entirety, set Equation type to User
defined and type the equation. To use a provided formula, select
it and enter values for the variables.
The available formulas depend on the Formulas & Units tab
settings.
3. Click OK.
4. For selected provided formulas, enter a name and concentration
unit in the table.
The available units depend on the Formulas & Units tab settings.
Related Topics
Type Tab for Protein Biuret
Standards Tab for Protein Biuret
Instrument Tab for Protein Biuret
Thermo Scientific Evolution 200 Series Spectrophotometer User Guide 289
4 INSIGHT Bio Applications
Protein Biuret
Accessories Tab for Protein Biuret
Samples Tab for Protein Biuret
Standards Tab for Protein Biuret
Click Settings in Protein Biuret to display the Standards
tab in the right pane.
Feature Description
Curve fit type Type of equation used to create the standard curve from standard
concentration values.
Standard averaging Whether and how to average concentration values from multiple
measurements of the same standard or from multiple standards
prepared under the same conditions. To average multiple
measurements of the same standard, select Replicate and set Number
of replicates to the total number of measurements. To average values
from two or three similar standards, select Duplicate or Triplicate,
respectively.
Minimum r2 The r2 value indicates how well the standard curve fits the standard
data points, with 1.0 a perfect fit. If Minimum r2 is selected, samples
can be quantified only after that value is achieved for the standard
curve.
Calculate from If available for the current unit, calculates concentration when the
weight/volume weight and volume of material used to prepare each standard is
known. Enter the weight and volume for each standard in the
appropriate table cells, or enter it later as part of running an analysis.
Use correction If available and selected, specifies a multiplication factor for each
factor standard. Can be used to correct for standard properties (percent
purity, water content, etc.) or preparation steps that affect the
measured result such as a dilution.
When this option is selected, two columns are added to the standards
table: Correction Factor and Corrected Concentration. In the
Correction Factor column, enter the desired factor for each standard
in the table. The values in the Corrected Concentration column are
used to create the calibration curve. If a report is generated that
includes information about the standards, the report will also include
the correction factors and corrected concentrations.
Standards Table Contains concentration and other information about the standards.
To add information from a .csv (comma separated values) file or .tsv
(tab separated values) file, click Import Standards. To save the
information in a .csv file or .tsv file, click Export Standards.
290 Evolution 200 Series Spectrophotometer User Guide Thermo Scientific
4 INSIGHT Bio Applications
Protein Biuret
Related Topics
Working With Standard Curves
Type Tab for Protein Biuret
Measurement Tab for Protein Biuret
Instrument Tab for Protein Biuret
Accessories Tab for Protein Biuret
Samples Tab for Protein Biuret
Instrument Tab for Protein Biuret
Click Settings in Protein Biuret to display the
Instrument tab in the right pane.
Feature Description
Mode Specifies Scan or Fixed data acquisition.
Data mode Y-axis format for acquired data.
Start wavelength and End Starting and ending values of the wavelength range for acquiring
wavelength (Scan only) data.
Bandwidth A larger spectral bandwidth increases the amount of energy that
passes through the sample. Increasing the bandwidth can
improve the signal-to-noise ratio; however, a larger spectral
bandwidth decreases the ability to resolve closely spaced spectral
features.
Integration time How long the system acquires and averages data at each data
interval (for scanning measurements) or at each measured
wavelength (for fixed-wavelength measurements). Increasing the
integration time improves the signal-to-noise ratio but reduces
the scan speed.
Data interval (Scan only) Difference in wavelength between two consecutive data points.
Scan speed (Scan only) Wavelength range covered per unit time. Varies inversely with
integration time. Increases as the data interval increases.
Estimated time (Scan Estimated duration of data acquisition. Increases as integration
only) time increases and as the data interval decreases. Varies inversely
with scan speed.
Table of wavelengths Shows the analysis wavelength(s) entered on the Measurement
(Fixed only) tab.
Thermo Scientific Evolution 200 Series Spectrophotometer User Guide 291
4 INSIGHT Bio Applications
Protein Biuret
Related Topics
Type Tab for Protein Biuret
Measurement Tab for Protein Biuret
Standards Tab for Protein Biuret
Accessories Tab for Protein Biuret
Samples Tab for Protein Biuret
Accessories Tab for Protein Biuret
Click Settings in Protein Biuret to display the
Accessories tab in the right pane. The available
parameters depend on the installed accessories. For more
information, refer to the user guide for the accessory or
search for “Evolution 200 Series Accessories” in the
INSIGHT Help system.
The status of accessories can be monitored during measurements. See Instrument Status
Monitors.
Related Topics
Type Tab for Protein Biuret
Measurement Tab for Protein Biuret
Standards Tab for Protein Biuret
Instrument Tab for Protein Biuret
Samples Tab for Protein Biuret
Samples Tab for Protein Biuret
Click Settings in Protein Biuret to display the Samples
tab in the right pane.
Feature Description
Number of samples Number of samples in the analysis.
Base name Beginning of the name for sample spectra, to which a sequential
number is appended. For example, the names of three sample spectra
using the base name “dye” would be dye1, dye2 and dye3.
292 Evolution 200 Series Spectrophotometer User Guide Thermo Scientific
4 INSIGHT Bio Applications
Protein Biuret
Feature Description
Sample averaging Whether and how to average concentration values from multiple
measurements of the same sample or from multiple samples. To
average multiple measurements of the same sample, select Replicate
and set Number of replicates to the total number of measurements.
To average values from two or three samples, select Duplicate or
Triplicate, respectively.
Use sample If available and selected, specifies a multiplication factor for each
correction factor sample result. Can be used to correct for sample properties and
preparation steps such as a sample dilution that affects the measured
result. Enter the desired factor for each sample in the table.
Use weight/volume If available for the current unit, corrects sample concentrations using
correction the entered target weight and volume:
corrected concentration = measured concentration * (actual weight /
target weight) * (target volume / actual volume)
Use control limits Displays high and low limit lines on the Run Chart tab to show
whether sample concentrations are within the specified limits.
Load Samples For locating and selecting a .tsv (tab separated values) file or .csv
(comma separated values) file containing sample names and
descriptions, which are entered in the samples table.
Save Samples Saves the contents of the samples table in a .tsv (tab separated values)
file or .csv (comma separated values) file in a specified location.
Samples table Lists samples by their names and descriptions, up to a maximum of
1000. To change a sample name, click its cell and edit the text. To
enter or change text in a table cell, click it and type. To order the list
by sample name or description, click the appropriate column heading.
If the table contains just one sample and data is acquired with an
accessory that automatically changes samples, sample names are
incremented.
Related Topics
Type Tab for Protein Biuret
Measurement Tab for Protein Biuret
Standards Tab for Protein Biuret
Instrument Tab for Protein Biuret
Accessories Tab for Pierce 660 nm Protein Assay
Thermo Scientific Evolution 200 Series Spectrophotometer User Guide 293
4 INSIGHT Bio Applications
Protein Biuret
Unique Screen Features
These features are to the left of the spectral display:
Advanced calculations
For selecting predefined formulas for additional data processing, with the results appearing in
a calculations table at the bottom of the right pane. Options include basic math and statistics.
The formulas can be applied to specific samples and columns of data in the sample
measurements table or to selected rows and columns in the calculations table for the current
workbook or template. Calculations are applied to all subsequently acquired data. Custom
calculations are saved with the workbook or template. Available for all applications except
Rate.
To delete the contents of a cell in the calculations table, right-click the cell and choose Delete.
To add column and row headings to the calculations table
1. Double-click a cell that needs a heading or other label.
2. In the Cell Properties box, choose Text.
3. Type the heading or label text.
4. To select the background color for the text displayed in the calculations table, click
Background, choose a color and click OK.
5. To display the cell contents in bold text, click Bold Text.
6. Click OK.
To define calculations based on the samples table
1. In the calculations table, double-click the cell where you want the calculation result to
appear.
2. In the Cell Properties box, choose Calculation.
3. Select an Equation in the list.
The available equations are fixed.
4. Set Source to Samples table.
5. Select a sample measurement in the Measurements list.
6. Specify the sample rows to include by entering their ID numbers in the Range/Reference
box.
Use a colon to specify a range (e.g., 2:5 or 1:N) or commas for individual samples (e.g.,
1,3,5).
294 Evolution 200 Series Spectrophotometer User Guide Thermo Scientific
4 INSIGHT Bio Applications
Protein Biuret
7. To select the background color for the cell that displays the calculated result, click
Background, choose a color and click OK.
8. To display the cell contents in bold text, click Bold Text.
9. Choose OK.
The calculated result appears in the selected cell.
To define a calculation based on the calculations table
1. In the calculations table, double-click the cell where you want the calculation result to
appear.
2. In the Cell Properties box, choose Calculation.
3. Select an Equation in the list.
4. Set Source to Calculations Table.
5. Specify the table cells to include by entering their IDs in the Range/Reference box.
If Equation is set to Std. Deviation, Mean, or %RSD, use a colon to specify a range (e.g.,
A2:A5 or A1:AN) or commas for individual cells (e.g., A1,A3,A5).
If Equation is set to Addition, Subtraction, Multiplication, or Division, specify one cell
location in each Reference box. (e.g., A1).
If Equation is set to a Factor, use the first (Reference) box to specify a cell location and
the second (Factor) box to enter the factor.
6. To select the background color for the cell that displays the calculated result, click
Background, choose a color and click OK.
7. To display the cell contents in bold text, click Bold Text.
8. Choose OK.
The calculated result appears in the selected cell.
Related Topics
Overview
Application Settings
Data Display
Unique Screen Features
Making Protein Biuret Assay Measurements
Thermo Scientific Evolution 200 Series Spectrophotometer User Guide 295
4 INSIGHT Bio Applications
Protein Biuret
Making Protein Biuret Assay Measurements
See Sample and Standards Preparation for more information.
To make Protein Biuret assay measurements
1. Click Measure Protein Biuret in Protein Biuret.
Note To start an analysis immediately after viewing or changing the template settings,
click the Measure action button instead and skip to step 3.
2. If standards need to be acquired, click Measure. If standards have already been acquired,
skip to step 7 to acquire sample data.
3. Follow the instructions that appear.
Use the appropriate buffer for the blank. See the reagent directions for details.
4. When the standards information appears, modify it if desired.
More:
If Standard averaging on the Standards tab in Settings was set to Duplicate, “D” at the
end of a standard name indicates the second measurement to be made of the standard. If
Sample averaging was set to Triplicate, “D” and “T” at the end of standard names indicate
the second and third measurements to be made, respectively.
To enter previously saved standards information, use Import Standards.
If Calculate from weight/volume was selected on the Standards tab, enter the weight and
volume for each standard in the table.
To remove a standard, select it, right-click the table and choose Clear Standard. To
remove all the standards, choose Clear Table.
To save standards information for later use, use Export Standards.
5. Click Continue.
6. Follow the instructions that appear, installing the specified standards.
The Standard Curve(s) tab displays the resulting standard curve (or curves). Specify the
standards to use for the curve (or curves) by selecting Yes or No in the Use column in the
table.
More:
296 Evolution 200 Series Spectrophotometer User Guide Thermo Scientific
4 INSIGHT Bio Applications
Protein Biuret
If a standard curve is not calibrated...
• Try selecting a different curve fit type.
• Try remeasuring a standard using the correct standard material:
select the listed standard, right-click the table and choose
Remeasure.
• Try changing the setting of Minimum r2 on the Standards tab and
acquire the standards again in a new workbook.
This is only an indicator that the required minimum number of points
have been established for the selected curve fit type. It does not validate
the integrity of the curve. For example, additional standards may be
required to cover the expected assay concentration range.
The table contains the columns of information specified on the Configuration tab in
Reports. Examples include sample identification, user name, and the results of replicate,
duplicate or triplicate measurements and their standard deviation.
If Standard averaging was set to Duplicate, “D” at the end of a standard name indicates
the second measurement. If Standard averaging was set to Triplicate, “D” and “T”
indicate the second and third measurements, respectively.
To permanently remove an acquired standard from the analysis, right-click it and choose
Remove. Its information is crossed out but not removed from the table.
The Data tab displays the acquired data (a fixed data point or scan spectrum) for the
standard selected in the table. To access commands for customizing the display, including
adding annotation, right-click the data. See Data Display for more information.
7. Click Measure.
8. Follow the instructions that appear.
9. When samples information appears, modify it if desired.
If Calculate from weight/volume was selected on the Standards tab, enter the weight and
volume for each sample in the table.
More:
If Sample averaging on the Samples tab in Settings was set to Duplicate, “D” at the end of
a sample name indicates the second measurement to be made of the sample. If Sample
averaging was set to Triplicate, “D” and “T” at the end of sample names indicate the
second and third measurements to be made, respectively.
Thermo Scientific Evolution 200 Series Spectrophotometer User Guide 297
4 INSIGHT Bio Applications
Protein Biuret
To enter previously saved samples information, use Load Samples. To save the samples
information, use Save Samples.
10. If only one sample will be measured, install it.
11. Click Continue.
12. Follow any instructions that appear, such as to install a specified sample.
The sample results table contains the columns of information specified on the
Configuration tab in Reports. If Sample averaging was set to Duplicate, “D” at the end of
a sample name indicates the second measurement. If Sample averaging was set to
Triplicate, “D” and “T” indicate the second and third measurements, respectively.
The Standard Curve(s) tab shows graphically the relationship between the standard curve,
measured spectral intensity and calculated concentration for the selected sample: A
horizontal line connects the sample spectral intensity value on the Y-axis to the standard
curve. A vertical line connects that point to the sample concentration value on the X-axis:
The Run Chart tab plots the concentration of the measured component versus sample
number. If Use concentration limits was selected on the Samples tab, horizontal limit
lines show whether the concentrations are within the specified limits:
298 Evolution 200 Series Spectrophotometer User Guide Thermo Scientific
4 INSIGHT Bio Applications
Protein Biuret
To measure a sample again, right-click its row in the results table and choose Remeasure.
After the remeasurement, the previous information for the sample is crossed out (but not
removed from the table).
To copy the data on the Standard Curve(s) tab or Run Chart tab, right-click the plot and
choose Copy to Clipboard.
Related Topics
Overview
Application Settings
Data Display
Unique Screen Features
Working With Standard Curves
Thermo Scientific Evolution 200 Series Spectrophotometer User Guide 299
This page intentionally left blank.
5
Performance Verification
Contents
• Overview of PV
• PV Test Descriptions
• Performing PV Tests
Overview of PV
Use Performance Verification to set up and run tests to
check the performance of the instrument. Individual
performance tests can be run manually or automatically
using a compatible CVC (Calibrated Validation Carousel)
accessory. For information about the available CVC
configurations, refer to the CVC User Guide in the
“Accessories” section or your documentation media.
Click here for information on running the performance
tests. Test results are displayed in reports that are saved
automatically and can be opened later (see My Data).
PV Test Descriptions
This section describes the performance tests that can be run manually if you have the required
standards. Many of the tests described here may also be included in the CVC test suites. For
information about the test samples included with each CVC and the corresponding test suite,
refer to the to the CVC User Guide in the “Accessories” section or your documentation media.
Thermo Scientific Evolution 200 Series Spectrophotometer User Guide 301
5 Performance Verification
PV Test Descriptions
Test Description
Wavelength Accuracy Locates the peaks from a mercury lamp accessory and
(Hg lamp) displays their measured and allowed range of
wavelengths. A mercury lamp has strong, fundamental
lines throughout the UV-visible range. These emission
lines are a property of the lamp and serve as a
fundamental wavelength standard that does not require
calibration. The wavelengths and tolerance values
cannot be changed.
To run this test, use an empty cell holder and install the
Mercury Lamp calibration accessory properly in the
instrument. For more information, refer to the Mercury
Lamp User Guide in the “Accessories” section of your
documentation set.
Wavelength Repeatability Measures the ability of the spectrophotometer to return
(Hg lamp) to an identical wavelength in a repeatable manner. The
test uses a mercury lamp accessory, which has a strong,
fundamental line near 546 nm. This emission line is an
intrinsic property of the lamp and serves as a
fundamental wavelength standard that does not require
calibration. The wavelength and tolerance values cannot
be changed.
To run this test, use an empty cell holder and install the
Mercury Lamp calibration accessory properly in the
instrument. For more information, refer to the Mercury
Lamp User Guide in the “Accessories” section of your
documentation set.
Wavelength Accuracy Locates the peak near 542 nm of the internal xenon
(Xe lamp) lamp and displays the measured and allowed range of
wavelengths. A xenon lamp has strong, fundamental
lines throughout the UV-visible range. These are an
intrinsic property of the lamp and serve as a
fundamental wavelength standard that does not require
calibration. The wavelength and tolerance values cannot
be changed.
To run this test, use an empty cell holder.
302 Evolution 200 Series Spectrophotometer User Guide Thermo Scientific
5 Performance Verification
PV Test Descriptions
Test Description
Wavelength Repeatability Measures the ability of the spectrophotometer to return
(Xe lamp) to an identical wavelength in a repeatable manner. The
test uses the internal xenon lamp, which has a strong,
fundamental emission line near 542 nm. This line is a
property of the lamp and serves as a fundamental
wavelength standard that does not require calibration.
The wavelength and tolerance values cannot be
changed.
To run this test, use an empty cell holder.
Wavelength Accuracy Locates the peaks of a holmium glass standard and
(Holmium glass, CP) displays their measured and allowed range of
wavelengths as defined in the Chinese Pharmacopeia for
this standard. The wavelengths and tolerance values are
predefined and cannot be changed.
To run this test, install a holmium glass standard in the
instrument.
Wavelength Accuracy Locates the peaks of a holmium oxide standard and
(Holmium oxide liquid) displays their measured and allowed range of
wavelengths. A holmium oxide solution prepared in
dilute perchloric acid has well defined absorption peaks
throughout the UV-visible range. These peaks are a
property of the material and serve as a wavelength
standard. The wavelengths and tolerance values cannot
be changed.
To run this test, install a holmium oxide liquid standard
prepared in dilute perchloric acid.
Wavelength Repeatability Measures the ability of the spectrophotometer to return
(customized) to an identical wavelength in a repeatable manner using
an appropriate standard. For example, a holmium oxide
solution prepared in dilute perchloric acid has well
defined absorption peaks throughout the UV-visible
range.
To run this test, install a wavelength repeatability
standard and enter its wavelength, absorbance and
tolerance values in the boxes to the right of the test
name. For more information, refer to the
documentation that came with the standard.
Thermo Scientific Evolution 200 Series Spectrophotometer User Guide 303
5 Performance Verification
PV Test Descriptions
Test Description
Photometric Accuracy Automates the comparison of measured absorbance (or
(customized) %T) of photometric accuracy standards with their
certified values.
To run this test, install a photometric accuracy standard
that has been calibrated to known absorbance values at
specified wavelengths and enter its wavelength,
absorbance and tolerance values in the boxes to the
right of the test name.
Photometric Repeatability Automates 10 absorbance (or % T) measurements of a
(customized) photometric repeatability standard at a predefined
wavelength and calculates the standard deviation of the
measurements. Generates a Pass result when the
standard deviation is less than 0.001.
To run this test, install a photometric repeatability
standard that has been calibrated to known absorbance
values at specified wavelengths and enter its wavelength,
absorbance and tolerance values in the boxes to the
right of the test name.
Resolution Measures the ability of the spectrophotometer to resolve
(Toluene/Hexane) adjacent features in a spectrum.
To run this test, install a 0.02% (v/v) solution of
toluene in hexane and a hexane blank. The wavelengths
and tolerance values cannot be changed.
Stray Light , Compares measured stray light at the indicated
• KCl, 198 nm wavelength with the allowed range of values.
• KI, 220 nm
• NaI, 220 nm To run this test, install a stray light standard designed to
• NaNO2, 340 nm measure stray light at one of the available wavelengths.
The wavelength and tolerance values cannot be
changed.
Photometric Noise Measures the amount of noise at 260 nm.
• 0A (260 nm)
• 1A (260 nm To run the 0A (260 nm) noise test, use an empty cell
• 2A (260 nm) holder. For the latter two tests, use 1A and 2A
metal-on-quartz filters suitable for the UV region for
these tests.
304 Evolution 200 Series Spectrophotometer User Guide Thermo Scientific
5 Performance Verification
Performing PV Tests
Test Description
Baseline Flatness Measures the flatness of a baseline scan over the region
(Abs, 800-200 nm) from 800 nm to 200 nm with smoothing applied to the
data.
To run this test, use an empty cell holder.
Photometric Drift Measures the absorbance drift of the instrument over a
one-hour period.
To run this test, use an empty cell holder. Let the
instrument warm up fully before initiating this test.
Related Topics
Overview of PV
Performing PV Tests
Performing PV Tests
To perform PV tests
1. If using a CVC, install the CVC in the spectrophotometer sample compartment.
For information, refer to the to the CVC User Guide in the “Accessories” section or your
documentation media.
1. Click Performance Verification in the right pane in Home.
Note Select the Classic group in Home if Performance Verification is not available
for the current group.
The available tests appear in the right pane. If no CVC is installed, all of the tests
described in the previous section will be available. If a compatible CVC is properly
installed and a valid calibration file has been loaded, the Performance Verification screen
will display the names of the performance tests that CVC is designed to run. Refer to
Calibrated Validation Carousels (CVCs) for more information.
Note Tests that require the Mercury Lamp calibration accessory can be selected only
after the accessory has been properly connected and installed in the instrument.
2. Select the tests to run.
To select or deselect all the listed tests, double-click Run above the column of check
boxes.
3. For selected tests that require it, enter information such as wavelength, value and
tolerance in the provided boxes.
Thermo Scientific Evolution 200 Series Spectrophotometer User Guide 305
5 Performance Verification
Performing PV Tests
Heed the following precaution if using an accessory:
CAUTION Avoid pinch hazard. If using a CVC accessory, keep hands and objects clear
of the accessory during operation.
4. Click the Run button in the left pane.
5. Follow the instructions that appear.
To end the tests before they are finished, click Stop. Alternatively, click Cancel when a
prompt appears during a test.
The test results appear in a window. The test results can be printed or copied from the
window. A signature block appears at the end.
Completed PV reports are saved automatically and appear on the PV Reports tab in My
Data. See My Data for instructions for viewing results later.
6. Click Close.
Related Topics
Overview of PV
PV Test Descriptions
306 Evolution 200 Series Spectrophotometer User Guide Thermo Scientific
6
INSIGHT Security Software
Optional INSIGHT Security software adds features for digitally signing files and verifying
digital signatures, as explained in this document or Help system.
INSIGHT Security software, together with Thermo Security Administration software, also
lets the system administrator set system policies and control user access to INSIGHT software
features. See Access Control, System Policies, and Signature Meanings for complete
information.
NOTICE You must install Security Administration software and associate INSIGHT
Security software with it before running INSIGHT Security software for the first time.
Contents
• Getting Started with INSIGHT Security Software
• Access Control, System Policies, and Signature Meanings
• Event Logging
• Sample History Information
• INSIGHT Security Software Icons
• Signing a File
• Verifying a Signature
Getting Started with INSIGHT Security Software
The steps for setting up a secure system are outlined below. For more detailed instructions,
read the indicated sections of the manuals on the documentation media for your
spectrophotometer and INSIGHT software.
1. Set up Windows® administration including accounts, groups and other aspects of
Windows administration—performed by the network administrator or system
administrator. Include at least one user with full administrative rights and one with
restricted rights. For more information, refer to the “Setting Up Windows
Administration” chapter of the Security Administration User Guide.
Thermo Scientific Evolution 200 Series Spectrophotometer User Guide 307
6 INSIGHT Security Software
Access Control, System Policies, and Signature Meanings
2. Install Security Administration software and add INSIGHT Security software to the
security database—performed by the system administrator or lab manager. Security
Administration can be installed on the computer running INSIGHT Security software or
on a computer that will be the server for Security Administration (recommended if
multiple computers will run INSIGHT Security software).
To add the INSIGHT Security application to the security database:
a. Open the Security Administration program.
b. Choose File (menu) > Add Application.
c. Select the INSIGHT.XML file. The file is found on the Root directory of the
software installation media.
d. If you will be installing other add-on software such as CUE that require access
control, repeat steps a through c to add their XML files (for example CUE.XML) to
the security database.
e. Restart the computer that has INSIGHT Security software installed, search for the
server and then test the connection.
f. Start INSIGHT Security software and complete the hardware installation of the
spectrophotometer. (If you are running workstation software, this step is not needed.)
3. Install INSIGHT Security Software on each computer that will be used to run INSIGHT
software—performed by the system administrator or lab manager. Any other add-on
software you purchased can also be installed at this time.
If you are using a network, after installing INSIGHT software, set the Thermo Fisher
Scientific service accounts so that they are not running as local system accounts. Refer to
the “Setting Service Accounts” chapter of the Security Administration User Guide for more
information.
4. Set up INSIGHT software accounts and file permissions—performed by a system
administrator or lab manager familiar with INSIGHT software. For more information,
refer to the “Setting Up Client Application Accounts” chapter of the Security
Administration User Guide and Access Control, System Policies, and Signature Meanings
in this document.
Access Control, System Policies, and Signature Meanings
The Access Control features, System Policies and Signature Meanings described below are
available in Security Administration for INSIGHT software when INSIGHT Security
software is installed and added to the security database.
Use the Access Control and System Policy features to set the rights of individual users or
groups of users to use the protected features of INSIGHT software (the features included in
the security database). A protected feature will be available only if the logged-in user has the
right to use it.
308 Evolution 200 Series Spectrophotometer User Guide Thermo Scientific
6 INSIGHT Security Software
Access Control, System Policies, and Signature Meanings
Use the Signature Meanings features to specify the meanings that will be available for
electronic signatures for each user or user group. For example, the Signature Meanings can be
set so that only a particular user—for instance, the lab manager—is allowed to sign a file with
the “Approval” meaning.
To set access control features, system policies and signature meanings for INSIGHT
1. Start the Security Administration program.
2. Open the Access Control folder for INSIGHT by clicking its plus sign.
A tree of folders and other items appears. Each item in the tree represents a protected
function or group of functions for which access control is available.
3. Click a feature to display options for controlling access to that feature. For more
information about a feature, see Table 1.
4. Open the System Policies folder for INSIGHT by clicking its plus sign.
A tree of icons appears. Each icon in the tree represents a system policy or group of
policies; that is, operations for which access control is available.
5. If a check box appears to the left of a policy, you can specify whether it is selected or not
selected for different “policy groups.” A policy group is a group of users for whom you can
set system policies. For more information, refer to the “Creating a policy group” chapter
of the Security Administration User Guide.” Other policies let you specify system attributes
such as a default configuration or default directory.
6. Open the Signature Meanings folder for INSIGHT by clicking its plus sign.
The first time Security Administration is run, the default list of signature meanings
appears. See Table 1 for descriptions of the default signature meanings for INSIGHT
software.
7. Click a signature meaning in the list to display information about its access rights. If a
check mark appears to the left of a listed user group, those users can select that signature
meaning when signing a file.
If changes have been made to the list, the available meanings in INSIGHT software may
be different. Refer to the “Changing the Available Signature Meanings” chapter of the
Security Administration User Guide for more information.
8. When you are finished setting access options for all features and policies, choose File >
Save to save the settings in the security database.
Note If a client application was running while you used Security Administration to
change its security policy settings, the new settings will not take effect until the
application is exited and restarted.
For more information, refer to the “Setting Security Policies for Client Applications” chapter
of the Security Administration User Guide.
Thermo Scientific Evolution 200 Series Spectrophotometer User Guide 309
6 INSIGHT Security Software
Access Control, System Policies, and Signature Meanings
The table below describes INSIGHT access control features and policies.
Table 1. INSIGHT access control features and policies
Feature Description
Ability to run INSIGHT Specifies which users can run INSIGHT software. (See
“Controlling access to client application features” in the
“Using Security Administration” chapter of the Security
Administration User Guide for general instructions.) If a user
has not been granted the ability to run the software, an error
message appears when the user attempts to start it.
Ability to delete workbooks Specifies which users can delete workbook files with the
Delete button in My Data.
Ability to delete PV reports Specifies which users can delete Performance Verification
reports with the Delete button in My Data.
Ability to delete templates Specifies which users can delete template files with the Delete
button in My Data.
Ability to delete Scan Specifies which users can delete Scan sample data files from
samples the current workbook by right-clicking a sample in the results
table in Measure Scan and choosing Remove.
Ability to edit templates Specifies which users can set parameters in Settings.
Ability to configure reports Specifies which users can change settings in Reports.
Ability to perform PV tests Specifies which users can run Performance Verification tests.
Ability to perform Specifies which users can use the Wavelength Calibration
wavelength calibration buttons on the Calibrations tab in System Settings.
Ability to calibrate Sipper Specifies which users can use the Sipper Calibrate button on
the Calibrations tab in System Settings.
Ability to calibrate Linear Specifies which users can use the Linear Cell Changer
Cell Changer Calibrate button on the Calibrations tab in System Settings.
Ability to update CVC Specifies which users can use the Load CVC Calibration
calibration button in Performance Verification.
Ability to select CVC tests Specifies which users can select listed tests for the CVC in
to perform in PV Performance Verification.
Math menu Specifies which users can use the commands in the Math
menu.
Analyze menu Specifies which users can use the commands in the Analyze
menu.
Ability to set Rate Specifies which users can set parameters in Settings for the
parameters Rate application.
310 Evolution 200 Series Spectrophotometer User Guide Thermo Scientific
6 INSIGHT Security Software
Access Control, System Policies, and Signature Meanings
Feature Description
Options tabs Specifies which users can change settings on the tabs in
Options.
System Settings tabs Specifies which users can change settings on the tabs in
System Settings.
Authenticate on startup Requires users in the specified policy groups to enter a valid
name and password when starting INSIGHT software.
Prevent overwriting of files Ensures that existing files are not overwritten when users in
the specified policy groups save workbook or template files.
If a user for whom this policy is selected attempts to save a file
using the same file name as an existing file, a message says the
file cannot be overwritten. The user can choose OK to close
the message and then save the file using a different file name.
If a user saves a file while this policy is selected, the file will be
set to read-only in its properties. In the future, users will not
be able to overwrite this file, even when this policy is not
selected.
Prevent delete, rename and Prevents users in the specified policy groups from performing
right-click in file dialog these operations in file dialog boxes:
boxes
• Deleting a file by selecting it and pressing the Delete key
on the keyboard.
• Renaming a file by selecting its name (by slowly clicking
the name twice) and typing a new name.
• Displaying a shortcut menu by right-clicking a file.
Normally a menu displayed this way lets the user perform
operations such as copying, deleting or renaming the file.
This policy can be used in conjunction with the Prevent
changing directories when saving files policy (see below) to
achieve the desired type of control over file operations for each
user.
Prevent printing unsaved Prevents users in the specified policy groups from printing
data spectral data that has not been saved.
Prevent changing Prevents users in the specified policy groups from changing
directories when saving files directories (“browsing”) when saving files.
Thermo Scientific Evolution 200 Series Spectrophotometer User Guide 311
6 INSIGHT Security Software
Access Control, System Policies, and Signature Meanings
Feature Description
Prevent signature reason Prevents users in the specified policy groups from entering a
entry when signing files custom signature meaning when signing a file.
When this policy is selected, only the standard signature
meanings are available for the affected users.
When this policy is not selected, the prompt requesting a
signature lets the user type a meaning in the Reason For
Signature text box.
Require signature when Requires users in the specified policy groups to provide a
saving workbook files digital signature when saving workbooks with Save Workbook
or Save As Workbook in the File menu. If this policy is not
selected, users in the specified policy group must use Security
(menu) > Sign > Active Workbook or Workbook File to sign a
workbook after it has been saved.
Require signature when Requires users in the specified policy groups to provide a
saving template files digital signature when saving templates with Save Workbook
Settings as Template in the File menu. If this policy is not
selected, users in the specified policy group must use Security
(menu) > Sign > Template File to sign a workbook after it has
been saved.
Require signature when Requires users in the specified policy groups to provide a
saving PV results digital signature when saving Performance Verification results.
Directory for workbooks Designates for each policy group a directory for saving
workbooks with Save Workbook or Save As Workbook in the
File menu.
Directory for templates Designates for each policy group a directory for saving
templates with Save Workbook Settings as Template in the
File menu.
312 Evolution 200 Series Spectrophotometer User Guide Thermo Scientific
6 INSIGHT Security Software
Event Logging
Feature Description
Directory for PV reports Designates for each policy group a directory for automatically
saving Performance Verification reports.
Allow access only to listed Specifies the INSIGHT software user groups that are available
button groups (blank field to users in the specified policy group. Selecting a user group in
allows access to all groups) Home displays the application buttons for that group. See
Applications Tab for more information.
Type the desired user groups in the text box in the Description
box, with a comma and a space between them; for example:
Classic, Quality Control
In this example, these users would have access to the
applications for the Classic group (Fixed, Scan, Quant, Rate,
Bio Applications and Performance Verification) and the
applications for the Quality Control group.
Leave the text box blank to give users in the specified policy
group access to all applications.
The signature meanings in the default list for INSIGHT software are described below.
Signature Meaning Description
Authorship - signifies ownership Indicates that the user signing the file is the person who
created it.
Approval - the record is Indicates that the user signing the file has approved it for
approved for use use.
Reviewed - record contents have Indicates that the user signing the file has reviewed it.
been reviewed
Revision - the record has been Indicates that the user signing the file has changed it.
revised
Note Users can be allowed to enter custom signature meanings. See “Prevent signature
reason entry when signing files” in Access Control, System Policies, and Signature
Meanings for details.
Event Logging
To provide a system audit trail, Security Administration uses the Event Log service in
Windows software to record Security Administration and client application operations, or
“events,” in a log that you can view with Event Viewer. Examples of logged events include the
date the event occurred, the type of event, and the user name of the person who was logged in
Thermo Scientific Evolution 200 Series Spectrophotometer User Guide 313
6 INSIGHT Security Software
Sample History Information
when the event occurred. The Event Log service allows all file operations to be logged, both
within and outside of applications that are run on the system, even if a client application is
not running. By recording this information, Security Administration allows your system to
meet the audit trail requirements of 21 CFR Part 11.
To view the log of events for Security Administration and your client applications
1. Start the Windows Event Viewer on the computer where Security Administration is
installed.
Refer to your Windows documentation for information about locating the Event Viewer
feature in your version of Windows software.
2. In the left pane of the Event View window, click the Thermo Electron icon.
A log of significant events that occurred while your client applications were being used
appears in the right pane. You can sort the events according to date, category, user and so
on by clicking the column headings.
3. To see detailed information about an event, double-click the event (use the up and down
arrows to see information about the previous or next event).
You can also export the list of events.
4. When finished, close the Event Viewer.
For more information on the Windows Event Viewer, see its associated Help system.
Sample History Information
To access information about a data point or spectrum, open the workbook, right-click its row
in the sample measurements table and choose Properties. Click the tabs along the top of the
Sample Properties window to see information about the sample, the instrument and any
accessories that were used to collect the data, and any electronic signatures that were applied.
INSIGHT Security Software Icons
This icon at the bottom of the INSIGHT window indicates that the current workbook
is signed.
This icon indicates that current workbook has not been signed since it was last
changed.
This icon indicates that current workbook has not been saved (or signed).
To see information about the signature status of the current workbook, click any of these
icons.
314 Evolution 200 Series Spectrophotometer User Guide Thermo Scientific
6 INSIGHT Security Software
Signing a File
When INSIGHT Security software is installed...
• The root directory for template groups shown on the Preference tab in Options is set
using Thermo Security Administration.
• A Sign button appears in the Performance Verification report window. Use it to sign the
displayed report.
Related Topics
Signing a File
Verifying a Signature
Signing a File
If INSIGHT Security Software is installed, use the following procedures to digitally sign
workbook and template files. The visible portion of a digital signature consists of a user name,
a date and a stated reason for signing. A digital signature also contains encrypted information
used to detect whether the file has changed since it was signed.
To sign the open workbook
1. Choose Security (menu) > Sign > Active Workbook.
2. Enter a password.
3. Select a signature reason (if permitted).
4. Choose OK.
A verification message appears.
5. Choose OK.
To sign a saved workbook
1. Choose Security (menu) > Sign > Workbook File.
2. Locate and select the desired file and then click Open.
3. Enter a password.
4. Select a signature reason (if permitted).
5. Choose OK.
A verification message appears.
6. Choose OK.
Thermo Scientific Evolution 200 Series Spectrophotometer User Guide 315
6 INSIGHT Security Software
Verifying a Signature
To sign a saved template
1. Choose Security (menu) > Sign > Template File.
2. Locate and select the desired file and then click Open.
3. Enter a password.
4. Select a signature reason (if permitted).
5. Choose OK.
A verification message appears.
6. Choose OK.
Related Topics
INSIGHT Security Software
Verifying a Signature
Verifying a Signature
If INSIGHT Security Software is installed, use the following procedures to verify digital
signatures for workbook and template files.
To verify the signature for a workbook
1. Choose Security (menu) > Verify Signature > Workbook File.
2. Locate and select the desired file and then click Open.
A verification message appears.
3. Choose OK.
To verify the signature for a template
1. Choose Security (menu) > Verify Signature > Template File.
2. Locate and select the desired file and then click Open.
A verification message appears.
3. Choose OK.
Related Topics
INSIGHT Security Software
Signing a File
316 Evolution 200 Series Spectrophotometer User Guide Thermo Scientific
I
Index
Symbols Scan 108
accessories, manual
%T button 66
installing 25
removing 26
Numerics accessories, Smart
3D image installing 27
displaying 63 removing 28
rotate, zoom, pan 57 accessories, thermostatted
installing 29
A acquiring data 60, 71, 73, 79, 172, 186, 201, 214, 227, 240, 254,
268, 282, 296
Abs button 66
acquiring fixed wavelength data 68
absorbance values action button
display for quant 111 Export 132
access control 307–308 Measure 98
access cover Preview 132
instrument detector 20 Print 132
mercury lamp 20 Reset 98
sample compartment 18 Unlock 98
tubing 19 action buttons 48
accessories adapter
aligning 155 tubing 19, 30
parameters 102, 108, 117, 125, 167, 182, 196, 211, 223, adapters
236, 250, 264, 278
for connecting tubing 19
standard 24
Add 140
status 64
tubing connectors 19 adding
constant to spectrum 146
Accessories tab
group 151
DNA Melting 196
spectra 140
Fixed 102
Advanced 294
Nucleic Acid 167
Nucleic Acid Labels 182 advanced calculations 49, 85, 170, 184, 213, 225, 238, 252, 266,
Pierce 660 nm Protein Assay 278 280, 294
Pierce BCA 236 advanced equations for Quant 154
Pierce Modified Lowry 264 air, for instrument purge 23
Protein A280 211 aligning
Protein Biuret 292 accessory 155
Protein Bradford 250 detector module 41
Proteins & Labels 223 single cell holder 24
Quant 117 Alignment tab 155
Rate 125 Analyze menu 64, 147, 149
Thermo Scientific Evolution 200 Series Spectrophotometer User Guide 317
Index: B
annotate displayed data 56 beam height
annotation 54 spectrophotometer 13
add to data display 58 biological applications 159
antistatic wipes, for cleaning touchscreen 40 default values 160
application 43 DNA Melting 190, 201
action buttons 48 Nucleic Acid 161–162, 168, 172
associating with group 151 Nucleic Acid Labels 176, 183, 186
biological 159 Pierce 660 nm Protein Assay 271–272, 282
data display 54 Pierce BCA 229, 240
DNA Melting 190 Pierce Modified Lowry 257–258, 268
Fixed 44, 68, 98 Protein A280 205, 212, 214
Nucleic Acid 161 Protein Biuret 296
Nucleic Acid Labels 176 Protein Bradford 243–244, 254
parameters 97 Proteins & Labels 217, 224, 227, 238, 252, 266, 280,
Pierce 660 nm Protein Assay 271 294
Pierce Modified Lowry 257 boot record
Protein A280 205 System tab 156
Protein Bradford 243 button
Proteins & Labels 217 assign program to instrument front panel 37
Quant 44, 73 Enter 36
Rate 45, 120 Export 132
sample measurement 60 Extend Time 201
Scan 44, 71, 104 Function 36
task buttons 47 Measure 98
application buttons 52 Power 36
Applications tab 151 Preview 132
area, peak 94 Print 132
arithmetic operations for Fixed, Scan and Quant equations Reset 98
86 Run 36
Stop 36
Auto Trigger 152
Unlock 98
autoscale 55
Zero/Base 36
Average 145
buttons
averaging
on instrument front panel 36
concentration 118, 167, 182, 211, 223, 236, 250, 264,
278, 292
spectra 145 C
axes cable
change appearance of 55 precaution for connecting detector 41
set scale 55 routing to sample compartment 19, 21
shielding USB 16
B calculate additional results 178, 207, 219, 231, 246, 259, 273,
287
bandwidth 100, 107, 116, 124, 166, 181, 195, 210, 222, 235,
calculations
249, 263, 277, 291
add for DNA Melting measurements 198
bandwidth status monitor
add for Fixed measurements 98
displaying 64
add for Quant measurements 111
base name 102, 126, 197 add for Rate measurements 127
Baseline button 48 add for Scan measurements 104
baseline correction 104 adding custom 85
baseline flatness PV test 302 advanced 49, 85, 170, 184, 213, 225, 238, 252, 266, 280,
baseline scan 294
initiating from instrument keypad 36 between samples 49
318 Evolution 200 Series Spectrophotometer User Guide Thermo Scientific
Index: C
edit for DNA Melting 204 INSIGHT software 14
edit for rate 81 keypad 14
calculations table 49 molecular weight 111
adding to reports 134 name 111, 164, 178, 207, 219, 231, 246, 259, 273, 287
described 86 reference compartment 13
calibrating sample compartment 13
instrument wavelength 156 touchscreen 14
Calibrations tab 156 computer
caustic samples connector 15
protecting instrument from 22 external 14
caution remote 34
UV radiation hazard 20, 40 switching between local and remote 34
cell changer status monitor computer control 14
displaying 64 Computer Control instrument
cell holder setting up 32
alignment 24 turning off 33
installing 25, 27, 29, 31 computer, remote
standard reference 25 attaching to Local Control instrument 34
standard sample 24 switching control to 34
chemicals concentration
precautions for 12 averaging 118, 167, 182, 211, 223, 236, 250, 264, 278,
cleaning 292
instrument exterior 39 factor 174, 188
instrument touchscreen 40 limits 118, 167
nucleic acid 161
Clear button 66
unit 111, 164, 178, 207, 219, 231, 246, 259, 273, 287
closing
reference compartment door 13 configuring
home page 53
sample compartment door 13
report 128
color
of axes in data display 55 connecting
computer 32
of spectrum in data display 54
detector cable 41
comments
external computer 15
adding to reports 134
external trigger 16
company name
mercury lamp 15
adding to reports 152
power cord 15
comparison operations for Fixed, Scan and Quant equations purge gas 23
86 recirculator 29
compartment USB devices 16
reference 13 connector 15
sample 13 external trigger 16
compartment, reference external tubing 19
cleaning 39 for Smart Accesories 17
installing cell holder in 31 instrument detector 20
compartment, sample internal tubing 19
cleaning 39 mercury lamp 15, 20
installing manual accessory in 25 power cord 15
installing Smart Accessory in 27 purge 15
installing thermostatted accessory in 29 remote computer 15
compliance label 10 USB 16
component connector, electrical
concentration 111, 164, 178, 207, 219, 231, 246, 259, routing to sample compartment 19
273, 287 constant from spectrum 146
Thermo Scientific Evolution 200 Series Spectrophotometer User Guide 319
Index: D
constants add grid lines to 58
calculate for DNA Melting experiments 198 add image to 56
calculate for rate experiments 127 add rectangle to 56
contact closure trigger 16 add text to 56
control annotate 56
local or computer 14 autoscale 55
switching from local to remote 34 lines or points 55
control limits 100, 118, 167, 182, 211, 223, 236, 250, 264, 278, overlaying 49
292 preventing removal of 152
displayed for Fixed data 55 data acquisition 60, 68, 71, 73, 79, 172, 186, 201, 214, 227, 240,
conventions 3 254, 268, 282, 296
Convert Spectra 139 data display 54
copying data interval 100, 107, 116, 121, 124, 166, 181, 193, 210, 222,
fixed wavelength analysis results 69 235, 249, 263, 277, 291
quantitative analysis results 73, 75 Data Store tab 153
Scan analysis results 71 date 152
cord decimal digits 152
routing to sample compartment 19, 21 default values
correction Bio applications 160
baseline for Scan 104 default workbook settings 62
for integrating sphere 104 deleting
Nucleic Acid 164 group 151
quantitative analysis 111, 164, 178, 207, 219, 231, 246, spectrum from workbook 60
259, 273, 287 workbook, template or PV report 130
single beam substitution error 104 Derivative 138
correction factor derivative 107, 116, 124
for quant samples 118 converting spectrum to 138
for quant standards 117 detector
for samples 102, 167, 182, 211, 223, 236, 250, 264, 278, access cover 20
292 access panel 21
for standards 234, 248, 262, 276, 290 connector, accessing 20
corrosion protection 22 installing 41
cover intensity 155
instrument detector 20 precaution for connecting cable 41
mercury lamp 20 removing 40
reference compartment 13 routing cable 21
sample compartment 13 storing 41
CSV export format 132 detector compartment
CUE script and UV radiation hazard 20
assign to instrument front panel button 37 devices
running from instrument keypad 36 external keyboard 16
curve external mouse 16
edit for DNA Melting 204 high power USB 16
edit for rate 81 portable memory 16
custom calculations printer 16
adding 85 supported 16
cycle time 121, 193 diameter
for fluid tubing 19
for purge tubing 23
D digital signature 315
data verifying 316
add 3D image to 57 digits 152
add ellipse to 56
320 Evolution 200 Series Spectrophotometer User Guide Thermo Scientific
Index: E
directory 152 models 9
display Export action button 132
live 45 exporting
dividing Measure Rate results 62
spectra 144 report 131
spectrum by constant 146 standards 117
DNA Melting extend
Accessories tab 196 DNA Melting data acquisition 203
application 201 rate data acquisition 81
Instrument tab 195 Extend Time button 201
Measurement tab 193 external
overview 190 computer 14
Samples tab 197 computer connector 15
Tm Calculations tab 198 instrument connectors 15
Type tab 192 extinction coefficient 111, 174, 188
DNA melting point
measuring 202
document
F
organization 3 Factor 146
drain factor
for sample and reference compartments 39 correction for quant samples 118
dry air or nitrogen, for instrument purge 23 correction for quant standards 117
duplicate standard 117, 234, 248, 262, 276, 290 Ferrite ring
duplicates 73, 75 for shielding USB devices 16
measure with Fixed 70 file
measure with Quant 74, 76–77 Excel 132
dust image 152
precautions for 12 importing spectra 63
removing from touchscreen 40 template 153
verifying for software installation 65
dwell time 121, 193
workbook 62
Dye Chromophore Editor 177, 218
XML 133
File menu 62
E filter, purge gas 23
editing fingerprints
CUE scripts 36 removing from touchscreen 40
DNA Melting calculations 204 firmware
label 59 updating 156
rate calculations 81 Fixed 44
ellipse Accessories tab 102
add to data display 56 calculate additional results 98
e-mailing data acquisition parameters 98
data files 4 functions 86
workbook 62, 153 Instrument tab 100
Enter keypad button 36 Measurement tab 98
equation 115 parameters 68
equations sample analysis 69
applying to all measurements in a workbook 86 Samples tab 102
applying to selected measurements in a workbook 86 Fixed button 66
available functions 86 Fixed data
for Quant 154 display control limits for 55
Evolution 200 spectrophotometer fixed kinetics data acquisition 79
Thermo Scientific Evolution 200 Series Spectrophotometer User Guide 321
Index: G
flammable gases organization 3
precautions for purge 23 Help menu 64
fluid Hg lamp
external connectors 19 access cover 20
internal connectors 19 connector 15, 20
font 152 for wavelength calibration 156
footer 152 UV radiation hazard 20
for Quant standard curve 115 hiding
Formula and Units tab 154 label 59
formulas high power USB devices 16
define for Fixed measurements 98 hold time
define for Quant measurements 111 for DNA Melting experiments 193
define for Scan measurements 104 Home button 47
select for data processing 49 home page
formulas for Quant 154 configuring 53
front panel 36
sample compartment, removing 18 I
function buttons
for switching control to remote computer 34 image
add to data display 56
Function keypad buttons 36
displaying 3D 63
functions
importing
keypad 36
data from another workbook 62
functions for Fixed, Scan and Quant 86
sample list 77
functions for Quant 111 spectrum 62
standards 75, 117
G indicator
gas power 32–34
installing for purge 23 initializing
precautions for purge 23 instrument 32–34
goggles, safety 40 INSIGHT Security 307–309, 315–316
graphs INSIGHT software 156
adding to reports 134 for Evolution 200 series spectrophotometer 14
grid 54 INSIGHT window 45
grid lines navigation pane 46
add to data display 58 right pane 52
group 52 installation qualification 65
adding or deleting 151 installing
applications 151 instrument detector 41
manual accesory 26
purge gas 23
H purge gas filter 23
hazard reference cell holder 31
explosion 23 sample cell holders 25
UV radiation in detector compartment 20 sample compartment windows 22
UV radiation in mercury lamp compartment 20 Smart Accessory 27
header 152 thermostatted accessory 29
adding to reports 134 instrument 36
heading cleaning exterior 39
adding to reports 134 cleaning touchscreen 40
height of peak 93 computer 15
Help Computer Control 32
corrosion protection 22
322 Evolution 200 Series Spectrophotometer User Guide Thermo Scientific
Index: K
Enter button 36 setting up 33
initalizing 32–34 switching between local and remote 36
installing detector 41 turning off 35
installing manual accessories 25 integration time 100, 107, 116, 121, 124, 166, 181, 193, 210,
installing reference holder 31 222, 235, 249, 263, 277, 291
installing Smart Accessories 27 intensity crossings 109
installing thermostatted accessories 29 intensity status monitor
keypad buttons 14 displaying 64
keypad functions 36 interval 121, 193
keypad shortcuts 36
IQ 65
lifting or moving 11
IWBK export format 133
Local Control 33
major components 13
operating precautions 12 K
ordering parts 42 keyboard
performance verification 301–302, 305 connecting 16
removable panels 17 Local Control instrument 45
removing detector 40 right-clicking with 45
repairing 6 shortcuts 157
routine maintenance 39 keypad
Run button 36 buttons 14
running CUE scripts from keypad 36 location 13
safety considerations 9 operation 36
safety label locations 10 shortcuts 36
setting up 31
keypad button
standard cell holders 24 Enter 36
Stop button 36
Function 36
Zero/Base button 36
Power 36
z-height 13
Run 36
Instrument Local parameter 35 Stop 36
instrument panel Zero/Base 36
assign program to button 37 kinetics 79
instrument status monitors 64 data acquisition 79, 83
Instrument tab data acquisition parameters 120
DNA Melting 195
Fixed 100
Nucleic Acid 166 L
Nucleic Acid Labels 181 labels 54, 59
Pierce 660 nm Protein Assay 277 display or remove 55
Pierce BCA 235 safety 10
Pierce Modified Lowry 263 Lamp tab 156
Protein A280 210 lamp, mercury
Protein Biuret 291 access cover 20
Protein Bradford 249 connector 15
Proteins & Labels 222 for wavelength calibration 156
Quant 116 lamp, xenon
Rate 124 status 156
Scan 107 Layout tab (Reports) 134
instrument, Computer Control layout, report master page 152
setting up 32 left pane
turning off 33 action buttons 48
instrument, Local Control task buttons 47
attaching remote computer 34 legend 54
Thermo Scientific Evolution 200 Series Spectrophotometer User Guide 323
Index: M
light beam measurement results 60
height 13 Measurement tab
limits DNA Melting 193
control for Quant 118 Fixed 98
line type 55 Nucleic Acid 164
liquid thermostatted accessories Nucleic Acid Labels 178
connecting tubing 19 Pierce 660 nm Protein Assay 273
installing 29 Pierce BCA 231
Live Display 45, 66 Pierce Modified Lowry 259
loading Protein A280 207
sample 102, 108 Protein Biuret 287
Protein Bradford 246
Loading Guide
and Run button 36 Proteins & Labels 219
Quant 111
and Stop button 36
Rate 121
local control
Scan 104
switching to remote 36
measuring samples 60
Local Control instrument 14, 156
mechanical shock
cleaning touchscreen 40
precautions for 12
keyboard 45
setting up 33–34 melting point 174, 188
switching INSIGHT software to 35 measuring for DNA 202
touchscreen 14 memory device
turning off 35 connecting 16
logarithmic functions for Fixed, Scan and Quant equations menu
86 Analyze 64
logical operations for Fixed, Scan and Quant equations 86 File 62
Help 64
logo
adding to reports 152 Math 63
View 63
menus 62
M mercury lamp
maintenance access cover 20
cleaning instrument 39 connector 15
cleaning touchscreen 40 for wavelength calibration 156
installing instrument detector 41 UV radiation hazard 20
removing instrument detector 40 merging
manual accessories workbooks 62
installing 25 microcuvettes
removing 26 aligning 24
math minimum r squared 117, 234, 248, 262, 276, 290
for data processing 49 minimum values
Math menu 63, 136, 138–142, 144–146 finding 109, 147
maximum values modifying
finding 109, 147 DNA Melting calculations 204
Measure action button 98 rate calculations 81
Measure button 48 module, detector
Measure button (Live Display) 66 installing 41
measurement removing 40
initiating from instrument keypad 36 storing 41
stopping from instrument keypad 36 moisture
measurement functions for Fixed, Scan and Quant equations precaution for instrument 12
86 molecular weight 111, 174, 188
324 Evolution 200 Series Spectrophotometer User Guide Thermo Scientific
Index: N
component 111 reference compartment door 13
mouse sample compartment door 13
connecting 16 workbook, template or PV report 130
moving operating precautions 12
label 59 Options 151
multiplying ordering parts 42
spectrum by constant 146 overlaying data 49
My Data 130 overlaying spectra 54
N P
navigation pane 46 page
nitrogen, for instrument purge 23 layout 152
Normalize 141 number 152
normalizing spectrum 141 pan
notes 3D image 57
adding to reports 134 panel
Nucleic Acid for external tubing connectors 19
Accessories tab 167 instrument 36
application 161–162, 168, 172 sample compartment front 18
Instrument tab 166 sample compartment side 21
Measurement tab 164 panels
overview 161 removable 17
Samples tab 167 parameters
Type tab 163 resetting 98
nucleic acid 161 parts
concentration 161 ordering 42
purtiy 162 path 130, 152
Nucleic Acid Labels 183, 186 pathlength 163, 177, 206, 218, 231, 245, 259, 273, 287
Accessories tab 182 for quant 110
Instrument tab 181 peak
Measurement tab 178 area 94
overview 176 height 93
Samples tab 182 peak area tool 94
Type tab 177 Peak Pick 147
nucleic acids Peak Pick tab
measuring 172 Scan 109
number of cycles 121 peak/valley measurement tool 93
number of samples 102, 108, 118, 126, 167, 182, 197, 211, 223, peaks
236, 250, 264, 278, 292 finding 109, 147
number of stages 193 Performance Verification 301, 305
report 130
O test descriptions 302
off button Performance Verification test
for Computer Control instrument 33 baseline flatness 305
for Local Control instrument 35 noise 304
off switch 15 photometric accuracy 304
photometric drift 305
oil
photometric repeatability 304
removing from touchscreen 40
resolution 304
Oligo Calculator 174, 188
stray light 304
on switch 15 photometric accuracy PV test 302
opening
Thermo Scientific Evolution 200 Series Spectrophotometer User Guide 325
Index: P
photometric drift PV test 302 Print button 48
photometric noise PV test 302 Print button (Live Display) 66
photometric repeatability PV test 302 printer
Pierce 660 nm Protein Assay 272, 282 connecting 16
Accessories tab 278 printing
Instrument tab 277 report 62, 131, 152
Measurement tab 273 probe
overview 271 trigger connector 16
Samples tab 278 program
Standards tab 276 assign to instrument panel 37
Type tab 273 properties of spectrum 60
Pierce BCA 229, 240 protecting
Accessories tab 236 against electrical shock 16
Instrument tab 235 against explosion hazard 23
Measurement tab 231 against UV radiation hazard 40
Samples tab 236 against UV radiation in detector compartment 20
Standards tab 234 against UV radiation in mercury lamp compartment
Type tab 231 20
Pierce Modified Lowry 258, 268 instrument from corrosion 22
Accessories tab 264 USB cables 16
Instrument tab 263 Protein A280 212, 214
Measurement tab 259 Accessories tab 211
overview 257 Instrument tab 210
Samples tab 264 Measurement tab 207
Standards tab 262 overview 205
Type tab 259 Samples tab 211
portable memory Type tab 206
connecting 16 Protein Biuret 296
ports Accessories tab 292
for cords and cables 19 Instrument tab 291
for external tubing 19 Measurement tab 287
for internal tubing 19 Samples tab 292
power Standards tab 290
button 36 Type tab 287
connector 15 Protein Bradford 244, 254
switch 15 Accessories tab 250
Power button 36 Instrument tab 249
power indicator 32–34 Measurement tab 246
powering off overview 243
Computer Control instrument 33 Samples tab 250
Local Control instrument 35 Standards tab 248
precautions Type tab 245
explosion hazard 23 Proteins & Labels 224, 227, 238, 252, 266, 280, 294
operating for instrument 12 Accessories tab 223
safety for instrument 9 Instrument tab 222
shock hazard 16 Measurement tab 219
UV radiation hazard 20 overview 217
Preferences tab 152 Samples tab 223
Prevent Removal Of Data 152 Type tab 218
Preview action button 132 purge
previewing report 62, 131 and subambient temperature samples 23
explosion hazard 23
Print action button 132
installing 23
326 Evolution 200 Series Spectrophotometer User Guide Thermo Scientific
Index: Q
purge connector 15 Ratio 144
purge gas ratioing spectra 144
specifications 23 reagents 229, 244, 272
purging recirculator
sample compartment 23 connecting to instrument 29
purity rectangle
nucleic acid 162 add to data display 56
PV 301, 305 reference cell holder
test descriptions 302 installing 31
PV reports standard 25
directory for saving 152 reference compartment
cleaning 39
Q installing cell holder in 31
location 13
Quant 44 opening and closing 13
Accessories tab 117
reference correction
calculate additional results 111
for DNA Melting experiments 195
data acquisition parameters 110
for rate experiments 124
formulas and units 154
reference detector
functions 86
intensity 155
Instrument tab 116
reference sample
Measurement tab 111
cell holder for measuring 25
parameters 73
sample analysis 73, 75 reference wavelength correction 100
Samples tab 118 reflection correction 104
Standards tab 117 region
Type tab 110 finding peaks in 109, 147
quantitative analysis 73, 75 limiting 95
settings 110 region-threshold tool 95
remote computer
attaching to Local Control instrument 34
R switching control to 34
r squared 117, 234, 248, 262, 276, 290 remote control
radiation hazard switching to local 36
in detector compartment 20 removable panels 17
in mercury lamp compartment 20 removal of data
radiation safety label preventing 152
detector compartment 11 removing
mercury lamp compartment 10 instrument detector 40
ramp rate 121, 193 manual accessory 26
Rate 45, 79 sample compartment windows 22
Accessories tab 125 Smart Accessory 28
data acquisition 79, 83 repairing instrument 6
data acquisition parameters 120 replicate standard 117, 234, 248, 262, 276, 290
exporting results from 62
replicates 73, 75
Instrument tab 124
measure with Fixed 70
Measurement tab 121
measure with Quant 74, 76–77
Rate Calculations tab 127
report
Samples tab 126
adding sample data to 49
Type tab 120, 192
configuring 128
rate calculations
layout 152
perform or modify 81
printing 62
Rate Calculations tab 127 signing 307
Thermo Scientific Evolution 200 Series Spectrophotometer User Guide 327
Index: S
Report Master Page tab 152 10 mm rectangular 24
Reportable Data tab 134 installing 26
reports 131 sample compartment
fitting to page width 134 cleaning 39
Reset action button 98 connector 17
resetting fluid ports 19
template settings 97 installing manual accessory in 25
resolution installing Smart Accessory in 27
PV test 302 installing thermostatted accessory in 29
location 13
results
calculate additional 178, 207, 219, 231, 246, 259, 273, opening and closing 13
287
purge connector 15
purging 23
results table
removing manual accessory from 26
adding to reports 134
removing side panel from 21
described 55
removing Smart Accessory from 28
right pane 52
routing cords and cables to 19
right-clicking using touchscreen keyboard 45 sample compartment front panel
rotate removing or replacing 18
3D image 57
sample compartment windows
label in data display 59 and corrosive samples 22
Run button 36 and purge 23
removing and replacing 22
S sample correction factor 167, 182, 211, 223, 236, 250, 264, 278,
safety 292
label locations 10 sample data
lifting or moving instrument 11 selecting for reports 134
removing and installing detector 40 sample detector
using mercury lamp 20 installing 41
safety considerations 9 intensity 155
safety goggles 40 removing 40
safety label sample ID
compliance 10 display or remove 55
UV radiation 11 sample labels
safety warning display or remove 55
explosion hazard 23 sample measurements table
general operation 9 adding to reports 135
shock hazard 16 described 55
UV radiation hazard in detector compartment 20 sample point
UV radiation hazard in mercury lamp compartment 20 X and Y values 92
sample samples
legend 54 calculations between 49
loading or saving 102, 108 volatile, corrosive or caustic 22
measuring 60, 73, 79, 172, 186, 201, 214, 227, 240, 254, Samples tab
268, 282, 296 DNA Meltiing 197
measuring fixed wavelength 68–69 Fixed 102
measuring with Scan 71 Nucleic Acid 167
name 54, 102, 108, 118, 126, 167, 182, 197, 211, 223, Nucleic Acid Labels 182
236, 250, 264, 278, 292 Pierce 660 nm Protein Assay 278
quantifying 73, 75 Pierce BCAl 236
sample averaging 102 Pierce Modified Lowry 264
sample cell holder Protein & Labels 223
Protein A280 211
328 Evolution 200 Series Spectrophotometer User Guide Thermo Scientific
Index: S
Protein Biuret 292 Local Control instrument with remote computer 34
Protein Bradford 250 settings 98
Quant 118 Settings button 97
Rate 126 sharing custom templates 63
Scan 108 shielding
Samples tab (Reports) 134 for USB devices 16
samples table 102 shipping cost for warranty repair 6
adding to reports 134 signature 315
described 55 meanings 309
samples table columns verifying 316
adding to reports 134 signed workbook 307
samples, subambient temperature signing
and purge 23 file 315
saving report 307
PV reports 152 single cell holder
sample 102, 108 installing 26
template 152 removing 26
workbook 62, 152–153 standard 24
Savitzky-Golay algorithm 138 Smart Accessory
scale connector 17
for data axes 55 installing 27
scale of displayed data 54 removing 28
Scan 44 Smooth 107, 136
Accessories tab 108 smoothing 116, 124, 138
calculate additional results 104 spectrum 109, 136
data acquisition parameters 104 software 156
functions 86 CUE 36
Instrument tab 107 INSIGHT 14
Measurement tab 104
specifications
parameters 71 fluid tubing 19
Peak Pick tab 109
instrument beam height 13
sample analysis 71
purge tubing 23
Samples tab 108
spectra
scan displaying 54
acquire over time 120, 192
overlaying 49, 54
Scan button 66 spectral cursor tool 92
Scan data
spectral cursor tool (Live Display) 66
displaying 3D image of 63
spectral region
scan kinetics data acquisition 83 finding peaks in 109, 147
scan speed 107, 116, 124, 166, 181, 210, 222, 235, 249, 263, 277, spectrophotometer
291
assign program to front panel button 37
script cleaning exterior 39
assign to instrument front panel button 37 cleaning touchscreen 40
scripts computer connector 15
running from instrument keypad 36 Computer Control 32
security 307–309 connecting to recirculator 29
selection tool corrosion protection 22
zooming in 92 Enter button 36
selection tool (Live Display) 66 external connectors 15
setting up initializing 32–34
Computer Control instrument 32 INSIGHT software 14
Local Control instrument 33 installing detector 41
Thermo Scientific Evolution 200 Series Spectrophotometer User Guide 329
Index: T
installing manual accessories 25 performing math operations on 146
installing purge 23 properties 60
installing reference holder 31 ratioing 144
installing sample compartment windows 22 remeasuring 60
installing Smart Accessories 27 smoothing 109, 136
installing thermostatted accessories 29 subtracting 142
internal connectors 17 zooming in on or moving 92
keypad buttons 14 stages 121, 193
keypad functions 36 standard cell holders 24
keypad shortcuts 36 standard curve 111
lifting or moving 11 standard deviation 73, 75
Local Control 33
standards 75, 110–111, 117, 234, 248, 262, 276, 290
major components 13
adding to reports 134
models 9
import or export 117
opening and closing reference compartment 13
replicate, duplicate or triplicate 117, 234, 248, 262, 276,
opening and closing sample compartment 13 290
operating precautions 12
Standards tab
ordering parts 42
Pierce 660 nm Protein Assay 276
performance verification 301–302, 305
Pierce BCA 234
Power button 36
Pierce Modified Lowry 262
removable panels 17
Protein Biuret 290
removing detector 40
Protein Bradford 248
routine maintenance 39
Quant 117
Run button 36
running CUE scripts from keypad 36 statistical functions for Fixed, Scan and Quant equations 86
safety label locations 10 statistics
setting up 31 for data processing 49
shielding of USB cables 16 status monitors 64
standard cell holders 24 Stop button 48
Stop button 36 Stop button (Live Display) 66
touchscreen 14 Stop keypad button 36
Zero/Base button 36 Store button 66
z-height 13 storing
spectrophotometer, Computer Control instrument detector 41
setting up 32 stray light PV test 302
turning off 33 string functions for Fixed, Scan and Quant equations 86
spectrophotometer, Local Control Subtract 142
attaching remote computer 34 subtracting 146
setting up 33 spectra 142
turning off 35 switch
spectrum power 15
adding 140
system policies 307–308
averaging 145
System Settings 154
converting spectrum to derivative 138
converting to other Y-axis units 139
deleting from workbook 60 T
display attributes 54 table
displaying 54 calculations 49, 86
expanding, contracting or rolling 96 Peak Pick results 147
finding peaks in 109, 147 results 55
finding value crossings in 149 sample measurements 55, 135
normalizing 141 samples 102
overlaying 49 Value Level Crossing results 149
330 Evolution 200 Series Spectrophotometer User Guide Thermo Scientific
Index: U
target temperature Trigger port
for DNA Melting experiments 193 location 16
for rate experiments 121 trigonometric functions for Fixed, Scan and Quant equations
task buttons 47 86
temperature triplicate standard 117, 234, 248, 262, 276, 290
record for rate experiments 120, 192 triplicates 73, 75
unit for DNA Melting experiments 193 measure with Fixed 70
unit for rate experiments 121 measure with Quant 74, 76–77
temperature controller status monitor TSV export format 132
displaying 64 tubing
temperature range adapters 19, 30
for DNA Melting experiments 193 tubing access panel
for rate experiments 121 removing and replacing 19
template tubing specifications
deleting 130 for fluids 19
description 110, 120, 192 for purge gas 23
directory for saving 152 turning off
list 52 Computer Control instrument 33
name 110, 120, 192 Local Control instrument 35
opening 130 turning on
resetting settings in 97 Computer Control instrument 32
saving workbook settings as 62 Local Control instrument 33
settings 110 Local Control instrument with remote computer 34
sharing 63
Type tab
signing 315
DNA Melting 192
verifying signature for 316
Nucleic Acid 163
tests Nucleic Acid Labels 177
Performance Verification 302 Pierce 660 nm Protein Assay 273
text Pierce BCA 231
add to data display 56 Pierce Modified Lowry 259
adding to reports 134 Protein A280 206
Thermo Security Administration 307 Protein Biuret 287
Thermo Software IQ 65 Protein Bradford 245
thermostatted accessory Proteins & Labels 218
installing 29 Quant 110
tubing connections 19 Rate 120, 192
time 152
record for rate experiments 120, 192 U
unit for DNA Melting experiments 193
unit for rate experiments 121 unit 121, 193
component concentration 111, 164, 178, 207, 219, 231,
Tm calculations
246, 259, 273, 287
perform or modify 204
Tm Calculations tab 198 units 139
for Quant 154
tools
Unlock action button 98
for Live Display 66
unlocking
touchscreen
application settings 98
and Local Control instruments 14
cleaning 40 update policy 6
keyboard 45 USB connector
location 13 for external computer 15
switching control to 35 USB connectors
trademarks 7 for external devices 16
USB devices
Thermo Scientific Evolution 200 Series Spectrophotometer User Guide 331
Index: V
high power 16 for DNA Melting experiments 195
shielding 16 for rate experiments 124
supported 16 wavelength repeatability PV test 302
use sample correction factor 102 wavelength status monitor
user group 52 displaying 64
user name 315 wavelengths
UV radiation safety label for DNA Melting experiments 195
detector compartment 11 for Fixed experiments 102
mercury lamp compartment 10 for Quant experiments 111
for Rate experiments 124
for Scan experiments 107
V weight/volume
valleys calculate for quant standards 117
finding 109, 147 windows, sample compartment
measuring 93 and corrosive samples 22
Value Level Crossing 149 and purge 23
verifying removing and replacing 22
signature 316 workbook 130
software installation 65 appending data to 60
view finder 96 closing 62
View menu 63 creating 62
viewing default settings 62
3D image 57 deleting 130
control limits 74 deleting spectrum from 60
PV reports 130 directory for saving 152
report 128 e-mailing 4, 62, 153
sample data 54 opening 130
spectral data 54 saving 62, 153
standard curve for Quant 76 signed 307
volatile samples signing 315
protecting instrument from 22 verifying signature for 316
workbooks
merging 62
W
warning
explosion hazard 23 X
safe operation 9 xenon lamp
shock hazard 16 status 156
UV radiation hazard 20 XML export format 132
warranty 4 X-Y pairs
and failure to use sample compartment windows 22 adding to reports 134
items not covered by 5
period 5
repair 6
Y
shipping cost for items covered by 6 Y-axis unit 100, 107, 116, 124, 195
update policy 6
wavelength Z
calibrating 156
Zero button 48
multiple for rate 120, 192
range 107, 116, 166, 181, 210, 222, 235, 249, 263, 277, Zero button (Live Display) 66
291 zero scan
initiating from instrument keypad 36
wavelength accuracy PV test 302
Zero/Base keypad button 36
wavelength correction
332 Evolution 200 Series Spectrophotometer User Guide Thermo Scientific
Index: Z
z-height
spectrophotometer 13
zoom
3D image 57
spectrum 66, 92
Thermo Scientific Evolution 200 Series Spectrophotometer User Guide 333
You might also like
- PR3100 TSC User Manual EN (English)Document149 pagesPR3100 TSC User Manual EN (English)shaimaa11133No ratings yet
- Manual Uv VisDocument316 pagesManual Uv Visgillian.bqsNo ratings yet
- Silikometer ManualDocument147 pagesSilikometer ManualAhmad Adel El TantawyNo ratings yet
- 2000 HWDocument230 pages2000 HWNguyễnHoàngDanh100% (2)
- 3000 HWDocument391 pages3000 HWNguyễnHoàngDanh100% (1)
- Thermo Fisher CryoStar NX70 & NX50 ManualDocument126 pagesThermo Fisher CryoStar NX70 & NX50 ManualBarry HeadNo ratings yet
- VUM108 Abacus Vet5 User's Manual v1.01 PDFDocument135 pagesVUM108 Abacus Vet5 User's Manual v1.01 PDFdmantsioNo ratings yet
- Multipette E3/E3x Repeater E3/E3x: Register Your Instrument!Document55 pagesMultipette E3/E3x Repeater E3/E3x: Register Your Instrument!Alejandro Palomino AmaroNo ratings yet
- DMA-80 Tips and Techniques - DMA 8204Document20 pagesDMA-80 Tips and Techniques - DMA 8204Yeisson MoraNo ratings yet
- MM 30Document40 pagesMM 30PRIYORANJAN DE100% (2)
- BC425-Enhancements and ModificationsDocument60 pagesBC425-Enhancements and ModificationsCarlos Patricio Vargas Villanueva75% (4)
- H Vision G2 Dissolution Testers User GuideDocument159 pagesH Vision G2 Dissolution Testers User GuideBenjamin TaboadaNo ratings yet
- Vision - DissolutionTesterDocument112 pagesVision - DissolutionTesterAbdul WazedNo ratings yet
- CH 4 05 TS-UV Service Manual 1 (1) .3Document43 pagesCH 4 05 TS-UV Service Manual 1 (1) .3pramodyad5810No ratings yet
- 6-Series Service ManualDocument108 pages6-Series Service ManualHector2461No ratings yet
- en SA Fisherbrand CO2 IncubatorDocument156 pagesen SA Fisherbrand CO2 Incubatormorgane.brumNo ratings yet
- DS2 Elisa Processing System: Perts in LysDocument2 pagesDS2 Elisa Processing System: Perts in LysmagdecitaNo ratings yet
- Clarus 500 MS Check ListDocument4 pagesClarus 500 MS Check ListmardonioandradeNo ratings yet
- Um TQ GC Ms 7000e 7010c Series Concepts Guide g7006 90008 en AgilentDocument52 pagesUm TQ GC Ms 7000e 7010c Series Concepts Guide g7006 90008 en AgilentxdshkiperNo ratings yet
- Avanti Centrifuge PDFDocument33 pagesAvanti Centrifuge PDFNguyễn Văn DuyNo ratings yet
- Quick Guide To Using The Agilent 1100 HPLC - Manju SharmaDocument2 pagesQuick Guide To Using The Agilent 1100 HPLC - Manju SharmamaulanaNo ratings yet
- Manual 220msDocument94 pagesManual 220msAlex Core Thoxic100% (1)
- AAiCE ICE 3300 Lock Out Spec V2Document4 pagesAAiCE ICE 3300 Lock Out Spec V2aljonNo ratings yet
- 510 520 Ftir OprDocument57 pages510 520 Ftir OprlydiatoscanoNo ratings yet
- Bruker: RXC Service ManualDocument42 pagesBruker: RXC Service ManualFer GuNo ratings yet
- Beckman Coulter X15R CentrifugaDocument60 pagesBeckman Coulter X15R CentrifugaRicardoRiveraNo ratings yet
- PH ME Beverage / PH ME: Measure What Is Measurable and Make Measurable That Which Is NotDocument26 pagesPH ME Beverage / PH ME: Measure What Is Measurable and Make Measurable That Which Is NotXavier ArévaloNo ratings yet
- 01.54.455691-1.5 I15 Blood Gas and Chemistry Analysis System User ManualDocument198 pages01.54.455691-1.5 I15 Blood Gas and Chemistry Analysis System User ManualFernando AriasNo ratings yet
- Sop GC6890 MS5973Document11 pagesSop GC6890 MS5973Felipe AndrinoNo ratings yet
- For The: Schmidt + HaenschDocument87 pagesFor The: Schmidt + HaenschVanik VartanNo ratings yet
- ICE 3500 SpecificationDocument2 pagesICE 3500 Specificationpranjal pandeyNo ratings yet
- GC2014 MAnual Usuario PDFDocument318 pagesGC2014 MAnual Usuario PDFJHON ALEXANDER BEDOYA BUILESNo ratings yet
- Bruker: Router / Combiner Router / Combiner - E Service ManualDocument35 pagesBruker: Router / Combiner Router / Combiner - E Service ManualFer GuNo ratings yet
- CODE COD Reactor ManualDocument80 pagesCODE COD Reactor ManualCata RoseNo ratings yet
- CHAPTER 1 - Overview 1.1 Overview 1-2: Roche/Hitachi 912 Analyzer Tutorial Guide V1.2Document8 pagesCHAPTER 1 - Overview 1.1 Overview 1-2: Roche/Hitachi 912 Analyzer Tutorial Guide V1.2hdlozanoaNo ratings yet
- Dma Dma 2.93Document84 pagesDma Dma 2.93M.ASNo ratings yet
- Training Resources: Unicel DXH 800 Coulter Cellular Analysis System Training ResourcesDocument56 pagesTraining Resources: Unicel DXH 800 Coulter Cellular Analysis System Training ResourcesHadi BitarNo ratings yet
- Tecan MiniPrep AppNote ArtScienceLHDocument4 pagesTecan MiniPrep AppNote ArtScienceLHMarcelo SilvaNo ratings yet
- XS Series E 01 SpecificationsDocument39 pagesXS Series E 01 Specificationsjocund55No ratings yet
- Mufla Thermolyne F30400 Manual de OperacionDocument56 pagesMufla Thermolyne F30400 Manual de Operacioncarlos1a1ramos0% (1)
- BT3500 Service-Manual ENGLISH Ver - XX Rev.0Document194 pagesBT3500 Service-Manual ENGLISH Ver - XX Rev.0ALONSO GARCIANo ratings yet
- User ManualDocument39 pagesUser ManualA2139100% (1)
- 1830 Technical ManualDocument120 pages1830 Technical ManualMeDiCNo ratings yet
- Xcalibur Qualitative AnalysisDocument266 pagesXcalibur Qualitative AnalysisGC powerNo ratings yet
- EasyLyte's ManualDocument113 pagesEasyLyte's ManualAlex Sarmiento67% (3)
- 70111-97117 07.05.2012 Tsqaxes MaxDocument21 pages70111-97117 07.05.2012 Tsqaxes MaxmikicacicaNo ratings yet
- Poct Aqure ManualDocument62 pagesPoct Aqure ManualSaikumar RoithNo ratings yet
- Millipore Water-Purifier RiOs-3 ManualDocument43 pagesMillipore Water-Purifier RiOs-3 ManualYounes YaninaNo ratings yet
- 108590202A GU Essential Laboratory Skills A4 en LRDocument52 pages108590202A GU Essential Laboratory Skills A4 en LRJesuloluwa OmotadeNo ratings yet
- AquaLabSeries3 3TEDocument112 pagesAquaLabSeries3 3TEstinoskiNo ratings yet
- Manual de Usuario Analizador Hematológico Speanrect Spincell 3 (Inglés) - PDF - Red Blood Cell - NatureDocument72 pagesManual de Usuario Analizador Hematológico Speanrect Spincell 3 (Inglés) - PDF - Red Blood Cell - NatureAdib Melli0% (1)
- 01-0202-00 System 5000 Methods ManualDocument75 pages01-0202-00 System 5000 Methods ManualLalo RuizNo ratings yet
- Thermo ScientificDocument29 pagesThermo ScientificTaeng SoshiNo ratings yet
- ASX-280 & ASX-560 Alignment GuideDocument10 pagesASX-280 & ASX-560 Alignment GuideCENTEC ARAUCONo ratings yet
- eCL8000 User Manual A5Document171 pageseCL8000 User Manual A5umair shakeelNo ratings yet
- Manual 850 Professional IC AnCat MSM-HC MCSDocument146 pagesManual 850 Professional IC AnCat MSM-HC MCSChris JonesNo ratings yet
- User Biolyzer 200Document268 pagesUser Biolyzer 200Tran Chi Tien100% (1)
- AA700Usr PDFDocument194 pagesAA700Usr PDFvitoco1500100% (1)
- Hemix 5-60 Service Manual Eng v18.00Document234 pagesHemix 5-60 Service Manual Eng v18.00umair shakeelNo ratings yet
- Pentra 60C+ User ManualDocument206 pagesPentra 60C+ User ManualAleksei PodkopaevNo ratings yet
- Galios ManualDocument542 pagesGalios Manualblazivica999No ratings yet
- Evolution One Series Spectrophotometer en User Guide 269 350500Document42 pagesEvolution One Series Spectrophotometer en User Guide 269 350500Adli OthmaneNo ratings yet
- 2514 - Ev 200 Series - UgDocument500 pages2514 - Ev 200 Series - UgYisell Herrera - CPA IngenieriaNo ratings yet
- NC Water Analysis PDFDocument10 pagesNC Water Analysis PDFYeisson MoraNo ratings yet
- Unied States W 0: Patented Nov. 11, 1969Document2 pagesUnied States W 0: Patented Nov. 11, 1969Yeisson MoraNo ratings yet
- VC Ultra Datasheet PDFDocument4 pagesVC Ultra Datasheet PDFYeisson MoraNo ratings yet
- Fluorescence Method Development HandbookDocument16 pagesFluorescence Method Development HandbookYeisson MoraNo ratings yet
- Fluorescence Method Development HandbookDocument16 pagesFluorescence Method Development HandbookYeisson MoraNo ratings yet
- Chapter19 Technical NotesDocument1 pageChapter19 Technical NotesYeisson MoraNo ratings yet
- Sensoronics Oxygen Sensor Cross Reference ChartDocument6 pagesSensoronics Oxygen Sensor Cross Reference Chartsec.ivbNo ratings yet
- Pump TemplateDocument2 pagesPump TemplateamitkrayNo ratings yet
- Pliant Cazan Abur Electric, Stirmatic - CA24Document1 pagePliant Cazan Abur Electric, Stirmatic - CA24Marius StanNo ratings yet
- Case Study - To All Corners of KenyaDocument8 pagesCase Study - To All Corners of KenyaViweNo ratings yet
- FortiOS 5.2 HandbookDocument197 pagesFortiOS 5.2 HandbookMauricio FloresNo ratings yet
- Time Table - EE: Online Test Series PortalDocument3 pagesTime Table - EE: Online Test Series PortalanilNo ratings yet
- Architecture 9iDocument1 pageArchitecture 9iapi-26329485No ratings yet
- ANG 23-0616 METALINOXGROUP Several PHE FMA v1Document7 pagesANG 23-0616 METALINOXGROUP Several PHE FMA v1Alexis PradoNo ratings yet
- Scania: Software Development and TestingDocument33 pagesScania: Software Development and TestingMario Patty100% (2)
- Planned Maintenance Report Deck Department MT Nusa MerdekaDocument8 pagesPlanned Maintenance Report Deck Department MT Nusa Merdekajosua albertNo ratings yet
- 2018 (Even) : Time: 3 Hrs. Sem. I/II Eme & em Full Marks: 80 Pass Marks: 26Document9 pages2018 (Even) : Time: 3 Hrs. Sem. I/II Eme & em Full Marks: 80 Pass Marks: 26Md AdnanNo ratings yet
- IBM KM Case StudiesDocument58 pagesIBM KM Case Studiesaafi_goshallehNo ratings yet
- Grades 1 To 12 Daily Lesson Log: School Grade Teacher Learning Area Teaching Dates and Time QuarterDocument5 pagesGrades 1 To 12 Daily Lesson Log: School Grade Teacher Learning Area Teaching Dates and Time QuarterJM HeramizNo ratings yet
- Salary Appraisal Letter FormatDocument6 pagesSalary Appraisal Letter Formatwww.aletterformat.comNo ratings yet
- A Bamboo Beam-Colum Connection Capable To Transmit Moment: November 2017Document11 pagesA Bamboo Beam-Colum Connection Capable To Transmit Moment: November 2017Rhay NotorioNo ratings yet
- VIV ManualDocument16 pagesVIV Manualbrrvarus100% (1)
- Sucker Rod Pump BasicsDocument76 pagesSucker Rod Pump BasicsDumitrescu GabrielNo ratings yet
- E-Banking For Test-PlanDocument12 pagesE-Banking For Test-PlanAnshuman BiswasNo ratings yet
- Flexible Solar Module S6 QHESDocument2 pagesFlexible Solar Module S6 QHESalexandreNo ratings yet
- Twiflex DB3606Document4 pagesTwiflex DB3606Emiranza PutragazzaNo ratings yet
- Ozito Cordless Hammer Drill 12v ZLHDK 300 Combined Online ManualDocument10 pagesOzito Cordless Hammer Drill 12v ZLHDK 300 Combined Online ManualjustnewbieNo ratings yet
- Kalpana Chawla Book ReviewDocument2 pagesKalpana Chawla Book ReviewSaurabh JainNo ratings yet
- Staircases 161104110549 PDFDocument136 pagesStaircases 161104110549 PDFDharshan KNo ratings yet
- Manufacturing Planning and Execution: Enterprise Wide Information SystemsDocument17 pagesManufacturing Planning and Execution: Enterprise Wide Information SystemsRashid HussainNo ratings yet
- Control Slides 11 PDFDocument16 pagesControl Slides 11 PDFAhmad AbunassarNo ratings yet
- Math - Lesson 1 New MeasurementDocument2 pagesMath - Lesson 1 New Measurementapi-297642677No ratings yet
- Online Gramin Dak Sevak Engagement: Registra OnDocument2 pagesOnline Gramin Dak Sevak Engagement: Registra OnlovelyNo ratings yet
- Seminar PPT - Storm Water & Sewerage Design-1 - 2915Document12 pagesSeminar PPT - Storm Water & Sewerage Design-1 - 2915Abhijit Haval100% (1)