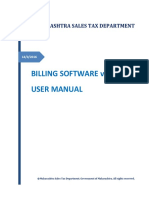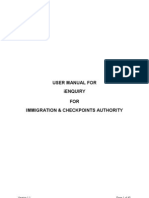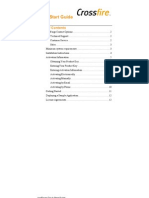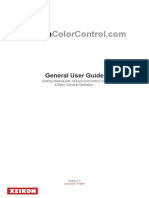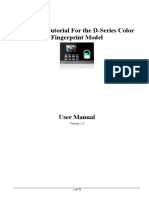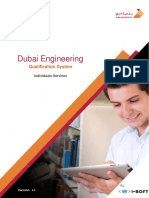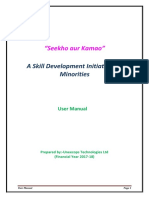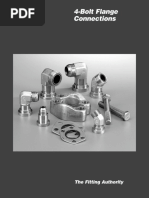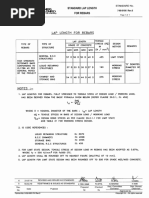End User Guide - Iauto
End User Guide - Iauto
Uploaded by
Zool HilmiCopyright:
Available Formats
End User Guide - Iauto
End User Guide - Iauto
Uploaded by
Zool HilmiOriginal Description:
Original Title
Copyright
Available Formats
Share this document
Did you find this document useful?
Is this content inappropriate?
Copyright:
Available Formats
End User Guide - Iauto
End User Guide - Iauto
Uploaded by
Zool HilmiCopyright:
Available Formats
Suntec Software (Shanghai) Co., Ltd.
iAuto Store End User Guide
Rev. 1.2
2015/02/12
iAuto Store End User Guide Page 1 of 75
Suntec Software (Shanghai) Co., Ltd.
Contents
1. INTRODUCTION.......................................................................................................... 4
1.1. STRUCTURE OF THIS DOCUMENTATION .............................................................................. 4
1.2. ABOUT THIS VERSION ..................................................................................................... 4
2. USER REGISTRATION .................................................................................................. 5
2.1. REGISTER AN ACCOUNT ................................................................................................... 5
3. LOGIN ......................................................................................................................... 8
3.1. LOGIN ACCOUNT ............................................................................................................ 8
3.2. FORGOT PASSWORD ..................................................................................................... 10
4. VEHICLE APPS........................................................................................................... 13
4.1. DOWNLOAD FREE APPLICATIONS .................................................................................... 13
4.2. DOWNLOAD PAID APPLICATIONS .................................................................................... 17
5. SYSTEM UPDATE....................................................................................................... 28
5.1. TWO SEARCH METHODS................................................................................................ 29
5.2. DOWNLOADING PACKAGES .................................................................................... 32
5.3. UPDATE .................................................................................................................... 44
6. MOBILE CONNECTION ............................................................................................. 45
6.1. IAUTOLINK (MOBILE).................................................................................................... 45
6.2. IAUTO DEVICE .............................................................................................................. 53
6.3. CONNECTION INTRODUCTION ......................................................................................... 54
6.4. WI-FI CONNECTION METHODS....................................................................................... 55
7. USER INFORMATION ................................................................................................ 56
7.1. REVISING YOUR ACCOUNT INFORMATION ........................................................................ 56
7.2. MY DEVICES ................................................................................................................ 63
7.3. MY APPS .................................................................................................................... 65
7.4. MY COMMENTS ........................................................................................................... 68
iAuto Store End User Guide Page 2 of 75
Suntec Software (Shanghai) Co., Ltd.
7.5. MY MESSAGES............................................................................................................. 70
8. OTHER FUNCTIONS .................................................................................................. 72
8.1. TERMS OF USE ............................................................................................................. 72
8.2. PRIVATE PRIVACY.......................................................................................................... 72
8.3. CONTACT US ................................................................................................................ 72
8.4. COMPLAINTS AND SUGGESTIONS .................................................................................... 73
8.5. SELECT LANGUAGE ........................................................................................................ 73
8.6. LOGOUT ...................................................................................................................... 74
APPENDIX ................................................................................................................................ 75
APPENDIX A: REVISION RECORD .................................................................................................... 75
iAuto Store End User Guide Page 3 of 75
Suntec Software (Shanghai) Co., Ltd.
1. Introduction
iAuto Store is a system developed by Suntec Software (Shanghai) Co., Ltd. (hereinafter
referred to as "Suntec"). This documentation covers all function introductions when you start
to use the iAuto Store as an end user. This includes: User Registration, Login, In-Vehicle Apps,
System Update, Mobile Connection, User Information and other Functions in the system.
You can access the iAuto Store by using the URL: http://info.iauto.com/asweb/.
Internet Explorer 9 or higher and Google Chrome are preferred.
1.1. Structure of This Documentation
This documentation will expand on the following items:
User Registration: To help non-registered iAuto Store users with registration;
Login: To help registered iAuto Store users with login;
In-Vehicle Apps: To help users buy and download applications;
System Update: To help users update the iAuto system at any time so that the iAuto
system can operate at its full capacity.
Mobile Connection: To provide mobile applications that cooperate with iAuto Devices
for users;
User Information: To help users manage their accounts;
Other functions: To describe other functions in iAuto Store;
Logout: To help users log out of the system.
1.2. About This Version
Please see Appendix A: Revision Record.
Note: iAuto Store System may update at any time. Please check the system for the latest changes.
iAuto Store End User Guide Page 4 of 75
Suntec Software (Shanghai) Co., Ltd.
2. User Registration
2.1. Register an Account
The following steps show the step-by-step process on how to register an account:
1. Click the “Register” button and the system will show you the “Terms of Use,” as shown in
figure 2.1.1-1.
Figure 2.1.1-1
2. The “Agree” button will be available for ten seconds. If you agree to the terms and
conditions, click “Agree” and enter your information on the “New User Registration” page, as
shown in figure 2.1.2-1.
If you do not agree with the terms and conditions, click “Refuse,” and you will quit the
registration.
iAuto Store End User Guide Page 5 of 75
Suntec Software (Shanghai) Co., Ltd.
Figure 2.1.2-1
3. Please fill in the required information: User Name, Password, Confirm Password, Country,
Gender, Email and Verification Code. Click “Register” and an activation email will be sent to
your specified email address, as shown in figure 2.1.3-1.
iAuto Store End User Guide Page 6 of 75
Suntec Software (Shanghai) Co., Ltd.
Figure 2.1.3-1
4. Click on the link provided to you in your email to activate your account. This will take you
to a successful verification page, and the browser will automatically navigate to the iAuto
Store home page within 5 seconds, as shown in figure 2.1.4-1.
If you failed to receive the email, you can click on the “Resend activation email” button, as
shown in figure 2.1.3-1.
iAuto Store End User Guide Page 7 of 75
Suntec Software (Shanghai) Co., Ltd.
Figure 2.1.4-1
3. Login
3.1. Login Account
The following steps help to explain the login process:
1. Click “Login” in the top right corner of the home page. To illustrate, the login box is shown
in figure 3.1.1-1.
iAuto Store End User Guide Page 8 of 75
Suntec Software (Shanghai) Co., Ltd.
Figure 3.1.1 -1
2. Input your User Name and Password into the login box and then click “Login.” In the top
right corner, you will see your user name as currently logged in. This is shown in Figure
3.1.2-1.
iAuto Store End User Guide Page 9 of 75
Suntec Software (Shanghai) Co., Ltd.
Figure 3.1.2-1
3.2. Forgot Password
1. If you have forgotten your password, first click the “Forgot Password” button and you will
see the “Forgot Password” page, as shown in figure 3.2.1-1.
iAuto Store End User Guide Page 10 of 75
Suntec Software (Shanghai) Co., Ltd.
Figure 3.2.1-1
2. Input your User Name and Email address. Click the “Forgot Password” button and you will
be taken to a new page showing successful verification. You can now check your email to
reset your password, as shown in figures 3.2.2-1 and 3.2.2-2.
iAuto Store End User Guide Page 11 of 75
Suntec Software (Shanghai) Co., Ltd.
Figure 3.2.2-1
iAuto Store End User Guide Page 12 of 75
Suntec Software (Shanghai) Co., Ltd.
Figure 3.2.2-2
3. Input your new password and confirm it. Click “Commit” and you will see a prompt box
confirming your password change, as shown in figure 3.2.3-1.
Figure 3.2.3-1
7. This notification box confirms that you have successfully modified your password. Click
“OK” and the page will go back to iAuto Store home page where you can log into your
account with your new password.
4. Vehicle Apps
4.1. Download Free Applications
The following steps explain how to download applications for free:
1. Input application names into the search box, as shown in figure 4.1.1-1. This allows you to
view applications that match your exact search, or you can filter your searches by category. If
iAuto Store End User Guide Page 13 of 75
Suntec Software (Shanghai) Co., Ltd.
this application is available for free, you will see download icon.
Figure 4.1.1-1
2. Click the “Download” icon in the search results and you will see an “App Download”
dialog box, as shown in figure 4.1.2-1. You may not download applications on to your
computer directly. You need to log into your account on your device, and the packages
will downloaded to your device automatically. Note: Applicable data usage fees may
apply.
iAuto Store End User Guide Page 14 of 75
Suntec Software (Shanghai) Co., Ltd.
Figure 4.1.2-1
3. Besides this method, you can click the “Download” icon in the detailed information
page, as shown in figure 4.1.3-1.
iAuto Store End User Guide Page 15 of 75
Suntec Software (Shanghai) Co., Ltd.
Figure 4.1.3-1
4. You may choose one or more devices in the “App Download” dialog box. Click the
“Download” button, and a confirmation box will pop-up, as shown in the figure 4.1.4-1. If
you choose to cancel this request, you will stop downloading and close the prompt box.
iAuto Store End User Guide Page 16 of 75
Suntec Software (Shanghai) Co., Ltd.
Figure 4.1.4-1
5. Click “OK” and the application is ready to be installed on to your devices. For example, you
can share your mobile internet network with your iAuto Device when you go back to your car.
Once your iAuto Device is connected to the Internet, your applications will download
automatically.
4.2. Download Paid Applications
Please note the following steps in order to download paid applications:
1. Type the name of the application in the search box. The search results will show
applications that match your query. Alternatively, you can filter your searches by category.
2. Click an application to access the detailed information page, as shown in figure 4.2.1-2.
iAuto Store End User Guide Page 17 of 75
Suntec Software (Shanghai) Co., Ltd.
Figure 4.2.1-2
3. Click “Price” below the application icon, and you will see an “App Download” dialog box,
as shown in figure 4.2.3-1.
iAuto Store End User Guide Page 18 of 75
Suntec Software (Shanghai) Co., Ltd.
Figure 4.2.3-1
4. Choose one or more devices, and you will find the total price at the bottom, as shown in
figure 4.2.4-1.
iAuto Store End User Guide Page 19 of 75
Suntec Software (Shanghai) Co., Ltd.
Figure 4.2.4-1
5. By clicking the “Buy” button, you will be directed to the payment page, as shown in figure
4.2.5-1. If you cancel the transaction, you will not be charged for any items, as shown in
figure 4.2.5-1.
iAuto Store End User Guide Page 20 of 75
Suntec Software (Shanghai) Co., Ltd.
Figure 4.2.5-1
6. When you click “paydollar” on the payment webpage, you will be directed to the Paydollar
payment page, as shown in figure 4.2.6-1.
iAuto Store End User Guide Page 21 of 75
Suntec Software (Shanghai) Co., Ltd.
Figure 4.2.6-1
7. The iAuto Store supports two payment methods: VISA and MasterCard. During the
payment process, we do not record any of your credit card information. At this point, you
can choose your preferred payment method, and you will be directed to the appropriate
payment page, as shown in figure 4.2.7-1.
iAuto Store End User Guide Page 22 of 75
Suntec Software (Shanghai) Co., Ltd.
Figure 4.2.7-1
8. Here, you can fill in the required information and click “Submit.” At this point, you will see
a prompt box as shown in figure 4.2.8-1.
iAuto Store End User Guide Page 23 of 75
Suntec Software (Shanghai) Co., Ltd.
Figure 4.2.8-1
9. In the prompt box, click “Yes” to confirm your payment, and you will see a progress bar
below the “Submit “and “Cancel” icons, as shown in figure 4.2.9-1.
iAuto Store End User Guide Page 24 of 75
Suntec Software (Shanghai) Co., Ltd.
Figure 4.2.9-1
10. The screen will display the payment results once payment has been received and the
transaction is complete, as shown in figure 4.2.10-1.
iAuto Store End User Guide Page 25 of 75
Suntec Software (Shanghai) Co., Ltd.
Figure 4.2.10-1
11. Click “Continue” for the last step of the payment process, as shown in figure 4.2.11-1.
iAuto Store End User Guide Page 26 of 75
Suntec Software (Shanghai) Co., Ltd.
Figure 4.2.11-1
12. The Payment result page will close in ten seconds, after which you will see a
payment notice window in the iAuto Store page, as shown in figure 4.2.12-1.
Figure 4.2.12-1
13. When you click “Yes,” the device status will be shown as “Purchased” in the application
downloading page, as shown in figure 4.2.13-1.
iAuto Store End User Guide Page 27 of 75
Suntec Software (Shanghai) Co., Ltd.
Figure 4.2.13-1
14. Click “Download” to finish downloading. If you click “Cancel”, your download will remain
incomplete.
5. System Update
System Update is designed to update the iAuto platform and navigation map data of the
iAuto vehicle system. This includes two different options:
Full package: complete system update package with or without navigation map data.
Patch package: updates certain platforms only.
Note: You may be request to install an update package for free or with fees. In addition, each
time you update the system, you will need to download two files: an Update Key file and a
Package file.
iAuto Store End User Guide Page 28 of 75
Suntec Software (Shanghai) Co., Ltd.
5.1. Two Search Methods
We provide two methods to find available packages, that is: Search by AuthCode/Search by
Device.
5.1.1. Search by Device
1. Click “System Update” and you will be directed to the “System Update” page.
Figure 5.1.1.1-1
2. Click “Search by Device” and you will find all the devices in blue drop-down box. Select
the device and find available packages, as shown in figure 5.1.1.2-1.
iAuto Store End User Guide Page 29 of 75
Suntec Software (Shanghai) Co., Ltd.
Figure 5.1.1.3-1
5.1.2. Search by AuthCode
1. There are two methods of acquiring the AuthCode. Click “Operating instructions” for more
details, as shown in figure 5.1.2.1-1.
iAuto Store End User Guide Page 30 of 75
Suntec Software (Shanghai) Co., Ltd.
Figure 5.1.2.1-1
2. Input or import the AuthCode of the device, and the results page will show you the latest
update packages to download, as shown in figure 5.1.2.2-1.
iAuto Store End User Guide Page 31 of 75
Suntec Software (Shanghai) Co., Ltd.
Figure 5.1.2.2-2
5.2. Downloading Packages
5.2.1. Downloading Free Packages
The following instructions are for your reference.
1. Input or import AuthCode and find available free packages to download, as shown in
figure 5.2.1.1-1.
iAuto Store End User Guide Page 32 of 75
Suntec Software (Shanghai) Co., Ltd.
Figure 5.2.1.1-1
2. Click “Download” and download the “Update Key” and “Packages” to your SD card, as
shown in figure 5.2.1.2-1 and 5.2.1.2-2.
Figure 5.2.1.2-1
iAuto Store End User Guide Page 33 of 75
Suntec Software (Shanghai) Co., Ltd.
Figure 5.2.1.2-1
5.2.2. Download Paid Packages
Note: You can download packages once for free. The following instructions are for
reference.
1. Click “Buy” and the system will pop up a dialogue box, as shown in figure 5.2.2.1-1.
iAuto Store End User Guide Page 34 of 75
Suntec Software (Shanghai) Co., Ltd.
Figure 5.2.2.1-1
2. Input or import the AuthCode, and you will be directed to an order confirm page, as
shown in figure 5.2.2.2-1.
Figure 5.2.2.2-1
3. Click “pay dollar,” and you will see the “Payment Result” page showing that you have
iAuto Store End User Guide Page 35 of 75
Suntec Software (Shanghai) Co., Ltd.
used the free policy service, as shown in figure 5.2.2.3-1.
Figure 5.2.2.3-1.
4. Another pop-up box will appear asking you if you have finished your payment. This is
shown in figure 5.2.2.4-1.
Figure 5.2.2.4-1
iAuto Store End User Guide Page 36 of 75
Suntec Software (Shanghai) Co., Ltd.
5. Click “Yes” and the package status will be shown as purchased, as shown in figure
5.2.2.5-1.
Figure 5.2.2.5-1
6. Click “Purchased,” and you will be prompted to download the “Update Key” and “Packages”
to your SD card. Please click “Download” for both packages. This is shown in figures 5.2.2.6-1
and 5.2.2.6-2.
iAuto Store End User Guide Page 37 of 75
Suntec Software (Shanghai) Co., Ltd.
Figure 5.2.2.6-1
Figure 5.2.2.6-2
As mentioned before, you can enjoy the free download only once. For any subsequent
downloads, you will need to pay the designated update fees. Please see the following
instructions for further details.
iAuto Store End User Guide Page 38 of 75
Suntec Software (Shanghai) Co., Ltd.
7. In the Buy prompt box, Click “Buy” and a pop-up window will appear showing the
transaction. See figure 5.2.2.7-1.
Figure 5.2.2.7-1
8. Click “Buy” and you will be directed to the “Order Confirm” page. From here, click the
“paydollar” icon, as shown in figure 5.2.2.8-1.
iAuto Store End User Guide Page 39 of 75
Suntec Software (Shanghai) Co., Ltd.
Figure 5.2.2.8-1
9. We accept two payment methods VISA and MasterCard, as shown in figure 5.2.2.9-1.
iAuto Store End User Guide Page 40 of 75
Suntec Software (Shanghai) Co., Ltd.
Figure 5.2.2.9-1
10. Here, you may enter your credit card information in the required fields. This is
illustrated in figure 5.2.2.10-1.
Figure 5.2.2.10-1
11. Click “Continue” to finish the payment, as shown in figure 5.2.2.11-1.
iAuto Store End User Guide Page 41 of 75
Suntec Software (Shanghai) Co., Ltd.
Figure 5.2.2.11-1
11. Finally, a payment notice box will appear, as shown in figure 5.2.2.12-1.
iAuto Store End User Guide Page 42 of 75
Suntec Software (Shanghai) Co., Ltd.
Figure 5.2.2.12-1
12. Click “Yes,” and the status of the package will be shown as "Purchased." You can upload
"Update Key” and Packages on to your SD Card, as shown in figures 5.2.2.13-1 and
5.2.2.13-2.
Figure 5.2.2.13-1
iAuto Store End User Guide Page 43 of 75
Suntec Software (Shanghai) Co., Ltd.
Figure 5.2.2.13-2
Important:
Users can only download the map of the respective region of where the device was
sold.
The free space on an SD card is larger than the size of release for the update.
Except for India, a card with over 4GB of space is necessary. (Free space is 3GB)
As for India, a card with over 16GB of space is necessary. (Free space is 12GB)
5.3. Update
Insert your SD card to your iAuto Device and update the platform. You can find more details
on operating instructions below in figure 5.3-1.
iAuto Store End User Guide Page 44 of 75
Suntec Software (Shanghai) Co., Ltd.
Figure 5.3-1
6. Mobile Connection
6.1. iAutoLink (Mobile)
6.1.1. Introduction
iAutoLink, created by Miracast, POI Transfer and AccountSync, provides amazing services like
mirroring, navigation, package downloading, installation and update for iAuto Devices. You will
find introductions to these unique features below.
1. Miracast Assist
a) To ensure users can view auxiliary Apps while driving, Miracast brings a convenient
way mirroring mobile applications to iAuto Device.
b) Please find detailed online information in the iAuto Store: Mobile
Connection/iAutoLink (Mobile)/Miracast Assist, as shown in figure 6.1.1-1.
c) Currently, Miracast Assist can support Android System only, you can download the
iAutoLink through Google Play or Local download (For more details about
iAuto Store End User Guide Page 45 of 75
Suntec Software (Shanghai) Co., Ltd.
downloading, please refer to 6.1.2).
Figure 6.1.1-1
2. POI Transfer
a) Search for your desired address information in your smartphone and then transfer the
address information to your iAuto Device.
b) Please find detailed online information in the iAuto Store: Mobile
Connection/iAutoLink (Mobile)/POI Transfer, as shown in figure 6.1.2-1. There are two
parts about POI Transfer (Apple iOS and Android, you can find their respective
description, operating introduction and download link by clicking or ).
c) Currently, POI Transfer is available on Apple iOS (Supports iOS 8) and Android System,
you can download iAutoLink through Apple Store/Google Play/Local Download (For
more details about downloading, please refer to 6.1.2).
iAuto Store End User Guide Page 46 of 75
Suntec Software (Shanghai) Co., Ltd.
Figure 6.1.2-1
3. AccountSync
a) We provide a wide variety of unique iAuto applications for our users. These iAuto
applications running on iAuto Devices are capable of accessing third party services
with third party accounts. AccountSync provides a very convenient way to manage
those third party accounts. You can input the third party accounts on to your iAuto
Device or AccountSync, then access third party services on iAuto vehicle Devices.
b) Please find detailed information online in the iAuto Store: Mobile Connection/
iAutoLink (Mobile)/AccountSync, as shown in figure 6.1.3-1. There are two parts
about AccountSync (Apple iOS and Android, you can find their respective description,
operating introduction and download link by clicking or ).
c) Currently, AccountSync is available both on Apple iOS and Android System, you can
download iAutoLink through Apple Store/Google Play/Local Download (For more
details about downloading, please refer to 6.1.2).
iAuto Store End User Guide Page 47 of 75
Suntec Software (Shanghai) Co., Ltd.
Figure 6.1.3-1
6.1.2. Download Methods
Here we provide methods of downloading iAutoLink (including Miracast, POI Transfer and
AccountSync) through Apple Store, Google Play or Local Download.
1 Downloading the iAutoLink through Apple Store
Click icon and the page will navigate to the iAutoLink download page, where you
can find the detailed information about iAutoLink, as shown in figure 6.1.2.1.1. Please note that
Miracast is not available in iOS System.
iAuto Store End User Guide Page 48 of 75
Suntec Software (Shanghai) Co., Ltd.
Figure 6.1.2.1.1
2 Downloading the iAutoLink through Google Play
Click and the page will navigate to the iAutoLink download page, where you can find
the detailed information about iAutoLink, as shown in figure 6.1.2.2.1.
iAuto Store End User Guide Page 49 of 75
Suntec Software (Shanghai) Co., Ltd.
Figure 6.1.2.2.1.
3 Downloading the iAutoLink through Local Download.
a) Click Local Download icon ( ) and the page will show a download pop-up, as
shown in figure 6.1.2.3.1.
iAuto Store End User Guide Page 50 of 75
Suntec Software (Shanghai) Co., Ltd.
Figure 6.1.2.3.1
b) Please click “ ” to get familiar with the installation process, as shown in figure
6.1.2.3.2.
iAuto Store End User Guide Page 51 of 75
Suntec Software (Shanghai) Co., Ltd.
Figure 6.1.2.3.2
c) After you have understood the installation process, click download icon and start
downloading.
iAuto Store End User Guide Page 52 of 75
Suntec Software (Shanghai) Co., Ltd.
6.2. iAuto Device
iAuto Device supports two applications where you can browse web and iAuto Store. Please find
more details: Mobile Connection/iAuto Device, as shown in figure 6.2-1.
1. Web Browser
2. iAuto Store
iAuto Store End User Guide Page 53 of 75
Suntec Software (Shanghai) Co., Ltd.
Figure 6.2-1
6.3. Connection Introduction
iAuto Devices are supported by five connection methods. Please find detailed information
online in the iAuto Store: Mobile Connection/Connection Introduction, as shown in figure
6.3-1.
1. MirrorLink
2. Miracast
3. App Menu
4. HDMI-In
5. DLNA
iAuto Store End User Guide Page 54 of 75
Suntec Software (Shanghai) Co., Ltd.
Figure 6.3-1
6.4. Wi-Fi Connection Methods
You can connect your mobile to your iAuto Device using one of three connection methods:
1. Smartphone as hotspot
2. iAuto Device as Hotspot
3. Wi-Fi Direct
For more details, please visit Mobile Connection/Wi-Fi Connection Methods, as shown in
figure 6.4-1.
iAuto Store End User Guide Page 55 of 75
Suntec Software (Shanghai) Co., Ltd.
Figure 6.4-1
7. User Information
7.1. Revising Your Account Information
The following steps explain how you can revise your account information:
1. To log into your account, click “User Information” in dropdown box and you will gain
access to the user information page, as shown in figures 7.1.1-1 and 7.1.1-2.
iAuto Store End User Guide Page 56 of 75
Suntec Software (Shanghai) Co., Ltd.
Figure 7.1.1-1
iAuto Store End User Guide Page 57 of 75
Suntec Software (Shanghai) Co., Ltd.
Figure 7.1.1-2
2. Click “Modify Account Information” to modify your basic information and password, as
shown in 7.1.2-1.
Figure 7.1.2-1
A. Please see the following steps to modify your basic information:
1. You can upload your profile picture here. If the specific photo requirements are not met,
you will see a red notice popup. This is shown in figure 7.1.2-2.
iAuto Store End User Guide Page 58 of 75
Suntec Software (Shanghai) Co., Ltd.
Figure 7.1.2-2
2. To ensure you can receive all important notices, such as online payments, please be sure
that you have inputted your correct email address and update it accordingly. If you need to
modify your email address, click “Modify” button and then you will receive a confirmation
email, please follow the instructions to complete the modification process.
3. “Save” and “Cancel” buttons will be available to use when the basic information fields
have been changed. This is shown in figure 7.1.3-1.
iAuto Store End User Guide Page 59 of 75
Suntec Software (Shanghai) Co., Ltd.
Figure 7.1.3-1
4. Click “Save” to save the information you have inputted. Once you have made changes and
saved them, the “Save” button will be disabled or “greyed-out”, as shown in figure 7.1.4-1.
Click “Cancel” and the information will not be saved; the button will be disabled as well.
iAuto Store End User Guide Page 60 of 75
Suntec Software (Shanghai) Co., Ltd.
Figure 7.1.2-4
B. Below are steps to modify your password:
1. To change your password, input your original password, new password, and then confirm
your new password, as shown in figure 7.1.2-5. Click “Save” and you will see a notice, as
shown in figure 7.1.2-6.
If you click “Cancel,” your password changes will not be saved, and you will maintain your
original password.
iAuto Store End User Guide Page 61 of 75
Suntec Software (Shanghai) Co., Ltd.
Figure 7.1.2-5
iAuto Store End User Guide Page 62 of 75
Suntec Software (Shanghai) Co., Ltd.
Figure 7.1.2-6
2. Click “OK” and the page will navigate to the iAuto Store home page. You will need to log in
again with your new password.
7.2. My Devices
Please view the following steps to make any changes to your devices:
1. Log into your account and click “My Devices,” as shown in figure 7.2.1-1.
iAuto Store End User Guide Page 63 of 75
Suntec Software (Shanghai) Co., Ltd.
Figure 7.2.1-1
2. Click “Edit” to edit the name of your devices, as shown in figure 7.2.2-1.
Figure 7.2.2-1
3. Click “Save” when you have finished editing. The name of the device will be saved, as
iAuto Store End User Guide Page 64 of 75
Suntec Software (Shanghai) Co., Ltd.
shown in figure 7.2.3-1. Click “Cancel” at any time, and any changes you have made will not
be saved and your original information will remain.
Figure 7.2.3-1
7.3. My Apps
Below are the steps to modify “My Apps”:
1. Log into your account and click “My App”, as shown in figure 7.3.1-1.
iAuto Store End User Guide Page 65 of 75
Suntec Software (Shanghai) Co., Ltd.
Figure 7.3.1-1
2. Choose an application and you will be directed to its detailed information page.
3. You can review the App (e.g. star ratings and general comments). Comments cannot be
left blank. Comments require a minimum of five characters. If there are less than five
characters, you will see a pop-up notice box, as shown in figure 7.3.3-1.
iAuto Store End User Guide Page 66 of 75
Suntec Software (Shanghai) Co., Ltd.
Figure 7.3.3-1
4. When you finish your review, you can click “Post” to finish and upload your comments, as
shown in figure 7.3.4-1.
iAuto Store End User Guide Page 67 of 75
Suntec Software (Shanghai) Co., Ltd.
Figure 7.3.4-1
7.4. My Comments
Please see the following steps for more information about My Comments:
1. Log into your account, click “My Comments.” From here, you may choose an application
and comment on it. Please be aware that there is a limit of one comment per application, as
shown in figure 7.4.1-1.
iAuto Store End User Guide Page 68 of 75
Suntec Software (Shanghai) Co., Ltd.
Figure 7.4.1-1
2. Click on any app and you will be taken to the detailed information page.
3. Click “Modify Comment,” and you will see a prompt box, as shown in figure 7.4.3-1.
Figure 7.4.3-1
iAuto Store End User Guide Page 69 of 75
Suntec Software (Shanghai) Co., Ltd.
4. After you have finished modifying your review, click “Modify Comment.” You will then see
your comment next to the application icon, as shown in figure 7.4.4-1. If you wish not to post
your review, click “Cancel” and your comments will neither be saved nor posted.
Figure 7.4.4-1
7.5. My Messages
Please see the following steps for more information about “My Messages”:
1. Log into your account and click “My Messages”, as shown in figure7.5.1-1.
iAuto Store End User Guide Page 70 of 75
Suntec Software (Shanghai) Co., Ltd.
Figure 7.5.1-1
2. Click any message title and see the detailed message contents, as shown in figure7.5.2-1.
F igure7.5.2-1
iAuto Store End User Guide Page 71 of 75
Suntec Software (Shanghai) Co., Ltd.
3. If there is only one message in the “My Messages” inbox, then the “Prev” (previous) and
“Next” buttons will be grey if you have more than one message, these buttons will appear
making it easy to navigate to and from messages. If click the “Back” button, you will return to
the “My Message” page.
8. Other Functions
8.1. Terms of Use
By clicking “Terms of Use,” you may inform yourself of our Terms of Use, as shown in figure
8.1-1.
8.2. Private Privacy
By clicking “Private Privacy” you may inform yourself of our Privacy Policy.
8.3. Contact us
Feel free to contact us anytime by clicking “Contact Us.” Here you can send us an email to
iAuto Store End User Guide Page 72 of 75
Suntec Software (Shanghai) Co., Ltd.
support@iauto.com. Please note that we only offer email correspondence in English.
8.4. Complaints and suggestions
If you have any suggestions about our products or services, please click “Complaints and
Suggestions” and tell us about your questions and/or concerns. We will do our best to address
your concerns as promptly as possible. .
8.5. Select Language
Please see the following step to select your preferred language:
1. Click the drop-down box next to “Language” in the lower right corner of the webpage, and
you will find several language options in the drop-down box. You can select your preferred
language from this box, as shown in figure 8.5.1-1.
Figure 8.5.1-1
iAuto Store End User Guide Page 73 of 75
Suntec Software (Shanghai) Co., Ltd.
8.6. Logout
Please see the following steps to log out of the system:
1. Move your mouse to your User Name which is located in the top right corner of the page.
Click “Logout” in the dropdown box, and then you will see a confirmation prompt box, as
shown in figure 8.6.1-1.
Figure 8.6.1-1
2. Click “OK” and you will be logged out of the system successfully. If you wish not to log out
at this time, click “Cancel” and you will remain logged in.
iAuto Store End User Guide Page 74 of 75
Suntec Software (Shanghai) Co., Ltd.
Appendix
Appendix A: Revision Record
Rev. Date Revision Content(s)
1.0 2014-09-23 The 1st version
1.1 2014-11-12 The 2nd version
1.2 2015-02-12 The 3rd version
iAuto Store End User Guide Page 75 of 75
You might also like
- 60GB, 80GB PS3 - Service Manual (5th Edition)33% (3)60GB, 80GB PS3 - Service Manual (5th Edition)44 pages
- Autoauth Web Portal User Guide: December 6, 2018No ratings yetAutoauth Web Portal User Guide: December 6, 201819 pages
- MSTD - BillingSoftware - User Manual Ver 1.01No ratings yetMSTD - BillingSoftware - User Manual Ver 1.0152 pages
- User Manual: - User Manual User Manual User Manual User ManualNo ratings yetUser Manual: - User Manual User Manual User Manual User Manual43 pages
- Zkbiosecurity App User Manual v1.0 20170808No ratings yetZkbiosecurity App User Manual v1.0 2017080818 pages
- Portal_Manual_637716056042464487_637828524287920668No ratings yetPortal_Manual_637716056042464487_63782852428792066853 pages
- ZTE Technical Support Website User ManualNo ratings yetZTE Technical Support Website User Manual71 pages
- Access Control Software User Manual V2.4.4.1038No ratings yetAccess Control Software User Manual V2.4.4.103898 pages
- Product Information Database: User ManualNo ratings yetProduct Information Database: User Manual41 pages
- ECCS Child Registration Advisory (2) unit 2No ratings yetECCS Child Registration Advisory (2) unit 223 pages
- Attendance Management Software User Manual V2.0No ratings yetAttendance Management Software User Manual V2.0237 pages
- Pre-Retirement Lumpsum Benefit User Guide - V3No ratings yetPre-Retirement Lumpsum Benefit User Guide - V326 pages
- Bonitasoft Customer Portal User Guide: Download, Activate, AskNo ratings yetBonitasoft Customer Portal User Guide: Download, Activate, Ask26 pages
- ManageEngine SupportCenterPlus 7.9 Help UserGuideNo ratings yetManageEngine SupportCenterPlus 7.9 Help UserGuide40 pages
- User Manual-SEZ Child Registration - v1.01No ratings yetUser Manual-SEZ Child Registration - v1.0127 pages
- Ecommerce Website User Manual v5 Shopify 2 - Amfora PDFNo ratings yetEcommerce Website User Manual v5 Shopify 2 - Amfora PDF29 pages
- Dubai Engineering Qualifications Individuals Services V4.5100% (1)Dubai Engineering Qualifications Individuals Services V4.562 pages
- How to Build Self-Driving Cars From Scratch, Part 1: A Step-by-Step Guide to Creating Autonomous Vehicles With PythonFrom EverandHow to Build Self-Driving Cars From Scratch, Part 1: A Step-by-Step Guide to Creating Autonomous Vehicles With PythonNo ratings yet
- Official Guide to Financial Accounting using TallyPrime: Managing your Business Just Got SimplerFrom EverandOfficial Guide to Financial Accounting using TallyPrime: Managing your Business Just Got SimplerNo ratings yet
- 9 - Subsea 7, How To Safely Plan and Conduct Riser Replacement OperationsNo ratings yet9 - Subsea 7, How To Safely Plan and Conduct Riser Replacement Operations25 pages
- Eaton Industrial Special Process List (SPL)No ratings yetEaton Industrial Special Process List (SPL)5 pages
- 1 SCHIRTEC-E.S.E. Lightning Conductors AllNo ratings yet1 SCHIRTEC-E.S.E. Lightning Conductors All5 pages
- PDF Process Dynamics and Control 3rd Edition Download100% (4)PDF Process Dynamics and Control 3rd Edition Download34 pages
- CE Board April 2023 - Engineering Mechanics - Set 5No ratings yetCE Board April 2023 - Engineering Mechanics - Set 54 pages
- ABES Engineering College, Ghaziabad Department of Computer Science & EngineeringNo ratings yetABES Engineering College, Ghaziabad Department of Computer Science & Engineering1 page
- Disaster Preparedness Plan Eportfolio AssignmentNo ratings yetDisaster Preparedness Plan Eportfolio Assignment2 pages
- Regulating Construction Product and Material Under CIDB Act 520 (Amendment 2011) & Standard Requirement On RMCNo ratings yetRegulating Construction Product and Material Under CIDB Act 520 (Amendment 2011) & Standard Requirement On RMC39 pages
- Power Electronics in Wind and Solar System-Sample-Question-Paper (Msbte-Study-Resources) PDFNo ratings yetPower Electronics in Wind and Solar System-Sample-Question-Paper (Msbte-Study-Resources) PDF4 pages
- User Manual: - User Manual User Manual User Manual User ManualUser Manual: - User Manual User Manual User Manual User Manual
- Portal_Manual_637716056042464487_637828524287920668Portal_Manual_637716056042464487_637828524287920668
- Bonitasoft Customer Portal User Guide: Download, Activate, AskBonitasoft Customer Portal User Guide: Download, Activate, Ask
- Ecommerce Website User Manual v5 Shopify 2 - Amfora PDFEcommerce Website User Manual v5 Shopify 2 - Amfora PDF
- Dubai Engineering Qualifications Individuals Services V4.5Dubai Engineering Qualifications Individuals Services V4.5
- How to Build Self-Driving Cars From Scratch, Part 1: A Step-by-Step Guide to Creating Autonomous Vehicles With PythonFrom EverandHow to Build Self-Driving Cars From Scratch, Part 1: A Step-by-Step Guide to Creating Autonomous Vehicles With Python
- Official Guide to Financial Accounting using TallyPrime: Managing your Business Just Got SimplerFrom EverandOfficial Guide to Financial Accounting using TallyPrime: Managing your Business Just Got Simpler
- Basics of OAuth Securely Connecting Your ApplicationsFrom EverandBasics of OAuth Securely Connecting Your Applications
- 9 - Subsea 7, How To Safely Plan and Conduct Riser Replacement Operations9 - Subsea 7, How To Safely Plan and Conduct Riser Replacement Operations
- PDF Process Dynamics and Control 3rd Edition DownloadPDF Process Dynamics and Control 3rd Edition Download
- CE Board April 2023 - Engineering Mechanics - Set 5CE Board April 2023 - Engineering Mechanics - Set 5
- ABES Engineering College, Ghaziabad Department of Computer Science & EngineeringABES Engineering College, Ghaziabad Department of Computer Science & Engineering
- Regulating Construction Product and Material Under CIDB Act 520 (Amendment 2011) & Standard Requirement On RMCRegulating Construction Product and Material Under CIDB Act 520 (Amendment 2011) & Standard Requirement On RMC
- Power Electronics in Wind and Solar System-Sample-Question-Paper (Msbte-Study-Resources) PDFPower Electronics in Wind and Solar System-Sample-Question-Paper (Msbte-Study-Resources) PDF