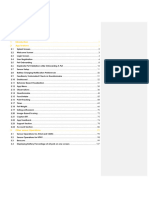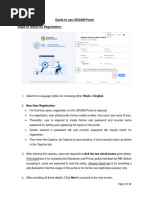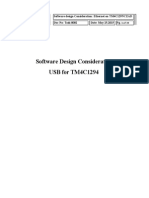User Manual - SAK v1.0
User Manual - SAK v1.0
Uploaded by
udi969Copyright:
Available Formats
User Manual - SAK v1.0
User Manual - SAK v1.0
Uploaded by
udi969Original Title
Copyright
Available Formats
Share this document
Did you find this document useful?
Is this content inappropriate?
Copyright:
Available Formats
User Manual - SAK v1.0
User Manual - SAK v1.0
Uploaded by
udi969Copyright:
Available Formats
“Seekho aur Kamao”
A Skill Development Initiative for
Minorities
User Manual
Prepared by:-Uneecops Technologies Ltd
(Financial Year 2017-18)
User Manual Page 1
Table of Contents
1. Objective ...................................................................................................................................3
2. Audiences ..................................................................................................................................4
3. Process of Registration – New User Registration..................................................................5
3.1 Step 1 - Open any web browser and enter the URL: ................................................................... 5
3.2 Step 2 - Click on “New User Registration” in case of 1st time of Registration. ......................... 6
3.3 Step 3 – Click on “Generate OTP” Button to validate the data. .................................................. 7
3.4 Step 4 – Enter NITI Aayog ID as your User Name and Password sent to Mobile number ......... 8
3.5 Step 5 - Online Registration page ................................................................................................ 9
4. Process of Registration - Existing User ................................................................................11
4.1 Step 1 – Click on “Forgot Password” Link as shown below ..................................................... 11
4.2 Step 2: Enter your “NITI Aayog ID” as your User Name and Captcha .................................... 12
4.3 Step 3 –Enter the user Name and Password receive on the registered mobile number ............. 13
4.4 Step 4 – Reset Password ............................................................................................................ 14
5. Process of Login .....................................................................................................................15
5.1 After registration enter the URL: ............................................................................................... 15
6. Process of Managing Created Account ................................................................................16
7. Process of Apply Online ........................................................................................................17
7.1 Form 1 – Project Location ......................................................................................................... 18
7.2 Form 2 – Branches / Centres ..................................................................................................... 19
7.3 Form 3 – Past Experience (Part 1) ............................................................................................. 20
7.4 Form 4 - Past Experience (Part 2) ............................................................................................. 21
7.5 Form 5 - Past Placement Record ............................................................................................... 22
7.6 Form 6 - Profession Engaged .................................................................................................... 23
7.7 Form 7 - Financial Strength ....................................................................................................... 24
7.8 Form 8 - Company MOU Details .............................................................................................. 25
7.9 Form 9 - Organization Other Details ......................................................................................... 26
8. Process of Checking Account Status ....................................................................................27
User Manual Page 2
1. Objective
To bring down unemployment rate of minorities during 12th Plan period.
To conserve and update traditional skills of minorities and establish their
linkages with market.
To improve employability of existing workers, school dropouts etc. and
ensure their placement.
To generate means of better livelihood for marginalized minorities and
bring them in the mainstream.
To enable minorities to avail opportunities in the growing market.
To develop potential human resource for the country.
User Manual Page 3
2. Audiences
This manual is for website Administrators, Users and Visitors. The Seekho
aur Kamao Web-Portal can be found at:
http:// seekhoaurkamao-moma.gov.in
User Manual Page 4
3. Process of Registration – New User Registration
3.1 Step 1 - Open any web browser and enter the URL:
http:// seekhoaurkamao-moma.gov.in
Figure 1 - New Use Registration
User Manual Page 5
3.2 Step 2 - Click on “New User Registration” in case of 1st time of
Registration.
User will be navigated to new URL
http://ngogrants-
moma.gov.in/Home/NgoDarpanValidation?schemid=Mi9WMFQyWDVWMEgx
QTBRM0QzVTRFNw==
Figure 2 - NGO Grant Portal
User Need to enter their NITI Aayog Unique ID and PAN Number. Click on “Submit” button to
Display their Information.
Users need to verify their information and in case any changes required, then User need to
Coordinate with NGO Darpan Technical Team.
User Manual Page 6
3.3 Step 3 – Click on “Generate OTP” Button to validate the data.
Figure 3 - Generate OTP Screen
User need to verify that 3 of their Member’s PAN Card are verified in order to
process further
User will click on Generate OTP button
An OTP will be sent to registered Mobile number if PAN Card of 3 Member are
verified.
User will enter the OTP and click on submit button
On submission, a system generated password will be sent to Mobile number
User Manual Page 7
3.4 Step 4 – Enter NITI Aayog ID as your User Name and Password sent to
Mobile number
Figure 4 - Login Screen
Enter User name(NITI Aayog Unique ID) and Password (sent on Registered Mobile number)
Enter Captcha Showing on the screen below password field
Click on “Login” Button
User Manual Page 8
3.5 Step 5 - Online Registration page
Figure 5 - Online Registration Page
New user will be able to view data auto-filled and will have to fill remaining
information where Data is missing
User should not use any Special Character while filling the information.
User should filled all the mandatory field and upload document wherever is
required.
Will Click on “Generate OTP” button to receive OTP on registered Mobile number
Will enter OTP in the field provided.
Will click on “Registration” button to successfully get registered and Password will
be received on registered mobile number
User can also Reset the Information and can fill the details again.
User Manual Page 9
Figure 6 - OTP Generation for New User Registration
User Manual Page 10
4. Process of Registration - Existing User
4.1 Step 1 – Click on “Forgot Password” Link as shown below
Figure 7 - Forgot Password Link
Click on Forgot Password link to open the Forgot Password page.
User Manual Page 11
4.2 Step 2 - Enter your “NITI Aayog ID” as your User Name and Captcha
Figure 8 - Forgot Password Link
User Manual Page 12
4.3 Step 3 –Enter the User Name and Password
Figure 9 - Login Page
User will enter NITI Aayog Unique ID as their User name.
User will enter “password” received on the registered mobile number.
User will enter Captcha showing on the screen and will click on Login Button to move to
dashboard.
First time user will ask to reset their password as showing in Figure 10
User Manual Page 13
4.4 Step 4 – Reset Password
Figure 10 - Reset Password Link
User need to Enter Old Password
User need to enter New password and Confirm password
Click on “save” button to successively change the password.
User Manual Page 14
5. Process of Login
5.1 After registration enter the URL:
http://seekhoaurkamao-moma.gov.in
Figure 11 - Login Page
Steps followed in Figure-11:
Enter user name (user name is case sensitive)
Enter password (password created during registration)
Enter valid captcha details
Click on login button
User will get redirected to the Home page after clicking on the button.
User Manual Page 15
6. Process of Managing Created Account
After login the screen as shown in figure will appear which will ask for financial year. In
order to fill new form users have to select the current financial year i.e. 2017-18. But those
users who want to check old reports have to select other financial year present in the
dropdown.
Figure 12 - Financial Year
User Manual Page 16
7. Process of Apply Online
In order to submit new application, click on the “Apply Online” tab. Now you can see nine
forms. Fill them one after other.
Figure 13 - Apply Online
User Manual Page 17
7.1 Form 1 – Project Location
Figure 14 - Project Location
User need to enter their Project Location information one by one. At a time user can add one
project location.
In Order to add more project location, user need to enter information again and click on save
button.
Once all the project location added, user will click on ‘Next” button to move to next screen
for Form 2 submission.
User Manual Page 18
7.2 Form 2 – Branches / Centres
Figure 15 - Branches/ Centers
User need to enter their Branch/Centers information one by one and click on save button to
save the information.
In Order to add more Branch/Centers, user needs to enter information again and click on
save button.
User can add multiple Branch/Centers.
User can also reset the information filled in the screen.
User will click on “Next” button save the information and move to next screen.
User Manual Page 19
7.3 Form 3 – Past Experience (Part 1)
Figure 16 - Past Experience (Part 1)
User Need to give details about skill development projects funded by Central
Ministries/Department in last 3 years.
User need to fill all the information shows on the screen and click on save button to save the
information filled.
In Order to add more Past Experience for multiple financial years, user needs to enter
information again and click on save button.
In order to move to next screen, user needs to click on the “Next” button.
User can reset the information in text field
User can add multiple information also
User Manual Page 20
7.4 Form 4 - Past Experience (Part 2)
Figure 17 - Past Experience (Part 2)
User Need to give details about skill development projects funded by state Government/ UT
Administration in last 3 years
User need to fill all the information shows on the screen and click on save button to save the
information filled
In Order to add more Past Experience for multiple financial years, user needs to enter
information again and click on save button.
In order to move to next screen, user needs to click on the “Next” button.
User can reset the information in text field
User can add multiple information also
User Manual Page 21
7.5 Form 5 - Past Placement Record
Figure 18 - Past Placement Record
User need to upload document asked in the screen. Validation for Document are:
o File size should not be more than 1 MB
o File should be in PDF Format
o File name should contain max 30 Character and no special Character.
User need to provide past placement record for last 3 financial Year in the entire column
asked.
User Manual Page 22
7.6 Form 6 - Profession Engaged
Figure 19 - Profession Engaged
User need to enter Profession engaged information Centre /branch wise.
In Order to move to next screen, user need to click on “Save & Next” Screen.
User Manual Page 23
7.7 Form 7 – Financial Strength
Figure 20 - Financial Strength
User need to input financial information and need to upload Audit Financial Report.
o File size should not be more than 1 MB
o File should be in PDF Format
o File name should contain max 30 Character and no special Character.
User Manual Page 24
7.8 Form 8 - Company MOU Details
Figure 21 - Company MOU Details
User Manual Page 25
7.9 Form 9 - Organization Other Details
Figure 22 - Organization Other Detail
User need to input complete information and need to upload document wherever required.
o File size should not be more than 1 MB
o File should be in PDF Format
o File name should contain max 30 Character and no special Character.
User Manual Page 26
8. Process of Checking Account Status
You can check the status of your form that whether it is completed or partially filled etc.
Figure 23 - Account Status Screen
User Manual Page 27
User Manual Page 28
You might also like
- Statement of Axis Account No:919010061861194 For The Period (From: 01-01-2019 To: 16-11-2021)0% (1)Statement of Axis Account No:919010061861194 For The Period (From: 01-01-2019 To: 16-11-2021)4 pages
- Identifying and Interpreting Incongruent Film Music: David IrelandNo ratings yetIdentifying and Interpreting Incongruent Film Music: David Ireland254 pages
- ECCS Child Registration Advisory (2) unit 2No ratings yetECCS Child Registration Advisory (2) unit 223 pages
- WBBPE Online Portal For Issue of TET Pass Certificate V 1 1No ratings yetWBBPE Online Portal For Issue of TET Pass Certificate V 1 114 pages
- User Manual-SEZ Child Registration - v1.01No ratings yetUser Manual-SEZ Child Registration - v1.0127 pages
- Smart-Invoice-Desktop-Laptop-Tablet-User-ManualNo ratings yetSmart-Invoice-Desktop-Laptop-Tablet-User-Manual32 pages
- Software Requirement Specification Document 31No ratings yetSoftware Requirement Specification Document 3118 pages
- DET Rojgar Setu User Manual Job Seeker v1.0No ratings yetDET Rojgar Setu User Manual Job Seeker v1.036 pages
- (I - Incentives) Public User Guide 1.5 PDFNo ratings yet(I - Incentives) Public User Guide 1.5 PDF29 pages
- User Manual For MPR Finance Module-Opening Balance Recording by SRLMNo ratings yetUser Manual For MPR Finance Module-Opening Balance Recording by SRLM19 pages
- Process Flow For On On-Boarding of E-Mudhra Digital Sign: Sub-Registrars (Panchayat Secretaries)No ratings yetProcess Flow For On On-Boarding of E-Mudhra Digital Sign: Sub-Registrars (Panchayat Secretaries)5 pages
- Re-Svayem:: Swami Vivekananda Assam Youth Empowerment YojanaNo ratings yetRe-Svayem:: Swami Vivekananda Assam Youth Empowerment Yojana17 pages
- 2.1 Yonob UM User MGT NewUserActivationNo ratings yet2.1 Yonob UM User MGT NewUserActivation38 pages
- Portal_Manual_637716056042464487_637828524287920668No ratings yetPortal_Manual_637716056042464487_63782852428792066853 pages
- Wearables WCT Mobile App Guide - v1.4 - Updt3No ratings yetWearables WCT Mobile App Guide - v1.4 - Updt3139 pages
- Self Service Portal Draft User Guide: Commercial Bank of EthiopiaNo ratings yetSelf Service Portal Draft User Guide: Commercial Bank of Ethiopia13 pages
- United Arab Emirates: Federal Authority For Identity and CitizenshipNo ratings yetUnited Arab Emirates: Federal Authority For Identity and Citizenship37 pages
- AP04 AA5 EV05 Desarrollo de La Evidencia Ingles Elaboracion Manual TecnicoNo ratings yetAP04 AA5 EV05 Desarrollo de La Evidencia Ingles Elaboracion Manual Tecnico10 pages
- Online and Mobile Banking Consumer User GuideNo ratings yetOnline and Mobile Banking Consumer User Guide52 pages
- User Manual: E-Waybill Generation: Andhra Pradesh Tax Information SystemNo ratings yetUser Manual: E-Waybill Generation: Andhra Pradesh Tax Information System16 pages
- User Manual For Retail / Corporate First Time LoginNo ratings yetUser Manual For Retail / Corporate First Time Login7 pages
- External User Manual: Lusail E-Services Registration & Site Entry ApplicationNo ratings yetExternal User Manual: Lusail E-Services Registration & Site Entry Application17 pages
- Wearables WCT Mobile App Guide - v1.4 - Updt2No ratings yetWearables WCT Mobile App Guide - v1.4 - Updt2374 pages
- Wearables WCT Mobile App Guide - v1.4 - Updt0No ratings yetWearables WCT Mobile App Guide - v1.4 - Updt0311 pages
- Wearables WCT Mobile App Guide - v1.4 - Updt1No ratings yetWearables WCT Mobile App Guide - v1.4 - Updt1373 pages
- Student Achievement Tracking System: Government of KarnatakaNo ratings yetStudent Achievement Tracking System: Government of Karnataka52 pages
- Healthy Happy and Safe Community Dha Medical FitnessNo ratings yetHealthy Happy and Safe Community Dha Medical Fitness19 pages
- NSDC Candidate Enrollment Process update FOR CANDIDATENo ratings yetNSDC Candidate Enrollment Process update FOR CANDIDATE20 pages
- Kaushal Bharat - Revised Sanction Order - PIA Login - V1.0No ratings yetKaushal Bharat - Revised Sanction Order - PIA Login - V1.015 pages
- Orientation On Ddu-Gky Section A: Introduction100% (1)Orientation On Ddu-Gky Section A: Introduction33 pages
- Kaushal Bharat User Manual PIA Login V1.3No ratings yetKaushal Bharat User Manual PIA Login V1.3322 pages
- FINAL LIST OF JOB ROLES FOR PMKVY 2 (Release Date 26-08-16)No ratings yetFINAL LIST OF JOB ROLES FOR PMKVY 2 (Release Date 26-08-16)8 pages
- TP/TC Declaration For Exclusive Skill Training of Persons With Disability Under PMKVY 2.0No ratings yetTP/TC Declaration For Exclusive Skill Training of Persons With Disability Under PMKVY 2.01 page
- Memorandum of Association and Rules and Regulations of Suchitwa MissionNo ratings yetMemorandum of Association and Rules and Regulations of Suchitwa Mission16 pages
- Specimen of Memorandum of Association (Moa) of A Society Formed For Educational Purposes Memorandum of Association100% (2)Specimen of Memorandum of Association (Moa) of A Society Formed For Educational Purposes Memorandum of Association8 pages
- Are Women Human Sayers, Dorothy L. (Dorothy Leigh), 1893-1957 Free Download, Borrow, and Streaming Internet Archive 2No ratings yetAre Women Human Sayers, Dorothy L. (Dorothy Leigh), 1893-1957 Free Download, Borrow, and Streaming Internet Archive 21 page
- Scheduling BODS Jobs Sequentially and ConditionNo ratings yetScheduling BODS Jobs Sequentially and Condition10 pages
- Challenges and Roles of Extension WorkersNo ratings yetChallenges and Roles of Extension Workers9 pages
- Christos Giannouris: Objective ExperienceNo ratings yetChristos Giannouris: Objective Experience1 page
- Usage, Barriers and Measurement of Social Media Marketing - An Exploratory Investigation of Small and Medium B2B Brands - Libdl - Ir100% (1)Usage, Barriers and Measurement of Social Media Marketing - An Exploratory Investigation of Small and Medium B2B Brands - Libdl - Ir7 pages
- RFP Vulnerability Assesstment & Penetration TestNo ratings yetRFP Vulnerability Assesstment & Penetration Test6 pages
- User Documentation: Midwest Network Management DatabaseNo ratings yetUser Documentation: Midwest Network Management Database10 pages
- Statement of Axis Account No:919010061861194 For The Period (From: 01-01-2019 To: 16-11-2021)Statement of Axis Account No:919010061861194 For The Period (From: 01-01-2019 To: 16-11-2021)
- Identifying and Interpreting Incongruent Film Music: David IrelandIdentifying and Interpreting Incongruent Film Music: David Ireland
- WBBPE Online Portal For Issue of TET Pass Certificate V 1 1WBBPE Online Portal For Issue of TET Pass Certificate V 1 1
- User Manual For MPR Finance Module-Opening Balance Recording by SRLMUser Manual For MPR Finance Module-Opening Balance Recording by SRLM
- Process Flow For On On-Boarding of E-Mudhra Digital Sign: Sub-Registrars (Panchayat Secretaries)Process Flow For On On-Boarding of E-Mudhra Digital Sign: Sub-Registrars (Panchayat Secretaries)
- Re-Svayem:: Swami Vivekananda Assam Youth Empowerment YojanaRe-Svayem:: Swami Vivekananda Assam Youth Empowerment Yojana
- Portal_Manual_637716056042464487_637828524287920668Portal_Manual_637716056042464487_637828524287920668
- Self Service Portal Draft User Guide: Commercial Bank of EthiopiaSelf Service Portal Draft User Guide: Commercial Bank of Ethiopia
- United Arab Emirates: Federal Authority For Identity and CitizenshipUnited Arab Emirates: Federal Authority For Identity and Citizenship
- AP04 AA5 EV05 Desarrollo de La Evidencia Ingles Elaboracion Manual TecnicoAP04 AA5 EV05 Desarrollo de La Evidencia Ingles Elaboracion Manual Tecnico
- User Manual: E-Waybill Generation: Andhra Pradesh Tax Information SystemUser Manual: E-Waybill Generation: Andhra Pradesh Tax Information System
- User Manual For Retail / Corporate First Time LoginUser Manual For Retail / Corporate First Time Login
- External User Manual: Lusail E-Services Registration & Site Entry ApplicationExternal User Manual: Lusail E-Services Registration & Site Entry Application
- Student Achievement Tracking System: Government of KarnatakaStudent Achievement Tracking System: Government of Karnataka
- Healthy Happy and Safe Community Dha Medical FitnessHealthy Happy and Safe Community Dha Medical Fitness
- NSDC Candidate Enrollment Process update FOR CANDIDATENSDC Candidate Enrollment Process update FOR CANDIDATE
- Kaushal Bharat - Revised Sanction Order - PIA Login - V1.0Kaushal Bharat - Revised Sanction Order - PIA Login - V1.0
- FINAL LIST OF JOB ROLES FOR PMKVY 2 (Release Date 26-08-16)FINAL LIST OF JOB ROLES FOR PMKVY 2 (Release Date 26-08-16)
- TP/TC Declaration For Exclusive Skill Training of Persons With Disability Under PMKVY 2.0TP/TC Declaration For Exclusive Skill Training of Persons With Disability Under PMKVY 2.0
- Memorandum of Association and Rules and Regulations of Suchitwa MissionMemorandum of Association and Rules and Regulations of Suchitwa Mission
- Specimen of Memorandum of Association (Moa) of A Society Formed For Educational Purposes Memorandum of AssociationSpecimen of Memorandum of Association (Moa) of A Society Formed For Educational Purposes Memorandum of Association
- Are Women Human Sayers, Dorothy L. (Dorothy Leigh), 1893-1957 Free Download, Borrow, and Streaming Internet Archive 2Are Women Human Sayers, Dorothy L. (Dorothy Leigh), 1893-1957 Free Download, Borrow, and Streaming Internet Archive 2
- Usage, Barriers and Measurement of Social Media Marketing - An Exploratory Investigation of Small and Medium B2B Brands - Libdl - IrUsage, Barriers and Measurement of Social Media Marketing - An Exploratory Investigation of Small and Medium B2B Brands - Libdl - Ir
- User Documentation: Midwest Network Management DatabaseUser Documentation: Midwest Network Management Database