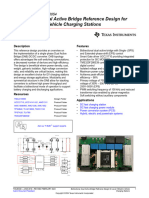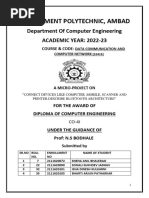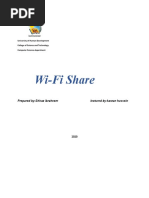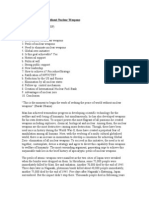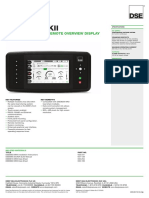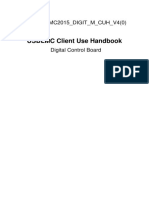How To Connect A Windows 7 Computer To The Internet Via An Android Phone
How To Connect A Windows 7 Computer To The Internet Via An Android Phone
Uploaded by
Muhammad NaseemCopyright:
Available Formats
How To Connect A Windows 7 Computer To The Internet Via An Android Phone
How To Connect A Windows 7 Computer To The Internet Via An Android Phone
Uploaded by
Muhammad NaseemOriginal Description:
Original Title
Copyright
Available Formats
Share this document
Did you find this document useful?
Is this content inappropriate?
Copyright:
Available Formats
How To Connect A Windows 7 Computer To The Internet Via An Android Phone
How To Connect A Windows 7 Computer To The Internet Via An Android Phone
Uploaded by
Muhammad NaseemCopyright:
Available Formats
to do anything...
EDIT HELP US EXPLORE LOG IN MESSAGES
Method
2 Using a Hotspot
Article Edit Discuss Home » Categories » Computers and Electronics » Operating Systems » Windows » Windows 7
Co-Authored By:
How to Connect a Windows 7 Computer wikiHow Staff Editor
to the Internet Via an Android Phone Co-authors: 26
Updated: April 9, 2019
Co-authored by wikiHow Staff How helpful is this?
Views: 354,442
Updated: April 9, 2019
This wikiHow teaches you how to connect to your
Explore this Article
Android with your Windows 7 computer in order to
use the Android's data to connect to the Internet. Using USB
Using a Hotspot
This process is known as "tethering". You can tether
Questions & Answers
your Android to your computer by using a USB
Related Articles
connection or a wireless hotspot connection.
References
Method
1 Using USB
1 Attach your Android to your computer. Use the charging cable and a USB port on
your computer to do this.
USB tethering for Android phones is a Windows-only feature.[1]
2 Open your Android's Settings. Swipe down from the top of the screen, then tap the
"Settings" gear in the top-right corner of the drop-down menu.
On some Android models, you'll have to swipe down using two fingers.
Related Articles
How to
How to Connect to the
Root a Motorola Internet Wirelessly
Droid in Windows 7
3 Tap Network & Internet . It's near the top of the page.
On a Samsung phone or tablet, tap Connections instead.
How to How to
Tether With Hide Apps on
Android Android
4 Tap Hotspot & tethering . You'll find this in the middle of the page.
On a Samsung Android, tap Mobile Hotspot and Tethering instead.
5 Tap the white "USB tethering" switch . It will turn blue
should now have a wired (LAN) connection to the Internet through your Android's data.
. Your computer
6 Fix the connection if necessary. If your Windows 7 computer isn't recognizing the
attached Android as an Internet location, you may be able to fix this problem by doing
the following:[2]
Open Device Manager: click Start, click the search bar, type in d e v i ce
m a n a ger , and click Device Manager.
Double-click Network adapters.
Right-click Remote NDIS based Internet Sharing Device.
Click Update Driver Software....
Click Browse my computer for driver software.
Click the Let me pick button at the bottom of the window.
Uncheck the "Show compatible hardware" box.
Click Microsoft Corporation in the "Manufacturer" column.
Click Remote NDIS Compatible Device, then click Next.
Click Yes when prompted, then click Close when prompted.
1 Open your Android's Settings. Swipe down from the top of the screen, then tap the
"Settings" gear in the top-right corner of the drop-down menu.
On some Android models, you'll have to swipe down using two fingers.
2 Tap Network & Internet . It's near the top of the page.
On a Samsung phone or tablet, tap Connections instead.
3 Tap Hotspot & tethering . You'll find this in the middle of the page.
On a Samsung Android, tap Mobile Hotspot and Tethering instead.
4 Tap Set up Wi-Fi hotspot . It's in the middle of the page.
On a Samsung, tap the white "Mobile hotspot" switch to enable the hotspot. You
can then adjust the password by tapping Password, entering a new one, and
tapping SAVE. Once you're done, skip ahead to the "Open your computer's Wi-Fi
settings" step.
5 Set up your Android's hotspot. Fill in the following fields:
Network name — The name that your Android will display in your computer's
wireless network area.
Security — Select a WPA2 option from this menu.
Password — The password that you'll use to log in.
6 Tap SAVE . It's at the bottom of the menu. Doing so should return you to the
Hotspot & Tethering page.
7 Tap the white "Portable Wi-Fi hotspot" switch . This is at the top of the
Hotspot & Tethering page. The switch will turn blue . Your Android should now be
outputting a Wi-Fi signal.
8 Open your computer's Wi-Fi settings. Click the Wi-Fi icon, which resembles a set
of signal bars, in the lower-right corner of the screen. A pop-up window will appear.
You may first have to click ▲ here to see the Wi-Fi icon.
9 Click your Android's name. It should be in the pop-up window.
10 Enter the password. Type in the password that you created during the setup,
then click Connect or press ↵ Enter .
If you didn't create a password during setup, your hotspot network's password will
be listed on the hotspot's page in your Android's Settings. You may need to tap the
hotspot's name to view the password.
11 Wait for the network to connect. Once your computer connects to the network,
you'll be able to browse the Internet as usual.
Community Q&A
Question
How do I connect mobile hotspot USB tethering to a desktop CPU?
Community Answer
If you mean to use your phone as a modem and provide internet to your computer, then go
to settings under the wireless and networking tab. Go to more options, then tethering and
portable hotspot. You may see the USB tethering option grayed out; just plug in a USB cable
to your PC and turn the option on. However do not press charge only if messages pop up on
screen. Whether to use the device as a media storage or simply charge, doing so will hide
the phone from the computer. You now should have internet access. If not, install drivers of
your device manufacturer from their websites.
Helpful 10 Not Helpful 5
Question
Without connecting USB directly, how can I connect a hotspot to the computer?
Community Answer
Chances are your computer has no wireless connectivity, no bluetooth built into it (it's not a
laptop which commonly features bluetooth). That means you will need the cable.
Helpful 5 Not Helpful 3
Unanswered Questions
What can I do if I am not finding the WiFi option on my PC?
Answer this question Flag as...
How do I connect my mobile internet to my desktop computer?
Answer this question Flag as...
My Mozilla Firefox is not accessing the internet on my windows 7 computer. What
can I do?
Answer this question Flag as...
Ask a Question
What do you need to know? We'll do our best to find the answer.
Submit
Tips
You can also use Bluetooth to tether your phone, though Bluetooth is much slower and
more inconsistent than using USB or a hotspot.
Warnings
Tethering consumes data rapidly, especially if you download or stream videos. You will
likely see increased monthly charges on your bill if you tether often.
Related wikiHows Edit
How to
How to Connect to the Internet Wirelessly in
Root a Motorola Droid Windows 7
How to How to
Tether With Android Hide Apps on Android
How to
How to See if Someone Read Your Text on
Access the Clipboard on Android Android
How to How to
View Downloads on Android Check the RAM on Android
How to
How to Increase Your Android Device’s
Find Your Phone Number on Android Maximum Volume Steps
References
1. ↑ https://support.google.com/pixelphone/answer/2812516?hl=en
2. ↑ https://www.youtube.com/watch?v=98Uc1XMAAc8
Article Info
This article was co-authored by our trained team of editors and researchers who validated
it for accuracy and comprehensiveness.
Categories: Android | Windows 7
In other languages:
Español: conectar una computadora con Windows 7 a Internet por medio de un teléfono
Android, Italiano: Connettere un Computer con Windows 7 a Internet Tramite un Cellulare
Android, Português: Conectar um Computador com Windows 7 à Internet Via Celular
Android, Русский: подключить компьютер с ОС Windows 7 к Интернету через телефон
Android, Français: connecter un ordinateur sous Windows 7 à internet via un téléphone
Android, Deutsch: Einen Windows 7 Computer über ein Android Telefon mit dem Internet
verbinden, Bahasa Indonesia: Menyambungkan Komputer Windows 7 ke Internet Lewat
Ponsel Android, ﺑﺎﻹﻧﺗرﻧت ﻣن ﺧﻼل ھﺎﺗف أﻧدروﯾد7 ﺗوﺻﯾل ﺟﮭﺎز ﻛﻣﺑﯾوﺗر ﯾﻌﻣل ﺑﻧظﺎم وﯾﻧدوز:اﻟﻌرﺑﯾﺔ
Print Edit Send fan mail to authors
Thanks to all authors for creating a page that has been read 354,442 times.
Is this article up to date?
Yes No
Home About wikiHow Jobs Terms of Use Site Map Mobile view
You might also like
- How To Connect Internet From PC or Laptop To Android Mobile PhoneNo ratings yetHow To Connect Internet From PC or Laptop To Android Mobile Phone15 pages
- 3 Ways To Connect To The Internet On Your Laptop Through The Cell PhoneNo ratings yet3 Ways To Connect To The Internet On Your Laptop Through The Cell Phone5 pages
- How To Connect Mobile Internet To Your PC Via TetheringNo ratings yetHow To Connect Mobile Internet To Your PC Via Tethering9 pages
- Lab - Building An Internet of Things ApplicationNo ratings yetLab - Building An Internet of Things Application19 pages
- Chronological Sequence Cause and Effect Problem and Solution Compare and ContrastNo ratings yetChronological Sequence Cause and Effect Problem and Solution Compare and Contrast4 pages
- Taller: Name: Jorge Alexander Ardila Restrepo Date: 11-12-2020No ratings yetTaller: Name: Jorge Alexander Ardila Restrepo Date: 11-12-20203 pages
- Setting Up-And Sharing - A Wireless Internet Connection: in This ChapterNo ratings yetSetting Up-And Sharing - A Wireless Internet Connection: in This Chapter12 pages
- Wi-Fi Share: Prepared By:shiraz Ibraheem Lectured By:karzan HusseinNo ratings yetWi-Fi Share: Prepared By:shiraz Ibraheem Lectured By:karzan Hussein13 pages
- How To Set Up An Ad Hoc Wireless Computerto Computer Network in Windows 7No ratings yetHow To Set Up An Ad Hoc Wireless Computerto Computer Network in Windows 79 pages
- Step by Step Guide On How To Turn Your USB Dongle Into A Wireless Wi-Fi Hotspot - DignitedNo ratings yetStep by Step Guide On How To Turn Your USB Dongle Into A Wireless Wi-Fi Hotspot - Dignited8 pages
- Design and Implementation of Smart Home System Using Internet of ThingsNo ratings yetDesign and Implementation of Smart Home System Using Internet of Things11 pages
- Internet: Configure A Laptop As A Wireless Hot Spot To Provide Internet Access To An IpadNo ratings yetInternet: Configure A Laptop As A Wireless Hot Spot To Provide Internet Access To An Ipad13 pages
- ITE 6.0 Pre-Test Answers 2018 2019 100% ITE 6.0 Pre-Test Answers 2018 2019 100%No ratings yetITE 6.0 Pre-Test Answers 2018 2019 100% ITE 6.0 Pre-Test Answers 2018 2019 100%8 pages
- 7 Simple Steps To Diagnose A Network ProblemNo ratings yet7 Simple Steps To Diagnose A Network Problem12 pages
- How To Enable or Disable The Close All Tabs Prompt in Microsoft EdgeNo ratings yetHow To Enable or Disable The Close All Tabs Prompt in Microsoft Edge3 pages
- Gascon, Alyssa Marie L. BSAIS 2B - MODULE 2No ratings yetGascon, Alyssa Marie L. BSAIS 2B - MODULE 29 pages
- (Solved) How To Transfer WhatsApp From Iphone To Android in 2019No ratings yet(Solved) How To Transfer WhatsApp From Iphone To Android in 201995 pages
- Lesson of Technical English (Autoguardado)No ratings yetLesson of Technical English (Autoguardado)2 pages
- Lesson of Technical English (Autoguardado)No ratings yetLesson of Technical English (Autoguardado)2 pages
- Madras Institute OF Technology Anna University, Chennai - 600 044No ratings yetMadras Institute OF Technology Anna University, Chennai - 600 04418 pages
- Itec102 - Information Technologies: Eastern Mediterranean UniversityNo ratings yetItec102 - Information Technologies: Eastern Mediterranean University76 pages
- Intelligent Mirror Published Paper in JournalNo ratings yetIntelligent Mirror Published Paper in Journal9 pages
- How To Use Link2SD (With Pictures) - WikiHowNo ratings yetHow To Use Link2SD (With Pictures) - WikiHow18 pages
- Learning Outcome 2 - 4: Earning Ctivity Heet Internet and Computing Fundamentals III (ICF3) Quarter 4No ratings yetLearning Outcome 2 - 4: Earning Ctivity Heet Internet and Computing Fundamentals III (ICF3) Quarter 429 pages
- ICT Module BTEC National Health & Social Care: Workbook 11No ratings yetICT Module BTEC National Health & Social Care: Workbook 116 pages
- Exploring The Internet: Chapter ObjectivesNo ratings yetExploring The Internet: Chapter Objectives36 pages
- Creating Wi-Fi HotSpot in Windows 8 - Share Laptop Internet Connection - Talk of WebNo ratings yetCreating Wi-Fi HotSpot in Windows 8 - Share Laptop Internet Connection - Talk of Web30 pages
- Syllabus: Written Test For Selection of Community Welfare Attaches, 2016No ratings yetSyllabus: Written Test For Selection of Community Welfare Attaches, 20162 pages
- Most Effected Nation of The World by World Power and Their PoliticsNo ratings yetMost Effected Nation of The World by World Power and Their Politics29 pages
- Korcz - Maritime Radio Information SystemsNo ratings yetKorcz - Maritime Radio Information Systems8 pages
- MCC 7100 Product Specifications Sheet r3-13-2017No ratings yetMCC 7100 Product Specifications Sheet r3-13-20174 pages
- Option Dvb-S2 Sat Receiver: QG924.400.030 Rev. ANo ratings yetOption Dvb-S2 Sat Receiver: QG924.400.030 Rev. A10 pages
- Coolmay: QM3G HMI/PLC All-In-One Programming ManualNo ratings yetCoolmay: QM3G HMI/PLC All-In-One Programming Manual114 pages
- Research Paper - INWK 6111 - Ruchi Raghu BhattNo ratings yetResearch Paper - INWK 6111 - Ruchi Raghu Bhatt16 pages
- Comprehensive MPoint - A Method For 3D Point Cloud Generation of Human Bodies Utilizing FMCW MIMO Mm-Wave RadarNo ratings yetComprehensive MPoint - A Method For 3D Point Cloud Generation of Human Bodies Utilizing FMCW MIMO Mm-Wave Radar21 pages
- Experiment 08 Interfacing Codec TLV320AIC23, and Use of DAC and ADCNo ratings yetExperiment 08 Interfacing Codec TLV320AIC23, and Use of DAC and ADC6 pages
- AME - 3.3 Frequency Independent Antennas - Spiral and Log Periodic AntennaNo ratings yetAME - 3.3 Frequency Independent Antennas - Spiral and Log Periodic Antenna31 pages