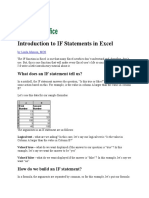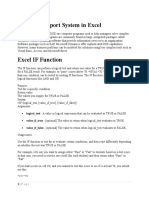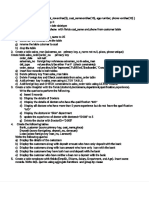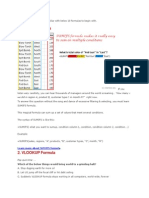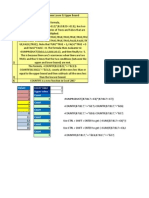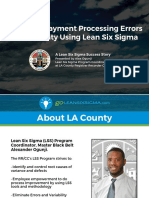Nested Ifs, IF (AND), IF (OR) : Modelling: Contents
Nested Ifs, IF (AND), IF (OR) : Modelling: Contents
Uploaded by
UdayCopyright:
Available Formats
Nested Ifs, IF (AND), IF (OR) : Modelling: Contents
Nested Ifs, IF (AND), IF (OR) : Modelling: Contents
Uploaded by
UdayOriginal Title
Copyright
Available Formats
Share this document
Did you find this document useful?
Is this content inappropriate?
Copyright:
Available Formats
Nested Ifs, IF (AND), IF (OR) : Modelling: Contents
Nested Ifs, IF (AND), IF (OR) : Modelling: Contents
Uploaded by
UdayCopyright:
Available Formats
NESTED IFS,
IF(AND), IF(OR)
MODELLING : CONTENTS
• Nested IF formulae
• IF(Or…..) formulae
• IF(And…) formulae
Wherever you see this symbol, make sure you remember to save your work!
© www.teach-ict.com All Rights Reserved
NESTED IF, IF AND, IF OR
A simple IF…Then statement is where there is a TRUE or FALSE condition. These are the
ones that you are more likely to come across so it is important that you know how to write
these.
However, some situations might require you to be able to write a Nested IF statement.
They may look long and complicated, but they are really quite simple once you understand
the concept.
A nested if statement will look something like this:
=IF("if this condition stated here is true", then enter "this value, else if("if this
condition stated here is true", then enter "this value, else enter"this value"))
Let’s break this down into simple stages.
You may have a spreadsheet that you use to keep track of the rate of commission that
your sales team earns. You may not want to pay a flat rate of commission, perhaps it is
fairer to pay more commission to those sales people who have worked harder and sold
more items.
You decide to pay commission as follows:
Sales from £1 to £10 earns 10% commission
Sales between £11 to £100 earns 15% commission
If they sell over £100 they earn 20% commission
TASK 1
Set up a spreadsheet with the data on the right
We need to write our nested IF so that we can find out the correct
commission they should earn.
This is what the nested IF function would look like:
=IF(B2<=10,$B$9,IF(B2<=100,$B$10,$B$11))
Let’s break this down:
=IF(B2<=10,
This first part looks at the data in cell B2, which is Johns’ sale. It then says, ‘If Johns sales
are less than or equal to 10
© www.teach-ict.com All Rights Reserved
You then need to tell the formula what to do IF Johns’ sales are less than or equal to 10,
in this case it would be to display the value in cell B9 – which is the commission paid for
sales of £10 or below.
=IF(B2<=10,$B$9,
Notice that an absolute cell reference has been used for B9 – otherwise when you drag it
down, you would get the wrong values.
Let’s look at the next bit:
=IF(B2<=10,$B$9,IF(B2<=100,
This part says, IF Johns’ sales in B2 are less than or equal to 100
=IF(B2<=10,$B$9,IF(B2<=100,$B$10,
If they are less than or equal to 100, then you tell the formula what you want displayed, in
this case, it is the corresponding commission for sales over £11 up to £100 – Cell B10
(remember to use an absolute cell reference again).
=IF(B2<=10,$B$9,IF(B2<=100,$B$10,$B$11))
The final part of the formula says what should happen if neither of the first two conditions
are met, i.e. sales are not £1-£10, nor are they £11-£100.
Notice how the brackets are used in this formula
=IF(B2<=10,$B$9,IF(B2<=100,$B$10,$B$11))
You have one set of brackets for the first IF condition: =IF(B2<=10,$B$9,
You then open another set of brackets for the second IF condition:
=IF(B2<=10,$B$9,IF(B2<=100,$B$10
Because you have two sets of opening brackets, just the same as in maths, you must have
two sets of closing brackets:
=IF(B2<=10,$B$9,IF(B2<=100,$B$10,$B$11))
© www.teach-ict.com All Rights Reserved
Now have a go at writing this nested IF statement in cell C2 – remember the use of
absolute cell references!
Once you have written your first statement, drag the formula down through cells C3:C5.
Check that the correct rates of commission have been displayed.
TASK 2
Open a blank worksheet.
Enter the data shown on the right
We want to enter an award based on a range of grades:
• 49 or below = Fail
• 50 to 74 = Pass
• 75 or above = Distinction
We need to start the nested IF formula in cell C1.
Let’s do the first part of the statement:
=IF(B2>=75,”Distinction”,
So, if the mark in B2 is >= to 75, display ‘Distinction’
Then let’s do the next part:
IF(B2>=50,”Pass”,
So, if the mark in B2 is >=to 50 (but below 75), display ‘Pass’
Let’s do the last part:
“Fail”))
So, if the mark isn’t above 50 or above 75, display ‘Fail’.
Remember to put a double set of closing brackets.
© www.teach-ict.com All Rights Reserved
Your formula should look like this:
=IF(B2>=75,"Distinction",IF(B2>=50,"Pass","Fail"))
Have a go yourself.
Not working?
If something goes wrong, it is usually because you have missed a comma, speech marks or
a bracket.
Notice, we did not need to use any absolute cell references in this formula as we were
typing in the conditions ourselves and not referencing another cell on the spreadsheet.
TASK 3 – Your turn
Open a new worksheet
Type in the data as shown on the right
Information:
• If the home result is greater than the away result, we want to display ‘Home’
• If the home result is the same as the away result, we want to display ‘Draw’
• If the away result is higher than the home result we want to display ‘Away’.
Remember – any words e.g. home, away or draw must be enclosed in speech marks for
Excel to accept them.
In cell E1, have a go at writing your nested IF statement – here is a little hint to start you
off:
=IF(B2>D2,”Home”,
When you have written your formula, drag it down to cells E3 and E4.
Check that you got the right results.
© www.teach-ict.com All Rights Reserved
TASK 4
Open a new worksheet
Type in the data as shown on the right
Remember to format C4, C5, D4:D9, B12:14
as currency to 2dp
Draw a border around cells A11:D14 as
shown
Fill A11:D14 with a background colour
Draw a border around cells C1:D1 as shown
Fill C1:D1 with a background colour
We need to be able to pick up the correct price per minute for ‘peak call charges’ from
the Tariff table depending on which tariff has been chosen in cell D1 (in this case tariff C).
The formula needs to take the following into account:
• If D1 = A then display the value shown in cell B12
• If D1 = B then display the value shown in cell B13
• If D1 doesn’t equal A or B then display the value shown in cell B14
Remember, that A, B or C will need speech marks around them in your formula. Also
remember that you need two sets of opening and two sets of closing brackets.
In cell C4, have a go at writing your nested IF formula, taking into account the information
above.
To start you of here is the first part: =IF(D1="a",
Now that you have worked out your formula for peak call charges, you need to write
another nested IF formula to work out off-peak call charges.
Using the same information shown above, in cell C5, write a nested IF that finds the
correct off-peak rate from the Tariff table.
In D4 write a formula to calculate the peak call charges (minutes * price per minute)
In D5 write a formula to calculate the off peak call charges (minutes * price per minute)
In cell D6 you need to write another nested IF formula to pick up the correct line rental
from the Tariff table.
© www.teach-ict.com All Rights Reserved
In cell D7 write a formula to calculate the total costs of call charges and line rental.
In cell D8 calculate the VAT payable by multiplying the total costs (D7) by 0.175 or 17.5%
In cell D9 write a formula to calculate the total costs and the VAT payable.
These are the results that you should have
obtained
If your results are different, please recheck
your formulae and correct them.
Add your name in the footer.
Choose to display gridlines and column and
row headers
Print out a copy of your work.
Display the formulae.
Resize the columns so that the formulae show correctly.
Set your print area and ensure that your work is set to print on one page.
Print out a copy of your formulae.
Hand in both printouts.
© www.teach-ict.com All Rights Reserved
IF(OR…..) FORMULAE
Logical functions can also be included in IF statements. It is also important that you
understand how these functions work.
You may be asked to write an IF(OR…) statement, or an IF(AND…) statement.
An IF(OR…) statement will look something like this:
=IF(OR("if this condition stated here is true", or "if this condition stated here is true”),
then enter "this value", else enter "this value")
Lets break this down into simple stages.
You may have a spreadsheet that you want to use to work out whether or not a pupil
should be entered for a higher Maths paper in their exams.
In this example, pupils have sat two Maths papers. In order to be entered for the higher
paper, they must have achieved at least 75 marks in each of the two modules.
TASK 5
Open a blank worksheet and enter
the data shown on the right.
We need to write our nested
IF(OR) function so that we can
determine whether or not they
should be entered for the higher
paper.
This is what the IF(OR) function
would look like:
=IF(OR(B3<75, C3<75), "Foundation", "Higher")
Lets break this down:
=IF(OR(
This first part says that we want to check whether either of the conditions that follow are
satisfied.
You then need to tell the formula what conditions to check.
=IF(OR(B3<75,
© www.teach-ict.com All Rights Reserved
This checks whether or not the value in cell B3 is less than 75. (The minimum mark to sit
the higher paper in module 1 is 75 – so any value less than 75 will not be accepted). If the
condition is met i.e. the value in cell B3 is less than 75 then TRUE is stored.
=IF(OR(B3<75, C3<75),
This part checks whether or not the value in cell C3 is less than 75. (The minimum mark to
sit the higher paper in module 2 is also 75 – so any value less than 75 will not be
accepted). If the value in cell C3 is less than 75 then TRUE is stored.
Lets look at the next bit:
=IF(OR(B3<75, C3<75), "Foundation",
If either of the conditions, B3<75 or C3<75, is TRUE, then the word foundation will be
displayed. It is important that any text you want to display is enclosed in speech marks.
=IF(OR(B3<75, C3<75), "Foundation", "Higher")
The final part of the formula displays higher if either of the conditions has not been met
i.e. neither of the marks for the modules were less than 75. The word Higher will then be
displayed.
Notice how the brackets are used in this formula
=IF(OR(B3<75, C3<75), "Foundation", "Higher")
You have one set of brackets for the IF condition: =IF(
You then open another set of brackets for the OR condition: =IF(OR(
Another bracket, ends the OR condition, with another ending the IF condition:
=IF(OR(B3<75, C3<75), "Foundation", "Higher")
Now have a go at writing this IF(OR) statement in cell D3.
Once you have written your first statement, drag the formula down through cells D3:D7.
Check that the correct papers have been assigned to the pupils.
© www.teach-ict.com All Rights Reserved
TASK 6
Open a blank worksheet and enter the
data on the right.
This example shows:
• a list of items
• how many of each are in stock
• what the level needs to be to
order more
• Whether the item is selling
particularly fast
You need to add title in E1, with the words “Re-order?”.
We are now going to write an IF(OR) statement to determine whether or not each item
needs to be re-ordered.
Items need reordering if:
• The quantity in stock is less than the re-order level
• Or, someone has entered “selling fast” in additional information
Start the statement in cell E2.
Write the following:
=IF(OR(
We now need to write a condition, to work out whether the quantity in stock is less than
the re-order level: =IF(OR(B2<C2,
We now need to determine whether the item is selling fast, add this to the statement:
=IF(OR(B2<C2, D2=“Selling Fast”),
If either condition is true, then the item needs re-ordering. Enter the word “Yes” if it
does, “No” if not:
=IF(OR(B2<C2, D2=“Selling Fast”), “Yes”, “No”)
Fill this statement down the column.
© www.teach-ict.com All Rights Reserved
IF(AND…..) FORMULAE
The IF(AND) function is very similar to the IF(OR) function. However, rather than either of
the conditions being satisfied, both conditions must be satisfied.
An IF(AND…) statement will look something like this:
=IF(AND("if this condition stated here is true", and "if this condition stated here is
true”), then enter "this value", else enter "this value")
TASK 7
The example in task 5 can be re-written using this function to determine the answer.
Open the worksheet you used for task 5.
Delete the formulae in column D.
This is what the IF(AND) function would look like:
=IF(AND(B3=>75, C3=>75), "Higher", "Foundation")
Lets break this down:
=IF(AND(
This first part says that we want to check the whether both the conditions that follow are
satisfied.
You then need to tell the formula what conditions to check.
=IF(AND(B3=>75,
Here we want to check whether the value in cell B3 is equal to or greater than 75 i.e. they
have got enough marks for this module to be entered for the higher paper.
=IF(AND(B3=>75, C3=>75),
This part checks whether the value in cellC3 is equal to or greater than 75 i.e. they have
got enough marks for this module to be entered for the higher paper.
Lets look at the next bit:
=IF(AND(B3=>75, C3=>75), "Higher",
© www.teach-ict.com All Rights Reserved
If both of the conditions, B3=>75 C3=>75, are TRUE, then the word higher will be
displayed. Remember the importance of the speech marks.
=IF(AND(B3=>75, C3=>75), "Higher", "Foundation")
If one of the conditions, B3=>75 C3=>75 is not satisfied, then the word higher will be
written.
Remember how brackets are used in this formula:
=IF(AND(B3=>75, C3=>75), "Higher", "Foundation")
Write this statement into cell E3, and fill down – check it gives you the same answer as in
column D.
TASK 8
Open a new worksheet.
Type in the data as shown on the right
Draw a border around cells A1:B6 as shown
Fill A1:B1 with a background colour
Fill A2: B6 with another background colour
Draw a border around cells A1:B6 as shown
Make sure that you have entered the data in cells A10:B12
You now need to work out whether or not each pupil can be put into set 2 for their Maths
lessons. Put a title in cell C1 saying ‘Maths Set’.
Now have a go at entering an IF(AND) statement into cell C2 to decide. (NB. Be careful
with absolute referencing).
If the pupil qualifies to be in set 2, write “set 2”, if not write “another set”.
To start you of here is the first part: =IF(AND(B2>$B$11,
Now that you have worked out what set each pupil should be in, add another column to
work out whether any of the pupils deserve a commendation. If they achieve higher than
90 marks, “commendation” should be entered. If their mark does not deserve a
commendation, then leave the cell empty. To do this just type “”, for what to display.
© www.teach-ict.com All Rights Reserved
TASK 9
Enter the data on the right into a blank worksheet.
Make it look more attractive, using borders, background
colours and changing the font.
In column D, write the heading Overall.
In this example, if there is a letter ‘G’ entered, the
homework was handed in on time. If there is a letter ‘L’
then it was late.
You need to write an IF(OR) statement. If the pupil has
handed in either week’s homework late, the word ‘late’ should be displayed in the Overall
column. If both pieces of homework were handed in on time then the word ‘excellent’
should be displayed.
Note: The words to be displayed should not be entered, the cells that contain the words
should be used.
Now, insert another column titled Action.
This column is to display whether any action needs to be taken for this pupil.
Write an if(AND) statement in this column. If both pieces of work from week 1 and week 2
were late, the word ‘detention’ should be written (get this from the cell, do not type it
in). If there is no action to be taken, leave the cell empty i.e. as before type “”.
You may:
• Guide teachers or students to access this resource from the teach-ict.com site
• Print out enough copies to use during the lesson
You may not:
• Adapt or build on this work
• Save this resource to a school network or VLE
• Republish this resource on the internet
A subscription will enable you to access an editable version, without the watermark and save it
on your protected network or VLE
© www.teach-ict.com All Rights Reserved
You might also like
- EXcelDocument7 pagesEXcelMukesh Rao100% (1)
- Excel IF Statement ExamplesDocument16 pagesExcel IF Statement ExamplesPriyanshu PandeyNo ratings yet
- If Function in ExcellDocument16 pagesIf Function in ExcellPboy SolanNo ratings yet
- The IF Function InstructionsDocument6 pagesThe IF Function Instructionsanamshafique96No ratings yet
- Adv Excel WKBKDocument26 pagesAdv Excel WKBKJunaid YNo ratings yet
- Functions SampleDocument10 pagesFunctions SampleAlfred DalaganNo ratings yet
- Introduction To IF Statements in ExcelDocument7 pagesIntroduction To IF Statements in Excelbayoumi333No ratings yet
- 19 Tips For Nested IF FormulasDocument15 pages19 Tips For Nested IF FormulasGodfrey KakalaNo ratings yet
- Computer - Excel Logical FunctionsDocument14 pagesComputer - Excel Logical FunctionsPortakal MandalinNo ratings yet
- Excel 05 Functions FormulasDocument23 pagesExcel 05 Functions Formulashuy buiNo ratings yet
- Calc 2Document17 pagesCalc 2quedamoscatroNo ratings yet
- Understanding FunctionsDocument9 pagesUnderstanding FunctionsguinsimanjimuelNo ratings yet
- Excel Lesson 2. Computing The Standard Deviation in Two WaysDocument14 pagesExcel Lesson 2. Computing The Standard Deviation in Two WaysjuanNo ratings yet
- Excel FinalDocument12 pagesExcel Finalmisha bansalNo ratings yet
- 6 If Worksheet KeyDocument2 pages6 If Worksheet KeylakhanmukhtiarNo ratings yet
- If FunctionDocument6 pagesIf FunctionRiaz KhanNo ratings yet
- Excl Spread Sheet2.Document30 pagesExcl Spread Sheet2.mayadaNo ratings yet
- Session 5 - Conditional Statements 26102023 033207pmDocument23 pagesSession 5 - Conditional Statements 26102023 033207pmayesha nazNo ratings yet
- Set 4Document8 pagesSet 4Sona KumarNo ratings yet
- Foundation Functions & Formulas: Basic Function ArgumentDocument3 pagesFoundation Functions & Formulas: Basic Function ArgumentBezawit GebeyehuNo ratings yet
- Excel IF Statement With Multiple AND/OR Conditions, Nested IF Formulas, and MoreDocument9 pagesExcel IF Statement With Multiple AND/OR Conditions, Nested IF Formulas, and MoreMALVINNo ratings yet
- ExcelDocument16 pagesExcelDavid IyodoNo ratings yet
- Excel FormulaDocument4 pagesExcel Formulaakmal hisyamNo ratings yet
- Excel Nested IF StatementDocument9 pagesExcel Nested IF Statementnaicker.eNo ratings yet
- LP4.1 Assignment - Chapter 4 Text ProblemsDocument10 pagesLP4.1 Assignment - Chapter 4 Text ProblemslisaNo ratings yet
- Practice Questions Home ActivityDocument3 pagesPractice Questions Home Activitykhanabirr3No ratings yet
- MS Excel: How To Use The Nested If Functions (WS)Document9 pagesMS Excel: How To Use The Nested If Functions (WS)Qiana BakerNo ratings yet
- Excel Practice Lesson 1 S 02Document2 pagesExcel Practice Lesson 1 S 02Myron BrandwineNo ratings yet
- Financial ValuationDocument5 pagesFinancial ValuationKaran JawaharNo ratings yet
- Excel DSS FunctionsDocument13 pagesExcel DSS FunctionstrevorNo ratings yet
- VLOOKUP Function: How To Get StartedDocument6 pagesVLOOKUP Function: How To Get StartedMaritza LópezNo ratings yet
- Reading 1 VIX Data Processing Using ExcelDocument32 pagesReading 1 VIX Data Processing Using ExcelArneta NurfadilahNo ratings yet
- 2048256-Excel Part4Document43 pages2048256-Excel Part4hemNo ratings yet
- Exell Formule PT ARHDocument3 pagesExell Formule PT ARHDoi NaNo ratings yet
- Calculating Net Present Value and IRR Using ExcelDocument2 pagesCalculating Net Present Value and IRR Using ExcelTelemetric SightNo ratings yet
- Excel 2007 Chapter 6 and 7Document37 pagesExcel 2007 Chapter 6 and 7sujai_saNo ratings yet
- AfsDocument4 pagesAfsManKapNo ratings yet
- PerfectCompetition - BAGUS KULIAHDocument10 pagesPerfectCompetition - BAGUS KULIAHSupriYonoNo ratings yet
- RDBMS Sample QuestionsDocument4 pagesRDBMS Sample QuestionsJyothikaNo ratings yet
- Time Value of Money TablesDocument30 pagesTime Value of Money TablesSuryakumar GubbalaNo ratings yet
- Excel Imp FormulasDocument7 pagesExcel Imp FormulasTamseel ShahajahanNo ratings yet
- MS Excel-IfDocument18 pagesMS Excel-IfNoraini Mohd Nor0% (1)
- Formula Logic - ExceljetDocument16 pagesFormula Logic - Exceljetxopajil828No ratings yet
- Excel Nested IfDocument8 pagesExcel Nested IfsalehgigNo ratings yet
- 3Document18 pages3wassupNo ratings yet
- 3Document20 pages3Faraz AliNo ratings yet
- Brealey Principles 14e BYP Ch02C Using Excel To Solve Spreadsheet QuestionsDocument36 pagesBrealey Principles 14e BYP Ch02C Using Excel To Solve Spreadsheet Questionsnga ngaNo ratings yet
- Chapter 8 9 Section 1aDocument14 pagesChapter 8 9 Section 1aGoogle UserNo ratings yet
- HttpsDocument17 pagesHttpsFjri NdaNo ratings yet
- EMT175 184finishedDocument30 pagesEMT175 184finishedcharles izquierdoNo ratings yet
- ReferenceDocument9 pagesReferenceinfoNo ratings yet
- Excel Lesson 4Document10 pagesExcel Lesson 4experimentpruebaNo ratings yet
- ExcelDocument16 pagesExcelPavan KumarNo ratings yet
- Chapter 4 ReviewDocument2 pagesChapter 4 ReviewRizka Bimarta100% (1)
- Top-10-Excel-Formulas-Ultimate-Guide-MyExcelOnline.com_Document55 pagesTop-10-Excel-Formulas-Ultimate-Guide-MyExcelOnline.com_FT50% (2)
- Excel Formulas: Functions: Saqer Al-Shra'ahDocument15 pagesExcel Formulas: Functions: Saqer Al-Shra'ahsaqerNo ratings yet
- Future Value, Present Value-Excel WorkDocument6 pagesFuture Value, Present Value-Excel WorkAditya PrakashNo ratings yet
- Lecture - 1 - Introduction To DashboardDocument4 pagesLecture - 1 - Introduction To DashboardRealGenius (Carl)No ratings yet
- Reducing Payment Processing Errors at LA County Using Lean Six SigmaDocument26 pagesReducing Payment Processing Errors at LA County Using Lean Six SigmaUdayNo ratings yet
- Improve On-Time DeliveriesDocument24 pagesImprove On-Time DeliveriesUdayNo ratings yet
- Course Content - Advance Excel & Macros PDFDocument7 pagesCourse Content - Advance Excel & Macros PDFUdayNo ratings yet
- How-To - Standard RPA Execution Reporting With KibanaDocument20 pagesHow-To - Standard RPA Execution Reporting With KibanaUdayNo ratings yet