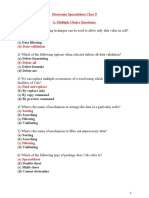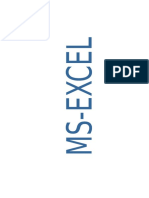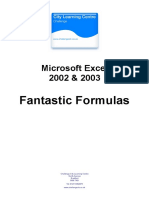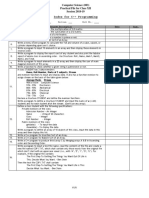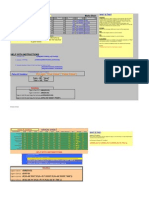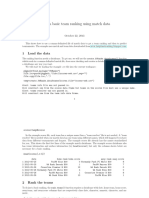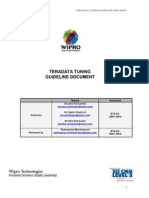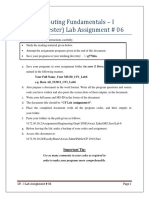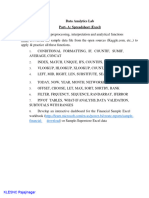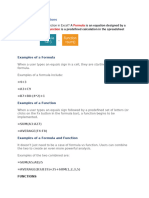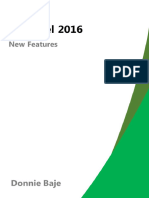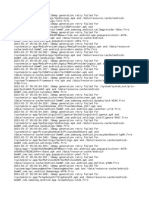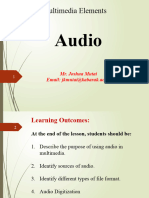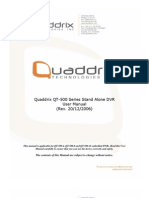Excel Formula
Excel Formula
Uploaded by
zeynepilCopyright:
Available Formats
Excel Formula
Excel Formula
Uploaded by
zeynepilOriginal Title
Copyright
Available Formats
Share this document
Did you find this document useful?
Is this content inappropriate?
Copyright:
Available Formats
Excel Formula
Excel Formula
Uploaded by
zeynepilCopyright:
Available Formats
CHEAT SHEET: MATCH & INDEX
MATCH
MATCH finds a match on a given input value within a one-dimensional cell range (one column or one row)
and tells you the position.
For example, if you search for QLD in this range of cells, the position is 2.
To get that result using a MATCH function:
=MATCH(“QLD”, A1:A8, 0)
Or if cell C1 contained the match value (QLD) and the range was named
Aussie_States, the formula is
=MATCH(“C1, Aussie_States, 0)
The 3rd parameter can be 0 (for exact match) or 1 or -1 for the closest match
above or below the given value. In most situations (and for every situation where
text is used) use 0 for exact match.
INDEX
INDEX picks out the data from a specified row and column within a specified data range.
For example, the data in row 3 and column 1 of the data section of this table is ‘Daniel Ricciardo’.
To get that result using a INDEX function:
=INDEX(C2:G11, 3, 1)
Or if the data section of the table was named F1_Table the formula is
=INDEX(F1_Table, 3, 1)
Copyright © 2016 Two Rivers Software Training
www.trst.com.au All Rights Reserved
CHEAT SHEET: MATCH & INDEX
Combining MATCH and INDEX
You can combine MATCH and INDEX to make things much more flexible and friendly.
Consider this addition underneath the table:
The 2 orange cells contain the user’s choice of team and specification. You could either type these in directly
or use a tool like Data Validation to produce a drop-down list (this technique is included in the video)
Driver 1 for Red Bull (in 2015) is Daniel Ricciardo.
We can get that result in 3 easy steps.
Step 1
Find the position of ‘Red Bull’ in the cell range B2:B11 (which we will name ‘Teams’ for convenience). Here’s
the formula:
=MATCH(C13, Teams, 0)
Step 2
Find the position of ‘Driver 1’ in the cell range C1:G1 (which we will name ‘Specs’ for convenience). Here’s
the formula:
=MATCH(C14, Specs, 0)
Copyright © 2016 Two Rivers Software Training
www.trst.com.au All Rights Reserved
CHEAT SHEET: MATCH & INDEX
Step 3
Select the data from the table using the result from step 1 for the row number (let’s name that Team_Pos
for convenience) and the result from step 2 for the column number (let’s name that Spec_Pos for
convenience). The data section of the table is named F1_Table. Here’s the formula:
=INDEX(F1_Table, Team_Pos, Spec_Pos)
Putting everything into one super formula
Using this same table:
The formula is:
=INDEX(F1_Table, MATCH(C13, Teams, 0), MATCH(C14, Specs, 0)
Whether you create a super-formula or use 3 separate steps, once completed, the team in cell C13 and the
spec in cell C14 can be changed and the new data from the table.
For example, if the team is McLaren (row 5) and the Spec is Big Chief(s) (column 5), the result is Ron Dennis.
Copyright © 2016 Two Rivers Software Training
www.trst.com.au All Rights Reserved
You might also like
- Mass Upload of Master DataDocument31 pagesMass Upload of Master DataVikas Zurmure100% (4)
- ACDA Level 3Document14 pagesACDA Level 3Sagar Manghwani0% (2)
- EXCEL Lab ExerciseDocument20 pagesEXCEL Lab ExerciseAdnan Alam Khan78% (18)
- dd3300 Competitive LandscapeDocument40 pagesdd3300 Competitive LandscapeMahmoud AlshahatNo ratings yet
- Electronic Spreadsheet Class 9Document8 pagesElectronic Spreadsheet Class 9PREETI KAUSHIK90% (10)
- Incapacitating Drug Users: Evidence From Prison ConstructionDocument50 pagesIncapacitating Drug Users: Evidence From Prison ConstructionzeynepilNo ratings yet
- EXCEL Lab ExerciseDocument20 pagesEXCEL Lab ExerciseMohit SainiNo ratings yet
- Section 1 Quiz - OracleDocument66 pagesSection 1 Quiz - OracleCrina LupuNo ratings yet
- Fungsi Index ExcelDocument7 pagesFungsi Index ExcelTaat SutarsoNo ratings yet
- MATH 1280-01 Assignment Unit 4Document6 pagesMATH 1280-01 Assignment Unit 4Julius OwuondaNo ratings yet
- Microsoft Excel 2002 & 2003: Fantastic FormulasDocument10 pagesMicrosoft Excel 2002 & 2003: Fantastic FormulasPrince SolomonNo ratings yet
- 1252706787xii B Cs Practical List 2018-19 PDFDocument6 pages1252706787xii B Cs Practical List 2018-19 PDFPartapsingh CheemaNo ratings yet
- Excel Training MannualDocument104 pagesExcel Training MannualmariselvamrkjNo ratings yet
- Problem Set 1Document11 pagesProblem Set 1mazin903No ratings yet
- Abap UdemyDocument22 pagesAbap UdemySunil kumarNo ratings yet
- Unit 3 Session 3,4,5 & Question Ans, Fill UpDocument11 pagesUnit 3 Session 3,4,5 & Question Ans, Fill UpUrvish SoniNo ratings yet
- Excel ReportDocument31 pagesExcel ReportHari PrakashNo ratings yet
- Excel ConceptDocument12 pagesExcel ConceptNitin GargNo ratings yet
- Bloomberg Launchpad Formula GuideDocument20 pagesBloomberg Launchpad Formula Guidecuinuc6049No ratings yet
- Pivot Table Analysis APDATADocument5 pagesPivot Table Analysis APDATAnirmal kumarNo ratings yet
- DA LAB ProgramsDocument68 pagesDA LAB Programsvarshinivarshinirp9496No ratings yet
- Excel SUMIFS FunctionDocument6 pagesExcel SUMIFS FunctionRenan AbarroNo ratings yet
- Excel Practise WorkDocument52 pagesExcel Practise WorkanbugobiNo ratings yet
- Are You in FOCUS?Document15 pagesAre You in FOCUS?Julio GuzmánNo ratings yet
- Base Interview 2Document10 pagesBase Interview 2Sameer AggarwalNo ratings yet
- Doing A Basic Team Ranking Using Match DataDocument8 pagesDoing A Basic Team Ranking Using Match Datapedroparedes91No ratings yet
- DBMS Questions-AnswersDocument13 pagesDBMS Questions-AnswersSuyash Mishra0% (1)
- Please Follow The Procedures in Chapter 7 of Acl in Practice PDFDocument20 pagesPlease Follow The Procedures in Chapter 7 of Acl in Practice PDFAnonymous 5fTiBXKMNo ratings yet
- 1BCA2 Vol11Document6 pages1BCA2 Vol11dilsadansri0812No ratings yet
- DataEase Quick ReportsDocument40 pagesDataEase Quick Reportscarlos_saNo ratings yet
- Cenario or Sensitivity Analysis-1Document24 pagesCenario or Sensitivity Analysis-1yeshiworkayalew18No ratings yet
- Basic Teradata Query Optimization TipsDocument12 pagesBasic Teradata Query Optimization TipsHarsha VardhanNo ratings yet
- Excel Interview Questions - IntermittentDocument26 pagesExcel Interview Questions - Intermittentst_kannanNo ratings yet
- Lab Assignment 06Document17 pagesLab Assignment 06ammadNo ratings yet
- BCSL044 Solved AssignmentDocument9 pagesBCSL044 Solved AssignmentabhigodwalNo ratings yet
- Instructions: 1. Make Frequency Data RangesDocument11 pagesInstructions: 1. Make Frequency Data RangeskbnarkhedeNo ratings yet
- Da Lab Part A B CDocument68 pagesDa Lab Part A B Cyashaswiniyashu915No ratings yet
- Excel Analytics GoogleDocument56 pagesExcel Analytics GoogleRayana DoyNo ratings yet
- MySql Revision TourDocument11 pagesMySql Revision TourHarshit DixitNMNo ratings yet
- Find Closest Match: Generic Formula ExplanationDocument3 pagesFind Closest Match: Generic Formula ExplanationYamini ShindeNo ratings yet
- LS-4,5 Grade 9 Notes (20-21)Document15 pagesLS-4,5 Grade 9 Notes (20-21)Rasitha WincyNo ratings yet
- Dynamic Named Range With INDEXDocument12 pagesDynamic Named Range With INDEXsehrishb01No ratings yet
- Man-Career Woman-Family Response Times (Series 4) Instructions For PC UsersDocument3 pagesMan-Career Woman-Family Response Times (Series 4) Instructions For PC UsersPetros TsarasNo ratings yet
- FFT ExerciseDocument3 pagesFFT ExerciseYusufAdiNNo ratings yet
- SQL ExampleDocument11 pagesSQL ExampleAravind RadhakrishnanNo ratings yet
- Formulas and FunctionsDocument4 pagesFormulas and FunctionsAnica EmperadoNo ratings yet
- Essential Guide To MS Excel 2016 New Features - Donnie BajeDocument29 pagesEssential Guide To MS Excel 2016 New Features - Donnie Bajebfyq9cbprtNo ratings yet
- University of Auckland Department of Statistics Tamaki Campus Thursday November 20Document11 pagesUniversity of Auckland Department of Statistics Tamaki Campus Thursday November 20Anu PriyaNo ratings yet
- Svy2001 Prac1Document14 pagesSvy2001 Prac1Covenant PröspérNo ratings yet
- Plant Data in Aspen PlusDocument4 pagesPlant Data in Aspen PlusAlex RomeroNo ratings yet
- Data Manipulation Language 1Document2 pagesData Manipulation Language 1Adbulwehab SeidNo ratings yet
- Excel Interview Questions - BasicDocument18 pagesExcel Interview Questions - Basicst_kannanNo ratings yet
- Excel Lab Manual-1Document11 pagesExcel Lab Manual-1Saniya GijoniNo ratings yet
- CobolDocument39 pagesCobolsati1987No ratings yet
- ZHSS 2018 P2Document8 pagesZHSS 2018 P2krishnannikhil 2021No ratings yet
- Excel-Exercise-3 - Ver 2024Document4 pagesExcel-Exercise-3 - Ver 2024arjunarcamoNo ratings yet
- Exercise 02Document10 pagesExercise 02padakanti ravaliNo ratings yet
- Excel UsefulfnsDocument9 pagesExcel UsefulfnsJennifer GreeneNo ratings yet
- DBIntDocument8 pagesDBIntpsp83No ratings yet
- Learn Excel Functions: Count, Countif, Sum and SumifFrom EverandLearn Excel Functions: Count, Countif, Sum and SumifRating: 5 out of 5 stars5/5 (4)
- DB2 11.1 for LUW: SQL Basic Training for Application DevelopersFrom EverandDB2 11.1 for LUW: SQL Basic Training for Application DevelopersNo ratings yet
- Summing Up Geometric Series TeacherDocument7 pagesSumming Up Geometric Series TeacherzeynepilNo ratings yet
- Ch10 3310Document17 pagesCh10 3310zeynepilNo ratings yet
- Excel Cheat Sheet Vlookup PDFDocument1 pageExcel Cheat Sheet Vlookup PDFzeynepilNo ratings yet
- Romania QuestionnaireDocument14 pagesRomania QuestionnairezeynepilNo ratings yet
- This Study Resource Was: Problem Set 7Document9 pagesThis Study Resource Was: Problem Set 7zeynepilNo ratings yet
- Beer or QuicheDocument7 pagesBeer or QuichezeynepilNo ratings yet
- Effects of School Quality On Student Achievement: Discontinuity Evidence From Kenya-Reading NotesDocument2 pagesEffects of School Quality On Student Achievement: Discontinuity Evidence From Kenya-Reading NoteszeynepilNo ratings yet
- Games of Incomplete InformationDocument26 pagesGames of Incomplete InformationzeynepilNo ratings yet
- Logy Log (Ak + (1 A) L) 1 XDocument1 pageLogy Log (Ak + (1 A) L) 1 XzeynepilNo ratings yet
- 2013 WSALE PL-accessories PDFDocument18 pages2013 WSALE PL-accessories PDFRaquel Perez GomezNo ratings yet
- AD9833 (Freq Reg Test)Document3 pagesAD9833 (Freq Reg Test)Luis AvolettaNo ratings yet
- QRadar Administrador AvanzadoDocument107 pagesQRadar Administrador Avanzadoatalasa-1No ratings yet
- CMR Institute of Technology: Dept. of Mechanical EngineeringDocument84 pagesCMR Institute of Technology: Dept. of Mechanical EngineeringSAHANANo ratings yet
- Joint Tactical Radio System (JTRS) Handheld, Manpack, Small Form Fit (HMS) Manpack An/PRC 155 Revised (Version 2.3)Document215 pagesJoint Tactical Radio System (JTRS) Handheld, Manpack, Small Form Fit (HMS) Manpack An/PRC 155 Revised (Version 2.3)EnalethNo ratings yet
- Netstar ManualDocument140 pagesNetstar Manualapi-3713719No ratings yet
- ISPD2010 Cns Contest v3Document37 pagesISPD2010 Cns Contest v3jayaprasadkalluriNo ratings yet
- UntitledDocument202 pagesUntitledJuvenal Soncco HuisaNo ratings yet
- Collecting Inventory and Metering Software UsageDocument21 pagesCollecting Inventory and Metering Software Usagekiruba.asw100No ratings yet
- Write Examples BigTableDocument4 pagesWrite Examples BigTableJo bookingNo ratings yet
- The Command LineDocument14 pagesThe Command LinePaa YawNo ratings yet
- E Sec 2013 Report PackDocument58 pagesE Sec 2013 Report Packcristi0408No ratings yet
- Math Equation Formats - iTecTecDocument1 pageMath Equation Formats - iTecTecSándor NagyNo ratings yet
- Total Storage IBM Fast T600Document6 pagesTotal Storage IBM Fast T600amigoraulNo ratings yet
- AI - Playbook Executive Briefing Artificial IntelligenceDocument27 pagesAI - Playbook Executive Briefing Artificial IntelligencemeetsarkarNo ratings yet
- Audio Representation - LECTUREDocument28 pagesAudio Representation - LECTUREKimNo ratings yet
- White Paper Deltav Sis Standalone en 57874Document15 pagesWhite Paper Deltav Sis Standalone en 57874Đặng Trung Anh100% (1)
- Sage Installation Guide: Release 6.6.beta0Document42 pagesSage Installation Guide: Release 6.6.beta0semrastroNo ratings yet
- Software Testing Lab 1: DebuggingDocument15 pagesSoftware Testing Lab 1: DebuggingТолганай КыдырмоллаеваNo ratings yet
- Dynamics 365 Sales - v1Document12 pagesDynamics 365 Sales - v1Abhilasha TomarNo ratings yet
- BI Guidebook v1.0Document60 pagesBI Guidebook v1.0Ayman HomedanNo ratings yet
- 2011 Sasken Placement PaperDocument9 pages2011 Sasken Placement PapervenniiiiNo ratings yet
- Session HijackingDocument13 pagesSession HijackingHaneesha ReddyNo ratings yet
- Digital System Design Jan 2018 (2015 Scheme)Document2 pagesDigital System Design Jan 2018 (2015 Scheme)sukanta majumderNo ratings yet
- Voxengo HarmoniEQ User Guide enDocument7 pagesVoxengo HarmoniEQ User Guide enMarin GanciuNo ratings yet
- QT-500 Series User Manual Rev Dic 20 2006Document128 pagesQT-500 Series User Manual Rev Dic 20 2006Tariq RobertsNo ratings yet
- No Technology That's Connected To: The Internet Is Unhackable.Document9 pagesNo Technology That's Connected To: The Internet Is Unhackable.zeenia ahmedNo ratings yet
- Calculating Filler Consumption and Welding Costs++Document3 pagesCalculating Filler Consumption and Welding Costs++vuongNo ratings yet
- 6012SSL - Project Management For Business AssignmentDocument11 pages6012SSL - Project Management For Business AssignmentThảo My TrươngNo ratings yet