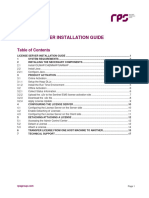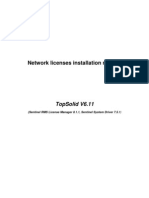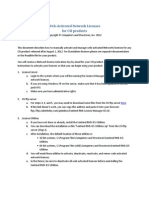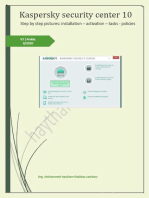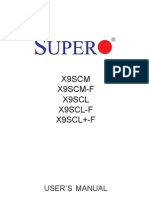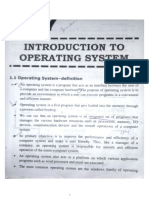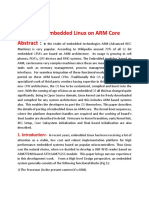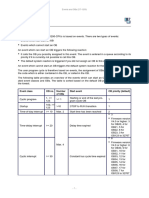Psim Installation Guide (Softkey Network)
Psim Installation Guide (Softkey Network)
Uploaded by
syaiful islamCopyright:
Available Formats
Psim Installation Guide (Softkey Network)
Psim Installation Guide (Softkey Network)
Uploaded by
syaiful islamOriginal Description:
Original Title
Copyright
Available Formats
Share this document
Did you find this document useful?
Is this content inappropriate?
Copyright:
Available Formats
Psim Installation Guide (Softkey Network)
Psim Installation Guide (Softkey Network)
Uploaded by
syaiful islamCopyright:
Available Formats
PSIM - Simulation Software for Power Electronics and Motor Drives
PSIM v11 (Customer-hosted Softkey network version) - Quick Guide
Installing PSIM
Installation of the PSIM customer-hosted softkey network version involves two steps: (a) installing the PSIM License
Manager; and (b) installing the PSIM software. Make sure that the PSIM License Manager is installed and is running properly
before installing the PSIM software.
For the convenience of description, the computer that runs the PSIM License Manager is referred to as the server computer,
and the computer that runs the PSIM software is referred to as the client computer.
Note: Installing the PSIM License Manager and the PSIM software both requires administrative privilege. You must have
the administrative privilege, or ask your system administrator to perform the installation.
Installing the PSIM License Manager:
Installing on Microsoft Windows Operating Systems:
1. Dedicate a computer as the server computer to run the PSIM License Manager.
2. Make sure that the server computer has the Java SE Runtime Environment 8 or later already installed. If not, install
Java SE Runtime Environment before installing the License Manager. Note that if Java is reinstalled after the
License Manager is installed, the License Manager must be reinstalled. To find out the Java version, go to Control
Panel >> Java. In the Java tab, click on View. Note that on a 64-bit computer, you should install the 64-bit version
of Java.
3. There are two versions of the License Manager setup in the installation folder, one for 32-bit computer
(PSIMLicenseManagerX32.exe) and the other for 64-bit computer (PSIMLicenseManagerX64.exe). If these files
are required in the future, they may be found at this link:
www.powersimtech.com/download/PSIMLicenseManager_setup.zip
Run the License Manager setup (on 32-bit computer, run the 32-bit version; and on 64-bit computer, run the 64-bit
version). The dialog window images below are from the 64-bit setup.
4. Follow the setup instruction and you will reach the dialog window "Specify port numbers", as shown below:
This dialog window defines the PortNumber and Administrator PortNumber. Choose two unused ports for the
PortNumber and Administrator Port Number. The Port Number is used for communication for the PSIM license,
and the Administrator Port Number is used for communication for the PSIM License Monitor. The default
PortNumber is 8087, and the default Administrator Port Number is 8088.
If there is a firewall on the server computer, manually open these two port numbers assigned to the Port Number
Powersim Inc. 1 of 7 www.powersimtech.com
PSIM - Simulation Software for Power Electronics and Motor Drives
and Administrator PortNumber for UDP communication. Some firewalls may require the process name or program
name. Specify “Java.exe” and “Javaw.exe” as the process name or program name. In addition, if the server computer
and the client computer are on different sub nodes, manually open the two ports at the gateway nodes for UDP
communication.
5. Click on Next to proceed to the dialog window "Second License", as shown below,
If the computer hosts only one customer-hosted softkeylicense, select No. If the computer hosts a second license,
select Yes and specify the Port Number and Administrator Port Number for the second license.
6. Click on Next to proceed to the dialog window “Destination Folder”, as shown below:
Choose the destination folder. The default folder is “c:\PSIMLicenseManager”. The PSIM License Manager
Administration program “PLSGUI.exe” will be placed in “c:\PSIMLicenseManager”, and the other files will be
placed in the sub-folder “License1” for the first license.
Proceed with the rest of the installation.
7. After the installation is completed, the PSIM License Manager Administration program will be launched
automatically, as shown below:
Powersim Inc. 2 of 7 www.powersimtech.com
PSIM - Simulation Software for Power Electronics and Motor Drives
Click on the button Run License Manager Management. For the first time installation, an error message will pop
up, as shown below.
Ignore the error message. Click on OK. Copy the server ID, and email it to Powersim.
Powersim Inc. 3 of 7 www.powersimtech.com
PSIM - Simulation Software for Power Electronics and Motor Drives
8. Based on the server ID, Powersim will generate a server license file. After receiving the server license file, run the
PSIM License Manager Administration program PLSGUI.exe again. Click on Update License File, and select the
file received from Powersim. After the license file is updated successfully, the license information will appear in the
dialog. Click on Start Service to start the License Manager service. The status should show Status:Service is running.
If the service cannot start, please do the following for troubleshooting:
- Start a Command Prompt window. In the window, Change to the folder
“c:\PSIMLicenseManager\License1” and run the command line version of the License Manager program
“PSIMLM.bat”. If there is an error message, please send the error message to Powersim for further
support. If there is no error message, it means that the command line version works and the problem is
with running the service.
- If “PSIMLM.bat” works, the likely cause is that the Windows environment variable for Java is not set
properly. Follow the steps below to set up the environment variable:
- In Windows Explorer, right click on Computer and go to Properties >> Advanced system
settings >> Environment Variables…
- In the System variables section, click on New. Set the following:
Variable name CLASSPATH
Variable value .;
- In the System variables section, find the Path variable. Click on Edit, and add the actual path of the
Java bin folder to the beginning of the Path variable. For Java 8 update 60 (64-bit), for example, the
folder is “c:\Program Files\Java\jre1.8.0_60\bin”.
- Close any Command Prompt windows, and run PLSGUI.exe again and try to start the service.
9. Run the License Manager Management to monitor the license usage and perform other administrative tasks.
Installing on Unix/Linux Operating Systems:
1. Dedicate a computer as the server computer to run the PSIM License Manager.
2. Make sure that the server computer has the Java SE Runtime Environment 8 or later already installed. If not, install
Java SE Runtime Environment before installing the License Manager. Note that if Java is reinstalled after the
License Manager is installed, the License Manager must be reinstalled. To find out the Java version, go to Control
Panel >> Java.In the Java tab, click on View. Note that on a 64-bit computer, you should install the 64-bit version
of Java.
3. Copy all the files in the PSIMLicenseManager_Linux installation folder, except the files in the folder “ext”, to a
destination folder on the server computer (for example, “c:\PSIM_LicenseManager”). This folder is the PSIM
License Manager folder.
Copy the files in the sub-folder “ext” from PSIMLicenseManager_Linux installation folder to the folder {java-
runtime-directory}\lib\ext on the server computer.
If these files are required in the future, they may be found at this link:
powersimtech.com/download/PSIMLicenseManager_Linux.zip
4. Open the file “psimserver.ini” in the License Manager folder with a text editor. Choose two unused ports for the
Port number and MonitorPort number. Port is used for communication for PSIM license, and MonitorPort is used
for communication for the PSIM License Monitor. The default Port number is 8087, and the default MonitorPort
number is 8088.
If there is a firewall on the server computer, manually open these two port numbers assigned to Port and MonitorPort
for UDP communication. Some firewalls may require the process or program name. Specify “Java.exe” and
“Javaw.exe” as the process or program names. In addition, if server and client computers are on different sub nodes,
manually open the two ports at the gateway nodes for UDP communication.
5. From the License Manager folder, run the License Manager interface program with the following command:
Powersim Inc. 4 of 7 www.powersimtech.com
PSIM - Simulation Software for Power Electronics and Motor Drives
java -jar PSLicenseManagerGUI.jar psimserver.ini
Read the Server ID from the License Manager, and send the ID to Powersim. Note that if you see an error message
“Error on openConnection timed out: connect”, ignore this message. Exit the License Manager.
Based on the Server ID, Powersim will generate and send you the license file “psimserver.license”. Place this file in
the License Manager folder (for example, “c:\SIM9_LicenseManager”).
6. Run the License Manager with the following command:
java -jar PSLicenseManager.jar psimserver.license psimserver.log psimserver.ini
7. Run the License Manager interface program with the following command:
java -jar PSLicenseManagerGUI.jar psimserver.ini
This concludes the installation of the PSIM License Manager. The License Manager interface program (License Monitor)
should show the license number, available licenses, and total licenses.
Installing the PSIM Software:
Note: Before installing PSIM, you should have received the PSIM license file “psim.lic” from Powersim. If there is a
firewall on this computer, the two port numbers assigned to Port and MonitorPort (Administrator Port) must be
opened for UDP communication. Some firewalls may require the process or program name. Specify “psim.exe” as
the process or program name. Also, if the PSIM license includes the SimCoupler module, add “matlab.exe”; and if
the PSIM license includes the SmartCtrl software, add “SmartCtrl.exe”. In addition, PSIM setup runs under the
process name “msiexec.exe”. During the setup this process communicates with the server, and the firewall must
allow the communication. It is not recommended to add “msiexec.exe” to the list of firewall exceptions as almost
all setup programs run under this process name.
1. On a client computer, in the file folder installed from the download, run “setup.exe”, and follow the installation
instructions. PSIM can be installed either on the local drive, or on a network drive which can be accessed by other
PC’s on the network.
2. In the window “Select License Type”, choose “3 - Softkey version”. Then click on the button Select psim.lic file...
to select the license file "psim.lic", which is located in the installation folder. Then click on Next.
3. On the page “Softkey License Manager Settings”, set the Port Number and the Monitor Port Number. The Port
Number and the Monitor Port Number must be the same as corresponding Port and MonitorPort (Administrator
Port) numbers as set in the “PSIM License Manager Administration” program on the server or, in Unix/Linux servers,
in “psimserver.ini” file in Step 5 of the PSIM License Manager installation procedure. If default numbers are used
for Port and MonitorPort, set Port Number to 8087, and Monitor Port Number to 8088.
If UDP broadcast messages are restricted in your network, you must enter the IP address of the server. If UDP
broadcast is allowed, you can leave the “Server IP Address” blank and allow the installation to detect the server IP
automatically.
If setup fails to find the PSIM License Manager and there is a firewall on this computer, disable the firewall
temporarily on this computer and try again.
4. If the PSIM License Manager is found, the page “Choose Destination Location” will appear. Click on Next to
proceed with the rest of the installation.
If the License Manager is not found, make sure that: (a) the client computer is connected to the network; (b) PSIM
License Manager is running; and (c) the port number is entered correctly.
Then select the license file “psim.lic” again. On the page “Softkey License Manager Settings”, set not only the Port
Number and the Monitor Port Number, but also the Server IP Address (the IP address of the server computer that
runs the PSIM License Manager).
If the License Manager still cannot be found, and if the computer is running a firewall (including Windows firewall),
disable the firewall temporarily, and repeat the steps again. After the installation is completed, enable the firewall,
and add the PSIM executable programs (PSIM.exe, Simview.exe, SmartCtrl.exe) to the firewall exception.
Powersim Inc. 5 of 7 www.powersimtech.com
PSIM - Simulation Software for Power Electronics and Motor Drives
5. After the installation is complete, if your license does not include the MagCoupler or MagCoupler-RT Module, skip
this step. Otherwise, in PSIM, go to Options >> Set Path and add JMAG folder to the PSIM search path. For
example, if JMAG is in “c:\program files\JMAG-Designer13.0”, add this folder to the PSIM search path.
6. If PSIM is installed on a network drive, PSIM online help will not work due to Windows securities. Please copy the
file "PSIM.chm" from the network drive to a folder in the local drive, for example "c:\PSIM". Then launch PSIM,
and in Options >> Settings >> Advanced, check the box "Use alternate PSIM help file path", and click on the
button ... to select the file "c:\PSIM\PSIM.chm".
This concludes the installation of the PSIM software. For additional information on installing and running PSIM, please refer
to the file “readme.pdf” which is located in the “doc” folder in the PSIM installation folder.
Running License Monitor
To monitor the license usage of the PSIM Softkey Network version, (including modules in use), run the License Monitor
from the Start menu, or “LicMonitor.exe” from the PSIM folder. The link to download License Monitor is
www.powersimtech.com/download/LicMonitor.zip
License Monitor displays the license number of the network version and also displays the following information:
- User Name: name of the user
- IP Address: IP address of the computers that are running PSIM
- Usage Time: the total time that the license has been in use
- Modules: modules in use
Restricting License Access
To restrict license access, modify the file “Psimserver.ini” located in “\PSIMLicenseManager\License1” folder.
To restrict by IP Address, add the key “ValidClientIPs” and list all valid IP addresses separated by a comma. Please note
that wild cards * are not allowed. To remove this restriction, remove or comment out “ValidClientIPs”.
To restrict by computer, run “ComputerID.exe” from the PSIM folder on each computer and add the Computer IDs to
“ValidMACs” separated by a comma. To remove this restriction, remove or comment out “ValidMACs”.
Example:
[SERVER]
Port=8088
MonitorPort-8089
ValidClientIPs=192.168.0.102,192.168.1.112
ValidMACs=HPMJRNINMSHWAGKTGIGGSAHREW, LKUIDOIENJDKFNJNJKFFFDERGT
Troubleshooting
After you have installed the PSIM License Manager, if you reinstall a new Java version, please copy the following files from
the folder “lib\ext” in the previous Java version to the folder “lib\ext” in the new Java version:
ini4j.jar, jug-lgpl-2.0.0.jar, PSCoderDecoder.jar, ini4jLicense.txt
Otherwise, the License Manager will not work.
Powersim Inc. 6 of 7 www.powersimtech.com
PSIM - Simulation Software for Power Electronics and Motor Drives
Running Multiple PSIM Versions
The PSIM setup file “setup.exe” or “setup_x64.exe” is meant for only one version of PSIM release on a computer. If you are
going to run more than one PSIM version of the same release on a computer, you need to rename the folder of the previous
installation before starting another installation. Otherwise, when running the second installation, the previous installation will
need to be uninstalled.
For example, if you are going to run both PSIM stand-alone and network versions, first install the stand-alone version to a
folder (for example, “c:\program files\Powersim\PSIM”). Then rename this folder (for example, to “c:\program
files\Powersim\PSIM_stand-alone”). Run “setup.exe” again. When asked to “Modify, repair, or remove the program”, choose
“Remove”. After it is complete, run “setup.exe” to install the network version.
Simulating a Circuit
To simulate the sample circuit “examples\dc-dc\buck.psimsch” in the PSIM directory, launch PSIM. Choose File >> Open
to load the file. Then go to Simulate >> Run Simulation to start the simulation. After the simulation is complete, in the
waveform display window, select waveforms for display.
Setting up Co-simulation with Matlab/Simulink
When PSIM is installed, if your license includes the SimCoupler Module, the installation will set up the co-simulation
between PSIM and Matlab/Simulink automatically. But if you change the PSIM folder name or install a new version of
Matlab after PSIM is installed, you must launch PSIM and go to menu Utilities >> SimCoupler Setup or run
“SetSimPath.exe” in the PSIM directory to set up the co-simulation again.
Powersim Inc. 7 of 7 www.powersimtech.com
You might also like
- PSIM v11 Installation Guide Customer Hosted Softkey NetworkNo ratings yetPSIM v11 Installation Guide Customer Hosted Softkey Network8 pages
- SPSS v11.5 Network License Version License Manager SoftwareNo ratings yetSPSS v11.5 Network License Version License Manager Software4 pages
- Concurrent License Administrator's GuideNo ratings yetConcurrent License Administrator's Guide26 pages
- Authorized User License Installation Instructions LinuxNo ratings yetAuthorized User License Installation Instructions Linux10 pages
- Authorized User License Installation Instructions 2No ratings yetAuthorized User License Installation Instructions 210 pages
- Concurrent License User Installation InstructionsNo ratings yetConcurrent License User Installation Instructions8 pages
- Windows Installation Instructions (Authorized User License) : IBM SPSS StatisticsNo ratings yetWindows Installation Instructions (Authorized User License) : IBM SPSS Statistics10 pages
- Authorized User License Installation InstructionsNo ratings yetAuthorized User License Installation Instructions10 pages
- Authorized User License Installation InstructionsNo ratings yetAuthorized User License Installation Instructions10 pages
- License Trouble Shooting Guide - Network - Disk IDNo ratings yetLicense Trouble Shooting Guide - Network - Disk ID5 pages
- Concurrent License Administrator's Guide: IBM SPSS StatisticsNo ratings yetConcurrent License Administrator's Guide: IBM SPSS Statistics28 pages
- License Trouble Shooting Guide - Network - CID KeyNo ratings yetLicense Trouble Shooting Guide - Network - CID Key9 pages
- EMTP-RV Network Installation Guide ServerNo ratings yetEMTP-RV Network Installation Guide Server4 pages
- Process Analysis Software: Installation and Soft Activation Standalone LicenseNo ratings yetProcess Analysis Software: Installation and Soft Activation Standalone License22 pages
- Concurrent License User Installation InstructionsNo ratings yetConcurrent License User Installation Instructions10 pages
- PSIM v11 Installation Guide Softkey Stand Alone100% (1)PSIM v11 Installation Guide Softkey Stand Alone2 pages
- Synthesis 11 Installation and LicensingNo ratings yetSynthesis 11 Installation and Licensing10 pages
- Smartplant License Manager Installation: Troubleshooting Network LocksNo ratings yetSmartplant License Manager Installation: Troubleshooting Network Locks1 page
- Installing The Client Applications: © Auvesy GMBHNo ratings yetInstalling The Client Applications: © Auvesy GMBH13 pages
- Automation License Manager V5.3 SP4, 32-Bit and 64-Bit EditionNo ratings yetAutomation License Manager V5.3 SP4, 32-Bit and 64-Bit Edition18 pages
- PSIM 2022.2 Licensing and Installation GuideNo ratings yetPSIM 2022.2 Licensing and Installation Guide12 pages
- General Steps To Install Metsim With A Software KeyNo ratings yetGeneral Steps To Install Metsim With A Software Key6 pages
- HP Client Automation Install Cheat SheetNo ratings yetHP Client Automation Install Cheat Sheet9 pages
- Crash Data Collection: A Windows Case Study: Archana Ganapathi and David PattersonNo ratings yetCrash Data Collection: A Windows Case Study: Archana Ganapathi and David Patterson6 pages
- Elements of Computer Engineering Online Class100% (1)Elements of Computer Engineering Online Class46 pages
- Porting Embedded Linux On ARM Core: 1. IntroductionNo ratings yetPorting Embedded Linux On ARM Core: 1. Introduction13 pages
- Full Survey of Operating Systems 6th Edition Jane Holcombe - Ebook PDF Ebook All Chapters100% (4)Full Survey of Operating Systems 6th Edition Jane Holcombe - Ebook PDF Ebook All Chapters41 pages
- BCC 1 NIELIT Basic Computer Course ContentNo ratings yetBCC 1 NIELIT Basic Computer Course Content141 pages
- File Management in Operating System of A Computer100% (1)File Management in Operating System of A Computer70 pages
- Netwrix Auditor Installation Configuration GuideNo ratings yetNetwrix Auditor Installation Configuration Guide104 pages
- CSE 4600 Operating Systems Homework Assignment 2: ProcessesNo ratings yetCSE 4600 Operating Systems Homework Assignment 2: Processes7 pages
- PSIM v11 Installation Guide Customer Hosted Softkey NetworkPSIM v11 Installation Guide Customer Hosted Softkey Network
- SPSS v11.5 Network License Version License Manager SoftwareSPSS v11.5 Network License Version License Manager Software
- Authorized User License Installation Instructions LinuxAuthorized User License Installation Instructions Linux
- Authorized User License Installation Instructions 2Authorized User License Installation Instructions 2
- Windows Installation Instructions (Authorized User License) : IBM SPSS StatisticsWindows Installation Instructions (Authorized User License) : IBM SPSS Statistics
- License Trouble Shooting Guide - Network - Disk IDLicense Trouble Shooting Guide - Network - Disk ID
- Concurrent License Administrator's Guide: IBM SPSS StatisticsConcurrent License Administrator's Guide: IBM SPSS Statistics
- License Trouble Shooting Guide - Network - CID KeyLicense Trouble Shooting Guide - Network - CID Key
- Process Analysis Software: Installation and Soft Activation Standalone LicenseProcess Analysis Software: Installation and Soft Activation Standalone License
- Smartplant License Manager Installation: Troubleshooting Network LocksSmartplant License Manager Installation: Troubleshooting Network Locks
- Automation License Manager V5.3 SP4, 32-Bit and 64-Bit EditionAutomation License Manager V5.3 SP4, 32-Bit and 64-Bit Edition
- General Steps To Install Metsim With A Software KeyGeneral Steps To Install Metsim With A Software Key
- Crash Data Collection: A Windows Case Study: Archana Ganapathi and David PattersonCrash Data Collection: A Windows Case Study: Archana Ganapathi and David Patterson
- Porting Embedded Linux On ARM Core: 1. IntroductionPorting Embedded Linux On ARM Core: 1. Introduction
- Full Survey of Operating Systems 6th Edition Jane Holcombe - Ebook PDF Ebook All ChaptersFull Survey of Operating Systems 6th Edition Jane Holcombe - Ebook PDF Ebook All Chapters
- CSE 4600 Operating Systems Homework Assignment 2: ProcessesCSE 4600 Operating Systems Homework Assignment 2: Processes