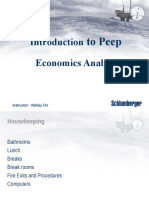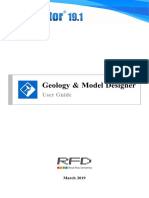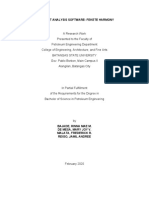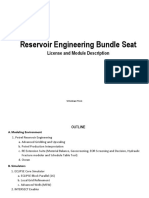Val Nav Advanced Manual
Val Nav Advanced Manual
Uploaded by
Jorge RomeroCopyright:
Available Formats
Val Nav Advanced Manual
Val Nav Advanced Manual
Uploaded by
Jorge RomeroCopyright
Available Formats
Share this document
Did you find this document useful?
Is this content inappropriate?
Copyright:
Available Formats
Val Nav Advanced Manual
Val Nav Advanced Manual
Uploaded by
Jorge RomeroCopyright:
Available Formats
©2018 Aucerna.
All rights reserved
Value Navigator®, Val Nav®, AFE Navigator®, AFE Nav® are trademarks of
3ES Innovations Inc.
Val Nav Advanced January 2019
Client Care Phone (8:00 am–5:00 pm Mountain Time, Monday to Friday) ............. (403) 770-6070
Client Care Email ............................................................................... valnavsupport@Aucerna.com
General Email ..................................................................................................... info@Aucerna.com
Website ............................................................................................................. www.Aucerna.com/
Training Videos ........................................................................ www.energynavigator.com/clients/
Val Nav Advanced January 2019
In this notice, the term “Customer” includes its employees, agents and representatives,
Associate(s) has the meaning given in the business corporations act pertaining to your
jurisdiction, as amended from time to time.
For the purposes of this Notice, the term “Software” includes all viewable, written and
printable documentation pertaining to Value Navigator® and any other product sold by
Aucerna. all proprietary information supplied by Aucerna, new releases or versions of the
Software, and all modifications and updates to the Software.
In providing the Customer with the following documentation, Aucerna expects the Customer to
abide by the following Sections:
The Customer hereby acknowledges that the Software and all patent rights, trademark rights,
service mark rights, copyrights, and any other intellectual property rights relating thereto are
and shall at all times remain the exclusive and valuable property of Aucerna, embody
substantial creative efforts and trade secrets, confidential information, ideas and expressions
which are proprietary trade secrets of Aucerna, and are furnished and disclosed, whether
verbal or written, by Aucerna to the Customer on a strictly confidential basis under their
relationship of utmost confidence and trust.
Except as otherwise provided in this Notice, the Customer will not disclose the Software or any
part thereof including any flow charts, logic diagrams, user manuals or screen shots, licensed
hereunder in any form to any third party without the prior written consent of Aucerna. The
Customer will take all reasonable steps to protect and safeguard the Software from
unauthorized use or disclosure and to assure that no person authorized to have access to any of
them will take any action with respect thereto which is prohibited herein.
The Customer will promptly report to Aucerna the occurrence of any prohibited action with
respect to the Software of which the Customer becomes aware.
Val Nav Advanced January 2019
Contact Information i
Confidentiality Notice ii
Acknowledgement of Confidential Information ii
Non-Disclosure of Confidential Information ii
Notice of Actions ii
Project Setup 1
Folder Hierarchies 1
Project Options 2
General 3
Company Logo 4
Report Titles and Report Headers & Footers 4
Economics 5
Economics > Royalties and Taxes 7
Reserves 8
External Project Data 8
SI/IMP Conversion Factors 8
User Options 8
General 9
File Locations 9
Fit Settings 10
Fit Settings > Product Specific 11
Units 13
Connection Settings 13
Import Parameters 13
External Data Settings 15
External Data Settings > Data Sources 15
Common Reserves Category 15
Inherited Values 16
Override Inherited Values 16
Restore Inherited Values 18
Multiple Forecasts on Wells 19
Decline Workspace 19
Components of the Workspace Tab 19
Val Nav Advanced January 2019
Editing Options on the Workspace Tab 20
Plans 22
Creating a New Stand-alone Plan 23
Merging Plans 24
Calculated Plans 25
Selecting Source Wells for a Type Well or Cross Plot Profile 26
Filtering to Analogous Wells 26
Selecting wells from the Entity Explorer 26
Flagging 26
Filtering to a Well List 27
Using Criteria to Select Wells 27
Creating a Type Well 29
Type Well View 31
Manipulating the Type Well 33
Removing or Adding source wells to an existing Type Well 33
Temporarily remove a source well from a Type Well 33
Include a previously excluded source well in a Type Well 34
Permanently remove a source well from a Type Well 34
Add a well to an existing type well 34
Creating a well from a type well 35
Drawing a Forecast Profile 35
Creating a new well from a Type Well 37
Validation of the Well Set with Probability Analysis using Cross Plot Profiles 39
Cross Plot Options 39
Distribution Tab 41
Frequency Tab 42
Probability Tab 42
Economic Evaluation of the New Well 43
Economics | General 43
Economics | Interest & Royalty 44
Economics | Prices & Costs 47
Prices 47
Capital Costs 47
Operating Costs 49
Val Nav Advanced January 2019
Liquids Recovery 52
Predictions | Data | Plant 52
Economic Reports on the Reports Tab 53
Creating a Development Program from a Seed Well 54
Seed Well 54
Bulk Well Generator 54
Definition Tab 55
Timetable Tab 55
Moving Wells within the Generator 58
Adjusting the Generator 59
Updating a Bulk Well Generator 60
Creating a Development Schedule 61
Deleting the Bulk Well Generator Entity 61
Creating a new Schedule 61
Displaying a Constraint in the Schedule Graph 63
Adding Producing Wells to a Schedule 64
Scenarios in Batch Manager 65
Selecting Data to Run in Batch Manager 65
Creating and Running a Scenario 69
Running a scenario from the Reports tab 70
Running a scenario from the Batch Manager 70
Appendix A 74
About Type Wells 74
Well Cut-off Point 74
Gap Wells and Shut In wells 75
Appendix B 76
Special Fitting Methods 76
Val Nav Advanced January 2019
The Entity Explorer facilitates selection of appropriate entities and sets of entities. All data
imports, including imports from public data sources and imports of organization-specific
information are performed by an administrator. The administrator can then define the fields to
use as folders in the Entity Explorer.
Users can create Custom hierarchies for organizing entities
in a project. Once a hierarchy has been created, it can be
selected from the Hierarchy selector at the top of the Entity
Explorer. The project database may contain several types of
information for use to organize the folders:
• General well information such as Field, Pool, Operator, Licensee, etc., from public data
sources
• Organization-specific custom fields such as Business Unit, District and Area which are
used to restrict access for users
• Custom user-defined fields containing organization-specific information
Custom Fields may not be the same in all projects, so a hierarchy based on custom fields may
work only in the project in which it was created.
To create an entity hierarchy
1. From the View menu, select Entity Hierarchy > Edit Hierarchies.
2. Click Add Hierarchy to create a new hierarchy or Copy to copy an existing hierarchy.
a. Val Nav suggests that new hierarchies are always created, rather than modifying the
Default hierarchy. The unmodified Default hierarchy provides access to an
Val Nav Advanced January 2019
unformatted list of wells. If wells are transferred to new projects, and hierarchies
are included in the transfer, the Default hierarchy in the destination project will be
overwritten by any changes made to the Default hierarchy exported from the source
project.
3. Edit the Name field to something meaningful.
4. Move fields from the Available Fields window to the Hierarchy window.
a. Only Custom fields identified as a text data type can be used in hierarchies. If there
are custom text fields in your project, they will be visible in the Available Fields
window.
5. Hierarchy levels can be moved up and down using the Move Up and Move Down
buttons.
6. Enable Project Hierarchy to save the hierarchy with the project so that all users who
open this project can use this hierarchy. Disable Project Hierarchy to save the hierarchy
as a User Hierarchy so it is available in all future projects created by the user.
a. Only hierarchies identified as Project hierarchies will be exported when exporting
well data from a Val Nav project.
7. If you want to use the hierarchy immediately, click Make Active to apply the new
hierarchy to your project.
a. Once a hierarchy has been created, it can be selected from the Hierarchy selector at
the top of the Entity Explorer.
8. Click OK to save changes and close the Hierarchy Editor.
The project options are key to the evaluation of individual entities, groups of entities and to the
project as a whole.
Project Configuration includes:
• Specification of contents for Report Titles, Headers and Footers
• Setting project-level default parameters
• Defining the parameters for the economic evaluation of entities and the company
You can access Project Options during a data import by clicking the Edit button on the Import
dialog, or from Tools > Options within a project. Project Options are specific to a project and
can only be changed by an administrator. Project settings can be exported to a *.xml or
*.ValNavProjectOptions file and then imported into any other project database, or used in the
Default project data file User Option to set default project options for all new projects.
Val Nav Advanced January 2019
General
• General project options
- Edit the Company Name that will be displayed at the top hierarchy level and on all
reports.
- The System scenario name can be edited or left with the default name. The system
scenario runs with the default project settings.
- Default scenario allows you to select a scenario that you have created to use as a
default when running reports.
- Select a default Project currency to use in economic calculations.
- A Project Label is displayed on the Val Nav title bar and can be used to provide a
brief description of your project.
- The default BOE ratio for the project can be altered, if required.
- CO2 threshold is the maximum CO2% value allowed in gas streams before CO2 is
automatically removed.
- CO2 Allowable is the maximum CO2% value allowed in gas streams after processing.
- Maximum technical life (Dec 31) allows you to run technical reports past the
Maximum Economic Life (Dec 31) setting in Project Options > Economics.
• Use overlapping production history instead of forecast determines whether production
history or forecast data will be used in calculations when there is forecast data
overriding historical production.
• General default well options are applied when you create a new well
Val Nav Advanced January 2019
- Select a default Country and State/Province to apply when you create a new well
that has no location information. The location of the well determines which regime
to use to generate economics.
- A Default surface loss can be entered to apply to all new wells. Changing this value
will not re-set the loss factor for existing wells.
Company Logo
• Select an image file that contains your Company logo. Images are automatically resized,
if required.
• Use Logo position to determine the placement of the selected logo on your reports.
Report Titles and Report Headers & Footers
• Customize Reporting options such as report titles and headers and footers using fields in
the database, or by typing directly in one of the grid lines. Data entered directly into a
grid line is not dynamic and will appear on all reports.
Val Nav Advanced January 2019
Economics
Economic parameters define how reserves estimates will be evaluated.
• Reference Date is the effective date from which remaining reserves are calculated and
is the default date for reports and reserves forecasts to begin. Only capital spent after
this date will be included in the cash flow. NPV values are calculated to the Reference
Date.
• Economic Calculation Start Date is the date from which economics are calculated.
Changing this date may require manual updating of interest reversion balances, royalty
incentive balances and delayed abandonment/salvage amounts. It is recommended that
you do not move the Economic Calculation Start Date and use the Balance Effective
Dates instead for reversions and incentives, and change the inflation in your price deck
to the current year. The Economic Calculation Start Date and the Reference Date are the
same by default, but you can set the Economic Calculation Start Date before the
Reference Date. The Economic Calculation Start Date cannot be set later than the last
posted date in a posted database.
• Last year for monthly output is the last year for which monthly results values will be
stored. All subsequent data will be available as annual data. All results are calculated
monthly; it is only the storage of the results data that is impacted by this option. When a
well terminates during a yearly forecast, the fraction of the year and the calendar rate
for the fraction are calculated. Change this date to see more monthly data on the
economic detail reports. To generate reports with all annual data, set this option to the
year prior to the reference date, and set the month of the Reference Date to January.
Val Nav Advanced January 2019
• Maximum economic life (Dec 31) sets the end date for economics to December 31 of
the entered year. Economic reports will run to this date or the economic limit,
whichever is reached first. Although Val Nav can predict up to 200 years, this value is
usually set to no more than 50 or 60 years from the reference date as SEC reporting will
not allow volumes that will be produced more than 50 years out to be classified as
reserves.
• Enable Abandonment Capital provides the option to enter floating abandonment costs
on the Economics | General tab.
• Enable Salvage Capital provides the option to enter floating salvage capital on the
Economics | General tab.
• Enable Apply variable op costs to raw gas volumes to apply variable op costs to Raw
gas volumes. Disable to apply variable op costs to Sales gas volumes.
• Enable Report negative product revenue as operating costs to report negative revenue
resulting from a net negative product price as an operating cost. Disable this option to
report as negative sales revenue.
• Discounting Settings
- Select Discount mid-month to maintain mid-month discounting
- Select Discount mid-period to discount based on whether your data is currently
being displayed monthly or annually, as determined by the Last year for monthly
output
- Discount Rates are the discount rates used to calculate the present value (PV) of the
cash flow. Any report showing a single PV will display the middle value of the
discounting rates, which is the base discount rate for your project. Those predefined
report formats showing 3 discount rates will report the middle 3 rates. Discount
Rates are calculated from the Reference Date.
• Economic Limit settings
- Select Enable Economic Limit to terminate the evaluation period when the
economic limit for each well is reached and display the Apply Economic Limit
checkbox on the Economics | General tab. Unselect Enable Economic Limit to
evaluate the entire project to the technical limit, the final production rate as set in
the forecast, without applying an economic limit.
- Select a Calculation type and Discounting value to define the economic limit based
on Net Operating Income or Before Tax Cash Flow. When the selected Calculation
type becomes negative and does not subsequently become positive, the entity will
be considered to have reached the economic limit.
- Enable Allow negative wedge results to apply the current economic limit options to
the wedge calculation to determine if the wedge is considered uneconomic, allowing
negative results. Disable to ignore uneconomic wedge calculations and set the
wedge result to 0.
• Capital Actuals control how economics are run when you are using a combination of
forecasted and actual cost values
Val Nav Advanced January 2019
- Run economics on forecast only will run economics using only forecasted values
(white column).
- Run economics on blended costs will run economics using actual values (green
column) until the actuals end, then will continue from that point using forecasted
values.
Economics > Royalties and Taxes
• Select Enable tax pools to include tax pools in the economic evaluation of the company.
The company level of the entity hierarchy must be selected for use of tax pools.
• Use Book Tax (Standalone Tax) on corporate level only. The deductible amount is
limited to the project’s or entity’s available write-off. Book Tax limits the tax deductions
allowed in any year to be less than or equal to the taxable income. Therefore, Book Tax
does not allow the tax payable to be less than zero. Any available tax deduction
exceeding the taxable income in a given year is carried forward to the next year. If
applied at company level, Book Tax is applied only when running corporate-level
economics. If applied at all levels, book tax is calculated at the company level, as well as
each folder level and entity-level.
• Use book tax (standalone) on all levels.
• Use current tax. The full amount of the project’s or entity’s available tax deduction is
used, regardless of the amount of taxable income. This can result in a negative tax if the
deductions exceed the taxable income. The Current Tax approach allows negative tax
based on the assumption that this will be offset by other entities within the corporation
which have a positive tax payable in the same time period.
• Canadian tax settings
- Select Enable Sask. Capital Surcharge to apply the Saskatchewan capital surcharge.
• US company type
- Independent: Results in a two-year G & G depreciation and immediate IDC write-off.
- Minor integrated: Results in two-year G & G depreciation and a 70% IDC write-off
with the other 30% being depreciated over 5 years using the half-year rule.
- Major integrated: Results in five-year G & G depreciation and a 70% IDC write-off
with the other 30% being depreciated over 5 years using the half-year rule.
Val Nav Advanced January 2019
• Enable Ignore the Economic Calculation Start Date and start tax calculation at the
Reference Date to start tax calculations at the Reference Date.
Reserves
Automated reserves reconciliation (ARR), which is designed to simplify reconciliations by
eliminating the need to manually create a change record each time you modify an entity. With
ARR enabled, Val Nav detects the changes you made and creates the required change records
when you click Reconcile (Review > Change Records or Review > Waterfall).
Automated reserves reconciliation is enabled by default in any project created in Val Nav 2018
(you can still create change records manually using the Balance button). However, ARR is not
enabled by default in any project upgraded to Val Nav 2018 or later. For upgraded projects, you
must enable ARR manually in Project Options. You can only enable ARR on upgraded projects
with data in the Accepted plan.
External Project Data
• Link to or create an xml file that contains default global data in a single source for easier
maintenance and consistent project data.
• Project data settings from one database can be exported to a file, which can be
imported into a second database.
SI/IMP Conversion Factors
• Default Metric/Imperial conversion factors used by Val Nav. By default, the conversion
factors are the International standard conversion factors but can be modified to
accommodate the use of differing conditions of pressure and temperature in different
parts of the world.
User Options are user-specific global settings that control the auto-forecasting functions and
affect only the current user’s work environment. User Options can be accessed during a data
import by clicking the Edit button on the Import dialog, or from Tools > Options > User Options
within an open project.
Val Nav Advanced January 2019
General
• Reserves category display during entity selection determines which reserves category
to display when you select an entity.
- Keep current reserves category stays on the currently selected reserves category
when moving from one entity to another.
- Select first reserves category with data selects the first reserves category that has
data when moving from one entity to another.
• Play delay sets the amount of time Val Nav will remain on each entity when using the
Auto-play feature.
• Enable Use Sparse Reporting Logic to prevent reports that return no data from being
displayed in Batch Manager.
• Set the default Decline display settings for the Predictions tab to display and report
nominal (instantaneous) versus effective decline rates. Select either secant or tangent
for effective decline rates.
• Click Reset Suppressed Warnings to enable warnings that were previously turned off.
File Locations
• Report and Graph Definitions sets the location of custom report and graph files and
stores views created in Data View. The folder selected will contain three sub folders -
Reports, Graphs and Views - into which your custom reports, graphs and views will be
placed. The Shared files directory allows reports, graphs and views to be accessed by
multiple users by using the same path to the shared folder.
• Project Default Directories sets the location for your saved project files.
Val Nav Advanced January 2019
- Data Directory stores files that you can import into Val Nav and is the first location
Val Nav will open when selecting Create From Import in the Project Launcher.
- Project Directory is where databases are stored (*.vndb files) and the location Val
Nav will open first when selecting Browse or Create New Project in the Project
Launcher.
- The default location for both is My Documents.
- Subfolders can be created within the file locations selected to further organize your
Val Nav data files.
• Default project data file allows you to select a ValNavProjectOptions file or an xml file
that contains default project settings that will be applied to each Val Nav database you
create, to ensure projects have consistently configured Project Options and/or project
data. This file can be created in Project Options > External Project Data. The settings are
only applied to projects you create after specifying the file.
Fit Settings
A Val Nav Auto Forecast is created with an iterative selection of points to identify all possible
decline trends within the date range specified in User Options. The best exponent (N) and the
best decline rate (Di) to match the selection of production history are calculated. Based on
factors applied to the number of Points, to the Recency of the data and the Error of the trend
curve data points in comparison to the actual data points, the best of these trends is
determined.
Auto-forecast parameters are applied on import only. To update existing wells when Auto-
forecast settings are changed, select the top folder level in your Entity Explorer, then select
Best fit from the Predictions menu.
• Inclining or shallow decline transition (Oil & Gas) limits the length of inclining or very
shallow declines. If the auto-fit routine detects an inclining or shallow declining trend at
the end of production, then the forecast will begin with an inclining segment, or a very
shallow declining segment.
- Minimum decline (nominal slope) is used to determine whether the most recent
production produces a trend with a shallow decline, which will then be treated in a
similar manner to an incline and maintained for a specified period of time before
Val Nav Advanced January 2019
switching to another decline rate. Any decline rate below this minimum rate is
considered ‘shallow’.
- Incline period duration determines the length of time to maintain an incline or
shallow decline. When the most recent production data shows an inclining or
shallow decline, the period of that incline/shallow decline is determined. The user
can choose to have this trend continued for a period of time equivalent to a
percentage of the trend.
- Flat period duration determines the length of the flat period for an incline. Once the
incline period duration is complete for the first segment, a flat segment is then
created and maintained for the flat period duration. In the case of a shallow decline,
the shallow decline is maintained for this extended period of time (so, rather than
creating a flat segment, the shallow decline is maintained for the total of these two
durations).
- At the end of the Flat Period, an exponential segment is created to bring the incline
or shallow decline to an end.
• Date range for fitting determines how much production history will be used by Val Nav
to create the auto forecast.
- All data: Val Nav automatically determines how much production history is needed
to calculate a decline for each well.
- Recent: The number of months of recent production history to use to create the
auto-forecast.
- Start of current fit to end of history: This option assumes that the entity has an
existing production forecast. The fit is based on data from the beginning of the
current fit to the end of production history.
- Fit decline trends within the date range: Enable to have declines search for trends
within the date range. Disable to have declines fit the entire date range.
• Enable Only show the backfit on graphs when there is no auto fit source to show the
production forecast curve extrapolated back through history only when a user forecast
is created. Disable to always show the backfit, including when an Auto Forecast is
present.
Fit Settings > Product Specific
In the creation of an auto forecast, the user can determine for each product, Oil, Gas, Water,
Condensate, O+W (Oil + Water), and 1+WOR (the inverse of oil cut), which of the decline types
will be considered and the range within which the hyperbolic exponent must fall before it can
be selected as the best fit for the auto forecast. Different parameters can be selected for each
product in each of the three Reserves Classes (Proved, Probable and Possible).
In generating an auto forecast, Val Nav determines the best points to use to create the best
exponential, harmonic and hyperbolic decline curves. In generating the best hyperbolic, the
best exponent is also determined. The best exponent for the hyperbolic is not limited to the
range set in the Min and Max exponents (N). The best hyperbolic is not the best hyperbolic
with an exponent within the specified range, but rather the best hyperbolic exponent possible.
Val Nav Advanced January 2019
If the best hyperbolic exponent falls outside the specified range the hyperbolic forecast is
eliminated. Of those decline types enabled, Val Nav will select the forecast with the best fit.
In addition, the user can select a second (Probable) and/or third (Possible) reserves category to
be created when an auto-forecast is generated.
• Decline curve types (exponential, harmonic, hyperbolic), reserve classes (Proved,
Probable, Possible) and products (Oil, Gas, Water, Cond, 1+WOR, O+W) to be
considered for auto-forecasting can be selected/deselected here.
- O+W (Oil + Water) is a total fluid forecast designed for waterfloods, to model pump
capacity, and handle cases where there is a non-constant fluid rate. Create an O+W
forecast and an oil OR a water forecast to calculate all fluids.
- 1+WOR is the inverse of oil cut and can also be used to forecast oil production based
on total fluid production
• The Min and Max exponents (N) set the range to be considered for the beginning of the
Hyperbolic trend. Setting the min and max range to the same value will create a forecast
with a predefined exponent.
• Minimum Df (%/yr) sets the minimum decline for special fitting methods for
unconventional resources and for time-based transitions.
• Default nominal slope (%/yr), Default exponent (N) and Default max rate (bbl/d) are
used as default parameters when creating a forecast on a new well that does not have
production history from which to identify a declining trend. These parameter values will
also be used in the case where a decline trend cannot be identified.
• The Technical Termination Rate is used to terminate the final production forecast
segment.
• Enable Use Exponential Transition to determine when hyperbolic or harmonic declines
transition to an exponential decline.
Val Nav Advanced January 2019
- When the harmonic/hyperbolic decline reaches the value entered in Fixed decline
slope (%/yr), the non-exponential forecast segment will be terminated and an
exponential segment created.
- Counting from the first month of the first forecast segment, Months after start of
first declining forecast segment determines when the forecast will transition to an
exponential decline if the current segment is non-exponential.
- Counting from the first month of production history, Months after start of history
determines when the forecast will transition to an exponential decline if the current
segment is non-exponential.
Units
• The default values for Rate, Slope, Volume and Cumulative for each product (standard
and custom products) can be set here. The values will apply to graphs and data grids
where the product is used. Values for both Imperial and Metric (SI) units can be
configured.
Connection Settings
• Settings for Oracle and SQL Server connections. Contact your administrator for
assistance with these settings.
Import Parameters
The import parameters that the administrator has set when importing new production data are
applied to the Working reserves copy.
• General
- Enable Import latitude/longitude to populate entities with latitude and longitude
values from the data source. Disable to maintain existing latitude and longitude
values. These coordinates are used for locating entities on the Map view.
- Enable Recalculate depths for groups on import to have Val Nav recalculate the GCI,
measured, and/or true vertical depths on groups when importing new production
Val Nav Advanced January 2019
for the child wells. Disable to maintain the current depth values on groups when
importing new production.
- Enable Set “Use” flag for new gas analyses on import to have Val Nav set new gas
analyses brought in with a production import to active so that they are automatically
used in the Master Gas Analysis.
- Enable Remove production history when absent from data source or file import to
have Val Nav remove any production history not included in your current import.
• Forecast Options : Current Month
- Current Month is the month to which your production is current. It corresponds to
the last month of production from the most recent production update.
- Max shut-in months determines if a well is shut in. If the number of months
between the last production date and the Current Month exceeds the number
entered in Max Shut-In months, the wells are considered shut in. Shut-in wells will
not be auto-forecasted, do not receive an economic case when economics are run,
and will not receive data copied to them from the Input Copier.
- Enable Generate forecast from last production month to forecast all wells in the
project from their last month of production. In Western Canada, all well data is
current to the same month for any province. In other jurisdictions, such as the
United States, this is not the case. Disable this parameter to indicate that forecasts
should start from a common start date with a gap between production and forecast
for those wells without current production data. Enable this parameter so that
forecasts are initiated from the last production date on each individual well. The
well’s last month of production must still be within the maximum shut-in months
range. Enabling this option is recommended when a project contains U.S. wells,
where there is a significant difference between each well’s last month of production.
• Forecast Options : Forecasts
- Enable Generate auto-forecast on import to have Val Nav create auto-forecasts.
Disable this option to turn off the auto-forecasting function.
- An auto-forecast is only created the first-time production is imported for an entity. If
a forecast already exists, Val Nav does not re-forecast the well, just adjusts the start
dates for any existing forecasts, sliding them down the existing curve or leaving
them where they are. Enable Set start of forecast on import to move the start of all
forecasts in the Working copy to the end of the last month of the production being
imported. This will revise the remaining reserves and the estimated ultimate
recoverable reserves if production data is now included in the value from the
reference date forward. Disable this option to leave the start of all forecasts in their
current position and append new production history to the tables. The new
production history and the current forecast will overlap, and you will be viewing the
forecast data. To see the new production values, manually move the forecast start
date to the last production month. To recalculate the forecast, use Best Fit from the
Predictions menu.
Val Nav Advanced January 2019
- Enable Recalculate constant on-time on import to recalculate On-time based on the
most recent six months of new production history being appended. Disable this
option to keep the current On-time of the wells in the project.
- Enable Recalculate ratios on import to recalculate ratios based on the most recent
six months of the new production history being appended. Disable this option to
keep the current ratios.
External Data Settings
• Default options for updating production using a Corporate Data Warehouse (CDW) data
source.
External Data Settings > Data Sources
• Select a Profile (Val Nav only supports the PPDM 3.7 data model) and specify the
Connection path to the *.vnudl file to perform production updates directly from the
provider’s data hub. This connection is set up between your company and the preferred
data provider. Contact your administrator for assistance with these settings.
• For proprietary corporate data warehouses, edit the table information by clicking the
Advanced button.
Use the Common Reserves Category to enter entity-level economic data, such as prices,
interests, operating costs, liquid ratios and gas analyses, that will be shared by all reserves
categories for a particular well. The reserves categories that have inputs in the current entity
will inherit common data, but can be overridden on each reserves category to allow a change in
values from the common values for that specific reserves category. It is not necessary to have
the Common reserves category selected when making changes. As long as the values being
entered are shared values and not overrides to a specific reserves category, the changed values
will be applied to Common, regardless which reserves category is actually selected.
Val Nav Advanced January 2019
Only the following tabs contain values that can be inherited from the Common reserves
category:
• Economics: General, Interests & Royalties, Prices & Costs (and all subtabs)
• Predictions: P/Z, Volumetrics, Data | Plant
Inherited Values
The Information Bar at the top of tabs that have inputs (Predictions and Economics), indicates
the source of inputs on the currently selected reserves category and the outcome of actions
performed. It is not necessary to have the Common reserves category selected when making
changes. As long as the values being entered are shared values and not overrides to a specific
reserves category, the changed values will be applied to Common, regardless which reserves
category is actually selected.
The source plan and reserves category are indicated in bold text and the color of the
information bar indicates the result of input values:
• Yellow – any edits done on this tab will be made to the Common category and those
changes will flow to any reserve category or plan that inherits data from Common.
• Green – any edits on this tab will be made to the currently selected reserves category
only. The information bar on the Common Reserves Category is always green.
• Grey – indicates that the user is looking at a plan other than the source plan.
There are 4 options on the Information Bar:
• Override – breaks the link to the source to allow changes to be applied to the current
reserves category and/or plan.
• Reset – resets the inputs to use the Common reserves category. If the Common reserves
category itself is selected, this deletes the existing values.
• Edit Source – allows edits to the source Plan.
• Information - displays a complete map of plans and reserves categories dependent on
the data source.
Override Inherited Values
You have the option to override any inherited value for an entity when editing one of these
tabs or subtabs:
• Economics: General, Interests & Royalties, Prices & Costs (and all subtabs)
• Predictions: P/Z, Volumetrics, Data | Plant
Val Nav Advanced January 2019
This allows you to enter a value that will be applied only to the selected reserves category. The
inherited values from the Common reserve category will be visible and you can then select any
value to change for the specific reserves category selected.
To override the inherited value from the Common reserves category
1. On the entity, select the reserves category where you would like to override a Common
value, using either the drop-down or the radio buttons.
2. On the entity, select the tab to modify.
3. Click Override to change the Information Bar to green and the input mode to the
selected reserves category. This Override will affect only the current tab in the selected
reserves category. Note that the Override button is now a Reset button.
4. All values that were present on the Common reserves category are copied to the
overridden reserves category. These values will no longer change if the Common
reserves category values are modified. Change the required value(s) that is to be applied
Val Nav Advanced January 2019
only to the selected reserves category.
Restore Inherited Values
Click Reset on the Information Bar to return to the Common reserves category inherited values.
A warning will be displayed notifying you that the values entered will be removed to return to
the inherited values. Click OK to return to the Common Reserves Category values.
The information bar will once again be yellow, and the source input reserves category will be
displayed in the information bar.
Val Nav Advanced January 2019
The Decline Workspace feature can be found on the Predictions | Workspace tab.
The Decline Workspace feature allows for the creation of multiple forecasts on a single entity.
All created forecasts can be displayed simultaneously within this tab. Having analyzed all of the
forecasts, you can then select one of the forecasts to be active on the entity for a reserves
category and plan.
When you create a decline in Predictions | Workspace, it is not automatically applied to a plan
or reserves category and only resides on Predictions | Workspace. To make a forecast active it
must be Applied to a plan and reserves category.
When you apply a forecast to a plan and reserves category, a copy of the forecast replaces the
currently active forecast, retaining the name that was assigned when it was created. There is
an option to create a copy of the existing forecast before overwriting it. The active forecast is
displayed on the Declines tab and is used in economic calculations. The original forecast is still
displayed on Predictions | Workspace, but its text is not bold and the plan column is not
populated. You can apply forecasts created on the Workspace tab to multiple plans and
reserves categories, which always creates a copy as described above.
If the entity has no previously created additional forecasts within the Decline Workspace, then
the single existing forecast will be displayed.
1. At the top of the workspace tab, you can select
a. which declines to display
Val Nav Advanced January 2019
b. which products to display
c. which reserves categories to display
2. You cannot select different graphs to display, but there is limited customizing available
with a right click, including changing from Calendar to Producing day rate and Linear to
Log scale for X or Y axis.
3. The Editing Toolbar lets you edit an existing forecast or create a new one.
4. The forecast values are displayed at the bottom of the tab (more information when you
scroll right). The bold line represents the active forecast for the reserves category and
plan.
Editing Options on the Workspace Tab
To edit forecasts on the workspace tab
1. First select the forecast row, below the graphs on the Workspace tab, to activate the
Editing Toolbar.
2. Select Edit to modify parameters on the selected decline.
3. Select Add Forecast, or right-click on a graph and select Best Fit to create a new forecast
on a new row. See Appendix B at the end of this manual for special fitting behavior
(Stretched Exponential, Duong or Power Law Loss Ratio).
4. Copy Forecast will create a copy of the selected forecast in a new row.
5. Delete Forecast will be active only when there is a single row selected. Deleting multiple
forecasts on the Workspace tab is not currently supported. An active forecast cannot be
deleted.
6. Select a forecast row, then select Apply Forecast to make
that forecast the active forecast on the selected Plan and
Reserves Category. This forecast will replace any currently
existing forecast. Note that there is an option to Create a
copy of the target active forecast. If you do not select this
option, the forecast being replaced is overwritten by the
new forecast—it is not saved.
7. Manage Forecast names lets you create names for forecasts. These names can then be
selected in the Name column in the grid. The name you apply to a forecast is specific to
that entity. Therefore, you can use the same name for more than one well. Once you
have created and labelled forecasts for several wells, you can apply the forecasts with
that name to different plans and reserves categories.
Val Nav Advanced January 2019
8. When you are viewing data on Predictions | Workspace, you can set the Remaining Gas
or Oil for one forecast as the baseline, and view the Remaining Gas or Oil variance from
that baseline for all other forecasts. To set a forecast as the baseline, right-click the row
and select Set Row as Variance Baseline. This row will be indicated by a blue arrow in
the far left column.
Val Nav Advanced January 2019
Plans enable you to use each entity in your database for multiple purposes and share the
calculation results with other plans. For example, you could use one entity in a reserves plan
and a budgeting plan in the same project, or have data from multiple sources that you want to
keep separate.
By default, four plans are created in any new database; Working, Pending, Accepted and
Sandbox. Only Working, Sandbox and custom plans created by users, can be directly edited.
Custom Plans look and behave like the reserves plans Working, Pending and Accepted. You can
create and modify custom plans in Tools > Global Project Data > Plans. Like reserves plans,
custom plans include technical and economic information about entities. The Comparison tab is
a convenient place to see the differences between wells in different plans.
• A new Plan can be created as a child Plan, allowing you to inherit inputs from the parent
plan, but also enter inputs unique to that plan. Note that if a child plan entity becomes
uneconomic, it will fall back to the parent plan’s economic result.
• A new Plan can be created as a stand-alone Plan, allowing you to enter input unique to
that plan.
• Plans can be merged, allowing you to copy selected input from one Plan to another
stand-alone plan for selected entities in the target Plan. Merging is not required when
using a child plan, as it inherits the parent plan inputs by default.
• Plans can be calculated, e.g. the results from one Plan can be subtracted from the
results of another Plan.
• Existing Plans can be deleted or un-linked from within the Plans editor window.
• Security can be applied to custom plans created by users.
Plans are selected from the Plans list box, directly below the list of
wells. To display only wells that have data in the currently selected
plan, use the Quick Filter icon to the right of the Hierarchy Selector
above the list of wells in the Entity Hierarchy. When this icon is red, it
is showing only wells that have data in the selected plan. When this
icon is grey, it is showing all wells, regardless of whether they have
data in the selected plan or not. Click the icon to toggle between the
two views.
Val Nav Advanced January 2019
To create a new custom Plan
1. From the Tools menu, select Global Project Data > Plans.
2. Click Add.
3. Give your new Plan a Name.
4. The default action is to create the new Plan as a child of the currently selected Plan,
thus inheriting all of the input from this Plan. To make the new Plan a stand-alone plan,
click the drop-down arrow in the Source Plan field and select the blank space above
Working.
5. Use the Secure checkbox to control who can enter data on a plan. The corresponding
Edit Secure Plan Data policy and the allowable Plans must also be assigned to users who
can modify secured plans. Access Security Policies from Administration > Security
Settings.
Val Nav Advanced January 2019
6. Click OK to create the plan.
7. Note that the selected well has no inputs in the stand-alone plan. i.e. no forecast, no
costs, etc. To add data to the stand-alone plan, use Entity > Data Manager to Merge
data from another plan. The new stand-alone Plan is not inheriting any inputs from a
parent Plan, therefore any editing of an entity in this standalone Plan will not affect data
in any other Plan.
Use the Merge Plans feature to merge economic and technical inputs between plans. You can
merge plans to perform tasks such as moving a budget plan into a reserves plan. Merging plans
will replace data in the destination plan with only the selected data from the source plan for the
selected entities.
When creating a stand-alone plan, data must be created manually for the new plan, or merged
from another plan.
To merge Plan data
1. In the Entity Explorer, select the entity for which you want to merge plan data.
a. To merge plan data for multiple wells, select the folder that contains the wells.
b. If the wells are not already in the same folder, filter to the required wells and select
the top folder level in the hierarchy.
2. From the Entity menu, select Data Manager.
3. Select Merge Plans in the Data Manager dialog.
4. Select the Source plan that contains the data to be merged.
5. Select the Destination plan that the data is to be merged into.
6. Select appropriate options
Val Nav Advanced January 2019
a. If you have groups in your selection you can copy the plan data to the child wells in
your group by selecting the Apply to children of groups option. If you have no
groups in your selection, this option will have no effect.
b. If you want to move the data to the new plan, rather than copy, you can select Clear
merged items form source(s). This action is not reversible.
7. Select the data to copy. Select Economic Items and/or Technical Items to copy all
economic and/or technical data, or select specific items to copy.
8. Once all selections have been made, click Merge, then Close or Merge and Close.
Calculated plans enable you to define calculations between plans and view the incremental
results in each reserves category.
To create a calculated plan
1. From the Tools menu, select Global Project Data > Plans.
2. Click Add to select the plans to include in your calculation.
3. Provide a name for your plan and an option description of the calculation.
4. Plans can be added by leaving the Factor set to 1 for each plan, or subtracted by setting
one factor to -1.
5. Click Add Plans to add more plans to your calculation.
6. Click OK when you have completed the setup for your Calculated plan.
Val Nav Advanced January 2019
The first step in creating a Cross Plot or a Type Well is to select and filter to the existing wells
that will be used as the source wells. A set of wells in the same pool (or formation) or in the
same area and recently brought on production might be used to estimate the reserves and the
production for wells in a drilling program.
An active filter is indicated by a red All Filters button ( ) on the Standard toolbar. To clear an
active filter, click the Clear All Filters button ( ),to the right of the Filter icon.
Note that clicking the Clear All Filters button will not remove flags set manually. Click the Clear
All Flags button ( ) to remove all flags set manually on all tabs.
Selecting wells from the Entity Explorer
You can select a set of individual entities, or an entire folder.
To select consecutive entities or folders using your mouse
1. Select the first well or folder in the required set of wells in the Entity Explorer.
2. Hold down the Shift key and select the last well in the set of wells to be selected.
To select non-consecutive entities using your mouse
• Hold down the Ctrl key and select each entity or folder in the Entity Explorer in turn
until all required entities/folders are highlighted.
To filter to the selected entities, right-click in the Entity Explorer and select Filter to Selection
from the menu.
Flagging
You can select specific wells, flag the wells, and filter the well list to display only these wells.
To flag a single entity, do one of the following
1. Highlight a well in the Entity Explorer and click Flag Current Hierarchy Selection ( ) on
the Standard toolbar.
2. Select a well in Data View, then select the check box in the Flagged column (if it is
visible), or right-click and select Set Flags from the menu.
Val Nav Advanced January 2019
To flag multiple entities, do one of the following
1. In any Data View grid, click and drag to select multiple wells, then right-click the
selected area to Set Flags.
2. Select multiple wells in the Entity Hierarchy with your mouse using the Ctrl or Shift keys
as explained in Selecting wells from the Entity Explorer, then click the box beside each
well in the Flag column, or click Flag Current Hierarchy Selection ( ) on the Standard
toolbar.
To toggle the flag filter on and off, click the All Filters button on the Standard toolbar ( ) and
select Turn Flag Filter On or Turn Flag Filter Off.
To clear the filter and the flags:
1. Clear the filter with the Clear All Filters icon ( ).
2. Clear the flags with the Clear All Flags icon ( ).
3. Clearing the flags will also clear the filter, but clearing the filter will NOT clear the flags.
Filtering to a Well List
You can use an external file with a list of wells to filter the well list. The file extension must be
*.csv, *.lst or *.txt and the entity names in the external file must match exactly the UWIs in the
Entity Explorer.
1. From the View menu, select Filter to UWI List…
2. Add entities from the Available Items list to the Selected Items list, or click Import in
the bottom right corner and browse to the file containing the well list.
3. Click OK to create the filter and make any additional modifications.
4. This filter can be saved for future use by clicking Save or Save As.
5. Click OK on the Filter dialog to filter the wells in the Entity Explorer using the well list.
Using Criteria to Select Wells
General well information and custom fields can be used to identify a set of entities to filter to.
The Filter dialog allows you to create complex filters and save them for later use.
You can access filters by selecting View > Filter Well List or the All Filters button ( ) on the
Standard toolbar. The selections made depend on the filter you wish to create.
Val Nav Advanced January 2019
To filter to wells using the Filter tool
1. From the View menu or the All Filters button ( ) on the Standard toolbar, select Filter
Well List.
2. In the Filter dialog, click Add Filter Item ( ) for each parameter you wish to use to
filter the well list.
a. Click the selector lists to select the required parameter, operator and value.
b. The asterisk symbol (*) is used as a wild card representing any letter. The operator
“Like” must be selected in the filter item whenever a wild card is being used.
3. Select Match all of the items (AND) or Match any of the items (OR), whichever is
appropriate for your filter.
4. Click Nested Filter ( ) to created nested parameters.
5. Click Save or Save As if you want to save the filter for future use.
6. Click Apply to filter the well list to match the created filter, leaving the Filter dialog open
for adjustments.
7. Click OK to filter the well list to match the created filter and close the Filter dialog.
8. Click Clear Active Filter to clear the parameter selections and start building a new filter.
Val Nav Advanced January 2019
A Type Well allows one to analyze a group of wells as one entity. A Type Well can be generated
directly from a filtered set of analogous wells, or the Cross Plot tab can be used to choose and
refine the selection of wells before creating the type well.
Type Wells display an averaged representation of the production history for a sample of wells
with a forecast based on that history. Val Nav normalizes the start of each well’s production
history to time zero and calculates an average of the combined history starting from that date.
To create a type well from a set of filtered analogous wells
1. In the Entity Explorer, select the wells, or the folder containing the wells, to use in the
type well.
2. Right-click to point to Create as, and select Type Well.
3. In the Create Type Well dialog box, complete the following fields:
a. Name: A name that identifies the Type Well
b. Product List : If the wells used to create the type well have oil and gas forecasts, but
Gas is selected as the type well product, the oil forecasts are not used. The Auto
Val Nav Advanced January 2019
setting determines the type well’s product automatically based on the production
history of the wells being used.
c. Product: A secondary product can be selected from this list box. This selected
product will be used in the type well calculation and the major product profile will
be adjusted accordingly. The type well will remain a major product type well, i.e. a
Gas, Oil, or Condensate type well.
d. Start Date: The date to which the production history of all wells will be normalized.
In PDP cases, the Start Date is equal to the Reference Date by default, but can be
changed. When a well is created from a Type Well in a non-PDP reserves category,
the Project Start is set to the Type Well’s Start Date.
e. Max shut-in months: If the number of months between a well’s last production date
and the Current Month exceeds the number entered in max Shut In Months, the
well is considered shut in. See Gap Wells and Shut in Wells in the About Type Wells
Help topic in Val Nav, or Appendix A at the end of this document, to see how they
are handled in Type Well calculations.
f. Include non-producing months: If enabled, non-producing months are included in
the Calendar Day Rate calculation.
g. Calculation rate:
i. Calendar Day: The average calendar day rate for each month.
ii. Producing Day: Ignores all non-producing hours on the child wells when
generating volumes/rates on the type well.
h. Cut-off Point: See Well Cut-off Point in the About Type Wells Help topic in Val Nav,
or Appendix A at the end of this document.
i. Fixed Range: Specify a segment of the combined well history to use in the type well
calculation. For example, you could choose to use only 2 years of data and also
exclude the first month be entering 2 and 24 for the Start and End months,
respectively
j. Calculation Data:
i. History: Only production history is used to create the type well. The divisor used
in the calculation of the average will vary as the number of wells contributing to
the production changes. To ensure the average includes wells that produced at
lower rates, specify a Cut-off Point or a Fixed Range of data to use. This specifies
the percentage of wells that must be contributing to the average before the
production profile is cut off.
ii. History and Forecast: History and forecast data are used to create the type well.
The divisor used for the calculation of the average will remain the same over the
entire profile thus the production rates will not be influenced higher by the
earlier wells and no cut-off is required.
k. Plan: Determines which plan to use in creating the type well forecast.
l. Reserves Category: Only active if History and Forecast is selected in Calculation
Data. Determines which reserves category to use in creating the type well forecast.
m. Factor Type: Select Unfactored, Percentile (also specify a percentile value), P-Mean,
or Custom Factors.
Val Nav Advanced January 2019
4. If you selected a Factor Type other than Unfactored, click Advanced Options and select
the following options as required:
a. Method: Select Aggregation or Selected Well. This determines the type of statistical
analysis performed to calculate weighting factors. The Aggregation method
performs a Monte Carlo type calculation.
b. Future drill count: Specify the number of wells that will be forecasted using the type
well. Used to calculate weighting factors.
c. High/Low EUR: Number of extrapolation points used to extend the trend line on the
graph for high and low EUR.
d. Distribution: Select Smoothed or Actual data. Determines how the trend line is
calculated from source wells.
5. Click Calculate Factors to see the effect of the selected factors in the Probability Plot
graph.
6. Click OK to create the Type Well.
See Appendix A at the end of this document for more information
After creating a type well, Val Nav automatically changes to the Type Wells view and selects the
Type Well horizontal tab. This view can be accessed at any time from the main tool bar.
Val Nav Advanced January 2019
The plotted traces of the contributing wells are displayed along with a bold trace representing
the profile of the type well. The trace will be red for a gas type well; green for an oil type well.
• To zoom in on the graph, draw a box around the area to zoom with your left mouse
button.
• To zoom back out, right-click and select Zoom Out, or click the ‘z’ key on your keyboard.
• Right-click the graph to set the Plot Method (Rate/Time or Rate/Cum) and the Scale
(Linear or Semi-log)
• The displayed graph is the only graph available in the Type Wells view and the graph will
always report in Producing time
To see the calculated overall production profile of the Type Well and its reserve properties,
select the Predictions | Declines tab.
Val Nav Advanced January 2019
Once the Type Well has been created, a number of options are available for manipulating the
overall production profile data. These options can be accessed from the Toolbar at the top of
the Type Well view, or with a right-click on the graph.
1. Click Recalculate after each change is made to apply the changes to the type well.
2. Select Options to display the Create Type Well dialog and review or change the original
settings used to create the type well.
3. Toggle Data Point Tracking on and off to click on specific points in the curve and see
values associated with that point.
4. To normalize the Type Well curve to the peak production of each child well, click the
Normalize to Peak Rates icon.
5. To normalize a source well’s history to a different data point in its history click the
Normalization Mode icon. Drag the well’s curve horizontally across the graph.
6. To normalize the Type Well curve to a selected range of data click on the Normalization
Range icon. Click the left mouse button and drag the cursor across the source well
traces to select the date range from within which you want to normalize by peak
production.
7. After any manipulation of the source well data using the options outlined above, the
source wells can be set back to their original settings with the first month of production
for each well aligned to time zero by clicking on the Reset to Zero icon.
8. Wells can be removed from a type well, temporarily or permanently.
9. A new well can be created from a type well.
10. The type well can be quickly copied to a new type well with a different weighting factor.
Existing source wells can be temporarily or permanently removed from a Type Well and
additional wells can be added. After each operation, recalculate the Type Well to include the
change to the source data.
Temporarily remove a source well from a Type Well
Individual wells can be temporarily removed from an existing Type Well and the Type Well
recalculated in order to see the effect of the removed well(s).
Highlight a source well in the Explorer pane and then click Exclude. Click Recalculate to see the
effect on the type well.
Val Nav Advanced January 2019
The source well will remain grouped under the Type Well in the Explorer pane, but the UWI will
be displayed with a strike-through symbol.
Include a previously excluded source well in a Type Well
To return the excluded source well back into the Type Well calculations, highlight the excluded
well in the Explorer pane and then click Include. Click the Recalculate icon to see the effect on
the type well.
Permanently remove a source well from a Type Well
After excluding a well or wells from a Type Well, click Remove Excluded to remove them
completely from the Type Well. The excluded wells will be permanently removed from the type
well and will no longer appear under the Type Well in the Explorer pane. Click the Recalculate
icon to see the effect on the type well.
Add a well to an existing type well
To add a well from the hierarchy to an existing type well
1. Select the well(s) in the hierarchy, then right-click.
2. Select Add to
3. Select Type Well …
4. Select the type well to add the well to
5. Click Recalculate on the type well to see the effect of the new well on the type well.
Val Nav Advanced January 2019
The data on the type well is normalized and all of the history and forecast data are now
considered history. When you create a well from a type well, the new well will not include the
entire profile with history and forecast but will include only the data selected as forecast by
drawing a profile with the normalized data. Economics cannot be generated on a type well. A
new well must be created from the type well in order to build an economic case.
As a Type Well is created, the user determines whether to use only History production data or
both History and Forecast production data.
Using History data only to generate a Type Well
If this option is used when the type well is created, then only the historical production data is
normalized on the Type Well. Depending on User Option settings, a forecast will then be
calculated based on the normalized historical production data as you can see on the Predictions
tab of the type well. If you then click Create Well on the type well with no further editing, only
the forecast production data from the Type Well will be used to create the forecast on the new
well.
Using History and Forecast data to generate a Type Well
If this option is used when the type well is created, then both the historical and forecast
production data are normalized on the Type Well. Consequently, when the Type Well is
created no forecast is generated. All normalized data is created as historical data and is
displayed before the start of forecast, as you can see on the Predictions tab of the type well. If
you then click Create Well on the type well with no further editing, no forecast will be
generated on the new well. First, you need to create a forecast on the type well.
Drawing a Forecast Profile
From the Predictions tab of the Type Well, it is possible to draw a profile that closely matches
the generated normalized data of the Type Well. Once a close match has been achieved, the
forecast can be applied to a new well or an existing well.
To draw a forecast profile on a type well
1. Change to Type Wells view, select the type well in the hierarchy, then select the
Predictions tab.
2. Right-click the Rate/Cum graph and select the product decline type (Gas, Oil or
Condensate) to fit.
3. Select Draw Profile.
Val Nav Advanced January 2019
4. With the mouse pointer, click on points along the profile trace to designate start and
end points for each segment of a forecast. Backspace to undo a selection. These clicks
will produce a four-segment decline, and will not include the initial ramp-up on the
curve.
5. Click the enter key to produce the forecast as selected. The profile will be overlaid on
the existing Type Well curve and the Forecast start vertical line moved to the beginning
of the new profile. To redo the decline, repeat Steps 2 to 5.
Val Nav Advanced January 2019
6. The forecast can be modified using the product cards below the graphs. Click on the
product card header to toggle between Summary and Details view.
Creating a new well from a Type Well
Ensure that you have created a profile on the type well for the new well to use as forecast. Only
the forecast data from the type well will be copied to the new well, no history data will be
transferred.
Val Nav Advanced January 2019
To create a well from a type well
1. Select the type well in the hierarchy, then select the Type Well tab.
2. Click Create Well … to open the Well Information dialog and enter the required values
for the new well.
3. Enter a Display Name for your new well. This is the well name that will appear in the
Entity Hierarchy. This can be any value as long as it is not the same as any existing well.
4. Make sure a Country and State/Province are selected if you will be running economics
on your new well so Val Nav knows which economic regime to use.
5. A Scaling Factor can be applied to the production of the new well.
6. Select a Start Date for the newly created well. This will default to the project Reference
Date.
7. If you have created more than one plan, you can select a particular Destination Plan to
assign the decline to. This may be useful when creating a drilling program.
8. Select a Reserves Category to create the decline in. If you will be creating a drilling
program or future drill, you may wish to select the TP reserves category.
9. To create a new folder for your new well in your current hierarchy, select the Custom
Fields tab and modify the appropriate custom field.
Val Nav Advanced January 2019
The Cross Plot feature can be used to validate the assumption that the set of selected wells
behave similarly in order to predict the applicability of the production profile generated by the
normalized, averaged data.
The Cross Plot horizontal tab has three associated vertical tabs; Distribution, Frequency and
Probability. As each vertical tab is selected the upper half of the main pane changes but the
lower half remains the same.
After choosing options and selecting/deselecting a well or wells, click Recalculate to update the
Cross Plot.
After all changes have been made on the Cross Plot and it has been recalculated, the final step
is to update the type well by clicking Update Type Well.
The lower half of the main pane is where wells can be deselected and selected by unchecking or
checking the Use checkbox against a well name. After amending the selection of source wells,
click Recalculate to update the Cross Plot data.
IP
Choose the type of data that will be used to calculate the initial production values. Choices
include:
• Average Calendar Rate – average calendar day rate over a specified number of months
(including or excluding the first month)
• Average Producing Rate – average producing day rate over a specified number of
months (including or excluding the first month)
• Peak Calendar Rate – the maximum calendar day rate
Val Nav Advanced January 2019
• Peak Producing Rate – the maximum producing day rate
• Initial Calendar Rate – first month’s calendar day rate
• Initial Producing Rate – first month’s producing day rate
Months to use
A checkbox is available to include/exclude the first month of production from the calculations.
Note that if this check box is unchecked, the number of months used to calculate the IP will be
reduced by one from the value displayed, i.e. if Months to use is set to 3 and Include first month
is unchecked then only 2 months will be used to calculate the IP (months 2 and 3).
View
Choose from Oil, Gas, Oil Equivalent and Gas Equivalent.
Type
This value is intended for a future enhancement. Currently, the only selection is Lognormal.
Recalculate
Always click this button after making any changes to options, in the grid, or on a graph to
update the Cross Plot.
Create Selected Wells as…
Select either Rollup or Type Well to create the desired new entity based on the results of the
Cross Plot calculations.
Filter to Selected Wells / Update Type Well
If the display selection is Wells and Groups, this button will appear as Filter to Selected Wells.
A filter will be applied that displays only the wells in the grid that have their respective Use
boxes checked.
If the display selection is Type Wells, this button will appear as Update Type Well. Any wells
previously included in the Type Well calculations that have subsequently had their Use
checkbox unchecked will be displayed as Excluded in the list of Type Well source wells and the
Type Well will be updated.
Val Nav Advanced January 2019
The Distribution vertical tab provides, in tabular form, the probabilities for the selected initial
production rate type (IP), the estimated ultimate recoverable volume (EUR) and the reserves
life index (RLI). Overall values are displayed as well as values for the P1 through P99
distributions and a P10/P90 ratio.
Total values are also displayed for the Arithmetic Mean, the Swanson Mean and the Median for
all selected wells.
The graph on this tab displays the Cumulative Distribution trend curves for IP and EUR and
associates the value from each well to the appropriate curve.
Zoom in on a section of the graph by drawing a box around the area with a left-click and hold of
your mouse.
Selecting / Deselecting Wells and Data Points on the Distribution Graph
Wells and individual data points can be selected or deselected on the Cumulative Distribution
graph and the Cross Plot results re-calculated by clicking Recalculate.
Individual data points can be selected/deselected with a double mouse click. The solid circle or
square will display as hollow when unselected. When Recalculate is clicked to update the Cross
Plot, the associated well is removed from the calculations and the data point disappears from
the graph.
Right-click on the graph to access a number of additional options for modifying the well
selection using Select Points.
Val Nav Advanced January 2019
The Frequency vertical tab displays distribution graphs used to ascertain the validity of the data
set as a lognormal distribution. No editing, selection or deselection is available from either of
the graphs displayed – they are for informational purposes only.
The Probability vertical tab displays a probability plot of the production rate type selected in
the grid below and a probability plot of the estimated ultimate recoverable (EUR) reserves.
Wells and individual data points can be selected or deselected on either of the Probability Plots.
Individual data points can be selected/deselected with a double mouse click. The solid circle
will display as hollow when unselected. When Recalculate is clicked to update the Cross Plot,
the associated well is removed from the calculations and the data point disappears from the
graph.
When you right mouse click on either of the two displayed graphs a number of additional
options are available for modifying the well selection.
Val Nav Advanced January 2019
To evaluate the new well created from the type well, economic inputs must be entered. If the
well is not already selected in your hierarchy, ensure you are in Wells and Groups view so you
can select the well that you created from the type well.
• General Property information
• Economic Data
- The currently active Price Deck
- The Reference and Calculation start dates from Project Options
- If the well is part of a Common Termination Entity (used to determine the economic
limit of a field), the name of the CTE will be displayed here
- Enter a Manual Termination Date to prevent a well from contributing to reserves as
of that date
- Enter Chance of Success or Chance of Occurrence
- Apply Economic Limit to terminate the evaluation period when the economic limit
for the well is reached, or uncheck to run the selected well to its technical end
• Delayed Abandonment & Salvage Costs are applied when the well becomes
uneconomic, with delay, if entered
Val Nav Advanced January 2019
- When applying abandonment on a non-production reserves category such as PD or
TP, override the Common Reserves Category and apply the abandonment directly to
that reserves category. See the previous section in this manual on the Common
Reserves Category.
- Fixed abandonment or salvage, which is applied on a specific date, can be entered
on the costs tab
- You can choose to always apply any delayed abandonment/salvage on a producing
case, even if it is uneconomic, or to not apply abandonment for uneconomic
developed cases.
Val Nav Advanced January 2019
Set working and facility interests and royalties by company, lease and product.
1. Click to toggle between Metric and Imperial units.
2. Add and Delete companies and leases. You can also Rename Leases with a right-click.
3. Select Interest Properties to choose fields to display in the grid for data entry on each
lease.
a. Reversions are calculated from the Economic Calculation Start Date set in Project
Options, unless a Reversion Effective Date later than that date is entered.
4. Regime Properties display the regime used to calculate royalties and taxes and are
controlled by the location of your well. Val Nav has built-in regimes for all of North
America.
5. Use Manual Royalties or select a Crown, Freehold, or Indian Lands Mineral Owner.
a. The mineral owner is set on each company, each lease and each product specified.
When a mineral owner type of Freehold is selected the user has options with which
to determine the freehold owner type and the freehold royalty rate.
b. Select a Freehold mineral owner option based on who is paying the mineral tax:
Lessor, Lessee, or Proportionate Share.
c. Freehold mineral owners can be paid a Royalty %, a sliding scale royalty (click the
Ellipsis) or a Crown equivalent royalty.
d. A Crown Equivalent Freehold Mineral Owner payment can be factored by adding a
Royalty Factor or Royalty Deduction % to the grid with the Interest Properties
selector.
6. The Production Category defines the royalty regime that will be used in economic
calculations for the entity. Options in the list box will change according to geographical
location of the entity.
a. The production category is specified regardless of the mineral owner.
b. The Modernized production category is for any well drilled in Alberta as of January
2017.
c. The ARF (Alberta Royalty Framework) is for producing wells in Alberta that were
drilled before January 1, 2017.
d. For producing wells in Alberta that were drilled before January 1, 2017, ARF to
Modernized will use the Alberta Royalty Framework calculations until January 2027,
when the Modernized calculations will be used.
7. All available incentives in the province or state in which your well exists are available
from the Incentive Type list.
a. For the Modernized Production Category, an incentive must be selected from one of
these 4 options:
i. Modernized (select for MRF wells that do not qualify for any other incentive
under the Modernized Royalty Framework)
ii. Enhanced Hydrocarbon Recovery (MRF)
iii. Enhanced Oil Recovery (MRF New Dill)
iv. Emerging Resources Program (MRF)
b. For the ARF Production Category, incentives may be selected from one of these 3
options:
Val Nav Advanced January 2019
i. New Well Royalty Rate
ii. Deep Drill Incentive
iii. New Well Royalty Rate & Deep Drill incentive (combined)
c. Incentives are calculated from the Economic Calculation Start Date set in Project
Options, unless a Balance Effective Date later than that date is entered.
d. If applicable, Proppant Equivalency Factor is populated after entering the
Completion Type and Acid Concentration.
e. C* will be calculated by Val Nav if depths have been entered in Additional
Properties. C* is an editable value and can be changed if required.
f. The Balance Used, Remaining Balance and Balance Effective Date values are used
when incentives and C* values are depleted. Enter the values from your Op
Statement or government report. Enter a value in either Balance Used or Remaining
Balance and Val Nav will calculate the corresponding value. The actual value of C*
will always be the original value entered.
g. Use the Incremental C* Calculator from the Plug-ins menu to calculate Incremental
C*.
8. Additional Properties are required to calculate royalties. If these values are not
populated with your data import, they can be populated manually on this tab or on the
Wells and General Economics | Well Info and Custom Fields grid in Data View, or
imported using a Spreadsheet Import.
a. Parameters used for ARF
i. GCI Depth (Gross Completion Interval) is the bottom of your currently producing
zone. Not used in the MRF regime.
ii. Measured Depth for a well event, is the longest distance, in meters, along the
bore of the well (horizontally and/or vertically) from the kelly bushing to the
bottom of the producing interval.
iii. Lateral Length
b. Parameters used for MRF
i. Total Measured Depth (TMD) is the combined total length for all legs.
Val Nav Advanced January 2019
ii. True Vertical Depth (TVD) is the vertical depth of a well that is measured as
vertical distance in a perpendicular line from the Kelly Bushing to the base of the
deepest drilled leg. (required)
iii. True Vertical Depth Average (TVDavg) is Average of the True Vertical Depths of
all drilled legs.
iv. True Vertical Depth Max (TVDmax) is the deepest True Vertical depth.
v. Total Lateral Length (TLL) is the total length of all laterals. (required)
vi. Completion Type
vii. Total Proppant Placed (TPP) is the total amount of proppant used to stimulate a
well. (required)
viii. Acid Concentration
ACCI (Alberta Capital Cost Index) is stored in your active price deck, in the Tax
Rates section, in Alberta.
c. Oil Royalty Type for royalty calculations, are used for both MRF and ARF
i. Unassigned on a gas well will calculate condensate royalty for oil in the gas well.
ii. Unassigned on an oil well uses the royalty calculation for light oil, which
represents the worst-case scenario as light oil has the highest royalty rate. If the
oil produced from the well is not Light Oil, select the correct oil density to ensure
correct royalty calculations.
Prices
The price deck to be used when evaluating entities in the project is set by an administrator and
applies to all entities in the project database. A Price Set can be selected from those in the price
deck currently in use. If you don’t see the price set you would like to select, click More …
Capital Costs
Capital costs can be entered on individual entities in Entity View on the Economics | Prices &
Costs | Capital Costs tab, or in bulk using the Data View grids or a spreadsheet import. Security
Val Nav Advanced January 2019
permissions are required to use some of the bulk editing tools. Contact your administrator for
access. The Input Copier in the Tools menu can be used to copy capital costs to other wells.
The interest to be applied to the cost type that is entered is determined by the cost type
selected. If a Working Interest (WI) cost type is selected, the Capital Cost Interest value (set on
the Interests & Royalties tab) is applied. If a Facility Interest (FI) cost type is selected, the Facility
Interest (set on the Interests & Royalties tab) is applied. Enter the amount of the cost on the
date it is to be incurred. Gross costs are entered, and the interest is applied when economics
are generated. If you are using an incremental forecast on the well, the Base cost assigned to
the PDP reserves category will be displayed in the costs grid on each reserves category.
To enter capital costs on a single well
1. Go to the Economics | Prices & Costs | Capital Costs tab.
a. If the cost is to be applied only to the current reserves category, click Override on
the Information Bar at the top of the Capital Costs grid, before selecting the cost. If
the cost is to be shared among all reserves categories, do not override the common
reserves category.
2. Click Add Costs at the bottom of the grid.
Val Nav Advanced January 2019
3. Select the cost stream at the top of the dialog. This can also be set in the column that
appears for each cost on the Capital Costs tab when you have finished your selections.
a. Common costs: Costs incurred regardless of the project’s success or failure.
b. Success costs: Costs incurred only if the project is successful.
c. Failure costs: Costs incurred only if the project fails.
4. Expand the folders in Available Costs to select a cost.
5. Use the Add button or double-click a cost and move it from the Available Costs window
to the Selected Costs window. You can add multiple costs to the Selected Costs window.
6. Click OK when you have selected all applicable costs.
7. Capital costs are inflated using the inflation rate entered in the project’s price deck
unless the Prevent Inflation checkbox is enabled for the cost.
8. Control how much of the cost is included in a payout reversion calculation by modifying
the Reversion Factor.
9. Select the Unit you will be using to enter your cost.
10. Enter the gross amount of capital cost next to the date(s) it will be incurred.
11. You can set the start and end dates for the grid and toggle between annual and monthly
views with the Display Mode option in the bottom right corner. If a cost has been
entered in a month, and the Display Mode is set to Annual, you will still see the cost that
has been entered in that month.
Operating Costs
Operating costs can be entered on individual entities in Entity View on the Economics | Prices
& Costs | Operating Costs tab or in bulk using the Data View grids or a spreadsheet import.
Security permissions are required to use some of the bulk editing tools. Contact your
administrator for access. The Input Copier in the Tools menu can be used to copy operating
costs to other wells.
The interest to be applied to the cost type that is entered is determined by the cost type
selected. If a Working Interest (WI) cost type is selected, the Capital Cost Interest value (set on
the Interests & Royalties tab) is applied. If a Facility Interest (FI) cost type is selected, the Facility
Interest (set on the Interests & Royalties tab) is applied. Gross costs are entered, and the
interest is applied when economics are generated. If you are using an incremental forecast on
the well, the Base cost assigned to the PDP reserves category will be displayed in the costs grid
on each reserves category.
The Operating Costs tab uses sparse data entry, which means that operating costs are entered
on the date they begin and do not need to be entered for subsequent dates. The same cost is
applied until another value is entered or the well becomes uneconomic.
Val Nav Advanced January 2019
To enter operating costs
1. Go to the Economics | Prices & Costs | Operating Costs tab.
a. If the cost is to be applied only to the current reserves category, click Override on
the Information Bar at the top of the Operating Costs grid, before selecting the cost.
If the cost is to be shared among all reserves category, do not override the common
reserves category.
2. Click Add Costs at the bottom of the grid.
3. Expand the folders in Available Costs to select a cost.
4. Use the Add button or double-click a cost and move it from the Available Costs window
to the Selected Costs window. You can add multiple costs to the Selected Costs window.
a. A cost category name appended by (GCA) it is required when calculating GCA
allowance.
5. Note that you can also add Revenue streams from here.
6. Click OK when you have selected all applicable costs.
7. Operating costs are inflated using the inflation rate entered in the active price deck
unless the Prevent Inflation checkbox is enabled for the cost.
8. Use the GORR Deductible option to apply the cost to any GORR entered on the
Economics | Interests & Royalties tab.
Val Nav Advanced January 2019
9. An Escalation % (annual) can be applied to Op Costs. This value is in addition to any
inflation entered in the price deck.
10. There are two Fixed Cost Types available
a. Cost/Well/Time is only applied if there is production to apply it to and will be
multiplied by the Well Count on the well.
b. Cost/Time is applied regardless if there is production present or not and will not be
multiplied by the Well Count. Use this Cost Type to enter a cost that will be applied
every period, whether the well is producing or not.
11. Select the Unit you will be using to enter your cost.
12. Enter the gross amount of the operating cost next to the date it will begin.
13. You can set the start and end dates for the grid and toggle between annual and monthly
views with the Display Mode option in the bottom right corner. If a cost has been
entered in a month, and the Display Mode is set to Annual, you will still see the cost that
has been entered in that month.
Val Nav Advanced January 2019
Predictions | Data | Plant
The Predictions | Data | Plant tab displays monthly production history and forecast data and
allows data entry for liquids recovery at the plant.
When using the Modernized Royalty Framework, the entry of a gas analysis for use in the
calculation of royalties is recommended. A Master Gas Analysis (MGA) can be manually entered
on the Predictions | Gas Analysis tab or it can be copied from an existing well using the Input
Copier. If a Master Gas Analysis is present, the Energy Content and Process Loss will be
calculated as ratios or efficiency values are entered. These values can be overwritten, and a
separate Surface Loss can also be entered in the Default row. Delete or right-click to Clear any
manually entered value to return to the value calculated by Val Nav.
1. The top Gas Properties table shows the gas composition for the Master Gas Analysis,
the Plant Inlet and Plant Outlet, and the Theoretical Yield calculation. The composition
that can be edited is determined by the Input Mode Selector menu. Selecting the Input
Mode will highlight the editable row in blue.
a. Royalties are always calculated using the Outlet Gas Analysis composition.
2. Plant data can be entered in one of three input modes, depending on the type of data
you want to enter. The manner in which the data is handled is determined by the Input
Mode selected.
a. Raw Ratios: Use this method to enter ratios based on raw gas into the Inlet Gas
Analysis or the lower grid. These ratios are applied to the Raw gas volumes and
result in Process Loss.
Val Nav Advanced January 2019
b. Inlet Ratios: (Plant Inlet) Use this method to enter ratios based on plant inlet gas
into the Inlet Gas Analysis or the lower grid. These ratios are applied to the Inlet gas
volumes and result in Process Loss.
c. Sales Ratios: (Plant Outlet) Use this input method to enter ratios based on sales gas
into the Outlet Gas Analysis or the lower grid. These ratios are applied to the Outlet
gas volumes and do not result in further Process Loss.
3. The Master Gas Analysis values are generated from the gas analyses being used on the
Gas Analysis tab and can only be altered by changing values on the Gas Analysis tab.
Master and Inlet Gas Analysis types will be populated with the Master Gas Analysis
values by default, and the Theoretical Yield will be calculated, based on the Inlet Gas
Analysis.
4. Select which Products to view in the lower grid.
5. Units can be changed by clicking in the field and selecting a new unit from the Unit
Selector.
6. The recovery of component liquids from gas volumes can be identified by entering a
Ratio or Efficiency. Enter a constant ratio or efficiency value by first selecting the Ratio
or Efficiency View mode, then entering a value in the blue Default row. Ratios can be
entered even though a gas analysis is not entered to indicate the presence of liquids.
7. All values can be changed over time using the grid, except for the gas analysis, which is
entered as a constant set of values.
It must be feasible to commercially produce volumes in order to consider those volumes as
reserves. The economic value is determined by generating reports. A number of technical and
economic reports are included with Val Nav.
The Reports tab is the quickest and simplest reporting method. It allows you to view one report
at a time, on a single entity or folder in one reserves category. Reports can be selected from the
pull-down menu of available reports. The Reports tab is available in both Entity View and Data
View.
When an economic report is selected on the Reports tab, an economic case will automatically
be generated if there is a production forecast. The economic evaluation of the selected entity
will be updated if any changes have been made to the entity since the economics were last run.
If a folder has been selected, the economic evaluation of all entities in the folder will be
performed and aggregated to the folder level total.
To view reports on the Reports tab
1. In the Entity Explorer, select an entity or a folder.
2. Select the desired Plan and Reserves Category.
3. Select the Reports tab.
4. Select a report from the Report list.
Val Nav Advanced January 2019
Any entity may be used as a ‘seed well’ or engineering ‘type well’ for a development program.
Such an entity may be copied with the adjustment of dates to create additional wells. In Val
Nav, there is a utility called the Bulk Well Generator that will accommodate the definition of an
entire program of wells using a seed well.
A seed well is any well whose input data will be used to create a schedule of wells to be drilled.
This well might not itself be included in the reserves reporting.
• The well should have a production forecast in at least one of the undeveloped reserves
categories, but may have production forecasts on more than one reserves category. For
example, Proved Undeveloped, Proved + Probable Undeveloped, etc.
• All economic parameters, including capital costs, should be entered on the seed well.
• The user should evaluate the entity to ensure that it is economical.
• All general well information, including any custom fields, should be appropriately
populated, particularly to ensure that the scheduled wells will be included in the
appropriate hierarchy folders.
The Bulk Well Generator uses a seed well to create a program of new wells that will be drilled
according to a schedule. All required parameters, including a forecast and all economic values,
should be entered on the seed well before using the generator.
The production forecast and all economic parameters for a single reserves category are copied
to create the program, shifting dates as specified in the program definition. By default, the date
used for the start of production on each well in the schedule is equal to the amount of time
between the last capital expenditure and the start of production in the source well.
You can specify:
• The number of wells to be drilled
• The number of rigs available for drilling
• The start date of each well
• A common production date for all wells in the row
• COS and COO factors for each well
• Production and Capital factors for each well
Val Nav Advanced January 2019
You can also:
• Update all wells in the schedule if you make changes to the schedule’s source well
• Adjust the start date of the schedule or specific wells in the schedule
Definition Tab
Enter parameters on this tab to define the drilling schedule for the new wells. The initial data
displayed represents the data from the single seed well. The Start Date for the first entity will,
by default, be the Reference Date of the database. This date defines the first date of capital
expenditure on the seed well.
The Start Date can be revised to reflect the first date of capital expenditure for the earliest
entity in the program. This date does not have to be after the date of the seed well. All dates
related to the seed well (first date of capital expenditure, forecast start date, etc.) will be
adjusted by the number of months to reflect the difference between the month of the start of
forecast date of the seed well and the specified date.
The well count for a specific event can be edited to add or reduce the number of wells planned
for that date.
The number of rigs available for concurrent drilling and the time in days (or months) between
wells, can also be edited. This will take into account the number of rigs available when
scheduling start dates.
As the Add option is used, a single well based on the previously selected source well with a
single rig will be created with the Start Date calculated from the previous event. For each new
event added, the number of wells and the number of rigs can be edited.
Following the logic of scheduling the best wells to be drilled first, the Chance of Success (COS),
Chance of Occurrence (COO), Production Factor and Capital Factor can be modified for later
drilling events.
Timetable Tab
Once the schedule has been defined, it must be generated on the Timetable tab to create the
new wells. This tab displays the individual wells that will be created, each with a yellow sun
symbol beside the well name, denoting that the new wells have not been created.
To create the new wells, click the Generate Wells button.
The new wells can be viewed by either expanding the schedule name in the Entity Explorer
pane or by moving to the Wells and Groups view. Wells created via the Bulk Well Generator
can be edited independently. However, the link is maintained back to the source well and
when the Bulk Well Generator is updated the next time, all manual edits on any well in the
schedule will be overwritten. This link allows the editing of parameters on the seed well and
updating of the associated wells through the Bulk Well Generator.
Within the Bulk Well Generator
• Wells can be moved from one date to another.
Val Nav Advanced January 2019
• The entire schedule can be moved forward or backward in time from a specified point.
• Wells in the schedule can be updated with revisions made to the seed well.
To create a well schedule
1. In the Explorer, select the seed well and the undeveloped reserves category on the seed
well that contains the forecast and economic data for your future drills, then right click
and point to Create as, and select Bulk Well Generator. (You can specify other source
wells once you have created the schedule).
2. In the Create Bulk Well Generator dialog box, type a Name for the schedule.
3. Enter Entity Properties information, if required.
4. Enter text for the Custom Fields, if required (to organize the wells into a folder in the
Entity Hierarchy).
5. Select a Plan to Copy if you have created the source data on a specific plan.
6. Click OK to create the schedule.
The new schedule appears in the Explorer.
7. Select the new schedule in the Explorer and go to Bulk Well Generator | Definition. The
source well appears in the first row of the schedule.
8. Complete the following fields:
Val Nav Advanced January 2019
a. # of Wells: The number of wells you plan to drill.
b. # of Rigs: Number of available rigs. This determines how long it will take to drill the
number of wells you indicated based on the time you enter in Time Between Wells.
Example: If you indicate two wells and one rig with 30 days between wells, the
second well will be drilled 30 days after the first. If you indicate two wells and two
rigs, both rigs will be drilled on the same date.
c. (link): Link to previous date (optional). Not used in the first line of the schedule.
If selected, drilling of the wells in this line will not begin until the final well in the
previous line has been drilled. The first available date after the previous well has
been drilled is used automatically.
d. Start Date: First capital expenditure date.
e. Last Start Date: First capital expenditure date of the last well in the line. Example: If
you indicate Start Date of January 1, 2011 for two wells and one rig, and a Time
Between Wells of 30 days, the start date of the last well will be January 31, 2011.
f. Time Between Wells: The number of days or months between wells. You can
change the unit by selecting Days or Months in the bottom right corner of the
screen.
g. Common Production Start Date: Date on which all wells in the row will begin
producing. Entering a date overrides the default first production date. See
Production Start Date above.
h. COS , COO, Production, and Capital Factors: Reduces or increases the COS, COO,
Production, or Capital Costs for the wells in the line.
9. Click Add, to add a row, if required.
10. Select a different source well, if required, by clicking in the Source Well field and
selecting a well from the list.
11. Repeat steps 7 to 9, as required.
Val Nav Advanced January 2019
12. To view and generate the schedule, click the Timetable tab.
Moving Wells within the Generator
As the well name contains the bulk well schedule name and the sequence number by which it
was created, when a well is moved the sequence number may change. When a well is moved
to a date that had another well moved out of it, the sequence number on the end of the well
name may not be the next available number. It will be a number that has not yet been used at
any time. In essence, you are deleting one well from the row where the # of Wells was reduced
and creating a new one in the row where the # of Wells was increased. A well removed from
the schedule remains in the database, but not as part of the Bulk Well Generator (see below for
permanently deleting wells).
To move a well from one date to another:
1. On the Definition tab, reduce the # of Wells for one event and increase the # of Wells
for a different event.
2. On the Timetable vertical tab click Generate Wells.
A well can be deleted or removed from the Generator. Deleting a well will permanently
remove the well from both the Generator and the project database, if there was no associated
opening balance. Removing a well from the Generator removes the well from the Generator
and severs the link to the seed well, but does not delete the well from the project. It will still be
available in the Entity Hierarchy. If you are starting over with your schedule and do not wish to
retain any of the wells created, select the option to Delete the wells.
To delete or remove a well from the Generator:
1. Edit the # of Wells for an event on the Definition tab by reducing the well count.
Val Nav Advanced January 2019
2. On the Timetable vertical tab, one of the wells will be labelled with a red X.
3. The default action is to remove the well. Clicking in this cell allows you to choose to
delete the well instead.
4. With the desired choice displayed, click Generate Wells on the Timetable tab.
5. If you delete a well that was created by the Bulk Well Generator from the Wells and
Groups view, the deleted well will be recreated the next time you run Generate Wells.
Adjusting the Generator
From a specified date or source well, all of the dates for the wells from that point forward can
be adjusted by a specified number of days. A negative number of days will move the Generator
forward while a positive number of days will push back the Generator. Click the Adjust
Definition… button at the bottom of the Definitions tab for access to this function.
Val Nav Advanced January 2019
Updating a Bulk Well Generator
The seed well used to create the schedule can be revised and those revisions applied to
selected wells in the schedule.
Once you have edited the schedule’s seed well or the definitions on the Definition tab, update
the schedule on the Timetable tab.
On the Timetable tab, three symbols are used to indicate what will be updated:
a. A red dot indicates the source well has been modified but the related wells in the
schedule have not been updated with the modification(s).
b. A sunburst indicates a well has been added on the Definition tab and updating the
timetable will add a new well
c. A red X indicates a well has been removed on the Definition tab and updating the
timetable will remove the well.
d. If you do not wish to apply source well changes to particular wells, the wells can be
unchecked, or the Action can be changed to No Action.
To update a well schedule
1. Make the required change on the seed well or the Definition tab.
2. Go to Bulk Well Generator | Timetable to display the changes that will be applied.
3. Click Generate Wells, then OK on the Generate Wells dialog.
Val Nav Advanced January 2019
Entities can be added to a Schedule, which is an entity type in its own right. Once entities are
members of a Schedule, they can be manipulated from the Timelines tab. Individual entities
within a Schedule can be shifted in time, or a selection of entities within the same Schedule can
all have their respective dates shifted simultaneously by the same amount of time.
A constraint, such as a maximum cumulative capital cost or a volume, can be configured on the
Timelines tab. The Schedule does not control when the wells are scheduled or drilled, they
must be moved manually to keep the production below the constraint level. As the entities in
the Schedule are adjusted, the graph will update dynamically, showing if the constraint has
been exceeded at any point. Once a set of entities have been satisfactorily adjusted within a
Schedule, the Schedule can be saved to make the adjustments permanent.
To use the recently created new wells in a new Schedule, delete the Bulk Well Generator parent
entity. If the Bulk Well Generator parent entity is not deleted, any changes made to the Bulk
Well Generator will override changes made to the schedule.
Highlight the Bulk Well Generator entity, right mouse click and from the sub-menu select
Delete entity. Select the appropriate option, then click Yes to continue.
• Unlink child entities to remove the Bulk Well Generator object, but keep the wells
created by the bulk well generator available in the entity hierarchy. This is the
appropriate action if you are going to create a schedule, or want to keep the wells you
have generated.
• Permanently delete child entities will remove both the Bulk Well Generator parent
entity AND the wells created by it. This is the appropriate action if you no longer want to
keep the wells created by the Bulk Well Generator and want to start over from scratch.
Schedules are entities that sum the production and economics of their child wells and display
the wells on the Timeline tab so you can easily view the combined production and timing of the
wells. You can also move wells on the timeline to adjust their forecast start dates and other
dates such as capital and operating costs.
Val Nav Advanced January 2019
Note that only future wells with a Project Start date are displayed on the Timeline tab. The
production from producing wells can be added to a Schedule, but the wells themselves will not
be displayed.
To create a schedule from a well or folder
1. Select the well or folder in the Entity Explorer.
2. Right-click, and select Create as > Schedule.
3. Give the Schedule a Name, and complete the Entity Properties and Custom Fields as
required.
4. Under Schedule Specific Options, select a Plan in which to create the Schedule.
5. Click OK to create the Schedule.
To create an empty schedule
1. From the Entity menu, select Create > Empty Schedule.
2. Give the Schedule a Name, and complete the Entity Properties and Custom Fields as
required.
3. Under Schedule Specific Options, select a Plan in which to create the Schedule.
4. Click OK to create the Schedule.
To add an entity to a Schedule
1. In the Explorer, select the entity, or the folder that contains the entities, you want to
add to a Schedule.
2. Right-click the entity/folder and select Add to > Schedule.
3. In the Add to Entity dialog box, select the schedule and click OK.
To view the schedule, change to Schedules view, where the Timeline tab will be displayed. The
Timeline tab is accessible from both Entity View and Data View. In the Layout Menu on the
right, make sure the correct product(s) are selected for the entities.
The graph will display the well count and total production rate over time for all child entities in
the Schedule, according to the selections made in the Layout Menu.
Val Nav Advanced January 2019
In the grid below the graph, individual entities can be selected and their Project Start date
shifted in time, or multiple entities can be selected and the combined selection moved
simultaneously. An individual entity is selected by hovering the mouse cursor over the Project
Start date slider and clicking. The row in the grid becomes highlighted.
To adjust multiple entities simultaneously, select the first entity (as above), and then either
select additional non-contiguous entities by holding down the Ctrl key and selecting them, or
hold down the Shift key and select the last entity in a contiguous list.
Single or multiple constraint values can be added to the graph in the Schedule view.
Click the + Add Constraint button to select a constraint and value to add to the graph.
The constraint is displayed on the graph as a horizontal line, but does not adjust any well start
dates automatically. As wells are manually adjusted in the grid below, the graph dynamically
updates to show if an applied constraint is being exceeded at any point in the future.
Schedules are not automatically saved. Once a schedule has been satisfactorily adjusted it must
be saved manually. Click on the active Save Change button to apply the adjustments to the
Schedule. You can also select the Undo Changes button to restore the Schedule to the last save
point. These buttons are located at the top of the graph on the Timeline tab.
Val Nav Advanced January 2019
When evaluating future drills, producing wells may need to be included in the Schedule so that
their actual current production is included in the graph.
To add Producing Wells to a Schedule
1. Change to Wells and Groups view.
2. In the Entity Explorer, select the well or folder that contains the production.
3. Right-click, and select Add to > Schedule.
4. Expand the folders and select the Schedule you want to add the production to.
5. Click OK to add the production to the selected Schedule.
The View will switch back to Schedules and immediately below the graph will be text identifying
the additional well count that is contributing to overall production during the displayed
timeframe. The contributing wells are not added to the lower grid, but their production is
added to the graph. Further constraint adjustments may now need to be made based on the
additional production.
Val Nav Advanced January 2019
Scenarios can be run on entities or folders to compare the results when variables are altered.
For example, the Economics Summary report could be run on a potential acquisition using three
different price decks to see how the rate of return is affected by the different prices. Scenarios
do not alter the underlying data in the database. They are used only to run reports and
compare temporary variable changes.
The following variables can be adjusted when running scenarios:
• Price Deck
• Abandonment Capital
• Economic Limit
• Economic Limit Calculation Type
• Economic Limit Discount Rate
• Allow Negative Wedge Results
• Saskatchewan Capital Surcharge
• Use overlapping production history
• Selected Companies
• Capital Actuals Economic Calculation Option
• Reference Date
• Discount Date
• Chance of Success %
• Chance of Occurrence %
• Price Factor %
• Operating Cost Factor %
• Capital Cost Factor %
• Production Factor %
• Inflation override %
Note that when running Reserves reports you cannot run pricing sensitivities against a
Jurisdiction. The Jurisdiction will run the price deck assigned to it or the active deck if no
specific deck has been assigned. Multiple Jurisdictions would have to be created, each one with
a specific price deck assigned.
You can select wells, folders, plans and reserves categories to run as a one-off reports, or save
the selections for use in future report runs. Depending on the selections made, entity-level and
folder-level reports can be generated at the same time, in several reserves categories and
plans. If you select more than one batch to run simultaneously , you can also select Consolidate
Results to add the batch results together or subtract them from each other using factors.
Val Nav Advanced January 2019
Entities and folders can be selected in the Batch Manager independently of entities or folders
selected in the Entity Explorer. If you apply a filter to the project, the filter also applies to the
entities visible in the Batch Manager.
Reports in Batch Manager are produced only for entities/folders that have been selected with a
checkmark. Selecting an entity will produce a report for that entity. Selecting a folder will
produce a report for the folder level. The folder level report will run the economics on all wells
in the folder that are visible in the Entities to report list in Batch Manager, but will display only
a summary report at the selected folder level. To exclude wells from a folder level report in
Batch Manager, apply a filter to the project before opening Batch Manager.
Once you have run a batch, you can select reports or create customized report lists and use
them with your batches. Use caution when using Batch Manager - output tables can fill up
quickly!
Reserves Categories in Batch Manager
In addition to the nine categories for which production forecast and economic parameters can
be entered, the economic value of other reserves categories can be determined.
• Wedge results for PNP, PUD, P+PNP, P+PUD, P+P+PNP and P+P+PUD
• Probable Additional value Additional value from the Proved case
• Possible Additional value Additional value from the Proved + Probable case
Calculation Options
The Batch Manager can be used to run economics, create economic cases appropriately
without creating the reports, or to generate reports from existing or new economic results.
Recalculation mode:
• Calculate if necessary (default): Only calculate economics if a change has been made to
the entity
• Do not calculate: Will not run new economics, just report on the currently run set of
economics
Val Nav Advanced January 2019
• Force recalculation: Force all entities to be recalculated, whether or not a change has
been detected
After Calculation:
• Do not show reports: Just calculate the economics, do not display the Print Preview
windows after the scenario is calculated.
• Show print preview (default): Display the Print Preview after the scenario is calculated
so that reports can be selected and printed.
• Print selected reports: Automatically send all reports in the currently selected report list
to the default printer after the scenario is calculated.
To select data for a report run in Batch Manager
1. To open Batch Manager:
a. On the Tools menu, click Batch Manager.
b. On the toolbar, click the Batch Manager icon.
2. In the Batch Manager, click the Entities tab.
3. Under Entity Selection Mode, click Quick Selection to select the data that will be
included in the report run.
a. Once you have created and saved batches, they can be opened with Select from
batch list.
4. Under Entities to report, select the entities and/or folders you want to report on.
5. Under Plans, select the plans you want to report on.
6. Under Reserves categories, select the reserves categories you want to report on.
7. Select a currency to use and manage the reports list from the Report Options tab.
8. Return to the Entities tab.
Val Nav Advanced January 2019
9. To save the selections as a batch to be used again in a future reporting run or with a
consolidation, click Save as Batch, enter a name, and click Save to save the created
batch in the batches list.
10. To generate reports using the default project options, select the appropriate
Recalculation mode (default is Calculate if necessary), and After calculation mode
(default is Show print preview). Reports can be run from either the Quick Selection or
Select from batch list mode.
11. At the bottom right corner of the Batch Manager dialog, click Run.
Val Nav Advanced January 2019
To create a scenario
1. Scenarios must be created before they can be run. Scenarios can be accessed from
multiple locations:
a. In the Tools menu, select Global Project Data > Scenarios.
b. On the Scenarios tab of the Batch Manager, select Edit Scenarios.
2. In the Scenarios dialog box, click Add.
3. Enter a name and click OK.
a. This name can be modified at any time.
4. Under Scenario visibility, select one of the following options:
a. Project Scenario: The scenario is part of the project and is available to all users.
Project Scenarios can be exported along with other Val Nav project data.
b. User Scenario: The scenario is only available to the user who created it, in the
current project. User Scenarios are not exported along with other Val Nav project
data.
5. Under Scenario parameters, select one of the following options:
a. Shared: The scenario is applied to all plans.
b. Per Plan: The scenario is applied only to the specified plan. Select a Plan to apply the
scenario to.
6. Modify the Calculation Options, Calculation Dates, Risk, and Sensitivity variables as
required.
7. Click OK to save the scenario.
Val Nav Advanced January 2019
Scenario Notes
Inflation Override: The value you enter overrides all inflation values (operating cost, capital
cost, price deck inflation).
Selected Companies: Companies that are disabled in the Companies dialog box in Global
Project Data are also disabled in the Scenarios dialog box. For Jurisdiction scenarios, only
companies selected in the Jurisdiction’s Selected Companies are used. You cannot change a
Jurisdictions Selected Companies in the Scenarios dialog box. To change a Jurisdiction’s
Selected Companies, search for Create Jurisdictions in Val Nav Help.
Cost, Price, Production Factors: The value you are entering is a percentage. To increase a value
by 20%, enter ‘120’; to decrease a value by 20%, enter ‘80’.
Running a scenario from the Reports tab
Scenarios can be run from the Reports tab to apply the scenario to a single well or folder, or the
Batch Manager to apply the scenario to multiple wells or folders or to consolidate and compare
results.
To run a scenario from the Reports tab for a single entity or folder, select the scenario from the
dropdown to automatically generate the report with the scenario settings applied.
Running a scenario from the Batch Manager
You can create report batches that consist of wells, folders, plans and reserves categories. This
enables you to generate entity-level and folder-level reports at the same time, in several
reserves categories and plans. If you select more than one batch to run simultaneously , you
can also select Consolidate Results to add the batch results together or subtract them from
each other using factors.
Entities and folders can be selected in the Batch Manager independently of entities or folders
selected in the Entity Explorer. If you apply a filter to the project, the filter also applies to the
entities visible in the Batch Manager.
Reports in Batch Manager are produced only for entities/folders that have been selected with a
checkmark. Selecting an entity will produce a report for that entity. Selecting a folder will
produce a report for the folder level. The folder level report will run the economics on all wells
in the folder that are visible in the Entities to report list in Batch Manager, but will display only
Val Nav Advanced January 2019
a summary report at the selected folder level. To exclude wells from a folder level report in
Batch Manager, apply a filter to the project before opening Batch Manager.
Once you have run a batch, you can select reports or create customized report lists and use
them with your batches. Use caution when using Batch Manager - output tables can fill up
quickly!
Reserves Categories in Batch Manager
In addition to the nine categories for which production forecast and economic parameters can
be entered, the economic value of other reserves categories can be determined.
• Wedge results for PNP, PUD, P+PNP, P+PUD, P+P+PNP and P+P+PUD
• Probable Additional value Additional value from the Proved case
• Possible Additional value Additional value from the Proved + Probable case
Calculation Options
The Batch Manager can be used to run economics, create economic cases appropriately
without creating the reports, or to generate reports from existing or new economic results.
Recalculation mode:
• Calculate if necessary (default): Only calculate economics if a change has been made to
the entity
• Do not calculate: Will not run new economics, just report on the currently run set of
economics
• Force recalculation: Force all entities to be recalculated, whether or not a change has
been detected
After Calculation:
• Do not show reports: Just calculate the economics, do not display the Print Preview
windows after the scenario is calculated.
Val Nav Advanced January 2019
• Show print preview (default): Display the Print Preview after the scenario is calculated
so that reports can be selected and printed.
• Print selected reports: Automatically send all reports in the currently selected report list
to the default printer after the scenario is calculated.
To run a scenario from the Batch Manager
1. Scenarios can be run from the Batch Manager to apply the scenario to multiple wells or
folders or to consolidate and compare results. To open Batch Manager:
a. On the Tools menu, click Batch Manager.
b. On the toolbar, click the Batch Manager icon.
2. Under Entity Selection Mode, click Quick Selection to select the data that will be
included in the report run, or choose Select from batch list if a batch was previously
created and saved.
3. Change to the Scenarios tab.
Val Nav Advanced January 2019
4. On the Scenarios tab, under Scenario Selection Mode, select Calculate selected
scenarios.
5. Under Scenarios, select the scenarios you want to run. More than one scenario can be
selected, but the scenarios will apply to all data or batches selected. It is not possible at
this time to build arrays and apply certain scenarios to particular data sets or batches.
6. Select the appropriate Recalculation mode (default is Calculate if necessary), and After
calculation mode (default is Show print preview). Reports can be run from either the
Quick Selection or Select from batch list mode.
7. At the bottom right corner of the Batch Manager dialog, click Run.
8. Click a report to view it in the Print Preview window.
9. Open Select/Manage Reports to create or modify a report list, or to drag a set of
Scenario Reports from the Available Reports list to the Selected reports list to do some
comparisons between scenarios.
10. Reports can be printed or exported using the Toolbar at the top of the Print Preview
window.
Val Nav Advanced January 2019
Type Wells display an averaged representation of the production history for a sample of wells
with a forecast based on that history. Value Navigator normalizes the start of each well’s
production history to time zero and calculates an average of the combined history starting from
that date. It is possible to use either only history, or history plus forecast.
Well Cut-off Point
Value Navigator does not automatically use all of the production history for all wells in the
sample to create a type well. The amount of total production history used to create the type
well is determined by the percentage selected for Well cut-off point in the Create Type Well
dialogue box. This applies if history or history plus forecast is used for the type well, but will
have more influence on type wells that use only history (see pages 25 & 26).
When looking at the production history of a sample, Value Navigator starts all wells at a
common start date. Because each well has a different amount of production history, the
sample’s well count decreases over time. The Well cut-off point option allows you to select
what percentage of the wells are still producing (remaining) before cutting off the production
history. For example, if the sample consists of 100 wells, entering 0% as the cutoff point runs
all wells to completion. In other words, 0% means “run all wells until 0% remains”. Similarly,
selecting 75% as the cutoff point runs the full production history of 25 wells because once 25
wells have dropped from production there are 75 remaining (Figure 1).
The higher the percentage indicated for Well
cut-off point, the less production history that
will be used to create the type well. Generally,
the more wells used to create the type well
(providing a larger data sample), the higher the
percentage that may be used. For a small
number of wells the percentage may be lower,
resulting in a larger amount of the available
production history being used to calculate the
type well forecast.
The higher the % of wells remaining, the less
production history is used to create the type
well. With 50% of the wells remaining, 120
months of production are used to create the
type well. With 25% of the wells remaining, 180
months are used.
Val Nav Advanced January 2019
Gap Wells and Shut In wells
When only production history is used to create a type well, it is important to distinguish
between wells that have been shut in and those that simply have no more production history.
A gap well is a well that has run out of production data, but is still assumed to be producing.
A shut in well is a well that has not produced for a number of months greater than the Max
shut-in months: setting and does not have a forecast which would indicate that production will
resume in the future.
The following explanation applies to type wells created using only the production of the child
wells (forecasts not included).
Gap wells and shut in wells are used differently in the type well calculation. When a gap well
runs out of production data, the total well count is reduced by one and the sum of all remaining
wells’ production is divided by the number of remaining wells. In other words, the gap well is
removed from the type curve calculation. Its production rate assumes the average rate of the
remaining wells. However, when a well is shut in, the well count used to calculate the type
curve is not reduced. Therefore, the shut in well’s production, which is zero, is still used to
calculate the average production of the remaining wells.
See the graph below for an example of how the type well calculation changes as gap wells run
out of production data and wells become shut in.
The term well count can have two different meanings depending on the context. When
determining the percentage of wells remaining to determine the cutoff point (see Well Cut-off
Point, above), well count refers to the number of wells contributing to production. The well
count is reduced when a well is no longer contributing to production (this means both gap wells
and shut in wells). In the context of the type well calculation, the well count refers to the
number of wells used in the calculation. The number of wells used to calculate the type curve is
reduced when a gap well runs out of production data, but not when a well is shut in.
In the graph above, at Time 1, Well 1 has run out of production data, but is not shut in and is
assumed to be producing. At Time 2, Well 3 is not producing and is considered a shut in well. At
Time 3, only Well 2 is producing, but Well 3 is still being used in the type well calculation with a
producing rate of zero.
If the forecasts of the child wells are included, the well count used in the type well calculation is
always the total number of wells.
Val Nav Advanced January 2019
Special Fitting Methods*
Use special fitting when N > Special fitting is used when N is greater than the specified
value.
Methods to use Power Law
q = qi exp (-d∞ t-di tn), where di= d1⁄n
Stretched
q = qi exp[-(t⁄t)n ] = qi exp(-di tn), where di=d1⁄n
Duong
q = q_1 tD+ q∞
*Note on Special Fitting Methods
If Value Navigator cannot find a fit for the method you selected, it falls back to other fit
methods as described below: · Duong and Stretched fall back to Arps
· Power Law Loss Ratio falls back to Stretched then to Arps
Set d-infinity Use this option to specify the d infinity term that is used in
the Power Law Loss Ratio fitting instead of allowing Value
Navigator to automatically calculate it when determining
the fit. You can set this term for oil and gas separately.
The default values are specified in Tools>Options>User
Options > Fit Settings > Product Specific > Minimum
nominal Df (Proved).
The unit (Nominal/Eff.Sec./Eff.Tan.) is specified in User
Options > General > Decline display settings.
Val Nav Advanced January 2019
You might also like
- Burton Et Al - Organizational-Design-Step-by Step Approach - 2nd Edition PDF100% (2)Burton Et Al - Organizational-Design-Step-by Step Approach - 2nd Edition PDF276 pages
- OFM Data Tables, Variables, Data Dictionary, and CatalogNo ratings yetOFM Data Tables, Variables, Data Dictionary, and Catalog93 pages
- ARIES Portfolio Users Guide: Landmark Graphics 12/12/03No ratings yetARIES Portfolio Users Guide: Landmark Graphics 12/12/0384 pages
- History Matching & Forecasting ParametersNo ratings yetHistory Matching & Forecasting Parameters5 pages
- Petroleum Resources Management System PDFNo ratings yetPetroleum Resources Management System PDF57 pages
- User's Guide: Merak Fiscal Model Library For World PeepNo ratings yetUser's Guide: Merak Fiscal Model Library For World Peep61 pages
- DCA For Production Forecasting Base On Machine LearningNo ratings yetDCA For Production Forecasting Base On Machine Learning14 pages
- PIPESIM Fundamentals: Workflow/Solutions Training100% (1)PIPESIM Fundamentals: Workflow/Solutions Training206 pages
- Adapting PRMS To Unconventional Resources - PresentationNo ratings yetAdapting PRMS To Unconventional Resources - Presentation25 pages
- New Modified Black-Oil PVT Correlations For Gas Condensate and Volatile Oil Fluids - SPE-102240-MS-PNo ratings yetNew Modified Black-Oil PVT Correlations For Gas Condensate and Volatile Oil Fluids - SPE-102240-MS-P6 pages
- Well Test Analysis Software: Fekete HarmonyNo ratings yetWell Test Analysis Software: Fekete Harmony3 pages
- Shale Gas Characterization and Production Forecasting 3No ratings yetShale Gas Characterization and Production Forecasting 3182 pages
- (2012 Obeahon P.P) Fault Seal Breakdown Analysis in HPHT Field - A Study of Egret Field in North SeaNo ratings yet(2012 Obeahon P.P) Fault Seal Breakdown Analysis in HPHT Field - A Study of Egret Field in North Sea49 pages
- Que$Tor Onshore: Oil & Gas Project Cost AnalysisNo ratings yetQue$Tor Onshore: Oil & Gas Project Cost Analysis4 pages
- Reservoir Engineering Bundle Seat: License and Module Description100% (1)Reservoir Engineering Bundle Seat: License and Module Description9 pages
- Basic Cash Formulas Manual April 2009 - 2.8No ratings yetBasic Cash Formulas Manual April 2009 - 2.8123 pages
- Coalbed Methane Consulting Services 08os139No ratings yetCoalbed Methane Consulting Services 08os1398 pages
- Genetic Algorithms in Oil Industry An OverviewNo ratings yetGenetic Algorithms in Oil Industry An Overview8 pages
- Quantifying Uncertainty in Subsurface SystemsFrom EverandQuantifying Uncertainty in Subsurface SystemsCéline ScheidtNo ratings yet
- CC9K v2 80 CCUREWebGd 8200 1653 31 A0 enNo ratings yetCC9K v2 80 CCUREWebGd 8200 1653 31 A0 en87 pages
- CC9K v2 90 MonitoringGd 8200 1950 10 A0 enNo ratings yetCC9K v2 90 MonitoringGd 8200 1950 10 A0 en177 pages
- Your Go-To Guide To Myki: Your Ticket For Trains, Trams and Buses in MelbourneNo ratings yetYour Go-To Guide To Myki: Your Ticket For Trains, Trams and Buses in Melbourne5 pages
- Barcode Recognition System (Second Seminar)No ratings yetBarcode Recognition System (Second Seminar)13 pages
- POC - OPCUA Server - UserManual 1 04.utexaNo ratings yetPOC - OPCUA Server - UserManual 1 04.utexa16 pages
- Government of Karnataka Department of Mines & Geology: M.V. Prashanth Kumar, KSAS Nodal Officer, E-CellNo ratings yetGovernment of Karnataka Department of Mines & Geology: M.V. Prashanth Kumar, KSAS Nodal Officer, E-Cell44 pages
- Wild Animals Intrusion Detection Using Deep Learning TechniquesNo ratings yetWild Animals Intrusion Detection Using Deep Learning Techniques7 pages
- Non-Government Teachers' Registration & Certification Authority (NTRCA)No ratings yetNon-Government Teachers' Registration & Certification Authority (NTRCA)1 page
- QR Code - Wikipedia, The Free EncyclopediaNo ratings yetQR Code - Wikipedia, The Free Encyclopedia5 pages
- John Bellamy The History of All Religions BookNo ratings yetJohn Bellamy The History of All Religions Book328 pages
- Godot C#, Nuget Package Newtonsoft Won't Build: 2 Months Ago 2 Months Ago 156 TimesNo ratings yetGodot C#, Nuget Package Newtonsoft Won't Build: 2 Months Ago 2 Months Ago 156 Times3 pages
- Burton Et Al - Organizational-Design-Step-by Step Approach - 2nd Edition PDFBurton Et Al - Organizational-Design-Step-by Step Approach - 2nd Edition PDF
- OFM Data Tables, Variables, Data Dictionary, and CatalogOFM Data Tables, Variables, Data Dictionary, and Catalog
- ARIES Portfolio Users Guide: Landmark Graphics 12/12/03ARIES Portfolio Users Guide: Landmark Graphics 12/12/03
- User's Guide: Merak Fiscal Model Library For World PeepUser's Guide: Merak Fiscal Model Library For World Peep
- DCA For Production Forecasting Base On Machine LearningDCA For Production Forecasting Base On Machine Learning
- Adapting PRMS To Unconventional Resources - PresentationAdapting PRMS To Unconventional Resources - Presentation
- New Modified Black-Oil PVT Correlations For Gas Condensate and Volatile Oil Fluids - SPE-102240-MS-PNew Modified Black-Oil PVT Correlations For Gas Condensate and Volatile Oil Fluids - SPE-102240-MS-P
- Shale Gas Characterization and Production Forecasting 3Shale Gas Characterization and Production Forecasting 3
- (2012 Obeahon P.P) Fault Seal Breakdown Analysis in HPHT Field - A Study of Egret Field in North Sea(2012 Obeahon P.P) Fault Seal Breakdown Analysis in HPHT Field - A Study of Egret Field in North Sea
- Reservoir Engineering Bundle Seat: License and Module DescriptionReservoir Engineering Bundle Seat: License and Module Description
- Quantifying Uncertainty in Subsurface SystemsFrom EverandQuantifying Uncertainty in Subsurface Systems
- Your Go-To Guide To Myki: Your Ticket For Trains, Trams and Buses in MelbourneYour Go-To Guide To Myki: Your Ticket For Trains, Trams and Buses in Melbourne
- Government of Karnataka Department of Mines & Geology: M.V. Prashanth Kumar, KSAS Nodal Officer, E-CellGovernment of Karnataka Department of Mines & Geology: M.V. Prashanth Kumar, KSAS Nodal Officer, E-Cell
- Wild Animals Intrusion Detection Using Deep Learning TechniquesWild Animals Intrusion Detection Using Deep Learning Techniques
- Non-Government Teachers' Registration & Certification Authority (NTRCA)Non-Government Teachers' Registration & Certification Authority (NTRCA)
- Godot C#, Nuget Package Newtonsoft Won't Build: 2 Months Ago 2 Months Ago 156 TimesGodot C#, Nuget Package Newtonsoft Won't Build: 2 Months Ago 2 Months Ago 156 Times