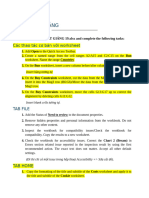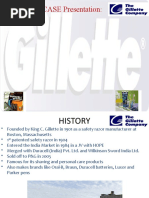Lab Practice Excel
Uploaded by
evacanolaLab Practice Excel
Uploaded by
evacanolaCSC265-Computer Applications in Agriculture
UNIVERSITI TEKNOLOGI MARA
Microsoft Excel
1. Download the spreadsheet at practice.xls from network and save it on your
computer.
2. Change the name of the first sheet in the workbook from “Sheet 1” to “2010”
and change the tab color to green.
• Right-click the tab to access these commands.
3. Change the width of column A to accommodate the width of the text in that
column so that “monthly remaining” isn’t overflowing into column B.
• Click and drag (or double-click) the line between the column A and B
headings.
4. Change the font used in cell A1 to size 14.
• Use the tools on the Formatting toolbar, or the Format/Cell menu item.
5. Select cells A1 through N1 (A1:N1) use Merge and Center to merge the cells
and center the sheet title on the sheet.
6. Use the Merge and Center button on the toolbar
7. Change the background color of merged cells A1:N1 to some shade of light
green, and box it in with an outside border.
• Use commands on the toolbar or the Format/Cells menu
8. Select cells B2:N22 and change the format to currency.
• Use the $ button on the toolbar of the Format/Cells menu
9. Select cells A2 and B2 (monthly income) and change the font to bold and
italics.
10. Insert a new row between rows 9 and 10, add the label “Auto Fuel”, and insert
40 for the month of January.
• Select Row 10 by clicking the row label and use the Insert/Row menu
11. Grab the fill handle of the auto fuel amount (containing the 40 you typed)
and drag it right to fill in 40 for Feb through Dec.
12. Enter a function (not a formula or equation) in cell N5 that provides the sum of
cells B5 through M5, the yearly total for Rent.
13. Use the fill handle to copy the function you entered down into cells N6
through N17, the other yearly totals. Note how the row number in the function
is changed to match each row into which it is copied.
14. Enter a function (not a formula or equation) in cell B19 (the monthly total row)
to display the total spent in January.
15. Enter a formula (equation) in cell B20 that subtracts the monthly total (B19)
from the monthly income (B2) to display how much money is remaining in
January.
16. Change the reference in the above formula from B2 to an absolute reference
($B$2).
17. Select both B19 and B20 then grab the fill handle and drag it to the right
through to December to copy both the Monthly Total and Monthly Remaining
formulas to all months.
18. Change the column widths to accommodate the width of the numbers. Note
that Excel displays ####### for numbers that don’t fit the cell.
19. Check the formulas in the Monthly Remaining row. Note that the relative
references to cells in row 19 change with each column, but the absolute
reference to B2 remains unchanged.
SAIDATUL RAHAH HAMIDI
CSC265-Computer Applications in Agriculture
20. Change the values in rows 12 through 17 so that they are different for each
month. For instance in the Gifts row, you might increase the amount spent in
December for holiday spending. You might want to spend more on
entertainment during the summer months. You may spend more on clothing in
August for “back to school”. At any rate, change the values from month to
month to match your natural spending habits.
21. Select cells A4:N20, and use AutoFormat (in the Format menu) to apply the
“Classic 3” format to the cells.
22. Insert a function in cell B22 to display your average monthly spending.
23. Insert a function in cell B23 that displays the total spent in 2010.
24. Insert a function in cell B24 that displays the amount of money you have left
over at year end.
25. If you have over $4000 left at the end of the year, you would have enough to
make a down payment on a new car. Have cell B25 display “Go for it!” if you
have more than $4000 left over and “Maybe next year” if you don’t.
26. Select the IF functions from the Functions menu and fill in the necessary
arguments
27. Right align the contents of cells A22:25 and bold it.
28. Change column widths to accommodate all data if necessary.
29. Select cells A4:A17 and E4:E17 (hold control to select non-adjacent cells) to
select the item labels and amounts for April click the Chart Wizard button on
the toolbar and create a Pie chart with the following qualities:
• Pie with 3-D visual effect
• Chart title: April Expenditures
• Do not show the legend
• Data Labels: Include Percentage and Category name
• Include it as a new sheet named Chart1
30. Copy the entire 2010 sheet to a new page in the workbook. Change the
name of this new workbook both on the tab and in row 1 to 2011. Change the
tab color to yellow.
31. Change your Monthly income for 2011 to 2,000. Watch your Yearly Remaining
amount increase. Maybe this year you can afford that new car! – save your
work!
32. Change to Sheet 3. In cell A1 insert a formula that adds the Yearly Remaining
for 2010 and 2011 using cell references. Here’s how:
• Type = to enter formula mode
• Go to the 2010 sheet and click in the cell B24 to select that yearly
remaining number
• Type +
• Go to the 2011 sheet and click in the cell B24 to select that yearly
remaining number
• Press Enter to conclude the formula
• The formula inserted through this method should read
='2010'!B24+'2011'!B24 if you’ve done everything correctly.
33. In cell B1 of Sheet3 type “Saved over two years”.
34. Change the name on the tab of Sheet3 to “Saved” and change its color to
blue.
35. Save your work! Keep this file open to use in Part 2.
SAIDATUL RAHAH HAMIDI
You might also like
- Excel - Working With Mutiple Worksheets and WorkbooksNo ratings yetExcel - Working With Mutiple Worksheets and Workbooks18 pages
- Springleaf Designs: Formatting, Formulas, and ChartsNo ratings yetSpringleaf Designs: Formatting, Formulas, and Charts5 pages
- Practice Exercise #12-FORMATTING-SummaryNo ratings yetPractice Exercise #12-FORMATTING-Summary3 pages
- Excel Skills - Exercises - Entering & Editing Data: Step TaskNo ratings yetExcel Skills - Exercises - Entering & Editing Data: Step Task3 pages
- Lesson 4.2 Working With Spreadsheets ICT PRODUCTIVITY TOOLSNo ratings yetLesson 4.2 Working With Spreadsheets ICT PRODUCTIVITY TOOLS30 pages
- Bizmarket: Sam Projects Office 2007: Excel Capstone Project (Scenario 2)No ratings yetBizmarket: Sam Projects Office 2007: Excel Capstone Project (Scenario 2)8 pages
- Peterbu Farm Share: Working With Trendlines, Pivottables, Pivotcharts, and SlicersNo ratings yetPeterbu Farm Share: Working With Trendlines, Pivottables, Pivotcharts, and Slicers8 pages
- Charts, Auto Fill and Conditional Formatting: Republic of The PhilippinesNo ratings yetCharts, Auto Fill and Conditional Formatting: Republic of The Philippines14 pages
- Quarter 1 Learning Activity Sheet 4.2 Empowerment Technologies0% (1)Quarter 1 Learning Activity Sheet 4.2 Empowerment Technologies8 pages
- Tutoring - Exercise 1&2 - W3 - InstructionsNo ratings yetTutoring - Exercise 1&2 - W3 - Instructions2 pages
- Practice Exercise #13-FORMATTING-Summary-Part2No ratings yetPractice Exercise #13-FORMATTING-Summary-Part22 pages
- Applied Productivity Tools using Spreadsheet - CopyNo ratings yetApplied Productivity Tools using Spreadsheet - Copy13 pages
- Excel Introductory Capstone1 Year End Report InstructionsNo ratings yetExcel Introductory Capstone1 Year End Report Instructions4 pages
- Written Home Assignment Make This A Class Test... Make It 15 Marks ... Include One Short Note (With Options)100% (1)Written Home Assignment Make This A Class Test... Make It 15 Marks ... Include One Short Note (With Options)8 pages
- Unit 1 - Software Engineering and Project ManagementNo ratings yetUnit 1 - Software Engineering and Project Management21 pages
- E-Crm in Banks: TECHNOLOGY, People and Customer Are The Three Elements On WhichNo ratings yetE-Crm in Banks: TECHNOLOGY, People and Customer Are The Three Elements On Which10 pages
- Industrial Organizational Psychology Trends 1No ratings yetIndustrial Organizational Psychology Trends 15 pages
- Entrepreneurship & Small Business: Chapter 4: Discovering A Business IdeaNo ratings yetEntrepreneurship & Small Business: Chapter 4: Discovering A Business Idea42 pages
- Strategic Management of Technological Innovation, 4eNo ratings yetStrategic Management of Technological Innovation, 4e26 pages
- Return On Investment Aman Agarwal (Roll No. 12)No ratings yetReturn On Investment Aman Agarwal (Roll No. 12)13 pages
- Wilchez Cromatógrafo A Gás 370xa Rosemount PT 5373460No ratings yetWilchez Cromatógrafo A Gás 370xa Rosemount PT 5373460140 pages
- An Insight Into Adobe Document Services (ADS)No ratings yetAn Insight Into Adobe Document Services (ADS)13 pages