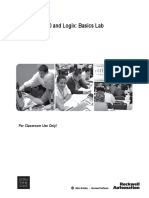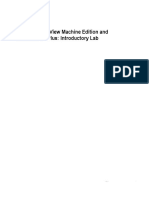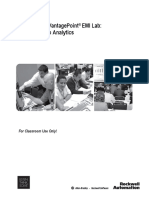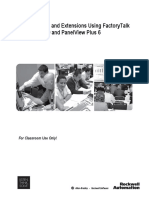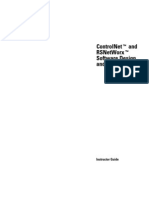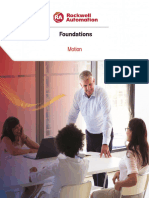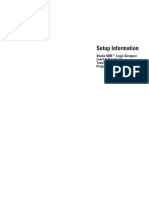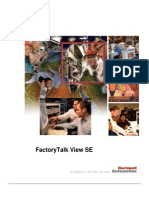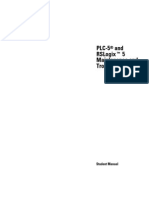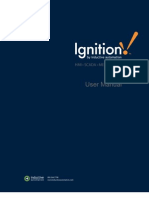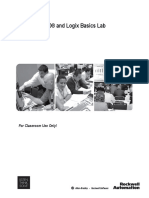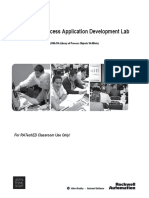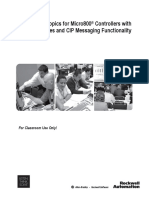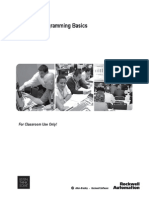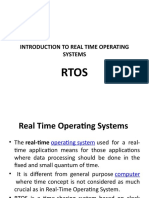Introduction To The PlantPAx Distributed Control System Lab Manual REV2
Introduction To The PlantPAx Distributed Control System Lab Manual REV2
Uploaded by
Enrique CamposCopyright:
Available Formats
Introduction To The PlantPAx Distributed Control System Lab Manual REV2
Introduction To The PlantPAx Distributed Control System Lab Manual REV2
Uploaded by
Enrique CamposOriginal Title
Copyright
Available Formats
Share this document
Did you find this document useful?
Is this content inappropriate?
Copyright:
Available Formats
Introduction To The PlantPAx Distributed Control System Lab Manual REV2
Introduction To The PlantPAx Distributed Control System Lab Manual REV2
Uploaded by
Enrique CamposCopyright:
Available Formats
Introduction to the PlantPAx Process System for
Operations and Engineering Lab
(Great Demo Format - RAOTM)
For Classroom Use Only!
Important User Information
This documentation, whether, illustrative, printed, “online” or electronic (hereinafter “Documentation”) is intended for use only as a learning
aid when using Rockwell Automation approved demonstration hardware, software and firmware. The Documentation should only be used
as a learning tool by qualified professionals.
The variety of uses for the hardware, software and firmware (hereinafter “Products”) described in this Documentation, mandates that those
responsible for the application and use of those Products must satisfy themselves that all necessary steps have been taken to ensure that
each application and actual use meets all performance and safety requirements, including any applicable laws, regulations, codes and
standards in addition to any applicable technical documents.
In no event will Rockwell Automation, Inc., or any of its affiliate or subsidiary companies (hereinafter “Rockwell Automation”) be responsible
or liable for any indirect or consequential damages resulting from the use or application of the Products described in this Documentation.
Rockwell Automation does not assume responsibility or liability for damages of any kind based on the alleged use of, or reliance on, this
Documentation.
No patent liability is assumed by Rockwell Automation with respect to use of information, circuits, equipment, or software described in the
Documentation.
Except as specifically agreed in writing as part of a maintenance or support contract, equipment users are responsible for:
• properly using, calibrating, operating, monitoring and maintaining all Products consistent with all Rockwell Automation or third-
party provided instructions, warnings, recommendations and documentation;
• ensuring that only properly trained personnel use, operate and maintain the Products at all times;
• staying informed of all Product updates and alerts and implementing all updates and fixes; and
• all other factors affecting the Products that are outside of the direct control of Rockwell Automation.
Reproduction of the contents of the Documentation, in whole or in part, without written permission of Rockwell Automation is prohibited.
Throughout this manual we use the following notes to make you aware of safety considerations:
Identifies information about practices or circumstances
that can cause an explosion in a hazardous environment,
which may lead to personal injury or death, property damage, or economic loss.
Identifies information that is critical for successful application and understanding of the product.
Identifies information about practices or circumstances that can lead to personal injury or death, property damage, or
economic loss. Attentions help you:
• identify a hazard
• avoid a hazard
• recognize the consequence
Labels may be located on or inside the drive to alert people that dangerous voltage may be present.
Labels may be located on or inside the drive to alert people that surfaces may be dangerous temperatures.
PlantPAx Process Application Development Lab I 2 of 90
About this Lab ................................................................................................................................................4
Tools and Prerequisites .................................................................................................................................4
Where to Get the Rockwell Automation Library of Process Objects .............................................................4
Initial Lab Setup ......................................................................................... 5
Engineering - Creating a PlantPAx Project ............................................. 8
Using Studio 5000 Logix Designer to Configure the Controller .....................................................................9
Using FactoryTalk View Studio to Configure a Graphic ..............................................................................15
Using Library Global Objects to Configure HMI Displays ............................................................................16
Operations - Device Faceplates and Operating the Plant .................... 23
Using FactoryTalk View SE Client to View the HMI Application .................................................................23
Commissioning Devices using the Faceplates ............................................................................................24
PF755 Drive Fault Simulation and Lead Lag Standby Motor group (P_LLS)..............................................30
Faceplate Diagnostics and Alarm Management..........................................................................................47
Sequencer (P_Seq) Library object ..............................................................................................................57
Running a simple Sequence ........................................................................................................................58
Configuring the Sequencer from the Faceplates .........................................................................................63
Running a Sequence with Additional Features ...........................................................................................66
Running a Waste Water Plant Application ..................................................................................................71
PlantPAx Process Application Development Lab I 3 of 90
About this Lab
In the engineering section of the lab, we will familiarize the user with the steps necessary to start development of
a PlantPAx™ Distributed Control System (DCS) project using Studio 5000 Architect and the Rockwell
Automation Library of Process Objects. In the operations section we will explore the library faceplates and
operate several simulated PlantPAx process applications.
PlantPAx is the modern DCS from Rockwell Automation with all the core capabilities expected from a world-class
DCS. The system is built on a standard-based architecture using Integrated Architecture components that enable
multi-disciplined control and Premier Integration with the Rockwell Automation Intelligent Motor Control portfolio.
The PlantPAx modern distributed control system offers process control and more:
Plant-wide control and optimization for dynamic, demand-driven business decisions
Scalable and modular system architectures to meet your exact needs
Open, secure and information-enabled networking capabilities
Flexible delivery and support options
In this lab we will do the following:
Use Studio 5000 Architect and system templates to develop a PlantPAx application
Leverage Controller Application templates and Process Strategies from the Rockwell Automation Library of
Process Objects to configure tank level control.
Leverage HMI Application templates to configure an HMI display with device objects.
Configure alarms and explore the library Sequencer object
Run a simulated waste water application
Tools and Prerequisites
This lab uses a VMWare Workstation© image virtualized environment. All the software tools required for this lab
are installed within this image running on your lab host PC. These tools include:
VMWare Workstation v10
Studio 5000 Architect Application V2.0
Studio 5000 Logix Designer Application V24
FactoryTalk View Studio Software V8.1
FactoryTalk View SE Client Application V8.1
Rockwell Automation Library of Process Objects V3.5
RSLogix Emulate 5000 Software V24
Where to Get the Rockwell Automation Library of Process Objects
The current release of the library, v3.5, supports Studio5000 Application version 24 and later. The Rockwell
Automation Library of Process Objects can be downloaded free from the Product Compatibility Download Center
at: http://www.rockwellautomation.com/rockwellautomation/support/pcdc.page
Please STOP AND WAIT FOR INSTRUCTOR before continuing.
PlantPAx Process Application Development Lab I 4 of 90
Initial Lab Setup
The following initial setup steps are needed before we can start the lab.
Close the open Client window by clicking on the red X.
If the controller in slot 2 is faulted (“red lighted”), Right-click on the controller in slot 2 and click on Clear Major
Faults in the drop-down window.
PlantPAx Process Application Development Lab I 5 of 90
Notice that the faults for the controller in slot 2 have cleared.
Right-click again on the controller in slot 2 and this time click on Run in the drop-down window.
Notice that the controller in slot 2 is now in Run mode.
PlantPAx Process Application Development Lab I 6 of 90
If needed, repeat the above steps for the controllers in slots 3 and 4.
PlantPAx Process Application Development Lab I 7 of 90
Engineering - Creating a PlantPAx Project
Controller properties and code are modified using Studio 5000 Logix Designer.
Double-Click the Studio 5000 icon on the left side of the desktop to open Studio 5000.
Wait for the Studio 5000 Common Launcher to appear.
Under the Recent Projects tab, click PAC01.
Wait while Studio 5000 Logix Designer opens.
PlantPAx Process Application Development Lab I 8 of 90
Using Studio 5000 Logix Designer to Configure the Controller
In this section of the lab, you will learn how to organize and configure your controller using pre-configured process
strategies that are imported as routines into a controller application. We will add new code for a tank, including a
pump and a level transmitter, to Task D running at 500ms.
We will rename the main program in Task D from Task_D_MainProgram to Tank1.
Double-click on Task_D_MainProgram to open the Program Properties window.
PlantPAx Process Application Development Lab I 9 of 90
Change the Name of the program to Tank1 and click OK.
Importing a Process Strategy Routine for a Pump
In this section, we will import a pre-configured Process Strategy routine for a motor (PS_Motor) into the program
named Tank1. A motor can drive a blower, conveyor, mixer, agitator or a pump. We are configuring a pump to fill
the tank.
Right-click on the program named Tank1. From the menus select Add and then Import Routine.
PlantPAx Process Application Development Lab I 10 of 90
Browse to the Lab Files folder and select the file for a sample motor routine named
(RA-LIB)PS_Motor_3_5-00_ROUTINE.L5X, and click Open.
The Import Configuration window will open. From this window we can configure the new routine during the import
process. First, change the Final Name for the routine from MT100 to Pump. Do not click OK.
This sample motor routine can be used for various motor driven devices. Because we are adding code for a pump
we also need to modify the imported tagnames by replacing the “generic motor designator” MT with PMP during
the routine import.
PlantPAx Process Application Development Lab I 11 of 90
In the Import Content area of the configuration window, click on the Tags folder to view all the tags that will be
imported. We want to modify the tagnames by replacing the generic MT motor designator with PMP during the
routine import. The MT is a default tag designator for any type of motor. A motor can drive a blower, conveyor,
mixer, agitator or a pump. In this case we are designating a pump using PMP in the tagnames. Click on the
Find/Replace button.
Find all the instances of MT in the tag references and replace with PMP. Confirm that only Final Name is checked
in the Find Within options. Then click the Replace All button. Confirm that seven occurrences of MT were found
and replaced with PMP. Now click OK.
PlantPAx Process Application Development Lab I 12 of 90
Wait for the import to complete. Once the import completes, a new routine named Pump is added to the Tank1
program. Double-click on the Pump routine to open the function-block editor and view the new code.
Verify that all the instances of MT have been replaced with PMP in the tagnames and input/output reference
connectors with no errors. The pump control routine is done.
PlantPAx Process Application Development Lab I 13 of 90
Close the Logix Designer window.
Click on Yes to save the changes.
Section Summary
Application templates are included in the RA Library of Process Objects for both controller applications (Logix
Controller Templates) and HMI applications (HMI Project Templates) to provide a consistent starting point for
system implementation. Starting with library version 3.5, process strategies are provided with the library as sample
code (named Process Strategies from the RA Library of Process Objects).
Please STOP AND WAIT FOR INSTRUCTOR before continuing.
PlantPAx Process Application Development Lab I 14 of 90
Using FactoryTalk View Studio to Configure a Graphic
FactoryTalk View Studio is configuration software for developing PlantPAx HMI applications. With FactoryTalk
View Studio, you can create displays and faceplates using a full-featured graphics editor.
Again, Double-Click the Studio 5000 icon on the left side of the desktop to open Studio 5000.
Wait for the Studio 5000 Common Launcher to appear.
This time under the Recent Projects tab click PlantPAx. This will open an existing HMI project in the HMI designer
software named FactoryTalk View Studio.
Wait a short time while the FactoryTalk View Studio application opens.
PlantPAx Process Application Development Lab I 15 of 90
Using Library Global Objects to Configure HMI Displays
Expand the Displays folder and scroll down (the displays are listed alphabetically) until you find the display named
“P1f Home” (where the P1 stands for Process Area 1 and the f means this graphic is configured for full 1920x1080
resolution screens). Double-click on the display named “P1f Home” to open the display editor.
This is the blank “P1f Home” display. We will start with this display because navigation to it is already configured
on the template navigation button bars. The next step will be to add a pump object for Tank1 to the display and then
link the objects to tags in the controller. The easiest way to do this will be to use Global Objects.
Global Objects
A global object is an HMI display element that is created once and referenced multiple times on multiple displays
in an application. When changes are made to the original (base) object, the instantiated copies are automatically
updated.
In the Explorer window, expand the Global Objects folder. Scroll down until you find the global object named
“(RA-BAS) P_Motor Graphics Library”. The RA-BAS stands for Rockwell Automation Base library and the
P_Motor means this screen contains motor objects for process control.
PlantPAx Process Application Development Lab I 16 of 90
Double-click on the Global Object “(RA-BAS) P_Motor Graphics Library” to open the display editor.
For rapid development of information-rich operator displays, the Rockwell Automation Library of Process Objects
provides a collection of Global Objects that are linked to the Add-On Instructions with a drag and drop wizard.
Display elements include motors, valves, analog and digital indicators and even a sequencer. Together with the
HMI Project Templates they allow for rapid development of display graphics.
PlantPAx Process Application Development Lab I 17 of 90
Drag-and-Drop a Pump object from the Global Objects display to the blank “P1f Home” graphic.
Right-click on the new pump object in the Main graphic window and select Global Object Parameter Values from
the selection menu.
The Global Object Parameter Values window opens. We need to enter the tag Value for the Motor into parameter
1. This parameter links the tag PMP100 (that we created earlier in the Logix code) to this instance of the pump
object. For parameter 1, click on the ellipsis button in the column named Tag to open a Tag Browser window.
PlantPAx Process Application Development Lab I 18 of 90
The Tag Browser window allows you to access controller tags via a browser window that presents the controller
tags in a logical hierarchy. Click the Refresh All Folders button.
Expand the directory named PlantPAX/Area/Data/PAC01 (“PAC01” is the data server shortcut name for the
controller in slot 2 in the Emulator). Then expand the subdirectory named Online.
Scroll-down the list and select the tag PMP100. Verify that the Selected Tag is /Area/Data::[PAC01]PMP100.
PlantPAx Process Application Development Lab I 19 of 90
Click OK.
Click OK once more to accept the updated parameter.
PlantPAx Process Application Development Lab I 20 of 90
The display is functional but can be customized with tanks, piping, and more using the included Symbol
Factory HMI library. Due to time constraints in the lab, we will not customize the display at this time.
The configuration for the pump object is complete, you can click on the Save button to save the updates to the “P1f
Home” display.
Close the Studio Designer window.
Click No to close the Studio application.
PlantPAx Process Application Development Lab I 21 of 90
Section Summary
The Rockwell Automation Library of Process Objects™ is a collection of Application Templates, Application Code,
Graphic Objects, Faceplates and Process Control Strategies that let you quickly configure a device from I/O to
operator.
The Studio 5000® templates and libraries can help reduce the engineering time to assemble your integrated
architecture and process application.
With PlantPAx, engineering your modern DCS has never been easier.
Please STOP AND WAIT FOR INSTRUCTOR before continuing.
PlantPAx Process Application Development Lab I 22 of 90
Operations - Device Faceplates and Operating the Plant
Using FactoryTalk View SE Client to View the HMI Application
The application (code and HMI) is finished; test it by running the FactoryTalk ViewSE Client. FactoryTalk View SE
Client is software for viewing and interacting with the FactoryTalk View SE application at run time. Operators can
use the client to view and interact with multiple graphic displays, manage alarms, view trends and adjust set points
Click on the Lab 3.5.cli Client Icon on the desk top.
After the Client window opens, click on the lab button on the button bar.
Note: The header, button bar, and alarm banner are samples included in the Framework templates.
Click on the MT100 pump object to open the pump control operator faceplate.
PlantPAx Process Application Development Lab I 23 of 90
From the operator faceplate Home tab, click on the green start button to start the pump.
When the discharge pump starts running, the tank empties. Note the tank will automatically reset to 100% once it
empties to below 1%. Close the pump faceplate.
Commissioning Devices using the Faceplates
In this section, you will see how to configure the tag descriptions, labels, and alarms from the faceplates.
PlantPAx Process Application Development Lab I 24 of 90
Click on the Tank Level indicator to open the P_AIn faceplate.
The faceplate label and tag description are still at their default values from the PS_AIn Process Strategy template.
We need to change this text to LT100 Tank Level. Click on the Engineering Tab.
To make changes from the Engineering and Maintenance tabs, the user must have the appropriate access rights.
Due to time constraints, we will not be addressing login security in this lab. The current login, “Labuser” has the
highest level of security access.
This faceplate label and description text is stored in the controller tags therefore when changing text you must hit
the Enter key to download the new data to the controller. Enter “Tank Level" and “LT100” as shown below, hitting
the Enter key at each field.
PlantPAx Process Application Development Lab I 25 of 90
Notice the description at the top of the faceplate has been updated to reflect the changes that have just been
made. For a larger number of changes, the tag configuration updates would be completed off-line using
Rockwell’s Tag Data Editing Tool.
Click on the Maintenance tab of the faceplate.
The alarm thresholds for the tank level can also be configured from the faceplate. Click on the Low-Low alarm
threshold value to launch the numeric keypad entry window. Change the Low-Low alarm to a value of 80 and
click OK.
The faceplate is convenient for configuring a small number of alarm setpoints.
Note: PlantPAx has available an Alarm Configurator tool for configuring a large number of alarms.
PlantPAx Process Application Development Lab I 26 of 90
The low-low alarm still needs to be activated. Click on the Alarm Tab of the faceplate.
Click on the Low Low Alarm indicator box.
The alarm configuration faceplate will open. Notice that the Low Low Alarm is not configured to exist for this
device. Click Alarm Engineering Tab to configure the alarm to exist.
PlantPAx Process Application Development Lab I 27 of 90
Click the box for “The alarm is configured to exist and will be scanned” then close the alarm configuration
faceplate. The faceplate is convenient for activating a small number of alarms. PlantPAx has available an Alarm
Configurator tool for configuring a large number of alarms.
Once the level falls below 80% the Low Low alarm will activate and the the alarm box will flash red.
If you wait for the level to reset to 100% and click on the Alarm Acknowledge button the alarm indicator will
stop blinking.
PlantPAx Process Application Development Lab I 28 of 90
The alarm clears until the level again falls below 80% again.
Close the tank level faceplate.
Section Summary
The docked Header and Footer displays are part of the Framework displays contained in the HMI template that
also includes button bars and alarm history and help displays. The Rockwell Automation Library of Process
Objects Faceplates let you quickly configure and control a device.
Please STOP AND WAIT FOR INSTRUCTOR before continuing.
PlantPAx Process Application Development Lab I 29 of 90
PF755 Drive Fault Simulation and Lead Lag Standby Motor group (P_LLS)
In this section of the lab, we will simulate several faults on a PowerFlex drive and monitor the fault diagnostics
that are built into the P_PF755 Process Object faceplate. We will also interact with the Lead/Lag/Standby Motor
Group object.
Click on Pump Group from the button bar.
This process uses four PowerFlex 755 drives and a PID controller to maintain level in a tank. The four drives are
being automatically started and stopped by a Lead/Lag/Standby Motor Group Object (P_LLS).
Click on the P801 Motor Group. This will launch the Lead/Lag/Standby motor group faceplate. Pumps 801A,
801B, 801C, and 801D are configured as pumps 1, 2, 3, and 4 respectively in the motor group.
PlantPAx Process Application Development Lab I 30 of 90
Notice that the current motor demand is 2 pumps and pumps 2 and 3 are running.
The current pump order is shown in the lower left corner of the faceplate. Currently, pump 2 is the lead and pump
3 is the lag.
PlantPAx Process Application Development Lab I 31 of 90
The tank inflow can be simulated using the slider in the upper left corner of the display. Drag the slider to the left
to decrease the tank inflow.
As the level decreases, the PID controller will decrease the speed of the discharge pumps. When the controller
output drops below 30%, the motor demand will decrease to 1 and the lag pump will be stopped.
PlantPAx Process Application Development Lab I 32 of 90
Drag the slider to the right.
As level increases, the PID controller will increase the speed of the discharge pumps. When the controller output
rises above 90%, the motor demand will increase and the lag pump will be started.
PlantPAx Process Application Development Lab I 33 of 90
We can remove a pump from service, by simulating a fault on one of the drives. Four buttons are available on the
screen, for simulating drive faults.
Click on the button to simulate a bus overvoltage on pump P801a (pump 1).
A drive fault alarm appears appear in the alarm summary, and the drive object indicates an alarm condition.
Notice the P_LLS faceplate now indicates that pump 1 is not available.
PlantPAx Process Application Development Lab I 34 of 90
The P_PF755 object has the ability to read a fault code from the drive and provide descriptive text of fault codes.
To view the specific drive fault, click on the drive to launch the faceplate.
The specific drive fault is identified on the bottom of the home tab of the drive faceplate. In this example, a Bus
Overvoltage fault is active for P801A.
PlantPAx Process Application Development Lab I 35 of 90
Click on the diagnostics tab of the faceplate. This tab also indicates a Device Trip due to a Drive Fault.
Click the alarm tab of the faceplate. This tab also indicates a drive fault alarm and identifies the specific fault.
PlantPAx Process Application Development Lab I 36 of 90
Click on the acknowledge button to acknowledge this alarm.
The alarm indicators will stop blinking.
Close the P801A faceplate.
PlantPAx Process Application Development Lab I 37 of 90
If we trip one of the running pumps, we can see that the pump will be removed from service and the standby
pump will be started. Click on the button to simulate a power failure on pump P801C.
Notice that pump 801D was started and pump 801C now indicates an alarm condition.
On the motor group faceplate, we can see that both pumps 1 and 3 are now out of service, and pump 4 has
become the lag pump.
PlantPAx Process Application Development Lab I 38 of 90
Click on pump 801C to launch the motor faceplate.
We can see that the faceplate indicates that a drive fault occurred due to a power failure.
PlantPAx Process Application Development Lab I 39 of 90
Rather than acknowledging the alarm from the faceplate, we can also acknowledge the alarm from the alarm
summary display. Click on the alarm bell in the main header.
In the alarm list, right-click on the P801C Drive Fault and then click Ack to acknowledge the alarm.
Right click on the P801C drive fault alarm and then click Run command.
PlantPAx Process Application Development Lab I 40 of 90
This will return us to the pump group display. Notice the alarm indicators are no longer blinking.
Trip pump 801D by clicking the button to simulate a bus undervoltage on P801D.
When pump 4 stops, the PID controller output will increase to 100% to try to maintain the level. Pump 2 will not be
able to handle the demand, so the motor group will attempt to start a second pump, but there are no pumps
available. The level will eventually reach a high level.
PlantPAx Process Application Development Lab I 41 of 90
We can configure an alarm for the motor group to alert the operator when there are not enough pumps available
to meet the demand. Click on the motor group.
Click on the alarm tab.
PlantPAx Process Application Development Lab I 42 of 90
Click on the No motors to start alarm button.
Click on the engineering tab.
PlantPAx Process Application Development Lab I 43 of 90
Check the box for “The alarm is configured to exist and will be scanned” and close the alarm faceplate.
You’ll see that the motor group object and faceplate now indicate an alarm condition “No motors to start”.
PlantPAx Process Application Development Lab I 44 of 90
We can clear the drive fault on pump1, so that the pump will become available to the motor group. Click on the
P801A simulation button to clear the fault condition.
Pump 1 becomes the lag pump and is started. The alarm condition clears on the motor group. Acknowledge the
alarm by clicking the acknowledge button on the faceplate
The level in the tank will decrease.
Close all open faceplates.
PlantPAx Process Application Development Lab I 45 of 90
Section Summary
The Premier Integration experience from Rockwell Automation represents the next level of controller
and device integration. It combines the functionality of an automated control system with the resources
in the field device and communication infrastructure.
Premier Integration simplifies and streamlines system design, maintenance and operation.
Please STOP AND WAIT FOR INSTRUCTOR before continuing.
PlantPAx Process Application Development Lab I 46 of 90
Faceplate Diagnostics and Alarm Management
In this section of the lab we will operate and interact with a simulated reactor designed with good alarm
management practices. We will see how device alarms and device diagnostics help operators and maintenance
personnel trouble shoot issues.
Click on the Reactor button on the button banner.
You will be using graphic screens developed with standard library objects. For rapid development of information-
rich operator displays, the Rockwell Automation Library of Process Objects provides a collection of display objects
that are linked to the Add-On Instructions (example below). This allows rapid development of the plant graphics.
Notice that during the last batch the product temperature reached a high alarm level. The product temperature
still indicates the alarms because they have not been acknowledged and reset. Click on the product
temperature indication to open the faceplate.
PlantPAx Process Application Development Lab I 47 of 90
Double-Click the button to acknowledge and reset all the alarms for this device. Then close the faceplate.
We will now run a batch of product through the reactor. In this section of the lab you will run the reactor manually
to operate from the device faceplates. Later in the lab you will be running an automated process to get familiar
with the Process Library Sequencer object.
First we need to empty the reactor. Click on the drain valve to open the faceplate.
Click on the green open button to open the drain valve. When the valve opens the drain pump can be started.
PlantPAx Process Application Development Lab I 48 of 90
Click on the pump to open the pump faceplate.
Click on the green start button to run the drain pump.
When the level in the reactor reaches 0% the pump will automatically stop. Click on the red close button to close
the drain valve.
PlantPAx Process Application Development Lab I 49 of 90
Notice the IO Fault alarm. An operator may want to shelve the inlet valve IO Fault alarm until after the batch is
complete. The operator can do this from the faceplate. Click on the Premix 2 Inlet Valve to open the faceplate.
Click on the expand button to open the full multi-tabbed valve control and configuration faceplate.
Click on the alarm tab to view and configure alarms.
PlantPAx Process Application Development Lab I 50 of 90
Click on the yellow I/O Fault alarm status indicator to open the configuration faceplate for the IO fault alarm.
Notice that the buttons for alarm shelving are visible and available to the operator. Click the
Shelve button to shelve the alarm.
Click the red X to close the alarm configuration faceplate.
PlantPAx Process Application Development Lab I 51 of 90
Click the red X to close the alarm status faceplate.
Notice that the IO alarm in the alarm banner is cleared (shelved).
Running a Reactor with Good Alarm Management
With production running high and facilities operating with fewer people, alarm management has become a key to
achieving operational excellence, increasing plant safety, and reducing loss of product and unplanned downtime.
To run the reactor again we will first need to fill it above 75%. Click on the Premix 1 Inlet Flow Totalizer
FQ_101_R object to open the totalizer faceplate.
PlantPAx Process Application Development Lab I 52 of 90
Verify the setpoint is 70 KG and click the green start button to start the totalizer. When the Premix 1 material
inlet valve XV_101_R is opened the totalizing will start. Once the 70 KG setpoint is reached the totalizer will
automatically close the inlet valve.
Click on the Premix 1 Inlet Valve XV_101_R to open the operator faceplate for the valve.
PlantPAx Process Application Development Lab I 53 of 90
Open the Premix 1 inlet valve by clicking the green open button. When the valve opens, the totalizer will start.
Wait for the reactor to fill.
When 70KG is delivered the totalizer will close the valve.
PlantPAx Process Application Development Lab I 54 of 90
The reactor level will be above 75%.
With the reactor level above 75%, we can now start the agitator. Click on the agitator to open the faceplate.
Click on the green start button to run the agitator.
PlantPAx Process Application Development Lab I 55 of 90
As agitation begins, notice a high temperature alarm occurs. The alarm is correctly configured with correct
priorities and setpoints. Click on the Product Temp indicator to open the faceplate.
The reaction continues and the operator is not overwhelmed by alarms and reacts to the temperature alarm and
notices the controller is not in auto mode. Place the Product Temperature controller in auto mode.
The product temperature returns to normal operating range and the batch is saved.
PlantPAx Process Application Development Lab I 56 of 90
Effective operator response to alarms saved loss of product and unplanned downtime, which has a direct financial
impact on the bottom line.
Section Summary
With production running high and facilities operating with fewer people, alarm management has become a key to
achieving operational excellence, increasing plant safety, and reducing loss of product and unplanned downtime.
The Library Faceplates built in device alarms and device diagnostics help operators and maintenance personnel
quickly trouble shoot issues.
Please STOP AND WAIT FOR INSTRUCTOR before continuing.
Sequencer (P_Seq) Library object
Cleaning in Place (CIP) has been around for approximately 50 years, and is commonly used in industries, such as
Food, Beverage and Pharmaceutical, to clean a wide range of the plant. CIP refers to the use of a mix of
chemicals, heat and water to clean machinery, vessels or pipe work without dismantling the plant. This process is
usually an integral part of any automated plant.
To familiarize the student with the operation of the library’s P_Seq sequencer object, we will run a sequence for
performing a quick rinse cleaning cycle on a simulated storage tank.
Click the Sequencer button on the button bar.
PlantPAx Process Application Development Lab I 57 of 90
We will be using graphic screens developed with standard library objects. For rapid development of information-
rich operator displays, the Rockwell Automation Library of Process Objects provides a collection of display objects
that are linked to the Add-On Instructions (shown below). This allows rapid development of the plant graphics.
Running a simple Sequence
The sequencer for Storage Tank 1 can perform either a “Quick Rinse” or a “Full Cycle” cleaning based on
operator selection. First, we will run through the seven-step Quick Rinse sequence to get an understanding of the
basic sequencer functions. Click the Sequence Control Window display button labeled “Tank 1 Full Cycle” to
launch the sequencer faceplate.
PlantPAx Process Application Development Lab I 58 of 90
From the main Sequence Control Window faceplate for the P_Seq instruction, the sequence can be started,
stopped, and reset.
Click the magnifying glass button on the Sequencer faceplate to display the Run-Time Sequence window.
Drag and position the run-time sequence window to the right of the tank as shown below.
As the sequence is running, the run-time sequence window will provide details on the operation of the sequence.
Output
status
indicators
turn blue
when the
output is ON
When the tip of the symbol
points up the input must be on
The Input status
to qualify for that step. When
indicators turn The Step columns the tip is down the input must
blue when the turn green to show be off to qualify. When the
input is on. the current step in input condition is qualified, a
progress black dot appears in the middle
of the icon.
PlantPAx Process Application Development Lab I 59 of 90
Click the green Start Sequence button on the run-time sequence window.
Step 1 will prompt us to select a cleaning type. An orange circle with an exclamation point will appear next to
several buttons on the screen. These notify the operator of a pending prompt that needs an action. Click the
Prompt button on the run-time sequence window to open the pending prompt window.
.
If an operator response to a prompt is required within a certain time we can configure step time alarms to alert
operators. This sequence has been configured with no step time alarm.
At the prompt window, verify that Quick Rinse is selected and click the Acknowledge check mark.
PlantPAx Process Application Development Lab I 60 of 90
The sequence will advance to step 2 acknowledging that quick rinse was selected. Step 3 will empty the contents
of the tank to the cleaning return.
Step 4 will open the rinse valve and add rinse for a configured period of 10 seconds.
PlantPAx Process Application Development Lab I 61 of 90
Step 5 will circulate the tank contents for 10 seconds through the recirculation valve.
Step 6 will circulate the tank contents for 10 seconds through the spray valve.
PlantPAx Process Application Development Lab I 62 of 90
Step 7 will pump the tank contents to the cleaning return.
Once the tank is empty the sequence will jump from step 7 to step 20 where it will put all devices in a done state.
Step 21 will end the sequence. This sequencer is configured with 20 steps. Steps 8 through 19 are included in the
full cleaning cycle sequence. The sequence faceplate will indicate that the sequence is complete and the reset
button will become available.
Click the reset button to return the sequence to the idle state.
The sequence is complete and is ready to run again.
Close the run-time sequence window by clicking on the red X.
Configuring the Sequencer from the Faceplates
The Sequence Control Window faceplate has tabs for Maintenance, Engineering, Diagnostics, and Alarming.
Once the logical connections to devices have been made in the code, the actual configuration of the sequencer
steps is done from the faceplates.
Click on the Engineering tab of the faceplate.
PlantPAx Process Application Development Lab I 63 of 90
From the Engineering tab we can change the name, label, units and other properties of the sequencer such as
prompts, pauses, step timers, alarms, and interlocks. Note that the box for “The sequencer has an Operator
Prompt Queue” is checked enabling prompting. Click the “Display Sequence Config Window” button in the
upper right.
The sequence consists of simple device control with operator prompting and no configured step timer alarms. As
with other PlantPAx Library objects, the Sequencer object also has configurable Permissive and Interlock inputs
and supports linking navigation to P_Perm and P_Intlk objects.
From the inputs and outputs Sequencer Configuration window, we can configure the inputs and outputs for the
particular sequencer. There are three configuration tabs: discrete (BOOL) inputs, discrete (BOOL) outputs, and
floating-point (REAL) outputs.
This sequence uses 13 inputs (Inputs 0 through 12). These inputs are used to configure the step changes or
transitions.
Click on the Output Configuration tab.
PlantPAx Process Application Development Lab I 64 of 90
On the Output Configuration tab, 11 outputs (commands) have been configured for this sequence. The stopped
and held columns define the state of the outputs if the sequence goes to either of those states. Later in the lab,
we will be using the hold state. Close the configuration window.
Click the “Display Multi-Step Config Window” button in the lower right of the engineering faceplate.
Note that from this window, we can configure what is to occur in each individual step of the sequence. From here,
each step is configured with the inputs, timers and other properties for the step.
Close the Multi-Step Configuration Window.
PlantPAx Process Application Development Lab I 65 of 90
Running a Sequence with Additional Features
First, we ran the Quick Rinse cycle. In this section of the lab, we will run the Full Cleaning cycle sequence and
observe several additional features of the PlantPAx Sequencer.
The full cycle sequence will perform several cycles of cleaning in the following order:
Rinse Cycle (Add Rinse for time, Circulate, Empty Tank)
Caustic Cycle (Add Caustic to level, Circulate, Empty Tank)
Repeat Rinse Cycle
Acid Cycle (Add Acid for time, Circulate, Empty Tank)
Repeat Rinse Cycle
Click on the Home-Operator tab.
Click the magnifying glass button on the faceplate to display the Run-Time Sequence window again.
Again, Drag and position the run-time sequence window to the right of the tank as shown below. As the
sequence is running, the run-time sequence window will provide details on the operation of the sequence.
PlantPAx Process Application Development Lab I 66 of 90
Pause points are identified by a pause symbol and an arrow between two steps. In the Tank 1 cleaning sequence,
a pause point has been configured between steps 5 and 6. We will choose to pause the sequence at the next
pause point (between steps 5 and 6).
From the detailed sequence display, click the “Request sequence to pause at next pause point” button as
shown below.
Click the Start Sequence button.
Step 1 will prompt us to select a cleaning type. Notice an orange circle with an exclamation point appears next to
several buttons on the screen. These notify the operator of a pending prompt that needs an action. Click the
Prompt button on the run-time sequence window to open the pending prompt window.
.
PlantPAx Process Application Development Lab I 67 of 90
If an operator response to a prompt is required within a certain time, we can configure “step time alarms” to alert
operators. This sequence has been configured with no step time alarm. At the prompt window, select Full Cycle
and click the Acknowledge check mark.
The sequence will run through the first rinse cycle steps 1 through 5. When the sequence reaches the end of step
5, it will pause and alert the operator. The outputs that were turned on during step 5 will remain on until the
operator resumes the sequence. In this example, the tank contents will be recirculated until the operator resumes
the sequence.
Resume the sequence by clicking the Resume Sequence button.
In steps 6-10, the tank will be rinsed and emptied. When the rinse cycle completes, the sequence will continue
with a caustic rinse cycle. On step 11 another operator prompt will appear. Click on the prompt button to launch
the prompt window.
PlantPAx Process Application Development Lab I 68 of 90
In the prompt window, Click on the Tank Level setpoint to launch the numeric entry popup.
Enter a value of 10.
Click OK and then click the Acknowledge check mark button in the prompt window.
Caustic is added until the tank level reaches the setpoint that we entered. In steps 13-15, caustic is circulated
through the spray balls, the tank will be rinsed and the acid cycle started.
Anytime during the following caustic, acid or rinse cycles, place the sequence in hold mode by clicking the Hold
Sequence button.
PlantPAx Process Application Development Lab I 69 of 90
When the sequence is in the Held state, the operator will be alerted as shown below.
The outputs will go to the state that was configured as the Held state. In this lab, all outputs were configured to be
turned off as shown on the outputs configuration window below.
The outputs will remain in their “Held” state until the sequence is restarted. Restart the sequence by clicking the
Restart Sequence button.
The sequence will restart at the step where it was held and will continue to perform several cycles of cleaning in
the following order:
Rinse Cycle (Add Rinse for time, Circulate, Empty Tank)
Caustic Cycle (Add Caustic to level, Circulate, Empty Tank)
Repeat Rinse Cycle
Acid Cycle (Add Acid for time, Circulate, Empty Tank)
Repeat Rinse Cycle
After the full cycle concludes, the sequencer will indicate complete. Click the Reset button to return the
sequence to idle mode and close the Tank 1 Full Cycle Cleaning sequencer faceplates.
PlantPAx Process Application Development Lab I 70 of 90
Section Summary
The Sequencer Object (P_Seq) provides a flexible controller-based step sequencing solution that
reduces engineering time by automating common operator procedures. The step-by-step configuration
makes it easy to adjust procedures directly from the HMI.
Please STOP AND WAIT FOR INSTRUCTOR before continuing.
Running a Waste Water Plant Application
The Wastewater application in this section of the lab, provides several examples of wastewater processes that
have been configured using the PlantPAx® Library objects as building blocks.
Click on the Waste Water Influent button in the menu bar.
In this process, raw influent enters a wet well basin where bar screens are used to remove solid pieces of waste
from the wastewater. Variable speed pumps transfer the contents of the wet well basin to a primary clarifier.
The pump speed is controlled either by a wet well level controller, a forward flow controller, or the higher, the
lower, or the average demand of the two. The operator selects the control mode by clicking a radio button at the
bottom of the display. Notice that currently, the forward flow controller is setting the speed demand for the pumps.
PlantPAx Process Application Development Lab I 71 of 90
Click on the flow controller, FIC1056, to launch the quick faceplate for the P_PID controller.
Click on the setpoint entry box.
Enter ‘20’ as the new setpoint and click OK.
PlantPAx Process Application Development Lab I 72 of 90
The speed of the pumps will increase to increase the forward flow.
Change the control mode to Wet Well level control by clicking on the radio button shown below.
Click on the level controller, LIC1036, to launch the quick faceplate for the P_PID controller.
PlantPAx Process Application Development Lab I 73 of 90
Click on the setpoint entry box.
Enter ‘10’ as the new setpoint and click OK.
The speed of the pumps will increase again, to decrease the level in the wet well basin.
Close all open faceplates.
PlantPAx Process Application Development Lab I 74 of 90
The raw influent pump group is managed by a P_LLS object (Lead/Lag/Standby). This is the standard object from
the process object library, which was introduced in an earlier section of the lab. Click on Influent Pump Group
object to launch the P_LLS faceplate.
Expand the faceplate to display the full faceplate.
Move the faceplate to the right, so it is not covering the pumps. The pump group is in program mode by default
for this demo. Click the button to request operator mode.
PlantPAx Process Application Development Lab I 75 of 90
We can manually change the pump demand from 3 motors to 1. Click on the Number of Motors to Run entry
box.
Enter ‘1’ and click OK.
PlantPAx Process Application Development Lab I 76 of 90
Pump 2 will decelerate and stop, followed by pump 1. The lead pump, pump number 3, remains running. The
level in the wet well basin will start to increase, since one pump is not able to handle the level demand. The
influent gates will also start to close off.
Click the Request Program Mode button to return the pump demand to program control and all three pumps will
be started.
Close the P_LLS faceplate.
PlantPAx Process Application Development Lab I 77 of 90
The pump demand is based on configurable set points for speed and/or level. Click on the configuration button
to launch the configuration window.
Notice that the first pump is configured to shut off at 9 feet and the second pump at 7 feet.
For sake of time in the lab, change the 2nd Pump Off setpoint to 8.5 FT.
Close the configuration window.
PlantPAx Process Application Development Lab I 78 of 90
We can decrease the demand, by lowering the flow of influent coming into the tank. The raw influent flow can be
simulated using the slider. Drag the slider to the left to reduce the influent flow to zero.
When the level drops below 9 feet, the motor demand will decrease to 2 and one of the pumps will be stopped.
As the level continues to drop, the second pump will be stopped once the level drops below 8.5 feet.
Drag the slider to the right to increase the raw influent flow. Eventually, all three pumps will turn back on to keep
up with the demand. If time allows, return to this display later in the lab to observe the status of the pumps.
PlantPAx Process Application Development Lab I 79 of 90
Click on the Waste Water Aeration button in the menu bar.
In the aeration process, cascaded controllers are used to control the amount of air flow into the aeration basins in
order to maintain the dissolved oxygen (DO) at a configurable setpoint.
Notice for Aeration Basin 1, the current setpoint for DO is 5.0 PPM and the air flow setpoint is approximately
100SCFM.
PlantPAx Process Application Development Lab I 80 of 90
Click on AIC2013, to launch the P_PID controller faceplate. Enter a setpoint of 6.0 PPM.
Watch the air flow into the tank increase, in order to increase the amount of DO in the aeration tank.
Click on the Waste Water Sludgepumping button in the menu bar.
PlantPAx Process Application Development Lab I 81 of 90
Notice the interlocks, as indicated by the stop sign symbol, on the WAS (Waste Activated Sludge) pumps.
Click on one of the WAS pumps to launch the P_VSD faceplate.
PlantPAx Process Application Development Lab I 82 of 90
Click the red Interlock button to launch the P_Intlk interlock faceplate. The interlock faceplate indicates that the
Belt thickening valve is closed. We must open the valve to start the pump.
Click on the belt thickening valve, XV8112 to open the P_ValveSO faceplate.
Click the open valve button. The interlocks on the WAS pumps will clear.
Close the open faceplates
PlantPAx Process Application Development Lab I 83 of 90
Click on the flow controller, FIC7024, to launch the P_PID faceplate.
Click the setpoint entry button and enter a setpoint of ‘10’.
The WAS pump group motor demand increases, and the WAS pumps are started by the pump group.
PlantPAx Process Application Development Lab I 84 of 90
Click on Waste Water Digesters in the menu bar.
The P_Seq process object is used to fill and drain the digesters.
Click the Digester 1 Sequencer button.
PlantPAx Process Application Development Lab I 85 of 90
Click the start button.
Click the operator prompt button.
Select Fill, enter ‘10’ for the level setpoint, and ‘50’ for the flow setpoint. Click Acknowledge.
PlantPAx Process Application Development Lab I 86 of 90
The flow control valve will open and the digester tank will be filled to 10 feet.
When the digester level reaches 10 feet, the flow valve will close and the sequence completes. Click the reset
button.
PlantPAx Process Application Development Lab I 87 of 90
Drag the P_Seq faceplate to the right and click start again.
This time we will drain the tank. Click operator prompt.
Select Drain, enter a level setpoint of 2, and enter 20 as the flow setpoint. Click the acknowledge checkmark.
PlantPAx Process Application Development Lab I 88 of 90
The discharge valve will open, and the digester pump will pump contents to the sludge storage tank. When the
level reaches 2 ft. the sequence will complete.
Click reset.
Section Summary
Water companies using an integrated control and visualization system for wastewater treatment, and other
process industries, can expect reductions in design time and enhanced process control. Rockwell’s portfolio of
products, systems, templates and libraries provide you with the tools you require to engineer and maintain your
plant.
PlantPAx Process Application Development Lab I 89 of 90
Lab Summary
PlantPAx™ is the process automation system from Rockwell Automation with all the core capabilities expected in
a world-class modern distributed control system. Configure your Integrated Architecture control system to meet the
PlantPAx system guidelines and you can call it PlantPAx. The Studio 5000® application can help reduce the
engineering time to assemble your integrated architecture and process application. The Rockwell Automation
Library of Process Objects™ is a collection of Application Templates, Application Code, Graphic Objects,
Faceplates and Process Control Strategies that let you quickly configure a device from I/O to operator.
With PlantPAx, engineering your modern DCS has never been easier.
PlantPAx Process Application Development Lab I 90 of 90
You might also like
- L01 - Introduction To Studio 5000 Logix Designer - Lab Manual80% (5)L01 - Introduction To Studio 5000 Logix Designer - Lab Manual96 pages
- Rockwell Automation Application Content: Machine Builder LibrariesNo ratings yetRockwell Automation Application Content: Machine Builder Libraries42 pages
- L16 - Model Predictive Control Within The Logix Controller Lab ManualNo ratings yetL16 - Model Predictive Control Within The Logix Controller Lab Manual87 pages
- Factorytalk View Site Edition: Implementing Factorytalk Alarms and EventsNo ratings yetFactorytalk View Site Edition: Implementing Factorytalk Alarms and Events0 pages
- Rockwell Automation TechED 2017 - CL03 - Studio 5000 Logix Basics LabNo ratings yetRockwell Automation TechED 2017 - CL03 - Studio 5000 Logix Basics Lab109 pages
- L12 - Studio 5000 and Logix: Basics Lab: For Classroom Use Only!100% (2)L12 - Studio 5000 and Logix: Basics Lab: For Classroom Use Only!40 pages
- L01 - PlantPAx DCS Eficiencia e Rapidez em Execucao de Projetos - Lab ManualNo ratings yetL01 - PlantPAx DCS Eficiencia e Rapidez em Execucao de Projetos - Lab Manual139 pages
- CL03 - Studio 5000 Logix Designer Basics Lab - Lab Manual100% (4)CL03 - Studio 5000 Logix Designer Basics Lab - Lab Manual110 pages
- L20 - Integrated Motion On Ethernet/IP: Advanced Lab: For Classroom Use Only!100% (1)L20 - Integrated Motion On Ethernet/IP: Advanced Lab: For Classroom Use Only!70 pages
- RAOTM 2017 - L07 - Micro800 PLC Programming With Connected Components Workbench Software - Manual100% (2)RAOTM 2017 - L07 - Micro800 PLC Programming With Connected Components Workbench Software - Manual154 pages
- Plant PAX Foundation Fieldbus InterfaseNo ratings yetPlant PAX Foundation Fieldbus Interfase291 pages
- L07 - Integrated Motion On Ethernet/IP - Basic Lab: For Classroom Use Only!100% (1)L07 - Integrated Motion On Ethernet/IP - Basic Lab: For Classroom Use Only!58 pages
- Bài Gi NG Training PLC Abt-Ccp299-Tis 2013-09 PDF100% (2)Bài Gi NG Training PLC Abt-Ccp299-Tis 2013-09 PDF66 pages
- LAB503 PlantPAx System Operations and Engining Lab PDFNo ratings yetLAB503 PlantPAx System Operations and Engining Lab PDF103 pages
- 8 - PlantPAx Batch Management Control PM01No ratings yet8 - PlantPAx Batch Management Control PM01121 pages
- Applying EtherNetIP in Real Time Applications PDFNo ratings yetApplying EtherNetIP in Real Time Applications PDF100 pages
- Manual L21 - Introduction To Vizualization Using FactoryTalk View Site EditionNo ratings yetManual L21 - Introduction To Vizualization Using FactoryTalk View Site Edition318 pages
- L09 - Drive Configuration and Programming Lab: PublicNo ratings yetL09 - Drive Configuration and Programming Lab: Public133 pages
- 07 PlantPAx Introduction To The Process System For Engineering LabNo ratings yet07 PlantPAx Introduction To The Process System For Engineering Lab132 pages
- Programmable Logic Controllers: A Practical Approach to IEC 61131-3 using CoDeSysFrom EverandProgrammable Logic Controllers: A Practical Approach to IEC 61131-3 using CoDeSysNo ratings yet
- 01 PlantPAx 4.1 Intro To Process System For Oper and Engr LabNo ratings yet01 PlantPAx 4.1 Intro To Process System For Oper and Engr Lab102 pages
- Controller Based Batching Using SequenceManager Lab TechED 2018-PR14No ratings yetController Based Batching Using SequenceManager Lab TechED 2018-PR1488 pages
- L05 - Advanced PLC Topics For Micro800Ö Controllers With Motion Capabilities and CIP Messaging Functionality - Lab ManualNo ratings yetL05 - Advanced PLC Topics For Micro800Ö Controllers With Motion Capabilities and CIP Messaging Functionality - Lab Manual100 pages
- PR14 - LAB - Controller Based Batching Using The New SequenceManager Lab ROKTechED 2016No ratings yetPR14 - LAB - Controller Based Batching Using The New SequenceManager Lab ROKTechED 201684 pages
- L05 Basic PLC Programming With Micro800 Controller PDFNo ratings yetL05 Basic PLC Programming With Micro800 Controller PDF91 pages
- Brooks Scoring Manual Updates 1-19-17 PDFNo ratings yetBrooks Scoring Manual Updates 1-19-17 PDF55 pages
- Introduction To Real Time Operating SystemsNo ratings yetIntroduction To Real Time Operating Systems36 pages
- Guidelines For The Use of Plastic Waste in Rural Roads ConstructionNo ratings yetGuidelines For The Use of Plastic Waste in Rural Roads Construction5 pages
- UL 213 Certificate For MegaPress and MegaPress FKMNo ratings yetUL 213 Certificate For MegaPress and MegaPress FKM7 pages
- (FREE PDF Sample) ISE International Business: Competing in The Global Marketplace 13th Edition Charles Hill - Ebook PDF Ebooks100% (6)(FREE PDF Sample) ISE International Business: Competing in The Global Marketplace 13th Edition Charles Hill - Ebook PDF Ebooks41 pages
- Muehling-et-al-ISSEP2017-Dimensions of Programming Knowledge PDFNo ratings yetMuehling-et-al-ISSEP2017-Dimensions of Programming Knowledge PDF13 pages
- Examination Results: 3, 5, 10 KW Gas/5, 10, 15 KW Diesel Generator Sets SS0018 ANo ratings yetExamination Results: 3, 5, 10 KW Gas/5, 10, 15 KW Diesel Generator Sets SS0018 A11 pages
- Drilling License and Groundwater Regulation 2No ratings yetDrilling License and Groundwater Regulation 215 pages
- L01 - Introduction To Studio 5000 Logix Designer - Lab ManualL01 - Introduction To Studio 5000 Logix Designer - Lab Manual
- Rockwell Automation Application Content: Machine Builder LibrariesRockwell Automation Application Content: Machine Builder Libraries
- L16 - Model Predictive Control Within The Logix Controller Lab ManualL16 - Model Predictive Control Within The Logix Controller Lab Manual
- Factorytalk View Site Edition: Implementing Factorytalk Alarms and EventsFactorytalk View Site Edition: Implementing Factorytalk Alarms and Events
- Rockwell Automation TechED 2017 - CL03 - Studio 5000 Logix Basics LabRockwell Automation TechED 2017 - CL03 - Studio 5000 Logix Basics Lab
- L12 - Studio 5000 and Logix: Basics Lab: For Classroom Use Only!L12 - Studio 5000 and Logix: Basics Lab: For Classroom Use Only!
- L01 - PlantPAx DCS Eficiencia e Rapidez em Execucao de Projetos - Lab ManualL01 - PlantPAx DCS Eficiencia e Rapidez em Execucao de Projetos - Lab Manual
- CL03 - Studio 5000 Logix Designer Basics Lab - Lab ManualCL03 - Studio 5000 Logix Designer Basics Lab - Lab Manual
- L20 - Integrated Motion On Ethernet/IP: Advanced Lab: For Classroom Use Only!L20 - Integrated Motion On Ethernet/IP: Advanced Lab: For Classroom Use Only!
- RAOTM 2017 - L07 - Micro800 PLC Programming With Connected Components Workbench Software - ManualRAOTM 2017 - L07 - Micro800 PLC Programming With Connected Components Workbench Software - Manual
- L07 - Integrated Motion On Ethernet/IP - Basic Lab: For Classroom Use Only!L07 - Integrated Motion On Ethernet/IP - Basic Lab: For Classroom Use Only!
- LAB503 PlantPAx System Operations and Engining Lab PDFLAB503 PlantPAx System Operations and Engining Lab PDF
- Manual L21 - Introduction To Vizualization Using FactoryTalk View Site EditionManual L21 - Introduction To Vizualization Using FactoryTalk View Site Edition
- L09 - Drive Configuration and Programming Lab: PublicL09 - Drive Configuration and Programming Lab: Public
- 07 PlantPAx Introduction To The Process System For Engineering Lab07 PlantPAx Introduction To The Process System For Engineering Lab
- Programmable Logic Controllers: A Practical Approach to IEC 61131-3 using CoDeSysFrom EverandProgrammable Logic Controllers: A Practical Approach to IEC 61131-3 using CoDeSys
- 01 PlantPAx 4.1 Intro To Process System For Oper and Engr Lab01 PlantPAx 4.1 Intro To Process System For Oper and Engr Lab
- Controller Based Batching Using SequenceManager Lab TechED 2018-PR14Controller Based Batching Using SequenceManager Lab TechED 2018-PR14
- L05 - Advanced PLC Topics For Micro800Ö Controllers With Motion Capabilities and CIP Messaging Functionality - Lab ManualL05 - Advanced PLC Topics For Micro800Ö Controllers With Motion Capabilities and CIP Messaging Functionality - Lab Manual
- PR14 - LAB - Controller Based Batching Using The New SequenceManager Lab ROKTechED 2016PR14 - LAB - Controller Based Batching Using The New SequenceManager Lab ROKTechED 2016
- L05 Basic PLC Programming With Micro800 Controller PDFL05 Basic PLC Programming With Micro800 Controller PDF
- Guidelines For The Use of Plastic Waste in Rural Roads ConstructionGuidelines For The Use of Plastic Waste in Rural Roads Construction
- UL 213 Certificate For MegaPress and MegaPress FKMUL 213 Certificate For MegaPress and MegaPress FKM
- (FREE PDF Sample) ISE International Business: Competing in The Global Marketplace 13th Edition Charles Hill - Ebook PDF Ebooks(FREE PDF Sample) ISE International Business: Competing in The Global Marketplace 13th Edition Charles Hill - Ebook PDF Ebooks
- Muehling-et-al-ISSEP2017-Dimensions of Programming Knowledge PDFMuehling-et-al-ISSEP2017-Dimensions of Programming Knowledge PDF
- Examination Results: 3, 5, 10 KW Gas/5, 10, 15 KW Diesel Generator Sets SS0018 AExamination Results: 3, 5, 10 KW Gas/5, 10, 15 KW Diesel Generator Sets SS0018 A