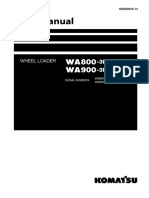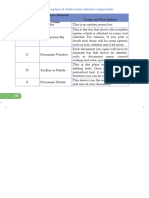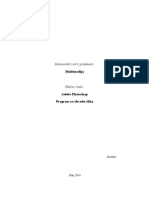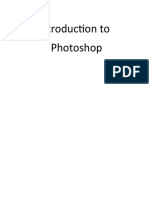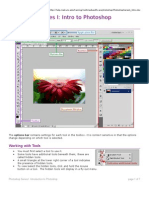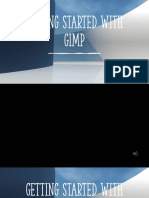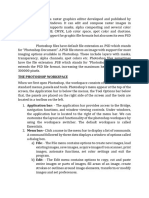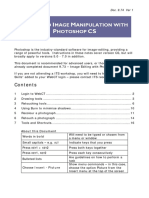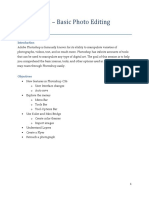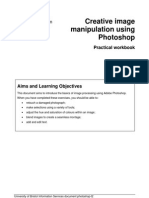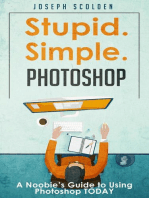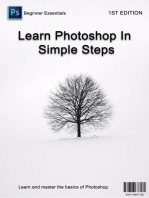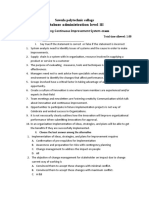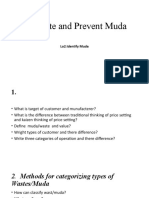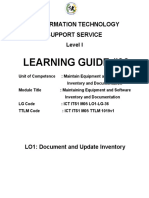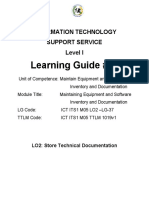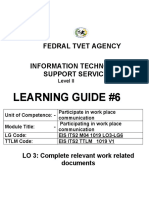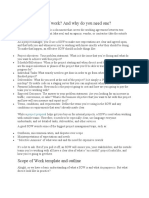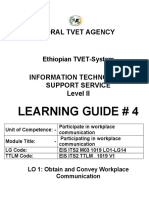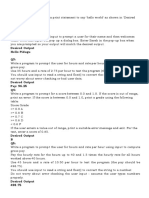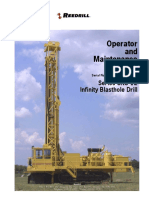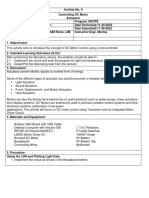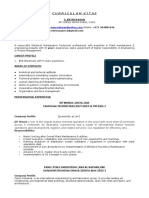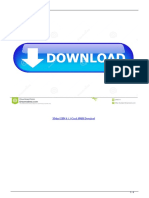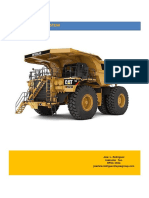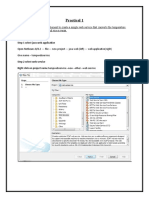Professional Documents
Culture Documents
Lab Ex 1
Lab Ex 1
Uploaded by
Amanuel KassaOriginal Description:
Original Title
Copyright
Available Formats
Share this document
Did you find this document useful?
Is this content inappropriate?
Report this DocumentCopyright:
Available Formats
Lab Ex 1
Lab Ex 1
Uploaded by
Amanuel KassaCopyright:
Available Formats
Multimedia
Photoshop Familiarization
Photoshop Workspace
Tools, menus, Palettes and accessing Preferences are summarized. Each aspect of the Photoshop
interface is examined in depth in later lessons as you learn to use the application.
Menu Options Bar
Toolbox Palettes
Figure 1 – Photoshop Workspace
• Reposition the palette toolbars anywhere inside the working area by clicking and dragging the blue
tab right on top of each.
• Clear the working area by pressing the Tab key to temporarily hide your palettes and toolbars and
you can access it again by pressing the Tab key once more.
• Open window palettes as many as you can. Hide the palettes that you will barely access so that it
does not clutter your working area.
The Menu
The Menu contains controls for common functions such as opening and saving files, as well as specific
functions, such as copying and pasting, calling up specific windows or Palettes, and controlling the
Photoshop workspace. As you progress through each lesson, the Menu and Menu Items are detailed.
The Toolbox
The Toolbox contains a collection of Tools for creating, selecting, and manipulating images.
Laboratory Exercise 1: Photoshop Familiarization *Property of STI
Page 1 of 8
Multimedia
Selection Tools
Brush and Editing Tools
Vector Object Tools
Navigation Tools and Miscellaneous
Foreground and Background Colors
View Modes
Jump to Photoshop/Image Ready
Figure 2 - Toolbox
• Put your cursor on top of every tool icon. The small triangle at the lower right corner represent that
there is another tools grouped to that particular tools
• Press the icon and hold; you will get a pop up for you to choose the other tools.
The Options Bar
The Options Bar, by default, is placed just below the Menu. Whenever a Tool is selected in the Toolbox, the
Options Bar displays the available Options for the currently selected Tool
The Move Tool
The Move Tool Options
The Text Tool
The Text Tool Options
Selecting one of the Text Tools presents the user with ten (10) settings in the Options Bar.
Tool Currently Selected
Font Style Options
Figure 3 – Options Bar
Laboratory Exercise 1: Photoshop Familiarization *Property of STI
Page 2 of 8
Multimedia
Palettes
The Default Palette Set
Palettes contain additional controls for other features in Photoshop, such as the use of Layers, Colors, and
Layer Styles. As you go through, you'll find that you can manipulate the content you create in many ways.
By default, there are four Palette sets, each containing a collection of multiple Palettes in each Set. There is
one additional Palette Set (the Character and Paragraph Palettes) that can be accessed with the Window
Menu.
Figure 4 - Palettes
• Dock a Palette into another Palette Set by dragging it into the other Palette Set. For example, if
you wish, you could make a single Palette Set with each of the standard Palettes inside it.
Figure 5 – Docked Palette
Note:
• To restore the Palette Sets to the default configuration, select Window > Workspace > Reset
Palette Locations.
• To save a customized Palette layout, select Save Workspace from the same Menu.
Foreground and Background Colors
Its essential to cover two fundamental Options referred to often in the book, that of Foreground and
Background Colors and the Move Tool.
• To restore Foreground and Background Colors to default, click the Default Foreground and
Background Color Icon in the Toolbox. This restores the current Foreground Color to Black and
the current Background Color to White.
Laboratory Exercise 1: Photoshop Familiarization *Property of STI
Page 3 of 8
Multimedia
Switch Foreground and
Foreground Color Background Colors
Default Foreground and Background Color
Background Color icon
Figure 6 – Icons to change the foreground and background colors
Creating New Images
• To create a new image, select File > New. The New dialog box appears.
5 Decisions in creating new image in Photoshop
• Name - enter a name for your image file in the Name field. (It's a good idea to name all of your files
appropriately so that you can remain organized and productive).
• Dimensions (Preset Sizes/Width and Height) - You can set the image dimensions by selecting
from a list of preset sizes using the Preset Sizes drop-down menu or specify the Width (horizontal
size) and Height (vertical size) in pixels, here (Preset Sizes is set to Custom.)
• Resolution - set Resolution to 72 ppi for images designed for the Internet. Again, recall that
currently, the maximum resolution of monitors ranges from 72 to 96 ppi (some monitors have a
slightly larger range), making higher resolutions, which create larger file sizes, inefficient.
• Mode - select RGB Color for Mode. Because your images are destined for the screen, which uses
the RGB Color space, RBG Color is the appropriate mode to create and edit your images. Recall
that in addition to the RGB Color space, digital images have different Color or bitdepths. By default,
RGB mode in Photoshop operates in a 24-bit Color depth.
• Contents - determine the initial background Color of your image. Options include White,
Background Color, and Transparent.
Figure 7 – New File Dialog box
Laboratory Exercise 1: Photoshop Familiarization *Property of STI
Page 4 of 8
Multimedia
Image Window
At the top of the Image Window is the name of your document (firstImage), the current level of
magnification (@ 100%), the current Layer you are working on (at this point the image has only one Layer),
and the Image Mode, in this case is RGB with a bit depth of 24. Standard controls for minimizing,
maximizing, and closing the document appear at the top right corner.
Figure 8 – Image Window
Navigator Palette
• Click the Navigator tab in the Navigator Palette Set.
You will notice a red box surrounding a thumbnail of the Monkey image. The image in the Image
Window you have currently selected is displayed in the Navigator Palette. When the box surrounds
the entire image it signifies the current magnification level is at 100%
Magnification Level Zoom In
View Box Zoom Slider
Zoom Out
Figure 9 – Navigator Palette
Laboratory Exercise 1: Photoshop Familiarization *Property of STI
Page 5 of 8
Multimedia
The Zoom Tool
Alternately you can use the Zoom Tool on the actual image to adjust magnification.
• Click on the Zoom Tool to select it.
• Click and drag over the area you desire to magnify.
• Pressing the [ALT] key changes the Zoom Tool to a Zoom Out tool. Notice the "+" sign that
appears in the center of the magnifying glass icon by default.
• Pressing the [ALT] key changes the "+" sign to a "-" sign.
• Click on the image to Zoom Out to predetermined levels. {Double-Clicking} the Zoom Tool restores
magnification to 100%.
The Hand Tool
As an alternative to using the Navigator Palette to move a magnified image within the Image Window you
can use the Hand Tool.
• Magnify the Monkey's face.
• Select the Hand Tool.
• Click, hold, and drag over the image to move the image within the Window, effectively moving other
parts of the image under the virtual magnifying glass.
Laboratory Exercise 1: Photoshop Familiarization *Property of STI
Page 6 of 8
Multimedia
Follow the steps to achieve the image shown on the last page:
• Open the monkey.jpg file.
• Go to Image menu > Image size, the Image Dialog Box appears. Note the image size, resolution
and the mode.
• In the Document Size Frame, click on the width drop-down menu and choose the percent option.
Do the same with the height drop-down menu. Reduced the width and height to 50%. Uncheck the
Constrain Proportions option box. Click OK.
Figure 10 – Image Size Dialog Box
• Create a new document with the same size of the original image with a white background (width,
height, resolution). Be sure that the width and height drop-down is set to inches.
• Drag the monkey image to the new document using the Move tool. You now have a Layer 1.
• Distort the image. Go to Edit menu > Transform > Distort. Adjust the four corner handle and press
enter. Your image should now look like the one shown below.
• In the Layer palette, drag Layer 1 to the New Layer icon or right-click Layer 1 and select
duplicate layer, Duplicate Layer dialog box appears and click OK. You now have a Layer 1 copy.
• While the Layer 1 copy still selected, go to edit menu > transform > Flip Horizontal. Adjust the
image like the one shown on the next page.
Laboratory Exercise 1: Photoshop Familiarization *Property of STI
Page 7 of 8
Multimedia
• Drag again the original image to the new document. Go to edit menu > transform > Distort. Adjust
the four corner handle and hit enter. You should now have the same image shown below.
• Save your document.
Laboratory Exercise 1: Photoshop Familiarization *Property of STI
Page 8 of 8
You might also like
- OTT Business PlanDocument2 pagesOTT Business Plansashank70% (1)
- Shop Manuel WA900-3Document1,589 pagesShop Manuel WA900-3whmidi7331100% (2)
- Elements of TQM: Marriott Hotels and ResortsDocument3 pagesElements of TQM: Marriott Hotels and ResortsLeah MarananNo ratings yet
- Introduction To Adobe PhotoshopDocument21 pagesIntroduction To Adobe PhotoshopRomeo Ribena InkheadNo ratings yet
- Adobe Photoshop CS6 (Module-111116)Document24 pagesAdobe Photoshop CS6 (Module-111116)Fatimah Sarah YaacobNo ratings yet
- Adobe Photoshop 7.0 Series - Summer 2004 Lesson One - Getting To Know The Work AreaDocument3 pagesAdobe Photoshop 7.0 Series - Summer 2004 Lesson One - Getting To Know The Work AreaRounit KumarNo ratings yet
- Multimedia: Instructor: Ayub M. AbdikarimDocument31 pagesMultimedia: Instructor: Ayub M. Abdikarimdeeqo OsmaanNo ratings yet
- CS ElementDocument6 pagesCS ElementdejenNo ratings yet
- Introduction To Digital Imaging Using Photoshop: Practical WorkbookDocument51 pagesIntroduction To Digital Imaging Using Photoshop: Practical WorkbookFahrur RoziNo ratings yet
- Introduction To Digital ImagingDocument54 pagesIntroduction To Digital ImagingHtun ThiriNo ratings yet
- Adobe Photoshop 2023Document24 pagesAdobe Photoshop 2023Roelyn Rocero IndayNo ratings yet
- Click To Edit Master Title StyleDocument24 pagesClick To Edit Master Title Stylesantiago100% (1)
- Unit 3photoshopDocument23 pagesUnit 3photoshopSathishaNo ratings yet
- Adobe Photoshop CS3: Unit 7 - Graphic DesignDocument11 pagesAdobe Photoshop CS3: Unit 7 - Graphic Designkayla behlerNo ratings yet
- Adobe Photoshop 7 - Classroom in A Book - 01Document27 pagesAdobe Photoshop 7 - Classroom in A Book - 01tariqghayyur267% (3)
- Basic Photoshop PDFDocument15 pagesBasic Photoshop PDFCollegesaodelasallelipa DlslNo ratings yet
- ICT 7 Module 3 Week 6 DIIDDocument27 pagesICT 7 Module 3 Week 6 DIIDMyst EryNo ratings yet
- Adobe Photoshop-SeminarDocument13 pagesAdobe Photoshop-Seminarljubav78No ratings yet
- Las - Quarter 3 - Week 1 8Document13 pagesLas - Quarter 3 - Week 1 8mark tolentinoNo ratings yet
- Adove Photoshop: - Curso - Grado - Docente - Tema: Computación E InformáticaDocument16 pagesAdove Photoshop: - Curso - Grado - Docente - Tema: Computación E InformáticaYessy MilagrosNo ratings yet
- Photoshop For B.SCDocument29 pagesPhotoshop For B.SCgcerameshNo ratings yet
- Chapter 6Document26 pagesChapter 6ovthk123No ratings yet
- M8. Introduction To GIMPDocument40 pagesM8. Introduction To GIMPAnan Guidel AnanNo ratings yet
- Matapos Kana Lang PLS PDFDocument34 pagesMatapos Kana Lang PLS PDFVirgilio JoseNo ratings yet
- Photoshop CS6Document14 pagesPhotoshop CS6rajni hansNo ratings yet
- Topic 4.2 WORKING WITH SELECTION AND LAYER BASICSDocument17 pagesTopic 4.2 WORKING WITH SELECTION AND LAYER BASICSStorage DeviceNo ratings yet
- Module 14 Teaching Common Competencies in ICTDocument23 pagesModule 14 Teaching Common Competencies in ICTJosh What100% (1)
- Photoshop IDocument10 pagesPhotoshop IRian BouvierNo ratings yet
- Photoshop BasicsDocument42 pagesPhotoshop BasicsJessie Jr Dela CruzNo ratings yet
- Photoshop Tools & Toolbar OverviewDocument40 pagesPhotoshop Tools & Toolbar Overviewcharles kabingueNo ratings yet
- Photoshop Series 1 IntroDocument7 pagesPhotoshop Series 1 Introyamuna_danielNo ratings yet
- Tle8 - Getting Started With GimpDocument26 pagesTle8 - Getting Started With GimpaguilonrjsNo ratings yet
- Adobe Photoshop Part 1Document155 pagesAdobe Photoshop Part 1parameshwarkamaniNo ratings yet
- Cs2 Step by Step TutorialsDocument75 pagesCs2 Step by Step TutorialsAlbert AnggunNo ratings yet
- Photoshop WorkspaceDocument3 pagesPhotoshop Workspacerv87378No ratings yet
- Computer 10 Module 3Document14 pagesComputer 10 Module 3Lester LaurenteNo ratings yet
- 1st Quarter in Computer 9 Lesson 4Document35 pages1st Quarter in Computer 9 Lesson 4corderohannaNo ratings yet
- Photoshop TutorialDocument15 pagesPhotoshop TutorialKrishna SapkotaNo ratings yet
- Lesson 1 Week 1 - Adobe Photoshop and Its Role in SocietyDocument17 pagesLesson 1 Week 1 - Adobe Photoshop and Its Role in SocietySweetzyl JamilNo ratings yet
- 61x9jjmzp - Introduction To Photo Editing UpdatedDocument48 pages61x9jjmzp - Introduction To Photo Editing UpdatedLyra Mae De BotonNo ratings yet
- Photoshop For BeginnersDocument118 pagesPhotoshop For BeginnersMarlou AbejuelaNo ratings yet
- Photoshop TutorialDocument41 pagesPhotoshop TutorialBal Bantillo100% (1)
- A I M P CS: Dvanced Mage Anipulation With HotoshopDocument16 pagesA I M P CS: Dvanced Mage Anipulation With HotoshopargoniodideNo ratings yet
- AS IX MEDIA CH2 Digital DesignDocument6 pagesAS IX MEDIA CH2 Digital Designagratajai09No ratings yet
- Additional Tools: Title: Additional Tools 1.0 First Edition: November 2004 First English Edition: November 2004Document20 pagesAdditional Tools: Title: Additional Tools 1.0 First Edition: November 2004 First English Edition: November 2004chepimancaNo ratings yet
- PhotoshopbasicsDocument78 pagesPhotoshopbasicsSelvaraju ParthibhanNo ratings yet
- Visual Communication CC Exam Study GuideDocument77 pagesVisual Communication CC Exam Study Guideresta anggerbesiNo ratings yet
- Photoshop-Tutorial EASY PDFDocument27 pagesPhotoshop-Tutorial EASY PDFAnonymous ciNgS2tNo ratings yet
- Photoshop Basic Photo EditingDocument65 pagesPhotoshop Basic Photo EditingharakkNo ratings yet
- Photoshop LessonDocument4 pagesPhotoshop LessonXzyl BantoloNo ratings yet
- Adobe Photoshop 7Document10 pagesAdobe Photoshop 7Sublesh SagarNo ratings yet
- Chapter 2 Multimedia LectureDocument56 pagesChapter 2 Multimedia Lectureyomiftamiru21No ratings yet
- Photoshop Cs 6Document14 pagesPhotoshop Cs 6Joseph OmpadNo ratings yet
- HandsoutDocument3 pagesHandsoutloraine mandapNo ratings yet
- Adobe Photoshop CC Tutorial 1Document23 pagesAdobe Photoshop CC Tutorial 1Thaina17No ratings yet
- Photoshop FinalDocument21 pagesPhotoshop Finalsai krishnaNo ratings yet
- Presentation On Photoshop and It'S Working Environment: Presented byDocument20 pagesPresentation On Photoshop and It'S Working Environment: Presented bysagar salalNo ratings yet
- Desktop Publishing AdobeDocument22 pagesDesktop Publishing AdobeIrshadNo ratings yet
- For Sending PDF ETECH Lesson 5 Week 6Document31 pagesFor Sending PDF ETECH Lesson 5 Week 6Aira Eunice EscasaNo ratings yet
- Creative Image Manipulation Using Photoshop: Practical WorkbookDocument37 pagesCreative Image Manipulation Using Photoshop: Practical Workbooktotti10977100% (1)
- Photoshop - Stupid. Simple. Photoshop: A Noobie's Guide to Using Photoshop TODAYFrom EverandPhotoshop - Stupid. Simple. Photoshop: A Noobie's Guide to Using Photoshop TODAYRating: 3 out of 5 stars3/5 (5)
- Digital Art: A Complete Guide to Making Your Own Computer ArtworksFrom EverandDigital Art: A Complete Guide to Making Your Own Computer ArtworksNo ratings yet
- Managing Continuous Improvement ExamDocument2 pagesManaging Continuous Improvement ExamAmanuel KassaNo ratings yet
- HTML ModuleDocument12 pagesHTML ModuleAmanuel KassaNo ratings yet
- Introduction To ComputersDocument36 pagesIntroduction To ComputersAmanuel KassaNo ratings yet
- Muda QuestionDocument8 pagesMuda QuestionAmanuel Kassa100% (1)
- LG 36Document15 pagesLG 36Amanuel KassaNo ratings yet
- LG 37Document18 pagesLG 37Amanuel KassaNo ratings yet
- Lec2 Spatial DescriptionsDocument36 pagesLec2 Spatial DescriptionsAmanuel KassaNo ratings yet
- Session Plan: TTLM Code: Ict Itss2 TTLMDocument41 pagesSession Plan: TTLM Code: Ict Itss2 TTLMAmanuel KassaNo ratings yet
- Operate Personal ComputerDocument92 pagesOperate Personal ComputerAmanuel KassaNo ratings yet
- DBA Level 3 Coc Questions All-2Document9 pagesDBA Level 3 Coc Questions All-2Amanuel Kassa100% (4)
- Learning Guide 35: Information Technology Support ServiceDocument24 pagesLearning Guide 35: Information Technology Support ServiceAmanuel KassaNo ratings yet
- CS Addisalem NegashDocument74 pagesCS Addisalem NegashAmanuel KassaNo ratings yet
- Level IV Data Base Administration Model CurriculumDocument74 pagesLevel IV Data Base Administration Model CurriculumAmanuel KassaNo ratings yet
- Learning Guide #6: Fedral Tvet Agency Information Technology Support ServiceDocument9 pagesLearning Guide #6: Fedral Tvet Agency Information Technology Support ServiceAmanuel KassaNo ratings yet
- It Support Service: Learning Guide #09Document22 pagesIt Support Service: Learning Guide #09Amanuel KassaNo ratings yet
- What Is A Scope of WorkDocument9 pagesWhat Is A Scope of WorkAmanuel KassaNo ratings yet
- Learningguide#5: Ethiopian TVET-System Information Technology Support Service Level IIDocument10 pagesLearningguide#5: Ethiopian TVET-System Information Technology Support Service Level IIAmanuel KassaNo ratings yet
- Learning Guide # 4: Fedral Tvet AgencyDocument19 pagesLearning Guide # 4: Fedral Tvet AgencyAmanuel KassaNo ratings yet
- Internal Auditing Around The World Vol.15 - ProtivitiDocument83 pagesInternal Auditing Around The World Vol.15 - ProtivitiYus CeballosNo ratings yet
- Onkyo TX-sr309 Mark IIDocument75 pagesOnkyo TX-sr309 Mark IIkeithwilcoxNo ratings yet
- Research Plan and Project Data LogbookDocument26 pagesResearch Plan and Project Data LogbookRome Tancioco TayerNo ratings yet
- VBA Sharing CourseDocument17 pagesVBA Sharing CourseQuýNguyễnNo ratings yet
- Python PracticeDocument5 pagesPython Practicelakshmi.nbvm641No ratings yet
- Development of A Space Vehicle Test and EvaluationDocument12 pagesDevelopment of A Space Vehicle Test and EvaluationsefaydesNo ratings yet
- EEM Electric MachinesDocument17 pagesEEM Electric Machinesgilles vanexeNo ratings yet
- O&M SKS-12 1H67C57, 58, 59 (English)Document159 pagesO&M SKS-12 1H67C57, 58, 59 (English)Cesar Flores100% (1)
- MTS-SUPER MTSC-SUPER - Operating ManualDocument40 pagesMTS-SUPER MTSC-SUPER - Operating ManualMax SorianoNo ratings yet
- Door Lock Control: 202 Toyota Tacoma (Em01D0U)Document4 pagesDoor Lock Control: 202 Toyota Tacoma (Em01D0U)hamayunNo ratings yet
- MIM1193.006 Marine Vessel Requirements For Maneuvers Withi PDFDocument7 pagesMIM1193.006 Marine Vessel Requirements For Maneuvers Withi PDFDanang PrayogiNo ratings yet
- Internship PresentaionDocument15 pagesInternship Presentaionankitkmr25No ratings yet
- Abrasijet Tech ManualDocument43 pagesAbrasijet Tech ManualAhmed BouzNo ratings yet
- CPE400 Lab8 Fermin Gagabi Lim ZurbanoDocument9 pagesCPE400 Lab8 Fermin Gagabi Lim ZurbanoClyde FerminNo ratings yet
- Firewall Avanzado v6Document1 pageFirewall Avanzado v6Pedro Mancilla SalazarNo ratings yet
- Form Permit RecieptDocument1 pageForm Permit RecieptSHREE MOTOR DRIVING SCHOOLNo ratings yet
- Siemens S7-300 Analog Output Module SM332Document16 pagesSiemens S7-300 Analog Output Module SM332ansarmechNo ratings yet
- Ams 48 - 2000-N Ets PSC3 D0114354 - 055 - 02Document202 pagesAms 48 - 2000-N Ets PSC3 D0114354 - 055 - 02DIMA4RSNo ratings yet
- Naukri Srinivasan (9y 0m)Document3 pagesNaukri Srinivasan (9y 0m)anjana krishnanNo ratings yet
- XMind ZEN 913 Crack FREE Download PDFDocument4 pagesXMind ZEN 913 Crack FREE Download PDFLauraNo ratings yet
- TH - jAK8fRvif4wCvHwb4Ug - Baier - Efficient Order Reduction of Parametric ModelsDocument9 pagesTH - jAK8fRvif4wCvHwb4Ug - Baier - Efficient Order Reduction of Parametric Modelshassan tawratiNo ratings yet
- Proton Vehicle CoverageDocument15 pagesProton Vehicle Coverageizwan zackNo ratings yet
- MS Word 2013 InterfaceDocument12 pagesMS Word 2013 InterfaceLaong laanNo ratings yet
- 793f Ac Hoist SystemDocument30 pages793f Ac Hoist SystemJorge Sandro Uribe AguilarNo ratings yet
- Tutorial 4Document3 pagesTutorial 4Karaoke0% (1)
- Web ServicesDocument129 pagesWeb Servicessuraj kurupNo ratings yet
- Mediana A15 HeartOn AED BrochureDocument5 pagesMediana A15 HeartOn AED BrochureNorthern Med ServiceNo ratings yet