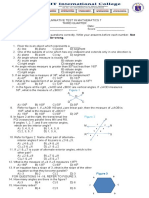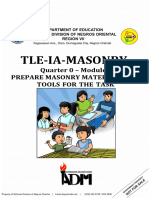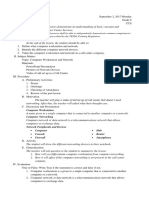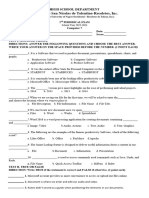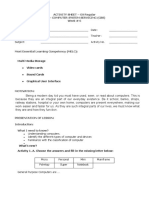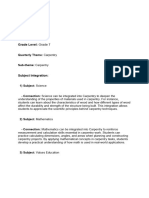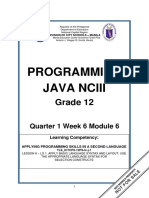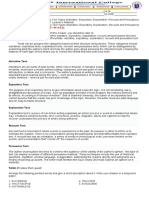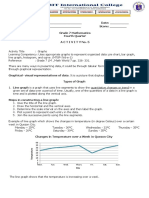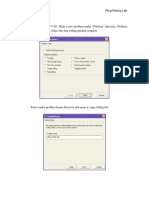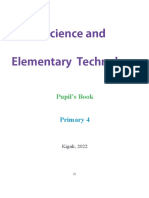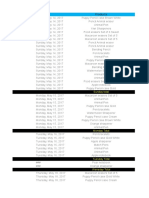COMPUTER-3rd Quarter
COMPUTER-3rd Quarter
Uploaded by
Cipriano BayotlangCopyright:
Available Formats
COMPUTER-3rd Quarter
COMPUTER-3rd Quarter
Uploaded by
Cipriano BayotlangCopyright
Available Formats
Share this document
Did you find this document useful?
Is this content inappropriate?
Copyright:
Available Formats
COMPUTER-3rd Quarter
COMPUTER-3rd Quarter
Uploaded by
Cipriano BayotlangCopyright:
Available Formats
Name:______________________________________________ Date:________________
Yr. & Sec..:__________________________________________ Score:_______________
Grade VII COMPUTER
(Microsoft Word)
SECOND QUARTER
Topic: Microsoft Word
Learning Standards:
Objective/s: Introduce MS Word as a word processing tool and show various techniques commonly
used in word processing.
References: Brilliant Computing A, p.19-41
Concept Notes:
INTERMEDIATE FORMATTING
Insert Table – provides several options in inserting a table.
1. Grid – allows you to create a table by “mousing over” the grid and highlighting the number of
columns and rows you need for your table.
2. Insert table – lets you create a table by specifying the parameters of the table in numeric
format.
3. Draw table – reveals a pencil which allows you to draw manually a table cell by cell.
4. Convert Text to Table – is used only when importing content from excel or when tabular
data from a website is copied.
5. Excel spreadsheet – inserts a spreadsheet from Microsoft Excel.
6. Quick table – provides many predefined table layouts/designs that you can choose from.
Illustrations
1. Picture – allows you to insert an image stored in your computer. This can be in JPG, GIF,
PNG or BMP format.
2. Clip Art – insert clip art images
3. Shapes – makes your document more interesting to read. This allow you to insert different
kinds of shapes to your document.
4. SmartArt – is a new feature of MS Word which inserts preset diagrams or figures that you
can use to enhance your document. These figures include lists, processes, cycles, hierarchies,
relationships, matrices, pyramids, and pictures.
5. Chart – insert a chart to illustrate and compare data. You may insert any of the following
charts: bar, pie, line and others.
6. Screenshot – inserts an image captured from your active screen. Clicking on this button
shows you a selection of the of the screens you can capture for use on your document.
Links
1. Hyperlink – creates a link to a web page, an e-mail address, a picture, a program, or a page
in a document.
2. Bookmark – is similar to the real bookmark. A bookmark acts much like your regular
bookmark and marks a specific point in a document by creating a hyperlink that lets you jump
to the marked spot in just one click.
3. Cross Reference – inserts hyperlinks to different items in a document, such as headings,
figures, and tables.
Header and Footer
1. Header – appears on the upper part of the page above the top margin. Any text or image you
put here will appear at the top of every page. This usually contains the title of the document.
2. Footer – appears outside your margin, at the bottom of the page. This usually contains the
page number, the document name, or section title and among others.
3. Page Number – indicates the page where you are currently on the document. The page
number can be placed on top, at the bottom, in the page margins or in the current position of
your cursor.
BIT IC Tagbilaran Module Computer VII/S.Y. 2020-2021
Genalyn Parido Sumaylo
Text
1. Text Box – inserts a preformatted box to your document.
2. Quick Parts – allows you to insert any reusable field of your document, such as the title, the
author’s name and other parts.
3. Word Art – inserts decorative or stylized text in your document. This applies glow, shadow,
reflection, capitalization, italics, emboss, texture, and other styles to the text you type.
4. Drop Cap – adds a capital letter to the beginning of your paragraph. This is not a feature that
is commonly used, but it adds some style to your document.
5. Signature Line – is commonly used in creating documents that require a signature.
6. Date and Time – inserts a current date and time to your document.
7. Object – inserts an object to your document. The object can be taken as text from file or any
of the following object types.
Symbols
1. Equation – inserts common mathematical equations and allows you to make your own
equations from a library of mathematical symbols.
2. Symbol – allows you to insert symbols that are not commonly found on your keyboard. Most
commonly used symbols include copyright, trademark and currency symbols.
Page Layout Tab – provides the different tools you will need to fix the layout of your page.
Themes
1. Themes – changes the overall design of the entire document, including colors, fonts and
effects.
2. Theme Colors – changes the colors of the current theme
3. Theme Fonts – changes the fonts used in the current theme
4. Theme Effects – changes the effects of the current theme. Effects refer to lines, fills, and
special effects used to style shapes, graphics and other objects in your document.
Page Setup
This section makes adjustments to your margins, to the size of your documents, and others.
1. Margins – adjusts the size of the margins around the page. The normal setting is 1 inch on
top, bottom, left and right.
2. Orientation – switches the orientation of the page from portrait to landscape and vice versa.
The default setting for orientation is portrait.
3. Size – allows you to select the paper size of your document for printing. The default setting is
8.5x11 inches, the letter size.
4. Columns – allows you to set up your page or selected text into two or more columns.
5. Breaks – adds page, section, or column breaks to a document.
6. Line Numbers – adds line numbers in the margin alongside each line of a document. You
can set it to continue from page to page, restart on each page, restart on each section, or
even suppress for the current paragraph.
7. Hyphenation – activates hyphenation which allows you to break a word into separate
syllables and continue to the next line to maximize the line in a paragraph or sentence.
Page Background
1. Watermark – places a “ghost” image or text behind the content of the page.
2. Page Color – changes the background color of the document. The default color is white.
3. Page Borders – allows you to add or change the borders of your document from thin to
thick, broken to solid, and other styles.
FORMATTING BODY TEXT
Page Layout
1. Indent – adjust the indention on the left and right sides of a paragraph
2. Spacing – adjusts the spacing between paragraphs.
BIT IC Tagbilaran Module Computer VII/S.Y. 2020-2021
Genalyn Parido Sumaylo
Arrange
1. Position – places the object where you want it on the page. Text is set to automatically wrap
around the object.
In Line with Text – allows an object to adapt to the way the paragraph settings
affect specific portions of the document. By default, the object will appear on the left
side of the paragraph
With text wrapping – positions the text in a specific location on a page with the
document text moving around it.
More Layout Options – provides access to additional options on how you can
personalize the position of objects and how the texts wrap around them.
2. Wrap text – changes the way the text wraps around the selected object. It also has the More
Layout Options.
3. Bring Forward – brings the selected object to the foreground
4. Send backward – puts the selected object at the background, allowing text or other images
to appear on top of it.
5. Selection pane – enables you to select individual objects and change their order and
visibility. This allows you to stack images and indicate the object that appears on top.
6. Align- aligns the edges of the selected objects. Selecting Align to page or Align to margin will
either allow or disallow the use of other alignment features.
7. Group – puts selected objects together so that they can be treated like a single element.
8. Rotate – rotates or flips a selected object to the left by 90 degrees, to the right by 90
degrees, horizontally and vertically. You can also choose from More Rotation Options.
Grade VII COMPUTER
(Microsoft Word)
SECOND QUARTER
Activity No. 1
Answer the following questions and write in on your paper.
1. Enumerate the ways one can create tables in MS word
a. _________________
b. _________________
c. _________________
d. _________________
e. _________________
f. _________________
2. This option adjusts spacing between paragraphs
3. This is a special section that is available only when you insert an object to your document.
4. This places the object where you want it on the page. Text is set to automatically wrap around
the object.
5. This brings the selected object to the foreground
6. Define header and footer.
7. Enumerate the kinds of illustrations one can insert to a document.
a. _________________
b. _________________
c. _________________
d. _________________
e. _________________
f. _________________
BIT IC Tagbilaran Module Computer VII/S.Y. 2020-2021
Genalyn Parido Sumaylo
Name:______________________________________________ Date:________________
Yr. & Sec..:__________________________________________ Score:_______________
Grade VII COMPUTER
(Microsoft Word)
THIRD QUARTER
Topic: Microsoft Word
Learning Standards:
Objective/s: Determine the different options in viewing the MS Word document; Determine the
image editing tools in MS Word and Keyboard Shortcuts.
References: Brilliant Computing A, p.62-77
Concept Notes:
VIEWING TOOLS
Document View
1. Print Layout – is the default view and displays the document as it appears on the printed
page.
2. Full Screen Reading – maximizes the space of your screen by displaying the document
width from edge to edge for maximal reading or editing. It often adapts the appearance of a
book when the document has two or more pages.
3. Web Layout – allows you to view the document as it would appear on a web page.
4. Outline – shows the document as an outline and displays the outlining tools.
5. Draft – displays the document as a draft to edit quickly the text contents.
Show – displays options for displaying the Navigation Pane, rulers, or gridlines when the check boxes
are selected.
Zoom
1. Zoom – displays the Zoom Dialog Box so that you can customize how you would like to
magnify your document for viewing.
2. 100% - zooms your document to one hundred percent of the normal size, but does not
display the entire page at a glance.
3. One Page – displays one full page of your document.
4. Two Pages – displays two full pages of your document.
5. Page Width – displays the full width of your document but not the full page.
Window
1. New Window – opens a new window containing a view of the current document.
2. Arrange all – display all open MS Word Windows side by side on the screen.
3. Split – split current window into two parts, allowing you to view two different parts of the
same document simultaneously.
4. View Side by Side – allows you to view two documents side by side at the same time so you
can compare their contents.
5. Synchronous Scrolling – first you have to enable the View Side by Side, after you have
done so, click SYNCHRONOUS SCROLLING to synchronize the scrolling of both documents.
6. Reset Window Position – resets the position of the document windows being compared
side by side so that they share the screen equally. This will work only if you enable the View
Side by Side.
7. Switch Windows – switches your view from one open document window to another.
BIT IC Tagbilaran Module Computer VII/S.Y. 2020-2021
Genalyn Parido Sumaylo
BASIC IMAGE EDITING
PICTURE FORMAT TOOLS
This is a special tab that appears only when you have an image in your document. It allows
you to adjust the appearance, size, and the location of the image in your document.
Adjust
1. Remove Background – removes automatically unwanted portions of the picture.
2. Corrections – allows you to improve the sharpness, brightness, and contrast of the picture.
3. Color – allows you to adjust the color of your picture to complement your document better.
4. Artistic Effects – adds special effects to your picture to make it look more like a painting, a
sketch and other artistic effects.
5. Compress Pictures – compresses images in the document to reduce their size.
6. Change Picture – changes the current picture to a different one while preserving the format
and size of the current picture.
7. Reset Picture – discards all the formatting you have done to the selected picture.
Picture Style
1. Picture Borders – allows you to specify the color, the thickness, and the style for the outline
of your selected picture.
2. Picture Effects – applies a visual effect to your picture, such as Shadow, Reflection, Glow,
Soft Edges, Bevel, and 3-D Rotation.
3. Picture Layout – converts your image to a SmartArt graphic.
Size
1. Crop – allows you to remove unwanted parts of the image by cropping out completely.
2. Height – allows you to specify the height of your image.
3. Width – allows you to specify the width of your image.
KEYBOARD SHORTCUTS
Shortcut Function
Ctrl + B Bold
Ctrl + I Italic
Ctrl + U Underline
Ctrl + C Copy
Ctrl + X Cut
Ctrl + V Paste
Ctrl + Y Redo
Ctrl + Z Undo
Ctrl + F Opens navigation pane to help you search the document
Ctrl + H Replaces text, specific formatting, and special items
Ctrl + G Goes to a page, bookmark, footnote, table, comment, graphic or other location
Ctrl + PAGE UP Moves to the previously browsed object
Ctrl + PAGE DOWN Moves to the next object
Alt + Ctrl + Z Switches to the last four objects that you have edited
Alt + Ctrl + Y Repeats search after closing Find and Replace Window
BIT IC Tagbilaran Module Computer VII/S.Y. 2020-2021
Genalyn Parido Sumaylo
Alt + Ctrl + HOME Opens a lists of browsing options
Ctrl + 1 Provides single space lines
Ctrl + 2 Doubles space lines
Ctrl + 5 Sets 1.5 line spacing
Ctrl + 0 (ZERO) Adds or removes one line space preceding a paragraph
Ctrl + N Creates a new document
Ctrl + O Opens an existing document
Ctrl + W Closes the current document
Ctrl + S Save
Ctrl + P Print
HOME Moves to the beginning of the entry
END Moves to the end of the entry
← (LEFT ARROW KEY) Moves one character to the left
→ (RIGHT ARROW KEY) Moves one character to the right
↑ (RIGHT ARROW KEY Moves one character to the up
↓ (RIGHT ARROW KEY Moves one character to the down
Grade VII COMPUTER
(Microsoft Word)
THIRD QUARTER
Activity No. 1
DIRECTION: Write the shortcut of the following questions and write it on your paper.
1. Save
2. Creates a new document
3. Undo
4. Opens an existing document
5. Copy
6. Cut
7. Paste
8. Bold
9. Italic
10. Print
11. Save
12. Moves to the beginning of the entry
Enumerate the five ways to view your document.
1. _______________
2. _______________
3. _______________
4. _______________
5. _______________
BIT IC Tagbilaran Module Computer VII/S.Y. 2020-2021
Genalyn Parido Sumaylo
You might also like
- Summative Test in Mathematics 7 3rdDocument4 pagesSummative Test in Mathematics 7 3rdCipriano Bayotlang75% (8)
- Summative Test in Mathematics 7 3rdDocument4 pagesSummative Test in Mathematics 7 3rdCipriano Bayotlang75% (8)
- SUMMATIVE TEST IN MATHEMATICS 7 4thDocument3 pagesSUMMATIVE TEST IN MATHEMATICS 7 4thCipriano Bayotlang96% (26)
- System in Selecting and Establishing With SchoolDocument5 pagesSystem in Selecting and Establishing With SchoolCipriano Bayotlang100% (3)
- Grade 7 4th Quarter 1-3 WeekDocument8 pagesGrade 7 4th Quarter 1-3 WeekCipriano Bayotlang100% (2)
- Curriculum Map - Ict 10 (2020)Document6 pagesCurriculum Map - Ict 10 (2020)Mark Anthony LibecoNo ratings yet
- PDF Q0 Masonry 7 8 Module 1Document21 pagesPDF Q0 Masonry 7 8 Module 1Alvin DuaneNo ratings yet
- TLE ICT 7 - Week 5-7 (4Q)Document5 pagesTLE ICT 7 - Week 5-7 (4Q)Kevin AlibongNo ratings yet
- Css For Grade 7&8 - FQL9 - CC2 - 2. Input Data Into ComputerDocument11 pagesCss For Grade 7&8 - FQL9 - CC2 - 2. Input Data Into ComputerRicky NeminoNo ratings yet
- Content Standard: The Learners Demonstrate An Understanding of Basic Concepts andDocument17 pagesContent Standard: The Learners Demonstrate An Understanding of Basic Concepts andOxymoronic BlasphemyNo ratings yet
- 2nd Periodical Exam Computer 7Document3 pages2nd Periodical Exam Computer 7Sardonidos FidelNo ratings yet
- Tle Ict Cy9 W3 PDFDocument4 pagesTle Ict Cy9 W3 PDFMichelle DaurogNo ratings yet
- TVL Ict CSS 12 Coc1 Q1 M1 Lo2 W3&4Document16 pagesTVL Ict CSS 12 Coc1 Q1 M1 Lo2 W3&4Rosalina Arapan Orenzo100% (1)
- LAS 1 Computer BasicDocument10 pagesLAS 1 Computer Basicarlyn villanuevaNo ratings yet
- Working With Texts in Word: Learning CompetencyDocument10 pagesWorking With Texts in Word: Learning CompetencyRussell DoronilaNo ratings yet
- TLE-10 Summative Test First QRTR First Cycle 2020Document3 pagesTLE-10 Summative Test First QRTR First Cycle 2020Ludivert SolomonNo ratings yet
- TLE-ICT-Computer-Hardware-Servicing-LM Module 3RD QUARTER M2Document4 pagesTLE-ICT-Computer-Hardware-Servicing-LM Module 3RD QUARTER M2OmengMagcalasNo ratings yet
- Computer Application SoftwareDocument42 pagesComputer Application SoftwareRichard SugboNo ratings yet
- 4.1-1 Plan Conduct MaintenanceDocument14 pages4.1-1 Plan Conduct MaintenanceGerald E BaculnaNo ratings yet
- TLE ICT CY9 w4 PDFDocument5 pagesTLE ICT CY9 w4 PDFMichelle DaurogNo ratings yet
- Summative Test 3-Assembly and DiassemblyDocument1 pageSummative Test 3-Assembly and DiassemblyVincent LibreaNo ratings yet
- Q1 LE TLE 7 Lesson 7 Week 7Document13 pagesQ1 LE TLE 7 Lesson 7 Week 7panolinovirgilioNo ratings yet
- Technical Drafting 9 - Use Metric Scale System To The Magnitude of The PlanDocument20 pagesTechnical Drafting 9 - Use Metric Scale System To The Magnitude of The PlanMary-Angel AlastreNo ratings yet
- Catch Up FridaysDocument5 pagesCatch Up FridaysManilyn MolinaNo ratings yet
- D01 DLL ACP LO1 Select UseFarmTools UseFarmToolsEquipmentDocument2 pagesD01 DLL ACP LO1 Select UseFarmTools UseFarmToolsEquipmentJuanito AlbaricoNo ratings yet
- Correct Specifications From The Relevant SourcesDocument22 pagesCorrect Specifications From The Relevant SourcesRussel CanuelaNo ratings yet
- ICT Grade 9 2ndDocument8 pagesICT Grade 9 2ndRhayan Dela Cruz DaquizNo ratings yet
- TLE CSS Module 6Document12 pagesTLE CSS Module 6Geminah JumarangNo ratings yet
- Ste-Ict: Computer Systems Servicing NC IiDocument48 pagesSte-Ict: Computer Systems Servicing NC IiRonnel SingsonNo ratings yet
- Tle9 q1 Mod9 Undertake Horticultural Production As DirectedDocument22 pagesTle9 q1 Mod9 Undertake Horticultural Production As DirectedAngelaNo ratings yet
- Tle Ict Css Lesson Competencies AssesmentDocument4 pagesTle Ict Css Lesson Competencies AssesmentElvis100% (1)
- Final - ICT 4.3 Maintain Computer Equipment and Systems (MT) PDFDocument15 pagesFinal - ICT 4.3 Maintain Computer Equipment and Systems (MT) PDFMM Ayehsa Allian SchückNo ratings yet
- CSS 10 Q3 Module 1 - Week 1Document27 pagesCSS 10 Q3 Module 1 - Week 1Janbrilight GuevarraNo ratings yet
- ICT-10 Q3M2 ActivityDocument7 pagesICT-10 Q3M2 ActivityLavinia RamosNo ratings yet
- Control Panel Quiz 1Document14 pagesControl Panel Quiz 1Ashley Mae EnriquezNo ratings yet
- TLE ICT CS9 w2Document4 pagesTLE ICT CS9 w2Erlyn AlcantaraNo ratings yet
- TLE ICT CS9 w3Document4 pagesTLE ICT CS9 w3Erlyn AlcantaraNo ratings yet
- Grade7 Q0 W4 PerformMensuration for-STUDENTDocument32 pagesGrade7 Q0 W4 PerformMensuration for-STUDENTMICHAEL USTARENo ratings yet
- Tle 10Document7 pagesTle 10Cync KlayNo ratings yet
- Gad Integrated Lesson Plan - 4Document19 pagesGad Integrated Lesson Plan - 4Carla MaglantayNo ratings yet
- K To 12 PC Hardware Servicing Learning Module (2 Files Merged)Document100 pagesK To 12 PC Hardware Servicing Learning Module (2 Files Merged)David Mikael Nava TaclinoNo ratings yet
- TLE-ICT-Computer-Hardware-Servicing-LM Module 3RD QUARTER M5Document5 pagesTLE-ICT-Computer-Hardware-Servicing-LM Module 3RD QUARTER M5OmengMagcalasNo ratings yet
- Desktop IconDocument18 pagesDesktop IconCarlota GarciaNo ratings yet
- COMPUTER-PROGRAMMING-12 Q1 W6 Mod6Document15 pagesCOMPUTER-PROGRAMMING-12 Q1 W6 Mod6Allan YatuhacNo ratings yet
- Lesson 1 Appropriate Cleaning Supplies, Tools and EquipmentDocument5 pagesLesson 1 Appropriate Cleaning Supplies, Tools and EquipmentRommel SelgaNo ratings yet
- TLE7-CSS Mod2 Part2 Performing Computer-Operation V5Document27 pagesTLE7-CSS Mod2 Part2 Performing Computer-Operation V5MICHELLE RAFAELNo ratings yet
- CSS9 Q1 Module2Document16 pagesCSS9 Q1 Module2George GarciaNo ratings yet
- ICF - 4th QuarterDocument10 pagesICF - 4th QuarterRafael DacullaNo ratings yet
- Entrepreneurship in Computer Hardware Servicing (CHS)Document3 pagesEntrepreneurship in Computer Hardware Servicing (CHS)EDMAR POLVOROZANo ratings yet
- LS 6 - Computer Concepts (Parts of Computer)Document2 pagesLS 6 - Computer Concepts (Parts of Computer)Max Santos100% (1)
- Lesson 2 PLAN AND PREPARE FOR INSTALLATIONDocument44 pagesLesson 2 PLAN AND PREPARE FOR INSTALLATIONLuisa FranciscoNo ratings yet
- Afa Agri-Crop 9 q2w4Document17 pagesAfa Agri-Crop 9 q2w4Ma. Amor GenonNo ratings yet
- Ict 7 - Q1 ExamDocument3 pagesIct 7 - Q1 ExamdodongmakattigbasNo ratings yet
- 1.2-3 Driver Power PointDocument11 pages1.2-3 Driver Power PointRonald U. WacasNo ratings yet
- Learning Activity Sheets: Internet and Computing FundamentalsDocument6 pagesLearning Activity Sheets: Internet and Computing FundamentalsRalph Rexor Macarayan Bantugan100% (1)
- Activity Sheet - Operating SystemsDocument2 pagesActivity Sheet - Operating Systemshenry hona0% (1)
- Final G9-G11 Q3 Module-4 Animal ProductionDocument16 pagesFinal G9-G11 Q3 Module-4 Animal ProductionjoycecabonadaNo ratings yet
- Lesson Plan Ccna1-1Document4 pagesLesson Plan Ccna1-1aris3t4354No ratings yet
- WHLP-Week 1 TLE ICT G9Document2 pagesWHLP-Week 1 TLE ICT G9MaraJoselle100% (1)
- Lesson 3: Computer System ServicingDocument93 pagesLesson 3: Computer System ServicingRodrigo CalapanNo ratings yet
- Applying 5s On Your ComputerDocument7 pagesApplying 5s On Your ComputerJuliusSarmientoNo ratings yet
- Activity Sheet1Document6 pagesActivity Sheet1erwin borjaNo ratings yet
- Computer System Servicing: First Quarter - Week 4Document27 pagesComputer System Servicing: First Quarter - Week 4Joeven PantaleonNo ratings yet
- 2021-2022 Assessment TLE8 Week3&4Document2 pages2021-2022 Assessment TLE8 Week3&4ARVIJOy ANDRESNo ratings yet
- Word LinkDocument19 pagesWord Linkasura.n8994No ratings yet
- Learning CompetenciesDocument1 pageLearning CompetenciesCipriano BayotlangNo ratings yet
- Learning Plan CalendarDocument1 pageLearning Plan CalendarCipriano BayotlangNo ratings yet
- Listen To Each Sentence and Identify The Word That Is Correctly StressedDocument3 pagesListen To Each Sentence and Identify The Word That Is Correctly StressedCipriano BayotlangNo ratings yet
- WEEK 8MODULE - Docx GRADE 7Document2 pagesWEEK 8MODULE - Docx GRADE 7Cipriano Bayotlang100% (1)
- X X X X X X: Test I. Identify What Is Being Asked. Write Your Answer On The Space Provided ForDocument1 pageX X X X X X: Test I. Identify What Is Being Asked. Write Your Answer On The Space Provided ForCipriano BayotlangNo ratings yet
- Grade 7 4th Quarter 7-9th WeekDocument9 pagesGrade 7 4th Quarter 7-9th WeekCipriano BayotlangNo ratings yet
- Grade 7 4th Quarter 4-6 WeekDocument12 pagesGrade 7 4th Quarter 4-6 WeekCipriano BayotlangNo ratings yet
- Science 9 2nd Chapter TestDocument2 pagesScience 9 2nd Chapter TestCipriano BayotlangNo ratings yet
- Sample ComputationDocument8 pagesSample ComputationCipriano BayotlangNo ratings yet
- Letter of IntentDocument1 pageLetter of IntentCipriano BayotlangNo ratings yet
- 194922405Document2 pages194922405Cipriano BayotlangNo ratings yet
- M168336 Msipa Leroy Individual Assignment 2Document10 pagesM168336 Msipa Leroy Individual Assignment 2LeroyNo ratings yet
- MSQ-01 - Activity Cost & CVP Analysis (Final)Document11 pagesMSQ-01 - Activity Cost & CVP Analysis (Final)Mary Alcaflor50% (6)
- Class 2 Evs Holiday Homework WorksheetDocument5 pagesClass 2 Evs Holiday Homework Worksheetyatan kapoorNo ratings yet
- Thermal Conductivity of BadDocument3 pagesThermal Conductivity of BadJinorri WilsonNo ratings yet
- DPM Section3 HydraulicDesignDocument102 pagesDPM Section3 HydraulicDesignAym BenjNo ratings yet
- Zoom.E 8080.manualDocument71 pagesZoom.E 8080.manualdodNo ratings yet
- Open DEFORM™-3D. Make A New Problem Under "Problem" Directory. Problem Setup Window Will Open. Select The Ring Rolling Guiding TemplateDocument13 pagesOpen DEFORM™-3D. Make A New Problem Under "Problem" Directory. Problem Setup Window Will Open. Select The Ring Rolling Guiding Templatevincent02hk_57881301No ratings yet
- Insulation SpecificationDocument19 pagesInsulation SpecificationmnsNo ratings yet
- BrightCast Business PlanDocument46 pagesBrightCast Business PlanMA. CHRISTINA BUSAINGNo ratings yet
- Tiếng Anh-ĐỀ THI LẠI KSCL LẦN 1 K12 NĂM HỌC 23-24Document6 pagesTiếng Anh-ĐỀ THI LẠI KSCL LẦN 1 K12 NĂM HỌC 23-24linhntdNo ratings yet
- NPM Convention BrochureDocument28 pagesNPM Convention BrochuretmptpaulNo ratings yet
- Connors and Other ADHD ScalesDocument3 pagesConnors and Other ADHD ScalesPragnya NidugondaNo ratings yet
- CHAPTER 03: Big Data Technology LandscapeDocument81 pagesCHAPTER 03: Big Data Technology Landscape01fm19mca006No ratings yet
- Sacred Heart Academy of Lupao IncDocument9 pagesSacred Heart Academy of Lupao IncJohanne May Capitulo LopezNo ratings yet
- Meeting Its TypesDocument27 pagesMeeting Its TypesjulunderNo ratings yet
- 2022 Robinson Et Al. CryptospDocument11 pages2022 Robinson Et Al. Cryptospalexandraiuliana.aaNo ratings yet
- Relation & FunctionDocument5 pagesRelation & FunctiontanishalingwalNo ratings yet
- Isovision Software Application: Applications BenefitsDocument1 pageIsovision Software Application: Applications BenefitsAndresNo ratings yet
- MTAP 2005 Grade IDocument3 pagesMTAP 2005 Grade Ijunald31100% (3)
- Top Thesis MaastrichtDocument5 pagesTop Thesis Maastrichtkimberlypattersoncoloradosprings100% (2)
- Final Westley and Maclean ModelDocument12 pagesFinal Westley and Maclean ModelAthira RaghavanNo ratings yet
- Mahoney Table AllepeyDocument2 pagesMahoney Table AllepeysanjeevNo ratings yet
- SET SB P4 With BasicDocument299 pagesSET SB P4 With BasicYumvuhore boscoNo ratings yet
- Business PlanDocument7 pagesBusiness Planapi-404348823No ratings yet
- 30936393-MitDocument88 pages30936393-MitJoy Alejandro HakcholnaNo ratings yet
- Interview With Theodore BlosserDocument115 pagesInterview With Theodore BlossernyecountyhistoryNo ratings yet
- Genius Makers (2021Document15 pagesGenius Makers (2021saqlainsaquib.innovioNo ratings yet
- Basic Performance Equation and ProblemsDocument4 pagesBasic Performance Equation and Problemsbiswajit biswal33% (3)
- Mycube Week One Sales Riley BuchsDocument16 pagesMycube Week One Sales Riley Buchsapi-358936842No ratings yet
- Strategic ManagementDocument32 pagesStrategic ManagementRuslan A GaniNo ratings yet