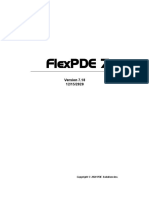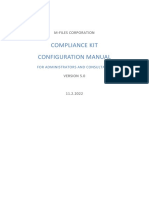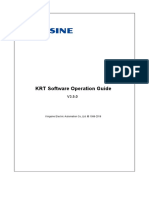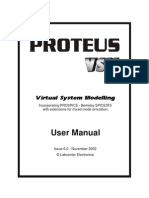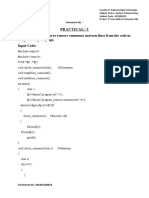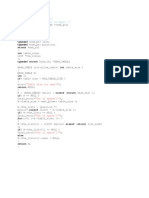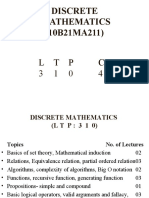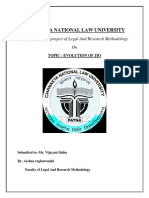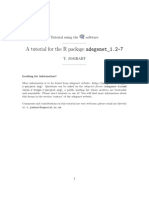QProg
QProg
Uploaded by
Rui CostaCopyright:
Available Formats
QProg
QProg
Uploaded by
Rui CostaCopyright
Available Formats
Share this document
Did you find this document useful?
Is this content inappropriate?
Copyright:
Available Formats
QProg
QProg
Uploaded by
Rui CostaCopyright:
Available Formats
QProg
Programming
Manual
QProg Programming Manual 1
CHAPTER 1 ..................................................................................................................................... 23
INTRODUCTION ................................................................................................................................ 23
CHAPTER 2 ..................................................................................................................................... 24
GETTING STARTED .......................................................................................................................... 24
Create New Program................................................................................................................... 24
Start with Program on Disk......................................................................................................... 24
Start with Program in Register ................................................................................................... 24
CHAPTER 3 ..................................................................................................................................... 25
PROGRAM ........................................................................................................................................ 25
Load from Register ...................................................................................................................... 25
Send to Register ........................................................................................................................... 25
All Changes .............................................................................................................................. 25
Only File Changes .................................................................................................................... 25
Complete Program ................................................................................................................... 26
Only Program Files .................................................................................................................. 26
Time and Date .......................................................................................................................... 26
Load from Disk ............................................................................................................................ 26
New .............................................................................................................................................. 26
Copy............................................................................................................................................. 27
Delete........................................................................................................................................... 27
Application ............................................................................................................................... 27
Update File ............................................................................................................................... 27
Close ............................................................................................................................................ 27
History ......................................................................................................................................... 27
Exit............................................................................................................................................... 27
CHAPTER 4 ..................................................................................................................................... 28
CONFIGURATION .............................................................................................................................. 28
Customer ID ................................................................................................................................ 28
Model ........................................................................................................................................... 28
General Options .......................................................................................................................... 29
Graphic Logo 1 & 2 ................................................................................................................. 29
Time Zones .............................................................................................................................. 29
Day of the Week Zones ............................................................................................................ 29
Day of the Month Zones .......................................................................................................... 29
Date to Date Zones ................................................................................................................... 30
Screen Logo ............................................................................................................................. 30
Prices of 12 Digits .................................................................................................................... 30
Non-Resettable Grand Total .................................................................................................... 30
Period 3 and 4 for Backup........................................................................................................ 30
Validation Counter ................................................................................................................... 31
Customer Count ....................................................................................................................... 31
Quantity.................................................................................................................................... 31
Amount..................................................................................................................................... 31
Load Configuration ..................................................................................................................... 31
Save as Default ............................................................................................................................ 32
QProg Programming Manual 2
Create ROM Config..................................................................................................................... 32
Report Construction .................................................................................................................... 32
Totalizers .................................................................................................................................. 32
Periods ...................................................................................................................................... 33
Standard ................................................................................................................................... 33
Clerk ......................................................................................................................................... 33
Salesperson............................................................................................................................... 33
Time Zones .............................................................................................................................. 33
Day of Week ............................................................................................................................ 33
Day of Month ........................................................................................................................... 34
Date to Date ............................................................................................................................. 34
Total Sales File............................................................................................................................ 34
File Description ........................................................................................................................ 34
Number of Records .................................................................................................................. 34
Caption Size ............................................................................................................................. 34
Report Construction ................................................................................................................. 34
Group File ................................................................................................................................... 34
File Description ........................................................................................................................ 35
Number of Records .................................................................................................................. 35
Caption Size ............................................................................................................................. 35
Report Construction ................................................................................................................. 35
Department File .......................................................................................................................... 35
File Description ........................................................................................................................ 35
Number of Records .................................................................................................................. 35
Caption Size ............................................................................................................................. 35
Condiment Table Selection ...................................................................................................... 35
KP Selection ............................................................................................................................. 35
Second Group Selection ........................................................................................................... 35
Action Table Selection ............................................................................................................. 36
Report Construction ................................................................................................................. 36
PLU File ...................................................................................................................................... 36
File Description ........................................................................................................................ 36
Number of Records .................................................................................................................. 36
Caption 1 Size .......................................................................................................................... 36
Caption 2 Size .......................................................................................................................... 36
Code# Size .............................................................................................................................. 36
Price Size................................................................................................................................. 36
Price Levels ............................................................................................................................. 37
Condiment Table Selection ...................................................................................................... 37
Costprice Size ......................................................................................................................... 37
Inventory Quantity Size ........................................................................................................... 37
Inventory Amount Size ............................................................................................................ 37
Inventory Minimum Size ......................................................................................................... 37
PLU Link Active ...................................................................................................................... 37
KP Selection ............................................................................................................................. 37
Group Selection........................................................................................................................ 37
Action Table Selection ............................................................................................................. 37
Second Department Selection .................................................................................................. 37
Individual Options.................................................................................................................... 37
QProg Programming Manual 3
Individual Print/Display Options ............................................................................................. 38
Tax Selection............................................................................................................................ 38
Special Itemizer Selection ........................................................................................................ 38
Entry Limitation ....................................................................................................................... 38
Report Construction ................................................................................................................. 38
Tax File........................................................................................................................................ 38
File Description ........................................................................................................................ 38
Number of Records .................................................................................................................. 38
Caption Size ............................................................................................................................. 38
Regular Break Points ............................................................................................................... 38
Irregular Break Points .............................................................................................................. 38
Report Construction ................................................................................................................. 39
Clerk File..................................................................................................................................... 39
File Description ........................................................................................................................ 39
Number of Records .................................................................................................................. 39
Caption Size ............................................................................................................................. 39
Commision Rate (not active yet) ............................................................................................. 39
Secret Code .............................................................................................................................. 39
SignOn/Off Code ..................................................................................................................... 39
SignOn/Off Times .................................................................................................................... 39
Time Report Periods ................................................................................................................ 39
Store Price Level ...................................................................................................................... 39
Salesperson File .......................................................................................................................... 40
File Description ........................................................................................................................ 40
Number of Records .................................................................................................................. 40
Caption Size ............................................................................................................................. 40
Commision Rate (not active yet) ............................................................................................. 40
Secret Code .............................................................................................................................. 40
Tender File .................................................................................................................................. 40
File Description ........................................................................................................................ 40
Number of Records .................................................................................................................. 40
Caption Size ............................................................................................................................. 40
Report Construction ................................................................................................................. 40
Drawer File ................................................................................................................................. 40
File Description ........................................................................................................................ 41
Number of Records .................................................................................................................. 41
Caption Size ............................................................................................................................. 41
Cash Declaration ...................................................................................................................... 41
Report Construction ................................................................................................................. 41
P.O. and R.A. File ....................................................................................................................... 41
File Description ........................................................................................................................ 41
Number of Records .................................................................................................................. 41
Caption Size ............................................................................................................................. 41
Report Construction ................................................................................................................. 41
Discount File ............................................................................................................................... 41
File Description ........................................................................................................................ 41
Number of Records .................................................................................................................. 42
Caption Size ............................................................................................................................. 42
Report Construction ................................................................................................................. 42
QProg Programming Manual 4
Correction File ............................................................................................................................ 42
File Description ........................................................................................................................ 42
Number of Records .................................................................................................................. 42
Caption Size ............................................................................................................................. 42
Report Construction ................................................................................................................. 42
Foreign Currency File................................................................................................................. 42
File Description ........................................................................................................................ 42
Number of Records .................................................................................................................. 42
Caption Size ............................................................................................................................. 43
Report Construction ................................................................................................................. 43
User Report File .......................................................................................................................... 43
File Description ........................................................................................................................ 43
Number of Records .................................................................................................................. 43
Caption Size ............................................................................................................................. 43
Report Links ............................................................................................................................. 43
Balance Functions File ............................................................................................................... 43
File Description ........................................................................................................................ 43
Number of Records .................................................................................................................. 43
Caption Size ............................................................................................................................. 43
Report Construction ................................................................................................................. 43
Table Total File ........................................................................................................................... 44
File Description ........................................................................................................................ 44
Number of Records .................................................................................................................. 44
Text Size .................................................................................................................................. 44
Text Lines ................................................................................................................................ 44
Amount Size............................................................................................................................. 44
Periods ...................................................................................................................................... 44
Balance Limit ........................................................................................................................... 44
Store Individual Items .............................................................................................................. 44
Store Tax Itemizers .................................................................................................................. 44
Free Assignment of Numbers .................................................................................................. 44
Store Price Level ...................................................................................................................... 44
Store Discount .......................................................................................................................... 45
Store Time ................................................................................................................................ 45
Store Time Link ....................................................................................................................... 45
Store SalesPerson ..................................................................................................................... 45
Room Total File ........................................................................................................................... 45
File Description ........................................................................................................................ 45
Number of Records .................................................................................................................. 45
Text Size .................................................................................................................................. 45
Text Lines ................................................................................................................................ 45
Amount Size............................................................................................................................. 45
Periods ...................................................................................................................................... 45
Balance Limit ........................................................................................................................... 46
Store Individual Items .............................................................................................................. 46
Store Tax Itemizers .................................................................................................................. 46
Free Assignment of Numbers .................................................................................................. 46
Store Price Level ...................................................................................................................... 46
Store Discount .......................................................................................................................... 46
QProg Programming Manual 5
Store Time ................................................................................................................................ 46
Store Time Link ....................................................................................................................... 46
Store SalesPerson ..................................................................................................................... 46
Account Total File ....................................................................................................................... 46
File Description ........................................................................................................................ 47
Number of Records .................................................................................................................. 47
Text Size .................................................................................................................................. 47
Text Lines ................................................................................................................................ 47
Amount Size............................................................................................................................. 47
Periods ...................................................................................................................................... 47
Balance Limit ........................................................................................................................... 47
Store Individual Items .............................................................................................................. 47
Store Tax Itemizers .................................................................................................................. 47
Free Assignment of Numbers .................................................................................................. 47
Store Price Level ...................................................................................................................... 47
Store Discount .......................................................................................................................... 47
Store Time ................................................................................................................................ 48
Store Time Link ....................................................................................................................... 48
Store SalesPerson ..................................................................................................................... 48
Balance Item Blocks File ............................................................................................................. 48
File Description ........................................................................................................................ 48
Number of Records .................................................................................................................. 48
Store Scan Codes ..................................................................................................................... 48
Modifier File................................................................................................................................ 48
File Description ........................................................................................................................ 49
Number of Records .................................................................................................................. 49
Caption Size ............................................................................................................................. 49
Electronic Journal File ............................................................................................................... 49
File Description ........................................................................................................................ 49
Number of Records .................................................................................................................. 49
Data Format.............................................................................................................................. 49
Text Size .................................................................................................................................. 51
Store Scan Codes ..................................................................................................................... 51
Endorsement Messages File ........................................................................................................ 51
File Description ........................................................................................................................ 51
Number of Records .................................................................................................................. 51
Text Size .................................................................................................................................. 51
Text Lines ................................................................................................................................ 51
Keyboard Levels File................................................................................................................... 51
File Description ........................................................................................................................ 51
Number of Records .................................................................................................................. 51
Caption Size ............................................................................................................................. 51
Support Large Keyboards ........................................................................................................ 52
Macro File ................................................................................................................................... 52
File Description ........................................................................................................................ 52
Number of Records .................................................................................................................. 52
Caption Size ............................................................................................................................. 52
Keystrokes ................................................................................................................................ 52
Menu File .................................................................................................................................... 52
QProg Programming Manual 6
File Description ........................................................................................................................ 52
Number of Records .................................................................................................................. 52
Caption Size ............................................................................................................................. 52
Number of Items ...................................................................................................................... 52
Report Construction ................................................................................................................. 53
Price Level File ........................................................................................................................... 53
File Description ........................................................................................................................ 53
Number of Records .................................................................................................................. 53
Caption Size ............................................................................................................................. 53
Report Construction ................................................................................................................. 53
Transaction Type File (not active yet) ........................................................................................ 53
File Description ........................................................................................................................ 53
Number of Records .................................................................................................................. 53
Caption Size ............................................................................................................................. 53
Report Construction ................................................................................................................. 54
Special Itemizer File .................................................................................................................... 54
File Description ........................................................................................................................ 54
Number of Records .................................................................................................................. 54
Caption Size ............................................................................................................................. 54
Report Construction ................................................................................................................. 54
Window Look Up File.................................................................................................................. 54
File Description ........................................................................................................................ 54
Number of Records .................................................................................................................. 54
Caption Size ............................................................................................................................. 54
Number of Items ...................................................................................................................... 54
Condiment Table File .................................................................................................................. 55
File Description ........................................................................................................................ 55
Number of Records .................................................................................................................. 55
Caption Size ............................................................................................................................. 55
Number of Items ...................................................................................................................... 55
Action Table File ......................................................................................................................... 55
File Description ........................................................................................................................ 55
Number of Records .................................................................................................................. 55
Caption Size ............................................................................................................................. 55
Number of Items ...................................................................................................................... 55
Report Construction ................................................................................................................. 55
Invoice File .................................................................................................................................. 56
File Description ........................................................................................................................ 56
Number of Records .................................................................................................................. 56
Store Date ................................................................................................................................. 56
Store Time ................................................................................................................................ 56
Store Clerk ............................................................................................................................... 56
Clerk Interrupt File ..................................................................................................................... 56
File Description ........................................................................................................................ 56
Number of Records .................................................................................................................. 56
Interrupt Buffer Lines .............................................................................................................. 56
German ELV File ........................................................................................................................ 56
File Description ........................................................................................................................ 57
Number of Records .................................................................................................................. 57
QProg Programming Manual 7
Levels Extra Keyboard File......................................................................................................... 57
File Description ........................................................................................................................ 57
Number of Records .................................................................................................................. 57
Caption Size ............................................................................................................................. 57
CHAPTER 5 ..................................................................................................................................... 58
FILES ............................................................................................................................................... 58
General Info on Files .................................................................................................................. 58
Editing Files ............................................................................................................................. 58
Exporting Data ......................................................................................................................... 59
Importing Data ......................................................................................................................... 59
Print Options ............................................................................................................................... 59
Entry Limitation .......................................................................................................................... 60
Total Sales File............................................................................................................................ 60
Caption ..................................................................................................................................... 60
Group File ................................................................................................................................... 61
Caption ..................................................................................................................................... 61
Options1 ................................................................................................................................... 61
Options2 ................................................................................................................................... 61
Department File .......................................................................................................................... 61
Caption ..................................................................................................................................... 61
Group ....................................................................................................................................... 61
Extra Group .............................................................................................................................. 62
Options1 ................................................................................................................................... 62
Options2 ................................................................................................................................... 62
Entry Limitation ....................................................................................................................... 62
Print1 and Print2 ...................................................................................................................... 62
Tax Selection............................................................................................................................ 62
Special Itemizer Selection ........................................................................................................ 62
KP Selection ............................................................................................................................. 63
Action Table# ........................................................................................................................... 63
Condiment Table ...................................................................................................................... 63
PLU File ...................................................................................................................................... 63
Code# ....................................................................................................................................... 63
Caption ..................................................................................................................................... 64
Extra Caption ........................................................................................................................... 64
Department ............................................................................................................................... 64
Extra Department ..................................................................................................................... 64
Group ....................................................................................................................................... 64
Price (1-20) .............................................................................................................................. 64
Costprice .................................................................................................................................. 64
Link .......................................................................................................................................... 64
Action Table# ........................................................................................................................... 64
Condiment Table ...................................................................................................................... 64
Inventory Quantity ................................................................................................................... 65
Inventory Amount .................................................................................................................... 65
Inventory Minimum Level ....................................................................................................... 65
Options1 ................................................................................................................................... 65
Options2 ................................................................................................................................... 65
QProg Programming Manual 8
Entry Limitation ....................................................................................................................... 65
Print1 and Print2 ...................................................................................................................... 66
Tax Selection............................................................................................................................ 66
Special Itemizer Selection ........................................................................................................ 66
KP Selection ............................................................................................................................. 66
Tax File........................................................................................................................................ 66
Caption ..................................................................................................................................... 67
Rate .......................................................................................................................................... 67
Exempt ..................................................................................................................................... 67
Options1 ................................................................................................................................... 67
Options2 ................................................................................................................................... 67
Print1 and Print2 ...................................................................................................................... 67
Irregular Break Points .............................................................................................................. 68
Regular Break Points ............................................................................................................... 68
Clerk File..................................................................................................................................... 68
Caption ..................................................................................................................................... 68
Options1 ................................................................................................................................... 68
Options2 ................................................................................................................................... 68
Secret Code .............................................................................................................................. 68
SignOn/Off Code ..................................................................................................................... 69
Commision Rate (not active yet) ............................................................................................. 69
Payment Rates (not active yet)................................................................................................. 69
Price Level ............................................................................................................................... 69
Salesperson File .......................................................................................................................... 69
Caption ..................................................................................................................................... 69
Options1 ................................................................................................................................... 69
Options2 ................................................................................................................................... 69
Secret Code .............................................................................................................................. 70
Commision Rate (not active yet) ............................................................................................. 70
Tender File .................................................................................................................................. 70
Caption ..................................................................................................................................... 70
Options1 ................................................................................................................................... 70
Options2 ................................................................................................................................... 70
Entry Limitation ....................................................................................................................... 71
Print1 and Print2 ...................................................................................................................... 71
Drawer# .................................................................................................................................... 71
Overtender Drawer# ................................................................................................................. 71
Drawer File ................................................................................................................................. 71
Caption ..................................................................................................................................... 71
Options1 ................................................................................................................................... 71
Options2 ................................................................................................................................... 71
Print1 and Print2 ...................................................................................................................... 72
P.O. and R.A. File ....................................................................................................................... 72
Caption ..................................................................................................................................... 72
Options1 ................................................................................................................................... 72
Options2 ................................................................................................................................... 72
Entry Limitation ....................................................................................................................... 72
Print1 and Print2 ...................................................................................................................... 72
Drawer# .................................................................................................................................... 73
QProg Programming Manual 9
Discount File ............................................................................................................................... 73
Caption ..................................................................................................................................... 73
Rate .......................................................................................................................................... 73
Exempt ..................................................................................................................................... 73
Special Itemizer Selection ........................................................................................................ 73
Options1 ................................................................................................................................... 73
Options2 ................................................................................................................................... 74
Entry Limitation ....................................................................................................................... 74
Print1 and Print2 ...................................................................................................................... 74
Correction File ............................................................................................................................ 74
Caption ..................................................................................................................................... 74
Options1 ................................................................................................................................... 74
Options2 ................................................................................................................................... 75
Print1 and Print2 ...................................................................................................................... 75
Foreign Currency File................................................................................................................. 75
Caption ..................................................................................................................................... 75
Prefix ........................................................................................................................................ 76
Rate .......................................................................................................................................... 76
Options1 ................................................................................................................................... 76
Options2 ................................................................................................................................... 77
Print1 and Print2 ...................................................................................................................... 77
Drawer# .................................................................................................................................... 77
User Report File .......................................................................................................................... 77
Caption ..................................................................................................................................... 77
Options1 ................................................................................................................................... 77
Options2 ................................................................................................................................... 77
Print1 and Print2 ...................................................................................................................... 78
List ........................................................................................................................................... 78
Active Link# ............................................................................................................................ 78
Options ..................................................................................................................................... 78
Period# ..................................................................................................................................... 78
File Type .................................................................................................................................. 78
File Start Record ...................................................................................................................... 78
File End Record ....................................................................................................................... 79
Pointer Type ............................................................................................................................. 79
Pointer Start Record ................................................................................................................. 79
Pointer End Record .................................................................................................................. 79
Balance Functions File ............................................................................................................... 79
Caption ..................................................................................................................................... 79
Options1 ................................................................................................................................... 79
Options2 ................................................................................................................................... 82
Print1 and Print2 ...................................................................................................................... 82
Table Total File ........................................................................................................................... 82
Code# ....................................................................................................................................... 82
Limit ......................................................................................................................................... 82
Price Level ............................................................................................................................... 82
Discount ................................................................................................................................... 82
Rate .......................................................................................................................................... 83
Exempt ..................................................................................................................................... 83
QProg Programming Manual 10
Room Total File ........................................................................................................................... 83
Code# ....................................................................................................................................... 83
Limit ......................................................................................................................................... 83
Price Level ............................................................................................................................... 84
Discount ................................................................................................................................... 84
Rate .......................................................................................................................................... 84
Exempt ..................................................................................................................................... 84
Account Total File ....................................................................................................................... 84
Code# ....................................................................................................................................... 85
Limit ......................................................................................................................................... 85
Price Level ............................................................................................................................... 85
Store Discount .......................................................................................................................... 85
Rate .......................................................................................................................................... 85
Exempt ..................................................................................................................................... 85
Balance Item Block File .............................................................................................................. 86
File Description ........................................................................................................................ 86
Modifier File................................................................................................................................ 86
Caption ..................................................................................................................................... 86
Options1 ................................................................................................................................... 86
Options2 ................................................................................................................................... 87
Print1 and Print2 ...................................................................................................................... 87
Electronic Journal File ............................................................................................................... 87
File Description ........................................................................................................................ 87
Data Format.............................................................................................................................. 87
Endorsement Messages File ........................................................................................................ 88
Message Text ........................................................................................................................... 88
Number..................................................................................................................................... 88
Text Line .................................................................................................................................. 88
Print1 and Print2 ...................................................................................................................... 88
Keyboard Level File .................................................................................................................... 88
File Description ........................................................................................................................ 88
Macro File ................................................................................................................................... 88
Caption ..................................................................................................................................... 88
Options1 ................................................................................................................................... 89
Options2 ................................................................................................................................... 89
Print1 and Print2 ...................................................................................................................... 89
List ........................................................................................................................................... 89
Menu File .................................................................................................................................... 90
Caption ..................................................................................................................................... 90
Options1 ................................................................................................................................... 90
Options2 ................................................................................................................................... 90
Print1 and Print2 ...................................................................................................................... 90
List ........................................................................................................................................... 91
Price Level File ........................................................................................................................... 91
Caption ..................................................................................................................................... 91
Options1 ................................................................................................................................... 91
Options2 ................................................................................................................................... 91
Print1 and Print2 ...................................................................................................................... 91
Transaction Type File (not active yet) ........................................................................................ 91
QProg Programming Manual 11
Caption ..................................................................................................................................... 92
Options1 ................................................................................................................................... 92
Options2 ................................................................................................................................... 92
Print1 and Print2 ...................................................................................................................... 92
Tax ........................................................................................................................................... 92
Level......................................................................................................................................... 92
Special Itemizer File .................................................................................................................... 92
Caption ..................................................................................................................................... 92
Rate .......................................................................................................................................... 92
Exempt ..................................................................................................................................... 93
Options1 ................................................................................................................................... 93
Options2 ................................................................................................................................... 93
Print1 and Print2 ...................................................................................................................... 93
Window Look Up File.................................................................................................................. 93
Caption ..................................................................................................................................... 94
Options1 ................................................................................................................................... 94
Options2 ................................................................................................................................... 94
Print1 and Print2 ...................................................................................................................... 94
List ........................................................................................................................................... 94
Condiment Table File .................................................................................................................. 94
Caption ..................................................................................................................................... 94
Options1 ................................................................................................................................... 94
Options2 ................................................................................................................................... 95
Print1 and Print2 ...................................................................................................................... 95
List ........................................................................................................................................... 95
Action Table File ......................................................................................................................... 95
Caption ..................................................................................................................................... 95
Options1 ................................................................................................................................... 95
Options2 ................................................................................................................................... 96
Print1 and Print2 ...................................................................................................................... 97
Match ....................................................................................................................................... 97
Discount ................................................................................................................................... 97
Maximum Discount.................................................................................................................. 97
List ........................................................................................................................................... 97
Invoice File .................................................................................................................................. 97
File Description ........................................................................................................................ 97
Clerk Interrupt File ..................................................................................................................... 97
File Description ........................................................................................................................ 97
CHAPTER 6 ..................................................................................................................................... 99
SYSTEM ........................................................................................................................................... 99
System Parameters ...................................................................................................................... 99
001: Computer Port .................................................................................................................. 99
002-007: Serial Ports ................................................................................................................ 99
008: Inactivity Time ............................................................................................................... 100
009-012: Receipt Printer Assignment .................................................................................... 100
013-016: Journal Printer Assignment .................................................................................... 101
017-020: Slip Printer Assignment .......................................................................................... 101
021-052: Kitchen Printer Assignments .................................................................................. 101
QProg Programming Manual 12
053: Register Number ............................................................................................................ 101
054: Location Number ........................................................................................................... 101
055: Network Size.................................................................................................................. 101
056: Scanner 1 Port ................................................................................................................ 102
057: Scanner 2 Port ................................................................................................................ 102
058: Character Set .................................................................................................................. 102
059: Decimals Base Currency ................................................................................................ 102
060-062: Base Currency Prefix .............................................................................................. 103
063: Tendering Info Font ....................................................................................................... 103
064-065: Info Line 1 and 2 Font ............................................................................................ 103
066: System Report Font........................................................................................................ 103
067: External Customer Display Port .................................................................................... 103
068: Kitchen Printer Balance Number Font ........................................................................... 103
069: Kitchen Printer Name Font ............................................................................................ 103
070: Kitchen Printer Receipt Number Font ........................................................................... 103
071: Kitchen Printer Date/Time Font..................................................................................... 103
072: Kitchen Printer Clerk/Salesperson Font......................................................................... 103
073: Slip Start Line ................................................................................................................ 103
074: Slip Left Margin ............................................................................................................. 104
075: Slip Length ..................................................................................................................... 104
076-87: Barcode(2, 02, 20-29) In store Marking Formats ..................................................... 104
088: Press Code Format ......................................................................................................... 105
089: Network Port# ................................................................................................................ 106
090: Keyboard Shift Offset .................................................................................................... 107
091: Rounding Type............................................................................................................... 107
092: Type Electronic Scale .................................................................................................... 107
093: Port Electronic Scale ...................................................................................................... 108
094: Magnetic Card Reader Port ............................................................................................ 108
096: Type EFT Terminal........................................................................................................ 108
097: Port EFT Terminal ......................................................................................................... 109
098: Validation Start Line ...................................................................................................... 109
099: EFT Response TIMER ................................................................................................... 109
100: LCD Display Contrast.................................................................................................... 109
101: Handheld Port# .............................................................................................................. 110
102: Second Validation Start Line ......................................................................................... 110
103: Balance Scanning Code Format ..................................................................................... 110
104: Type of Tap Controller .................................................................................................. 111
105: Port# Tap Controller ...................................................................................................... 111
106: Base PLU Price Level .................................................................................................... 111
107: Drawer Close Timer ....................................................................................................... 111
108: Balance Number Font .................................................................................................... 111
109: Invoice Number Font ..................................................................................................... 111
110: Hospitality Day Change ................................................................................................. 111
111: Number of Seats ............................................................................................................. 111
112: Automatic Network Reset timer .................................................................................... 112
113: Handheld Type ............................................................................................................... 113
114: Instore Marking Code 99 ............................................................................................... 113
115: Lines to Feed after CUT (CR1000 only) ....................................................................... 113
116-117: KP1 and KP2 exit time period ................................................................................ 113
QProg Programming Manual 13
118: Port# Extra Keyboard .................................................................................................... 113
119: Concerto Touch Button Type......................................................................................... 113
120: Concerto Touch Button Bevel Size................................................................................ 113
121: Concerto Touch Table Maps .......................................................................................... 113
122: Reserved for Fiscal ........................................................................................................ 114
123: Merlin IDLE timer ......................................................................................................... 114
124: Reserved ......................................................................................................................... 114
125: Reserved for Fiscal ........................................................................................................ 114
126: Quorilog Port# ............................................................................................................... 114
127: Print Total Barcode ........................................................................................................ 114
128: FTP Automatic Report Number ..................................................................................... 115
129: QWERTY Keyboard Layout ......................................................................................... 115
130: USB Automatic Report Number .................................................................................... 115
131: Reserved ......................................................................................................................... 115
132: Reserved ......................................................................................................................... 115
133: Reserved ......................................................................................................................... 115
134: Reserved ......................................................................................................................... 115
135: Reserved ......................................................................................................................... 115
136: Type Debet Card Terminal ............................................................................................. 115
137: Port Debet Card Terminal .............................................................................................. 115
System Options .......................................................................................................................... 116
001: Key Tone ........................................................................................................................ 116
002: Base Currency Format ................................................................................................... 116
003: Time Format................................................................................................................... 116
004: Clerk Compulsory .......................................................................................................... 117
005: Clerk Change in Transaction ......................................................................................... 117
006: Auto Finalizing .............................................................................................................. 117
007: Electronic Journal Full Warning .................................................................................... 117
008: Electronic Journal Reset Not Allowed ........................................................................... 117
009-016: Automatic Currency Print ....................................................................................... 117
017: Salesperson Compulsory................................................................................................ 117
018: Salesperson Change in Transaction ............................................................................... 117
019: Reset Salesperson to 1 ................................................................................................... 117
020: Don’t Consolidate Transaction Buffer ........................................................................... 117
021: Print Item Price .............................................................................................................. 118
022-027: Print Options for System Reports ........................................................................... 118
028: Easy Programming Mode .............................................................................................. 118
029: Level Reset After Item ................................................................................................... 118
030: Level Reset After Sale ................................................................................................... 118
031: Compulsory Balance ...................................................................................................... 118
032: Zero Balance for Direct Sale.......................................................................................... 118
033: No Sorted Balance Invoice ............................................................................................ 118
034: Balance Fixed to Clerk................................................................................................... 119
035: Invoice Not Compulsory for Paying Balance ................................................................ 119
036: Invoice cannot be closed by Service .............................................................................. 119
037: Auto Paper Load ............................................................................................................ 119
038: Compulsory Multiply on Direct PLU key ..................................................................... 119
039: Don’t Print Sale Quantity............................................................................................... 119
040: Drawer Selection by Clerk ............................................................................................. 119
QProg Programming Manual 14
041-048: Separate Item Tickets on KP 1 - 8 .......................................................................... 119
049-056: Print Item Price on KP 1 - 8 ................................................................................... 119
057-064: Print Line After Item on KP 1 - 8 ........................................................................... 119
065-072: Print Total Amount on KP 1 - 8 ticket.................................................................... 120
073: Display Balance Amount ............................................................................................... 120
074: Print Quantity and/or Price on Two Lines on Kitchen Printer....................................... 120
075: Suppress Double Height Printing on SLIP .................................................................... 120
076: Skip Receipt when Slip Present ..................................................................................... 120
077: Date Format MM-DD-YYYY ....................................................................................... 120
078: Check Check Digit for scanned codes ........................................................................... 120
079: Create Plu Codes during registration ............................................................................. 120
080: Create PLU Codes with Prompt for Descriptor ............................................................. 120
081: Inshore Codes Not Found in Department 1 ................................................................... 121
082: Presse Codes Not Found in Department 2 ..................................................................... 121
083: Euro Press Codes to Local Conversion .......................................................................... 121
084: Local Press Codes to Euro Conversion .......................................................................... 121
085: Magnetic Dallas Touch Clerk Lock Connected ............................................................. 121
086: Non-Magnetic Dallas Touch Clerk Lock Connected..................................................... 121
087: Print Tendering Info also with Under Tendering ........................................................... 121
088: Suppress Text on VFD Customer Display ..................................................................... 121
089: Print Number of Copy.................................................................................................... 121
090: Print Article Number on Ticket ..................................................................................... 121
091: Print Article Number on Kitchen Printer Ticket ............................................................ 122
092: Floating Balances ........................................................................................................... 122
093: Floating Articles............................................................................................................. 122
094: Ticket Copy Always on Receipt Printer ........................................................................ 122
095: New Price Key also for Inquiry ..................................................................................... 122
096: Balance at end of Transaction ........................................................................................ 122
097: Keyboard Shift NOT on department keys ..................................................................... 122
098: Keyboard Shift NOT on PLU keys ................................................................................ 122
099: Proforma on SLIP .......................................................................................................... 122
100: Partial Cut on Internal Printer ........................................................................................ 122
101: Suppress Graphic Header Logo ..................................................................................... 123
102: Suppress Graphic Bottom Logo ..................................................................................... 123
103: Suppress Graphic Display Logo .................................................................................... 123
104: Swiss Input Masking ...................................................................................................... 123
105: Round Total Sales .......................................................................................................... 123
106: Round Discount, Tax and Multiplication....................................................................... 123
107: Update Balance Periods at Closing ................................................................................ 123
108: Store Complete X-report in E-Journal ........................................................................... 123
109: Store Complete Z-report in E-Journal............................................................................ 123
110: Local X&Z counter for User Reports ............................................................................ 123
111: Receipt Number 4 digits ................................................................................................ 123
112: Floating Clerks ............................................................................................................... 124
113: Programming Only in P-position ................................................................................... 124
114: Paper Wind only with Electronic Journal ...................................................................... 124
115: Suppress Receipt Number on Tickets ............................................................................ 124
116: Suppress Time on Tickets .............................................................................................. 124
117: Direct Secret Clerk Code Entry ..................................................................................... 124
QProg Programming Manual 15
118: No Ticket Copy Allowed ............................................................................................... 124
119: Display Repeat Counter ................................................................................................. 124
120: Re-Display Balance Split Screen ................................................................................... 124
121: Print Tax Rate on Item Line........................................................................................... 125
122: Keyboard Levels Manager Controlled ........................................................................... 125
123: Keyboard Level Reset after Item ................................................................................... 125
124: Keyboard Level Reset after Sale.................................................................................... 125
125: Automatic Print Computer X-Report ............................................................................. 125
126: Automatic Print Computer Z-Report ............................................................................. 125
127: Don't Print Item Discount on KP ................................................................................... 125
128: Suppress Receipt Number on KP ................................................................................... 125
129: Suppress Time on KP..................................................................................................... 125
130: Always Add Stored Balance to SUBTOTAL ................................................................ 125
131: Subtotal Discount Only Allowed ONCE ....................................................................... 125
132: Date Price Level has Highest Priority............................................................................ 125
133: Print 'lb' instead of 'kg' ................................................................................................... 126
134: FIXED PLU is OPEN when Price 1 ZERO ................................................................... 126
135: Repeat Last Entered Price .............................................................................................. 126
136: Convert to Ascii for External Display ........................................................................... 126
137: Error Correction ONLY on LAST ENTRY................................................................... 126
138: Refund ONLY at START of Transaction ...................................................................... 126
139: SUBTOTAL Compulsory before Tendering ................................................................. 126
140: Print SUBTOTAL when SUBTOTAL key pressed....................................................... 126
141: Weight Items add ONE to Item Counter........................................................................ 126
142: Automatic Rewind of Invoice File (FIFO) .................................................................... 126
143: Automatic Print of ONE Receipt COPY ....................................................................... 126
144: Automatic Print of TWO Receipt COPIES ................................................................... 127
145: Print NET SALES TOTAL without TAXES................................................................. 127
146: Don't Consolidate Table Buffer ..................................................................................... 127
147: Don't Consolidate Room Buffer .................................................................................... 127
148: Don't Consolidate Account Buffer ................................................................................. 127
149: Validation only ONE time ............................................................................................. 127
150: VAT on Subtotal Invoice ............................................................................................... 127
151: No Receipt# Increment on Hold and Balance Sales ...................................................... 127
152: Manager only by CLERK Selection .............................................................................. 127
153: Proforma Key Manager Only......................................................................................... 127
154: New Price Key Manager Only ....................................................................................... 127
155: Tax Shift Reset After Item ............................................................................................. 128
156: Tax Shift Reset After Sale ............................................................................................. 128
157: Network KP Check Before Printing .............................................................................. 128
158: Tax Shift Used as Manual Tax Exempt ......................................................................... 128
159: Compulsory Cover Entry ............................................................................................... 128
160: Balance Auto Line Find ................................................................................................. 128
161: Suppress Info With Line Find ........................................................................................ 128
162: Re-Print Tax With Line Find ......................................................................................... 129
163: Only print one NRGT .................................................................................................... 129
164: Print Auto Copy Only with Tender ................................................................................ 129
165: Print Balance Copy with Signature Line ....................................................................... 129
166: Only Old/New Amount on Balance Copy ..................................................................... 129
QProg Programming Manual 16
167: 'X' instead of '@' on Weight Info Line ........................................................................... 129
168: Remove Transaction when Screen Cleared ................................................................... 129
169: X-key can be used for Repeat ........................................................................................ 129
170: Compulsory (Special) Number Entry ............................................................................ 129
171: Report Tax by Tender (in Salesperson) ......................................................................... 130
172: Suppress THOUSAND Seperator in Amounts .............................................................. 130
173: BEEP to External KP Printer ......................................................................................... 130
174: Print Inventory Qty on PLU Report ............................................................................... 130
175: Computer Report Info in E-Journal ............................................................................... 130
176: Singapore CODE39 Processing ..................................................................................... 130
177: Exclude Non Taxable Itemizer from GST ..................................................................... 130
178: X-Key also for Division ................................................................................................. 131
179: Quebec (GST) Tax on Tax System ................................................................................ 131
180: Quorion External Display on Port# 2............................................................................. 131
181: Increment Receipt# with All Tickets ............................................................................. 131
182: Suppress Separation Lines on Reports ........................................................................... 131
183: Open Drawer Command to External Printer.................................................................. 131
184: Update Inventory in Training Mode .............................................................................. 131
185: Change Lock R and X position ...................................................................................... 131
186: Clerk Only Fixed to Table ............................................................................................. 132
187: PLU Entry Limitation Field ZERO................................................................................ 132
188: Working Memory Clear in OFF .................................................................................... 132
189: Manager can Select other CLERK ................................................................................. 132
190: No Floating Balance Items when NOT Stored .............................................................. 132
191: External Customer Display 2x16 ................................................................................... 132
192: PLU Inventory Amount used for Unit Size ................................................................... 132
193: QTouch 4x4 Key Block Right ....................................................................................... 132
194: QTouch Large Menu BUTTONS .................................................................................. 132
195: QTouch Menu's with BUTTONS .................................................................................. 132
196: QTouch Hide Mouse Arrow .......................................................................................... 132
197: Stay Down Windows for Items ...................................................................................... 133
198: QTouch Menu Button Double Height............................................................................ 133
199: QTouch RON Status Active as Key............................................................................... 133
200: Decimal Amount Entry .................................................................................................. 133
201: Print NRGT without TAX1 ........................................................................................... 133
202: Extra Info on PLU printed reports ................................................................................. 133
203: Extra Info on PLU computer reports ............................................................................. 133
204: Instore and Presse Code with Zeroes ............................................................................. 133
205: Link Unknown Department to 99 .................................................................................. 133
206: Currency Point on Operator Display.............................................................................. 133
207: Suppress Price when quantity ONE ............................................................................... 134
208: Journal Printer only for E-Journal.................................................................................. 134
209: Decimal Table# Entry .................................................................................................... 134
210: QTouch CLERK Status Active as Key .......................................................................... 134
211: Computer X-Report when in Registration ..................................................................... 134
212: Log Computer Access in Journal('s) .............................................................................. 134
213: No POST Tender Allowed ............................................................................................. 135
214: Cash Declaration in R-mode .......................................................................................... 135
215: Activate Powerfail Routines .......................................................................................... 135
QProg Programming Manual 17
217: Keyshift also on PLU# key ............................................................................................ 135
218: Round tax amount .......................................................................................................... 136
219: PLU Modifier Link ........................................................................................................ 136
220: No Receipt Number with Open Balance ........................................................................ 136
221: Disable Central Lock ..................................................................................................... 136
222: Slowakian NRGT Calculation ....................................................................................... 136
223: Price and Quantity on 2 line........................................................................................... 136
224: Balance Number at bottom on KP ................................................................................. 136
225: Running KP ticket number............................................................................................. 136
226: No KP tickets with Direct Sale ...................................................................................... 137
227: Print Inverse on Thermal KP ......................................................................................... 137
228: No double Height & Width on reports ........................................................................... 137
229: Chinese Kitchen Printer ................................................................................................. 137
230: Journal print equals Receipt print .................................................................................. 137
231: Print Tax Sign ................................................................................................................ 137
232: QTouch 1 Fixed Key Line ............................................................................................. 137
233: QTouch 2 Fixed Key Lines ............................................................................................ 137
234: Only Open Balances in Window.................................................................................... 137
235: No Inventory change by Computer ................................................................................ 137
236: Disable Clerk at Power On ............................................................................................ 137
237: Reset Central Lock ......................................................................................................... 138
238: No Open Drawer Check ................................................................................................. 138
239: Training Clerk on Journal .............................................................................................. 138
240: Manager Confirm Open Balance ................................................................................... 138
241: Display Balance Name................................................................................................... 138
242: Split to Balance by Manager .......................................................................................... 138
243: French Cheque Validation ............................................................................................. 138
244: No Report in P-Mode ..................................................................................................... 138
245: Taxable Item Marker...................................................................................................... 138
246: Clerk Name in Header ................................................................................................... 138
247: PLU Dept# 2 for LIST only ........................................................................................... 139
248: Store PLU# in Electronic Journal .................................................................................. 139
249: Check Digit on PLU# entry ........................................................................................... 139
250: No Inventory with EJ Correction .................................................................................. 139
251: Check Digit on All Weight codes .................................................................................. 139
252: Re-activation of Tables .................................................................................................. 139
253: Balance Item correction by Window ............................................................................. 139
254: Print Exit Time on KP1-7 .............................................................................................. 140
255: Scanner# 2 ALWAYS for Balance Scanning ................................................................ 140
256: Display PLU price in Lookup Windows ........................................................................ 140
257: Consolidate with Subtotal Key ...................................................................................... 140
258: Taxable Rounding for CZ .............................................................................................. 140
259: CR1000 Half Size print EJ ............................................................................................. 140
260: Convert for Arabic Output ............................................................................................. 140
261: Concerto 5 V for Com1 and 2 ....................................................................................... 140
262: Concerto 5 V for Com3 to 6 ......................................................................................... 140
263: Concerto 24V for Drawer .............................................................................................. 140
264: Official Receipt Message ............................................................................................... 141
265: Print Receipt Reset Counter ........................................................................................... 141
QProg Programming Manual 18
266: No reset NRGT .............................................................................................................. 141
267: Balance Closed by Manager .......................................................................................... 141
268: No Total Price on KP ..................................................................................................... 141
269: Total Quantity on KP ..................................................................................................... 141
270: Store Special Action on Balance.................................................................................... 141
271: Back Light Off ............................................................................................................... 141
272: Form Feed to external printer ........................................................................................ 141
273: PLU report by Tender (Fiscal) ....................................................................................... 141
274: Slip Trailer On User Report ........................................................................................... 142
275: Report Rounding by Tender (Fiscal Only) .................................................................... 142
276: Touch Transaction Screen Double Height ..................................................................... 142
277: Concerto BMP files for Display .................................................................................... 142
278: Send 00 to External Display after line ........................................................................... 142
279: No Z-report with Open Tables ....................................................................................... 142
280: Open drawer with Subtotal (Fiscal) ............................................................................... 142
281: Block Transmission ....................................................................................................... 142
282: Non Detailed Copy ........................................................................................................ 142
283: Right Printing on Dry Cleaning KP ............................................................................... 142
284: Suppress Receipt# on Reports ....................................................................................... 142
285: Suppress Time on Reports ............................................................................................ 143
286: Manual Tare Selection ................................................................................................... 143
287: Electronic Journal Reset by Ticket ................................................................................ 143
288: Belgian Ticket Code including Quantity ....................................................................... 143
289: Qwerty Touch Keyboard................................................................................................ 143
290: Menu with 3 Columns .................................................................................................... 143
291: Menu with 4 Columns .................................................................................................... 143
292: Menu with 5 Columns .................................................................................................... 143
293: Menu Left to Right......................................................................................................... 143
294: Handheld has Priority .................................................................................................... 143
295: No Drawer with ZERO sales ......................................................................................... 144
296: Price Level by Weight ................................................................................................... 144
297: Disable Wait for Touch Key Release............................................................................. 144
298: Invoice Address Entry (Fiscal) ...................................................................................... 144
299: Reserved ......................................................................................................................... 144
300: Tender Input Mask 0/50 ................................................................................................. 144
301: Plu Caption# 2 used for Report ...................................................................................... 144
302: Sign ON/OFF in Network .............................................................................................. 144
303: Item Price in Electronic Journal ..................................................................................... 144
304: CR1000 4-Line Arabic Font .......................................................................................... 144
305: Receipt with Register ID ................................................................................................ 145
306: Receipt Copy Only by Manager .................................................................................... 145
307: Hebrew Reverse Text Output......................................................................................... 145
308: Mark Changed PLU ....................................................................................................... 145
309: Activate Slide Show....................................................................................................... 145
310: Extract Combined VAT ................................................................................................. 145
311: Table Open on ONE Network Register ......................................................................... 145
312: New Price not below Cost price..................................................................................... 146
313: Validation used for Becker Ticket Printer ...................................................................... 146
314: Sound Short Tone ........................................................................................................... 146
QProg Programming Manual 19
315: Print Covers on KP ........................................................................................................ 146
316: Print Order Counter (Fiscal) .......................................................................................... 146
317: Programmable Tax Sign ................................................................................................. 146
318: Print "Contribuyente Formal" (Fiscal) ........................................................................... 146
319: Domenican Print Layout ................................................................................................ 146
320: Info Lines in Header ...................................................................................................... 146
321: New User Interface (POS) ............................................................................................. 147
322: Table Table Text used for Address Entry ....................................................................... 147
323: Room Balance used for Delivery ................................................................................... 147
324: Re-send Gratuitous ARP Request .................................................................................. 147
325: Date Format DD-MM-YY ............................................................................................. 147
326: Print New Balance on KP .............................................................................................. 147
327: Ask for CVV2 and Card ID ........................................................................................... 147
328: Plu Extra Caption on Receipt and Slip .......................................................................... 147
329: Enhanced Seat Number System ..................................................................................... 147
331: Convert Thai Font .......................................................................................................... 148
332: Only General XZ Counter in User Report ..................................................................... 148
333: Italian Invoice Type ....................................................................................................... 148
334: Print Lock Text in Report............................................................................................... 148
335: Reserved for Fiscal Systems .......................................................................................... 148
336: Print Used Time ............................................................................................................. 148
337: Prefix only with Tender ................................................................................................. 148
338: Report Table at Payment ................................................................................................ 149
339: Report Room at Payment ............................................................................................... 149
340: Report Account at Payment ........................................................................................... 149
341: Display Program Key in P-Mode ................................................................................... 149
342: Print PLU CAPTION #1 on KP ..................................................................................... 149
343: Print PLU CAPTION #2 on KP ..................................................................................... 149
344: Re-Activation of Rooms ................................................................................................ 149
345: Suppress Line# 1 Account Info...................................................................................... 150
346: No ZERO Over Tender .................................................................................................. 150
347: Display Balance on Table Map ...................................................................................... 150
348: Menu with 6 Columns (Concerto) ................................................................................. 150
348: Menu with 7 Columns (Concerto) ................................................................................. 150
350: Check PLU Inventory Level .......................................................................................... 150
Time Zones ................................................................................................................................ 150
Day of the Week Zones .............................................................................................................. 150
Day of the Month Zones ............................................................................................................ 151
Date to Date Zones .................................................................................................................... 151
Receipt Header .......................................................................................................................... 151
Receipt Trailer ........................................................................................................................... 152
Graphic Header Logo ............................................................................................................... 152
Graphic Bottom Logo ................................................................................................................ 152
Graphic Screen Logo................................................................................................................. 152
Slip Header ................................................................................................................................ 152
Slip Trailer ................................................................................................................................ 152
Tare Table ................................................................................................................................. 153
Fixed Texts ................................................................................................................................ 153
General Texts ......................................................................................................................... 153
QProg Programming Manual 20
Error Messages ....................................................................................................................... 153
General Messages .................................................................................................................. 153
Day of the Week Names ........................................................................................................ 153
Month Names ......................................................................................................................... 153
Programming Texts ................................................................................................................ 153
CHAPTER 7 ................................................................................................................................... 154
KEYBOARD .................................................................................................................................... 154
Keytable Screen ......................................................................................................................... 154
Keyboard Number ..................................................................................................................... 154
Keyboard Type .......................................................................................................................... 154
Edit Properties .......................................................................................................................... 155
Default Text ........................................................................................................................... 155
User Defined Text .................................................................................................................. 155
Bitmap .................................................................................................................................... 155
Clear ....................................................................................................................................... 155
Background Color .................................................................................................................. 155
Font Type ............................................................................................................................... 155
Alpha Key Bold ..................................................................................................................... 155
Select All ................................................................................................................................ 155
Fill Range ............................................................................................................................... 155
Reset to Default ...................................................................................................................... 155
Load From Keyfile ................................................................................................................. 156
Save to Keyfile ....................................................................................................................... 156
Print Keyboard .......................................................................................................................... 156
Key Info ..................................................................................................................................... 156
Key Number ........................................................................................................................... 156
Key Code................................................................................................................................ 156
Key Type ................................................................................................................................ 157
PLU Code# ............................................................................................................................. 157
Function Number ................................................................................................................... 157
Function Text ......................................................................................................................... 157
System Key ............................................................................................................................ 157
CHAPTER 8 ................................................................................................................................... 159
REPORTING .................................................................................................................................... 159
Get Report ................................................................................................................................. 159
View Report ............................................................................................................................... 159
Delete Report ............................................................................................................................. 160
CHAPTER 9 ................................................................................................................................... 161
COMMUNICATION .......................................................................................................................... 161
Dial ............................................................................................................................................ 161
Hang Up .................................................................................................................................... 161
Backup Register Memory .......................................................................................................... 161
Restore Register Memory .......................................................................................................... 161
Settings ...................................................................................................................................... 162
Com Port ................................................................................................................................ 162
Baud Rate ............................................................................................................................... 162
LAN Ethernet Connection ..................................................................................................... 162
QProg Programming Manual 21
WAN Ethernet Connection .................................................................................................... 162
Direct Connection .................................................................................................................. 162
Network Connection .............................................................................................................. 162
Modem Init String .................................................................................................................. 162
Report Format ........................................................................................................................ 163
Time and Date ........................................................................................................................ 163
Dial Prompting ....................................................................................................................... 163
Inventory Only in Register# 1 ................................................................................................ 163
CHAPTER 10 ................................................................................................................................. 164
HELP .............................................................................................................................................. 164
About ......................................................................................................................................... 164
QProg Programming Manual 22
Chapter 1
Introduction
This manual describes how to program the Quorion cash registers using the programming tool called QProg.
This tool is especially developed by Quorion Data Systems for this purpose. As you will experience using this
tool will save you a lot of time now and also in the future. The current version is 1.72.
QProg Programming Manual 23
Chapter 2
Getting Started
This chapter describes how to start using the QProg programming utility. It will describe how to start with a
completely new program, load an existing program from disk or load a program from a cash register.
Create New Program
When you first start QPROG there is no application program available yet. When you select the menu option
PROGRAM -> NEW the Configuration screen will be shown. When you create a completely new program
you need to configure the various options, files and reports first. See the option PROGRAM-> NEW for more
detailed information.
Start with Program on Disk
When you want to load a previously stored program from disk you must select the menu option PROGRAM-
> LOAD FROM DISK. After selection QPROG will show you all the programs stored in the selected directory
(program files with extension QAP) and you can select the program you want to load. After selection QPROG
will load the selected program in its working memory.
QPROG keeps track of the last 4 programs loaded and allows you to select them directly in the PROGRAM
menu. It also keeps track of the last directory from which a program was loaded and uses this directory as
the default working directory.
Start with Program in Register
When you want to load a program from a register connected to your computer you must select the menu
option PROGRAM-> LOAD FROM REGISTER. After selection QPROG will ask you the location and
program name under which it should store the received program. Default it uses the name WQAPP.QAP.
Note that you don’t have to enter the file extension only the program name because QPROG will store the
program in a number of files with the same name but a different extension.
QProg Programming Manual 24
Chapter 3
Program
This chapter describes in detail the options in the Program Menu. Note that some menu options can’t be
selected when there is no application program loaded. When an application program is loaded the name,
location and program size are shown on the bottom line of the main QPROG screen.
Load from Register
You can load and store a program from a register which is connected to your computer by selecting this
option. After selection you will be asked for the location and name under which you want to store the
program. The default name is WQAPP.QAP. Note that you don’t have to enter the file extension only the
program name because QPROG will automatically append the correct extension to the created program
files.
Send to Register
When an application program is loaded in the working memory this menu option can be used to sent the
complete application program or only the changes to a register connected to your computer.
All Changes
Whenever a change is made to the application program it is recorded in a file with the program name and
extension QUP. With this option you can sent ALL the changes recorded in this file since the last time the file
was cleared to the register. Because it is required that the application program in the register is the same as
the one loaded in the working memory QPROG will check if they are the same. When they are different an
message is given and the update is not done.
Only File Changes
Whenever a change is made to the application program it is recorded in a file with the program name and
extension QUP. With this option you can sent ONLY the changes made to program (function) files which are
recorded in this file. This can be useful when register you want to sent the changes to have different
SYSTEM PARAMETERS and/or SYSTEM OPTIONS. Note that this option will NOT sent changes made in
QProg Programming Manual 25
the SYSTEM menu. Changes made to the keyboard are ONLY send when you are using more then 1
keyboard level. Because it is required that the memory configuration of the application program in the
register is the same as the one loaded in the working memory QPROG will check if they are the same. When
they are different an message is given and the update is not done.
Complete Program
With this option you can sent the complete application to the register without clearing the report information
in the register. Because it is required that the application program in the register is the same as the one
loaded in the working memory QPROG will check if they are the same. When they are different an message
is given and the program is not sent. update is not done.
NOTE:
When using scan codes for the articles care should be taken that all article programming is done
using QPROG because the file in the register must be the same as the one in QPROG. When you
are not sure it is better to take the Article Report and clear the file in the register first.
Only Program Files
With this option you can sent all program (function) files. All information found in the SYSTEM MENU is NOT
sent. The report information in the register is not cleared. Because it is required that the application program
in the register is the same as the one loaded in the working memory QPROG will check if they are the same.
When they are different an message is given and the program is not sent. update is not done.
NOTE:
When using scan codes for the articles care should be taken that all article programming is done
using QPROG because the file in the register must be the same as the one in QPROG. When
you are not sure it is better to take the Article Report and clear the file in the register first.
Install Program
With this option you can install an application in a register. QPROG will check if the there is enough memory
installed in the register and then clear the complete memory before it will install the application in the
register.
NOTE:
This option will CLEAR the complete memory of the register so all stored information stored is lost!!
Time and Date
With this option you can sent the computer time and date to the cash register.
Load from Disk
You can load a previously stored program from disk. After selection QPROG will show you all the programs
stored in the selected directory (program files with extension QAP) and you can select the program you want
to load. After selection QPROG will load the selected program in its working memory.
New
When you select this menu option the Configuration screen will be shown. In this screen you can set up the
parameters for a new program. QPROG will calculate the memory required using the specified parameters
like number of Groups, Departments, PLU, Tendering Functions, Report Constructions etc.. For more details
on the individual parameters and file constructions please refer to the Help on CONFIGURATION. Once you
have set all the parameters to the desired values or just use the default ones exit the screen by selecting the
OK button. You will be prompted for the name of your new application, the default name is WQAPP.QAP.
QProg Programming Manual 26
Note that there is no need to enter the file extension QAP because QPROG will automatically create all the
required files.
Copy
This menu option can be used to make a copy of a previously stored application program. This can be useful
when you already have a library of application programs and want to use an existing application as a base
for a new one. In this way you don’t have to enter all file and configuration data again.
After selection QPROG will show you all the programs stored in the selected directory (program files with
extension QAP) you will be able to select the program you want to copy. After selection QPROG will ask you
the name and location of the new program. When confirmed QPROG will copy all the application program
files. Before copying the Article (PLU) file it will ask if it should copy the file or only clear the file.
When copying a program in most cases the article file will be different so in order to avoid deleting all articles
manually you can clear the complete file directly.
Delete
This menu option can be used to delete a complete application or only the file with the program changes.
Application
After selection QPROG will show you all the programs stored in the selected directory (program files with
extension QAP) you will be able to select the program you want to delete. After selection QPROG will delete
the application program and all related files. When you are deleting the program which is currently loaded in
the working memory it will also be removed from the working memory.
Update File
When an application program is loaded in the working memory it is possible to manually delete the file with
all the program changes. This file is used when the menu option PROGRAM-> SEND TO REGISTER->
UPDATES is selected. Note that after sending the changes to a register you will be asked if you want to
delete the update file.
Close
Selecting this option will remove the currently loaded application program from the working memory.
History
QPROG keeps track of the last 4 programs loaded and allows you to select them directly in the PROGRAM
menu.
Exit
Selecting this option will exit QPROG.
QProg Programming Manual 27
Chapter 4
Configuration
An application program consists out of a configuration file and data files. In the configuration file is the layout
and size of the data files is specified. This chapter describes in detail the options in the Configuration Menu.
Customer ID
Here you can set a CUSTOMER ID which is used by QPROG to protect the Customer application in the cash
register and in QPROG (QMP Release XX040730 or newer) from unauthorized access.
− When set you can only access the cash register by computer when
the correct CUSTOMER ID is set.
− When an application which has a CUSTOMER ID is loaded from
DISK you will be asked for the CUSTOMER ID.
− When the entered ID is not corrected you are not allowed to open
the application.
− When an application is loaded in QPROG the CUSTOMER ID of the
application will be used during communication.
− When NO APPLICATION is loaded QPROG will ask you for the
CUSTOMER ID before every communication command.
− After an application is installed in the register you can only change the Customer ID in the register by
programming mode 98 (lock in P) or by making a hardware reset. It is not possible to CHANGE the ID
using QPROG.
Model
Here you can select the model for which you are creating an application program. It is possible to convert
from QMP3000 to CR1000 but the program will automatically remove all functions which are not supported
by the CR1000 and the changes cannot be undone! Note that there is NO check on the model when
installing the program in the register but when the model doesn’t match the model as specified in the
configuration the program will NOT work.
QProg Programming Manual 28
The available models are:
1 - CR1000 Series (Standard Retail).
2 - CR1000 Restaurant.
3 - QMP 3XXX Series.
4 – JPT 30T
General Options
In this menu you can activate General Options which require memory.
Graphic Logo 1 & 2
Specifying the type of Graphic Logo, which is active. It is possible tot activate a logo which is printed on the
Internal Receipt Header (Logo 1) and a logo which is printed on the Internal Receipt Trailer (Logo 2). Note
that a bigger format also requires more memory. The following formats are possible:
Height Width Printer Type
90 120 Matrix R/J (TM-950)
90 240 Matrix Full Band (TM-950)
216 288 Thermal R/J (38mm)
216 576 Thermal Full Band (80mm)
216 432 Thermal Full Band (57mm)
Time Zones
Specifying the number of Time Zones in the program. The maximum is 48 which makes it possible to divide
a day into 48 zones of half an hour. When you want to divide the day in less Time Zones it is advised to
lower the number of zones to save memory in the Report Database. Time zones are used to report
information which is linked to a specific time zone. When the register starts a transaction it reads the real
time clock and selects the Time Zone for the current time and updates the totals in the report database for
this time zone. In this way it is possible to create special reports which report the sales in specific time zones
and then do sales analysis based on this information.
Day of the Week Zones
Specifying the number of Day of the Week Zones in the program. The maximum is 7 which makes it possible
to report sales for each day of the week. When you want to divide the week in less days it is advised to lower
the number of zones to save memory in the Report Database. Day of the Week zones are used to report
information which is linked to a specific Day of the Week zone. When the register starts a transaction it reads
the real time clock and selects the Day of the Week Zone for the current date and updates the totals in the
report database for this Day of the Week zone. In this way it is possible to create special reports which report
the sales in specific Day of the Week zones and then do sales analysis based on this information.
Day of the Month Zones
Specifying the number of Day of the Month Zones in the program. The maximum is 31 which makes it
possible to report sales for each day of the month. When you want to divide the month in less days it is
advised to lower the number of zones to save memory in the Report Database. Day of the Month zones are
used to report information which is linked to a specific Day of the Month zone. When the register starts a
transaction it reads the real time clock and selects the Day of the Month Zone for the current date and
updates the totals in the report database for this Day of the Month zone. In this way it is possible to create
special reports which report the sales in specific Day of the Month zones and then do sales analysis based
on this information.
QProg Programming Manual 29
Date to Date Zones
Specifying the number of Date to Date Zones in the program. The maximum is 12 which makes it possible to
report sales for each month of the year. When you want to divide the year in less periods it is advised to
lower the number of zones to save memory in the Report Database. Date to Date zones are used to report
information which is linked to a specific Date to Date zone. When the register starts a transaction it reads the
real time clock and selects the Date to Date Zone for the current date and updates the totals in the report
database for this Date to Date zone. In this way it is possible to create special reports which report the sales
in specific Date to Date zones and then do sales analysis based on this information.
Screen Logo
It is possible to activate a graphic logo (64 x 128) which is displayed in the 8-line display when the register is
in idle mode.
Prices of 12 Digits
When activated and FLASH ROM 021216 or later is installed in the register the maximum price size can be
12 digits when activated. Standard the register supports prices of 9 digits or when more then 5 price levels
are active 8 digits! Note that this feature was especially made for INDONESIA and is NOT required in other
countries. When you don’t need prices of 12 digits it is advised NOT to activate this option because it will
INCREASE the application program size. When the option for Prices of 12 digits is set it will have the
following consequences:
- Size of application program will be increased so the prices can be stored. It will have influence on the
BALANCE - Files (totals and items), Clerk Interrupt Buffers and the PLU file.
- The MAXIMUM number of PRICE levels is 15!
- You must not forget to set the Report Totals to 14 Digits or more!
- You cannot combine registers WITH and WITHOUT prices of 12 digits in a network. If you need 12 digit
prices you MUST activate it in all registers in the network and install this FLASH ROM version or newer in
ALL registers.
Non-Resettable Grand Total
When activated and FLASH ROM 030128 or later is installed in the register will store a Non-Resettable
Grand Total which can be printed (General TEXT# 55) on a USER Z-REPORT by setting OPTION 2-5 in the
USER Report. The NRGT is updated when a transaction is closed by a TENDER key. This means that sales
on a BALANCE is added to the NRGT when the balance is paid. There is a POSITIVE and a NEGATIVE
total stored. On the USER report the register will print the POSITIVE, NEGATIVE and the total NRGT.
The NRGT can be reset by entering 666666 on the TYPE key with the Central Lock in the P (Program)
position. Note that the NRGT is also reset when a SYSTEM INIT is done or when the application program is
INSTALLED using QPROG.
Period 3 and 4 for Backup
When activated Period 3 and 4 are used for backup. This option is made for the special KLIER project.
When this option is set the register will only report in PERIOD 1 and PERIOD 2. PERIOD 3 and 4 are used
for automatic backup of the PERIOD 1 Z-report and the date, time and counter (x,z) will be stored for every
report backup. Note that when you take a SYSTEM report the register will NOT shift the period. When period
shifting is active you can have maximum 20 USER reports and the register doesn't check the PERIOD field
in the USER report list. It will decide which period to take depending on the report number.
The register takes the period number from the report#.
report# 1-20, period1
report# + 20, period2
report# + 40, period3 (backup of 1)
report# + 60, period4 (backup of 3)
QProg Programming Manual 30
example1:
User Report 1 -> User Report 1 Period 1 (with shifting in Z)
User Report 21 -> User Report 1 Period 2
User Report 41 -> User Report 1 Period 3
User Report 61 -> User Report 1 Period 4
example2:
User Report 12 -> User Report 12 Period 1 (with shifting in Z)
User Report 32 -> User Report 12 Period 2
User Report 52 -> User Report 12 Period 3
User Report 72 -> User Report 12 Period 4
When a PERIOD 1 User Z-report is taken the register will shift the periods as follows:
1 - Add period3 to period4.
2 - Move period1 to period3.
3 - Clear period1.
Validation Counter
When activated and FLASH ROM 050617 or newer is installed in the register will store a special validation
counter. This counter is incremented with every validation and is printed on the validation line instead of the
receipt number.
Belgian Ticket Code on Receipt
You can activate the special Ticket Code, which is calculated according to a special algorithm specified by
the Belgian Tax Department. When it is activated in the configuration it is always printed on a ticket and also
stored in the Electronic Journal when active. When this code is activated the Electronic Journal can be
stored in Electronic format on an external medium because the code can be used to check the contents of
the Electronic Journal. The register will print the Ticket Code on the Bottom of the receipt with GENERAL
TEXT# 82 (Ticket Code).
Change Report Totalizer Sizes
Specifying the sizes of the report counters used by the cash register for a specific period.
Customer Count
Specifying the general maximum size of the report counters used for the customer count for every individual
period.
Quantity
Specifying the general maximum size of the report counters used for the quantity counter for every individual
period.
Amount
Specifying the general maximum size of the report counters used for the amounts for every individual period.
NOTE1:
When foreign currencies are used it might be necessary to increase the amount size incase !!
NOTE2:
When Price of 12 DIGITS are used the amount sizes should be 12 digits or more!
Load Configuration
QProg Programming Manual 31
When you are creating a new application program (MENU option: PROGRAM-> NEW) an extra button will
be shown which enables you to load a configuration file from an application stored on disk. After selection
QPROG will show you all the configuration files stored in the selected directory (program files with extension
QAP) and you can select the configuration you want to load. After selection QPROG will load the selected
configuration in the configuration menu. When you are creating an application from a stored configuration file
the difference with copying is that it will generate default functions and texts instead of copying them from the
stored application.
Save as Default
Save the current configuration and text tables as default for creating a new application. Note that there is
only ONE default possible. Another way of creating a new application is by copying an existing application
program and modifying it or be loading a configuration file from an application stored on disk.
Create ROM Config
Save the current configuration as a binary file which can be put in the Flash ROM during production so when
a Hardinit is done this default application will be generated using this configuration. There is a limit to the
maximum number of records which are stored for the various files. Qprog will give a warning when a file
contains more records as can be stored. In this case the register will not put the records in the config file but
generate records with default settings and text.
Report Construction
Specify for each individual file which data should be stored in the Report Database. It is possible to specify
the totalizers for a total, the number of periods and for which pointer the total should be stored.
Totalizers
One report total for one period consists out of maximum 8 totalizers, which can be activated by marking the
checkbox. The totalizers can be split up into two groups. The totalizers in the first group are customer count,
quantity and amount and are used for both functions and sales totals. The totalizers in group two are return
quantity, discount, surcharge, tax and cost and are only used for sales totals. In addition to these ‘hard’
totalizers the are also ‘soft’ totalizers which are calculated using the hard totalizers. Some ‘soft’ totalizers
are profit and gross sales.
GROUP 1 TOTALIZERS:
Customer Count:
Counts the number of customers for this total.
Quantity Count:
Counts the quantity for this total, which means for functions the number of times used and for sales totals the
number of items.
Amount:
Counts the ‘net’ amounts for this total.
GROUP 2 TOTALIZERS:
Return Quantity:
Counts the number of returned items and is only affected by a CORRECTION FUNCTION of the type
REFUND.
QProg Programming Manual 32
Discount:
Counts the negative discount amounts and is only affected by NEGATIVE DISCOUNT FUNCTIONS.
Surcharge:
Counts the surcharge (positive discount) amounts and is only affected by POSITIVE DISCOUNT
FUNCTIONS.
Tax:
Counts the TOTAL TAX amounts.
Cost:
Counts the Total Cost price. Note that you MUST use COSTPRICES when you activate this totalizer.
Periods
It is possible to store a Total for a maximum of 4 periods and it is even possible to change the Totalizer
construction for each period by marking the corresponding checkbox. In this way it is possible to save
memory when only specific Totalizers are interesting for a period. Depending on when the period report is
taken it is a daily, weekly, monthly or yearly report but in general period 1 is used for daily, period 2 for
weekly, period 3 for monthly and period 4 for yearly reports.
Standard
Clerk
It is possible to store sales and/or function totals for each individual clerk. A clerk is selected manually by
pushing a button or inserting a clerk key. This means that the activated totals are only updated for the active
clerk so you can see in the report what a specific clerk has done. When you add for one specific total all
individual clerk totals the result should match the same total in the Standard Pointer Report. Note that
activating a lot of totals will consume a lot of memory because for each clerk memory is required. For
example when you have 10 clerks and 10 groups and you store the totals for 4 periods memory is reserved
for 10 x 10 x 4 is 400 totals
Salesperson
It is possible to store sales and/or function totals for each individual salesperson. A salesperson is selected
manually by pushing a button or for example swiping a card. This means that the activated totals are only
updated for the active salesperson so you can see in the report what a specific salesperson has done. When
you add for one specific total all individual salespersons totals the result should match the same total in the
Standard Pointer Report. Note that activating a lot of totals will consume a lot of memory because for each
salesperson memory is required. For example when you have 10 salesperson and 50 departments and you
store the totals for 2 periods memory is reserved for 10 x 50 x 2 is 1000 totals
Time Zones
It is possible to store sales and/or function totals for each specified time zone. A time zone is selected
automatically at the start of the transaction by reading the Real Time Clock. This means that the activated
totals are only updated for the active time zone so you can see in the report what was done in a specific time
zone. When you add for one specific total all time zone totals the result should match the same total in the
Standard Pointer Report. Note that activating a lot of totals will consume a lot of memory because for each
time zone memory is required. For example when you have 48 time zones and 10 groups and you store the
totals for 2 periods memory is reserved for 48 x10 x 2 is 960 totals
Day of Week
It is possible to store sales and/or function totals for each specified day of the week zone. A day of the week
zone is selected automatically at the start of the transaction by reading the Real Time Clock. This means that
the activated totals are only updated for the active day of the week zone so you can see in the report what
was done in a specific day of the week zone. When you add for one specific total all day of the week zone
QProg Programming Manual 33
totals the result should match the same total in the Standard Pointer Report. Note that activating a lot of
totals will consume a lot of memory because for each day of the week zone memory is required. For example
when you have 7 day of the week zones and 10 groups and you store the totals for 2 periods memory is
reserved for 7 x10 x 2 is 140 totals
Day of Month
It is possible to store sales and/or function totals for each specified day of the month zone. A day of the
month zone is selected automatically at the start of the transaction by reading the Real Time Clock. This
means that the activated totals are only updated for the active day of the month zone so you can see in the
report what was done in a specific day of the month zone. When you add for one specific total all day of the
month zone totals the result should match the same total in the Standard Pointer Report. Note that activating
a lot of totals will consume a lot of memory because for each day of the month zone memory is required. For
example when you have 31 day of the month zones and 10 groups and you store the totals for 3 periods
memory is reserved for 31 x10 x 3 is 930 totals
Date to Date
It is possible to store sales and/or function totals for each specified date zone. A date zone is selected
automatically at the start of the transaction by reading the Real Time Clock. This means that the activated
totals are only updated for the active date zone so you can see in the report what was done in a specific date
zone. When you add for one specific total all date zone totals the result should match the same total in the
Standard Pointer Report. Note that activating a lot of totals will consume a lot of memory because for each
date zone memory is required. For example when you have 12 date zones and 10 groups and you store the
totals for 3 periods memory is reserved for 120 x10 x 3 is 360 totals
Total Sales File
Description and configuration of the Total Sales file.
File Description
The Total Sales file contains only ONE record and is used to store the caption for total sales and report
information which is specified by the report construction.
Number of Records
The number of records cannot be changed because in the Total Sales file the number of records is fixed to
ONE record only.
Caption Size
Specify the maximum size of the Total Sales descriptor (maximum is 25).
Report Construction
Here you specify what report information the register should store in the Total Sales file. For more detailed
information please refer to CONFIGURATION->REPORT CONSTRUCTION in the manual or Help File.
Group File
Description and configuration of the Group file.
QProg Programming Manual 34
File Description
The Group file contains a record for each group and is used to store programming information (caption, etc.)
and report information which is specified by the report construction.
Number of Records
The maximum number of records in the Group File is 255. It is possible to set the number of Groups to
ZERO, which will result in an application program without Groups.
Caption Size
Specify the maximum size of the Group descriptor (maximum is 25).
Report Construction
Here you specify what report information the register should store in the Group file. For more detailed
information please refer to CONFIGURATION->REPORT CONSTRUCTION in the manual or Help File.
Department File
Description and configuration of the Department file.
File Description
The Department file contains a record for each department and is used to store programming information
(caption, etc.) and report information which is specified by the report construction.
Number of Records
The maximum number of records in the Department File is 999. The application program always requires a
minimum of ONE department!!
Caption Size
Specify the maximum size of the Department descriptor (maximum is 25). When this caption size is ZERO
the caption of the GROUP is used. When the caption size of the group is ZERO the department number is
printed.
Condiment Table Selection
When you want the register to prompt you for a Condiment Selection after you sell a DEPT you can specify
here the maximum number of condiment tables. The maximum is 32. Note that the Condiment Table File
must be active and it will apply to all PLU which select this department unless it is also selected on PLU
level.
KP Selection
When you are planning to use kitchen printers in your application you must mark this option so in the
department file the space for the KP selection will be reserved. When you are planning to use kitchen printer
selection only on PLU level there is no need to mark the KP selection here.
Second Group Selection
When you want to create some special report totals you can activate a second Group in which the
Department should report.
QProg Programming Manual 35
Action Table Selection
When you want to use special discount actions you can specify the Action table selection on department
level. Note that the Action Table File must be active and it will apply to all PLU which select this department
unless it is also selected on PLU level.
Report Construction
Here you specify what report information the register should store in the Department file. For more detailed
information please refer to paragraph “CONFIGURATION -> REPORT CONSTRUCTION” in the manual or
Help File.
PLU File
Description and configuration of the PLU file.
File Description
The PLU file contains a record for each PLU and is used to store programming information (caption, etc.)
and report information which is specified by the report construction.
Number of Records
The maximum number of records in the PLU File is 50000. When PLU are not required you can set the
number of records to ZERO.
Caption 1 Size
Specify the maximum size of the first PLU descriptor(maximum is 25). This caption is always used for the
receipt, display. When this caption size is ZERO the caption of the department is used.
Caption 2 Size
Specify the maximum size of the second PLU descriptor(maximum is 25). When active this caption is used
for printing on the Kitchen Printer.
Code# Size
Specify the maximum size of the PLU code number (maximum is 16). When Random (or scan codes) are not
required specify a size of ZERO.
Price Size
Specify the maximum size of the PLU price (maximum is 4). The size specifies the number of BYTES
reserved for 1 price. The maximum prices depend on the number of BYTES reserved. See Below.
Size Maximum Price
0 0
1 255
2 65535
3 16777215
4 4294967295
NOTE:
Because of internal processing the maximum price also depends on the number of price levels used.
When using more then 1 and less then 6 price levels the maximum price is 999999999. When the
number of price levels is more then 5 the maximum price is: 99999999.
QProg Programming Manual 36
Price Levels
Specify the number of Price Levels. When prices of 12 digits are used the maximum is 15 else the maximum
is 20.
Condiment Table Selection
When you want the register to prompt you for a Condiment Selection after you sell a PLU you can specify
here the maximum number of condiment tables. The maximum is 32. Note that the Condiment Table File
must be active!!
Costprice Size
Specify the maximum size of the PLU cost price (maximum is 4). The size specifies the number of BYTES
reserved for 1 price. The maximum prices depend on the number of BYTES reserved. See also Price Size.
Inventory Quantity Size
Specify the size in digits of the total used to store the PLU inventory in quantity (maximum is 16). When no
inventory in quantity is required specify a size of ZERO
Inventory Amount Size
Specify the size in digits of the total used to store the PLU inventory in amount (maximum is 16). This field is
not used for inventoryin amount but can beused for inventory unit size when System Option 192 is set.When
not required specify a size of ZERO
Inventory Minimum Size
Specify the size in digits of the total used to store the Minimum PLU inventory(maximum is 16). When the
inventory in quantity is active the minimum inventory is in quantity else when only the inventory in amount is
active the minimum inventory is in amount. When no minimum inventory is required specify a size of ZERO
PLU Link Active
When you are planning to use Linked PLU’s you must mark this option. If marked space is reserved for a
LINK in the PLU record. Note that the maximum LINK when random codes are used is 65535
KP Selection
When you are planning to use kitchen printers in your application and you want to select the Kitchen Printer
on PLU level you must mark this option. When not marked the Kitchen Printer Selection is taken from the
department.
Group Selection
When you want to create some special report totals you can activate Group Selection in which the PLU
should report. Note that it will NOT report in the Total Sales!!
Action Table Selection
When you want to use special discount actions you can specify the Action table selection on PLU level. Note
that the Action Table File must be active.
Second Department Selection
When you want to create some special report totals you can activate a second department in which the PLU
should report. Note that it will NOT report in the Group of the second department !!
Individual Options
When you want to be able to program the Options on each individual PLU you must mark this options. If not
marked the Options are taken from the first department selection.
QProg Programming Manual 37
Individual Print/Display Options
When you want to be able to program the Print/Display Options on each individual PLU you must mark this
options. If not marked the Options are taken from the first department selection.
Tax Selection
When you want to be able to program the Tax Selection on each individual PLU you must mark this options.
If not marked the Tax Selection is taken from the first department selection. Note that the Tax File must be
active!!
Special Itemizer Selection
When you want to be able to program the Special Itemizer Selection on each individual PLU you must mark
this options. If not marked the Special Itemizer Selection is taken from the first department selection. Note
that the Special Itemizer File must be active!!!
Entry Limitation
When you want to be able to program the Entry Limitation on each individual PLU you must mark this
options. If not marked the Entry Limitation is taken from the first department selection.
Report Construction
Here you specify what report information the register should store in the PLU file. For more detailed
information please refer to paragraph “CONFIGURATION -> REPORT CONSTRUCTION” in the manual or
Help File.
Tax File
Description and configuration of the Tax file.
File Description
The Tax file contains a record for each Tax Function and is used to store programming information (caption,
rate, etc.) and report information which is specified by the report construction.
Number of Records
The maximum number of records in the Tax File is 8. When you don’t need Tax calculation you can set the
number of record to ZERO. The tax selection is programmed in other functions and is selected automatically.
Caption Size
Specify the maximum size of the Tax descriptor (maximum is 25). If the caption size is set to ZERO the rate
is always printed.
Regular Break Points
When you are planning to use break point tax you can specify here the number of “Regular Break Points”
which are required. The maximum number of “Regular Break Points” is 50. When you don’t need break
point tax calculation you must enter ZERO.
Irregular Break Points
When you are planning to use break point tax you can specify here the number of “Irregular Break Points”
which are required. The maximum number of “Irregular Break Points” is 50. When you don’t need break
point tax calculation you must enter ZERO.
QProg Programming Manual 38
Report Construction
Here you specify what report information the register should store in the Tax file. For more detailed
information please refer to paragraph “CONFIGURATION -> REPORT CONSTRUCTION” in the manual or
Help File.
Clerk File
Description and configuration of the Clerk file.
File Description
The Clerk file contains a record for each Clerk and is used to store programming information (caption, rate,
etc.) and report clerk time report information which is specified by Time Report Periods and Payment Rates.
Number of Records
The maximum number of records in the Clerk File is 999. When you don’t need Clerks you can set the
number of records to ZERO.
Caption Size
Specify the maximum size of the Clerk descriptor (maximum is 25).
Commision Rate (not active yet)
When you want to calculate a commission for a clerk you can specify the commission rate. The commission
is calculated during the clerk report using a designated Special Itemizer.
Secret Code
When you want to use a secret code for clerk selection you can activate the secret code. The secret code is
fixed to 8 hexadecimal digits. Note that when you want to use the DALLAS ibutton as clerk lock the secret
code is also used for identifying the DALLAS ibutton. When the Secret Clerk Code is not active in the
application the last hexadecimal digit of the 12 hex digit Serial Number is used as Clerk Number. In this way
the maximum number of clerks is 16 (0-F) and there are no unique keys!!
SignOn/Off Code
When you want to use SIGN ON/OFF and protect it by a special code you can activate the Sign On/Off code.
The Sign On/Off code is fixed to 8 hexadecimal digits. Clerk Sign ON/OFF information is also stored in
Electronic Journal so it can be extracted from the journal when read by the computer.
SignOn/Off Times
When you want to use Sign On/Off time registration you can specify here how many Sign On/Off times
should be stored. When you want to use Time Reports the minimum is 2 and the maximum is 16 times. The
stored times are printed and cleared when the clerk report is taken.
Time Report Periods
When you want to keep track of the total time a clerk was signed on you can activate 4 periods. Note that
you MUST have at least TWO On/Off Times active.
Store Price Level
It is possible to assign a Price Level to a Clerk. When activated you can program a level for each clerk.
When the level is set to ZERO it is not activated and the normal level is used. The level is used a a base
level and disables the level selected by the clock, balance or a level which is manually selected. Note that
the shift on shift level still works in the same way as when the base level is selected by the clock.
QProg Programming Manual 39
Salesperson File
Description and configuration of the Salesperson file.
File Description
The Salesperson file contains a record for each Salesperson and is used to store programming information
(caption, rate, etc.).
Number of Records
The maximum number of records in the Salesperson File is 999. When you don’t need Salespersons you
can set the number of records to ZERO.
Caption Size
Specify the maximum size of the Salesperson descriptor (maximum is 25).
Commision Rate (not active yet)
When you want to calculate a commission for a salesperson you can specify the commission rate. The
commission is calculated during the salesperson report using a designated Special Itemizer.
Secret Code
When you want to use a secret code for salesperson selection you can activate the secret code. The secret
code is fixed to 8 hexadecimal digits.
Tender File
Description and configuration of the Tender file.
File Description
The Tender file contains a record for each Tendering Function and is used to store programming information
(caption, options, etc.) and report information which is specified by the report construction.
Number of Records
The maximum number of records in the Tender File is 99. It is advised to program at least ONE Tender
Function so a started transaction can be closed.
Caption Size
Specify the maximum size of the Tender descriptor (maximum is 25).
Report Construction
Here you specify what report information the register should store in the Tender file. For more detailed
information please refer to paragraph “CONFIGURATION -> REPORT CONSTRUCTION” in the manual or
Help File.
Drawer File
Description and configuration of the Drawer file.
QProg Programming Manual 40
File Description
The Drawer file contains a record for each Drawer Function and is used to store programming information
(caption, options, etc.) and report information which is specified by the report construction.
Number of Records
The maximum number of records in the Drawer File is 99. If you don’t want to report the drawer contents you
can set the number of records to ZERO.
Caption Size
Specify the maximum size of the Drawer descriptor (maximum is 25).
Cash Declaration
When you want to be able to do a cash declaration report you must activate this option so space is reserved
to store the declared totals.
Report Construction
Here you specify what report information the register should store in the Drawer file. For more detailed
information please refer to paragraph “CONFIGURATION -> REPORT CONSTRUCTION” in the manual or
Help File.
P.O. and R.A. File
Description and configuration of the P.O. and R.A. file.
File Description
The PORA file contains a record for each PORA Function and is used to store programming information
(caption, options, etc.) and report information which is specified by the report construction.
Number of Records
The maximum number of records in the PORA File is 99. If you don’t need Paid Out and Received On
Account functions you can set the number of records to ZERO.
Caption Size
Specify the maximum size of the PORA descriptor (maximum is 25).
Report Construction
Here you specify what report information the register should store in the PORA file. For more detailed
information please refer to paragraph “CONFIGURATION -> REPORT CONSTRUCTION” in the manual or
Help File.
Discount File
Description and configuration of the Discount file.
File Description
The Discount file contains a record for each Discount Function and is used to store programming information
(caption, options, rate, etc.) and report information which is specified by the report construction.
QProg Programming Manual 41
Number of Records
The maximum number of records in the Discount File is 99. If you don’t need Discount Functions you can set
the number of records to ZERO. In the function itself you can program whether the it is a discount (negative)
or a surcharge (positive) function.
Caption Size
Specify the maximum size of the Discount descriptor (maximum is 25).
Report Construction
Here you specify what report information the register should store in the Discount file. For more detailed
information please refer to paragraph “CONFIGURATION -> REPORT CONSTRUCTION” in the manual or
Help File.
Correction File
Description and configuration of the Correction file.
File Description
The Correction file contains a record for each Correction Function and is used to store programming
information (caption, options, etc.) and report information which is specified by the report construction.
Number of Records
The maximum number of records in the Correction File is 99. If you don’t need correction functions you can
set the number of records to ZERO. The type of the correction function can be freely assigned.
Caption Size
Specify the maximum size of the Correction descriptor (maximum is 25).
Report Construction
Here you specify what report information the register should store in the Correction file. For more detailed
information please refer to paragraph “CONFIGURATION -> REPORT CONSTRUCTION” in the manual or
Help File.
Foreign Currency File
Description and configuration of the Foreign Currency file.
File Description
The Foreign Currency file contains a record for each Foreign Currency Function and is used to store
programming information (caption, options, rate, etc.) and report information which is specified by the report
construction.
Number of Records
The maximum number of records in the Foreign Currency File is 99. If you don’t need Foreign Currencies
you can set the number of records to ZERO.
QProg Programming Manual 42
Caption Size
Specify the maximum size of the Foreign Currency descriptor (maximum is 25).
Report Construction
Here you specify what report information the register should store in the Foreign Currency file. For more
detailed information please refer to paragraph “CONFIGURATION -> REPORT CONSTRUCTION” in the
manual or Help File.
User Report File
Description and configuration of the User Report file.
File Description
The User Report file contains a record for each User Report and is used to store programming information
(caption, options, etc.) and the report links.
Number of Records
The maximum number of records in the User Report File is 99. If you don’t need User Reports you can set
the number of records to ZERO.
Caption Size
Specify the maximum size of the User Report descriptor size (maximum is 25).
Report Links
Here you specify the maximum number of System Report Links you want to program in ONE User Report.
The size of one link is 12 bytes.
Balance Functions File
Description and configuration of the Balance Functions file.
File Description
The Balance Functions file contains a record for each Balance Function and is used to store programming
information (caption, options, etc.) and report information which is specified by the report construction.
Number of Records
The maximum number of records in the Balance Function File is 99. If you don’t need Balance Functions you
can set the number of records to ZERO.
Caption Size
Specify the maximum size of the Balance Function descriptor (maximum is 25).
Report Construction
Here you specify what report information the register should store in the Balance Function file. For more
detailed information please refer to paragraph “CONFIGURATION -> REPORT CONSTRUCTION” in the
manual or Help File.
QProg Programming Manual 43
Table Total File
Description and configuration of the Table Total file.
File Description
The Table Total file contains a record for each Table Total and is used to store programming information
(caption, options, etc.) and the table amount in the number of periods as specified.
Number of Records
The maximum number of records in the Table Total File is 10000. If you don’t need Table Totals you can set
the number of records to ZERO.
Text Size
Specify the maximum size of the one Text Line (maximum is 25). You can have more then one text line. See
also Text Lines.
Text Lines
Specify the number of Text Lines you want for each total (maximum is 6).
Amount Size
Specify the maximum size for the Table Totals (maximum is 16 digits).
Periods
Specify the number of periods for the table totals (maximum 4). When a table is closed only period 1 is
cleared, the other periods are only cleared by a report.
Balance Limit
When you want to set a limit on a table you can set the size maximum size of the limit amount (maximum 16
digits).
Store Individual Items
When you want to store the individual items on a table you must activate this option. Note that the tax
itemizers are automatically stored when this options is set so it is not required to active the option “STORE
TAX ITEMIZERS”
Store Tax Itemizers
When you don’t store individual items it is possible to store only the Tax Itemizers by activating this option. In
order to save memory you don’t have to set this option when “STORE INDIVIDUAL ITEMIZERS” is set.
Free Assignment of Numbers
When and also code number size is set the register will automatically assign an empty balance to the
number which is entered. Note that when this option is active it is not possible to have a TEXT linked to a
balance or have periodical balance report because the assigned balance is not fixed to the number entered.
Store Price Level
When activated you can program a level for each balance. When the level is set to ZERO it is not activated
and the normal level is used. The level is used a a base level and disables the level selected by the clock or
a level which is manually selected. Note that the shift on shift level still works in the same way as when the
base level is selected by the clock.
QProg Programming Manual 44
Store Discount
It is possible to assign a automatic Discount to a Balance. You must program the discount function# which
should be used the discount (rate or amount depends on function) and the exempt amount. The discount is
given and reported when the balance is paid. When the balance is below the exempt amount the discount is
not given.
When Subtotal is pressed the register will display the subtotal including the discount.
Store Time
The time stored is the time of the register on which the balance was opened so when you are using the
BALANCE TIME system with floating balances you must be sure that the time on all register is set the same
when you time out the balance on another register.
Store Time Link
When the TIME LINK is activated the BALANCE TIME system is active. This means that you must use the
TIME OUT function before closing the balance which will cause the system to calculate the time the balance
was open and calculate the amount using the PLU or MENU function programmed for this balance. Space
will be reserved to store the Time Unit and Time Link
Store SalesPerson
When activated you can program a salesperson for each balance. When the salesperson is set to ZERO it is
not selected the active salesperson is used. This fucntion can be used if you need detailed reporting on a
balance or range of balances.
Room Total File
Description and configuration of the Room Total file.
File Description
The Room Total file contains a record for each Room Total and is used to store programming information
(caption, options, etc.) and the room amount in the number of periods as specified.
Number of Records
The maximum number of records in the Room Total File is 10000. If you don’t need Room Totals you can set
the number of records to ZERO.
Text Size
Specify the maximum size of the one Text Line (maximum is 25). You can have more then one text line. See
also Text Lines.
Text Lines
Specify the number of Text Lines you want for each total (maximum is 6).
Amount Size
Specify the maximum size for the Table Totals (maximum is 16 digits).
Periods
Specify the number of periods for the room totals (maximum 4). When a room is closed only period 1 is
cleared, the other periods are only cleared by a report.
QProg Programming Manual 45
Balance Limit
When you want to set a limit on a room you can set the size maximum size of the limit amount (maximum 16
digits).
Store Individual Items
When you want to store the individual items on a room you must activate this option. Note that the tax
itemizers are automatically stored when this options is set so it is not required to active the option “STORE
TAX ITEMIZERS”.
Store Tax Itemizers
When you don’t store individual items it is possible to store only the Tax Itemizers by activating this option. In
order to save memory you don’t have to set this option when “STORE INDIVIDUAL ITEMIZERS” is set.
Free Assignment of Numbers
When and also code number size is set the register will automatically assign an empty balance to the
number which is entered. Note that when this option is active it is not possible to have a TEXT linked to a
balance or have periodical balance report because the assigned balance is not fixed to the number entered.
Store Price Level
When activated you can program a level for each balance. When the level is set to ZERO it is not activated
and the normal level is used. The level is used a a base level and disables the level selected by the clock or
a level which is manually selected. Note that the shift on shift level still works in the same way as when the
base level is selected by the clock.
Store Discount
It is possible to assign a automatic Discount to a Balance. You must program the discount function# which
should be used the discount (rate or amount depends on function) and the exempt amount. The discount is
given and reported when the balance is paid. When the balance is below the exempt amount the discount is
not given.
When Subtotal is pressed the register will display the subtotal including the discount.
Store Time
The time stored is the time of the register on which the balance was opened so when you are using the
BALANCE TIME system with floating balances you must be sure that the time on all register is set the same
when you time out the balance on another register.
Store Time Link
When the TIME LINK is activated the BALANCE TIME system is active. This means that you must use the
TIME OUT function before closing the balance which will cause the system to calculate the time the balance
was open and calculate the amount using the PLU or MENU function programmed for this balance. Space
will be reserved to store the Time Unit and Time Link
Store SalesPerson
When activated you can program a salesperson for each balance. When the salesperson is set to ZERO it is
not selected the active salesperson is used. This fucntion can be used if you need detailed reporting on a
balance or range of balances.
Account Total File
Description and configuration of the Account Total file.
QProg Programming Manual 46
File Description
The Account Total file contains a record for each Account Total and is used to store programming
information (caption, options, etc.) and the account amount in the number of periods as specified.
Number of Records
The maximum number of records in the Account Total File is 10000. If you don’t need Account Totals you
can set the number of records to ZERO.
Text Size
Specify the maximum size of the one Text Line (maximum is 25). You can have more then one text line. See
also Text Lines.
Text Lines
Specify the number of Text Lines you want for each total (maximum is 6).
Amount Size
Specify the maximum size for the Table Totals (maximum is 16 digits).
Periods
Specify the number of periods for the Account totals (maximum 4). When a room is closed only period 1 is
cleared, the other periods are only cleared by a report.
Balance Limit
When you want to set a limit on an account you can set the size maximum size of the limit amount
(maximum 16 digits).
Store Individual Items
When you want to store the individual items on an account you must activate this option. Note that the tax
itemizers are automatically stored when this options is set so it is not required to active the option “STORE
TAX ITEMIZERS”.
Store Tax Itemizers
When you don’t store individual items it is possible to store only the Tax Itemizers by activating this option. In
order to save memory you don’t have to set this option when “STORE INDIVIDUAL ITEMIZERS” is set.
Free Assignment of Numbers
When and also code number size is set the register will automatically assign an empty balance to the
number which is entered. Note that when this option is active it is not possible to have a TEXT linked to a
balance or have periodical balance report because the assigned balance is not fixed to the number entered.
Store Price Level
When activated you can program a level for each balance. When the level is set to ZERO it is not activated
and the normal level is used. The level is used a a base level and disables the level selected by the clock or
a level which is manually selected. Note that the shift on shift level still works in the same way as when the
base level is selected by the clock.
Store Discount
It is possible to assign a automatic Discount to a Balance. You must program the discount function# which
should be used the discount (rate or amount depends on function) and the exempt amount. The discount is
given and reported when the balance is paid. When the balance is below the exempt amount the discount is
not given.
QProg Programming Manual 47
When Subtotal is pressed the register will display the subtotal including the discount.
Store Time
The time stored is the time of the register on which the balance was opened so when you are using the
BALANCE TIME system with floating balances you must be sure that the time on all register is set the same
when you time out the balance on another register.
Store Time Link
When the TIME LINK is activated the BALANCE TIME system is active. This means that you must use the
TIME OUT function before closing the balance which will cause the system to calculate the time the balance
was open and calculate the amount using the PLU or MENU function programmed for this balance. Space
will be reserved to store the Time Unit and Time Link
Store SalesPerson
When activated you can program a salesperson for each balance. When the salesperson is set to ZERO it is
not selected the active salesperson is used. This fucntion can be used if you need detailed reporting on a
balance or range of balances.
Balance Item Blocks File
Description and configuration of the Balance Item Blocks file.
File Description
The Balance Item Blocks file is used to store the individual items which are ordered on a balance (Table,
Room or Account). The file contains Item Blocks which can hold 10 different items each. When a balance is
opened it gets one Item Block. When more then 10 items are stored on the balance it will automatically get a
new item block. The assignment of blocks is dynamically so in theory one balance can use ALL the blocks.
For example when you have 10 tables and 20 blocks you can store 20 different items on each table or 200
different items on ONE table. The moment a balance is paid and closed the occupied block are released.
Number of Records
The maximum number of records in the Balance Item Blocks File is 60000 and each record contains 1 block.
If you don’t need to store individual items on the tables, rooms and account you can set the number of
records to ZERO. Note that in this case it is not possible to print a detailed invoice.
Store Scan Codes
The register can store Scan codes on Balances when used. This can solve the problem of wrong article
descriptors when the ARTICLE file is changed before the balance is paid. The register will use to stored scan
code for recalling instead of the index number. When it cannot find the article because it has been removed it
will use the LAST DEPARTMENT name for printing. This option will increase the memory required for the
BALANCE ITEM BLOCK file. Note that this is only supported when you have program version 041208 or
newer in the cash register.
Modifier File
Description and configuration of the Modifier file.
QProg Programming Manual 48
File Description
The Modifier file contains a record for each Modifier Function and is used to store programming information
(caption, options, etc.).
Number of Records
The maximum number of records in the Modifier File is 999. If you don’t need Modifiers you can set the
number of records to ZERO.
Caption Size
Specify the maximum size of the Modifier descriptor (maximum is 25).
Electronic Journal File
Description and configuration of the Electronic Journal file.
File Description
The Electronic Journal file contains a record for each line of information. The data can be stored as ASCII
print data or as binary data. The electronic journal can be printed/reset by User Report 101 or only reset by
User Report 102. From release 050415 it is also possible to take report 104 in X-mode which will only print
the tickets of the active clerk. It is possible to print the journal in 3 ways:
1 – Enter 101 on the User Report key
Now only the last ticket stored is printed.
2 – Enter YY on the Multiply key (X) an then 101 on the report key.
Now the last YY tickets are printed.
3 – Enter 0 on the Multiply key (X) and then 101 on the report key.
Now the complete journal is printed. When this is done in Z position the Electronic Journal is cleared.
Number of Records
The maximum number of records in the Electronic Journal is 1000000. If you don’t need the Electronic
Journal you can set the number of records to ZERO.
Data Format
TEXT
The data in the Electronic Journal is stored as ASCII print data which is like a copy of a printed journal.
When stored in this format it can only be used to print or view the electronic journal. The record size depends
on the Text Size specified (17 or 19). In this format all print data can be stored so also reports can be stored.
BINARY
The data in the Electronic Journal is stored as binary data which is like a copy of the transaction buffer.
When stored in this format it can be used to print or view the electronic journal but also to re-call
transactions. The record size is 11 bytes and is fixed. In this format only transactions and special records can
be stored.
GENERAL
− Each record uses 11 bytes but note that the minimum size of ONE
transaction is 10 records. This depends on the application configuration
like number of tax itemizers etc.
QProg Programming Manual 49
− When set to BINARY the register will only store Transaction Receipts
which increase the receipt number in the Electronic Journal. So reports
and programming information are never stored.
− When SYSTEM OPTION 151 (No Receipt# Increment with balance
sales) is SET the order tickets for balances are not stored only the
invoices.
− The Articles in the Binary Journal are stored using their index number so when BARCODES are used
deleting and adding new items should be done after the journal is reset. When items are added or
deleted before the journal is reset it can result in wrong article descriptors when viewing or reprinting the
journal. Note that the prices are always correct because they are stored in the journal so canging item
prices is possible without resetting the journal.
VIEWING OR PRINTING
− Transactions can ony be reviewed when the Central Lock is in REG or
MANAGER mode.
− The last transaction can be viewed by pressing the PAGE UP or LINE
UP key when not in viewing mode.
− The first transaction can be viewed by pressing the PAGE DOWN or
LINE DOWN key when not in viewing mode.
− You can view a specific transaction by entering the receipt number on
the PAGE UP or LINE UP key. The register will no look for the entered
number.
− When in viewing mode the PAGE UP, PAGE DOWN, LINE UP and
LINE DOWN keys can be used to scroll through the journal.
− When in viewing mode the last two lines show the receipt information
like number and date.
− A copy of the transaction which is being viewed can be printed by
pressing the SUBTOTAL key when you are in MANAGER mode
(Manager (Limited) Clerk or Central Lock).
− When you are printing a copy of a Table Invoice the register will ALWAYS attach the Endorsement
message on the copy. (Required in Germany)
COMPUTER
− When the Electronic Journal is taken by computer the lines are
formatted for 40 characters.
− When the computer takes report 103 the data if in a special format
which can be easily processed. (See journal.doc).
− It is NOT possible to sent back the Electronic Journal Report to the register because it is not stored
binary.
CANCELLING
When in MANAGER MODE (Central Lock) or MANAGER CLERK with
−
ONLY Option 1-5 SET it is possible to cancel a transaction.
− The transaction being viewed can be CANCELLED by pressing the EC
(Error Correction) function. The register will issue a copy ticket with
negative amounts and cancel the transaction in the report. In the
Journal the transaction will be changed to a TOTAL of 0.00.
− After the transaction is cancelled the register will display
“CORRECTION” (Function Text) and now you can enter a new
transaction. When CLEAR is pressed first you can abort and you need
to cancel it again to enter a new transaction.
− Note that you can only enter a DIRECT transaction with the same or
less articles.
− The entered transaction is updated in the reports and a ticket is issued.
− When cancelling an INVOICE TRANSACTION the register will UPDATE the INVOICE FILE .
QProg Programming Manual 50
Text Size
Specify the maximum size of one Electronic Journal text line. This only applies when the Data Format is
TEXT. When printing the journal the register can print multiple columns depending on the printer used. The
register will calculate the number columns which it can print on one line.
Store Scan Codes
The register can store Scan codes in E-Journal when used. This can solve the problem of wrong article
descriptors when the ARTICLE file is changed before printing or retrieving the E-journal. The register will use
to stored scan code for recalling instead of the index number. When it cannot find the article because it has
been removed it will use the LAST DEPARTMENT name for printing. This option will increase the memory
required for the E-Journal. Note that this is only supported when you have program version 041208 or newer
in the cash register.
Endorsement Messages File
Description and configuration of the Endorsement Messages file.
File Description
The Endorsement Messages file contains a record for each Message. The messages can be used to print
special information on the receipt.
Number of Records
The maximum number of records in the Endorsement Message File is 16. If you don’t need Endorsement
Messages you can set the number of records to ZERO.
Text Size
Specify the maximum size of the one Text Line (maximum is 40). You can have more then one text line. See
also Text Lines.
Text Lines
Specify the number of Text Lines you want for each message (maximum is 99).
Keyboard Levels File
Description and configuration of the Keyboard Levels file.
File Description
The Keyboard Levels file contains a record for each Keyboard Level. The keyboard levels can be used to
select a different keyboard for lunch, dinner etc. The level can be selected by key or automatically.
Number of Records
The maximum number of records in the Keyboard Level File is 8. If you don’t need Extra Keyboard levels
you can set the number of records to ZERO.
Caption Size
Specify the maximum size of the Keyboard Level descriptor(maximum is 25).
QProg Programming Manual 51
Support Large Keyboards
When you have a keyboard with more then 128 keys you MUST set this option else the keys above 128 are
not stored for the extra levels.
Macro File
Description and configuration of the Macro file.
File Description
The Macro file contains a record for each Macro. A macro is a series of keystrokes which are automatically
processed when the macro is selected. It is programmable whether the macro is stored as key numbers or
as function codes and it is also possible to simulate central lock and clerk lock positions.
Number of Records
The maximum number of records in the Macro File is 99. If you don’t need Macro’s you can set the number
of records to ZERO.
Caption Size
Specify the maximum size of the macro descriptor size (maximum is 25).
Keystrokes
Specify the maximum number of keystrokes you want to store for one macro (maximum is 99). When in the
options of the macro is specified that functions codes are stored instead of key numbers the maximum of
function codes is keystrokes/2 because a function code is 2 bytes and a key number only 1.
Menu File
Description and configuration of the Menu file.
File Description
The Menu file contains a record for each Menu/Arrangement and is used to store programming information
(caption, options, items, etc.) and report information which is specified by the report construction. A Menu is
a number of items which are automatically registered when the menu is selected. It is also possible to report
the individual menu’s.
Number of Records
The maximum number of records in the Menu File is 99. If you don’t need Menu’s you can set the number of
records to ZERO.
Caption Size
Specify the maximum size of the Menu descriptor (maximum is 25).
Number of Items
Specify the maximum number of items you want to store for one menu (maximum is 12). An item consists
out of a quantity and a function code.
QProg Programming Manual 52
Report Construction
Here you specify what report information the register should store in the Menu file. For more detailed
information please refer to paragraph “CONFIGURATION -> REPORT CONSTRUCTION” in the manual or
Help File.
Price Level File
Description and configuration of the Price Level file.
File Description
The Price Level file contains a record for each Price Level and is used to store programming information
(caption, options, etc.) and report information which is specified by the report construction. A Price Level can
be selected by a key or automatically. All items (PLU and Department) which are sold in the selected level
will be reported. When the selected Price Level is within the number of Price Levels as specified is the PLU
file configuration the selected price will be used in all other cases the entered price or Price #1 is used and
the level can be used for reporting and/or Tax Shifting.
Number of Records
The maximum number of records in the Price Level File is 99. If you don’t need Price Levels, Tax shifting or
Level reporting you can set the number of records to ZERO.
Caption Size
Specify the maximum size of the Price Level descriptor (maximum is 25).
Report Construction
Here you specify what report information the register should store in the Price Level file. For more detailed
information please refer to paragraph “CONFIGURATION -> REPORT CONSTRUCTION” in the manual or
Help File.
Transaction Type File (not active yet)
Description and configuration of the Transaction Type file.
File Description
The Transaction Type file contains a record for each Transaction Type and is used to store programming
information (caption, options, etc.) and report information which is specified by the report construction. A
transaction type is selected by a key and can be used to report take-away, drive thru and or eat-in.
Number of Records
The maximum number of records in the Transaction Type File is 99. If you don’t need Transaction Types you
can set the number of records to ZERO.
Caption Size
Specify the maximum size of the Transaction Type descriptor (maximum is 25).
QProg Programming Manual 53
Report Construction
Here you specify what report information the register should store in the Transaction Type file. For more
detailed information please refer to paragraph “CONFIGURATION -> REPORT CONSTRUCTION” in the
manual or Help File.
Special Itemizer File
Description and configuration of the Special Itemizer file.
File Description
The Special Itemizer file contains a record for each Special Itemizeri and is used to store programming
information (caption, options, etc.) and report information which is specified by the report construction. A
special itemizer is like a tax itemizer and can be used for special purposes like discounts and commission.
The special itemizer selection is programmed in other functions and is selected automatically.
Number of Records
The maximum number of records in the Special Itemizer File is 8. If you don’t need the Special Itemizers you
can set the number of record to ZERO.
Caption Size
Specify the maximum size of the Special Itemizer descriptor (maximum is 25).
Report Construction
Here you specify what report information the register should store in the Special Itemizer file. For more
detailed information please refer to paragraph “CONFIGURATION -> REPORT CONSTRUCTION” in the
manual or Help File.
Window Look Up File
Description and configuration of the Window Look Up file.
File Description
The WLU file contains a record for each Window Look Up screen. A Window Look Up screen contains a
number of functions codes of which the descriptor is shown when the WLU is selected. This function is only
useful when a multi-line display is installed.
Number of Records
The maximum number of records in the WLU File is 99. If you don’t need Window Look Up’s you can set the
number of records to ZERO.
Caption Size
Specify the maximum size of the WLU descriptor (maximum is 25).
Number of Items
Specify the maximum number of function codes you want to store for one WLU (maximum is 99).
QProg Programming Manual 54
Condiment Table File
Description and configuration of the Condiment Table file.
File Description
The Condiment Table file contains a record for each Condiment Table. A Condiment Table contains a
number of functions codes of which the descriptor is shown when the Condiment Table is selected.
Depending on the programming you can force the user to make a selection on item level (see also
Department and PLU file). It is normally used to prompt the user to select a modifier or a side dish. It is also
used to select items in a menu.
Number of Records
The maximum number of records in the Condiment Table File is 99. If you don’t need Condiment Tables you
can set the number of records to ZERO.
Caption Size
Specify the maximum size of the Condiment Table descriptor (maximum is 25).
Number of Items
Specify the maximum number of function codes you want to store for one Condiment Table (maximum is
99).
Action Table File
Description and configuration of the Action Table file.
File Description
The Action Table file contains a record for each Action Table. An Action Table is used to give special
discount using different schemes. The Action Table contains the discount type and report information when
activated.
Number of Records
The maximum number of records in the Action File is 99. If you don’t need Action Tables you can set the
number of records to ZERO.
Caption Size
Specify the maximum size of the Action Table descriptor (maximum is 25).
Number of Items
When set to NON-ZERO you can Specify Articles to be used in an action table. In this way it is possible to
activate a SET match. When set to ZERO it is not possible to do a SET match or specify articles (Maximum
10).
Report Construction
Here you specify what report information the register should store in the Action Table file. For more detailed
information please refer to paragraph “CONFIGURATION -> REPORT CONSTRUCTION” in the manual or
Help File.
QProg Programming Manual 55
Invoice File
Description and configuration of the Invoice file.
File Description
The Invoice file is used to store information on the invoices issued. The invoice number of 4 digits and the
total amount of the invoice is always stored and in addition to that it is possible to store the date, time and
clerk of the invoice. The Invoice file can be printed and/or reset by User Report 100. When the file is full it is
required to print and reset the file before a new invoice can be issued!! When OPTION 142 is SET the
register will automatically delete the first invoice from the file when the file is full and there is no need to take
the report. It will always have the last invoices issued.
Number of Records
The maximum number of records in the Invoice File is 10000. If you don’t need to store the issued Invoices
can set the number of records to ZERO.
Store Date
Is set then the Date the invoice is issued is also stored.
Store Time
Is set then the Time the invoice is issued is also stored.
Store Clerk
Is set then the clerk who issued the invoice is also stored.
Clerk Interrupt File
Description and configuration of the Clerk Interrupt file.
File Description
The Clerk Interrupt file is used to temporarily store a transaction for a clerk. In this way more then one clerk
can work simultaneously on the cash register. When another clerk interrupts the transaction of the current
clerk a buffer in this file will be assigned to the current clerk in which the current transaction will be stored.
When the clerk is selected again the register will recall the transaction from the buffer.
Number of Records
The maximum number of buffer records in the Clerk Interrupt File is 99. If you don’t want to use the Clerk
Interrupt facility set the number of records to ZERO.
Interrupt Buffer Lines
Specify the number of Buffer Lines for one record. The maximum number of buffer lines in a clerk interrupt
record is 500. Each record line will occupy 11 bytes. The number of lines is related to the maximum
transaction size in your application. The absolute maximum transaction size in the cash register is 400 lines.
When the transaction of a clerk is larger then the maximum number of lines it will be not possible to interrupt
this transaction and the clerk must finalize it first.
German ELV File
Description and configuration of the German ELV file.
QProg Programming Manual 56
File Description
For Germany a special ELV report can be activated. When this file is activated the register will store all ELV
transactions in a file which can be reported by USER REPORT 110. General Message# 84 is used for the
name of the report. The report can also be taken by computer. The report will list all ELV transaction with the
DATE, TIME, TRANSACTION#, ACCOUNT, BANKCODE, EXPIRATION DATE and AMOUNT. See
EFT_GER.DOC for moe details.
Number of Records
The maximum number of ELV transaction record which can be stored. If you don’t need this special file set
the number of records to ZERO.
Levels Extra Keyboard File
Description and configuration of the Levels Extra Keyboard file.
File Description
The Levels Extra Keyboard file contains a record for each Level of the Extra Keyboard Level. For the
Concerto the EXTRA keyboard is builtin and this file must have at least one record. The keyboard levels can
be used to select a different keyboard for lunch, dinner etc..
Number of Records
The maximum number of records in the Levels Extra Keyboard File is 8. If you don’t have an extra keyboard
you can set the number of records to ZERO.
Caption Size
Specify the maximum size of the Keyboard Level descriptor(maximum is 25).
QProg Programming Manual 57
Chapter 5
Files
This chapter describes in detail the options in the Edit Files Menu.
General Info on Files
Editing Files
FIRST COLUMN
The first column is used for marking the record for updating, creation or deletion. When a record is
changed the “*” character will appear in the first column to mark that it is changed. When the editing
of the file is closed by the OK button the changes will be permanent and are also recorded in the
UPDATE file.
When using Scan Codes for Articles the column is also used for marking a NEW article with “++” or a
DELETED article with ‘—‘ characters.
ACTIVE COLUMNS
The number of active columns when editing a file depend on the configuration of the file. In the help
file all possible columns are listed but when a field is not activated in the configuration it will not be
shown and cannot be changed.
SCROLLING
When editing a file the records are shown in a row and columns format. When the number of rows or
columns don’t fit on the screen you can scroll horizontal or vertical by using the scroll bars.
SORTING
It is possible to sort the file you are editing on a specific column. You must select the column in
SORT ON box.
DIRECT ACCESS
It is possible to go directly to a record by entering the record number in the NUMBER box and press
ENTER.
QProg Programming Manual 58
CANCEL
All changes made are only updated the moment you exit by using the OK button so it is always
possible to cancel the changes by pressing the CANCEL button. The program will always ask you if
you are sure to cancel the changes.
NEXT COLUMN
When you press the ENTER key the program will automatically go to the next column.
CHECK BOX
In an option field you can just enter the options you want to activate (1 to 8) or click on the option
check box which will automatically appear on the right side of the screen when you enter the option
column.
RANGE SELECTION
It is possible to select a Range by holding the left mouse button depressed and moving the mouse,
by right clicking the mouse or by clicking on the top of a column or left side of a row. When a range is
selected it is possible to Clear the selected range or Fill the selected range with the value of the first
row in the selection by right clicking the mouse. It is also possible to select a range for printing,
importing or exporting data.
Exporting Data
It is possible to export data to ASCII text files. In the List box the available fields are shown. When a range is
selected only the selected columns are marked and the checkbox “selection” is marked. It is possible to
specify the FIELD and TEXT separators and whether the field names should be exported on the first line.
Importing Data
It is possible to import data from ASCII text files. In the LEFT List box the available QPROG fields are shown.
When a range is selected only the selected columns are marked and the checkbox “selection” is marked. It is
possible to specify the FIELD and TEXT separators and whether if the first line of the imported file contains
the field names. When the first line contains the field names it is skipped when importing the data.
The RIGHT List box contains the fields QPROG was able to identify in the first line of the imported file. When
importing the data QPROG will put the data of the first selected field in the first selected field of the LEFT list
box and continue with the next fields. When the field containing the RECORD number is also imported
QPROG will put the data in the record as specified. When the record number is not selected QPROG will put
the data in the columns and rows as selected. When using PLU scan codes QPROG will create the PLU
when the code is not available.
Print Options
In the Print1 and Print2 Options it is possible to program the printer (and display) on which the function
should print and also the font type for the function. When the selected option is not available or setup in the
application the option will have no effect!
P1.1 If set then shown on the Operator Display.
P1.2 If set then shown on the Customer Display.
P1.3 If set then shown on the Multi-Line Display (LCD).
P1.4 If set then store function in Electronic Journal.
P1.5 If set then print on Journal Printer.
P1.6 If set then print on Receipt Printer.
P1.7 If set then print on Slip Printer.
P1.8 If set then Slip Printer is Compulsory.
P2.1 Used for Font Type.
P2.2 Used for Font Type.
P2.3 Used for Font Type.
QProg Programming Manual 59
P2.1, P2.2 and P2.3 are used to specify the Font Type for the function. In most POS printers on the market it
is possible to select an internal font called FONT A and B when available the FONT A or B is selected. The
register will automatically format the data according to the type of printer installed. The following
combinations are possible:
FONT ‘A’ STANDARD (1, 2, 3 are NOT SET)
FONT ‘A’ DOUBLE WIDTH (1 is SET and 2, 3 are NOT SET)
FONT ‘A’ DOUBLE HEIGHT (2 is SET and 1, 3 are NOT SET)
FONT ‘A’ DOUBLE WIDTH and HEIGHT (1 and 2 are SET and 3 is NOT SET)
FONT ‘B’ STANDARD (3 is SET and 1, 2 are NOT SET)
FONT ‘B’ DOUBLE WIDTH (1, 3 are SET and 2 is NOT SET)
FONT ‘B’ DOUBLE HEIGHT (2, 3 are SET and 1 is NOT SET)
FONT ‘B’ DOUBLE WIDTH and HEIGHT (1, 2, 3 are SET)
P2.4 Not used.
P2.5 Validation on Slip Printer.
P2.6 2 Line Validation on Slip Printer.
P2.7 Not used.
P2.8 If set the function is sent to external logging device.
Entry Limitation
It is possible to set an amount entry limitation on a department, PLU (if activated), tendering function, P.O. /
R.A. function and discount function. The value programmed in the entry limitation field is setup as XY, where
X is the most significant digit and Y the number of following ZEROES. For example when a limit must be set
to 20000 the value for X is 2 and the value for Y is 4 so the value which must be programmed is 24. When a
value of 00 is programmed there is do entry limit check, the maximum value of XY is 99 which is
9000000000.
NOTE 1:
Besides the programmed limit there is also an absolute limit of 999999999 on which is ALWAYS
checked and there is also ALWAYS a check on the maximum value which can be stored in the
reports. This value is programmed in the “Application Configuration -> Change Report Totalizer
Sizes”.
NOTE 2:
When SYSTEM OPTION 187 is set and the Entry Limitation Field is Set to ZERO on the department
(or PLU when configured) the register will NOT ALLOW the entry of a NEW PRICE for the PLU with
the limit set to ZERO.
When the ENTRY is larger than the programmed, absolute or report totalizer limit the register will give
ERROR 20 -> “Entry Too High !!”.
Total Sales File
File Extension: appname.Q01
Function# Key code: not available
Direct Key code: not available
Caption
In this field you can enter the name of the Total Sales record which is used for the display and the printer.
The maximum length depends on the Total Sales File Configuration. When a longer name then allowed is
entered only the programmed length is stored in the file.
QProg Programming Manual 60
Group File
File Extension: appname.Q02
Function# Key code: not available
Direct Key code: not available
Caption
In this field you can enter the name of the Group which is used for the display and the printer. The maximum
length depends on the Group File Configuration. When a longer name then allowed is entered only the
programmed length is stored in the file.
Options1
O1.1 Not used.
O1.2 Not used.
O1.3 Not used.
O1.4 Not used.
O1.5 Not used.
O1.6 Not used.
O1.7 Not used.
O1.8 Not used.
Options2
O2.1 Not used.
O2.2 Not used.
O2.3 Not used.
O2.4 Not used.
O2.5 Not used.
O2.6 Not used.
O2.7 Not used.
O2.8 Not used.
Department File
File Extension: appname.Q03
Department# Key code: 5000
Direct Department Key code: 5000 + department#
Caption
In this field you can enter the name of the Department which is used for the display and the printer. The
maximum length depends on the Department File Configuration. When a longer name then allowed is
entered only the programmed length is stored in the file.
Group
In this field you program the group link for the department. When you program a value of ZERO the
department will not be linked to a group and Total Sales.
QProg Programming Manual 61
Extra Group
When you want to create some special report totals you can activate a second Group in which the
Department should report.
Options1
O1.1 If SET then ZERO PRICES are not allowed.
O1.2 If SET then the prices are negative!
O1.3 If SET then the Department Key is also used as Window Key to list all linked PLU’s
O1.4 If SET then don’t shift TAX status when TAX SHIFT is used.
O1.5 If SET then SCALABLE
O1.6 If SET Print Weight Info Line (“1.234 kg @ 10.00/kg”) See also OPTION 133.
O1.7 If SET then the Department Key can ONLY be used as Window Key to list all linked PLU’s
O1.8 Single Item.
When set the department item will be SINGLE ITEM. When an department with this option SET is
registered as the first ITEM in a DIRECT SALE it will be automatically closed on TENDERING
function number 1.
Options2
O2.1 If SET then only allowed by Manager Key or Clerk.
O2.2 One Quantity Ticket on Kitchen Printer.
O2.3 Double Tickets on Kitchen Printer.
O2.4 If set it is not allowed to enter a quantity with decimal point.
O2.5 If set and 1.5 is set then compulsory Tare Selection.
O2.6 Not used.
O2.7 Not used.
O2.8 Not used.
Entry Limitation
When required you can set an entry limitation on a department. See “FILE->ENTRY LIMITATION” for more
details.
Print1 and Print2
These flags determine were the Department should be printed and/or displayed. See “FILE -> PRINT
OPTIONS” for more details on the individual options.
Tax Selection
In this flag you program the Tax Selection for the department. It is possible to select more then one Tax
Itemizer at the same time. When the TAX file is not active in the application this field will not be shown and
when a Tax Itemizer which is not active is selected nothing will happen.
T.1 If SET add to Tax Itemizer 1.
T.2 If SET add to Tax Itemizer 2.
T.3 If SET add to Tax Itemizer 3.
T.4 If SET add to Tax Itemizer 4.
T.5 If SET add to Tax Itemizer 5.
T.6 If SET add to Tax Itemizer 6.
T.7 If SET add to Tax Itemizer 7
T.8 If SET add to Tax Itemizer 8.
Special Itemizer Selection
In this flag you program the Special Itemizer Selection for the department. It is possible to select more then
one Special Itemizer at the same time. When the Special Itemizer file is not active in the application this field
will not be shown and when a Special Itemizer which is not active is selected nothing will happen.
QProg Programming Manual 62
S.1 If SET add to Special Itemizer 1.
S.2 If SET add to Special Itemizer 2.
S.3 If SET add to Special Itemizer 3.
S.4 If SET add to Special Itemizer 4.
S.5 If SET add to Special Itemizer 5.
S.6 If SET add to Special Itemizer 6.
S.7 If SET add to Special Itemizer 7.
S.8 If SET add to Special Itemizer 8.
KP Selection
In this flag you program the Kitchen Printer Selection for the department. It is possible to select more then
one Kitchen Printer at the same time. When the Kitchen Printer Selection is not active in the Department File
Configuration this field will not be shown and when a Kitchen Printer which is not active is selected nothing
will happen.
KP.1 If SET print on Kitchen Printer 1.
KP.2 If SET print on Kitchen Printer 2.
KP.3 If SET print on Kitchen Printer 3.
KP.4 If SET print on Kitchen Printer 4.
KP.5 If SET print on Kitchen Printer 5.
KP.6 If SET print on Kitchen Printer 6.
KP.7 If SET print on Kitchen Printer 7.
KP.8 If SET print on Kitchen Printer 8.
Action Table#
When you want to use special discount actions on this department you can specify the Action table selection.
It will also apply to all PLU which select this department unless it is also selected on PLU level.
Condiment Table
When you want the register to prompt you for a Condiment Selection after you sell a DEPT you can specify
here the condiment tables it should prompt for. It will also apply to all PLU which select this department
unless it is also selected on PLU level. When you sell a PLU or department the register will prompt you for
the condiment by showing the CONDIMENT window. The condiment option number corresponds with the
Condiment Table# which will be shown. When OPTION 1-1 in the Condiment table is set you MUST make a
selection else you can abort by pressing the CLEAR key. When a quantity bigger then ONE with no
DECIMAL point is entered the register will show you the selected modifier with the quantity and you MUST
confirm by pressing the MULTIPLY (X) key without entry or enter the required quantity on the MULTIPLY (X)
key. When the entered quantity is no the same as the itme quantity the register will prompt again for the
modifier until the entered quantity is reached. After the selection or pressing CLEAR the register will show
the next condiment table when active. Note that in the Condiment Table you must program the KEYCODE of
the condiment you want to display. At the moment only MODIFIERS (key code 4XXX) are supported!!
ERROR MESSAGE# 49 (SELECT CONDIMENT) is given when selection of a condiment is compulsory.
PLU File
File Extension: appname.Q04
PLU# Key code: 10000
Direct PLU Key code: 10000 + PLU#
Code#
In this field you program the scan code for the PLU. When you enter a scan code which doesn’t exist you will
be asked if you want to create it. When you want to delete a scan code you must press the DEL key and you
QProg Programming Manual 63
are asked if you want to delete the item. On the bottom of the screen you can see the maximum number of
PLU which can be stored and how many are already used. When a new item is created it will be marked in
the first column with “++”, when you delete an item in will be marked with “—“ and when you only change it it
will be marked with ‘*’.
Caption
In this field you can enter the name of the PLU which is used for the display and the printer. The maximum
length depends on the PLU File Configuration. When a longer name then allowed is entered only the
programmed length is stored in the file.
Extra Caption
In this field you can enter the name of the PLU which is used for the kitchen printer. The maximum length
depends on the PLU File Configuration. When a longer name then allowed is entered only the programmed
length is stored in the file.
Department
In this field you program the Department link for the PLU. When you program a value of ZERO the PLU will
not be active and will give ERROR 6. It will also not be printed in a PROGRAM DUMP on the register.
Extra Department
When you want to create some special report totals you can activate a second department in which the PLU
should report. Note that it will NOT report in the Group of the second department !!
Group
When you want to create some special report totals you can activate a second Group in which the PLU
should report.
Price (1-20)
Depending on the number of price levels in the configuration you can enter the prices here. Note that the
check on the maximum price is done when you exit the menu. Prices which are larger then the maximum
price size in the configuration are set to zero.
Costprice
Here you can program the cost price for this PLU. At the moment the cost price is only used in the inventory
report. Note that prices larger then the maximum price size in the configuration are set to zero!
Link
When you want to link another PLU to this PLU you can enter the PLU number in this field. Note that the
maximum LINK number when random codes are used is 65535
Action Table#
When you want to use special discount actions on this PLU you can specify the Action table selection.
Condiment Table
When you want the register to prompt you for a Condiment Selection after you sell this PLU you can specify
here the condiment tables it should prompt for. When you sell a PLU the register will prompt you for the
condiment by showing the CONDIMENT window. The condiment option number corresponds with the
Condiment Table# which will be shown. When OPTION 1-1 in the Condiment table is set you MUST make a
selection else you can abort by pressing the CLEAR key. When a quantity bigger then ONE with no
DECIMAL point is entered the register will show you the selected modifier with the quantity and you MUST
confirm by pressing the MULTIPLY (X) key without entry or enter the required quantity on the MULTIPLY (X)
key. When the entered quantity is no the same as the itme quantity the register will prompt again for the
QProg Programming Manual 64
modifier until the entered quantity is reached. After the selection or pressing CLEAR the register will show
the next condiment table when active. Note that in the Condiment Table you must program the KEYCODE of
the condiment you want to display. At the moment only MODIFIERS (key code 4XXX) are supported!!
ERROR MESSAGE# 49 (SELECT CONDIMENT) is given when selection of a condiment is compulsory.
Inventory Quantity
In this field you can enter the inventory quantity for this PLU. Note that it will OVERWRITE the inventory
which is stored in the register. When you load the program from the register it will show the actual inventory
status. It is possible to link a PLU to an inventory PLU. This can be used to link for example a glass of wine
to a bottle. Also see SYSTEM OPTION 192 when you want to use a UNIT size other then 1 for the inventory.
When you put in the INVENTORY field the article code followed by ‘A’ the register will know that there is an
inventory link.
Inventory Amount
In this field you can enter the inventory amount for this PLU. Note that it will OVERWRITE the inventory
which is stored in the register. When you load the program from the register it will show the actual inventory
status.
Inventory Minimum Level
In this field you can enter the minimum inventory quantity for this PLU. When an inventory report is taken all
PLU which are below the inventory level are reported.
Options1
O1.1 If SET then ZERO PRICE is not allowed.
O1.2 If SET then the price is negative!
O1.3 Not used.
O1.4 If SET then don’t shift TAX status when TAX SHIFT is used.
O1.5 If SET then SCALABLE
O1.6 If SET Print Weight Info Line (“1.234 kg @ 10.00/kg”)
O1.7 Not used.
O1.8 Single Item.
When set the item will be SINGLE ITEM. When an item with this option SET is registered as the first
ITEM in a DIRECT SALE it will be automatically closed on TENDERING function number 1.
Options2
O2.1 If SET then only allowed by Manager Key or Clerk.
O2.2 One Quantity Ticket on Kitchen Printer.
O2.3 Double Tickets on Kitchen Printer.
O2.4 If set it is not allowed to enter a quantity with decimal point.
O2.5 If set and 1.5 is set then compulsory Tare Selection.
O2.6 Not used.
O2.7 Not used.
O2.8 Not used.
Entry Limitation
When required you can set an entry limitation on an individual PLU. See “FILE->ENTRY LIMITATION” for
more details.
QProg Programming Manual 65
Print1 and Print2
These flags determine were the PLU should be printed and/or displayed. See “FILE -> PRINT OPTIONS” for
more details on the individual options.
Tax Selection
In this flag you program the Tax Selection for this PLU. It is possible to select more then one Tax Itemizer at
the same time. When the TAX file is not active in the application this field will not be shown and when a Tax
Itemizer which is not active is selected nothing will happen.
T.1 If SET add to Tax Itemizer 1.
T.2 If SET add to Tax Itemizer 2.
T.3 If SET add to Tax Itemizer 3.
T.4 If SET add to Tax Itemizer 4.
T.5 If SET add to Tax Itemizer 5.
T.6 If SET add to Tax Itemizer 6.
T.7 If SET add to Tax Itemizer 7
T.8 If SET add to Tax Itemizer 8.
Special Itemizer Selection
In this flag you program the Special Itemizer Selection for this PLU. It is possible to select more then one
Special Itemizer at the same time. When the Special Itemizer file is not active in the application this field will
not be shown and when a Special Itemizer which is not active is selected nothing will happen.
S.1 If SET add to Special Itemizer 1.
S.2 If SET add to Special Itemizer 2.
S.3 If SET add to Special Itemizer 3.
S.4 If SET add to Special Itemizer 4.
S.5 If SET add to Special Itemizer 5.
S.6 If SET add to Special Itemizer 6.
S.7 If SET add to Special Itemizer 7.
S.8 If SET add to Special Itemizer 8.
KP Selection
In this flag you program the Kitchen Printer Selection for this PLU. It is possible to select more then one
Kitchen Printer at the same time. When the Kitchen Printer Selection is not active in the PLU File
Configuration this field will not be shown and when a Kitchen Printer which is not active is selected nothing
will happen.
KP.1 If SET print on Kitchen Printer 1.
KP.2 If SET print on Kitchen Printer 2.
KP.3 If SET print on Kitchen Printer 3.
KP.4 If SET print on Kitchen Printer 4.
KP.5 If SET print on Kitchen Printer 5.
KP.6 If SET print on Kitchen Printer 6.
KP.7 If SET print on Kitchen Printer 7.
KP.8 If SET print on Kitchen Printer 8.
Tax File
File Extension: appname.Q05
Function# Key code: not available
Direct Key code: not available
QProg Programming Manual 66
Caption
In this field you can enter the name of the tax function which is used for the display and the printer. The
maximum length depends on the Tax File Configuration. When a longer name then allowed is entered only
the programmed length is stored in the file.
Rate
In this field you enter the percentage rate for the tax function. The rate is always entered with 2 decimals and
the theoretical maximum rate you can enter is 42949672.95. Note that the decimal point is not entered. For
example when you want a rate of 19.00% you must enter 1900.
Exempt
When the tax type is set as ADDON you can program in this field an exempt amount. When the taxable
itemizer is below this amount no tax is calculated. The theoretical maximum amount you can enter is
4294967295. Note that the decimal point is not entered. This means the amount is always enter in the
smallest unit. For example DM 1,00 is entered as 100.
Options1
O1.1 TAX TYPE
SET
The type of TAX is ADDON and all prices are without tax. This type of TAX is printed and displayed
before the tendering function and is added to the sale amount.
NOT SET
The type of TAX is VAT and all prices are inclusive tax. This type of TAX is printed at the bottom of
the receipt and is not displayed.
O1.2 TAX TABLE CALCULATION
If Tax Type is ADDON and this option is set then calculate the tax using the TAX TABLE with
breakpoints. When the EXEMPT Field is NON ZERO and the sales amount is ABOVE the EXEMPT
amount the tax is calculated using the TAX RATE. When the sales amount is BELOW or EQUAL to
the EXEMPT amount the TAX is calculated using the TAX TABLE.
O1.3 If SET then Singapore GST Calculation (Calculated on TOTAL SALES AMOUNT including taxes).
O1.4 If SET then Print Percentage in front of descriptor.
O1.5 If SET then don’t print taxable (net) amount.
O1.6 If SET then don’t print tax amount.
O1.7 If SET then also print tax and/or taxable when amount is zero.
O1.8 If SET then also print GROSS tax amount (Taxable+Tax).
Options2
O2.1 Combined VAT Itemizer. When SET the register will extract all VAT with this option SET before
calculating the VAT. Used when prices are including multiple VAT rates.
O2.2 NON-TAXABLE Itemizer. All SALES without TAX selection is added/reported in this total.
O2.3 Not used.
O2.4 Not used.
O2.5 Not used.
O2.6 Not used.
O2.7 Not used.
O2.8 Not used.
Print1 and Print2
These flags determine were the Tax function should be printed and/or displayed. See “FILE -> PRINT
OPTIONS” for more details on the individual options.
QProg Programming Manual 67
Irregular Break Points
When you are using break point tax you can specify the irregular break points in the table which will be
shown on the right side of the screen when you click on this column. The maximum number of irregular
break points depends on the configuration.
Regular Break Points
When you are using break point tax you can specify the regular break points in the table which will be shown
on the right side of the screen when you click on this column. The maximum number of regular break points
depends on the configuration.
Clerk File
File Extension: appname.Q06
Clerk# Key code: 2000
Direct Clerk Key code: 2000 + Clerk#
Caption
In this field you can enter the name of the Clerk which is used for the display and the printer. The maximum
length depends on the Clerk File Configuration. When a longer name then allowed is entered only the
programmed length is stored in the file.
Options1
O1.1 If SET this clerk opens Drawer 1.
O1.2 If SET this clerk opens Drawer 2.
NOTE: When drawer opening is selected by clerk OPTION in the functions Drawer 1 & 2 MUST be
set because a logical AND is done.
O1.3 Not used.
O1.4 Not used.
O1.5 If SET this clerk has MANAGER authorization without manager key.
O1.6 If SET this is a TRAINING clerk and only updates itself in the report and no print on journal.
O1.7 If SET this clerk is ONLY allowed to take CLERK Reports
O1.8 If SET this clerk is ONLY allowed to take User Reports with DECLARATION option (2-4) SET.
Options2
O2.1 If SET then only allowed by Manager Key or Clerk.
O2.2 If SET suppress Kitchen Printer Tickets for this Clerk.
O2.3 If SET manager with limited functionality. No Easy Programming and Cancel function.
O2.4 Not used.
O2.5 Not used.
O2.6 Not used.
O2.7 If SET then this clerk can only select RG and X position of the LOCK.
O2.8 If SET then this clerk is not allowed to select the P position of the LOCK. When also O2.7 is set this
clerk is NOT allowed to CHANGE to any position of the lock.
Secret Code
The secret code is fixed to 8 hexadecimal digits and must be entered when you want to select this clerk.
Note that when you want to use the DALLAS ibutton as clerk lock the secret code is also used for identifying
the DALLAS ibutton. When the Secret Clerk Code is not active in the application the last hexadecimal digit of
the 12 hex digit Ibutton Serial Number is used as Clerk Number. In this way the maximum number of clerks
is 16 (0-F) and there are no unique keys!!
QProg Programming Manual 68
SignOn/Off Code
In this field you can program the Sign On/Off code which is required to sign on/off this clerk. The Sign On/Off
code is fixed to 8 hexadecimal digits.
Commision Rate (not active yet)
In this field you can program the commission for this clerk. The commission is calculated during the clerk
report using a designated Special Itemizer.
Payment Rates (not active yet)
When you want the register to automatically calculate the salary at printing of the report you can specify a
maximum of 8 payment rates and start times. When you click on this column a table will be shown on the
right side of the screen in which you can enter the payment rates and their start times.
Price Level
It is possible to assign a Price Level to a Clerk. When activated you can program a level for each clerk.
When the level is set to ZERO it is not activated and the normal level is used. The level is used a a base
level and disables the level selected by the clock, balance or a level which is manually selected. Note that
the shift on shift level still works in the same way as when the base level is selected by the clock.
Salesperson File
File Extension: appname.Q07
Salesperson# Key code: 3000
Direct Salesperson Key code: 3000 + Salesperson#
Caption
In this field you can enter the name of the Salesperson which is used for the display and the printer. The
maximum length depends on the Salesperson File Configuration. When a longer name then allowed is
entered only the programmed length is stored in the file.
Options1
O1.1 Not used.
O1.2 Not used.
O1.3 Not used.
O1.4 Not used.
O1.5 Not used.
O1.6 Not used.
O1.7 Not used.
O1.8 Not used.
Options2
O2.1 If SET then only allowed by Manager Key or Clerk.
O2.2 Not used.
O2.3 Not used.
O2.4 Not used.
O2.5 Not used.
O2.6 Not used.
O2.7 Not used.
O2.8 Not used.
QProg Programming Manual 69
Secret Code
The secret code is fixed to 8 hexadecimal digits and must be entered when you want to select this
salesperson..
Commision Rate (not active yet)
In this field you can program the commission for this salesperson. The commission is calculated during the
salesperson report using a designated Special Itemizer.
Tender File
File Extension: appname.Q08
Tender# Key code: 700
Direct Tender Key code: 700 + Tender#
Caption
In this field you can enter the name of the tender function which is used for the display and the printer. The
maximum length depends on the Tender File Configuration. When a longer name then allowed is entered
only the programmed length is stored in the file.
Options1
O1.1 If SET then Drawer 1 is opened.
O1.2 If SET then Drawer 2 is opened.
O1.3 Not used.
O1.4 Debet Card Type.
O1.5 If SET then Amount Entry is Compulsory.
O1.6 If SET then Entry is not allowed.
O1.7 If SET EFT Card Function (Note EFT TERMINAL TYPE!!).
O1.8 If SET EFT Cheque Function (Only for France)
Options2
O2.1 If SET then only allowed by Manager Key or Clerk.
O2.2 If SET then OVERTENDERING is NOT ALLOWED and will result in ERROR# 20 (Entry to HIGH).
O2.3 If SET Print Signature Line General Message# 80.
O2.4 If SET Print Endorsement Message# 1 (When 2.4 and 2.5 set Message# 3).
O2.5 If SET Print Endorsement Message# 2 (When 2.4 and 2.5 set Message# 3).
O2.6 Ask for Number Entry.
When SET the register will ask the operator to enter a NUMBER. This number can be alpha-numeric
and the maxiumum size is 32 characters/digits. The register uses GENERAL TEXT #48 (“Number: “)
to prompt the operator and for printing. The operator can enter the number by using the keyboard or
a scanner connected to SCANNER PORT 1 (Parameter 56) or SCANNER PORT 2 (Parameter 57).
Instead of connecting a scanner to port 2 it is also possible to connect another device like a cheque
reader or card reader which send the number terminated by carriage return.
O2.7 Round Amount using Rounding Type Parameter 91.When in the Tender Report configuration the
DISCOUNT and SURCHARGE field are activated the register will report the round up in the discount
field and the round down in the surcharge field and will also print the difference. General Text 66 is used
for ROUND UP and general text 67 is used for ROUN DOWN in the report. You must NOT set SYSTEM
OPTION 275 which is only for the fiscal system.
O2.8 When set then the register will NOT print and display the CHANGE amount incase overtendering is
done. This was requested for an installation were customers could pay with a special meal coupon
on which change was not given. The change amount can still be reported in the OVERTENDER
drawer number.
QProg Programming Manual 70
Entry Limitation
When required you can set an entry limitation on a tendering function. See “FILE->ENTRY LIMITATION” for
more details.
Print1 and Print2
These flags determine were the Tender function should be printed and/or displayed. See “FILE -> PRINT
OPTIONS” for more details on the individual options.
Drawer#
In this field you can program the drawer number to which the amounts paid by this tendering function should
be added. The tendering function report will only report the total amount of the function and this can be
different from the drawer total because the drawer total reports what amount should be in the drawer.
Overtender Drawer#
In this field you can program the drawer number in which the change amounts for this tendering function
should be added. This can be used to subtract change on checks from the “cash in drawer” total or to report
change as “tip”.
Drawer File
File Extension: appname.Q09
Drawer# Key code: 800
Direct Drawer Key code: 800 + Drawer#
Caption
In this field you can enter the name of the drawer function which is used for the display and the printer. The
maximum length depends on the Drawer File Configuration. When a longer name then allowed is entered
only the programmed length is stored in the file.
Options1
O1.1 If SET this function is an Open Drawer Function and Opens Drawer 1.
O1.2 If SET this function is an Open Drawer Function and Opens Drawer 2.
O1.3 Not used.
O1.4 Not used.
O1.5 If SET and also OPTION 1.1 or OPTION 1.2 is set then the function can also be used for NUMBER
entry. When no entry is done on the function it will be processed as an OPEN DRAWER function
else the entry will be processed as number entry.
If SET and ALL OTHER OPTIONS are NOT SET it can be used for Alpha Numeric Entry. See
SYSTEM OPTIONS 170 for more details.
O1.6 Don’t include in Cash Declaration
O1.7 No Open Drawer during Transaction.
O1.8 Cash Declaration Function. This function can be used to start cash declaration in R-mode. Also see
SYSTEM OPTION 214.
Options2
O2.1 If SET then only allowed by Manager Key or Clerk.
O2.2 Not used.
O2.3 Not used.
O2.4 Not used.
O2.5 Not used.
O2.6 Not used.
O2.7 Not used.
QProg Programming Manual 71
O2.8 Not used.
Print1 and Print2
These flags determine were the Drawer function should be printed and/or displayed. See “FILE -> PRINT
OPTIONS” for more details on the individual options.
P.O. and R.A. File
File Extension: appname.Q10
PoRa# Key code: 900
Direct PoRa Key code: 900 + PoRa#
Caption
In this field you can enter the name of the tender function which is used for the display and the printer. The
maximum length depends on the PoRa File Configuration. When a longer name then allowed is entered only
the programmed length is stored in the file.
Options1
O1.1 If SET then Drawer 1 is opened.
O1.2 If SET then Drawer 2 is opened.
O1.3 Not used.
O1.4 Debet Card TYpe.
O1.5 If SET then Received on Account (++) function else Paid Out (--).
O1.6 SINGLE ITEM
If NOT SET the function is single item and drawer is taken from DRAWER# else from the Tendering
Function.
O1.7 DEPOSIT
If SET then used as a Deposit function for Balances. Balance is compulsory and drawer is
taken from DRAWER# number. Single Item is not possible.
O1.8 EFT Card Function.
Options2
O2.1 If SET then only allowed by Manager Key or Clerk.
O2.2 Not used.
O2.3 If SET Print Signature Line General Message# 80.
O2.4 Not used.
O2.5 Not used.
O2.6 Not used.
O2.7 Not used.
O2.8 EFT Card Function.
Entry Limitation
When required you can set an entry limitation on a PORA function. See “FILE->ENTRY LIMITATION” for
more details.
Print1 and Print2
These flags determine were the PORA function should be printed and/or displayed. See “FILE -> PRINT
OPTIONS” for more details on the individual options.
QProg Programming Manual 72
Drawer#
In this field you can program the drawer number to which the amounts registered by this PORA function
should be added. The PORA function report will only report the total amount of the function and this can be
different from the drawer total because the drawer total reports what amount should be in the drawer.
Discount File
File Extension: appname.Q11
Discount# Key code: 1000
Direct Discount Key code: 1000 + Discount#
Caption
In this field you can enter the name of the discount function which is used for the display and the printer. The
maximum length depends on the Discount File Configuration. When a longer name then allowed is entered
only the programmed length is stored in the file.
Rate
In this field you enter the fixed percentage rate or amount discount for the discount function. The percentage
rate is always entered with 2 decimals and the theoretical maximum rate you can enter is 42949672.95. In
case of a fixed amount discount the maximum is 4294967295. Note that the decimal point is not entered. For
example when you want a rate of 19.00% you must enter 1900 and when you want an amount of DM 19,00
you also must enter 1900.
Exempt
In this field you can enter an exempt amount. When the discountable amount (subtotal or item) is below this
amount no discount is allowed and ERROR# 21 “Discount Not Allowed” is given. The theoretical maximum
amount you can enter is 4294967295. Note that the decimal point is not entered. This means the amount is
always enter in the smallest unit. For example DM 1,00 is entered as 100.
Special Itemizer Selection
In this flag you program on which Special Itemizer(‘s) the discount is given. It is possible to select more then
one Special Itemizer at the same time. When the Special Itemizer file is not active in the application this field
will not be shown. When the discount is an item discount the item MUST also have the selected Special
Itemizer Selection active else ERROR# 21 will be given. When NO Special Itemizer is selected the discount
is always allowed on the subtotal amount or item. This selection can be used to allow discounts only on
specific items like food, drinks, employee discounts etc.
S.1 If SET allow discount on Special Itemizer 1.
S.2 If SET allow discount on Special Itemizer 2.
S.3 If SET allow discount on Special Itemizer 3.
S.4 If SET allow discount on Special Itemizer 4.
S.5 If SET allow discount on Special Itemizer 5.
S.6 If SET allow discount on Special Itemizer 6.
S.7 If SET allow discount on Special Itemizer 7.
S.8 If SET allow discount on Special Itemizer 8.
Options1
O1.1 If SET then the Discount is an Amount Discount else it is a Percentage Discount.
O1.2 If SET then the Discount is POSITIVE (PLUS) else Negative (DISCOUNT)
O1.3 If SET then FIXED Discount else OPEN or when a RATE is programmed OPEN/FIXED.
O1.4 If SET then ITEM Discount else SUBTOTAL Discount.
O1.5 If SET and ITEM Discount set then also SUBTOTAL Discount when SUBTOTAL depressed!
QProg Programming Manual 73
O1.6 If SET then Print Percentage in front of descriptor.
O1.7 If SET then print Subtotal when Subtotal discount.
O1.8 Not used.
Options2
O2.1 If SET then only allowed by Manager Key or Clerk.
O2.2 Not used.
O2.3 Not used.
O2.4 Not used.
O2.5 If SET then update individual items.
O2.6 If SET don’t update TAX itemizers.
O2.7 If SET don’t update SPECIAL Itemizers.
O2.8 Not used.
Entry Limitation
When required you can set an entry limitation on a DISCOUNT function. See “FILE->ENTRY LIMITATION”
for more details. Depending on the function type the limitation is an amount or a percentage limit. Note that
when it is a percentage limit the rate is always including decimals (2% is checked as 200 except when the
decimal point is entered !).
Print1 and Print2
These flags determine were the DISCOUNT function should be printed and/or displayed. See “FILE ->
PRINT OPTIONS” for more details on the individual options.
Correction File
File Extension: appname.Q12
Correction# Key code: 1100
Direct Correction Key code: 1100 + Correction#
Caption
In this field you can enter the name of the correction function which is used for the display and the printer.
The maximum length depends on the Correction File Configuration. When a longer name then allowed is
entered only the programmed length is stored in the file.
Options1
O1.1 Function Type.
O1.2 Function Type.
O1.3 Function Type.
O1.4 Function Type.
O1.1, O1.2, O1.3 and O1.4 determine the type of correction function. The following functions are possible:
ERROR CORRECTION (1, 2, 3, 4 are NOT SET)
The E.C. function is used to automatically correct the last entered item. You must depress the key
directly after the wrong item or else you will get ERROR MESSAGE #1. It can also used to correct a
previously entered item in the current transaction using the arrow keys. Select the item using the
arrow keys and then press the E.C. key.
VOID (1 is SET and 2, 3 , 4 are NOT SET)
The VOID function is used to correct a previously entered item in the current transaction. When you
try to correct an item which was not sold the register will give ERROR MESSAGE #15. This function
can also be used to correct TENDERING functions inside or outside a transaction.
QProg Programming Manual 74
REFUND ( 2 is SET and 1, 3 , 4 are NOT SET)
The REFUND function is used to refund an item and can be used when an item is returned or needs
to be corrected after the transaction is closed.
CANCEL (1, 2 are SET and 3 , 4 are NOT SET)
The CANCEL function is used to cancel a complete transaction. When depressed the register will
cancel to current transaction and also automatically correct the reports. The function can only be
used when the transaction is not closed yet else you will get ERROR MESSAGE #1. Note that when
a subtotal discount is given you will have to correct this first.
TRANSACTION REFUND (3 is SET and 1, 2 , 4 are NOT SET)
The TRANSACTION REFUND is used to CANCEL a transaction by re-entering the complete
transaction. The TRANSACTION REFUND function stays active for a complete transaction and
doesn’t update the Customer Counter and doesn’t sent the transaction to the Kitchen Printers.
TENDER CORRECTION (1, 3 are SET and 2, 4 are NOT SET)
The TENDER CORRECTION function is used to correct a TENDER function. Incase it is not allowed
to have a normal CORRECTION function you can use this function when you want only to correct
tender functions. This function can be used to correct TENDERING functions inside or outside a
transaction.
O1.5 Not used.
O1.6 Not used.
O1.7 Not used.
O1.8 Not used.
Options2
O2.1 If SET then only allowed by Manager Key or Clerk.
O2.2 Not used.
O2.3 Not used.
O2.4 Not used.
O2.5 Not used.
O2.6 Not used.
O2.7 Not used.
O2.8 Not used.
Print1 and Print2
These flags determine were the correction function should be printed and/or displayed. See “FILE -> PRINT
OPTIONS” for more details on the individual options.
Foreign Currency File
File Extension: appname.Q13
Currency# Key code: 1200
Direct Currency Key code: 1200 + Currency#
Caption
In this field you can enter the name of the foreign currency function which is used for the display and the
printer. The maximum length depends on the Foreign Currency File Configuration. When a longer name then
allowed is entered only the programmed length is stored in the file.
QProg Programming Manual 75
Prefix
In this field you can enter the Prefix which is printed in front of the amount in this currency on the printer (‘s).
The prefix has a maximum length of 3 characters. When you don’t want a prefix be sure the field is empty
otherwise spaces are taken as prefix. Note that the prefix is only used for the printer(‘s) and is never shown
on the display(‘s).
Rate
In this field you enter the conversion rate for the currency. The rate is always entered with 5 decimals and
the theoretical maximum rate you can enter is 42949.67295. Note that the decimal point is not entered. For
example when you want a rate of 1.5 you must enter 150000. The rate is used to calculate the foreign
currency and depending on Option 1-4 the local currency is multiplied or divided by the rate. When you set
that the rate is used to divide it is the value of the foreign currency in local currency. When you set that the
rate is used to multiply it is the value of the local currency in the foreign currency. For example for conversion
from LOCAL to EURO the local currency must be divided by the rate to get the EURO amount and for
conversion from EURO to LOCAL the EURO amount must be multiplied by the rate.
Options1
O1.1 Number of decimals.
O1.2 Number of decimals.
O1.3 Number of decimals.
The number of decimal for the foreign currency is programmed as a combination of O1.1, O1.2 and
O1.3.
1 No options SET.
1,0 O1.1 SET.
1,00 O1.2 SET.
1,000 O1.1 & O1.2 SET.
1,0000 O1.3 SET.
1,00000 O1.1 & O1.3 SET.
1,000000 O1.2 & O1.3 SET.
1,0000000 O1.1 & O1.2 & O1.3 SET.
O1.4 If SET then the local currency is multiplied instead of divided by the programmed rate to get the
foreign currency.
O1.5 If SET the register will give CHANGE in the FOREIGN Currency.
O1.6 If SET the register will give the decimal change (which depends on the decimals in the Foreign
Currency) in LOCAL CURRENCY and the rest in FOREIGN CURRENCY. On the Printer and Display
the change will be shown in Local and Foreign Currency.
Example:
Here is an example of this as if it was being used in Canada (the foreign currency would be U.S.
dollars using a rate of 0.666000). If the total amount due came to $10.00 (Canadian funds), and the
customer want to pay in foreign currency (U.S.) the amount would be $6.66. If they pay with $10.00
(U.S.) the change would be given as follows:
$3.00 (U.S.) foreign currency
$0.51 (Canadian)
These amounts are calculated from the base that when the customer pays with the $10.00 (U.S.) the
complete change in U.S. would be $3.34. The $3.00 is a whole number and will be given as $3.00
U.S. The $0.34 will be converted into Canadian funds and taken out of the local currency drawer
total.
O1.7 Print Conversion Rate.
O1.8 Not used.
QProg Programming Manual 76
Options2
O2.1 If SET then only allowed by Manager Key or Clerk.
O2.2 Not used.
O2.3 Not used.
O2.4 Not used.
O2.5 Not used.
O2.6 Not used.
O2.7 Not used.
O2.8 Not used.
Print1 and Print2
These flags determine were the DISCOUNT function should be printed and/or displayed. See “FILE ->
PRINT OPTIONS” for more details on the individual options.
Drawer#
In this field you can program the drawer number to which the amounts registered by this PORA function
should be added. The PORA function report will only report the total amount of the function and this can be
different from the drawer total because the drawer total reports what amount should be in the drawer.
User Report File
File Extension: appname.Q14
Report# Key code: 1700
Direct Report Key code: 1700 + Report#
Caption
In this field you can enter the name of the User Report which is used for the display and the printer. The
maximum length depends on the User Report File Configuration. When a longer name then allowed is
entered only the programmed length is stored in the file.
Options1
O1.1 If SET then Drawer 1 is opened when the report is finished successfully.
O1.2 If SET then Drawer 2 is opened when the report is finished successfully.
O1.3 Not used.
O1.4 Not used.
O1.5 If SET then this is a CLERK REPORT and only CLERK totals are printed.
Note that all links which are not clerk are NOT printed.
O1.6 If SET then this is a SALESPERSON REPORT and only SALESPERSON totals are printed.
Note that all links which are not salesperson are NOT printed.
O1.7 If SET then the REPORT is an ALL CLERK or ALL SALESPERSON REPORT.
Note that Option O1.5 or O1.6 must also be set!
O1.8 If SET then Report is NETWORK REPORT.
Options2
O2.1 Suppress X-Counter.
O2.2 Suppress Z-Counter.
O2.3 Reset Receipt# and Training Receipt# in Z-mode
O2.4 Requires Cash Declaration.
QProg Programming Manual 77
O2.5 Not used.
O2.6 Not used.
O2.7 Report is NOT allowed in X-Mode.
O2.8 Report is NOT allowed in Z-Mode.
Print1 and Print2
These flags determine were the Report be printed. See “FILE -> PRINT OPTIONS” for more details on the
individual options.
List
When you click on this column a special menu will be shown on the right side of the screen in which you can
enter for each entry in the linked report list the options, period, file type, start record, end record, pointer
type, pointer start and pointer end. The start and end fields are shown depending on the file type and pointer
type.
NOTE:
When you select a period, file type or pointer type which are not activated in the configuration they
will automatically skipped from the report.
Active Link#
In this list box you select the link you are programming. The maximum number of links depends on the User
Report File Configuration.
Options
O1 Print “Soft” Total.
O2 Don’t Reset LINK in Z-Mode.
O3 When Set Start/End is Department Range.
O4 No ZERO Skip (Print All Totals).
O5 When SET the register will do a percentage comparison on the totals in the link. It will first calculate
the total of all totals in the link which can take some time when you activate this feature in a large
PLU or NETWORK REPORT because the register has to process the report link two times!! It will
calculate the percentage of each total compared to the link total and print it on the last line with
GENERAL TEXT# 60. NOTE that this calculation is ONLY done on the REGISTER and NOT when
the report is taken by COMPUTER.
O6 Not used.
O7 Not used.
O8 Not used.
Period#
In this list box you select the period which should be processed in this report link. There are 4 periods
possible. Note that the period you select for a file MUST be active in the file report construction else nothing
will appear on the report.
File Type
In this list box you select which file should be processed in this link of the report. Note that the file you select
MUST be active in the file report construction else it will not appear on the report. In this list box you can also
select “END OF LIST” which indicates that this is the last link in the linked report list of this user report.
File Start Record
When you only want a specific range of records to appear on this link in the report you can specify the start
and end record number. When you enter a value of ZERO in both the start and end field all records are
processed. The start and end field will only be shown when the selected file type has more then one record!
QProg Programming Manual 78
File End Record
See File Start Record.
Pointer Type
In this list box you select the pointer type which should be processed in this report link. There are 7 pointer
types available. Note that the pointer type you select for a file MUST be active in the file report construction
else nothing will appear on the report.
Pointer Start Record
When you only want a specific range of pointer numbers to appear on this link in the report you can specify
the start and end pointer number. When you enter a value of ZERO in both the start and end field all records
are processed. The start and end field will only be shown when the selected pointer type has more then one
record!
Pointer End Record
See Pointer Start Record.
Balance Functions File
File Extension: appname.Q15
Balance Function# Key code: 1300
Direct Balance Function Key code: 1300 + Balance Function#
Caption
In this field you can enter the name of the balance function which is used for the display and the printer. The
maximum length depends on the Balance File Configuration. When a longer name then allowed is entered
only the programmed length is stored in the file.
Options1
O1.1 Function Type.
O1.2 Function Type.
O1.3 Function Type.
O1.4 Function Type.
O1.1, O1.2, O1.3 and O1.4 determine the type of balance function. To which type of Balance the function
applies is determined by O1.5 and O1.6. The following functions are possible:
OPEN/ADD/CLOSE (1, 2, 3, 4 are NOT SET)
The OPEN/ADD/CLOSE function is used to OPEN a NEW, OPEN for ADD or CLOSE an already
OPENED Balance Total. When you try to open a non-existing balance you will get ERROR
MESSAGE #27 “Invalid Balance”. PLEASE NOTE that the OPEN/ADD/CLOSE functions must be
FUNCTION# 1, 2 and 3 because this is REQUIRED by the program for special processing like
AUTOFINALIZING.
SELECT BALANCE BILL (1 is SET and 2,3,4 are NOT SET)
When this key is pressed before a balance is closed or paid the BILL is printed according
to the print options. When closed by a TENDER function Message# 54 “INVOICE” with the invoice
number is printed above the Balance Number. When closed by a balance function (see also
OPTION# 36) the Message# 53 “NO INVOICE” is printed above the balance number. Note that also
the VAT information is not printed.
NOTE:
QProg Programming Manual 79
When a BILL type is selected and not printed yet it can be cancelled by pressing the CLEAR
key.
PRINT BALANCE BILL (2 is SET and 1,3,4 are NOT SET)
When the Balance Number is entered on this key the register will print the INVOICE for this Balance
when available else ERROR# 36 is given. When the invoice is printed the it must be closed by a
TENDER function.
PRINT OR SELECT BALANCE BILL (1, 2 are SET and 3,4 are NOT SET)
This is a combination of the SELECT and PRINT BALANCE BILL function.
TRANSFER BALANCE (3 is SET and 1,2,4 are not SET)
This function can be used to transfer the contents of a balance to another balance.
SPLIT BALANCE (1, 3 are SET and 2, 4 are NOT SET)
This function can be used to split the bill when the balance is paid by different persons.
OPEN AUTOMATIC BALANCE (2, 3 are SET and 1, 4 are NOT SET)
This is a special function for the DRY-CLEANING system. When the key is pressed at the end of the
transaction the register will automatically store the transaction on the first free balance number.
When the balance number is entered on this key at the start of the transaction the register will open
the balance when the balance is used and after opened the balance can be paid or closed.
NOTE:
When Free Assignment of Balance Numbers is used this function will give ERROR# 6
(Invalid Function).
COVERS (1, 2, 3 are SET and 4 is NOT SET)
This function can be used to enter the number of covers or guests for a balance or direct sale. Also
check SYSTEM OPTION 159.
TRANSFER CLERK (4 is SET and 1, 2, 3 are NOT SET)
This function can be used to transfer balances from one clerk to another.
* To TRANSFER all balances of ONE clerk to another you must SELECT the CLERK, PRESS the
TRANSFER function and then select the new CLERK by key or by clerk lock.
* To TRANSFER ONE balance you must OPEN the BALANCE, PRESS the TRANSFER function
and then select the new CLERK by key or by clerk lock.
* When CLEAR is pressed before a new clerk is selected the TRANSFER is aborted!
* When all balances are transferred the register will issue a receipt according to the print options of
the transfer function.
* When ONE balance is transferred the receipt is only issued when the BALANCE OPEN function is
printing. It is also possible to get a copy receipt.
* When OPTION 1-5 and 1-6 (balance TYPE) are BOTH set you can only use the function to
TRANSFER ONE balance because the register doesn’t know what type of balance to transfer when
it is not opened first. When a BALANCE TYPE is specified by OPTION 1-5 and 1-6 you can use the
function to transfer all balances.
* The register will UPDATE the TRANSFER FUNCTION in the report. When transferring OUT the
balance amount is deducted and when transferring IN the amount is added. This means that the
CLERK transferring the balance has a negative amount and the CLERK receiving has a positive
amount.
* When using FLOATING BALANCES the register will also transmit the transfer to the other
registers.
RE-ACTIVATE TABLE (1, 4 are SET and 2, 3 are NOT SET)
When SYSTEM OPTION 252 is SET a TABLE can be re-activated by this function.
* The other options and print options work the same as for the open table function and it is advised to
use the same settings.
* When you press the RE-ACTIVATE function without entry the register will display a list of tables
which can be activated. When you enter the table number on the key the register will try to re-
activate the table.
QProg Programming Manual 80
* The register will report the re-activated amount in the function. This can be used to check the
invoices issued. The total of INVOICES issused should match the total ordered plus re-activated.
* Only TABLES can be activated so this fucntion DOESN’T work for ROOMS and/or ACCOUNTS.
* When the ITEM buffer is full the register will automatically remove the first TABLE found which is
closed so this TABLE cannot be re-activated.
* Because the TABLE items stay in the buffer until the TABLE is opened again it is advised to
reserve enough space for the BALANCE ITEM BLOCKS BUFFER.
* When the TABLE report is taken in Z-mode the tables are cleared and cannot be re-activated
anymore.
DIRECT BALANCE SALE (2, 4 are SET and 1, 3 are NOT SET)
SPECIAL BALANCE FUNCTION type for DIRECT SALE. The options and print options work the
same as for a normal open balance function and it is advised to use the same settings except for the
print options. When a balance is opened with this function it can only be closed by a TENDER
function so it acts like a direct sale but it can be used to re-call balance information like Balance Text,
Price Level and Discount for a customer which are then printed and activated for this one customer.
When you activate PERIOD 2 in the balance configuration you can also keep track of the total sales
done by this customer. There is no need to acivate the storing of articles because when the
transaction is started with this type of function they are never stored.
CHANGE BALANCE TEXT (1, 2, 4 are SET and 3 is NOT SET)
SPECIAL BALANCE FUNCTION for changing the balance text in registration mode. When pressed
the register will open the programming window for changing the balance text of the active balance.
(See also OPTION 289 and 321).
TRANSFER ONLY (3 and 4 are SET and 1 and 2 are NOT SET)
BALANCE function for transferring a balance to another balance which will check if the new balance
is open. When you try to transfer to an open balance ERROR# 38 (Balance Used) is given.
O1.5 Balance Type
O1.6 Balance Type
O1.5 and O1.6 are used to specify the balance total for which this function is used.
TABLE TOTAL (O1.5, O1.6 are NOT SET)
This function can only be used for Table Totals.
ROOM TOTAL (O1.5 is SET, O1.6 is NOT SET)
This function can only be used for Room Totals.
ACCOUNT TOTAL (O1.5 is NOT SET, O1.6 is SET)
This function can only be used for Account Totals.
ALL TOTALS (O1.5 is SET, O1.6 is SET)
This function can be used for all totals but only applies for functions which are available when a
balance is already open like Print Bill, transfer, Split bill etc!!
O1.7 If SET then display the current balance items in on the screen (only multiline!!) when opened. The
items are always stored in the Transaction Buffer so it is always possible to scroll back using the
ARROW or PAGE keys.
O1.8 If SET then automatically close the previous balance when a new number is entered. Only valid for
OPEN/ADD/CLOSE function type!!
NOTE: When AUTOFINALIZING is activated in Program Options you MUST be sure that FUNCTION 1 is
programmed as a CLOSE TABLE function. When you are also using ROOMS and/or ACCOUNTS you must
program FUNCTION 2 as CLOSE ROOM and FUNCTION 3 as CLOSE ACCOUNT also when your are NOT
using AUTOFINALIZING!
QProg Programming Manual 81
Options2
O2.1 If SET then only allowed by Manager Key or Clerk.
O2.2 If SET print ENDORSEMENT MESSAGE# 1 when closed on a TENDER function.
Note that the Message is only printed according to the Print Options in the message and of the
Balance function.
O2.3 Suppress Invoice#
O2.4 If SET Print/Display NEW BALANCE when ordered.
O2.5 If SET Print OLD BALANCE. When OPTION 2-4 and ALSO OPTION 2-5 are set in the Balance
Function used to OPEN/CLOSE a balance the register will display/print the OLD and NEW
BALANCE instead of the ORDERED amount when the balance is closed. The OLD (stored) balance
is printed with GENERAL TEXT #41 (Balance) and the NEW balance is printed with the text of the
balance function.
O2.6 Not used.
O2.7 Not used.
O2.8 Not used.
Print1 and Print2
These flags determine were the Balance function should be printed and/or displayed. See “FILE -> PRINT
OPTIONS” for more details on the individual options.
Table Total File
File Extension: appname.Q16
Function Key code: not available
Direct Key code: not available
Code#
In this field you can enter the random code which is used to open this Table. The size of the code depends
on the Table File Configuration. Note that this file is searched sequentially and must be the same in all
registers when floating balances in a network are used.
Limit
In this field you enter limit for this table when the limit is reached you are not allowed to store more items on
this table.
Price Level
When activated you can program a level for each balance. When the level is set to ZERO it is not activated
and the normal level is used. The level is used a a base level and disables the level selected by the clock or
a level which is manually selected. Note that the shift on shift level still works in the same way as when the
base level is selected by the clock.
Discount
It is possible to assign an automatic Discount to a Balance. You must program the discount function# which
should be used the discount (rate or amount depends on function) and the exempt amount. The discount is
given and reported when the balance is paid. When the balance is below the exempt amount the discount is
not given.
When Subtotal is pressed the register will display the subtotal including the discount.
QProg Programming Manual 82
Rate
It is possible to assign a rate or amount for the discount. See discount for more info.
Exempt
It is possible to assign an exempt amount for the discount. See discount for more info.
Time Link
When both the TIME LINK and TIME UNIT field are set the register takes the TIME LINK field as PLU
number for calculation. When the TIME UNIT field is set to ZERO the system will use the TIME LINK value
as the MENU number for calculation. In this way you can use different rates for different time periods as with
the parking system (see SYSTEM PARAMETER 138). By selecting another PRICE level before the TIME
OUT key is pressed you can have different rates for a balance. You can print the level text with the article by
setting OPTION 1-2 in the PRICE LEVEL function to indicate the different rate.When both the TIME LINK
and TIME UNIT field are set to ZERO the TIME system is not active for this balance.
Time Unit
In the TIME UNIT field the number of minutes for 1 period is programmed. The register will use this to
calculate the time units used. When both the TIME LINK and TIME UNIT field are set to ZERO the TIME
system is not active for this balance.
Salesperson
Automatic Salesperson selection when opening a balance. When the balance is opened the programmed
Salesperson is selected. When a value of ZERO is programmed the active salesperson is not changed.
Don't forget to set OPTION 19 (Reset Salesperson to 1) so the Salesperson 1 is automatically selected when
the balance is closed. This function can be used if you need detailed reporting on a balance or range of
balances.
Text Lines (1-6)
Depending on the Table File Configuration you can enter a number of text lines for this table. The maximum
length depends on the Table File Configuration. When a longer name then allowed is entered only the
programmed length is stored in the file. When a line is not required you must clear it completely else it is
printed as an empty line!
It is possible to specify the FONT for each line this can be used to print for example the address in a large
font. Default FONT 1 is used for printing the line. When you specify n& on the first two positions of a line this
line will be printed using the specified font. The available fonts are 1&, 2&, 3&, 4&, 5&, 6&, 7& and 8& any
other combination will be printed as normal text.
Room Total File
File Extension: appname.Q17
Function Key code: not available
Direct Key code: not available
Code#
In this field you can enter the random code which is used to open this Room. The size of the code depends
on the Table File Configuration. Note that the file is searched sequentially and must be the same in all
registers when floating balances in a network are used.
Limit
In this field you enter limit for this room when the limit is reached you are not allowed to store more items on
this table.
QProg Programming Manual 83
Price Level
When activated you can program a level for each balance. When the level is set to ZERO it is not activated
and the normal level is used. The level is used a a base level and disables the level selected by the clock or
a level which is manually selected. Note that the shift on shift level still works in the same way as when the
base level is selected by the clock.
Discount
It is possible to assign a automatic Discount to a Balance. You must program the discount function# which
should be used the discount (rate or amount depends on function) and the exempt amount. The discount is
given and reported when the balance is paid. When the balance is below the exempt amount the discount is
not given.
When Subtotal is pressed the register will display the subtotal including the discount.
Rate
It is possible to assign a rate or amount for the discount. See discount for more info.
Exempt
It is possible to assign an exempt amount for the discount. See discount for more info.
Time Link
When both the TIME LINK and TIME UNIT field are set the register takes the TIME LINK field as PLU
number for calculation. When the TIME UNIT field is set to ZERO the system will use the TIME LINK value
as the MENU number for calculation. In this way you can use different rates for different time periods as with
the parking system (see SYSTEM PARAMETER 138). By selecting another PRICE level before the TIME
OUT key is pressed you can have different rates for a balance. You can print the level text with the article by
setting OPTION 1-2 in the PRICE LEVEL function to indicate the different rate.When both the TIME LINK
and TIME UNIT field are set to ZERO the TIME system is not active for this balance.
Time Unit
In the TIME UNIT field the number of minutes for 1 period is programmed. The register will use this to
calculate the time units used. When both the TIME LINK and TIME UNIT field are set to ZERO the TIME
system is not active for this balance.
Salesperson
Automatic Salesperson selection when opening a balance. When the balance is opened the programmed
Salesperson is selected. When a value of ZERO is programmed the active salesperson is not changed.
Don't forget to set OPTION 19 (Reset Salesperson to 1) so the Salesperson 1 is automatically selected when
the balance is closed. This function can be used if you need detailed reporting on a balance or range of
balances.
Text Lines (1-6)
Depending on the Room File Configuration you can enter a number of text lines for this room. The maximum
length depends on the Room File Configuration. When a longer name then allowed is entered only the
programmed length is stored in the file. When a line is not required you must clear it completely else it is
printed as an empty line! It is possible to specify the FONT for each line this can be used to print for example
the address in a large font. Default FONT 1 is used for printing the line. When you specify n& on the first two
positions of a line this line will be printed using the specified font. The available fonts are 1&, 2&, 3&, 4&, 5&,
6&, 7& and 8& any other combination will be printed as normal text.
Account Total File
File Extension: appname.Q18
QProg Programming Manual 84
Function Key code: not available
Direct Key code: not available
Code#
In this field you can enter the random code which is used to open this Account. The size of the code
depends on the Account File Configuration. Note that the file is searched sequentially and must be the same
in all registers when floating balances in a network are used.
Limit
In this field you enter limit for this account when the limit is reached you are not allowed to store more items
on this table.
Price Level
When activated you can program a level for each balance. When the level is set to ZERO it is not activated
and the normal level is used. The level is used a a base level and disables the level selected by the clock or
a level which is manually selected. Note that the shift on shift level still works in the same way as when the
base level is selected by the clock.
Store Discount
It is possible to assign a automatic Discount to a Balance. You must program the discount function# which
should be used the discount (rate or amount depends on function) and the exempt amount. The discount is
given and reported when the balance is paid. When the balance is below the exempt amount the discount is
not given.
When Subtotal is pressed the register will display the subtotal including the discount.
Rate
It is possible to assign a rate or amount for the discount. See discount for more info.
Exempt
It is possible to assign an exempt amount for the discount. See discount for more info.
Time Link
When both the TIME LINK and TIME UNIT field are set the register takes the TIME LINK field as PLU
number for calculation. When the TIME UNIT field is set to ZERO the system will use the TIME LINK value
as the MENU number for calculation. In this way you can use different rates for different time periods as with
the parking system (see SYSTEM PARAMETER 138). By selecting another PRICE level before the TIME
OUT key is pressed you can have different rates for a balance. You can print the level text with the article by
setting OPTION 1-2 in the PRICE LEVEL function to indicate the different rate.When both the TIME LINK
and TIME UNIT field are set to ZERO the TIME system is not active for this balance.
Time Unit
In the TIME UNIT field the number of minutes for 1 period is programmed. The register will use this to
calculate the time units used. When both the TIME LINK and TIME UNIT field are set to ZERO the TIME
system is not active for this balance.
Salesperson
Automatic Salesperson selection when opening a balance. When the balance is opened the programmed
Salesperson is selected. When a value of ZERO is programmed the active salesperson is not changed.
Don't forget to set OPTION 19 (Reset Salesperson to 1) so the Salesperson 1 is automatically selected when
the balance is closed. This function can be used if you need detailed reporting on a balance or range of
balances.
Text Lines (1-6)
QProg Programming Manual 85
Depending on the Account File Configuration you can enter a number of text lines for this account. The
maximum length depends on the Account File Configuration. When a longer name then allowed is entered
only the programmed length is stored in the file. When a line is not required you must clear it completely else
it is printed as an empty line! It is possible to specify the FONT for each line this can be used to print for
example the address in a large font. Default FONT 1 is used for printing the line. When you specify n& on the
first two positions of a line this line will be printed using the specified font. The available fonts are 1&, 2&, 3&,
4&, 5&, 6&, 7& and 8& any other combination will be printed as normal text.
Balance Item Block File
File Extension: not available
Function Key code: not available
Direct Key code: not available
File Description
The Balance Item Blocks file is used to store Item Blocks which can hold 10 items each. The item blocks
contain detailed item information for the Table, Room and or Account totals if activated. The contents of this
file is changed during registration.
Modifier File
File Extension: appname.Q20
Modifier# Key code: 4000
Direct Modifier Key code: 4000 + Modifier#
Caption
In this field you can enter the name of the modifier or article number when OPTION 1-1 is set which is used
for the display and the printer. The maximum length depends on the Modifier File Configuration. When a
longer name then allowed is entered only the programmed length is stored in the file.
Options1
O1.1 Modifier Text is PLU#
O1.2 Use as Direct PLU.
When OPTION1-1 and 1-2 are BOTH set you can use this modifier to put a scancode on the
keyboard. When this modifier is used the register will use the number programmed in the text field as
article number. This function can be used to put PLU SCANCODES on the keyboard so it is no
longer required to re-program the keyboard when plu’s are created and/or deleted. Note that when
you set OPTION1-2 this modifier CANNOT be used a a normal modifier anymore but is always
processed as an ARTICLE.
O1.3 Variable Text Function.
When SET you must enter a text on this modifier. When you press the function without entry it will
show the programmed function name on the display and will switch to the ALPHA KEYBOARD until the
CLEAR key or the FUNCTION (or ENTER on soft keyboard) is pressed again. You can also do a
direct entry but then only digits can be entered unless you are using an external keyboard (on Concerto
only). The function text is also displayed and printed. The maximum length is 32 characters and the text
stays with the article. Note that modifier keys cannot be used as alpha keys.
O1.4 KP re-routing.
When SET all articles which are entered after this function is selected are printed on the KP as
specified in this function (option 1-5 to 1-8 and 2-5 to 2-8) until another re-routing is selected or the
transaction is closed. It is possible to combine this option with option 1-3.
O1.5 KP-1
QProg Programming Manual 86
O1.6 KP-2
O1.7 KP-3
O1.8 KP-4
Options2
O2.1 If SET then only allowed by Manager Key or Clerk.
O2.2 Not used.
O2.3 Not used.
O2.4 MODIFIER FOR COURSE INFO. When SET this modifier can be used to print course information on
the KP ticket. When OPTION 2-4 is set the register will print the programmed text using the font as
programmed in PARAMETER 69 (Kitchen Printer Name Font) and an empty line between the
previous entered items and the items entered after this function. This can be used to indicate for
example starters, main course etc. When OPTION 1-4 is also set the register will issue the ticket and
print the text in the ticket header instead of printing and empty line and the text. OPTION 2-4 can be
combined with OPTION 1-3 (Free text).
O2.5 KP-5
O2.6 KP-6
O2.7 KP-7
O2.8 KP-8
Print1 and Print2
These flags determine were the modifier should be printed and/or displayed. See “FILE -> PRINT OPTIONS”
for more details on the individual options.
Electronic Journal File
File Extension: not available
Function Key code: not available
Direct Key code: not available
File Description
The Electronic Journal file contains a record for each line of information. The data is stored as ASCII print
data or as binary data depending on the Electronic Journal Configuration. The electronic journal can be
printed/reset by User Report 101 or only reset by User Report 102. From release 050415 it is also possible
to take report 104 in X-mode which will only print the tickets of the active clerk. It is possible to print the
journal in 3 ways:
1 – Enter 101 on the User Report key
Now only the last ticket stored is printed.
2 – Enter YY on the Multiply key (X) an then 101 on the report key.
Now the last YY tickets are printed.
3 – Enter 0 on the Multiply key (X) and then 101 on the report key.
Now the complete journal is printed. When this is done in Z position the Electronic Journal is cleared.
Data Format
TEXT
The data in the Electronic Journal is stored as ASCII print data which is like a copy of a printed
journal.
BINARY)
The data in the Electronic Journal is stored as binary data which is like a copy of the transaction
buffer.
QProg Programming Manual 87
Endorsement Messages File
File Extension: appname.Q22
Function Key code: not available
Direct Key code: not available
Message Text
In this field you can enter the text of the endorsement message. The number of lines can be changed by the
text lines list box and depends on the Endorsement Message File Configuration. When a longer name then
allowed is entered only the programmed length is stored in the file. On the most right side of each line you
can select the FONT (1-8) for this line. See “FILE -> PRINT OPTIONS” for more details on the available
fonts. At the moment only Message #1 and #2 are used to print a special text on a Balance Invoice.
Number
With this list box you can select which endorsement message you are editing.
Text Line
With this list box you can select how many text lines are active for this endorsement message.
Print1 and Print2
These flags determine were the macro should be printed and/or displayed. See “FILE -> PRINT OPTIONS”
for more details on the individual options.
Keyboard Level File
File Extension: appname.Q23
Keyboard Level# Key code: 260
Direct Keyboard Level code: 260+Keyboard Level#
File Description
In this file the individual keyboards are stored when more the one keyboard is active in the application. The
keyboards are programmed in the KEYBOARD menu.
Macro File
File Extension: appname.Q24
Macro# Key code: 1500
Direct Macro Key code: 1500 + Macro#
Caption
In this field you can enter the name of the macro which is used for the display and the printer. The maximum
length depends on the Macro File Configuration. When a longer name then allowed is entered only the
programmed length is stored in the file.
QProg Programming Manual 88
Options1
O1.1 No Entry Allowed.
O1.2 Use Keycodes instead of Keynumbers.
O1.3 Accept Entry on FIRST Function (1.3 & 1.4 SET use THIRD Function).
O1.4 Accept Entry on Second Function (1.3 & 1.4 SET use THIRD Function).
O1.5 No Entry Reset. When set the entry made in the macro is not cleared when the macro is finished.
O1.6 Not used.
O1.7 Not used.
O1.8 Not used.
Options2
O2.1 If SET then only allowed by Manager Key or Clerk.
O2.2 Not used.
O2.3 Not used.
O2.4 Not used.
O2.5 Not used.
O2.6 Not used.
O2.7 Not used.
O2.8 Not used.
Print1 and Print2
These flags determine were the macro should be printed and/or displayed. See “FILE -> PRINT OPTIONS”
for more details on the individual options.
List
When you click on this column a table will be shown on the right side of the screen in which you can enter
the key numbers or keycodes when OPTION 1-1 is set. The maximum number of keys in the macro depends
on the Macro File Configuration and OPTION 1-1. When OPTION1-1 is NOT SET the maximum number of
keys is as programmed in the configuration. When OPTION 1-1 is SET the maximum number of keycodes is
the maximum number of keys divided by 2 because a keycode requires 2 bytes and a keynumber only 1
byte.
It is also possible to include Central Lock and Clerk Lock positions in the a macro the original lock is
restored when macro is finished. The following codes are available for lock selection in a macro:
CLERK LOCK
OFF = 230
KEY 1 to 15 = 231 to 245
CENTRAL LOCK
OFF (L) = 250
RG (R) = 251
X (X) = 252
Z (Z) = 253
MG (P) = 254
PRG (T) = 255
When using keycodes the following keycodes are used for programming and reporting:
TIME =8 Time Key
DATE =9 Date Key
URPT = 13 User Report also ENTER key
SRPT = 14 System Report
P_TYPE = 19 Program Type
P_DUMP = 20 Program Dump
QProg Programming Manual 89
For numeric or alfanumeric keys you must program the ASCII code as keycode!
Menu File
File Extension: appname.Q25
Menu# Key code: 600
Direct Menu Key code: 600 + Menu#
Caption
In this field you can enter the name of the menu which is used for the display and the printer. The maximum
length depends on the Menu File Configuration. When a longer name then allowed is entered only the
programmed length is stored in the file.
Options1
O1.1 O1.1 and O1.2 are used to specify the number of decimals in the Quantity field of the arrangement
list. Note that this applies to ALL quantities in the list.
O1.1, one decimal so 5 is processed as 0.5.
O1.2, two decimals so 5 is processed as 0.05.
O1.1 & O1.2, three decimals so 5 is processed as 0.005.
O1.2 see above.
O1.3 Calculate Price. When set the register will calculate the price of the arrangement by adding up all the
PLU in the list. It will use the active price level Not used.
O1.4 Items on Ticket. When set the register will print the arrangement name and the PLU’s of the
arrangement on the receipt, journal and slip without the price. When not set only the arrangement
name and price are printed.
O1.5 Items on KP. When set the register will print the arrangement name and the PLU’s of the
arrangement on the Kitchen Printers as selected by the PLU in the LIST. When not set only the
arrangement name is printed.
O1.6 No Price Entry. When set it is not allowed to override the programmed price by a NEW PRICE entry.
O1.7 Report Price Difference. When set then the difference between the calculated price and the entered
price is reported in the last PLU of the menu. When the entered price is less then the calculated price
the sale will not be allowed.
O1.8 Print Multiply Qty. When set the register will also print the multiplied quantity of the items in the Menu
List on the Receipt and KP. So when you sell a menu 2 times the register will also print the double
quantity with the menu items.Not used.
Options2
O2.1 If SET then only allowed by Manager Key or Clerk.
O2.2 One Quantity Ticket on Kitchen Printer.
O2.3 Double Tickets on Kitchen Printer.
O2.4 If set it is not allowed to enter a quantity with decimal point.
O2.5 Not used.
O2.6 Not used.
O2.7 Not used.
O2.8 Not used.
Print1 and Print2
These flags determine were the menu should be printed and/or displayed. See “FILE -> PRINT OPTIONS”
for more details on the individual options.
QProg Programming Manual 90
List
When you click on this column a table will be shown on the right side of the screen in which you can enter
the PLU number. The maximum number of functions in the menu depends on the Menu File Configuration.
Price Level File
File Extension: appname.Q26
Price Level# Key code: 300
Direct Price Level Key code: 300 + Price Level#
Caption
In this field you can enter the name of the Price Level which is used for the display and the printer. The
maximum length depends on the Price Level File Configuration. When a longer name then allowed is
entered only the programmed length is stored in the file.
Options1
O1.1 If SET then also SHIFT the TAX1 and TAX3. This means that 1 shifts to 2, 3 shifts to 4. Note that
only the activated tax selections are shifted!
O1.2 Print Level Text with ITEM.
O1.3 Shift On BASE Level (Shift within Shift!).
O1.4 Use 0.5 as Report Quantity.
O1.5 Use 2.0 as Report Quantity.
O1.6 Not used.
O1.7 Not used.
O1.8 If SET this level OVERRIDES the LEVEL selected by the CLOCK, BALANCE and CLERK (only set
when selected manually!).
Options2
O2.1 If SET then only allowed by Manager Key or Clerk.
O2.2 Not used.
O2.3 Not used.
O2.4 Not used.
O2.5 Not used.
O2.6 Not used.
O2.7 Not used.
O2.8 Not used.
Print1 and Print2
These flags determine were the Price Level Caption should be printed and/or displayed. See “FILE -> PRINT
OPTIONS” for more details on the individual options.
Transaction Type File (not active yet)
File Extension: appname.Q27
Transaction Type # Key code: 400
Direct Transaction Type Key code: 400 + Transaction Type#
QProg Programming Manual 91
Caption
In this field you can enter the name of the transaction type which is used for the display and the printer. The
maximum length depends on the Transaction Type File Configuration. When a longer name then allowed is
entered only the programmed length is stored in the file.
Options1
O1.1 Not used.
O1.2 Not used.
O1.3 Not used.
O1.4 Not used.
O1.5 Not used.
O1.6 Not used.
O1.7 Not used.
O1.8 Not used.
Options2
O2.1 If SET then only allowed by Manager Key or Clerk.
O2.2 Not used.
O2.3 Not used.
O2.4 Not used.
O2.5 Not used.
O2.6 Not used.
O2.7 Not used.
O2.8 Not used.
Print1 and Print2
These flags determine were the modifier should be printed and/or displayed. See “FILE -> PRINT OPTIONS”
for more details on the individual options.
Tax
When you want to change the tax status of items when this transaction type is selected you can specify here.
Level
When you want to change the active price level when this transaction type is selected you can specify here.
Special Itemizer File
File Extension: appname.Q28
Function Key code: not available
Direct Key code: not available
Caption
In this field you can enter the name of the special itemizer function which is used for the display and the
printer. The maximum length depends on the Special Itemizer File Configuration. When a longer name then
allowed is entered only the programmed length is stored in the file.
Rate
When Option 1-1 is SET it is possible to use the Special Itemizer for special charges or discounts and in this
case you can enter the percentage rate in this field. The rate is always entered with 4 decimals and the
QProg Programming Manual 92
theoretical maximum rate you can enter is 429496.7295. Note that the decimal point is not entered. For
example when you want a rate of 19.00% you must enter 1900.
Exempt
When Option 1-1 is SET it is possible to use the Special Itemizer for special charges or discounts and in this
case you can enter an exempt amount in this field. When the special itemizer is below this amount no tax is
calculated. The theoretical maximum amount you can enter is 4294967295. Note that the decimal point is
not entered. This means the amount is always enter in the smallest unit. For example DM 1,00 is entered as
100.
Options1
O1.1 SPECIAL ITEMIZER TYPE
SET
This Special Itemizer is used for special charges or discounts. O1.2 determines whether it is a
charge or a discount. This type of Special Itemizer is printed and displayed before the transaction
total and is added/subtracted to the sale amount.
NOT SET
This Special Itemizer is only used for accumulating sales and can be used by another function for
special processing. This type of Special Itemizer is printed at the bottom of the receipt before the
VAT information and is not displayed.
O1.2: DISCOUNT TYPE
SET
The rate as programmed is used for a charge (positive discount).
NOT SET
The rate as programmed is used for a discount.
O1.3 If SET then Print Percentage in front of descriptor when used as special discount/charge.
O1.4 If SET then also print when amount is zero.
O1.5 If SET then this Itemizer is used for commission calculation.
The register will use the programmed rate and exempt amount of this special itemizer to calculate
the commission when the report of this special itemizer is taken. You can suppress printing of the
Itemizer on the receipts by resetting all print options.
O1.6 Not used.
O1.7 Not used.
O1.8 Not used.
Options2
O2.1 Not used.
O2.2 Not used.
O2.3 Not used.
O2.4 Not used.
O2.5 Not used.
O2.6 Not used.
O2.7 Not used.
O2.8 Not used.
Print1 and Print2
These flags determine were the Special Itemizer function should be printed and/or displayed. See “FILE ->
PRINT OPTIONS” for more details on the individual options.
Window Look Up File
QProg Programming Manual 93
File Extension: appname.Q29
WLU# Key code: 1600
Direct WLU Key code: 1600 + WLU#
Caption
In this field you can enter the name of the window lookup which is used for the display and the printer. The
maximum length depends on the Window Lookup File Configuration. When a longer name then allowed is
entered only the programmed length is stored in the file.
Options1
O1.1 Not used.
O1.2 Not used.
O1.3 Not used.
O1.4 Not used.
O1.5 Not used.
O1.6 Not used.
O1.7 Not used.
O1.8 Not used.
Options2
O2.1 If SET then only allowed by Manager Key or Clerk.
O2.2 Not used.
O2.3 Not used.
O2.4 Not used.
O2.5 Not used.
O2.6 Not used.
O2.7 Not used.
O2.8 Not used.
Print1 and Print2
These flags determine were the window lookup should be printed and/or displayed. See “FILE -> PRINT
OPTIONS” for more details on the individual options.
List
When you click on this column a table will be shown on the right side of the screen in which you can enter
the key codes of the functions you want to display when this WLU is activated.
Condiment Table File
File Extension: appname.Q30
Condiment Table# Key code: 1400
Direct Condiment Table Key code: 1400 + Condiment Table#
Caption
In this field you can enter the name of the condiment table which is used for the display and the printer. The
maximum length depends on the Condiment Table File Configuration. When a longer name then allowed is
entered only the programmed length is stored in the file.
Options1
O1.1 Compulsory Selection
QProg Programming Manual 94
O1.2 Fixed Quantity. When set this condiment table can be used to force a fixed quantity selection of
modifiers.
When you want to force a fixed selection of modifiers for the kitchen( and reports). For example
when an article consists of 5 different modifiers and you want to force the operator to select 5
modifiers from the active condiment table before he can continue. When set the last field in the
(modifier) list is the required quantity. For example a condiment the table with OPTION 1-1 and
OPTION 1-2 set and has a programmed list: 4001, 4002, 4003, 5 will force the operator to select 5
condiments from the list before he can continue.
O1.3 When set and OPTION 1-1 and 1-2 are NOT set the condiment table is automatically re-displayed
(stay down) when a selection is made. You can abort by pressing the CLEAR key.
O1.4 Not used.
O1.5 Not used.
O1.6 Not used.
O1.7 Not used.
O1.8 Not used.
Options2
O2.1 If SET then only allowed by Manager Key or Clerk.
O2.2 Not used.
O2.3 Not used.
O2.4 Not used.
O2.5 Not used.
O2.6 Not used.
O2.7 Not used.
O2.8 Not used.
Print1 and Print2
These flags determine were the condiment table should be printed and/or displayed. See “FILE -> PRINT
OPTIONS” for more details on the individual options.
List
When you click on this column a table will be shown on the right side of the screen in which you can enter
the key codes of the functions you want to display when this condiment table is activated. Note that in the
Condiment Table you must program the KEYCODE of the condiment you want to display. At the moment
only MODIFIERS (key code 4XXX) are supported!!
Action Table File
File Extension: appname.Q31
Function Key code: not available
Direct Key code: not available
Caption
In this field you can enter the name of the action table which is used for the display and the printer. The
maximum length depends on the Action Table File Configuration. When a longer name then allowed is
entered only the programmed length is stored in the file.
Options1
O1.1 Match is Amount instead of Quantity.
O1.2 One Match Only.
O1.3 %- Discount when Match.
O1.4 Discount on Total Table Amount.
QProg Programming Manual 95
O1.5 Average Price as Discount.
O1.6 Set Price (Meal Deal).
When set in an ACTION table and the ACTION is using a SET LIST (option 1-8 or 2-2 set) the
register will calculate the DISCOUNT by subtracting the PROGRAMMED SET PRICE from the
ORIGINAL PRICE.
O1.7 If set then Check Item List else only Table# (list must be active).
O1.8 If set then Check Item List for Exact Set Match (list must be active).
Options2
O2.1 Update Individual Articles.
When set in an ACTION table and the ACTION is using an ITEM LIST (option 1-7 or 1-8 set) the
register will update the discount in the articles used. When OPTION 1-7 is set it will divide the
discount (according to ratio) over the items used. When OPTION 1-8 (SET MATCH) is set it will
divide the discount (according to ratio) over the ITEMS in the SET MATCH.
O2.2 Department List (Meal Deal).
When set in an ACTION table the LIST contains DEPARTMENT numbers instead of PLU number.
O2.3 Fixed Price. When set this price is used for all articles after the match.
O2.4 Chained Table. When set the last number in the list is the next action table which is checked. Note
that when you chain the action tables the next table must contain the articles/departments of the
previous one as in the example.
example:
Meal Deal 1. (Trigger value 3) Price 2.75
1 x Drink
1 x Sandwich
1 x Crisps
Super Meal Deal (Trigger value 4) Price 2.95
1 x Drink
1 x Sandwich
1 x Crisps
1 x Chocolate bar
When you sell 2 drinks, 2 sandwich, 2 crisps and 1 chocolate bar I have a match of ONE MEAL
DEAL and ONE SUPER MEAL DEAL.The register will deduct the number of matches of the linked action
table from the previous action table in the chain.
O2.5 Item# 1 Coupon Code
When O1.7 and O2.5 are set the first item in the article list MUST be sold to activate the action. This can
be used when special coupons are required or one specific article MUST be sold to to get the discount.
example:
Item List: PLU 1 (coupon) , PLU 2, PLU3 and MATCH QTY value ONE
1 x PLU 1 and 1 x PLU 2 will activate the action.
1 x PLU 1 and 1 x PLU 3 will activate the action.
1 x PLU 2 and 1 x PLU 3 will NOT activate the action.
1 x PLU 1 and 1 x PLU 2 and 1 x PLU 3 will activate the action 1 time.
2 x PLU 1 and 1 x PLU 2 and 1 x PLU 3 will activate the action 2 times.
O2.6 Not used.
O2.7 Not used.
O2.8 Not used.
QProg Programming Manual 96
Print1 and Print2
These flags determine were the action should be printed and/or displayed. See “FILE -> PRINT OPTIONS”
for more details on the individual options.
Match
When OPTION 1-1 is SET this field contains the match amount else it contains the match quantity. When set
in combination with OPTION 1-8 the set list contains amounts instead of quantities for each item in the list
(See also MULTIBUY.DOC).
Discount
When OPTION 1-3 is SET this field contains the discount percentage else it contains the discount amount.
Note that the percentage has 2 decimals, 10.00% is programmed as 1000 (See also MULTIBUY.DOC).
Maximum Discount
When this field is NON ZERO this is the maximum discount amount allowed. When the calculated discount is
larger this amount will be taken as the discount (See also MULTIBUY.DOC).
List
When in the configuration the Item List is activated this column contains the number of items in the List.
- When OPTION 1-7 is set the list contains PLU numbers.
- When OPTION 1-8 is set the list contains PLU numbers and Quantity Match
- When OPTION 1-1 and 1-8 are set the list contains PLU numbers and Amount Match.
Invoice File
File Extension: not available
Function Key code: not available
Direct Key code: not available
File Description
The Invoice file is used to store information on the invoices issued. The invoice number of 4 digits and the
total amount of the invoice are always stored and in addition depending on the Invoice File Configuration the
date, time and clerk of the invoice are also stored. The Invoice file can be printed and/or reset by User
Report 100. When the file is full it is required to print and reset the file before a new invoice can be issued!!
Clerk Interrupt File
File Extension: not available
Function Key code: not available
Direct Key code: not available
File Description
The Clerk Interrupt file is used to temporarily store a transaction for a clerk. In this way more then one clerk
can work simultaneously on the cash register. When a clerk starts a transaction a buffer in this file will be
assigned to the clerk in which the transaction is stored so it can be recalled when another clerk interrupts the
transaction.
QProg Programming Manual 97
When the transaction of a clerk is larger then the maximum number of lines it will be not possible to interrupt
this transaction and the clerk must finalize it first.
QProg Programming Manual 98
Chapter 6
System
This chapter describes in detail the options in the System Menu.
System Parameters
System Parameters.
001: Computer Port
Serial port number to which the computer is connected. When the value is zero the register will not check for
computer communication. Don’t forget to program the correct baud rate and word size and connect the cable
to the correct port. When changing the port number the communication will stop when this information is
received by the cash register and you must re-connect the cable to correct port.
002-007: Serial Ports
Serial port baud rate and word size. Parameter 002 corresponds to port 1, 003 to port 2, 004 to port 3, 005 to
port 4, 006 to port 5 and 007 to port 6. Note that not all port are always installed this depends on the
hardware configuration of the cash register. The value programmed here is built up as “WB” were ‘W’ stands
for the word size and ‘B’ stands for the baud rate. The maximum baud rate for port 1 and 2 is 57600 Baud
and for port 3, 4, 5, and 6 it is 38400 Baud. For example 3 stands for 9600 Baud, 8 date, no parity 1 stop bit.
W Word size
0 8 data, no parity, 1 stop
1 8 data, no parity, 2 stop
2 8 data, even parity, 1 stop
3 8 data, even parity, 2 stop
4 8 data, odd parity, 1 stop
5 8 data, odd parity, 2 stop
6 7 data, no parity, 1 stop
7 7 data, no parity, 2 stop
8 7 data, even parity, 1 stop
QProg Programming Manual 99
9 7 data, even parity, 2 stop
10 7 data, odd parity, 1 stop
11 7 data, odd parity, 2 stop
B Baud rate
0 1200
1 2400
2 4800
3 9600
4 19200
5 38400
6 57600 (52083 when port 3,4,5 or 6 )
7 115200 (78125 when port 3,4,5 or 6 )
NOTE:
When the baud rate and word size for the computer communication is changed it will be active after
ending of the communication session (installing or updating).
008: Inactivity Time
The time after which the register goes into idle mode when NOT in transaction and displays the time on the
display. The value entered is the number of periods of 10 seconds so 2 means 20 seconds. A value of ZERO
means that the Inactivity Timer is not active!!
When OPTION 4 “CLERK COMPULSORY” is set the clerk is also de-selected.
When OPTION 6 “AUTOFINALIZING” is set and the timer expires when the register is in transaction and no
CLERK LOCK is inserted the transaction is automatically closed.
Note that you can force IDLE mode by pressing the X key without entry when the register is NOT in
transaction. This can be used to de-select a clerk when CLERK is COMPULSORY.
009-012: Receipt Printer Assignment
The system has one printer which is used to print the transaction receipts. You need the program the type of
printer (009), the port number (010), the type of backup printer (011) and the port number for the back up
printer (012). When the type is set to ZERO it means there is no RECEIPT printer used. The following types
are available:
Value Printer Type
0 No Printer Installed
1 Internal Matrix Quorion DP614
2 Internal Thermal 80 mm LTP2342
3 Epson TM-88II or compatible
4 Epson TM210 or compatible
5 Epson TMH5000 or compatible
6 Epson TM295 or compatible
7 Internal Thermal 2x38mm
8 Epson TM210 or compatible with 44mm paper (Dry Cleaning)
9 Internal Matrix 2x38 mm (Quorion DP630)
10 Epson TM300 or compatible
11 Epson TM950 or compatible
12 Quorion Thermal QPRINT PRP-80
13 Quorion Thermal TH-200
14 Quorion Thermal QPRINT PRP-80 with cutter disabled
15 Epson RP-U420 (2 station matrix) or compatible
16 Citizen CBM-262 (2 station thermal) or compatible
17 QUORION QPrint NRP-1800
18 EJ-Logger with RS232. When activated the new report type 105 will send the electronic journal data
to the EJ-Logger port. Only active in special version.
QProg Programming Manual 100
19 Epson M-J7100 (with 76mm paper)(2 station inkjet)
NOTE:
When using an external printer the printer must be set to 8 data, no parity, 1 stop bit and must use Hardware
Handshaking (DTR/DSR or RTS/CTS). The baud rate can be variable but 9600 or 19200 is advised. The
cable used must support all signals (TXD, RXD, CTS, RTS, DTR, DSR, GND).
013-016: Journal Printer Assignment
The system has one journal printer which is used to print the transaction details. You need the program the
type of printer (013), the port number (014), the type of backup printer (015) and the port number for the
back up printer (016). When the type is set to ZERO it means there is no JOURNAL printer used. See
Receipt Printer types for the available type number.
017-020: Slip Printer Assignment
The system has one slip printer which is used to print customer invoices. You need the program the type of
printer (017), the port number (018), the type of backup printer (019) and the port number for the back up
printer (020). When the type is set to ZERO it means there is no SLIP printer used. See Receipt Printer types
for the available type numbers.
021-052: Kitchen Printer Assignments
The system can handle 8 logical Kitchen Printers which can each be assigned to a physical printer. This
means it is possible to assign the same physical printer to each logical kitchen printer and even assign the
receipt printer to the same physical printer. For every active kitchen printer you must program 4 options:
TYPE OF PRINTER (Parameter: 021, 025, 029, 033, 037, 041, 045, 049)
The type of printer. See Receipt Printer types for the available type numbers. When the type is set to ZERO
it means there is no Kitchen Printer used.
PORT NUMBER (Parameter: 022, 026, 030, 034, 038, 042, 046, 050)
The port number to which the printer is connected. Port 0 means internal printer.
FONT (Parameter: 023, 027, 031, 035, 039, 043, 047, 051)
The font (0 – 7) used for the articles on this kitchen printer. The font of the other lines is
programmed generally in System Parameters 68 until 72.
BACKUP KP# (Parameter: 024, 028, 032, 036, 040, 044, 048, 052)
The kitchen printer number (0 – 8) for the back up printer. Value 0 means there is no backup.
053: Register Number
The cash register number. When a network is used this number also identifies the register in the network
and must be sequential and unique within the network. Note that the network is activated by programming
the Register Number AND the Network Port# (PARAMETER 89). When the port# is not programmed the
network will not be active!
054: Location Number
The location number. This number is only used for reference.
055: Network Size
The number of registers in the network. This parameter is required when the network is used for
consolidation of reports and/or floating tables, articles or clerks. The theoretical maximum number of
registers is 24. When the network is only used for sharing printers the size is not required but is advised to
program it.
QProg Programming Manual 101
056: Scanner 1 Port
When you want to use a barcode scanner you must program the port number to which you want to connect
it. The register will check this port for scanner data when the value is not ZERO. Don’t forget to program the
correct baud rate and word size.
057: Scanner 2 Port
It is possible to connect two different scanners to the register for example when you want to use a hand
scanner and a table scanner at the same time. When you want to use two barcode scanners you must
program the port number to which you want to connect the second scanner. The register will also check this
port for scanner data when the value is not ZERO. Don’t forget to program the correct baud rate and word
size.
058: Character Set
The printer and display character set used. The number corresponds to the EPSON character sets.
0 – USA
1 – France
2 – Germany
3 – United Kingdom
4 – Denmark I
5 – Sweden
6 – Italy
7 – Spain
8 – Japan
9 – Norway
10 – Denmark II
102 - CODEPAGE 850 (Multilingual Latin I). Note that your register must use the character set for
Western Europe (WE). When the printer is Epson Compatible the register will sent ESC t 2 to the
printer to select code page 850.
106 - CODEPAGE 737 (GREECE). Note that your register must use the character set for Greece. When
the printer is Epson Compatible the register will sent ESC t 6 to the printer to select code page 737.
107 - CODEPAGE 852. Note that your register must use the character set for Central Europe (CE).
When the printer is Epson Compatible the register will sent ESC t 7 to the printer to select code page
852.
108 - CODEPAGE 858 (Multilingual Latin I+EURO). Note that your register must use the character set
for Western Europe (WE). When the printer is Epson Compatible the register will sent ESC t 8 to the
printer to select code page 858.
118 - CODEPAGE 852 (Multilingual Latin 2). Note that your register must use the character set for
Central Europe (CE). When the printer is Epson Compatible the register will sent ESC t 18 to the
printer to select code page 852 (see also 107).
NOTE:
When PARAMETER 58 is set to 107 or 118 the register will send ESC t 6 to the INTERNAL customer display
of the QTouch to select code page 852 for Central Europe.
059: Decimals Base Currency
The number of decimals in the local currency. The theoretical maximum is 7 decimals.
0 =1
1 = 1,0
2 = 1,00
3 = 1,000
4 = 1,0000
5 = 1,00000
QProg Programming Manual 102
6 = 1,000000
060-062: Base Currency Prefix
The prefix printed in front of the amounts in the base (local) currency. There are maximum 3 characters
which can be used for the prefix. When you don’t need a prefix or less then 3 character you must program a
zero value. Note that the prefix is only used for the printer(‘s) and is never shown on the display(‘s).
063: Tendering Info Font
This is the font number for the printing of the tendering information like TENDERED, SHORT and CHANGE.
The maximum font number is 7 (0-7).
064-065: Info Line 1 and 2 Font
This is the font number for Information line containing the time and date, receipt number, clerk name etc. The
maximum font number is 7 (0-7).
066: System Report Font
This is the font number used when printing the System Reports. The maximum font number is 7 (0-7).
067: External Customer Display Port
When you want to connect an external customer display you must program the port number to which you
want to connect it. The data is formatted for an Epson Compatible 2 line 20 character display. When the
value is not ZERO the register will automatically sent the customer display data to this port. Don’t forget to
program the correct baud rate and word size.
068: Kitchen Printer Balance Number Font
This is the font number used when printing the Balance Number on the Kitchen Printer tickets. The maximum
font number is 7 (0-7).
069: Kitchen Printer Name Font
This is the font number used when printing the Kitchen Printer Name on the Kitchen Printer tickets. The
maximum font number is 7 (0-7).
070: Kitchen Printer Receipt Number Font
This is the font number used when printing the receipt number on the Kitchen Printer tickets. The maximum
font number is 7 (0-7).
071: Kitchen Printer Date/Time Font
This is the font number used when printing the Date and Time on the Kitchen Printer tickets. The maximum
font number is 7 (0-7).
072: Kitchen Printer Clerk/Salesperson Font
This is the font number used when printing the Clerk and/or Salesperson Name on the Kitchen Printer
tickets. The maximum font number is 7 (0-7).
073: Slip Start Line
When using a Slip Printer it is possible to program the number of lines the paper should be fed before the
printer start printing. When the value is ZERO the printer starts printing immediately.
QProg Programming Manual 103
074: Slip Left Margin
When using a Slip Printer it is possible to program the position of the left margin. This is done by printing the
number of programmed spaces in front of the print line. When the value is ZERO the printer starts printing
immediately.
075: Slip Length
When using a Slip Printer it is possible to program the number of lines which fit on one slip paper. When the
number of lines is reached the register will issue the current slip paper and ask for a new slip paper to be
inserted. When a value of ZERO is programmed there is no check on the length of the slip done by the
register.
076-87: Barcode(2, 02, 20-29) In store Marking Formats
For PLU codes starting with 2 (EAN 8 digits) or 02, 20-29 (EAN13 digits) it is possible to specify the format.
Flag 76 is used for EAN-8 codes starting with “2” and flags 77 to 87 are used for codes starting with 02, 20-
29. The code contains either the Item Quantity or Item Price. Incase of an EAN-13 code the field containing
the information is 10 digits and incase of an EAN-8 code the field is 6 digits. Note that with EAN-8 only codes
starting with “2” are reserved for in store marking.
The formats are as follows:
EAN-13: “FFNNNNNNNNNNC”
EAN-8: “2NNNNNNC”
FF contains the code ID 02, 20 to 29
N in store code
C is the check digit
The in store code can contain 3 fields. Field 1 contains the Item Code, field 2 is an optional Price Check Digit
field (when the code contains the price) and field 3 contains either the quantity or price.
The contents of the in store field is specified as a 3 digits number “XYZ”.
X = 0 -> The Article code is used a PLU number. The ID is included in the PLU number!
X = 1 -> The Article code is used a PLU number. The ID is NOT included in the PLU number!
X = 2 -> The In store Marking ID is used as department number (only valid when used with Price Code)!
Y = 0 -> Code is interpreted as quantity code with no decimals.
Y = 1 -> Code is interpreted as quantity code with 1 decimal.
Y = 2 -> Code is interpreted as quantity code with 2 decimal.
Y = 3 -> Code is interpreted as quantity code with 3 decimal.
Y = 4 -> Code is interpreted as price code with no Price Check Digit.
Y = 5 -> Code is interpreted as price code with Price Check Digit.
Y = 6 -> Code is interpreted as price code with no Price Check Digit and is converted using Foreign
Currency #1.
Y = 7 -> Code is interpreted as price code with Price Check Digit and is converted using Foreign Currency
#1.
Y = 8 -> Code is interpreted as price code with no Price Check Digit and the stored price is multiplied
depending on the prefix code:
21 -> Multiplied by 10.
22 -> Multiplied by 100.
23 -> Multiplied by 1000.
24 -> Multiplied by 10000.
For example when the stored price is 1234 and the prefix is 22 the register will use 1234.00 as price.
Y = 9 -> Code is interpreted as price code with Price Check Digit and the stored price is multiplied depending
on the prefix code. See Y= 8 for values
Z = number of digits for quantity or price.
QProg Programming Manual 104
SPECIAL TYPE 200
When an INSTORE MARKING CODE (parameter 76 – 87 and 114) is set to TYPE 200 the register will
process the code as KEYCODE input. The LAST 5 digits before the CHECK DIGIT are used as keycode
when scanned. The keycode is the keycode as used in the cash register keytable. When you scan this code
the register will execute the keycode as if the key was pressed. This can be used to execute special
functions. Any function code can be used and the code is the same as the keycode programmed in the
keytable.
The format is fixed: FFxxxxxKKKKKC
FF -> Instore marking Code,
xxxxx -> Not used can be set to any value when 8 digit code only 1 digit
KKKKK -> Keycode
C -> Check Digit
NOTES:
− When using the format which converts the price automatically using Foreign
Currency # 1 it is NOT POSSIBLE to use the ID as department number
because the maximum value you can program is 256!
− When you have set the option for converting and Foreign Currencies are not
active in the program ERROR# 4 (INVALID ARTICLE) is given!!
− Foreign Currency Function #1 must be programmed for converting the LOCAL currency to the currency
stored in the barcode.
Example 1:
Suppose we want to use codes starting with 20 as a 4 digit price code with Price Check Digit and the
Item code as a PLU number we must specify FLAG 78 as “054” the Item code will be automatically 5
digits.
The code “2012345P0250C” (p = price check digit, c is check digit) will result in a sale of 250 on
PLU 2012345.
Example 2:
Suppose we want to use codes starting with 21 as a 5 digit price code without Price Check Digit and
the Item code as a department number we must specify FLAG 79 as “245”.
The code “211234502500C” (c is check digit) will result in a sale of 2500 on department 21.
Example 3:
Suppose we want to use codes starting with 22 as a 5 digit quantity code with 3 decimals we must
specify FLAG 80 as “035”. The article code is when using quantity ALWAYS used a PLU number
because the price is programmed in the register.
The code “221234502500C” (c is check digit) will result in a sale of 2.500 X PLU 2212345
NOTE:
The maximum value which can be programmed is 255 so when using the ID as department# the
maximum price length with check digit will be 5 !!
When programming a value of “000” for the format the codes are interpreted as normal barcodes.
When programming a value of “100” for the format the codes are not interpreted and always result in
ERROR#4 (Invalid Article) this can be useful when automatic creation of PLU is used.
Also check OPTION# 81 for automatic registering on department# 1
088: Press Code Format
It is possible to activate automatic reading of special Press Barcodes. The format is country specific and is
specified as a 3 digits number “XCC”.
X = 0 -> The Article code is used a PLU number. The Prefix is included in the PLU number!
X = 1 -> The Article code is used a PLU number. The Prefix is NOT included in the PLU number!
X = 2 -> The Article code is not used and only the Prefix is used as PLU number.
QProg Programming Manual 105
The following format are available:
Germany (CC = 01):
Format : FFFAAAAAPPPPC
FFF = 434 or 439 price is in DM.
FFF = 414 or 419 price is in EURO.
AAAAA = Article Code
PPPP = Price
C = Check Digit
United Kingdom (CC = 02):
Format : FFFAAAAAPPPPC
FFF = 988 or 989 price is in GPB.
AAAAA = Article Code
PPPP = Price
C = Check Digit
France (CC = 03):
Format : FFFAAAASPPPPC
FFF = 378 price is in EURO.
FFF = 379 price is in FFR.
AAAA = Article Code
S = Supplier Code
PPPP = Price
C = Check Digit
Sweden (CC = 04):
Format : FFFFAAAAPPPPC
FFFF = 7388 price is in SKR.
AAAA = Article Code
PPPP = Price
C = Check Digit
Sweden (CC = 05):
Format : FFFFAAAAPPPPC
FFFF = 7388 price is in SKR.
AAAA = Article Code
PPPP = Price Divided by 10. Example 490 stored will be 4900 .
C = Check Digit
Example:
Suppose we want to use German Press Codes and include the prefix in the article code we must
specify FLAG 88 as “001”.
The code “434123450250C” (c is check digit) will result in a sale of 250 on PLU 43412345
NOTE:
Also check OPTION# 82 for automatic registering on department# 2 and OPTION#83 for automatic
EURO price conversion.
089: Network Port#
In order to activate the network you must program the Register Number (Parameter 53) AND the Port# which
is used for the network. When you only need to connect 2 registers in a network you can use the standard
RS-232 ports 1 to 5. When you want to connect more then 2 registers you MUST use port# 6 and install a
network (RS-485) card in the register. Note if you program port# 6 as network port the register MUST have a
network card installed!! The word size for the network MUST be 8 data, no parity, 1 stop bit for the port
used. When using RS-232 port 1 or 2 the maximum baud rate is 57600 (value 6 for parameter 2 or 3). When
using port 3, 4, 5 or 6 for the network the maximum baud rate is 78125 (value 7 for parameter 4, 5, 6, or 7).
QProg Programming Manual 106
090: Keyboard Shift Offset
In this parameter you can program the offset which is added to the Fixed PLU or Department when the
Keyboard Shift key is pressed before entry. When you program a value of 1 then when pressing fixed PLU
key 10 it will change to PLU 11.
091: Rounding Type
In this parameter the type of rounding is programmed. At the moment the following type of rounding are
possible:
1-> Swiss Rounding, 0-2 = 0, 3-7 = 5, 8-9 = 10.
2-> Danish Rounding, 0-12 = 00, 13-37 = 25, 38-62 = 50, 63-87 = 75, 88-99 = 00.
3-> Norwegian Rounding, 0-24 = 0, 25-74 = 50, 75-99 = 100.
4-> French Rounding, 1-5 = 5, 6-9 = 10.
5-> 00/10 Rounding, 1-9 = 10.
6-> 04/10 Rounding, 0-4 = 0, 5-9 = 10
7-> 04/05 Rounding, 0-4 = 0, 5-9 = 5
8-> Special 24/50 rounding for CZ
9-> Swedish 00/100 Rounding, 00-49 = 00 , 50-99 = 100
092: Type Electronic Scale
In this parameter the TYPE of SCALE is programmed. See SCALES.DOC for detailed information.
TYPE = 0, No scale connected.
TYPE = 1, EUROSTAR M15-28
TYPE = 2, KILOTECH PD1 weight with 3 decimals
TYPE = 3, KILOTECH PD1 weight with 2 decimals (CAPA = 2, UNIT = LB)
TYPE = 4, AVERY BERKEL CX9 weight only (or compatible).
TYPE = 5, EUROSTAR M15-28 SCALE no BCC (or compatible)
When PARAMETER 92 is set to 5 the register will use the EUROSTAR protocol but will NOT
calculate the checksum. It has been reported that some versions of the EUROSTAR (or compatible)
scales don’t support the checksum calculation. See TYPE 1 for further info.
TYPE = 6, METROLOGIC STRATOS SCALE/SCANNER
This is a combined scanner and scale but NOTE that the scanner and scale must be connected to
their own serial port. For activation of the scanner only the port must be programmed in
PARAMETER 56 or 57. In order to activate the scale you must program the TYPE of SCALE and the
PORT# to which the SCALE is connected.
TYPE = 7, METTLER TOLEDO TYPE L2-SCA1
1 The METTLER TOLEDO TYPE L2-SCA1 (with Berkel DIALOG 06 PROTOCOL) (or compatible)
scale is a price computing scale which means that the register sends the price and the scale will
calculate the total price (weight X price) and send it back. In order to activate the scale you must
program the TYPE of SCALE and the PORT# to which the SCALE is connected.
TYPE = 8, METROLOGIC STRATOS scale/scanner with the NCI SCP-02 protocol.
TYPE = 9, SL4700 UWE scale
TYPE = 10, DS-788 for Greece
TYPE = 11, BERKEL DIALOG 06 with PRICE calculation.
QProg Programming Manual 107
When SCALE type 11 is activated the register will use the Berkel DIALOG 06 protocol as used by
SCALE TYPE 7 but will use the price and an total amount from received from the scale instead of
calculating the total amount. The TARE function and Weight key are not supported for this scale
type.
NOTE ON DIGI DS-788 SCALE (or compatible)
The DIGI scale can be used when set to the MONS or CAS protocol. The MONS protocol is the
same as the CAS protocol but it will not check the BCC (checksum). When you set the TYPE to 5 the
scale can be set to either CAS or MONS. When you set the TYPE to 1 you MUST set the scale to
CAS.
093: Port Electronic Scale
In this parameter the PORT# to which the SCALE is connected is programmed . Don’t forget to program the
baud rate and word size!
094: Magnetic Card Reader Port
It is possible to connect a Magnetic Card Reader which reads Track1 and/or Track 2 to select and open a
balance.
− You activate it by programming the port number to which the reader is
connected.
− The card reader must sent the track start character (% for track 1 and ; for
track 2).
− The register will use the last digits of the number stored on the track as
balance number.
− It will by default use BALANCE FUNCTION# 1 to open the balance but
when SYSTEM PARAMETER 103 is programmed it will use the function as
programmed in PARAMETER 103. See PARAMETER 103 for more details.
− When a code size is setup in the configuration the register will use the
number of digits as setup. For example when a 6 digit code size is used the
last 6 digits from the stored number are used.
− When no code size is used it depends on the number of balances how
many digits are used. When max 99 balances are activated the last 2 digits,
max 999 balances the last 3 digits, max 9999 balances the last 4 digits.
−
095: Maximum Number of Ticket Copies
When ZERO the number of ticket copies is unlimited else the maximum is the programmed value.
096: Type EFT Terminal
In this parameter the TYPE of EFT Terminal is programmed.
TYPE = 0, No EFT Terminal Connected.
TYPE = 1, ZVT-700 for Germany. See EFT_GER.DOC for more information.
TYPE = 2, ELV card reader. See EFT_GER.DOC for more information.
TYPE = 11, CKD Concert for France. See EFT_FRA.DOC for more information.
TYPE = 12, INGENICO with the EURO Protocol. See EFT_FRA.DOC for more information.
TYPE = 21, BANK AXEPT for Norway. See EFT_NOR.DOC for more information.
TYPE = 31, POINT S3000 for Finland. See EFT_FIN.DOC for more information.
TYPE = 32, POINT S3000 for Finland with Signature. See EFT_FIN.DOC for more information.
TYPE = 41, NETS for Singapore. See EFT_SGP.DOC for more information.
QProg Programming Manual 108
TYPE = 51, CCV 2250/3750 EFT terminal for Holland. See EFT_NL.DOC for more information.
TYPE = 52, Magna Carta Smartcard Terminal for Holland. See EFT_NL.DOC for more information.
TYPE = 53, Horosmart Counter Solutions Terminal for Holland. See EFT_NL.DOC for more information.
TYPE = 54, Quality Equipment C-ZAM/C terminal with the VIC (1.03) protocol.. See EFT_NL.DOC for more
information.
TYPE = 55, SEP Card Reader (Protocol 1.03). See EFT_NL.DOC for more information.
TYPE = 56, XAFAX 6142 XA INFINEER protocol. See EFT_NL.DOC for more information.
TYPE = 57, ALPHYRA with 2-step protocol using EFT terminal printer.. See EFT_NL.DOC for more
information.
TYPE = 58, Quality Equipment Xenta terminal with the VIC (1.06) protocol.. See EFT_NL.DOC for more
information.
TYPE = 81 Point Xenta terminal for Sweden. See EFT_SWE.DOC for more information.
097: Port EFT Terminal
In this parameter the PORT# to which the EFT Terminal is connected is programmed . Don’t forget to
program the correct baud rate and word size!
098: Validation Start Line
In this parameter you can program the number of lines the register should feed before it prints the Validation
Line when the VALIDATION key is pressed. GENERAL TEXT NUMBER 53 "Validate" (is displayed with the
amount when the validation key is pressed).
Validation can only be done after the transaction is closed and will print the last transaction total, receipt#,
clerk name, location/register# and time and date on the validation line.
LINE1: 27-11-2002 17:11:00 CLERK 1
LINE2: #999999 L0001 9,999,999,999,99
(Line1: Date, Time, Clerk Name)
(Line2: Receipt#, Location#+Register#, Amount)
099: EFT Response TIMER
Programmable EFT Timer. In this Parameter the time the register waits for a response from the EFT terminal
is programmed. It is in units of 10 seconds so 18 means 180 seconds. When not programmed the register
will use the default timeout. At the moment it is only used for France.
100: LCD Display Contrast
This parameter is used to set the contrast for the new 16 line display contrast controller and the backlight
intensity for the Qtouch-2 and Concerto.
Qtouch-2/Concerto:
When ZERO (default) the maximum intensity is selected. When programming a NON-ZERO value the
minimum intensity is selected. Note that you can only set it to maximum or minimum. It is also possible to
select the minimum by entering 9999 on the TYPE key. The maximum can be set again by entering 0 on the
multiply key and then enter 9999 on the TYPE key.
16 – Line Display:
The contrast value can be between 10 and 28. When a value of ZERO the default value 20 is used and
when a value outside the range is programmed the minimum or maximum value is used. A new mode has
been added to increase or decrease the contrast of the 16 line display instead of programming the contrast
value in Parameter 100.
- The mode is started by entering 9999 on the SUBTOTAL key when in Registration Mode or on the TYPE
key when in programming mode.
QProg Programming Manual 109
- The register will display the current value of Parameter 100 on the operator display and fill the remaining
with test strings.
- To increase the contrast press the LINE UP or PAGE UP key and to decrease the contrast press the LINE
DOWN or PAGE DOWN key.
- The register will adjust the contrast by one step at a time. Note that after reaching the minimum or
maximum value the contrast is set back to the default value. The minimum value for the 16 line display is 10
and the maximum is 28. The default value is 20.
- When finished changing the contrast press the CLEAR key or turn the Central Lock.
101: Handheld Port#
Port# for connection of the HANDHELD System of DK-Elektronik or the MERLIN handheld. This function is
only availble on the QMP ‘Premium’ version. See HANDHELD.DOC for more information.
102: Second Validation Start Line
There is a new option in the PRINT OPTION2. When you set PRINT OPTION 2-5 (VALIDATION) and 2-6 (2
LINE VALIDATION OPTION). the register will do a 2 line validation. After the first validation it will feed the
number of lines as programmed in PARAMETER 102.
AUTO VALIDATION:
There is a new option in the PRINT OPTION2. When you set PRINT OPTION 2-5 in DEPARTMENT (or
PLU), TENDER, PORA or DISCOUNT function the register will validate on the external SLIP printer (TM-
295). After VALIDATION the register will release the paper and show ERROR# 56 to prompt for removing of
the paper. When SYSTEM PARAMETER 98 (Validation Start Line) is NON ZERO the register will feed the
paper back when ZERO it will only release.
VALIDATION FORMAT:
12345678901234567890123456789012345
LINE1: 27-11-2002 17:11:00 CLERK 1 L0101
LINE2: #999999 PLU 1 9,999,999,999,99
(Line1: Date, Time, Clerk Name, Location#+Register#)
(Line2: Receipt#, Function Name, Amount)
103: Balance Scanning Code Format
This parameter is used to activate SCANNING of BALANCE NUMBERS. When a scanner is connected to
the register it is possible to scan a Balance Number. By setting parameter 103 it is possible to specify if the
scanned number is processed as a Table, Room or Account number. The register will check the first 2 digits
of the scanned code. The FIRST digit MUST ALWAYS be a ‘9’ and the second can be programmed in
parameter 103 see below. In paramter 103 you program 2 digits XY where X is the second digit of the code
and Y is the Balance Function Number.
Note1:
When in balance program mode and the code is scanned the register will automatically select the Balance.
Note2:
The size of the barcode can be variable the register will use the digits after the first 2 as balance number so
the first 2 digits are NOT part of the balance number.
Example1:
When you program a value of 1 the register will process all codes starting with 90 on Balance Function# 1
which is normally programmed as the TABLE function. Code 900010 will select Table 10.
Example2:
When you program a value of 93 the register will process all codes starting with 99 on Balance Function# 3
which is normally programmed as the ACCOUNT function. Code 9900123 will select Account 123.
QProg Programming Manual 110
104: Type of Tap Controller
Type of the connected TAP CONTROLLER. This function is only availble on the QMP ‘Premium’ version.
See TAP_CONT.DOC for more information.
105: Port# Tap Controller
Port# for connection of a TAP CONTROLLER. This function is only availble on the QMP ‘Premium’ version.
See TAP_CONT.DOC for more information.
106: Base PLU Price Level
In this parameter you can program the BASE PLU PRICE LEVEL the register should use. It will automatically
select the level as programmed when SYSTEM OPTION 29 or 30 is set or when the register is switched on.
107: Drawer Close Timer
The time after which the register will give ERROR# 18 “CLOSE DRAWER” when NOT in transaction and a
Drawer with a DRAWER OPEN SENSOR is used. Note that this only works with drawers connected directly
to the cash register and NOT with drawers connected to an external printer. The value entered is the number
of seconds. A value of ZERO means that the Drawer Close Timer is not active!! The register will give a
continuous error until closed.
108: Balance Number Font
When NON ZERO the register will use the Font (1 to 8) as programmed for printing the BALANCE number
on the receipt, journal and slip.
109: Invoice Number Font
When NON ZERO the register will use the Font (1 to 8) as programmed for printing the INVOICE number on
the receipt, journal and slip.
110: Hospitality Day Change
In this parameter you can program the time at which the register should switch to the next “Day of Week”,
“Day of Month” and “Date to Date” zone. This can be used for reports by zone and price level selection by
zone. The value programmed is HHM where HH stands for the hour and M stands for minutes in 10-minute
periods. For example when you program 23 the register will switch to the next (day related) zones at 2:30 in
the morning.
111: Number of Seats
In this parameter you can program the number of Seats for TABLE totals maximum 99. When NON ZERO
the register assumes you are using SEATS when ordering on table and will have the following result:
1) When you open a table by only entering the TABLE# it will ALWAYS select SEAT# 1 by default. The
display will show “Table# X.1” where X is the TABLE#.
2) On the Kitchen Printer is will also print “TABLE# X.1” so you can see to which seat the entry belongs.
3) You can change SEAT# by entering the SEAT# on the SEAT# key (key code 280). When you change the
SEAT# the register will close the current SEAT and sent the information to the kitchen.
4) It is possible to open a SEAT directly by entering the table number with a decimal point followed by the
seat number. When you enter 2.3 it will open seat# 3 on table# 2.
QProg Programming Manual 111
5) When an INVOICE is selected the register will prompt you for the type of INVOICE.
5a) All Combined (GENERAL TEXT# 62).
When selected the register will transfer all seats to a temporary table with number 1.0 and print the
combined invoice.
5b) All Separate (GENERAL TEXT# 63).
When selected the register will print the Invoice for all seats used for this TABLE.
5c) Single/Group (GENERAL TEXT# 64).
When selected the register will print the Invoice for the current seat when closed directly with CASH or
ORDERED. It is possible to select a number of seats by entering the seat number on the SEAT# key before
CASH or ORDERED is pressed. Note that a seat number can be corrected with the E.C. (Error Correction)
key.
6) You can transfer a SEAT to another SEAT by using the TRANSFER key and then enter the new SEAT#
on the SEAT# key.
7) You can transfer a SEAT to another TABLE-SEAT by using the TRANSFER key and then enter the new
TABLE-SEAT using decimal entry on the TABLE# key. For example 2.3 will transfer to table# 2 seat# 3.
8) The register handles each seat as a separate balance. The only difference is that you can switch seats
easily by using the SEAT# key and that you can combine at payment.
9) It is advised to set SYSTEM OPTION 220 so the receipt number is not incremented when no sales are
made to the current balance because there is no ticket issued.
10) New FIXED FUNCTION SEAT# with key code 280.
11) NEW GENERAL TEXTS 61 used for “SEAT#”, 62 used for “ALL COMBINED”, 63 used for “ALL
SEPARATE” and 64 used for “SINGLE/GROUP”.
NOTES ON THE TABLE TOTAL CONFIGURATION
USING SEATS WITH FIXED TABLES. When in the configuration of the TABLE TOTALS the CODE SIZE is
set to ZERO the register will automatically divide the number of tables by the number of seats as
programmed plus 1. Parameter 111 is used to fix the layout of the TABLE TOTAL file and an extra balance
for each table is required for storing the combined balance when a combined invoice is issued. For example
when you have 500 TABLE TOTALS in the configuration and set the number of seats to 4 this will result (500
divided by 4+1) in 100 tables with 4 seats each. In this setup each table will have a maximum of 4 seats.
USING SEATS WITH FREE NUMBER ASSIGMENT. When in the configuration of the TABLE TOTALS the
CODE SIZE is NON ZERO and also the OPTION FREE NUMBER ASSIGNMENT is SET the register will
automatically assign a table total to a TABLE-SEAT number when first opened. You only must take care that
the code size is large enough to hold the TABLE-SEAT number. When you are using less then 10 seats the
last digit is used for the seat number when you are using more the last 2 digits are used for the seat number.
Parameter 111 is only used to set the maximum seat# you can enter. For example when the code size is set
to 4 and the number of seats to 8 the maximum TABLE-SEAT number can be 999.8. Because assignment is
automatically the number of TABLE TOTALS only refers to the maximum number of TABLE-SEAT balances
open at the SAME time so in the above example and the number of TABLE TOTALS is set to 50 you can
open any number between 1.1 and 999.8.
USING SEATS WITH PREPROGRAMMED NUMBERS. When in the configuration of the TABLE TOTALS
the CODE SIZE is NON ZERO and also the OPTION FREE NUMBER ASSIGNMENT is NOT SET you need
to program the TABLE-SEAT numbers in the TABLE file. In this way you can program the number of seats
for each table because when the combination is not present you cannot book on this TABLE-SEAT
combination. You MUST also program the BASE TABLE# because it is needed as temporary storage when
a combined invoice is issued. For example you have TABLE# 1 with 2 seats, TABLE# 2 with 3 seats and
TABLE# 3 with 4 seats and parameter 111 set to 8 you must program the TABLE file as follows: 10, 11, 12,
20, 21, 22, 23, 30, 31, 32, 33 and 34. When you have set parameter 111 to 16 you must program the TABLE
file as follows: 100, 101, 102, 200, 201, 202, 203, 300, 301, 302, 303 and 304.
112: Automatic Network Reset timer
When non zero the register will reset the RS-485 network port after the timer has expired and the network is
not active. The value is programmed in number of seconds.
QProg Programming Manual 112
113: Handheld Type
This parameter is reserved for specifying the Handheld type which is connected. At the moment the DK,
MERLIN and Orderman handheld are supported. See HANDHELD.DOC for DK and MERLIN.DOC for
MERLIN and ORDERMAN.DOC for Orderman. Note that the Orderman can only be connected to the
Qtouch-2 or Concerto..
114: Instore Marking Code 99
When non zero the register will check for barcodes starting with 99 (and size 13 digits) and process them as
instore marking codes according the format as programmed. The format can be found by the INSTORE
marking codes 20-29 (see Parameter 78-87). When you link it to a negative department you can use it as a
coupon code.
115: Lines to Feed after CUT (CR1000 only)
Reserved for CR1000 series. In this parameter you can program the number of lines the CR1000 should
feed after the paper is cut on th einternal printer.
116-117: KP1 and KP2 exit time period
When OPTION 254 is set then the register will use the time programmed in PARAMETER 116 for KP 1 and
the time in PARAMETER 117 for KP 2. The time is programmed in minutes so when you program 95 the
register will add 1 hour and 35 minutes to the system time. These parameters can be used when a special
time period needs to be printed on the ticket. When the value is ZERO the register will take the default time
of 1 hour for KP 1 and 2 hours for KP 2.
118: Port# Extra Keyboard
When in the configuration an Extra Keyboard (Quorion 156 keys) is activated (using QPROG 1.47 or newer)
you can specify the port to which it is connected. On our new model CONCERTO this parameter must be
ZERO because the extra keyboard is always builtin. When connecting it to our other models it will be in most
cases connected to port# 2 because it also requires 5 Volt. Don’t forget to set the baudrate for the port used
to 9600 and 8, N, 1. Program Mode 49 is used for programming the extra keyboard and Programming text#
49 is used.
119: Concerto Touch Button Type
The Concerto Support different type of Touch Buttons. By changing this value the button apperance is
changed. See also 120 Bevel Size.
120: Concerto Touch Button Bevel Size
In this paramter the Bevel Size of the new Concerto Buttons can be changed, The value is the width of the
bevel in pixels.
121: Concerto Touch Table Maps
In this parameter then number of Tabel MAPS (max 8) is programmed. When the TABLE# is pressed without
entry the register will automatically open the TABLE maps.
- The first time the register will automatically divide the tables over the number of activated table maps.
- It is possible to reset the table plan by entering 201 on the program TYPE key. Note the register will divide
the available tables over the number of table maps.
- You can change the position, remove a table or create a new table in a special programming mode which
can be activated by entering 200 on the program TYPE key or in MANAGER mode by entering 200 on the
QProg Programming Manual 113
SUBTOTAL key. The register will show the table map and an extra field on the reight bottom which is used
as a table pool.
When you select a table and keep it selected you can drag it to this field and after you release it will be
removed.
When you press on the table pool a new table will be created and after you dragged it to the desired position
it will ask for the table number. You must enter the table number on the displayed numeric keyboard and
then press the ‘=’ key.
- When a table with number 0 is shown you can enter the number by selecting the table.
- Any number can be assigned to a table (including decimal point). When the table is selected the register
will use the programmed number as if it was entered on the keyboard so when you program a non existing
table number the register will give an error unless you have activated “free assignment” of table numbers in
the configuration.
122: Reserved for Fiscal
Reserved for fiscal systems.
123: Merlin IDLE timer
This parameter can be used to program the IDLE timer for the MERLIN HANDHELD. The default value is 5
seconds but when a longer time is needed you can program the number of seconds in this pararameter. The
register will by default always close the transaction when no key has been pressed for 5 seconds. This could
be to short especially when the register is also used for DIRECT sales.
124: Reserved
Reserved.
125: Reserved for Fiscal
Reserved for fiscal systems.
126: Quorilog Port#
Port# to which the Quorilog device is connected. See QUORILOG.PDF for more details.
127: Print Total Barcode
When non zero the register will print an EAN13 instore barcode (20 – 29) with the total sales amount on the
bottom of the receipt when a printer which supports this is used. The internal thermal printer of the Quorion
models support this feature and also most external thermal printers.
The format is fixed: 2F0LLRRAAAAAC
F : With the value in parameter 127 you can specify the second digit F of the barcode it will print a
dfifferent digit for positive and negative amounts:
1 -> prints 20 for positive amount and 21 for negative amounts
2 -> prints 21 for positive amount and 22 for negative amounts
3 -> prints 22 for positive amount and 23 for negative amounts
4 -> prints 23 for positive amount and 24 for negative amounts
5 -> prints 24 for positive amount and 25 for negative amounts
6 -> prints 25 for positive amount and 26 for negative amounts
7 -> prints 26 for positive amount and 27 for negative amounts
8 -> prints 27 for positive amount and 28 for negative amounts
9 -> prints 28 for positive amount and 29 for negative amounts
10 -> prints 29 for positive amount and 20 for negative amounts
LL : Location number taken from PARAMETER 54.
RR: Register Number taken from PARAMETER 53.
QProg Programming Manual 114
AAAAA: 5 digit amount. When the amount is more then 99999 the register will print more barcodes.
C: Check Digit.
128: FTP Automatic Report Number
In this parameter you can program a REPORT# which the register will automatically try to sent to the server
when USER REPORT# 1 is taken in Z-mode. This can be used for example when you want to sent the
Electronic Journal to the server at day closing. See QMP_FTP.DOC for more information.
129: QWERTY Keyboard Layout
In this parameter you can program the layout type of QWERTY keyboard which is used. This applies to the
Soft and External keyboard. At the moment there are only two types possible. The register reads the
keynumbers from the external keyboard so it is important that the programmed layout matches the keyboard
used.
0 ---> Standard US layout
1 ---> GERMAN layout
2 ---> SPANISH layout
3 ---> SWEDISH layout
4 ---> NORWEGIAN layout
130: USB Automatic Report Number
A new fixed report# 105 has been created. It will write the report# as programmed in this PARAMETER to an
USB stick. When there is no report# programmed it will by default write report# 101 (Electronic Journal) to
the stick.
131: Reserved
Reserved.
132: Reserved
Reserved.
133: Reserved
Reserved.
134: Reserved
Reserved.
135: Reserved
Reserved.
136: Type Debet Card Terminal
When you want to use 2 EFT terminals or an EFT and a DEBET card terminal at the same time you can
program the type of terminal here. At the moment only type 51, 55 an 56 for the Dutch market are supported.
Don't forget to program a TENDER function with OPTION 1-4 set!
137: Port Debet Card Terminal
Here you program the port to which the DEBET card terminal is connected.
QProg Programming Manual 115
138: Parking Time Menu Link
In this parameter you must program the MENU function number in which the time periods and PLU numbers
are programmed for the PARKING SYSTEM.
− In the MENU function you must program the number of minutes for the time
periods and the PLU which is used for this period.
− By selecting another PRICE level before the TIME OUT key is pressed (or scanned) you can have
different parking rates. You can print the level text with the article by setting OPTION 1-2 in the PRICE
LEVEL function to indicate the different rate.
139: Parking Time Barcode
When NON ZERO the register will print a EAN-13 barcode on the ticket issued by the IN TIME key (keycode
296). When NON ZERO the register will also check a scanned barcode whether it is a TIME barcode and will
automatically process the code on the TIME OUT function.
Barcode format: XXYYDDMMHHMMC or XXYYMMMMHHMMC depeding on SYSTEM OPTION 77 (Date
format).
XX = the TIME barcode ID.
YY = year of issueing the ticket.
MM = month of issueing the ticket.
DD = day of issueing the ticket.
HH = hour of issueing the ticket (24 hour format).
MM = minute of issueing the ticket.
C = check digit.
140: Table Service Time
In this parameter you can program the number of minutes after which the color of the tables on the
Concerto/QTouch-2 table map are inverted to signal that they haven't been served. Opening and closing the
table will reset the timer. This only works when in the TABLE configuration the option STORE TIME is set.
When you are also using the BALANCE TIME system the time is only reset when the TIME OUT function has
been used.
In this parameter you can program the maximum number of items the Orderman Handheld will sent in on
block. The maximum number of Items is 50. When set to ZERO it uses the default value of 50 in one Order
Record. When the order block is to big the register will sent ERROR MESSAGE# 68 (“Order too Big”) to the
Handheld and you must remove some items from the order and try again. When you get this message very
often you might consider decreasing the maximum number of items so the Orderman sends large orders in
smaller blocks.
System Options
System Options
001: Key Tone
If set then the key tone is enabled.
002: Base Currency Format
If set then the format is 1,000.00 else the format is 1.000,00.
003: Time Format
If set then the time format is AM/PM, if not set 24 hour.
QProg Programming Manual 116
004: Clerk Compulsory
If set then it is compulsory to select a clerk at the start of a transaction. Note that clerks must be active in the
application.
005: Clerk Change in Transaction
If set then it is allowed to change the clerk inside a transaction. Note that clerks must be active in the
application. The selected clerk is printed not in the info line but at the start of the ticket (also on KP!) and
when changed.
006: Auto Finalizing
If set then the register will automatically close the transaction when the clerk key is removed or when the
INACTIVITY TIMER (Parameter 8) expires and no clerk key is inserted. When a Table is open it will finalize
on Balance Function 1, when a Room is open it will finalize on Balance Function 2, when an account is open
it will finalize on Balance Function 3 and when it is a normal transaction it will finalize on Tendering Function
1
007: Electronic Journal Full Warning
If SET then the ERRORMESSAGE 25 “Journal Full” is given when the 98% of the Electronic Journal is used.
When the journal is used for 80% or more the register will automatically display the percentage used when a
ticket is closed.
If NOT SET then the first ticket stored is automatically removed and there is no warning or error given!!
008: Electronic Journal Reset Not Allowed
If SET only REPORT 101 is allowed.
If NOT SET then it is allowed to reset the journal with REPORT 102.
009-016: Automatic Currency Print
If set then automatic calculate and print the sales total in the currency 1 to 8 depending on the option set.
Option 009 is for currency 1, option 010 for currency 2 etc.. Note that it is only printed on the printer and not
shown on the display.
017: Salesperson Compulsory
If set then it is compulsory to select a salesperson at the start of a transaction. Note that salespersons must
be active in the application.
018: Salesperson Change in Transaction
If set then it is allowed to change the clerk inside a transaction. Note that salespersons must be active in the
application. The selected salesperson is not printed in the info line but at the start of the ticket (also on KP!)
and when changed.
019: Reset Salesperson to 1
If set then the Salesperson is automatically reset to 1 at the end of a transaction. Note that salespersons
must be active in the application.
020: Don’t Consolidate Transaction Buffer
If set then the register will not consolidate the transaction buffer when the transaction is closed. Note that the
items are also not consolidated on the Kitchen Printer(‘s) and other printer(‘s) when the ticket is printed at
closing. This could be useful when no Kitchen printers are used and the transactions are large like in
scanning installations.
NOTE:
QProg Programming Manual 117
If not set the register will consolidate items with the same modifiers and no item discounts. Note that
the modifiers must be in the same sequence.
021: Print Item Price
If set then the register will print the price of ONE item on the same line as the item on the Receipt, Journal,
Slip and External printer. The price is put after the maximum description length as programmed in the PLU or
Department configuration. When the number of columns on the printer is not large enough the single price is
overwritten by the total price so it could be that the maximum length of the description must be changed in
the configuration !!
022-027: Print Options for System Reports
022: If set then don’t store System Reports in the Electronic Journal.
023: If set then don’t print System Reports on the journal printer.
024: If set then don’t print System Reports on the receipt printer.
025: If set then don’t print System Reports on the slip printer.
026: If set then Slip printer compulsory for System Reports.
027: If set then don’t print System Reports on the external printer.
028: Easy Programming Mode
If set then the EASY programming mode in the for manager (Manager Clerk or Central Lock) is not active.
1 –> SUBTOTAL for PLU price Programming.
2 –> SUBTOTAL for PLU cost price Programming.
3 –> SUBTOTAL for PLU descriptor 1 Programming.
4 –> SUBTOTAL for PLU descriptor 2 Programming.
Mode 100, 101, 102 and 103 are only active when Random Plu Codes are used!!
100 –> SUBTOTAL for Re-Indexing Random PLU file (Merge & Delete).
101 –> SUBTOTAL for Re-Indexing Random PLU file (Merge Only).
102 –> SUBTOTAL for Re-Indexing Random PLU file (Delete Only).
103 –> SUBTOTAL for Print Records Used Random PLU file.
029: Level Reset After Item
If set then the selected level is automatically reset to LEVEL 1 after an item is sold or when CLEAR is
pressed before the item is sold.
030: Level Reset After Sale
If set then the selected level is automatically reset to LEVEL 1 after the sale is finalized or when CLEAR is
pressed before the sale is started.
031: Compulsory Balance
If set then it is compulsory to select a balance (table, room or account) before a transaction can be started.
See also “Option 032”. When Balance is compulsory and a DIRECT SALE is made (see 032) Message# 51
is printed on the KP tickets
032: Zero Balance for Direct Sale
If set then entering ZERO as a balance number on a OPEN BALANCE key will allow ONE DIRECT SALE
transaction. The display will show Message# 51
033: No Sorted Balance Invoice
If set then the register will NOT SORT the balance invoice according to department number.
QProg Programming Manual 118
034: Balance Fixed to Clerk
If set then only the clerk who opened the balance is allowed to re-open it. When the MASTER clerk opens
the balance the sales will go into the clerk who originally opened the balance. See also SYSTEM OPTION
186.
035: Invoice Not Compulsory for Paying Balance
If set then it is not required to print a bill with the a print balance function with the option Invoice set.
036: Invoice cannot be closed by Service
If set then it is not allowed to close a balance by service when an invoice type is selected. ERROR# 30 will
be given.
037: Auto Paper Load
If set then the register will enable the auto paper load routine in the Thermal Printer Controller. Note that
PRINT103.BIN or later must be installed.
038: Compulsory Multiply on Direct PLU key
If set then it is compulsory to use the X key when a quantity is entered on the DIRECT PLU key.
039: Don’t Print Sale Quantity
If set then the Sale Quantity Itemizer is NOT printed on the TOTAL line.
040: Drawer Selection by Clerk
If set then the drawer which is opened is selected by the clerk which is active. Note that in the function the
drawer must also be SET. So when only selection on Clerk is required you MUST set DRAWER 1 & 2 in the
functions and reports.
041-048: Separate Item Tickets on KP 1 - 8
041 – If set then print a separate ticket for every item on Kitchen Printer 1
042 – If set then print a separate ticket for every item on Kitchen Printer 2
043 – If set then print a separate ticket for every item on Kitchen Printer 3
044 – If set then print a separate ticket for every item on Kitchen Printer 4
045 – If set then print a separate ticket for every item on Kitchen Printer 5
046 – If set then print a separate ticket for every item on Kitchen Printer 6
047 – If set then print a separate ticket for every item on Kitchen Printer 7
048 – If set then print a separate ticket for every item on Kitchen Printer 8
049-056: Print Item Price on KP 1 - 8
049 – If set then print the item price on Kitchen Printer 1
050 – If set then print the item price on Kitchen Printer 2
051 – If set then print the item price on Kitchen Printer 3
052 – If set then print the item price on Kitchen Printer 4
053 – If set then print the item price on Kitchen Printer 5
054 – If set then print the item price on Kitchen Printer 6
055 – If set then print the item price on Kitchen Printer 7
056 – If set then print the item price on Kitchen Printer 8
057-064: Print Line After Item on KP 1 - 8
057 – If set then print a line after item on Kitchen Printer 1
058 – If set then print a line after item on Kitchen Printer 2
059 – If set then print a line after item on Kitchen Printer 3
060 – If set then print a line after item on Kitchen Printer 4
QProg Programming Manual 119
061 – If set then print a line after item on Kitchen Printer 5
062 – If set then print a line after item on Kitchen Printer 6
063 – If set then print a line after item on Kitchen Printer 7
064 – If set then print a line after item on Kitchen Printer 8
065-072: Print Total Amount on KP 1 - 8 ticket
065 – If set then print a line with the total amount on Kitchen Printer 1 ticket
066 – If set then print a line with the total amount on Kitchen Printer 1 ticket
067 – If set then print a line with the total amount on Kitchen Printer 1 ticket
068 – If set then print a line with the total amount on Kitchen Printer 1 ticket
069 – If set then print a line with the total amount on Kitchen Printer 1 ticket
070 – If set then print a line with the total amount on Kitchen Printer 1 ticket
071 – If set then print a line with the total amount on Kitchen Printer 1 ticket
072 – If set then print a line with the total amount on Kitchen Printer 1 ticket
NOTE:
When Separate Tickets is active the register will print a separate ticket with the Total amount.
073: Display Balance Amount
If set then the current balance amount is also displayed on the Operator Display when a balance is opened.
074: Print Quantity and/or Price on Two Lines on Kitchen Printer
If set the register will print the quantity and unit price an a separate line and the total price on the article line.
075: Suppress Double Height Printing on SLIP
If set then the printing of double height characters is suppressed regardless of the font selected. This can be
useful when the slip printer is a matrix printer on which double height doesn’t look good.
076: Skip Receipt when Slip Present
If set then the register will automatically disable receipt printing when slip paper is detected at the start of the
transaction. This could be used when at the start of a transaction it is decided where the transaction should
be printed. The will only work with slip printers with a paper sensor.
077: Date Format MM-DD-YYYY
If set then the date format for printing and setting the date is MONTH – DAY - YEAR instead of DAY -
MONTH – YEAR.
078: Check Check Digit for scanned codes
If set then the register will calculate the check digit when a code is scanned and will give ERROR# 12 when
the digit is wrong. This can be used for extra security when using a scanner especially when creating the
PLU file on the register.
079: Create Plu Codes during registration
If set then the register will automatically prompt for creation of a PLU code when not found during
registration. It will ask for the price and department and when Option 80 is set also for the descriptor. When
Option 80 is NOT set the descriptor of the department will be taken. The register will beep when another
code is scanned during creation.
080: Create PLU Codes with Prompt for Descriptor
If set and also Option 79 is set the register will automatically prompt for the descriptor during the creation of
a PLU code.
QProg Programming Manual 120
081: Inshore Codes Not Found in Department 1
If set then the register will automatically register Inshore Marking Codes (containing a price) with PLU or
Department code not found in department# 1. Note that when using automatic creation of PLU codes during
registration the register will create the PLU when not found!!
082: Presse Codes Not Found in Department 2
If set then the register will automatically register Press Codes with PLU or Department code not found in
department# 2. Note that when using automatic creation of PLU codes during registration the register will
create the PLU when not found!!
083: Euro Press Codes to Local Conversion
When SET Press Codes in EURO format are automatically converted to LOCAL using Foreign Currency#1.
If NOT SET then no conversion is done!! Note that Foreign Currency#1 must be programmed correctly for
converting to LOCAL to EURO.
084: Local Press Codes to Euro Conversion
When SET Press Codes in LOCAL format are automatically converted to EURO using Foreign Currency#1.
If NOT SET then no conversion is done!! Note that Foreign Currency#1 must be programmed correctly for
converting to EURO to LOCAL.
085: Magnetic Dallas Touch Clerk Lock Connected
When SET the register assumes that a Magnetic Dallas Touch Lock is connected instead of a 4-bit clerk
lock. When a non-magnetic clerk lock is used check OPTION 86. When the Secret Clerk Code is not active
in the application the last hexadecimal digit of the 12 hex digit Serial Number is used as Clerk Number. In
this way the maximum number of clerks is 16 (0-F) and there are no unique keys!! When the Secret Clerk
Code is active the last 8 hexadecimal digits of the Serial Number are used as secret code and are checked
against the secret code as programmed.
086: Non-Magnetic Dallas Touch Clerk Lock Connected
When SET the register assumes that a Non-Magnetic Touch Lock is connected instead of a 4-bit clerk lock.
When the lock is touched it works like selecting the clerk using the keyboard and de-selecting can only be
done by enter ZERO on the CLERK# a key on the keyboard when CLERK is NOT COMPULSORY. When
the Clerk Selection is COMPULSORY the clerk is de-selected when the transaction is closed, when the
Inactivity Timer (PARAMETER 8) Expires by clock or by pressing the X key outside the transaction.
087: Print Tendering Info also with Under Tendering
When SET the register will also print the amount tendered and amount short when under tendering is done.
When not set tendering info is only printed when over tendering is done.
088: Suppress Text on VFD Customer Display
Because the built-in VFD customer display can not display the complete character set it is possible to
suppress displaying of texts. When SET the register will NOT display texts on the built-in VFD customer
display but display the quantity instead of the text.
089: Print Number of Copy
When SET the register will print the COPY NUMBER when a receipt copy is requested. When NOT SET only
message# 34 is printed.
090: Print Article Number on Ticket
When SET the register will also print the Article (PLU) number on the receipt, journal, ejournal and slip
QProg Programming Manual 121
091: Print Article Number on Kitchen Printer Ticket
When SET the register will also print the PLU number on kitchen printers.
092: Floating Balances
When SET and the NETWORK is active the register will transmit balance information (Tables, Rooms and
Accounts) to all registers in the network when the NETWORKSIZE (Parameter 55) is programmed. Note that
when the Network size is not programmed the information is not transmitted.
093: Floating Articles
When SET and the NETWORK is active the register will transmit article (PLU) programming information to all
registers in the network when the NETWORKSIZE (Parameter 55) is programmed. Note that when the
Network size is not programmed the information is not transmitted. The register will transmit the article
programming information in the following cases:
* PLU Easy Programming Mode
* PLU Standard Programming Mode (20 on Type key)
* Creation of new articles when scan codes are used.
* Deletion of articles when scan codes are used.
* Special PLU maintenance commands when scan codes are used.
094: Ticket Copy Always on Receipt Printer
When SET the register will always print the Ticket Copy on the Receipt Printer. This option can be useful
when a SHARED Slip Printer is used because then the register will always assume that there is paper in the
slip printer and always print the copy on the slip when this option is not set.
095: New Price Key also for Inquiry
When SET the register the NEW PRICE key can also be used for making a Price Inquiry. When the key is
pressed without entry the register will show Message# 69 and will show the price for the next scanned or
entered article. It is also possible to enter a quantity.
096: Balance at end of Transaction
When SET then it is possible to enter the balance number at the end of the transaction. In order to avoid
printing of the ticket you can set the printer as shared so the ticket is printed at the end of the transaction.
097: Keyboard Shift NOT on department keys
When SET the KEYBOARD SHIFT function will not work on department keys. Default the KEYBOARD shift
keys works on fixed department and PLU keys.
098: Keyboard Shift NOT on PLU keys
When SET the KEYBOARD SHIFT function will not work on PLU keys. Default the KEYBOARD shift keys
works on fixed department and PLU keys.
099: Proforma on SLIP
When SET the register will print the Proforma Invoice on the SLIP printer. Note that the SLIP is set
compulsory so paper must be present. Default the register will print the proforma invoice on the Receipt
Printer.
100: Partial Cut on Internal Printer
When SET the register will always perform a PARTIAL CUT on the INTERNAL printer.
QProg Programming Manual 122
101: Suppress Graphic Header Logo
When SET the register will not print the Graphic Header Logo on the Receipt even when active. This can be
used to suppress a logo without changing the configuration.
102: Suppress Graphic Bottom Logo
When SET the register will not print the Graphic Bottom Logo on the Receipt even when active. This can be
used to suppress a logo without changing the configuration.
103: Suppress Graphic Display Logo
When SET the register will not print display the Graphic Display Logo when in idle mode but it will display the
time and date. This can be used to suppress a logo without changing the configuration.
104: Swiss Input Masking
When SET the register will check amount entries for Swiss Input Masking. This means that only amounts
which end on 0 or 5 are accepted all other amounts will result in Invalid Entry. The check is done on all
functions which expect amount entry like tenders, departments, amount discount, new price.
105: Round Total Sales
When SET then register will perform rounding on the TOTAL SALES amount when the transaction is closed.
Note that this can result in differences between the sales and financial reports caused by rounding. The type
of rounding which is used is programmed in PARAMETER 91.
106: Round Discount, Tax and Multiplication
When SET the register will perform rounding on the Amount Multiplication, Percentage Discount and Tax
Calculations. The type of rounding which is used is programmed in PARAMETER 91.
107: Update Balance Periods at Closing
When set then the register will update the periodical report of balance totals when the balance is closed by
paying or by transferring to another balance. When not set the periodical balance report is updated the
moment an order on a balance is entered.
108: Store Complete X-report in E-Journal
When set the register will store the complete X-report (user and system) in the Electronic Journal when the
report has the print option for the electronic journal set. When not set the register will only store the report
name and date it was taken.
109: Store Complete Z-report in E-Journal
When set the register will store the complete Z-report (user and system) in the Electronic Journal when the
report has the print option for the electronic journal set. When not set the register will only store the report
name and date it was taken.
110: Local X&Z counter for User Reports
When set the register will only update and print the LOCAL X and Z counters when a USER report is taken.
111: Receipt Number 4 digits
When set the register will use a 4 digit receipt number instead of 6 digits.
QProg Programming Manual 123
112: Floating Clerks
When SET and the NETWORK and CLERK INTERRUPT BUFFERS are active the register will check the
Clerk Interrupt buffers on all registers (NETWORKSIZE, Parameter 55) in the network when a clerk is
selected. When the selected clerk has a transaction stored on one of the registers it will be recalled. When
the selected clerk is already selected on one of the other registers it will be de-selected first on the other
register and then recalled. Note that it is not possible to store a Balance Transaction when Floating Clerks
and/or Floating Balances are active. This is only possible when a clerk and balance are local for a register so
on a standalone register or a network without floating clerks and balances. When a balance sale is open the
register will automatically close it with balance function 1, 2, or 3 depending on the balance type.
When you enter the balance number at the end of the transaction it is possible to use Clerk Interrupt with
balances on the network because the sale is automatically closed when you enter the balance number. Note
that in this case the sale is stored on the register where the balance is closed!
113: Programming Only in P-position
When set programming using the cash register keyboard is only allowed when the Central Lock is in P-
position. Error Message# 1 is given in other positions of the Central Lock
114: Paper Wind only with Electronic Journal
When set and the INTERNAL printer is a ONE STATION Thermal or Matrix printer the register will only
activate the PAPER TAKE UP motor when the ELECTRONIC JOURNAL is printed. When not set the
register will always activate the PAPER TAKE UP motor even when not installed! This can be useful when
the motor is installed and only used for winding the Electronic Journal when it is printed on a one station
internal printer.
115: Suppress Receipt Number on Tickets
When set the register will suppress the RECEIPT NUMBER on the Receipt, Journal, Slip and electronic
journal.
116: Suppress Time on Tickets
When set the register will suppress the TIME on the Receipt, Journal, Slip and electronic journal.
117: Direct Secret Clerk Code Entry
When set and SECRET CLERK code is active you can enter the SECRET code directly on the CLERK# or
FIXED clerk key. When you enter zero on the key or the code again you will deselect the clerk when you are
not already in a transaction. The register will only show the ‘*’ character when you enter data and no clerk is
selected so the secret code is not visible.
118: No Ticket Copy Allowed
When set it is NOT allowed to take a copy receipt. Note that when the RECEIPT is OFF you can still print the
receipt once.
119: Display Repeat Counter
When set the register will display the repeat counter on the Operator and Customer display when the SAME
fixed PLU key is pressed without entry.
120: Re-Display Balance Split Screen
When set the register will automatically re-display the Balance Item Screen when a SPLIT is done on a
balance. When not set you must press the SPLIT key again to re-display the Balance Item Screen. Note that
on a multi-line display the split screen is ALWAYS re-displayed automatically.
QProg Programming Manual 124
121: Print Tax Rate on Item Line
If set then the register will print the tax rate of the item on the same line as the item on the Receipt, Journal,
Slip and External printer. The tax rate is put after the maximum description length as programmed in the PLU
or Department configuration. When the number of columns on the printer is not large enough the tax rate is
overwritten by the total price so it could be that the maximum length of the description must be changed in
the configuration !!
122: Keyboard Levels Manager Controlled
When set changing the keyboard level can only be done by the manager (key or clerk).
123: Keyboard Level Reset after Item
When set the keyboard level is reset to level 1 after every item.
124: Keyboard Level Reset after Sale
When set the keyboard level is reset to level 1 after every transaction.
125: Automatic Print Computer X-Report
When set ALL X-REPORTS are also printed on the register when taken by computer. Note that Electronic
Journal is not printed on the register when taken by computer.
126: Automatic Print Computer Z-Report
When set ALL Z-REPORTS are also printed on the register when taken by computer. Note that Electronic
Journal is not printed on the register when taken by computer.
127: Don't Print Item Discount on KP
When set the register will NOT print the ITEM DISOUNTS on the Kitchen Printer.
128: Suppress Receipt Number on KP
When set the register will suppress the RECEIPT NUMBER on the Kitchen Printer tickets.
129: Suppress Time on KP
When set the register will suppress the TIME on the Kitchen Printer tickets.
130: Always Add Stored Balance to SUBTOTAL
When set the register will ALWAYS add the STORED Balance (when open) to the transaction SUBTOTAL
amount when SUBTOTAL is pressed or a SUBTOTAL DISCOUNT is given.
131: Subtotal Discount Only Allowed ONCE
When set a Subtotal Discount function can only be used once within a transaction or balance.
132: Date Price Level has Highest Priority
When set then DATE LEVEL has higest priority when Price Level Selection by CLOCK is used. When not set
the HOUR LEVEL has highest priority. Note that when ZERO or NO LEVEL is programmed the register will
check the next level!
QProg Programming Manual 125
133: Print 'lb' instead of 'kg'
When set the register will print “lb” instead of “kg” on the line which is printed when OPTION 1-6 in the
department is set.
134: FIXED PLU is OPEN when Price 1 ZERO
When set the register will process FIXED PLU’s on the keyboard with PRICE 1 set to ZERO as OPEN PLU
and process the entry as an amount entry.
135: Repeat Last Entered Price
When set the register will repeat the last entered price on a Department or PLU when the direct key is
pressed without new entry.
136: Convert to Ascii for External Display
When OPTION 136 is set and the external character set (PARAMETER 58) is set to 107 for Central Europe.
The register will convert the characters to Standard ASCII when an External Display is connected. In this
way it is possible to use an external display which doesn’t support the Central European character set.
137: Error Correction ONLY on LAST ENTRY
When set the ERROR CORRECTION (EC) function CANNOT be used to make a LINE CORRECTION using
the ARROW keys but only allows correction of the LAST ITEM.
138: Refund ONLY at START of Transaction
When set REFUNDS are ONLY allowed at the START of a TRANSACTION.
139: SUBTOTAL Compulsory before Tendering
When set it is COMPULSORY to press the SUBTOTAL key or a FOREIGN CURRENCY key before
TENDERING can be done. ERROR# 53 (Subtotal Required) is displayed when it is not pressed.
140: Print SUBTOTAL when SUBTOTAL key pressed
When set the register will PRINT the SUBTOTAL when the SUBTOTAL key is pressed.
141: Weight Items add ONE to Item Counter
When set the register will add Articles with a Decimal Quantity as ONE article to the Transaction Quantity
Counter.
142: Automatic Rewind of Invoice File (FIFO)
When set and the INVOICE file is active then the register will overwrite the first INVOICE entry when the file
is full. (FIFO first in first out). There is no compulsion to take the report when the file is full.
143: Automatic Print of ONE Receipt COPY
When set the register will automatically print ONE Receipt Copy when the receipt is used.
Note: When OPTION 143 & 144 are BOTH set the register will automatically print THREE Receipt Copies
when the receipt is used. Don’t forget to set OPTION 100 when the Internal Cutter is used so the
paper is only partially cut else it will fall back in the printer.
QProg Programming Manual 126
144: Automatic Print of TWO Receipt COPIES
When set the register will automatically print TWO Receipt Copies when the receipt is used.
Note: When OPTION 143 & 144 are BOTH set the register will automatically print THREE Receipt Copies
when the receipt is used. Don’t forget to set OPTION 100 when the Internal Cutter is used so the
paper is only partially cut else it will fall back in the printer.
145: Print NET SALES TOTAL without TAXES
When set the register will print the NET SALES TOTAL (without TAXES) after the TOTAL and TAX
information on the tickets. It will use GENERAL TEXT# 54 for the text “NET SALES” which is printed.
146: Don't Consolidate Table Buffer
When set the register will NOT consolidate the items which are stored in the TABLE file. Only the TAX and
Special Itemizers are consolidated. When this option is set OPTION 33 for sorting the Balance Invoice is not
checked and the invoice is NEVER sorted. This option is local for the register so it is still possible to
consolidate on another register in a network. Also check OPTION 20 when you don’t want to consolidate the
current transaction!
147: Don't Consolidate Room Buffer
When set the register will NOT consolidate the items which are stored in the ROOM file. See also OPTION
146.
148: Don't Consolidate Account Buffer
When set the register will NOT consolidate the items which are stored in the ACCOUNT file. See also
OPTION 146.
149: Validation only ONE time
When set VALIDATION on an external printer can only be done ONE TIME.
150: VAT on Subtotal Invoice
When set the register will print VAT tax details also on a SUBTOTAL balance invoice.
151: No Receipt# Increment on Hold and Balance Sales
When set the register will NOT INCREMENT the receipt number when a transaction is stored on a balance,
cancelled or put on HOLD. In this way all issued receipts will have a consecutive number.
152: Manager only by CLERK Selection
When set then MANAGER function can only be used by a MANAGER CLERK. The manager position of the
Central Lock will NOT have MANAGER authority!
153: Proforma Key Manager Only
When set the PROFORMA key can only be used by the MANAGER.
154: New Price Key Manager Only
When set the NEW PRICE key canonly be used by the MANAGER. Note that a PRICE INQUIRY is still
possible.
QProg Programming Manual 127
155: Tax Shift Reset After Item
When set the TAX SHIFT is RESET after every ITEM.
156: Tax Shift Reset After Sale
When set the TAX SHIFT is RESET after every TRANSACTION.
157: Network KP Check Before Printing
When set the register will check the NETWORK Kitchen Printer Status BEFORE sending the data instead of
in the BACKGROUND. This will improve the KITCHEN PRINTER RE-ROUTING.
158: Tax Shift Used as Manual Tax Exempt
When set the TAX SHIFT FUNCTIONS (Keycode 275 to 279) are used as MANUAL TAX EXEMPT keys for
ADDON type of TAX and NOT as TAX SHIFT keys.
- When the key is pressed before payment the register will suppress the selected tax and print the TAX
amount as “***0,00”.
- When BALANCES are used the MANUAL TAX EXEMPT will only work when the BALANCE is paid. The
register will ALWAYS store the TAX on the BALANCE. When the MANUAL TAX EXEMPT key is pressed
before printing the register will print the negative tax and deduct it from the balance. When pressed before
subtotal the register will display the subtotal without the TAX.
- The register will still report the TAXABLE sales only the TAX in the report is not updated.
- OPTION 155 is not used when OPTION 158 is SET.
- When MANUAL TAX EXEMPT is only required for ONE tranasction don’t forget to set OPTION 156
otherwise the MANUAL TAXEXEMPT stays active.
159: Compulsory Cover Entry
The register now supports a COVER function for entering the number of COVERS on a TABLE. The COVER
(or guest) function is a special BALANCE function with OPTION 1-1, 1-2 and 1-3 SET. When OPTION 159 is
set COVER entry is COMPULSORY when a Table is first openend. The register will giver ERROR
MESSAGE 54 (Enter Covers) when sales is made before the covers are entered. When OPTION 159 is NOT
SET the covers can be entered at any point before payment.
- The cover function only works for a TABLE balance!
- When covers are entered they are printed at the start of the Table Invoice and are also stored in the
Balance Function report.
- Correction of the number of COVERS can be done by using the VOID or EC function.
160: Balance Auto Line Find
When set the register will support automatic LINE FIND when a slip printer is used in combination with
balances. When the function to OPEN a BALANCE is programmed to print on the SLIPPRINTER the register
will automatically feed the paper to the last printed line when new items are added to the balance.
- Once a SLIP is used on a BALANCE re-inserting the SLIP is compulsory even when the OPEN function
doesn’t have the compulsory slip option option set!
- When a SLIP printer which doesn’t support re-insertion is used the register will also feed the paper!
- When OPTION 160 is set EMPTY (SPACE LINES) are not printed on the SLIP to save space.
- Disable to SLIP TRAILER to save space.
- Set OPTION 35 so it is possible to close directly on a tendering function.
- Remove GENERAL MESSAGE 53 (No Invoice) when required.
- Check SLIP START (PARAMETER 73) and SLIP LENGTH (PARAMETER 75).
161: Suppress Info With Line Find
In some countries the OLD/NEW balance system which requires the SLIP to be inserted in an external SLIP
printer like the EPSON TM-295 everytime a new order is made to a balance is still being used. In order to
QProg Programming Manual 128
improve the readability of the SLIP invoice two new OPTIONS are available. When OPTION 161 is set the
register will NOT print the INFO lines with the time, date and receipt number on the SLIP printer when sales
is made to a balance and NOT closed by a tendering function. In order to save space the register will only
print the info lines when the balance is paid.
- When OPTION 2-3 (Suppress Invoice#) in the BALANCE FUNCTION to PRINT a DIRECT INVOICE is SET
it is not compulsory to close the invoice by a tendering function. In this way it is possible to re-print an invoice
incase the OLD/NEW balance system is used.
162: Re-Print Tax With Line Find
When set the register will re-print the complete tax information when sales is entered on a balance and NOT
only the tax information of the new order. See also OPTION 161.
163: Only print one NRGT
When set the NRGT will not be split up in a POSITIVE and NEGATIVE total when used.
164: Print Auto Copy Only with Tender
When set the register will only print the automatic copy (OPTION 143 or OPTION 144 set) when the
transaction is closed on a tender function (CASH, CARD etc). Using this option is possible to suppress the
copy when a Balance Order or SUBTOTAL Invoice is printed.
165: Print Balance Copy with Signature Line
When set the register will Automatically print a copy of a BALANCE ORDER with a Signature Line on the
bottom. See also OPTION 166.
166: Only Old/New Amount on Balance Copy
When set the register will Automatically print a copy of a BALANCE ORDER with only the ORDER amount
and OLD/NEW BALANCE and with a Signature Line on the bottom. Note that it is possible to set OPTION
165 at the same time so you will get two copies one detailed and one with the total amount only.
167: 'X' instead of '@' on Weight Info Line
When set the register will print ‘X’ instead of ‘@’ on weight info line. See also DEPARTMENT OPTION 1-6
Print Weight Info Line.
168: Remove Transaction when Screen Cleared
When set the register will CLEAR the transaction screen when the screen saver becomes active, the CLEAR
key is pressed or when a new clerk is selected. In this way it is possible to remove the previous transaction
from the screen.
169: X-key can be used for Repeat
When set the X (multiply) key can be used as a REPEAT function. When pressed without entry it will repeat
the last ITEM.
170: Compulsory (Special) Number Entry
ALPHANUMERIC NUMBER ENTRY. It is now possible to enter an ALPHANUMERIC NUMBER by using a
SPECIAL DRAWER FUNCTION. The DRAWER function is changed so it can be used to enter an
alphnumeric number. When you ONLY set OPTION 1-5 in a DRAWER function (all other option OFF) the
function can be used to enter an alphanumeric number with a maximum size of 16 characters. The register
will use the PRINT options from the function and you can start a transaction with the function. When you
press the function without entry it will show the programmed function name on the display and will switch to
the ALPHA KEYBOARD until the CLEAR key or the FUNCTION is pressed again.
QProg Programming Manual 129
When you set SYSTEM OPTION 170 you MUST start a transaction by entering a number on the special
Drawer Number entry function (see above).
- ERROR# 55 (Enter Number) will be shown when you don’t enter the number.
- When you connect a scanner which can read alphanumeric codes the register will automatically read the
code and process it on the LAST drawer function when scanned at the start of the transaction so you must
make the LAST drawer function the special number entry function.
- When this option is set the register will automatically activate the ALPHA keboard at the start of a
transaction.
171: Report Tax by Tender (in Salesperson)
When set the register will update the TAX reports at payment and will automatically link the tendering
function to a SALESPERSON (Tendering Function 1 is linked to Salesperson 1 and so on). With this function
it is possible to have a report (salesperson) which tells you the tax according to method of payment.
- When you sell on a balance the register will update the TAX report when the balance is paid.
- The TAX is reported in the SALESPERSON of the FIRST Tendering function incase a split payment is
done.
172: Suppress THOUSAND Seperator in Amounts
When set the register will not print/display the THOUSAND seperator. So 1.000,00 will be printed/displayed
as 1000,00.
173: BEEP to External KP Printer
When set the register will send the DRAWER1 OPEN PULSE command to the External Kitchen printers
when the ticket is issued. When instead of a Drawer s special BEEPER is connected to the Drawer Port the
printer will BEEP with every order.
174: Print Inventory Qty on PLU Report
When set the register will print the INVENTORY quantity on the PLU Sales Reports. It will use
PROGRAMMING TEXT# 77. Note that it will only print the local inventory on a non network report. Note that
when SYSTEM OPTION 203 is also set the extra PLU Inventory is now sent AFTER the PLU inventory in a
computer report.
175: Computer Report Info in E-Journal
When set the register will print the Report Name and Report Status in the Electronic Journal and on the
Journal when a Report is taken by computer. Note that it will ONLY print on the JOURNAL when the Journal
Printer is NOT SHARED and directly connected.
176: Singapore CODE39 Processing
When set the register will process SCAN CODES with a length of 16 or 23 digits as Number Entry and Article
Entry. The LAST 7 digits are used as PLU number and the preceding 9 or 16 are processed as NUMBER
ENTRY. The format of the codes is fixed and this is currently used in a special Government Project in
Singapore. Note that this ONLY applies to CODES SCANNED at the START of a TRANSACTION when
OPTION 170 is also SET and not when they are entered manually. See also OPTION 170.
177: Exclude Non Taxable Itemizer from GST
When set the register will exclude the NON TAXABLE ITEMIZER amount when calculating the GST tax
(OPTION 1-3 in Tax Function set). Note that you need to activate the NON TAXABLE ITEMIZER by creating
a TAX ITEMIZER with OPTION 2-2 SET else the register will not keep track of the non taxable items.
QProg Programming Manual 130
178: X-Key also for Division
When SET the MULTIPLY key can also be used for division. When you enter 3 X 4 X ITEM the register will
divide 3 by 4 and use the result as quantity. Note that you can not do a normal Quantity MULTIPLICATION
(3 x 4 = 12) when this option is set.
179: Quebec (GST) Tax on Tax System
When set the QUEBEC “Tax on Tax” system is active and the maximum number of Taxes (including GST) is
4. Tax 1 is ALWAYS assumed to be the programmed/used as GST (General Sales Tax). The other 3 taxes
can be used as an ADDON tax which can also include GST.
Example:
DEPT 1 is programmed for GST (10%) and TAX 1 (15%) (TAX1-1 and TAX1-2 set)
DEPT 1,00
TXBL GST 1,00
TAX GST 0,10
TXBL TAX1 1,10
15% TAX 0,17
TOTAL 1,27
180: Quorion External Display on Port# 2
When set it is possible to connect the Numeric Quorion External Customer display. The display must always
be connected to serial port# 2 (scanner port) because it takes the power from the serial port. When there is
no power on the serial port you should check E27 on the controller board. PARAMETER 3 must be set to a
value of 3 (9600 baud). The register will display the internal customer display data on the external display.
181: Increment Receipt# with All Tickets
When SET the register will also increment the receipt number when non transaction tickets like reports and
program information tickets are issued on the receipt printer.
182: Suppress Separation Lines on Reports
When SET the register will suppres separation lines on reports and program printouts. This can be used to
save and/or increase the printing on the registers with the Internal Matrix printer.
183: Open Drawer Command to External Printer
When SET the register will sent the OPEN DRAWER PULSE command to the external receipt printer. This
can be used for models which use an external printer which support a drawer open command. Note that
internal drawer command is also still used. The (Epson Compatible) command sent is ESC ‘p’ ‘0’ 25 100 for
Drawer 1 and ESC ‘p’ ‘1’ 25 100 for Drawer 2.
184: Update Inventory in Training Mode
When SET the register will update the PLU inventory also when in Training Mode.
185: Change Lock R and X position
When SET the register will change the REG and X position of the Central Lock. In order to solve a problem
which was caused by installation of a Central Lock which didn’t allow the removal of the Central Lock in REG
position but only in X this option has been introduced to exchange the positions. When this option is set the
first position is X instead of REG and the second REG instead of X.
QProg Programming Manual 131
186: Clerk Only Fixed to Table
When set and OPTION 34 (Balance Fixed to Clerk) is set this only applies to TABLE balances so it is
possible to transfer a TABLE to a ROOM or ACCOUNT which was originally openend by antother Clerk.
Note that a manager can always tranfer a TABLE to a TABLE of another Clerk.
187: PLU Entry Limitation Field ZERO
When set and the Entry Limitation Field is Set to ZERO on the department (or PLU when configured) the
register will NOT ALLOW the entry of a NEW PRICE for the PLU with the limit set to ZERO.
188: Working Memory Clear in OFF
When set the register will do a WORKING MEMORY CLEAR when power UP in OFF position. This can be
used when the P-key is not available at an installation.
189: Manager can Select other CLERK
When set a MANAGER clerk can select another clerk by entering the clerk (record) number on the CLERK#
key when secret codes (DALLAS CLERK lock) are used. Note that it is only allowed to select a NORMAL
CLERK. When in the selected clerk OPTION 1-5 (manager) or 1-6 (TRAINING) is set the register will give
INVALID ENTRY.
190: No Floating Balance Items when NOT Stored
When set the register will NOT transmit Article and/or Tax Records to other registers when OPTION 92
(FLOATING BALANCES) is set and in the Balance Configuration (Table, Room or Account) Store Items
and/or Store Tax Itemizers are NOT set. This can be used to reduce network traffic when only the balances
and not the individual articles are not stored in the balance buffer for a specific balance type. When OPTION
190 is NOT set the register always transmits the articles to the other registers even when not stored.
191: External Customer Display 2x16
When set the register will format the data for the external customer display for the QUORION LCD external
customer display of 2 lines 16 characters.
192: PLU Inventory Amount used for Unit Size
When set the PLU Inventory Amount field can be used for specifying a Unit Size for Inventory control. When
set the Unit Size can be entered in the PLU Inventory amount field and is fixed to 3 decimals so when 100 is
entered it is processed as 0.100. The cost price is the cost price for one unit.
193: QTouch 4x4 Key Block Right
When set then numeric 4x4 key block right is displayed on the RIGHT side of the Qtouch screen.
194: QTouch Large Menu BUTTONS
When set then 7 large menu selection buttons on Qtouch instead of 14 small.
195: QTouch Menu's with BUTTONS
When set then menu with BUTTONS on the Qtocuh else menu’s like on QMP3XXX series with numbers.
196: QTouch Hide Mouse Arrow
When set then hide mouse pointer on the Qtouch screen.
QProg Programming Manual 132
197: Stay Down Windows for Items
When set then Window Lookup (WLU), Modifier, Dept and Plu Windows stay open until CLEAR pressed.
198: QTouch Menu Button Double Height
When set then the text on the standard menu buttons is hown in double height.
199: QTouch RON Status Active as Key
When set then the button showing the Receipt On/Off status can be used as the RONOFF key to switch the
receipt on or off. In this way you can spare the RONOFF function key.
200: Decimal Amount Entry
When set the register will accept decimal amount entry like on the CR – series. When you enter “1.” the
register will accept it as 100 cents or “1.1” as 110 cents when two decimals are used. Entering 100 will still
result in 100 cents. The register will automatically change the entry according to the local decimals setup in
SYSTEM PARAMETER 59 (Decimals Local Currency).
201: Print NRGT without TAX1
When set the register will accept decimal amount entry like on the CR – series. When you enter “1.” the
register will accept it as 100 cents or “1.1” as 110 cents when two decimals are used. Entering 100 will still
result in 100 cents. The register will automatically change the entry according to the local decimals setup in
SYSTEM PARAMETER 59 (Decimals Local Currency).
202: Extra Info on PLU printed reports
When set the register will print the Department name, Cost Price and Price(s) on the PLU reports. Program
Text 74 and 75 are used for Price and costprice.
203: Extra Info on PLU computer reports
When set the register will add the Department#, Cost Price and Price(s) to the PLU Report Record sent to
the computer. The Report Record have a fixed format so they are always added to the end. When the
Costprice field is not active it will be empty.
204: Instore and Presse Code with Zeroes
When set the register will fill INSTORE MARKING and PRESSE with ZEROES instead of removing the
PRICE or QTY field. Suppose we want to use codes starting with 20 as a 4 digit price code with Price Check
Digit and the Item code as a PLU number we must specify FLAG 78 as “054” the Item code will be
automatically 5 digits. The code “2012345P0250C” (p = price check digit, c is check digit) will result in a sale
of 250 on PLU 2012345. When SYSTEM OPTION 204 is set it will be registered on PLU 2012345000000.
205: Link Unknown Department to 99
When set the register will automatically change the PLU department assignment when a non existing
departement is assigned using QDRIVER. It will assign the PLU to department 99 or the last department
when there are less then 99 departements. This can be used when the back office uses more departments
then available in the cash register.
206: Currency Point on Operator Display
When set the register will always display the currency point on the Operator Display during entry. In some
countires this makes it easier to avoid wrong entry.
QProg Programming Manual 133
207: Suppress Price when quantity ONE
When set and also OPTION 21 “Print Item Price” is set the register will now suppress the price when the
quantity is ONE.
208: Journal Printer only for E-Journal
When set the JOURNAL PRINTER is only used for printing the ELECTRONIC JOURNAL. So note that
NOTHING is printed on the JOURNAL when this option is SET only the Electronic Journal when printed. The
register will print the Electronic Journal on the Journal Printer as programmed in PARAMETER 13 and not on
the Receipt printer. In this way it is possible to use another printer for printing the Electronic Journal.
209: Decimal Table# Entry
It is possible to enter the table number with ONE decimal. So 1.1, 1.2, 1.3 etc are accepted as table
numbers.
Fixed Table Numbers:
When table numbers are fixed it means that the decimal numbers are always reserved when OPTION 209 is
set. When in the application configuration 100 tables are setup and option 209 is set you will have 100 table
numbers in the range 1.0 to 10.9. So when you want for example 50 tables with decimals you must setup
500 table totals (1.0 to 50.9 in the configuration.
Free Assigment of table number:
The register will automatically assign table number when a decimal is used. So when you have 50 table
totals any number can be used.
210: QTouch CLERK Status Active as Key
When set then the button showing the active CLERK can be used to change the clerk. It functions as the
CLERK# key. In this way you can spare the CLERK# function key.
211: Computer X-Report when in Registration
When set it is possible to take COMPUTER X-REPORTS when the register is in transaction without closing
the transaction. It is NOT possible to take the BINARY ELECTRONIC JOURNAL report because this needs
the TRANSACTION memory space. Note that the register is occupied during the report so long reports
should be avoided during operation of the register.
212: Log Computer Access in Journal('s)
When set the register will LOG computer communcation on the JOURNAL and in the ELECTRONIC TEXT
JOURNAL. Whenever the register receives a REPORT or PROGRAM command it will be written to the
journal in the following formats:
- Computer USER X-report -> “!DDMMYYHHMM Xxxx” (xxx = User X Report number)
- Computer USER Z-report -> “!DDMMYYHHMM Zxxx” (xxx = User Z Report number)
- Computer USER C-report -> “!DDMMYYHHMM Cxxx” (xxx = User C Report number)
- Computer SYSTEM X-report -> “!DDMMYYHHMM SXxx” (xx = System X Report File number)
- Computer SYSTEM Z-report -> “!DDMMYYHHMM SZxx” (xx = System Z Report File number)
- Computer SYSTEM C-report -> “!DDMMYYHHMM SCxx” (xx = System C Report File number)
- Computer Program Access -> “!DDMMYYHHMM P”. Acces can be upload, download etc.
- The Time and Date format are the same as setup in the cashregister.
QProg Programming Manual 134
213: No POST Tender Allowed
When set it is not possible to do a CHANGE calculation outside the transaction. (Post Tendering)
214: Cash Declaration in R-mode
When set CASH DECLARATION can be done in REGISTRATION mode using a SPECIAL DRAWER
FUNCTION with OPTION 1-8 SET. In order to ACTIVATE the NEW type of CASH DECLARATION the
following must be programmed:
- SET the OPTION CASH DECLARATION in the DRAWER TOTAL CONFIGURATION. When not set
the register will NOT report the difference!.
- Create DRAWER function with OPTION 1-8 set and put it on the KEYBOARD.
- SET OPTION 1-6 in the DRAWER TOTALS you don’t want to include in CASH DECLARATION. The
DRAWER functions used to OPEN a drawer are automatically excluded.
- SET OPTION 2-4 in the USER REPORT you want to use for CASH DECLARATION.
- ERROR MESSAGE# 59 is given when no declaration is done and a declaration report is taken.
- GENERAL TEXT# 52 (“DIFFERENCE”) is printed in the drawer report with the difference between the
entered and stored amount.
- GENERAL TEXT# 58 (“DECLARED”) is printed in the drawer report for the entered amount.
- When a declaration is done the clerk number which did the declaration is stored and compared when
the report is taken. If they are not the same ERROR# 59 is given.
- When a sale is made after the declaration has been done the declaration has to be done again!
- The register will print the entered QTY and Amount for each entry and when finished a SUBTOTAL
amount for this drawer total.
- The register will report the number of times the Cash Declaration has been done in the Drawer
Function total used to start the Cash Declaration.
- a CLERK which has OPTION 1-8 (Only Declaration Reports) NOT SET can take a cash declaration
report without making the cash declaration.
When the DRAWER FUNCTION which is used for cash declaration is pushed the register will ask for every
drawer total which has OPTION 1-6 NOT SET. You can enter the amount directly on the REPORT key (CR)
or use the X key for multiplication. When finished for the current total press the REPORT KEY WITHOUT
ENTRY and the register will ask you for the NEXT total. You can abort by pressing the CLEAR key when the
current amount shown is ZERO. When you want to correct an entry you can press CLEAR and the current
total will be reset to ZERO.
215: Activate Powerfail Routines
Reserved for power fail in CR1000 and CR3000 series.
216: Change Amount Positive
When set then the CHANGE amount is displayed and printed as a positive amount.
217: Keyshift also on PLU# key
When set the register will also add the programmed KEYSHIFT OFFSET as programmed in PARAMATER
90 to the PLU number entered. Note that it will also add the offset to an entered or scanned BARCODE. This
function can be used to scan for example a case of beer by pressing the key and then scan one bottle.
Suppose the barcode of the bottle is 123456 and parameter 90 is set to 1 the register will change the code to
123457 when the key is pressed before scanning. So you can program barcode 123457 as a case of beer.
QProg Programming Manual 135
218: Round tax amount
When SYSTEM OPTION 106 is NOT set and the TAX calculations need rounding you can set this option.
The rounding as programmed in PARAMETER 91 will be used.
219: PLU Modifier Link
When set and PLU link is active in the configuration the register will use the programmed link as MODIFIER
number instead of ARTICLE number. In this way you can use the modifier file as a link table when you are
using scancodes. Note that you MUST set OPTION 1-1 in the MODIFIER function and program the
scancode in the modifier text.
220: No Receipt Number with Open Balance
When set the register will NOT increment the receipt number when a balance is opened and no sales is
made.
221: Disable Central Lock
This option was introduced to support the models without a Central Lock installed. When set:
* The CASH register program will not read the central lock.
* The BOOT program will still read the central lock position so you should fix it to ‘P’ else you cannot update
the Flash anymore.
* The Lock is changed by pressing the X (Multiply Key) without entry. The first time you press it it will show
the current position and the next time it will change to the next position. It works the same as the lock button
on the QTouch so you should program the allowed positions in the Clerk function.
* It will always change to RG when POWERED ON.
* When POWERED OFF in P position and POWERED ON again it will CLEAR the WORKING MEMORY
and then switch to RG again.
* This option can be used on all models only when you set SYSTEM OPTION 221 on the QTOUCH it
will also de-activate the LOCK button instead of the lock.
222: Slowakian NRGT Calculation
When set the register calculates the NRGT according to the Slowakian Law. There are 3 NRGT totals.
NRGT 1 is the total of the negative NRGT 2 and positive NRGT 3. NRGT 2 is the negative total of all round
down, refunds and discount amounts and NRGT 3 is the positive total. Refund cannot be bigger then the
daily total sales.
223: Price and Quantity on 2 line
When set the register will print the unit price and quantity on a seperate line on Receipt, Journal and Slip.
Note that it will only print when the quantity is larger then 1. Default it will print “2 @ 2.00”. when you set
SYSTEM OPTION 167 it will print “2 X 2.00”.
224: Balance Number at bottom on KP
When set the register will print the balance number on KP ticket at the bottom.
225: Running KP ticket number
When set the register will print a running ticket number in addition to the receipt number (example: 000001-
1) on KP tickets when the option for SINGLE tickets on this KP is ALSO set. This number is unique for each
KP so it start at 1 for each KP.
QProg Programming Manual 136
226: No KP tickets with Direct Sale
When set the register will NOT ISSUE KP tickets when a DIRECT sale is made. Only for BALANCE sales
the KP tickets are issued.
227: Print Inverse on Thermal KP
When set the register will print MODIFIERS and NEGATIVE items in INVERSE mode on an EPSON
compatible THERMAL Kitchen Printer.
228: No double Height & Width on reports
When set the register will suppress double height and double width printing on reports.
229: Chinese Kitchen Printer
When set the register will not convert character codes starting from H’A1’ when sent to an EXTERNAL
EPSON compatible KITCHEN printer. In this way it is possible to print CHINESE on the Kitchen printer when
you are using the special version that supports the SIMPLIFIED CHINESE GB2312 character set. Note that
you can use the SECOND PLU descriptor for the Chinese text because it is only used for the KP. For
entering the Chinese code there are special programs available for MS-Windows.
230: Journal print equals Receipt print
When set the register will print an exact receipt copy on the journal when a journal printer is active.
231: Print Tax Sign
When the register will print the Tax Sign A, B, C, D, E, F, G or H after the amount on PLU/DEPT line.
232: QTouch 1 Fixed Key Line
When set the UPPER ROW of the block with 40 keys is fixed. This makes it easier to switch from window.
233: QTouch 2 Fixed Key Lines
When set the UPPER 2 ROWS of the block with 40 keys is fixed. This makes it easier to switch from window.
When OPTION 232 is also set the first 3 ROWS are fixed.
234: Only Open Balances in Window
When set and using FIXED balance numbers the register will only show the balances that are open when the
balance key is pressed.
235: No Inventory change by Computer
When set and inventory is kept in the register it will not be overwritten by the inventory information received
from the computer when PLU are changed.
236: Disable Clerk at Power On
When set then the register will NOT select CLERK 1 at power on also when the clerk is not compulsory.
QProg Programming Manual 137
237: Reset Central Lock
When set the register will change the Central Lock automatically to REGISTRATION when the CLERK KEY
is removed. Note that this only work with a SOFT LOCK (OPTION 221 is SET) or with the QTOUCH.
238: No Open Drawer Check
When set the register will NOT check the open drawer sensor. This can be used to disbale to open drawer
chack when the sensor is broken.
239: Training Clerk on Journal
When set the register will print training receipts on the journal and also store them in the Electronic Journal.
240: Manager Confirm Open Balance
When set the register will prompt a manager clerk for confirmation when opening a balance from another
and SYSTEM OPTION 34 (Balance Fixed to Clerk) is set. The register will BEEP and display the balance
number with ERROR MESSAGE #38. When the manager wants to open the balance he must confirm with
the key used to open the balance if not he can abort with the CLEAR key. Also check OPTION 186 when
not needed for ROOMS and ACCOUNTS.
241: Display Balance Name
When set the register will print show the first line of the balance text (when active) with the balance number
on the operator and customer display when the balance is opened or when the balance lookup window is
opened.
242: Split to Balance by Manager
When set only a manager can split items from one balance to another balance.
243: French Cheque Validation
When set the register will use a special format of validation which is used to validate cheques as used in
France. This can only be used in combination with an EPSON TM295 (type 6) or compatible SLIP printer. On
the cheque the amount, date, shop name and location are printed. The shop name is taken from the first 20
character of the receipt header LINE 1 and the shop location is taken from the receipt header LINE 3. The
validation can be done by the FIXED VALIDATION FUNCTION or by setting the VALIDATION option in the
TENDER function.
244: No Report in P-Mode
When set you cannot take a report when the Central Lock is in P postion. The register will give INVALID
ENTRY.
245: Taxable Item Marker
When the register will print the ‘*’ when an article is taxable. Note that when OPTION 231 is set it has
priority.
246: Clerk Name in Header
When set the Clerk Name is printed on the top of the receipt and it is not allowed to change the clerk within a
transaction.
QProg Programming Manual 138
247: PLU Dept# 2 for LIST only
When set the PLU department 2 is only used for a PLU DEPARTMENT LIST. This can be used to create
special lookup windows instead of using the Window Lookup function.
248: Store PLU# in Electronic Journal
When set store PLU number in Electronic Journal also when OPTION 90 is NOT set. The register will sent
the plu number when the report is taken by the computer.
249: Check Digit on PLU# entry
when set then do a check digit calculation on all PLU number of more then 6 digits when entered using the
keyboard or when scanned. To avoid double checking OPTION 78 should be reset else the register will
check the code twice.
250: No Inventory with EJ Correction
When set then don’t change PLU inventory when transaction in Electronic Journal is cancelled.
251: Check Digit on All Weight codes
When set all Instore codes which contain a weight have a check digit on the weight field. Suppose we want
to use codes starting with 22 as a 5 digit quantity code with 3 decimals we must specify FLAG 80 as “035”.
The article code is when using quantity ALWAYS used a PLU number because the price is programmed in
the register. The code “221234c02500C” (c is check digit) will result in a sale of 2.500 X PLU 221234
252: Re-activation of Tables
When set then it is possible to RE-ACTIVATE the TABLE after it has been paid and no new order has yet
been entered.
− The TABLE can be re-activated by a SPECIAL BALANCE FUNCTION type
RE-ACTIVATE with OPTION 1-1 and 1-4 SET and 1-2 and 1-3 NOT SET.
The other options and print options work the same as for the open table
function and it is advised to use the same settings.
− When you press the RE-ACTIVATE function without entry the register will
display a list of tables which can be activated. When you enter the table
number on the key the register will try to re-activate the table.
− The register will report the re-activated amount in the function. This can be
used to check the invoices issued. The total of INVOICES issused should
match the total ordered plus re-activated.
− Only TABLES can be activated so this fucntion DOESN’T work for ROOMS
and/or ACCOUNTS.
− When the ITEM buffer is full the register will automatically remove the first
TABLE found which is closed so this TABLE cannot be re-activated.
− Because the TABLE items stay in the buffer until the TABLE is opened
again it is advised to reserve enough space for the BALANCE ITEM
BLOCKS BUFFER.
− When the TABLE report is taken in Z-mode the tables are cleared and cannot be re-activated anymore.
253: Balance Item correction by Window
When set correction of items on a balance is done by window. When the VOID function (OPTION 1-1 is SET)
is pressed the register will open a window and you can select the item you want to void. When finished you
QProg Programming Manual 139
must close the table by the new balance key. The operation is the same as when SPLITTING a balance
except that you must close on the NEW BALANCE key as with a normal order. When the register is in
correction mode you can also enter the items directly only items with modifiers MUST be corrected using the
window so the register knows which items belong together.
254: Print Exit Time on KP1-7
When set the register will print an extra line in double width and height with the TIME added with the KP
number (only for KP 1 to 7 so 8 can be used as normal KP) to the hours on EVERY KP ticket. This can be
used for printing entry tickets which are valid for specific number of hours. Tickets which are valid for an hour
must be printed on KP1 and for 2 hours on KP 2 etc.
255: Scanner# 2 ALWAYS for Balance Scanning
When set then ALL codes scanned with a scanner which is connected to scanner port# 2 (PARAMETER 57)
are ALWAYS processed as balance codes (also see PARAMETER 103) This can be used when the balance
codes don’t start with 9 or when they are in a non standard code format. When you want to use normal
scanning at the same time you can connect a second scanner on port # 1 (PARAMETER 56). When
PARAMETER 103 is ZERO it will use BALANCE function# 1 else it wil luse the balance function as
programmed in PARAMETER 103.
256: Display PLU price in Lookup Windows
When set then display also the PLU price in lookup windows on the screen.
257: Consolidate with Subtotal Key
When set the register will consolidate and re-display the transaction buffer when the SUBTOTAL key is
pressed.
258: Taxable Rounding for CZ
Special rounding for Taxable 1 and 2 amount for Czech Republic.
259: CR1000 Half Size print EJ
When set the register will print the Electronic Journal in Half Height on the CR1000 series.
260: Convert for Arabic Output
When set the text is reversed and checked for special Arabic characters.
261: Concerto 5 V for Com1 and 2
When set output of 5 Volt is activated on PIN1 of the RJ connector of COM1 and 2 in the Concerto and
Qtouch-2. This 5 Volt can be used to power external devices. Note that they are BOTH (1+2) activated!!
When using the adaptor cable the 5 Volt will be on PIN 9.
262: Concerto 5 V for Com3 to 6
When set output of 5 Volt is activated on PIN1 of the RJ conncetor of COM3 to 6 in the Concerto and
Qtouch-2. This 5 Volt can be used to power external devices. Note that they are ALL (3-6) activated!! When
using the adaptor cable the 5 Volt will be on PIN 9.
263: Concerto 24V for Drawer
When set the drawer connector on the Concerto and Qtouch-2 use 24 Volt instead of 12 Volt.
QProg Programming Manual 140
264: Official Receipt Message
When set a special information line for official or non-official receipts will be printed on normal and training
receipts. This was especially implemented for the Philippines. New GENERAL MESSAGES used:
GENERAL MESSAGE 85 = "THIS IS NOT AN"
GENERAL MESSAGE 86 = "THIS SERVES AS AN"
GENERAL MESSAGE 87 = "OFFICIAL RECEIPT"
265: Print Receipt Reset Counter
When set the receipt reset counter will be printed in the Z-report. This was especially implemented for the
Philippines.
GENERAL MESSAGE 88 = "Reset Receipt#"
266: No reset NRGT
When set the NRGT will not be reset by 666666. This was especially implemented for the Philippines.
267: Balance Closed by Manager
When OPTION 34 (Balance Fixed to Clerk) is set and this option is also set the financial information is
reported in the manager when the invoice is printed and closed by the manager.
268: No Total Price on KP
When OPTION 74 (Print 2 lines on KP) was set and also the OPTION 49-56 (Print Price on KP1-8) the
register would print the total price (= quantity X price) on the item line. This can be suppressed by setting
this option. It will then print the quantity and price on the first line and the item text on the next.
269: Total Quantity on KP
When OPTION 65-72 (Print Total Amount on KP 1- 8 ticket) is set and this option is also set the register will
also print the total quantity on the same line. Note the decimal quantities are counted as 1 item.
270: Store Special Action on Balance
When set the register will calculate and store the Special Actions on the balance when used. Note that it will
only calculate the action in the current transaction so the items already on the balance are not included in the
calculation! This can be used when customers buy on account and the account information is transferred to
the computer. The final invoice is issued by a back office system.
271: Back Light Off
When set the BACK LIGHT on the QMP3000 serie models with a 16 line display is switched off when the
screen saver is displayed. See PARAMETER 8 (Inactivity Time).
272: Form Feed to external printer
When set the register will sent an extra FF character to an external printer when the PAPER CUT command
is sent. This can be used for external epson compatible printers which have no cutter but issue the paper
after a FF command. For example the Epson LQ 300+ matrix printer.
273: PLU report by Tender (Fiscal)
Only active in Fiscal version for Kenya. When set the PLU report can be sorted by tenders. Please activate
also SYSTEM OPTION 18. The last SalesPersons will now be used as tender report per PLU. Please
increase the actual number of SalesPersons by the number of tenders used. Activate the Quantity and
QProg Programming Manual 141
Amount in the report construction of PLU – SalesPersons. Program the caption of the last SalesPersons
equal to the tender names. Create a user report containing the PLU – SalesPerson report at the
corresponding range.
274: Slip Trailer On User Report
When set the register will print the SLIP TRAILER at the end of USER reports. This can beused to print a
special message at the end of USER Reports. Note that the SLIP TRAILER is NOT printed on the slip when
this option is set.
275: Report Rounding by Tender (Fiscal Only)
When set the register will report rounding by tender function. This only available on Fiscal System.
276: Touch Transaction Screen Double Height
When set the register will display the Transaction screen in Double Height. Instead of 23 lines normal height
11 lines in double height will be displayed.
277: Concerto BMP files for Display
When set the register will look for user BMP files in a fixed location when not found it will use a Demo BMP
which are included in the image.
278: Send 00 to External Display after line
When set the register will sent a terminating 00 character after every line to the external display. This can be
used to check for the end of the line when instead of an external display a logging device or monitor is
connected.
279: No Z-report with Open Tables
When set it is not possible to take a Z-report USER or System Report using the keyboard when a TABLE is
still open. It is still possible to take a report by computer.
280: Open drawer with Subtotal (Fiscal)
Only active in Fiscal version for Venezuela. When set the cash drawer will be opened immediately after SUB
TOTAL was pressed.
281: Block Transmission
When set the register will transmit Report Dataand Qdriver Download Data in blocks and not record by
record. This can improve the transmission speed for long reports when modems are used because the
protocol doesn’t have to switch between transmission and reception so often.
282: Non Detailed Copy
When set you can ask for a NON DETAILED copy of a receipt by entering ZERO on the SUBTOTAL key.
The register will print GENERAL MESSAGE# 90 (“Complete Meal”) with the total amount of the ticket instead
of all individual items.
283: Right Printing on Dry Cleaning KP
When set the register will format the printing on the Dry Cleaning KP type 8 (TM-200 series with 44 mm
hydrofix paper) to the right instead of to the left. The newer Epson TM-200 series have a new type of cutter
which does the half cut on right side and not the in the middle.
284: Suppress Receipt# on Reports
When set the register will suppress the receiptnumber on reports.
QProg Programming Manual 142
285: Suppress Time on Reports
When set the register will suppress the time on reports.
286: Manual Tare Selection
When set you can select a TARE weight also for articles which don’t have the compulsory Tare Weight
option set. When the quantity minus the tare weight is negative the register will give ERROR# 24 (Enter
Quantity).
287: Electronic Journal Reset by Ticket
When set and the Electronic Journal is taken as a Z-computer report the register will reset the journal ticket
by ticket so there is no need to receive the complete journal again incase of an error. When a Ticket has
been sent it is removed from the journal. When an error occurs in the middle of a ticket the next time the
report is taken the complete ticket is sent again so when you process the data in a backoffice program you
must check if the ticket is ended correctly and/or if the same ticket exists twice.
288: Belgian Ticket Code including Quantity
When set and the Belgian Ticket code is activated in the configuration the register will include the quantity in
the calculation as specified by “Vb. ET 103.592” if not set the calculation is done according to “Vb. ET
103.018”
289: Qwerty Touch Keyboard
When set the register will display a QWERTY keyboard on the touch screen in programming mode or when
ALFANUMERIC text is entered. When in programming mode 3 extra keys TYPE, ## (Number) and DUMP
are shown. The HEX key can be used to enter hexadecimal character codes. Only active on Concerto!
290: Menu with 3 Columns
Menu with 3 Columns. When set the menu's which are displayed have 3 columns. The register will
automatically break the text into multiple lines when it doesn't fit on one line. Only active on Concerto!
291: Menu with 4 Columns
Menu with 4 Columns. When set the menu's which are displayed have 4 columns. The register will
automatically break the text into multiple lines when it doesn't fit on one line. Only active on Concerto!
292: Menu with 5 Columns
Menu with 5 Columns. When set the menu's which are displayed have 5 columns. The register will
automatically break the text into multiple lines when it doesn't fit on one line. Only active on Concerto!
293: Menu Left to Right
When set the register will draw the menu keys from left to right instead of top to bottom. Especially when
using multiple columns it looks better when drawn from left to right when not all menu keys are displayed.
Only active on Concerto!
294: Handheld has Priority
When set the register will give orders from the handheld priority. It will put the register transaction on HOLD
and RECALL it after the handheld transaction is processed. This can improve the operation speed when a
handheld system is used which doesn't store the order in the base station but expects a direct answer from
the cash register like the MERLIN system. Note that you must print the ticket at the end of the transaction by
programming the receipt printer as network printer to avoid receipt issue. When this option is set the FIXED
function HOLD/RECALL will not be availble.
QProg Programming Manual 143
295: No Drawer with ZERO sales
When set the register will NOT open the drawer when the total sales amount is ZERO.
296: Price Level by Weight
When set the last 4 positions in the TARE table can be used to select a different price level when the weight
for scalable articles reaches the programmed weight. Note that this level has priority over all other level
selections.
- When the weight is larger then the value programmed at position 10 the register will use price level
5.
- When the weight is larger then the value programmed at position 9 the register will use price level
4.
- When the weight is larger then the value programmed at position 8 the register will use price level
3.
- When the weight is larger then the value programmed at position 7 the register will use price level 2
297: Disable Wait for Touch Key Release
The software has been changed so it waits for the Touch key to be released before another key is accepted.
For test purposes this can be disabled by setting this option. It is advised not to set this option except for test
purposes.
298: Invoice Address Entry (Fiscal)
Only active in Fiscal Version for Venezuela. When set then the customer address can be entered on the
invoice with alphanumeric input in the footer instead of header. This flag is only working for the Special
Invoice function with key code 293.
299: Reserved
This option is reserved for Fiscal Cash Registers.
300: Tender Input Mask 0/50
When set the amount entry on a tender function is only allowed with 0/50 cents. This limitation was
implemented for countries which smallest coins are 50.
301: Plu Caption# 2 used for Report
When set then print PLU caption2 in the PLU report. Note that in that case caption 2 will not be printed at the
kitchen printer.
302: Sign ON/OFF in Network
When set the sign on/off information is transmitted to all registers in the network. Note that PARAMETER 55
(Network Size) must be set. Clerk Sign ON/OFF information is stored in Electronic Journal so it can be
extracted from the journal when read by the computer.
303: Item Price in Electronic Journal
When set then save PLU/DEPT item price in the Electronic Journal.
304: CR1000 4-Line Arabic Font
Only active in the CR1000 series. When set then CR1000 with 8 line multiline display uses a new screen
resolution to work with special Arabic Font of 4 lines with 16 characters width.
QProg Programming Manual 144
305: Receipt with Register ID
When set the register will print the 'A' for register# 1, 'B' for register# 2 and so on instead of the '#' in front of
the receipt number on the ticket
306: Receipt Copy Only by Manager
When set only a manager is allowed to take a receipt copy.
307: Hebrew Reverse Text Output
If set then reverse text direction output active (Hebrew language). It works the same as OPTION 260 (Arabic
Output) but only reverses the text and does no conversion of special Arabic characters.
308: Mark Changed PLU
When set BIT 7 in the last character of the PLU name is used as an indicator which is set whenever a PLU is
changed. This means that you cannot program a character with a larger code as hex 7F (decimal 127) on
the last position. This will in general don't cause any problems because character codes larger as 127 are
used for special characters only. Whenever a PLU is changed manually or by computer the indicator is set
and it can only be reset by taking a special PLU dump which prints all the the PLU marked. This dump can
be done in PROGRAMMING mode by entering 105, 106 or 107 on the TYPE key or in EASY
PROGRAMMING mode by entering 105, 106 or 107 on the SUBTOTAL key. General Message 63 is
displayed and printed.
105 will print all PLU changed.
106 will print all PLU changed and RESET the indicator
107 will only RESET the indicator without printing. This can be used after an complete installation to
reset all indicators.
309: Activate Slide Show
When set the register will display a slide show of maximal 4 different pictures. It will look for the files
qlogo.bmp, qlogo1.bmp, qlogo2.bmp and qlogo3.bmp. It will display every picture for about 15 seconds.
SYSTEM OPTION 277 must also be SET. There are 3 new files added for the slide show. The are called
“qlogo1.bmp”, “qlogo2.bmp” and “qlogo3.bmp” (Note they are case sensitive!). They can be installed in the
same way as “qlogo.bmp” using an USB stick mode 205. If you want to remove a file you must install an
empty file with that name.
310: Extract Combined VAT
When set register will extract all VAT taxes from an article and re-calculate the taxable amount before it adds
to the tax itemizers. Note that only 'real' VAT rates are excluded. This are the tax functions which have
OPTION 1-1, 1-3, 2-1 and 2-2 NOT set!
Example:
DRINK 123.00 (14%VAT, 2%C.Levy, 7%service charge)
MEAL 252.00 (14%VAT, 2%C.Levy, 10%service charge)
---------------------------------
TOTAL 375.00
VAT 42.00
C.Levy 6.00
S.Charge7% 7.00
S.Charge10% 20.00
311: Table Open on ONE Network Register
When set the a table can only be open on ONE register at the same time in a network. When you try to open
a table which is open on another register ERROR 44 („Balance Still Open“) is given and you will have to wait
until the table is closes on the other register.
QProg Programming Manual 145
312: New Price not below Cost price
When set and the cost price is active for the PLU the register will give ERROR 17 („Invalid Price“) when the
new price is below the cost price.
313: Validation used for Becker Ticket Printer
When set the register will sent the validation as one line of 71 characters to the printer when you specify
TM-88 as slip printer. When you program the ticket inside a macro you can enter the number of tickets on the
macro so the register will issue separate tickets. This has been developed for printing entry tickets in
combination with the “German” BECKER “Billett” printer.
314: Sound Short Tone
When set the length of the sounds (Key Beep, Error etc) are a 1/5 of the normal length. Also the controller
sound level will be at half strength for Concerto and QTouch-2.
315: Print Covers on KP
When set and cover entry is used for tables the register will now print the number of covers with the table
number on each KP ticket. The default KP font is used.
316: Print Order Counter (Fiscal)
Only active in Fiscal version for Venezuela. If set then an Order counter will be printed on receipt and kitchen
printer.
317: Programmable Tax Sign
When set and als 316 is set the register will use the TAX ID as programmed in General Text# 90 instead of
the default values “ABCDEFGH”. The ID for TAX1 is taken from position 1 and so on. The character on
position 9 is used for the items which have no tax selection. Note that OPTION 231 MUST be set and that
you program all TAX ID's required (9)!This option is reserved for Fiscal Cash Registers.
318: Print "Contribuyente Formal" (Fiscal)
Only active in Fiscal version for Venezuela. If set then print text "Contribuyente Formal" in fiscal receipt.
319: Domenican Print Layout
If set then print layout is according to the Domenican Republic regarding law:
− Uses headerline 8 with text “Cant. Descr. Valor ITBIS”
− Uses headerline 9 with text “---- ------ ----- -----”
− Uses General Message#53 with text “** PROFORMA **”
− In program mode 95 + TYPE you must program the start and the end receiptcounter:
− First must enter the 4 digits secret code followed by SUBTOTAL key
− Then must input an 11 digit NFC number from government
− Then must input start receipt counter
− Then must input end receipt counter -> if the receipt counter reach this number then the cash register do
not allow to open a new sale (shows error message#25 “Journal full”) and the user must program a new
start/end receipt number
320: Info Lines in Header
If set then print info lines (date/time and clerkname) in the header instead of at the bottom of the receipt.
QProg Programming Manual 146
321: New User Interface (POS)
When set the register will use a Window to display errors on the POS TOUCH models. When SYSTEM
OPTION 289 (Qwerty Touch Keyboard) is set also the programming interface has been changed.
322: Table Table Text used for Address Entry
When set the register will automatically clear the Table text lines when a table balance is openend for the first
time. When it is needed to print the customers name and address on the invoice it can be entered using the
new balance function.
323: Room Balance used for Delivery
When set the ROOM balances can be used for a delivery system. You must activate the “Code# Size” in the
ROOM configuration and start with a empty ROOM number file (set to 0) or a pre-programmed accounts with
address information.. It is possible to create a new delivery account when an unknown account number is
entered. The register will ask you if you want the create the delivery account and prompt you for the account
details. When you want to change the account details you can use the BALANCE function for changing the
balance texts.
324: Re-send Gratuitous ARP Request
When set the register will automatically sent an ARP request to itself every minute to signal the connected
network that is is still there. This can be used for network switches or routers which will remove their ARP
cache when no communication has taken place.
325: Date Format DD-MM-YY
When set the date will be printed as DD-MM-YY.
326: Print New Balance on KP
When set the register will print the new balance on the KP printer. This is used for a take-away system so it
is possible to check if the order printed on the KP is the total order.
327: Ask for CVV2 and Card ID
Only active in special version for Israel. If set then ask for CVV2 number and CARD ID in manually card
input.
328: Plu Extra Caption on Receipt and Slip
When set and the PLU Extra caption was activated in the PLU configuration the register will print the Extra
Caption on an extra line on the Receipt and Slip. Note that by setting this option the Extra Caption is NOT
used for the KP anymore only for the Receipt and Slip.
329: Enhanced Seat Number System
When set the “new” seat number system is active. The following enhancements are active:
− Display Balance of individual seat when Seat key is pressed
− When a table is opened without seat number (1 table key) the register will now display
all items of all seats and default to seat# 1.
− When you select a specific seat only the items of that seat are displayed.
− Items are sent to KP when the table is closed so there is only one ticket.
− The format of the KP ticket is changed for the seat printing.
− When using the table map the total of all seats of the table is displayed.
QProg Programming Manual 147
− When using split you can nRow select the seat directly using the seat key or table and
seat using the table key.
− When using transfer you can now select the seat directly using the seat key or table and
seat using the table key.
− The new seat functionality only works correctly with when you are using fixed
tablenumbers.
−
− 330: Portuguese Invoice Printing
When set the first duplicate receipt after a direct sale is issued as an invoice.
− INVOICE# is printed and increased
− Additional text lines for names and so on are printed at the end of the receipt
− if an Endorsement Message is programmed it is used as additional text otherwise General Messages
85....87 are used, separated by dot lines.
331: Convert Thai Font
When set the register will check the for Thai characters send to the external printer when set to TYPE 3 (TM-
88) or 4 (TMU220). Note that for the display you need to have the Thai Font installed.SYSTEM OPTION 334,
Print Lock Text. Only active in version for Israel. If set then print General Text#19 ("--X--") in X mode and
General Text#20 ("--Z--") in Z mode.
332: Only General XZ Counter in User Report
When set the register will only print the General X and Z counter in the USER REPORT (Also see OPTION
110).
333: Italian Invoice Type
With this option it is possible to create the functions FATTURA and RICEVUTA FISCALE as required by the
Italian law. When set the register will only print VAT on a balance Invoice type which prints the Invoice
Number (FATTURA, General Message# 54). For direct sales and Invoice Types which have OPTION 2-3
(Suppress Invoice Number, RICEVUTA FISCALE General Message# 73) set the register will not print the
VAT details. The number of invoices issued can be reported by the Invoice Type functions.
334: Print Lock Text in Report
Only active in version for Israel. If set then print General Text#19 ("--X--") in X mode and General Text#20 ("-
-Z--") in Z mode.
335: Reserved for Fiscal Systems
Reserved for Fiscal Systems
336: Print Used Time
When set the register will print an extra line with the hour and minutes between the start and end time when
the TIME IN/OUT function for the parking or balance system is used. GENERAL TEXT# 85 is used.
337: Prefix only with Tender
Only active in version for Latvia.If set the base currency prefix (Parameters 60...62) is not printed before
every amount but only at tender lines. Applies to Latvia only in the moment.
QProg Programming Manual 148
338: Report Table at Payment
When set the sales for a table is not reported when ordering but at the moment of payment. In this way the
sales is reported on the register where the table is paid. It can also be used to enter orders which are
processed by the backoffice and are not paid on the register like order lists or baking lists for a bakery. When
used in a Fiscal system only the register which issues the invoice needs to be fiscal.
Note: When you transfer from one balance type to another they must both have the option set!
339: Report Room at Payment
When set the sales for a room is not reported when ordering but at the moment of payment. See also
SYSTEM OPTION 338.
340: Report Account at Payment
When set the sales for an account room is not reported when ordering but at the moment of payment. See
also SYSTEM OPTION 338.
341: Display Program Key in P-Mode
When set the program keyboard will automatically be displayed on the Touch Screen when the lock is turned
to P-mode. This makes it easier to find the program keys on the touch screen.
342: Print PLU CAPTION #1 on KP
When set the register will ALWAYS print PLU CAPTION #1 on the KP Tickets (see also OPTION 343). When
OPTION 342 and 342 are both set the register will print both on the KP tickets.
343: Print PLU CAPTION #2 on KP
When set the register will ALWAYS print PLU CAPTION #2 on the KP Tickets. (see also OPTION 342).
When OPTION 342 and 342 are both set the register will print both on the KP tickets.
344: Re-Activation of Rooms
When set then it is possible to RE-ACTIVATE a ROOM after it has been paid and no new order has yet been
entered.
− The ROOM can be re-activated by a SPECIAL BALANCE FUNCTION type RE-ACTIVATE with
OPTION 1-1 and 1-4 SET and 1-2 and 1-3 NOT SET. The other options and print options work the
same as for the open room function and it is advised to use the same settings.
− When you press the RE-ACTIVATE function without entry the register will display a list of rooms
which can be activated. When you enter the room number on the key the register will try to re-
activate the table.
− The register will report the re-activated amount in the function. This can be used to check the
invoices issued. The total of INVOICES issused should match the total ordered plus re-activated.
− When the ITEM buffer is full the register will automatically remove the first ROOM found which is
closed so this ROOM cannot be re-activated anymore.
− Because the ROOM items stay in the buffer until the ROOM is opened again it is advised to reserve
enough space for the BALANCE ITEM BLOCKS BUFFER.
When the ROOM report is taken in Z-mode the tables are cleared and cannot be re-activated anymore.When
set the program keyboard will automatically be displayed on the Touch Screen when the lock is turned to P-
mode. This makes it easier to find the program keys on the touch screen.
QProg Programming Manual 149
345: Suppress Line# 1 Account Info
When set the register will suppress the first line of the ACCOUNT BALANCE text on the printer. This line is
only sent to the computer when an OPEN ACCOUNT report is requested. This option was made for
Denmark where they use the first line to store the Personal Number which should not be printed to avoid
abuse.
346: No ZERO Over Tender
When set it is not allowed to overtender when the transaction total is ZERO.
347: Display Balance on Table Map
When set the register will display the balance on the table map instead of the time the table is open when
store time is active.
348: Menu with 6 Columns (Concerto)
When set the menu's which are displayed have 6 columns. The register will automatically break the text into
multiple lines when it doesn't fit on one line. This option only is valid for the Qtouch-2 and Concerto.
348: Menu with 7 Columns (Concerto)
When set the menu's which are displayed have 7 columns. The register will automatically break the text into
multiple lines when it doesn't fit on one line. This option only is valid for the Qtouch-2 and Concerto.
350: Check PLU Inventory Level
When set the register will check the inventory level when a PLU is sold. When the entered quantity is larger
then the inventory Error Message# 69 (“Not On Stock”) is given and it is not allowed to sell the PLU.
NOTE THAT THIS WORKS ONLY ON A STANDALONE REGISTER!!
Time Zones
Editing the Time Zone start times depending on the configuration there are maximum 48 time zones. The
time must be entered using the 24 hour clock and the format is “hhmm” where “hh” are the hours and “mm”
are the minutes (1300 is 13:00 or 1:00 PM).
LEVEL#:
When PLU Price levels are used it is possible to select automatically a (base) pricelevel according to
the current time zone. At the start of a transaction the register will read the clock and select the
pricelevel as programmed for this time zone (programmed time is start time for the level!). Note that
this overrules a selection made by keyboard only SHIFT ON SHIFT will still work. When a value of
ZERO is programmed the register will NOT change the pricelevel. When selecting the level by
default TIME ZONES have the highest priority followed by DAY OF THE WEEK ZONES, DAY OF
THE MONTH ZONES and DATE TO DATE ZONES. So when there is NO LEVEL programmed for a
specific ZONE the register will check the next ZONE level. When OPTION 132 is SET then DATE
TO DATE zones have the highest priority so the TIME ZONE is only checked when all higher
ZONES don’t select a price level.
Day of the Week Zones
QProg Programming Manual 150
Editing the Day of the Week Zone start days. You must enter the day of the week number were 1 stands for
Monday, 2 for Tuesday etc. (see also SYSTEM PARAMETER 110).
LEVEL#:
When PLU Price levels are used it is possible to select automatically a (base) pricelevel according to
the current day of the week zone. At the start of a transaction the register will read the clock and
select the pricelevel as programmed for this day of the week zone (programmed day of the week is
start day for the level!). Note that this overrules a selection made by keyboard only SHIFT ON SHIFT
will still work. When a value of ZERO is programmed the register will NOT change the pricelevel.
When selecting the level DAY OF THE WEEK ZONES have priority after (or when OPTION 132
before) the TIME ZONE. This means that when TIME ZONES (or DAY of the MONTH ZONES when
OPTION 132 is set) don’t select a level the register will select the DAY OF THE WEEK level if
programmed.
Day of the Month Zones
Editing the Day of the Month start days. You must enter the day of the month number which start at 1 and
maximum is 31 (see also SYSTEM PARAMETER 110).
LEVEL#:
When PLU Price levels are used it is possible to select automatically a (base) pricelevel according to
the current day of the month zone. At the start of a transaction the register will read the clock and
select the pricelevel as programmed for this day of the month zone (programmed day of the month is
start day for the level!). Note that this overrules a selection made by keyboard only SHIFT ON SHIFT
will still work. When a value of ZERO is programmed the register will NOT change the pricelevel.
When selecting the level DAY OF THE MONTH ZONES have priority after (or when OPTION 132
before) the DAY OF THE WEEK ZONES. This means that when the previous ZONES don’t select a
level the register will select the DAY OF THE MONTH level if programmed.
Date to Date Zones
Editing the Date Zones start dates. You must enter the start date as “ddmm” where “dd” is the day of the
th
month and “mm” is the month number (1903 is 19 of march) (see also SYSTEM PARAMETER 110).
LEVEL#:
When PLU Price levels are used it is possible to select automatically a (base) pricelevel according to
the current date zone. At the start of a transaction the register will read the clock and select the
pricelevel as programmed for this date zone (programmed date is start date for the level!). Note that
this overrules a selection made by keyboard only SHIFT ON SHIFT will still work. When a value of
ZERO is programmed the register will NOT change the pricelevel. When selecting the level DATE
ZONES have the lowest (or when OPTION 132 is set the HIGHEST) priority. This means that when
the previous ZONES don’t select a level the register will select the DATE ZONE level if programmed
or when OPTION 132 is set always select the programmed level.
Receipt Header
Editing the receipt header. The receipt header can have a maximum of 9 lines of each 40 characters. The
number of lines can be changed by the text lines list box. When a longer name then allowed is entered only
the programmed length is stored. On the most right side of each line you can select the FONT (1-8) for this
line. See “FILE -> PRINT OPTIONS” for more details on the available fonts.
NOTE:
The cash register will automatically center each line of the receipt header before printing. When you
don’t want to center a line you must fill it up with spaces.
QProg Programming Manual 151
Receipt Trailer
Editing the receipt trailer. The receipt trailer can have a maximum of 9 lines of each 40 characters. The
number of lines can be changed by the text lines list box. When a longer name then allowed is entered only
the programmed length is stored. On the most right side of each line you can select the FONT (1-8) for this
line. See “FILE -> PRINT OPTIONS” for more details on the available fonts.
NOTE:
The cash register will automatically center each line of the receipt trailer before printing. When you
don’t want to center a line you must fill it up with spaces.
Graphic Header Logo
Selecting the graphic logo for the header of the receipt. You can select and load a graphic logo in the
application program. The size of the logo is fixed and setup in the configuration menu. The file format of the
logo must be a monochrome bitmap and the program will automatically adjust the size of the selected logo.
Graphic Bottom Logo
Selecting the graphic logo for the bottom of the receipt. You can select and load a graphic logo in the
application program. The size of the logo is fixed and setup in the configuration menu. The file format of the
logo must be a monochrome bitmap and the program will automatically adjust the size of the selected logo.
Graphic Screen Logo
Selecting the graphic logo for the screen which is shown on the screen when the register goes into idle
mode. You can select and load a graphic logo in the application program. The size of the logo is fixed and
setup in the configuration menu. The file format of the logo must be a monochrome bitmap and the program
will automatically adjust the size of the selected logo.
Slip Header
Editing the slip header. The slip header can have a maximum of 9 lines of each 40 characters. The number
of lines can be changed by the text lines list box. When a longer name then allowed is entered only the
programmed length is stored. On the most right side of each line you can select the FONT (1-8) for this line.
See “FILE -> PRINT OPTIONS” for more details on the available fonts.
NOTE:
The cash register will automatically center each line of the slip header before printing. When you
don’t want to center a line you must fill it up with spaces.
Slip Trailer
Editing the slip trailer. The slip trailer can have a maximum of 9 lines of each 40 characters. The number of
lines can be changed by the text lines list box. When a longer name then allowed is entered only the
QProg Programming Manual 152
programmed length is stored. On the most right side of each line you can select the FONT (1-8) for this line.
See “FILE -> PRINT OPTIONS” for more details on the available fonts.
NOTE:
The cash register will automatically center each line of the slip trailer before printing. When you don’t
want to center a line you must fill it up with spaces.
Tare Table
In this table 10 predefined tare weights can be programmed which can be selected using a key. The selected
tare weight is deducted from the weight received from a scale when an item is scalable and the option
compulsory tare is set in other cases error# 1 (Invalid Entry) is given when a tare is selected. The price is
calculated using the NET weight (Gross minusTare). The weight is fixed to 3 decimals and is entered in
grams.
Fixed Texts
Changing the fixed texts in the application program. These texts are fixed so it is not required to change
them for every application program once they are translated into the local language. When in the
configuration menu the “Store as Default” option is selected these texts are also stored and are used when a
“NEW” application program is generated.
General Texts
This table contains general texts like SUBTOTAL, QUANTITY, LOCK POSITIONS etc. which are used for
printing and displaying information on the receipts and display. There are maximum 128 messages with a
maximum length of 16 characters.
Error Messages
This table contains error messages like “INVALID ENTRY”, “SELECT CLERK” etc. which are used to signal
operating errors or general error conditions. There are maximum 128 messages with a maximum length of
25 characters.
General Messages
This table contains general and status messages like “NEXT PLEASE”, “CLEARING MEMORY” etc. which
are used to inform about the current status and/or guide the operator. There are maximum 128 messages
with a maximum length of 25 characters.
Day of the Week Names
This table contains the names of the days of the week. There are maximum 7 days with a maximum length of
13 characters.
Month Names
This table contains the names of the months of the year. There are maximum 12 months with a maximum
length of 13 characters.
Programming Texts
This table contains the names of the programming menu and options which are printed and shown on the
register during programming using the keyboard. There are maximum 128 texts with a maximum length of 8
characters.
QProg Programming Manual 153
Chapter 7
Keyboard
This chapter describes in detail the options in the Keyboard Menu.
Keytable Screen
In this part of the screen the key table is shown. The size and appearance of the key table depend on the
selected keyboard type. When you want to program or change the function of the key you must click on the
key with your mouse or select the key number in the key info filed. On the right bottom side of the screen the
KEY INFO field is shown with the current function of the key.
Keyboard Number
When in Keyboard File configuration is specified that there are multiple keyboards available you can select
the keyboard you are programming and also change the name of the keyboard.
Keyboard Type
You can select the type of keyboard. It depends on the hardware of the register you are programming. It is
possible to select:
Standard 64 keys
Standard 104 keys
Flat 128 keys
Flat 156 keys
Qtouch 56 keys
Qtouch 56 graphic
Concerto Touch 44 (64K Colors)
Concerto Touch 56 (64K Colors)
Standard 40 keys
When you select a different type of keyboard the screen will be updated according to the selected keyboard.
When you have a 156 Flat keyboard and more then ONE level don’t forget to set LARGE KEYBOARDS in
the Keyboard Level Configuration.
QProg Programming Manual 154
When a 64K color type of keyboard is selected it is possible to use bitmaps with 64K colors when the option
“64K Color Key Bitmaps” is marked. Qprog will automatically convert between 64K and 256 colors
depending on the type of keyboard selected. Note that the conversion from 64K to 256 is irreversible!
Edit Properties
When you select this button you are able to change appearance of the keys by changing the font, colors or
display a bitmap. It is also possible to save or load a keyboard. This menu can also be opened by pressing
on the right mouse button.
Default Text
When selected this key will display the default function text which is programmed in the application.
User Defined Text
When slected this key displays a user defined text.
Bitmap
When selected this key displays a bitmap.
Notes Qtouch:
On the “QTouch 56 keys” it is not possible to display bitmaps you need to select “Qtouch 56 Graphic Keys” if
required and be sure your Qtouch supports this keyboard type. The bitmaps displayed have a fixed format of
256 colors. The size for the small keys is 69 x 53 pixels and the large keys 91 x 53 pixels. From release 1.60
and newer it is possible to use 64K color bitmaps for the Concerto and Qtouch-2 when the option “64K Color
Key Bitmaps” is marked.
Clear
When selected the key is cleared.
Background Color
When selected you can change the background color of the key. Note that for the Qtouch keyboard there is
a fixed 256 color table.
Font Type
When selected you can change the text color and font of the key. Note that for the Qtouch keyboard there is
a fixed 256 color table and that you can only change the size of the font.
Alpha Key Bold
When set the programming and alpha key function is printed in BOLD.
Select All
When selected all keys will be selected so it is possible to change all keys at once.
Fill Range
When selected Qprog will fill the selected range with the following functions of the first key in the selection.
Reset to Default
When selected Qprog will reset the select key to the Default Text.
QProg Programming Manual 155
Load From Keyfile
When selected you can load a predefined keyboard you save ealier.
Save to Keyfile
When selected you can store the current keyboard.
Print Keyboard
It is possible to print a copy of the keyboard so you can use it for the cash register. The size of the printed
keyboard is automatically adapted to the selected keyboard type.
Key Info
In this part of the screen the function of the selected key is shown and you can change the function of the
key by directly entering the key code in the key code field or by selecting the key type and then select the
function by number or name. When a key function is programmed which doesn’t exist or which is not active
in the configuration of the application program QPROG will give an error.
Key Number
In this field the number of the selected key is shown. It can also be used to go directly to a key by selecting
the key number.
Key Code
In this field the key code of the selected key is shown. It can also be used change the function of the key by
entering the key code directly. The following key codes are available:
KEYCODE KEY FUNCTION
1 Clear (CLR)
2 Multiply (X)
6 Double Zero (00)
7 Triple Zero (000)
15 Receipt Feed (RPF)
16 Journal Feed (JPF)
17 Receipt On/Off (RON)
21 Line Up (UP)
22 Line Down (DOWN)
25 NEW PRICE
26 PAGE UP
27 PAGE DOWN
28 Subtotal (SUB)
29 Decimal Point (.)
30 Keyboard Shift
31 Proforma Invoice
48 - 57 Numeric keys (0 – 9)
256 Number Entry
257 Transaction HOLD Function
258 SCALE function
259 VALIDATION Function
260 Keyboard Level#
261 – 268 Fixed Keyboard Level1 - 8
269 Price Shift On Shift#
270 – 272 Price Shift On Shift1 - 3
273 Non-Taxable Subtotal
274 Kitchen Printer GROUP function
275 Tax Shift#
276 – 279 Tax Shift1 – 4
QProg Programming Manual 156
280 Seat# Key
282 Tare#
283 – 292 Tare 1 to 10
293 Fiscal Invoice
294 Sign On
295 Sign Off
300, 3XX Price Level# , Fixed Price Level
400, 4XX Transaction type#, Fixed Transaction Type
600, 6XX Menu#, Fixed Menu Key
700, 7XX Tender#, Fixed Tender function
800, 8XX Drawer#, Fixed Drawer function
900, 9XX PoRa#, Fixed Paid Out Received on Account function
1000, 10XX Discount#, Fixed Discount function
1100, 11XX Correction#, Fixed Correction function
1200, 12XX Currency#, Fixed Currency function
1300, 13XX Balance Function#, Fixed Balance function
1400, 14XX Condiment Table#, Fixed Condiment table
1500, 15XX Macro#, Fixed Macro function
1600, 16XX WLU#, Fixed Window Lookup function
17XX Fixed User Report
2000, 2XXX Clerk#, Fixed Clerk
3000, 3XXX Salesperson#, Fixed Salesperson
4000, 4XXX Modifier#, Fixed Modifier
5000, 5XXX Department#, Fixed Department
10000, 1XXXX PLU# , Fixed PLU key code
Key Type
In this field the type of the selected key is shown. You can change the function of the key by selecting
another type.
PLU Code#
When you are using scan codes for articles this field is shown when the key is an fixed article key. When you
want to change the article on the key you must enter the scan code in this field.
Function Number
In this field the function number (record number) of the selected key is shown. You can change the function
by selecting another number.
NOTE:
This field is not shown when the type of key is a fixed function or when the type is PLU and scan
codes are used.
Function Text
In this field the name or text of the selected function is show. You can change the function number by
selecting another function.
System Key
When the central lock of the register is not in Registration (R) or Manager (P) mode the system keyboard is
active. This keyboard is used for programming and reporting. When you select as System Key the ASCII
type an additional field is shown in which you can program the ASCII character by typing the required
character. Note that you must program the upper case character because the CAPS key will change the
character to lower case. In addition to the ASCII key the following System Keys are available:
QProg Programming Manual 157
SYSTEM KEY FUNCTION
CR ENTER and User Report Key
SYS System Report Key
TIME New Time Key
DATE New Date Key
TYPE Program Type Key
DUMP Program Dump Key
CAPS Caps Lock Key
BSPACE Back Space Key
HEX Hex Entry key
UP Line Up Key
DOWN Line Down Key
PAGE UP Page Up Key
PAGE DOWN Page Down Key
QProg Programming Manual 158
Chapter 8
Reporting
This chapter describes in detail the options in the Reporting Menu. It is possible to get, view or delete a User
Report.
Get Report
REPORT
Select the User Report Number you want take from the register. The maximum number is 102. Default the
report is taken in X-mode when you want to take it in Z-mode you must select ‘Z’.
CLERK
When the User Report you want to take is programmed as a single clerk report it is possible to select a
specific clerk. Default it is set to Clerk 1. When taking a normal report you can leave it set to Clerk 1.
SALESPERSON
When the User Report you want to take is programmed as a single salesperson report it is possible to select
a specific salesperson. Default it is set to Salesperson 1. When taking a normal report you can leave it set to
Salesperson 1.
CLOSE OPEN TRANSACTION
When this check-box is marked an open transaction on the register is automatically closed else an open
transaction will generate an error message.
NOTE:
When a report is taken the “View Report” screen is automatically displayed.
View Report
Selecting this option will allow you to select a report file and view, delete or print it. When printing the file the
page is automatically set to landscape when the report contains more then 7 columns. On the top of the
QProg Programming Manual 159
page it will print the Report Name, Receipt Header Line# 2 (if programmed) and Time & Date which it
received from the register.
Delete Report
Selecting this option will allow you to select a report file and delete it.
QProg Programming Manual 160
Chapter 9
Communication
This chapter describes in detail the options in the Settings Menu.
Dial
This menu option allows you to make a connection to a remote cash register using a modem. You are asked
to enter the phone number and QPROG will try to make the connection. Note that when a connection is
already active it will ask you if you want to hang up first also when a connection is active and QPROG is
closed the register will automatically disconnect. QPROG will automatically remember the last entered phone
number.
Hang Up
This menu option allows you to sent a HANG UP command to the connected modem. Note that QPROG will
ALWAYS sent the hangup command also when there is no connection. When a connection is active and
QPROG is closed the register will automatically disconnect.
Backup Register Memory
This menu option allows you to backup the memory of a register. Note that the CONFIGURATION is part of
the backup so it is not possible to backup, change the configuration and then restore the memory. The
WORKING memory which holds the current transaction is NOT saved/restored. The function is intended to
be used to make a backup during service or when a register is exchanged. The backup is stored in a file
called “backup.QBU”. When a backup of a Qtouch is made the keyboard text and colors are stored in a
seperate file “backup.QB0” and the keyboard bitmaps in a seperate file “backup.QB1”
Restore Register Memory
This menu option allows you to restore the memory of a register. Note that the CONFIGURATION is part of
the backup so it is not possible to backup, change the configuration and then restore the memory. The
QProg Programming Manual 161
WORKING memory which holds the current transaction is NOT saved/restored. The function is intended to
be used to restore a backup during service or when a register is exchanged.
Settings
This menu option allows you to set various communication parameters and options..
Com Port
Select the Computer COM port which is used to communicate with the cash register. Don’t forget to (re-)
connect the cable to correct port when changing this port number.
NOTE:
This the port number ON the COMPUTER and not the port number on the cash register. The port number on
the cash register is programmed in SYSTEM PARAMETER 001.
Baud Rate
Select the baud rate you want to use for communication with the cash register. The baud rate must be the
same as programmed in the cash register SERIAL PORT SYSTEM PARAMETER (002-007) which is used
for computer communication.
LAN Ethernet Connection
When marked QPROG wil try to communicate with the Cash Register using Ethernet. Note that you must
program the IP (base) address in the connected register and that it must support Ethernet Connection. When
you connect to a Cash Register Network you must program the SAME IP BASE ADDRESS in all registers
belonging to the same Network and activate the NETWORK CONNECTION option in the SETTINGS of
QPROG. QPROG will add the REGISTER# to the programmed IP BASE ADDRESS to address the
requested register.
Please check “QMP LAN.DOC” for more information on using the Ethernet connection.
WAN Ethernet Connection
When marked QPROG wil try to communicate with the Cash Register using Ethernet and the STATIC IP or
DNS address as programmed in the IP configuration. Please check “QMP LAN.DOC” and our WAN tutorial
for more information on using the WAN Ethernet connection.
Direct Connection
This menu option indicates that there is a direct connection. When this option is marked QPROG will
communicate directly with the connected register. You can select it by clicking on this menu option. Note that
the records used during direct communication are different from network connection. The register should
always respond to this type of connection.
Network Connection
This menu option indicates that there is a network connection. When this option is marked QPROG will
communicate with a register in the network. You can select it by clicking on this menu option. QProg will ask
you for the register number before communication is started. Note that the records used during network
communication are different from a direct connection. When the selected register or the register to which the
computer is connected doesn’t have the network active there will be no communication.
Modem Init String
In order to be sure the modem is setup in the correct way you can specify a command string QPROG should
send to the modem before making the connection. The modem connected to the computer should be setup
as follows:
QProg Programming Manual 162
- Respond to commands (ATQ0)
- Answer with message strings (ATV1)
- Result Strings (ATX4)
- Don’t echo commands (ATE0)
- Drop line when DTR drops (AT&D2)
In most cases the init string : AT&FE0Q0V1&D2 will be ok.
CASH REGISTER PARAMETERS
The modem which is connected to the cash register should be programmed so it doesn’t send any data to
the register unless there is a connection. The modem should be programmed with the following parameters
- Don’t respond to commands (ATQ1)
- Don’t echo commands (ATE0)
- Pick up line after ‘x’ rings (ATS0=x)
- Save configuration (AT&W)
In most cases the init string : AT&FE0Q1S0=1&W will be ok. Configuring of the modem can be done using
HYPERTERMINAL in MS-Windows or by using a special command file with QDRIVER (see QDRIVER
documentation). After programming the modem it should be powered off/on to check if the configuration is
stored correctly.
Report Format
With this option you can specify how QPROG should store the received reports. Default it is stored in CSV
format but it is also possible to store it in BINARY or in BOTH formats (in separate files).
Time and Date
When this option is marked QPROG will automatically sent the computer Time and Date to the cash register
after every communication command. This makes sure that the register and the computer have the same
time and date.
Dial Prompting
When this option is marked QPROG will automatically prompt for a connection when there is no connection
and communication with the cash register is started.
Inventory Only in Register# 1
When using PLU inventory in a NETWORK and this option is marked QPROG will sent the new inventory
only to Register# 1 and a ZERO inventory to all the registers in the network. Note that the Inventory sent will
ALWAYS overwrite the Inventory in the register so care must be taken when maintaining inventory in the
register and using QPROG at the same time.
QProg Programming Manual 163
Chapter 10
Help
This chapter describes in detail the options in the Help Menu.
Contents
Selecting this option will display the main HELP INDEX screen which will show you the help divided into
chapters. Each chapter explains an option in the MAIN MENU. It is also possible to get online help in the
program by pressing the HELP button or the F1-key.
Each CHAPTER is divided into SECTIONS and a SECTION can be divided into ITEMS. When you select a
chapter the next screen will show the available sections. When you select a section the next screen will
show the available items if applicable or the help on the selected section. The help system is divided into
CHAPTERS, SECTION and ITEMS.
INDEX BUTTON
When selecting this button the help system will go back to the main help index.
FIND BUTTON
It is possible to look for a specific string in the help text which is shown on the screen. After pressing this
button you will be asked to enter the string you want the search for. Note that this option is only active when
there is a help text shown on the screen.
PRINT BUTTON
It is possible to print the contents of the help screen which is currently on the screen. Note that this option is
only active when there is a help text shown on the screen.
CLOSE BUTTON
When selecting this button the help system is closed. You can also close the help system by pressing the
ESCAPE-key.
When there is help on the screen the top lines will show the chapter in blue, the section in green and the
item in black. It is possible to go back to a previous level by clicking on the level text.
About
Selecting this option will display the “About Box” which contains information about the program release.
QProg Programming Manual 164
You might also like
- Underground Manager - User Manual - ENGNo ratings yetUnderground Manager - User Manual - ENG144 pages
- Fritzing for Inventors: Take Your Electronics Project from Prototype to ProductFrom EverandFritzing for Inventors: Take Your Electronics Project from Prototype to ProductNo ratings yet
- VT-VSPD - Digital Valve Amplifier For Proportional Valves Without Position FeedbackNo ratings yetVT-VSPD - Digital Valve Amplifier For Proportional Valves Without Position Feedback80 pages
- Easy-Drive: For Configuring Amv32, Tpd32, and Avy DrivesNo ratings yetEasy-Drive: For Configuring Amv32, Tpd32, and Avy Drives58 pages
- CHAPTER 3 ML FUNDAMENTALS OF PROGRAMMING With C++ HANDOUT v1 0No ratings yetCHAPTER 3 ML FUNDAMENTALS OF PROGRAMMING With C++ HANDOUT v1 010 pages
- Dell Emc Ready Architecture For Red Hat Hci Architecture GuideNo ratings yetDell Emc Ready Architecture For Red Hat Hci Architecture Guide100 pages
- Rocplane: Planar Sliding Stability Analysis For Rock SlopesNo ratings yetRocplane: Planar Sliding Stability Analysis For Rock Slopes72 pages
- Programming Station For (Heidenhain) Milling Controls - enNo ratings yetProgramming Station For (Heidenhain) Milling Controls - en69 pages
- BMC+Helix+IT+Service+Management+Deployment+21.3.02No ratings yetBMC+Helix+IT+Service+Management+Deployment+21.3.02391 pages
- Bluetooth LE Developer Study Guide - Hands-On Lab (Android) V5.1No ratings yetBluetooth LE Developer Study Guide - Hands-On Lab (Android) V5.194 pages
- Programming the Intel Galileo: Getting Started with the Arduino -Compatible Development BoardFrom EverandProgramming the Intel Galileo: Getting Started with the Arduino -Compatible Development Board5/5 (1)
- Programming the Photon: Getting Started with the Internet of ThingsFrom EverandProgramming the Photon: Getting Started with the Internet of Things5/5 (1)
- Programming Arduino: Getting Started with Sketches, Third EditionFrom EverandProgramming Arduino: Getting Started with Sketches, Third EditionNo ratings yet
- AIM:-To Write and Test The VHDL Code of 3TO 8 DECODER, USING 2 TO 4 DECODER50% (2)AIM:-To Write and Test The VHDL Code of 3TO 8 DECODER, USING 2 TO 4 DECODER5 pages
- Discrete Mathematics (10B21MA211) : LTP Cr. 3 1 0 4No ratings yetDiscrete Mathematics (10B21MA211) : LTP Cr. 3 1 0 440 pages
- Enterprise Asset Management A Quick Tour For Beginners: Donna Christie & Jeannie DobneyNo ratings yetEnterprise Asset Management A Quick Tour For Beginners: Donna Christie & Jeannie Dobney33 pages
- Complete Syllabus For Oracle Apps Technical ConsultantNo ratings yetComplete Syllabus For Oracle Apps Technical Consultant17 pages
- Chanakya National Law University: A Rough Draft of Project of Legal and Research Methodology OnNo ratings yetChanakya National Law University: A Rough Draft of Project of Legal and Research Methodology On7 pages
- Cellular Manufacturing: and Facilities LayoutNo ratings yetCellular Manufacturing: and Facilities Layout64 pages
- Fritzing for Inventors: Take Your Electronics Project from Prototype to ProductFrom EverandFritzing for Inventors: Take Your Electronics Project from Prototype to Product
- Programming FPGAs: Getting Started with VerilogFrom EverandProgramming FPGAs: Getting Started with Verilog
- VT-VSPD - Digital Valve Amplifier For Proportional Valves Without Position FeedbackVT-VSPD - Digital Valve Amplifier For Proportional Valves Without Position Feedback
- Easy-Drive: For Configuring Amv32, Tpd32, and Avy DrivesEasy-Drive: For Configuring Amv32, Tpd32, and Avy Drives
- CHAPTER 3 ML FUNDAMENTALS OF PROGRAMMING With C++ HANDOUT v1 0CHAPTER 3 ML FUNDAMENTALS OF PROGRAMMING With C++ HANDOUT v1 0
- Dell Emc Ready Architecture For Red Hat Hci Architecture GuideDell Emc Ready Architecture For Red Hat Hci Architecture Guide
- Rocplane: Planar Sliding Stability Analysis For Rock SlopesRocplane: Planar Sliding Stability Analysis For Rock Slopes
- Programming Station For (Heidenhain) Milling Controls - enProgramming Station For (Heidenhain) Milling Controls - en
- BMC+Helix+IT+Service+Management+Deployment+21.3.02BMC+Helix+IT+Service+Management+Deployment+21.3.02
- Bluetooth LE Developer Study Guide - Hands-On Lab (Android) V5.1Bluetooth LE Developer Study Guide - Hands-On Lab (Android) V5.1
- Programming the Intel Galileo: Getting Started with the Arduino -Compatible Development BoardFrom EverandProgramming the Intel Galileo: Getting Started with the Arduino -Compatible Development Board
- Programming the Photon: Getting Started with the Internet of ThingsFrom EverandProgramming the Photon: Getting Started with the Internet of Things
- Programming Arduino: Getting Started with Sketches, Third EditionFrom EverandProgramming Arduino: Getting Started with Sketches, Third Edition
- Programming Arduino: Getting Started with SketchesFrom EverandProgramming Arduino: Getting Started with Sketches
- Facility Management: Business Process IntegrationFrom EverandFacility Management: Business Process Integration
- AIM:-To Write and Test The VHDL Code of 3TO 8 DECODER, USING 2 TO 4 DECODERAIM:-To Write and Test The VHDL Code of 3TO 8 DECODER, USING 2 TO 4 DECODER
- Discrete Mathematics (10B21MA211) : LTP Cr. 3 1 0 4Discrete Mathematics (10B21MA211) : LTP Cr. 3 1 0 4
- Enterprise Asset Management A Quick Tour For Beginners: Donna Christie & Jeannie DobneyEnterprise Asset Management A Quick Tour For Beginners: Donna Christie & Jeannie Dobney
- Complete Syllabus For Oracle Apps Technical ConsultantComplete Syllabus For Oracle Apps Technical Consultant
- Chanakya National Law University: A Rough Draft of Project of Legal and Research Methodology OnChanakya National Law University: A Rough Draft of Project of Legal and Research Methodology On