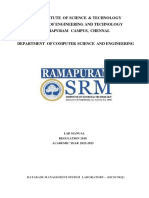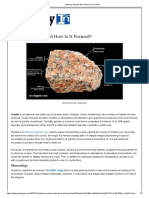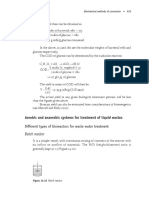Kel Vin Hughes: System Manual For The Manta Networked Multi-Functional Display
Kel Vin Hughes: System Manual For The Manta Networked Multi-Functional Display
Uploaded by
Mohamed ElhossenyCopyright:
Available Formats
Kel Vin Hughes: System Manual For The Manta Networked Multi-Functional Display
Kel Vin Hughes: System Manual For The Manta Networked Multi-Functional Display
Uploaded by
Mohamed ElhossenyOriginal Title
Copyright
Available Formats
Share this document
Did you find this document useful?
Is this content inappropriate?
Copyright:
Available Formats
Kel Vin Hughes: System Manual For The Manta Networked Multi-Functional Display
Kel Vin Hughes: System Manual For The Manta Networked Multi-Functional Display
Uploaded by
Mohamed ElhossenyCopyright:
Available Formats
SYSTEM MANUAL
for the
Manta
NETWORKED MULTI-FUNCTIONAL DISPLAY
PUBLICATION KH2024
ISSUE 1
September 2003
KELVIN HUGHES
Kelvin Hughes Limited
New North Road, Hainault, Ilford, Essex IG6 2UR, UK
Telephone: +44 20 8500 1020
Facsimile: +44 20 8559 8526
Telex: 896401
www.kelvinhughes.com
www.smiths-aerospace.com
Registered Office:765 Finchley Road, London NW11 8D
Incorporated in England No. 1030135
A part of Smiths Aerospace - Marine Systems VAT No: GB 226 6019 770 1
KH2024
Prelims
CONFORMITY STATEMENT
This equipment has been designed to comply with IMO regulations and IEC standards. The
system has been tested and type approved for compliance with the following:
EQUIPMENT IMO REGULATION(S) IEC STANDARD(S)
Radar IMO A.477(XII) IEC 936.1988
MSC 64(67) Annex 4 IEC 60936-1
HSC Radar IMO A.820(19) IEC 60936-2
ARPA IMO A.422(XI) IEC 872-1987
IMO A. 823(19) IEC 60872-1
ATA MSC 64(67) Annex 4 IEC 60872-2
EPA MSC 64(67) Annex 4 IEC 60872-3
ECDIS IMO A.817 IEC 61174
IEC 61162-1
IEC 60943
COPYRIGHT
ã Copyright Kelvin Hughes Ltd. 2003
All rights reserved. No part of this publication may be
reproduced, transmitted, transcribed, translated or stored
in any form or by any means, without the written
permission of Kelvin Hughes Limited.
Technical details contained in this publication are subject to
change without notice.
Page ii Issue 1 (Sep 03)
KH2024
Prelims
AMENDMENT RECORD
When an amendment is incorporated into this handbook, the details should be recorded below. If the
equipment has been modified, the modification number is shown on the Amendment instruction page.
Amendment No. Date Inserted Intitials Mod Number
Issue 1 (Sep 03) Page iii
KH2024
Prelims
THIS PAGE INTENTIONALLY BLANK
Page iv Issue 1 (Sep 03)
KH2024
Prelims
CONTENTS
Title Page I
Conformity Statement and Copyright Page ii
Amendment Record Sheet iii
Contents (This Page) v
Electric Shock Resuscitation vii
Safety Warnings viii
Handling of Electrostatic Sensitive Semiconductor Devices x
Preface xi
List of Abbreviations xii
CHAPTER 1 - INTRODUCTION AND OPERATION
CHAPTER 2 - DISPLAY NETWORK CONTROLLER
CHAPTER 3 - DISPLAY NETWORK AV CONTROL UNIT (FSD-A13)
CHAPTER 4 - COMMISSIONING
CHAPTER 5 - SHIP CONFIGURATION INFORMATION
Issue 1 (Sep 03) Page v
KH2024
Prelims
THIS PAGE INTENTIONALLY BLANK
Page vi Issue 1 (Sep 03)
KH2024
Prelims
ELECTRIC SHOCK
RESUSCITATION
REMOVE OBVIOUS
1 SHOUT FOR HELP. SWITCH
OFF ELECTRICITY IF POSSIBLE.
2 REMOVE FROM DANGER. 3 OBSTRUCTION TO
BREATHING.
Do this immediately. If not possible, don't waste time Safeguard yourself when removing casualty from hazard. If casualty is not breathing start
searching for a switch. If casualty is still in contact with electricity, and the supply resuscitation at once.
cannot be isolated, stand on a dry non-conducting
material (rubber mat, wood, linoleum).
Use rubber gloves, dry clothing, length of dry rope or wood
to pull or push casualty away from the hazard.
PINCH THE NOSE IF CHEST DOES NOT RISE
LOOSEN NECKWARE COMMENCE VENTILATION RE-CHECK AIRWAY.
TILT HEAD BACKWARDS FOUR GOOD INFLATIONS REMOVE OBSTRUCTION
AND PUSH CHIN UPWARDS MOUTH TO MOUTH AND RE-INFLATE
CHECK PULSE
POSITION OF PULSE
PULSE PRESENT PULSE ABSENT
HEART HAS STOPPED BEATING
LAY ON BACK ON FIRM SURFACE
eg FLOOR
COMMENCE EXTERNAL CHEST
COMPRESSION AND CONTINUE
MOUTH-TO-MOUTH VENTILATION
ONE FIRST AIDER
15 Compressions of 80 per
minute followed by two
inflations
CONTINUE INFLATIONS
UNTIL RECOVERY OF
TWO FIRST AIDERS
NORMAL BREATHING
One conducts chest
compressions, without
pause at 60 per minute.
The other administers
mouth-to-mouth ventilation -
after each 5th compression
Check heart beat after first five
minutes and then after every three
mintutes. Continue external chest
compression and mouth-to-mouth
WHEN NORMAL BREATHING COMMENCES
ventilation until a normal pulse is
PLACE CASUALTY IN RECOVERY POSITION
felt and colour improves
CONTINUE INFLATIONS
UNTIL RECOVERY OF
NORMAL BREATHING
Keep casualty at rest. Remove on a stretcher.
Watch closely, particularly for difficulty in
breathing. Lightly cover with blankets or other
materials.
MEDICAL ASSISTANCE MAY BE OBTAINED ON / AT ...............................
Issue 1 (Sep 03) Page vii
KH2024
Prelims
SAFETY WARNINGS
CD-0845
WARNING
THIS EQUIPMENT IS NOT FITTED WITH SAFETY INTERLOCKS. LETHAL
VOLTAGES ARE PRESENT WHEN THE UNITS ARE OPEN AND EXPOSED. BE-
FORE REMOVING ANY SUB-UNIT OR PCB, ALL SUPPLIES MUST BE
SWITCHED OFF.
WARNING
ENSURE THAT THE DISPLAY IS SWITCHED OFF PRIOR TO CLEANING THE
SCREEN. OTHERWISE STATIC BUILD-UP MAY PRODUCE ELECTRICAL DIS-
CHARGES WHICH, IN EXTREME CASES, COULD BE HAZARDOUS.
CD-0844
WARNING
THIS EQUIPMENT CONTAINS MATERIALS WHICH PRODUCE TOXIC FUMES
WHEN BURNT.
Page viii Issue 1 (Sep 03)
KH2024
Prelims
SAFETY WARNINGS
SERVICING
THE EQUIPMENT SHOULD BE SERVICED BY AUTHORISED
AGENTS ONLY.
Mains Voltage
All Kelvin Hughes equipment is supplied with Mains Voltage set for 220V, unless
stated otherwise on labels attached to the equipment.
Picture Freeze
The rare event of Processor failure is indicated by non-operation of the trackerball, no
update of screen data and a frozen tune bar indicator. The radar picture may be up-
dated, but plotting is not possible.
The display is to be switched OFF and ON again to reset the Processor.
WARNING
The navigation systems and equipment supplied by Kelvin Hughes comply with the
relevant SOLAS regulations and are provided as aids to navigation and should be
used in accordance with the SOLAS regulations.
Issue 1 (Sep 03) Page ix
KH2024
Prelims
CAUTION
HANDLING OF ELECTROSTATIC-SENSITIVE SEMICONDUCTOR
DEVICES
Certain semiconductor devices used in the equipment are liable to damage due
to static voltage. Observe the following precautions when handling these
devices in their unterminated state, or sub-units containing these devices:
Persons removing sub-units from an equipment containing these devices must
be earthed by a wrist strap and a resistor at the point provided on the
equipment.
Soldering irons used during the repair operations must be low voltage types
with earthed tips and isolated from the mains voltage by a double insulated
transformer.
Outer clothing worn must be unable to generate static charges.
Printed Circuit Boards (PCBs) fitted with these devices must be stored and
transported in anti-static bags.
Fit new devices in a special handling area.
For detailed information, refer to IEC Standard IEC 61340-5-1:1998 or other
equivalent standard.
Page x Issue 1 (Sep 03)
KH2024
Prelims
PREFACE
Manta is designed to be flexible and expandable making it ideal for use in Integrated Bridge
Systems (IBS), as well as for standalone Radar Systems and Electronic Chart Display
Information Systems (ECDIS).
When used in standalone systems the Manta Display is dedicated for use as either a Radar
Display or as an ECDIS Display.
When used in Integrated Bridge Systems the Manta Display can be configured as a
networked Multi-Functional Display, which can be switched between different functions, e.g.
Radar, ECDIS or Conning Display, depending on the function required by the operator. This
allows a single display to control a number of functions, although only one function can be
accessed at any time.
Manta is designed so that, when required, the displays can be controlled from an Ergopod.
The operation, installation and maintenance of Manta is covered in the following manuals:
KH2024 - System Manual for the Manta Networked Multi-Functional Display. This
covers the operation, installation and maintenance of the Manta display when used as
a networked multi-functional display. The content of this manual is limited to the
functions specific to the networked multi-functional display, and does not cover
features common to the Radar and ECDIS Systems.
KH2026 - System Manual for the Manta Radar Systems. This covers operation,
installation and maintenance of the Manta Radar System, including the displays and
radars. This provides all the information required for standalone radar systems, and for
the networked multi-functional display in radar mode.
KH2027 - System Manual for the Manta ECDIS Displays. This covers operation,
installation and maintenance of the Manta ECDIS system. This provides all the
information required for standalone ECDIS systems, and for the networked
multi-functional display in ECDIS mode.
Issue 1 (Sep 03) Page xi
KH2024
Prelims
LIST OF ABBREVIATIONS
ACQ Acquire
ADS Adjust
AFC Automatic Frequency Control
ARCS Admiralty Raster Chart Service
ARPA Automatic Radar Plotting Aid
BCR Bow Crossing Range
BCT Bow Crossing Time
BRG Bearing
CD Compact Disk
COG Course Over Ground
CPA Closest Point of Approach
CSE Course
CTS Course To Steer
dGPS Differential GPS
DIU Dual Interswitch Unit
EBL Electronic Bearing Line
ECDIS Electronic Chart Display Information System
ECS Electronic Chart System
ECTAB Electronic Chart Table (Kelvin Hughes)
ENC Electronic Navigational Chart
ENH Enhanced
EPA Electronic Plotting Aid
EPROM Erasable Programmable Read Only Memory
EBRL Electronic Range & Bearing
EXT External
FTC Fast Time Constant
GC Great Circle
GPS Global Positioning System
HL Heading Line
IBS Integrated Bridge System
IEC International Electrotechnical Commission
IMO International Maritime Organisation
IR Interference Rejection
Page xii Issue 1 (Sep 03)
KH2024
Prelims
LIST OF ABBREVIATIONS (CONT.)
kt knots
LP Long Pulse
m metres
MINIM Minimum
MMSI Maritime Mobile Service Identity
MP Medium Pulse
ms milli-seconds
nm nautical miles
NMEA National Maritime Equipment Association
PCB Printed Circuit Board
PI Parallel Index
PM Performance Monitor
PPI Plan Position Indicator
RADAR RAdio Detection And Ranging
RAM Random Access Memory
RATS Rate Aided Tracking System
RCDS Raster Chart Display System
RCGA Radar Control Gate Array
RIP Radar Interlay Processor
RIU Radar Interswitch Unit
RL Rhumb Line
RM(R) Relative Motion, Relative Trails
RM(T) Relative Motion, True Trails
RNG Range
Rx Receiver
SATNAV SATellite NAVigation
SC/SC Scan to Scan (Correlation)
SOG Speed Over Ground
SP Short Pulse
STC Swept Time Constant
STG Speed To Go (Required Speed)
TCPA Time to Closest Point of Approach
TIU Transceiver Interface Unit
Issue 1 (Sep 03) Page xiii
KH2024
Prelims
LIST OF ABBREVIATIONS (CONT.)
TM(T) True Motion, True Trails
TTL Transistor Transistor Logic
Tx Transmitter
UTC Universal Time Co-ordinates
VDU Video Display Unit
VRM Variable Range Marker
WGS World Geodetic System
WOP Wheel Over Point
XTE Cross Track Error
yd yards
Page xiv Issue 1 (Sep 03)
KH2024
Chapter 1
CHAPTER 1
INTRODUCTION AND GENERAL DESCRIPTION
CONTENTS
Para Page
1 INTRODUCTION 1.3
16 MANTA DISPLAYS 1.6
18 OPERATION OF NETWORKED SYSTEMS 1.6
18 Switching On 1.6
19 Allocating the Displays to Processor Units 1.7
22 Switching Off 1.7
23 TECHNICAL OVERVIEW 1.8
26 Display Network Controller 1.9
29 Display Network AV Control Unit and Audio/Video Cross Point Switch 1.9
32 Network Physical Connections 1.10
33 CAN Bus Network 1.10
36 Power/Control Cable 1.10
41 DNC Software Configuration 1.11
47 Processor Node Type 1.12
49 Display Node Type 1.12
53 AV Switch Node Type 1.13
55 Ergopod Node Type 1.13
57 VDR Interface Node Type 1.13
ILLUSTRATIONS
Figure Page
1 Typical Manta Networked System 1.4
2 Manta Network System: Functional Diagram 1.8
Issue 1 (Sep 03) Page 1.1
KH2024
Chapter 1
THIS PAGE INTENTIONALLY BLANK
Page 1.2 Issue 1 (Sep 03)
KH2024
Chapter 1
CHAPTER 1
INTRODUCTION AND OPERATION
INTRODUCTION
1 The Manta System is designed to be flexible and expandable making it ideal for use in
networked Integrated Bridge System (IBS) configurations, as well as being configured
for stand-alone Radar Systems and stand-alone Electronic Chart Display and Information
Systems (ECDIS). When used in an IBS system the Manta can be configured as a Multi-Function
Display to provide additional features, for example:
(1) Conning Display.
(2) Engine Management Display.
2 The operational features that are available on individual systems will vary according to
the customer's requirements. Therefore, an individual system may not have all the
features described in this manual.
3 This manual only covers functions specific to Manta Networked Multi-Functional
Displays. For details of Operation, Installation, Commissioning and Maintenance on the
basic Manta systems refer to the following manuals, which should be used in conjunction with
this manual:
(1) KH2026, which details the Manta stand-alone Navigation Radar System,
complete with Displays and Radars.
(2) KH2027, which details the Manta stand-alone ECDIS System.
4 This chapter provides an introduction to Manta Networked Multi-Functional Displays,
including system operation, and a technical overview. Chapters 2 and 3 provide
installation information for the units specifically required for Manta Networked
Multi-Functional Displays. Chapter 4 provides Commissioning procedures for the network.
Note that this manual only covers Kelvin Hughes manufactured items, for installation
information on third party supplied items, refer to the manufacturers documentation. For
information on installing and commissioning the Displays, Radar and ECDIS Processor Units,
and Radar Transceivers/Antennas, refer to KH2026 and KH2027.
5 Manta Networked Multi-Functional Displays allow individual displays to be switched
between different functions, for example a display can be used to control either the Radar
or the ECDIS, depending on operator requirements. If a display is to be used with more than one
function it is important that all the controls required for those functions are available to the
operator. A Radar Display only requires a Trackerball with three associated pushbuttons to
operate the system (plus the optional Radar Control Panel, if required), whereas an ECDIS
Display requires the Trackerball and pushbuttons, together with a 75 character QWERTY
keyboard. Other types of display, for example a Conning Display, may require a different user
interface.
6 Where required the displays can be controlled from an Ergopod.
Issue 1 (Sep 03) Page 1.3
KH2024
Chapter 1
S-BAND ANTENNA
X-BAND ANTENNA KELVIN HUGHES
KELVIN HUGHES
25kW UPMAST Tx/Rx
Tx MONITOR UPMAST Tx/Rx
Tx MONITOR
110V/220V MAINS
ROUTE PLANNING
TERMINAL
SOFT
RADAR POWER 110V/220V START
INTERSWITCH 3 PHASE MAINS UNIT
UNIT
VIDEO/SYNC/AZIMUTH/HEADING LINE
HEADING
SPEED
POSITION
DEPTH LOG LOG
RADAR RADAR
THRUSTER PITCH ECDIS PROCESSOR GYRO GYRO PROCESSOR
ENGINE RPM PROCESSOR UNIT DGPS DGPS UNIT
RUDDER ANGLE UNIT AIS AIS
PROPELLER PITCH ALARMS ALARMS
ALARM POWER 220V AC POWER 220V AC
POWER
POSITION, MAP, DATA, ETC AUDIO/VIDEO
AUDIO/VIDEO
AUDIO/VIDEO
AUDIO/VIDEO AUDIO/VIDEO
AUDIO/VIDEO CROSS POINT SWITCH
AUDIO/VIDEO
AUDIO/VIDEO
DISPLAY NETWORK AV
CONTROL UNIT
CAN BUS NETWORK
DISPLAY DISPLAY
NETWORK NETWORK
CONTROLLER CONTROLLER
MANTA Y MANTAARY MANTA)
AR ND
(PRIM R) (SECO AR) (ECDIS Y
RADA Y
RANGE CLUTTER
RAD Y DISPL
A
A A
DISPL DISPL
MANTA )
E
(SLAV Y
A
IN
HU
GH
ES
IN
HU
GH
ES
IN
HU
GH
ES
DISPL ERGOPOD
LV LV LV
KE KE KE
0 I 0 I 0 I
CD-6040
Figure 1 - Typical Manta Networked System
Page 1.4 Issue 1 (Sep 03)
KH2024
Chapter 1
7 In Manta systems the displays and associated processor units are physically separate
units. In stand-alone Manta systems each display is hard wired to its processor unit to
provide the required function, either Radar or ECDIS. In Manta Networked Multi-Functional
Display systems the displays and processor units are all connected to a CAN bus network,
allowing the displays to be associated with different processor units. As the processor unit
determines the type of display, e.g. Radar, ECDIS, the currently selected processor unit
determines the role of the display. The network is configured during commissioning so that each
display can be allocated to one or more processor units. Note that the display can only access one
processor unit at any time, multi-tasking is not permitted. However, several displays can access
the same processor simultaneously.
8 The audio alarm signal and display video from the processor unit are switched by a
Display Network AV (Audio/Video) Control Unit and associated Audio/Video Cross
Point Switch to the display. The Display Network AV Control Unit has a front panel DEFAULT
pushbutton and two LEDs. When the pushbutton is pressed the displays are set to their default
processor units. The two LEDs are lit when the two AC supply inputs are present. If one of the
LEDs is unlit a fault is indicated in the ship's mains supplies or the power unit in the Display
Network AV Control Unit.
9 Figure 1 shows a typical Manta Networked Multi-Functional Display system with the
following:
(1) Three Manta Displays
(2) Slave Display
(3) Ergopod
(4) Two Radars and Radar Processor Units (one S-band, one X-band)
(5) ECDIS Processor Unit
(6) Route Planning Terminal
10 The first display is nominally assigned to the Primary Radar function (probably the
S-band radar in a typical system). It is not equipped with a keyboard so cannot be used for
full ECDIS functionality, although a significant amount of the ECDIS functionality can be
accessed. It may be fitted with the optional Radar Control Panel.
11 The second display is nominally assigned to the Secondary Radar function (probably the
X-band radar in a typical system). It is equipped with a keyboard so that it can be used as
an ECDIS display. Therefore, it can be configured to access either of the Radar Processor Units,
and the ECDIS Processor Unit, and may therefore view the primary or secondary radars or the
ECDIS.
12 The third display is nominally assigned to the ECDIS. It can also be used to access either
of the Radar Processor Units, if this is permitted during configuration.
13 The slave display can view any of the Radar or ECDIS displays, but has no control
functions. It may also be used to monitor the Conning Display or Engine Management
System functions.
Issue 1 (Sep 03) Page 1.5
KH2024
Chapter 1
14 The Ergopod can access any of the radar or ECDIS functions as set up during
configuration.
15 The Manta Networked Multi-Functional Displays may be used with the Kelvin Hughes
Voyage Data Recorder (VDR) to allow the VDR to capture the display as seen by the
operator. For details of the VDR refer to Kelvin Hughes Manual KH1280.
MANTA DISPLAYS
16 The Manta Displays use flat screen technology and are available in three sizes (17", 20"
and 23"), with the option of desk mounting, console mounting, or flush console
mounting.
17 The desk mounted displays have the controls built into the display unit, whereas the
console mounted displays are used with external controls, which are separately mounted
in the console. The controls required are as follows:
(1) For Navigation Radar displays a trackerball with three pushbuttons provides the
complete radar interface. The option of a separate Radar Control Panel is
provided where discrete control of certain radar functions, e.g. Gain, Sea and
Rain anti-clutter control, is preferred. For further details of Manta Radar
Displays refer to KH2026.
(2) For ECDIS displays a trackerball with three pushbuttons and a QWERTY
keyboard are required for the complete operator interface. For further details of
Manta ECDIS Displays refer to KH2027.
(3) For Networked Multi-Functional Display systems, in addition to the normal
Radar and ECDIS controls described in KH2026 and KH2027 respectively, a
SELECT pushbutton is required to enable the operator to select one of the
processor units for assignment to the display. On the Desk Mounted Displays this
function is provided by the SYS button, located on the right hand side of the front
of the bezel. On the Console Mounted Displays a separate pushbutton is provided
at the display position, mounted in the console.
OPERATION OF NETWORKED SYSTEMS
NOTE: Radar Processor Units used with networked multi-functional displays have an ON/OFF
switch located on the base of the unit. In this respect they are different to the Radar
Processor Unit used with Stand-Alone systems.
Switching On
18 Switch on the system as follows:
(1) At each peripheral unit, where applicable, set the ON/OFF switch to ON.
(2) At the Display Network AV Control Unit check that the AC1 GOOD and AC2
GOOD LEDs are lit. If AC1 GOOD and/or AC2 GOOD LEDs are not lit, check
that the mains supply is correctly installed.
Page 1.6 Issue 1 (Sep 03)
KH2024
Chapter 1
(3) At each Radar and ECDIS Processor Unit, in turn, set the ON/OFF switch to ON.
The Processor Units will boot up without the display being switched on. Refer to
KH2027 for the layout of the ECDIS Processor Unit, which also contains the
CD-ROM and Floppy Disk Drives.
(4) At each display, in turn, set the ON/OFF switch to ON. Refer to KH2026 or
KH2027 for details of the layout of the displays, and operation from the displays
in radar or ECDIS mode.
(5) Press the DEFAULT button on the front of the Display Network AV Control
Unit.
Allocating the Displays to Processor Units
19 To allocate a display to a different processor unit:
(1) At the SELECT pushbutton (SYS button on Desk Mounted Displays) repeatedly
press the button until the required processor function is displayed, and then
release. The system scrolls through the available processors allocated to the
display.
(2) The display is now allocated to the processor unit and the function is displayed on
the screen.
20 Once the Processor Unit has been allocated, operation is as described in KH2026 for a
Radar Display, and KH2027 for an ECDIS Display.
21 To reallocate a display press the SELECT (SYS) pushbutton as described above.
NOTE: To return the displays to their default settings on the Display Network AV Control Unit,
press the DEFAULT pushbutton. The displays now return to their default settings.
This is a momentary action pushbutton.
An additional default switch may be installed on a bridge console with identical
functionality.
Switching Off
22 Switch off the system as follows:
(1) At each ECDIS display, as currently assigned, select shutdown on the ECDIS
program. This is important to ensure ECDIS is shutdown in an orderly manner.
ECDIS shutdown is as described in KH2027.
(2) At each Radar and ECDIS Processor Unit, in turn, set the ON/OFF switch to OFF.
(3) At each display, in turn, set the ON/OFF switch to OFF.
(4) At each peripheral unit, where applicable, set the ON/OFF switch to OFF.
Issue 1 (Sep 03) Page 1.7
KH2024
Chapter 1
TECHNICAL OVERVIEW
23 For Manta Networked Multi-Functional Display systems, which allow the displays to be
assigned to different processor units, a Display Network Controller (DNC) is required at
each of the displays and at each of the processor units. A DNC is also required for each slave
display and Ergopod connected to the network, refer to Figure 2, which shows the logical
arrangement of a typical network.
AUDIO/VIDEO
AUDIO/VIDEO
AUDIO/VIDEO
AUDIO/VIDEO
SLAVE
CONSOLE MOUNTED CONSOLE MOUNTED DESK MOUNTED DISPLAY
DISPLAY DISPLAY DISPLAY
RADAR
TRACKER SELECT TRACKER SELECT TRACKER SELECT SELECT
CONTROL KEYBOARD KEYBOARD ERGOPOD
BALL BUTTON BALL BUTTON BALL BUTTON BUTTON
PANEL
DISPLAY NETWORK DISPLAY NETWORK DISPLAY NETWORK DISPLAY NETWORK DISPLAY NETWORK
CONTROLLER CONTROLLER CONTROLLER CONTROLLER CONTROLLER
CAN BUS 1
CAN BUS 2
POWER/DEFAULT
DISPLAY NETWORK DISPLAY NETWORK DISPLAY NETWORK DISPLAY NETWORK DISPLAY NETWORK
CONTROLLER CONTROLLER CONTROLLER CONTROLLER CONTROLLER
AUDIO/VIDEO
AUDIO/VIDEO AUDIO/VIDEO
CROSS POINT RADAR PROCESSOR RADAR PROCESSOR ECDIS PROCESSOR VDR PROCESSOR
AUDIO/VIDEO
SWITCH UNIT UNIT UNIT UNIT
AUDIO/VIDEO
AUDIO/VIDEO
AUDIO/VIDEO AUDIO/VIDEO
CROSS POINT SWITCH AUDIO/VIDEO
AUDIO/VIDEO
CD-6046
Figure 2 - Manta Network System: Functional Diagram
24 In the example above there are two Radar Processor Units, one ECDIS Processor Unit
and one Voyage Data Recorder (VDR). Three Displays, one desk mounted and two
console mounted, provide the user interface to the Processor Units. There is also a slave Display
and Ergopod connected to the network. In this example one of the console mounted displays does
not have a keyboard so cannot provide full ECDIS functionality. The system is configured
during commissioning to ensure that displays can only select allowed processor units.
NOTE: The actual number of displays and processor units will vary between systems, and slave
displays, VDRs and/or Ergopods may or may not be fitted. The above example contains
typical units that can be used on a Manta Networked Multi-Functional Display system.
25 Each display has a SELECT pushbutton, which enables the user to select one of the
processor units for assignment to the display.
Page 1.8 Issue 1 (Sep 03)
KH2024
Chapter 1
Display Network Controller
26 The DNCs are normally built into the Desk Mounted Display, the Radar Processor Unit,
the ECDIS Processor Unit and the VDR. An external DNC is required for each of the
Console Mounted Displays, the Slave Display and the Ergopod. For Console Mounted Displays
the external DNC is interfaced to the Trackerball, Keyboard or Radar Control Unit as required.
Two versions of external Display Network Controller Unit are available:
(1) FSD-A10, which contains two Display Network Controller PCBs. This can be
used with two displays, as the two DNCs operate independently.
(2) FSD-A10-1, which contains one Display Network Controller PCB. This can be
used with one display.
27 Each DNC can interface two PS2 peripheral devices and one RS232 peripheral device,
plus the Select button, to the network. The keyboard and trackerball supplied with Manta
systems use a PS2 interface. The optional Radar Control Panel also uses a PS2 interface in this
configuration. Note that the RS232 port is not normally used with the displays. The RS232 port is
used with processor units when an Ergopod is fitted to the system, and is the normal interface for
an Ergopod. The RS232 port is also used with the Radar Processor Unit to pass RS232 Radar
Control Panel messages.
28 Installation of the Display Network Controller Unit (FSD-A10-*) and supplementary
installation information for the Desk Mounted Display, Radar Processor Unit and
ECDIS Processor Unit is provided in Chapter 2 of this manual. Full details for installing the
standard Desk Mounted Display, Radar Processor Unit and ECDIS Processor Unit are provided
in KH2026 and KH2027.
Display Network AV Control Unit and Audio/Video Cross Point Switch
29 As shown in Figure 2, a Display Network AV Control Unit (FSD-A13) is required to
control the Audio/Video Cross Point Switch(es). The cross point switch(es) route the
audio and video from each processor unit to the appropriate display. The audio is the alarm (beep
signal) from the processor unit, and the video is the VGA signal (RGB and syncs) used to drive
the screen display.
30 Each Audio/Video Cross Point Switch requires a separate DNC. The Display Network
AV Control Unit (FSD-A13) contains two DNCs, together with two power supplies.
Therefore, the Display Network AV Control Unit can control up to two Audio/Video Cross Point
Switches. The use of two power supplies ensures that the system continues to operate in the event
of the loss of one of the power supplies, as each power supply is rated to supply the complete
network. Each power supply has a separate mains input, which is also routed out to the
Audio/Video Cross Point Switch. The interface between the DNC and the Audio/Video Cross
Point Switch is a bi-directional RS232 serial link. The PS2 interfaces are not used in this
application. Installation of the Display Network AV Control Unit (FSD-A13) is provided in
Chapter 3 of this manual.
NOTE: The Audio/Video Cross Point Switch is third party manufacture. Refer to the
manufacturer's documentation for installation and commissioning procedures.
Issue 1 (Sep 03) Page 1.9
KH2024
Chapter 1
31 In the example in Figure 2, there are two Audio/Video Cross Point Switches, each
controlled by one of the DNCs in the Display Network AV Control Unit. In the example,
both the Audio/Video Cross Point Switches take the audio and video from all four processors,
but each switch feeds two displays. This allows for redundancy, as in the event of one of the
switches failing, only half the displays are lost. Note that the Audio/Video Cross Point Switches
can also be configured independently and therefore can increase the amount of switching.
Network Physical Connections
32 The following paragraphs provide information on the interconnections required for a
network. For details of the terminations at the DNCs refer to Chapter 2. For details of the
terminations at the Display Network AV Control Unit refer to Chapter 3.
CAN Bus Network
33 Data is transferred between the DNCs and Display Network AV Controller by a dual
redundant CAN bus network. The two CAN buses carry the same data so that in the event
of one of the CAN buses failing the other CAN bus maintains system operation. This redundancy
is essential as failure of the CAN bus would otherwise cause the loss of the whole system.
34 As shown in Figure 2 the two CAN buses are daisy chained between each of the DNCs,
and the ends of the CAN buses are terminated at the Display Network AV Control Unit.
35 At each of the DNCs (except at the Display Network AV Control Unit) each of the CAN
buses has two connections. As they are hard wired together internally it is not important
which one is used to connect a link in the daisy chain.
CAUTION
It is important that all the CAN1 connections between each of the DNCs are wired to-
gether and that all the CAN2 connections between each of the DNCs are wired together.
Under no circumstances must CAN1 and CAN2 ports be connected together, otherwise
the buses will not function correctly.
Power/Control Cable
36 The Power/Control cable is also daisy chained as shown in Figure 2. This cable carries
the Default signal to each DNC and the +12 V power supply connection between all the
DNCs. This daisy chain should be constructed as a loop, as the Display Network AV Control
Unit also has two connections. It is important that this is done so that loss of one of the links in the
chain will not affect system operation.
37 The CAN bus power supplies, distributed on the Power/Control cable, must be isolated
from the local power supplies within the displays and processors. This is the normal state
and is carried out by two links in each of the DNCs. Note that it is essential that these links are set
correctly for the system in use to prevent feedback between independent power supplies.
38 At the displays and processor units links LK2 and LK4 are normally set to OPEN so that
the CAN bus supply is isolated from the display/processor to provide isolation of the
power supplies.
Page 1.10 Issue 1 (Sep 03)
KH2024
Chapter 1
39 Note that on Ergopod nodes there are no local power supplies so all the power for the
DNC must be provided by the CAN bus supply. Therefore, at the Ergopod DNC, links
LK2 and LK4 must be MADE so that the CAN bus supply drives all the circuitry in the Ergopod
DNC.
40 To summarise, when designing the network, one of the units must be selected to drive all
the CAN bus supplies. Normally, the Display Network AV Control Unit is assigned to
this role, as the power supplies within this unit are rated for the purpose. The options are as
described below:
(1) Power for the CAN Bus is supplied from the power supplies in the Display
Network AV Control Unit. This is the preferred option as the power supplies in
the Display Network AV Control Unit are rated to allow for the CAN bus
requirement. LK2 and LK4 are MADE on the DNC PCBs in the Display Network
AV Control Unit and are OPEN on the other DNC PCBs in the network. Note that
the Ergopod will need to be powered from the network, therefore LK2 and LK4
on the Ergopod DNC PCBs must be MADE.
(2) One of the display or processor units can be used to provide power for the CAN
bus network. LK2 and LK4 must only be MADE at the unit supplying the power
and at any Ergopod node. This option should not normally be used as there is the
potential to overload the power supply on large systems.
DNC Software Configuration
41 Each DNC is assigned a unique Node Identity (ID) during commissioning.
42 During commissioning each Display DNC has a predefined list of Processor Unit IDs,
and each Ergopod DNC has a predefined list of display IDs, which allow the user to view
one of the allocated processor units, but not unallocated processor units. A default Processor
Unit Node ID is also allocated.
43 The DNCs in the Display Network AV Control Unit interpret all source and destination
Node IDs on the CAN bus, and ensure that the audio and video is switched from the
processor unit to the appropriate display.
44 The DNCs are individually configured on installation to set up the parameters required
for a particular interface. This is carried out using a Laptop PC and a Download Lead.
The configuration sets up the type of DNC, its unique Node ID, and the default conditions. The
DNC is configured in one of five modes, depending on its location in the system:
(1) Processor Node Type, when the DNC is connected to a Radar Processor Unit or
ECDIS Processor Unit.
(2) Display Node Type, when the DNC is associated with a Display.
(3) AV Switch Node Type when the DNC is located in the Display Network AV
Control Unit and is therefore associated with an audio/video cross point switch.
(4) Ergopod Node, when the DNC is connected to an Ergopod.
(5) Voyage Data Recorder (VDR) Interface.
Issue 1 (Sep 03) Page 1.11
KH2024
Chapter 1
45 Each controller DNC and processor DNC identifies itself once every 500 ms by
broadcasting a heartbeat message that takes the form:
<Source ID><Destination ID><Heartbeat><Mode>
The <Destination ID> is the Node ID of the DNC the <Source ID> is currently
communicating with (this will be NULL if there is no valid destination node such as
with a DNC in AV Switch Mode).
<Heartbeat> is a flag indicating the message has no data.
<Mode> is the mode of operation (Processor, Display, AV Switch, Ergopod).
46 The operation of the DNC depends upon the node type it has been configured to.
Processor Node Type
47 The DNC is configured for Processor Node when it is connected to the PS2 and/or RS232
serial ports of a Radar Processor or ECDIS Processor. As the processor boots up the DNC
emulates the behaviour of a trackerball and/or keyboard, allowing it to boot up normally.
48 When configured to Processor Node the DNC interprets any data messages addressed to
its Node ID and outputs it to the Processor Unit via the appropriate port (PS2 or RS232
serial). Any data input from a PS2 or RS232 serial port is terminated to all nodes targetting that
node.
Display Node Type
49 The DNC is configured for Display Node when it is connected to the user interface
controls associated with a display. The user interface control may be a PS2 or RS232
serial port, e.g. Trackerball, Keyboard, Radar Control Panel. A Display Node type DNC
transmits messages to a destination Processor Node.
50 The Destination Node defaults to the 'Default Node ID1' when the DNC is first switched
on. The Destination Node ID toggles to the next Node ID in the 'Allow' list when the
select input is activated and toggles to the 'Default Node ID1' when the default input is activated.
51 If the selection of default inputs are activated the DNC broadcasts a heartbeat message to
indicate the new communication path to the CAN bus.
52 When configured to Display Node the DNC interprets any data messages addressed to its
Node ID and outputs them to the relevant user interface control via the appropriate port
(PS2 or RS232 serial).
Page 1.12 Issue 1 (Sep 03)
KH2024
Chapter 1
AV Switch Node Type
53 The DNC is configured for AV Switch Node when it is connected to an Audio/Video
Cross Point Switch. The interface to the cross point switch is via the RS232 serial link.
54 The Switcher list maps Display and Processor node IDs to video ports on the
Audio/Video Cross Point Switch. In AV Switch Mode the DNC monitors the source ID
of all heartbeat messages for Controller Node ID in the 'Switcher' list. It then controls an
audio/video cross point switch via the serial port to route the audio and video signals from the
destination Processor Node to the source Controller Node.
Ergopod Node Type
55 The DNC is configured as an Ergopod controller node when it is attached to an Ergopod.
The RS232 serial port is attached directly to the Ergopod.
56 The destination node defaults to the default node ID on power up. When the Select and
Range Up/Down buttons are pressed on the Ergopod the next/previous node is selected.
The Ergopod controller node list refers to displays, however, the Ergopod controller examines
which node a display is targeting and sends its messages there.
NOTE: The Ergopod is assigned to displays, not to processors.
VDR Interface Node Type
57 Co-operates with AV Switch Node Type and the VDR to ensure that video is not
switched while the VDR is in the process of capturing. The VDR is connected via an
RS232 link. The VDR is assigned to one of the radar only displays, usually the primary radar
display. This is important as the VDR must always be capturing a radar display.
Issue 1 (Sep 03) Page 1.13
KH2024
Chapter 1
THIS PAGE INTENTIONALLY BLANK
Page 1.14 Issue 1 (Sep 03)
KH2024
Chapter 2
CHAPTER 2
DISPLAY NETWORK CONTROLLER
CONTENTS
Para Page
1 INTRODUCTION 2.3
5 DISPLAY NETWORK CONTROLLER UNIT (FSD-A10) 2.3
6 INSTALLATION 2.3
6 Pre-Installation Requirements 2.3
8 Unpacking and Inspection 2.4
10 Installation Procedure (Display Network Controller FSD-A10-*) 2.4
12 CONNECTION INFORMATION 2.8
13 HARDWARE CONFIGURATION 2.10
ILLUSTRATIONS
Figure Page
1 Display Network Controller Unit: Installation Dimensions 2.5
2 Radar Processor Unit: Location of Display Network Controller PCB 2.6
3 ECDIS Processor Unit and Voyage Data Recorder Data Acquisition Unit:
Location of Display Network Controller PCB 2.7
4 Display Network Controller PCB: Link Locations 2.10
5 Manta Desktop Display: Typical Network Connections 2.11
6 Manta Console Mounted Display: Typical Network Connections 2.12
7 Manta Radar Processor Unit: Typical Network Connections 2.13
8 Manta ECDIS Processor - Typical Network Connections 2.14
Issue 1 (Sep 03) Page 2.1
KH2024
Chapter 2
THIS PAGE INTENTIONALLY BLANK
Page 2.2 Issue 1 (Sep 03)
KH2024
Chapter 2
CHAPTER 2
DISPLAY NETWORK CONTROLLER
INTRODUCTION
1 This chapter provides installation information for the Display Network Controller Unit
(FSD-A10-*), and supplementary installation information for the Desk Mounted
Displays, Radar Processor Unit, ECDIS Processor Unit and Voyage Data Recorder (VDR) Data
Acquisition Unit (DAU), when fitted with the Display Network Controller PCB.
2 The Display Network Controller Unit (FSD-A10-*) provides the interfaces to the dual
redundant CAN bus network for the Trackerball, QWERTY Keyboard and Radar
Control Panel associated with a Console Mounted Display.
3 The Desk Mounted Display, Radar Processor Unit, ECDIS Processor Unit and Data
Acquisition Unit normally have the Display Network Controllers built in and do not
require the external Display Network Controller Unit, as they interface directly to the dual
redundant CAN bus network. Basic installation of these units is described in KH2026 for Radar
Displays and Processor Units, KH2027 for ECDIS Displays and Processor Units, and KH1280
for the VDR DAU. Installation of the Networked Multi-Function Displays and Processor Units
is the same as the standard Displays, except that the Display Network Controller PCB is fitted.
4 Figures 2 and 3 in this chapter show the location of the Display Network Controller PCB
in the Radar and ECDIS Processor Units. The external connections to the Display
Network Controller PCB is given in Table 1 and typical interconnections in Figures 5 to 8.
DISPLAY NETWORK CONTROLLER UNIT (FSD-A10)
5 The Display Network Controller Unit (FSD-A10-*) provides the interface to the Remote
Trackerball, QWERTY Keyboard, Radar Control Panel, etc. There are two versions:
(1) FSD-A10 contains two DNC PCBs (FSD-A132), and can therefore provide two
independent sets of two PS2 interfaces. This unit is used where two consoles are
located closely together so that one Display Network Controller Unit can be used
for the two consoles.
(2) FSD-A10-1 contains one DNC PCB (FSD-A132), and can therefore provide two
PS2 interfaces. This unit is used where only one console is to be interfaced to the
network.
INSTALLATION
Pre-Installation Requirements
6 The Display Network Controller Units (FSD-A10-*) must be less than 3 metres from
their associated user interface controls. This is essential as the PS2 links must not exceed
3 metres in length. If this cannot be avoided Remote Display Transceiver Units will also need to
be installed, refer to KH2026 and KH2027 for further information.
Issue 1 (Sep 03) Page 2.3
KH2024
Chapter 2
7 Prior to installing the units:
(1) Check that the appropriate Installation Fitting Kit is available.
(2) Ensure there is sufficient space to allow for installation of cables.
(3) Ensure that the cables are installed in their correct position(s) to allow connection
to the unit.
Unpacking and Inspection
8 When opening the equipment packing cases:
(1) It is essential that the contents are checked against the invoice.
(2) Carefully examine all packing materials to ensure that no items have been
overlooked. In particular, ensure that the fitting kits and cable kits supplied are
recovered from the packaging.
9 In the event of any discrepancy, the supply Authority MUST be informed immediately.
Installation Procedure (Display Network Controller FSD-A10-*)
10 The Display Network Controller Unit (FSD-A10-*) is designed for bulkhead or console
mounting in a protected environment. The actual siting of the equipment is generally
shown on the approved compartment layout for the particular ship.
11 To install the Display Network Controller Unit, refer to Figure 1, and proceed as follows:
(1) Ensure adequate access space is provided at the installation for the Display
Network Controller Unit. Sufficient clearance is required for maintenance access
and cable access.
(2) Mark out the position of the four bulkhead mounting fixing points at the required
installation position.
(3) Release the eight screws securing the cover to the case of the unit and remove the
cover.
(4) Fit the Display Network Controller Unit and secure using the four M6 bolts.
(5) Slacken, but do not remove, the screws securing the cable clamp to the case and
lift the cable clamp clear of the access hole.
(6) Install the cabling as required for the system. The cables, with the exception of
the earth cable, are fed in through the clamp plate at the end of the unit, and are
connected to the terminals of the DNC PCB.
(a) The connections for each DNC are as given in Table 1(note that if two
DNCs are fitted they operate independently and each one is wired as shown
in Table 1).
(b) Connect the earth cable to the earth stud.
(c) Secure the cables with the cable clamps.
Page 2.4 Issue 1 (Sep 03)
KH2024
Chapter 2
(d) Replace the cover and secure with the six screws.
200
DISPLAY NETWORK
240
Code No FSD-A10
75
M6 EARTH STUD CABLE ACCESS
150 25
20
1 PL7 SL12-CL-V
SL8-CL-V
PL2
87123-0601 87123-0601 87123-0601
SL6-CL-V
1
B3P-SHF-1AA SK5 1 SK2 SK1
PL4
PL1 1
180
1 PL7 SL12-CL-V
SL8-CL-V
PL2
87123-0601 87123-0601 87123-0601
SL6-CL-V
1
B3P-SHF-1AA SK5 1 SK2 SK1
PL4
PL1 1
40
4 x M6 FIXING HOLES CD-5997
Figure 1 - Display Network Controller Unit: Installation Dimensions
Issue 1 (Sep 03) Page 2.5
KH2024
Chapter 2
DISPLAY NETWORK
CONTROLLER PCB FSD-A132 INPUT PCB NNR-A910
PL7
PL2
PLE
SK5 SK2 SK1
PL4
PLG
PL1
PLF
SK4
PLU
PLB
SKP
SKO
PLV
PLC PLT PLH
PLW
PLS
PLU
SKB
SKA
E
N
L
CON2
PLC
SKE
SK4 SKD
FANB
AUDIO LEAD
NNR-A301 SPLIT INPUT PROCESSOR PCB
CABLE ENTRY POINTS NNR-A215-1
AUDIO SOCKET
SYSTEM PCB
NNR-A911
PL5
DANGER
HIGH VOLTAGE
CD-5999
Figure 2 - Radar Processor Unit: Location of Display Network Controller PCB
Page 2.6 Issue 1 (Sep 03)
KH2024
Chapter 2
PL2
1 SL8-CL-V
B3P-SHF-1AA
1
1 PL1
PL7
87123-0601
SK5
SL12-CL-V
PL6
SL6-CL-V
PL4
87123-0601 87123-0601
1
IDE1
MOTHERBOARD
SK2
IDE2
SK1
PL2
1 SL8-CL-V
FDC1
B3P-SHF-1AA
1
1 PL1
PL7
87123-0601
SK5
SL12-CL-V
SL6-CL-V
PL4
87123-0601 87123-0601
1
SK2
DANGER
SK1
ETHERNET HIGH VOLTAGE
USB PRN DISPLAY NETWORK CONTROLLER PCB
COM 1 VGA
VIEW ON COMPONENT SIDE
1
1
SL5-CL-V
SL2-V
PL43
PL16
SL5-CL-V
SL5-CL-V
PL28
PL27
1
110/220V
INPUT TS1 SERIAL 16
E N L
SL5-CL-V D50
PL15
1 D47
SERIAL 15 1 39-26-3050
SL5-CL-V
PL38 AC INPUT
PL14
D44
F2
1 SERIAL 14 1 39-26-3050
PL35 AC OUTPUT
SL5-CL-V
PL13
D41 D81
1
1 SERIAL 13
OUTPUT
SL6-CL-V
SL5-CL-V
PL34
PL12
D38
1
SERIAL 12
DC
FRONT VIEW WITH COVER REMOVED
SL5-CL-V
PL11
39-26-3030
1
PL40
PL39
SERIAL 11 D35
1
39-26-3030
SL5-CL-V
SL5-CL-V
PL10
PL20
1 D32
SERIAL 10
D65
F3
SL5-CL-V F1 D82
1
PL9 D67
D29
15 13 11 9 7 5 3 1 MICROPHONE 1
SERIAL 9
CH4 D53
SL5-CL-V
SL5-CL-V PL30
PL8
NOITNETTA D26
16 14 12 10 8 6 4 2 A 1 B4P-SHF-1AA
SERIAL 8
ECDIS RIP
PL36
AZ/HL IN
1
1
SL4-CL-V
SL5-CL-V PROCESSOR
PL42
VHF1 PL7
ON/OFF
SL5-CL-V
B
SERIAL INPUTS 1
PL31
SERIAL 7
1
VHF2 SL5-CL-V
C PL6
1
1 SERIAL 6 D23
CSM MICROPHONE
L1366
L1366
SK62
SK64
DC OUTPUT CH3 SL5-CL-V
C PL5
SL5-CL-V
1
SERIAL 5
ECDIS RIP
ECDIS RIP
PL32
D20
VIDEO IN
SYNC IN
SL5-CL-V
DC INPUT B PL4
1
1
SERIAL 4 D17
SL5-CL-V
SL5-CL-V
MICROPHONE CH1 MICROPHONE CH2 A
PL44
AC INPUT PL3
1 D14
A B C C B A SERIAL 3
1
D13
PL2 SL8-CL-V
1 D7
SERIAL 2
SL5-CL-V
PL33
D4
CABLE CLAMP EARTH STUD 1 PL1 SL8-CL-V
SERIAL 1
1
BASE VIEW SL5-CL-V SL5-CL-V SL5-CL-V SL5-CL-V SL5-CL-V SL5-CL-V
PL50 PL51 PL49 PL48 PL47 PL19
1 1 1 1 1 1
INTERFACE PCB
CD-5998 VIEW ON COMPONENT SIDE
Figure 3 - ECDIS Processor Unit and Voyage Data Recorder Data Acquisition Unit:
Location of Display Network Controller PCB
Issue 1 (Sep 03) Page 2.7
KH2024
Chapter 2
CONNECTION INFORMATION
12 The external connections to each Display Network Controller PCB are as shown in Table
1. The connections are the same for all DNCs, regardless of location. Figures 5 to 8 show
typical network connections to Desk and Console Mounted Displays and Radar and ECDIS
Processor Units.
Table 1 - Display Network Controller PCB: Connector Details
INPUT CONNECTOR FUNCTION
PS2A SK1-1 DATA
SK1-3 GROUND
SK1-4 +5V
SK1-5 CLOCK
PS2 B SK2-1 DATA
SK2-3 GROUND
SK2-4 +5V
SK2-5 CLOCK
SERIAL AND SELECT PL4-1 NODE SELECT
PL4-2 +12V ISOLATED
PL4-3 +5V ISOLATED
PL4-4 TX RS232
PL4-5 RX RS232
PL4-6 GROUND
LOCAL POWER SUPPLY PL1-1 GROUND
PL1-2 +12V
PL1-3 GROUND
Page 2.8 Issue 1 (Sep 03)
KH2024
Chapter 2
Table 1 - Display Network Controller PCB: Connector Details (cont.)
INPUT CONNECTOR FUNCTION
CAN BUS INTERFACE PL7-1 GROUND
PL7-2 CAN1-L
PL7-3 CAN1-H
PL7-4 GROUND
PL7-5 CAN1-L
PL7-6 CAN1-H
PL8-7 GROUND
PL7-8 CAN2-L
PL7-9 CAN2-H
PL7-10 GROUND
PL7-11 CAN2-L
PL7-12 CAN2-H
REMOTE POWER AND PL2-1 GROUND
SELECT
PL2-2 +12V ISOLATED
PL2-3 GROUND
PL2-4 +12V ISOLATED
PL2-5 SELECT RETURN
PL2-6 SELECT IN
PL2-7 SELECT RETURN
PL2-8 SELECT IN
Issue 1 (Sep 03) Page 2.9
KH2024
Chapter 2
HARDWARE CONFIGURATION
13 The links on The Display Network Controller PCB are made as follows:
LK1 OPEN Normal operation
MADE Only used for test and configuration
LK2 OPEN Local and Remote +12 V supplies isolated
MADE Local and Remote +12 V supplies connected together
LK3 OPEN CAN bus 1 unterminated
MADE CAN bus 1 terminated in 120 ohm
LK4 OPEN Local and Remote +12 V supplies isolated
MADE Local and Remote +12 V supplies connected together
LK5 OPEN CAN bus 2 unterminated
MADE CAN bus 2 terminated in 120 ohm
NOTE: LK2 and LK4 must both be OPEN or both be MADE for +12 V supplies to operate
correctly. LK1 is always OPEN and LK3 and LK5 are normally OPEN.
If local power is taken from the bus, i.e. the DNC is being powered from the bus,
LK2 and LK4 must be MADE.
If the DNC is being locally powered LK2 and LK4 must be OPEN.
1
PL1
SK1 SK2 1 SK5
PL4 SL6-CL-V B3P-SHF-1AA
87123-0601 87123-0601 87123-0601
1
SL8-CL-V
PL2
LK2
LK4
LK5 LK3
SL12-CL-V PL7
1
LK1
D1
D4
+ +
CD-5996
Figure 4 - Display Network Controller PCB: Link Locations
Page 2.10 Issue 1 (Sep 03)
KH2024
Chapter 2
MANTA DESKTOP DISPLAY
ON/OFF BACKLIGHT DISPLAY NETWORK
SWITCH ADJUST FSD-A101 CONTROLLER
FSD-A132
1
2
1
2
3
PL1
PL1
PL7
GND
1
CAN1-L
2
CAN1-H
PART OF FSD-A112 FSD-A127 3
GND
CABLEFORM (NOTE A) (NOTE A) 4
CAN2-L
5
CAN2-H NETWORK IN
CAN PORT 6 GND
7
+12V ISOLATED
8
SELECT RETURN
9
SELECT
10
11
GND
12
CAN1-L
CAN1-H
GND
CAN2-L
PL2 CAN2-H NETWORK OUT
GND
1
+12V ISOLATED
2
SELECT RETURN
3
SELECT
POWER 4
& SELECT 5
6
7
1
2
3
PL1
8
ON/OFF
ON/OFF
DOWN
+12V
GND
GND
N/C
UP
0V
AUDIO/VIDEO
PROPRIETARY CROSS POINT SWITCH
1
2
1
2
3
1
2
3
4
VIDEO CABLE
PANEL OFF/ON (SK4) BACKLIGHT 12V AUX 85-290-0038-00*
3 WAY JST CONTROL (SK3) OUTPUT (SK5) RED
1 1
SM CONNECTOR 4 WAY JST 2 WAY JST GREEN
SM CONNECTOR SM CONNECTOR 2 2
BLUE
3 3
N/C
4 4
GND
5 5
GND
6 6
GND MONITOR
VIDEO INPUT (SK1) 7 7
GND VIDEO OUPUT
8 8 15-WAY D TYPE
15-WAY D TYPE N/C
FLAT PANEL ASSEMBLY (HIGH DENSITY) 9
GND
9 (HIGH DENSITY)
10 10
N/C
11 11
N/C
12 12
H. SYNC
13 13
V. SYNC
14 14
N/C
15 15
DATA (SK2) SPEAKER
7 AUDIO OUT
SPEAKER GND (USER)
9-WAY D TYPE 8
NOTE A: EARLY UNITS ARE FITTED WITH FLYING LEADS IN THESE POSITIONS
CD-6043
Figure 5 - Manta Desktop Display: Typical Network Connections
Issue 1 (Sep 03) Page 2.11
SCREEN SELECT DISPLAY NETWORK
PUSH BUTTON
PL4
CONTROLLER PL7
FSD-A10-* GND
1 1
CAN1-L
2 2
KH2024
CAN1-H
3 3
Chapter 2
Page 2.12
GND
4 4
MODE SELECT CAN2-L
13 5 5
GND CAN2-H NETWORK IN
14 6 CAN PORT 6 GND
7
+12V ISOLATED
8
SELECT RETURN
MANTA CONSOLE DISPLAY FSD-A126-* PS2 CABLE 9
REMOTE SELECT
& PS2 GENDER CHANGER 10
TRACKERBALL (45-925-0261-001) 11
SK1 GND
ON/OFF BACKLIGHT 12
DATA CAN1-L
SWITCH ADJUST FSD-A101 1 1
N/C CAN1-H
2 2
1
2
GND GND
1
2
3
3 3 PS2 PORT
+5V CAN2-L
PL1
PL1
4 4
CLOCK PL2 CAN2-H NETWORK OUT
5 5
N/C GND
6 6 1
+12V ISOLATED
PART OF FSD-A112 FSD-A127 2
SELECT RETURN
CABLEFORM (NOTE A) (NOTE A) 3
SELECT
POWER 4
REMOTE & SELECT 5
6
GND
ON/OFF
ON/OFF
DOWN
GND
UP
N/C
KEYBOARD OR
RADAR CONTROL 7
PANEL (IF FITTED) 8
SK2
1
2
3
4
1
2
3
DATA
1 1
N/C
PANEL OFF/ON (SK4) BACKLIGHT 2 2
GND
3 WAY JST CONTROL (SK3) 3 3
+5V PS2 PORT
SM CONNECTOR 4 WAY JST 4 4
SM CONNECTOR CLOCK
5 5
N/C
6 6
FLAT PANEL ASSEMBLY PL1
1
12V AUX OUTPUT (SK5) +12V
1 2
2 WAY JST 0V
2 3
SM CONNECTOR
AUDIO/VIDEO
PROPRIETARY CROSS POINT SWITCH
VIDEO CABLE
85-290-0038-00*
RED
1 1
GREEN
2 2
BLUE
3 3
N/C
4 4
GND
5 5
GND
6 6 MONITOR
GND
VIDEO INPUT (SK1) 7 7 VIDEO OUPUT
GND
15-WAY D TYPE 8 8 15-WAY D TYPE
N/C
(HIGH DENSITY) 9 9 (HIGH DENSITY)
GND
10 10
N/C
11 11
N/C
12 12
H. SYNC
13 13
V. SYNC
14 14
N/C
15 15
Figure 6 - Manta Console Mounted Display: Typical Network Connections
DATA (SK2) SPEAKER
7 AUDIO OUT
SPEAKER GND (USER) NOTE A: EARLY UNITS ARE FITTED WITH FLYING LEADS IN THESE POSITIONS
9-WAY D TYPE 8
CD-6044
Issue 1 (Sep 03)
KH2024
Chapter 2
RADAR PROCESSOR UNIT
NNR-A59/60/61
DISPLAY NETWORK
PL7
CONTROLLER
GND FSD-A132
1
CAN1-L
2
CAN1-H
3
GND
4
CAN2-L
5
NETWORK IN CAN2-H
6 CAN PORT
GND
7
+12V ISOLATED
8
SELECT RETURN
9
SELECT
10
11
GND
12
CAN1-L
CAN1-H
GND
CAN2-L
NETWORK OUT CAN2-H PL2
GND
1
+12V ISOLATED
2
SELECT RETURN
3
SELECT
4 POWER
5 & SELECT
6
7
8
AUDIO/VIDEO INPUT PCB
CROSS POINT SWITCH NNR-A215-1
PLA
SPEAKER
AUDIO IN 12
(CPU) SPEAKER GND
13
PROPRIETARY
VIDEO CABLE SKD
85-290-0038-00*
RED
1 1
GREEN
2 2
BLUE
3 3
N/C
4 4
GND
5 5
GND
6 6
GND
VIDEO INPUT 7 7 VIDEO OUPUT
GND
15-WAY D TYPE 8 8 15-WAY D TYPE
N/C
(HIGH DENSITY) 9 9 (HIGH DENSITY)
GND
10 10
N/C
11 11
N/C
12 12
H. SYNC
13 13
V. SYNC
14 14
N/C
15 15
CD-6042
Figure 7 - Manta Radar Processor Unit: Typical Network Connections
Issue 1 (Sep 03) Page 2.13
KH2024
Chapter 2
ECDIS PROCESSOR UNIT
DISPLAY NETWORK
PL7
CONTROLLER
GND FSD-A132
1
CAN1-L
2
CAN1-H
3
GND
4
CAN2-L
5
NETWORK IN CAN2-H
6 CAN PORT
GND
7
+12V ISOLATED
8
SELECT RETURN
9
SELECT
10
11
GND
12
CAN1-L
CAN1-H
GND
CAN2-L
NETWORK OUT CAN2-H PL2
GND
1
+12V ISOLATED
2
SELECT RETURN
3
SELECT
4 POWER
5 & SELECT
6
7
8
AUDIO/VIDEO MOTHERBOARD
CROSS POINT SWITCH PROPRIETARY
VIDEO CABLE
85-290-0038-00*
RED
1 1
GREEN
2 2
BLUE
3 3
N/C
4 4
GND
5 5
GND
6 6 VGA PORT
GND
VIDEO INPUT 7 7 VIDEO OUPUT
GND
8 15-WAY D TYPE
15-WAY D TYPE 8 N/C
(HIGH DENSITY) 9 9 (HIGH DENSITY)
GND
10 10
N/C
11 11
N/C
12 12
H. SYNC
13 13
V. SYNC
14 14
N/C
15 15
SPEAKER GREEN JACK SOCKET
AUDIO IN 1
SPEAKER GND AUDIO PORT
(CPU) 2 AUDIO OUTPUT
CD-6041
Figure 8 - Manta ECDIS Processor - Typical Network Connections
Page 2.14 Issue 1 (Sep 03)
KH2024
Chapter 3
CHAPTER 3
DISPLAY NETWORK AV CONTROL UNIT (FSD-A13)
CONTENTS
Para Page
1 INTRODUCTION 3.3
2 DESCRIPTION 3.3
4 INSTALLATION 3.3
4 Pre-Installation Requirements 3.3
6 Unpacking and Inspection 3.3
8 Installation Procedure 3.4
11 Connection Information 3.5
12 Hardware Configuration 3.7
ILLUSTRATIONS
Figure Page
1 Display Network AV Control Unit: Installation Dimensions 3.4
2 Display Network Controller PCB: Link Locations 3.7
3 Display Network AV Control Unit: Typical Network Connections 3.8
Issue 1 (Sep 03) Page 3.1
KH2024
Chapter 3
THIS PAGE INTENTIONALLY BLANK
Page 3.2 Issue 1 (Sep 03)
KH2024
Chapter 3
CHAPTER 3
DISPLAY NETWORK AV CONTROL UNIT (FSD-A13)
INTRODUCTION
1 This chapter provides Installation information for the Display Network AV Control Unit
(FSD-A13). This unit is 19" rack mounted and must be co-located in one 19" rack with
the associated video cross point switch or switches.
DESCRIPTION
2 The Display Network AV Control Unit (FSD-A13), in conjunction with the
Audio/Video Cross Point Switch or Switches, provides the audio and video switching for
a Networked Multi-Functional Display system.
3 The Display Network AV Control Unit contains two DNC PCBs and two Power
Supplies. The unit can control two NTI audio/video cross point switch units, with one
DNC PCB associated with each cross point switch. Each of the two power supplies is rated to
power the whole network, and the outputs of the power supplies are connected together.
Therefore, if one power supply fails, the network will continue to operate.
INSTALLATION
Pre-Installation Requirements
4 The Display Network AV Control Unit must be co-located in the same 19" rack.
5 Prior to installing the units:
(1) Check that the appropriate Installation Fitting Kit is available.
(2) Ensure there is sufficient space to allow for installation of cables.
(3) Ensure that the cables are installed in their correct position(s) to allow connection
to the unit.
Unpacking and Inspection
6 When opening the equipment packing cases:
(1) It is essential that the contents are checked against the invoice.
(2) Carefully examine all packing materials to ensure that no items have been
overlooked. In particular, ensure that the fitting kits and cable kits supplied are
recovered from the packaging.
7 In the event of any discrepancy, the supply Authority MUST be informed immediately.
Issue 1 (Sep 03) Page 3.3
KH2024
Chapter 3
Installation Procedure
8 The dimensions of the unit are shown in Figure 1.
9 Slide the unit into the 19" rack and secure with the four securing screws.
10 Connect the cables to the rear panel connectors on the unit, refer to Table 1.
This document is the property of
KELVIN HUGHES KELVIN HUGHES
A part of Smiths Marine Systems c Kelvin Hughes Ltd 2003
DEPT.
COMM. DISPLAY NETWORK
AV CONTROL
SCALE
UNIT
NTS FSD-A13 K.K. B 23.09.03
Drawing No
IBS80246 Sheet of 1 1 V.M. A 01.05.03
DRAWN ISSUE DATE
Figure 1 - Display Network AV Control Unit: Installation Dimensions
Page 3.4 Issue 1 (Sep 03)
KH2024
Chapter 3
Connection Information
11 The connections to the Display Network AV Control Unit are as shown in Table 1. Figure
3 shows typical connections.
Table 1 - Display Network AV Control Unit: Connection Details
INPUT CONNECTOR FUNCTION
MAINS 110V/220V AC1 PLUG MAINS 1 IN L, N, E
INPUT 1
MAINS 110V/220V AC2 PLUG MAINS 2 IN L, N, E
INPUT 2
MAINS 1 OUT AC1 SOCKET MAINS 1 OUT L, N, E
MAINS 2 OUT AC2 SOCKET MAINS 2 OUT L, N, E
ALARM PLA-1 ALARM 1 NO
PLA-2 ALARM 1 COMMON
PLA-3 ALARM 1 NC
PLA-4 ALARM 2 NO
PLA-5 ALARM 2 COMMON
PLA-6 ALARM 2 NC
SERIAL SKB-1 +12V
SKB-2 DNC1 RS232 RX
SKB-3 DNC1 RS232 TX
SKB-4 DNC2 +5V
SKB-5 DNC1 GROUND
SKB-6 DNC2 RS232 RX
SKB-7 DNC2 RS232 TX
SKB-8 GROUND
SKB-9 DNC2 GROUND
SELECT PLC-1 DNC2 SELECT RETURN
PLC-2 DNC2 SELECT
PLC-3 DNC1 SELECT RETURN
PLC-4 DNC1 SELECT
Issue 1 (Sep 03) Page 3.5
KH2024
Chapter 3
Table 1 - Display Network AV Control Unit: Connection Details
INPUT CONNECTOR FUNCTION
DNC DATA PLD-1 DNC2 CAN 1 GROUND
PLD-2 DNC2 CAN1 L
PLD-3 DNC2 CAN1 H
PLD-4 DNC1 CAN1 GROUND
PLD-5 DNC1 CAN1 L
PLD-6 DNC1 CAN1 H
PLD-7 DNC2 CAN2 GROUND
PLD-8 DNC2 CAN2 L
PLD-9 DNC2 CAN2 H
PLD-10 DNC1 CAN2 GROUND
PLD-11 DNC1 CAN2 L
PLD-12 DNC1 CAN2 H
DNC POWER PLE-1 GROUND
PLE-2 +12 V
PLE-3 GROUND
PLE-4 +12 V
PLE-5 SELECT RETURN
PLE-6 SELECT IN
PLE-7 SELECT RETURN
PLE-8 SELECT IN
Page 3.6 Issue 1 (Sep 03)
KH2024
Chapter 3
Hardware Configuration
12 The links on the Display Network Controller PCB are made as follows:
LK1 OPEN Normal operation
MADE Only used for test and configuration
LK2 OPEN Local and Remote +12 V supplies isolated
MADE Local and Remote +12 V supplies connected together
LK3 OPEN CAN bus 1 unterminated
MADE CAN bus 1 terminated in 120 ohm
LK4 OPEN Local and Remote +12 V supplies isolated
MADE Local and Remote +12 V supplies connected together
LK5 OPEN CAN bus 2 unterminated
MADE CAN bus 2 terminated in 120 ohm
NOTE: LK2 and LK4 must both be OPEN or both be MADE for +12 V supplies to operate
correctly. LK1 is always OPEN and in this configuration LK2, LK3, LK4 and LK5
are always MADE.
1
PL1
SK1 SK2 1 SK5
PL4 SL6-CL-V B3P-SHF-1AA
87123-0601 87123-0601 87123-0601
1
SL8-CL-V
PL2
LK2
LK4
LK5 LK3
SL12-CL-V PL7
1
LK1
D1
D4
+ +
CD-5996
Figure 2 - Display Network Controller PCB: Link Locations
Issue 1 (Sep 03) Page 3.7
KH2024
Chapter 3
DISPLAY NETWORK
AV CONTROL UNIT
FSD-A13
PL4
DNC2 CAN1 GND
1
DNC2 CAN1-L
2
DNC2 CAN1-H
3
DNC2 CAN2 GND
4
DNC2 CAN2-L
5
NETWORK IN DNC2 CAN2-H
6 DNC DATA
GND
7
+12V ISOLATED
8
SELECT RETURN
9
SELECT
10
11
DNC1 CAN1 GND 12
DNC1 CAN1-L
DNC1 CAN1-H
DNC1 CAN2 GND
DNC1 CAN2-L
NETWORK OUT DNC1 CAN2-H PL2
GND
1
+12V ISOLATED
2
SELECT RETURN
3
SELECT
4
5 DNC POWER
6
7
AUDIO/VIDEO 8
CROSS POINT SWITCH
AC1
LIVE
L L
NEUTRAL MAINS OUT CONNECTOR
MAINS IN N N
EARTH
E E
SK2
1 1
RS232 TX DNC1 RS232 RX
2 2
RS232 RX DNC1 RS232 TX
3 3
4 4
GND DNC1 GND
RS232 CONNECTOR 5 5 SERIAL PORT
DNC2 RS232 RX
6 6
DNC2 RS232 TX
7 7
8 8
DNC2 GND
9 9
AUDIO/VIDEO
CROSS POINT SWITCH
1
RS232 TX
2
RS232 RX
3
4
GND
RS232 CONNECTOR 5
6
7
8
9
AC2
LIVE
L L
NEUTRAL
MAINS IN N N MAINS OUT CONNECTOR
EARTH
E E
PL1
ALARM 1 NORMALLY OPEN
1
ALARM 1 COMMON
PSU 1 FAIL 2
ALARM 1 NORMALLY CLOSED
3
REMOTE ALARM UNIT ALARM 2 NORMALLY OPEN ALARM CONNECTOR
4
ALARM 2 COMMON
PSU 2 FAIL 5
ALARM 2 NORMALLY CLOSED
6
AC1
LIVE
L
NEUTRAL
MAINS 1 IN N MAINS IN CONNECTOR
EARTH
E
AC2
LIVE
L
NEUTRAL
MAINS 2 IN N MAINS IN CONNECTOR
EARTH
E
NOTE A: EARLY UNITS ARE FITTED WITH FLYING LEADS IN THESE POSITIONS
CD-6045
Figure 3 - Display Network AV Control Unit: Typical Network Connections
Page 3.8 Issue 1 (Sep 03)
KH2024
Chapter 4
CHAPTER 4
COMMISSIONING
CONTENTS
Para Page
1 INTRODUCTION 4.3
2 PROCEDURE 4.3
2 Preparation 4.3
7 Display Configuration 4.5
8 Processor Configuration 4.5
9 Ergopod Configuration 4.6
10 VDR Configuration 4.7
11 Audio/ Video Cross Point Switch Configuration 4.7
12 Verification 4.8
ILLUSTRATIONS
Figure Page
1 DNC Configuration Utility: Dialogue Box 4.4
Issue 1 (Sep 03) Page 4.1
KH2024
Chapter 4
THIS PAGE INTENTIONALLY BLANK
Page 4.2 Issue 1 (Sep 03)
KH2024
Chapter 4
CHAPTER 4
COMMISSIONING
INTRODUCTION
1 Each DNC is commissioned using a Laptop PC running Windows 95/98 or later, loaded
with DNC configuration software and KH Loader, plus a Nucleus 3 Download Lead. The
following procedure must be carried out on each DNC PCB fitted to the system.
PROCEDURE
Preparation
2 The installer will need a drawing showing how the displays, processors, ergopods, VDR
and audio/video cross point switch are connected. On this drawing assign node numbers
between 1 and 30 to each of the DNC PCBs. It is probably a good idea to have the displays
numbered sequentially to represent their position on the bridge. This drawing needs to show
which ports on the Audio/Video Cross Point Switch are connected to which displays and
processors.
3 A record sheet is provided in Chapter 5 to show all the processors, displays, VDR,
ergopods and audio/video cross-point switch nodes, and the allowed display to processor
allocations. This should be completed before starting the configuration to provide a record of the
complete system configuration.
4 Configure each of the DNCs as described below. The types of DNC configuration are as
follows:
(1) Display Configuration, for each DNC connected to a Manta display.
(2) Processor Configuration, for each DNC connected to a Manta Radar Processor or
ECDIS Processor.
(3) Ergopod Configuration, for each DNC connected to an Ergopod.
(4) VDR Configuration, for each DNC connected to a VDR (normally a maximum of
one on a system).
(5) Audio/Video Cross Point Switch Configuration, for a DNC connected to an
Audio/Video Cross Point Switch.
NOTE: The Audio/Video Cross Point Switch DNCs MUST be set up after the other DNCs as the
Node IDs of the other DNCs and their configuration is used in the Audio/Video Cross
Point Switch DNC configuration process to confirm that the correct data is being input.
5 Record the configuration on copies of the record sheets contained in Chapter 5. Use one
record sheet per node. On completion, insert in the handbook as a record of the
configuration of this system. The configuration cannot be recorded electronically, so it is
essential that this data is recorded manually.
Issue 1 (Sep 03) Page 4.3
KH2024
Chapter 4
6 The DNC Configuration Utility dialogue box is shown below.
CD-6060
Figure 1 - DNC Configuration Utility: Dialogue Box
Page 4.4 Issue 1 (Sep 03)
KH2024
Chapter 4
Display Configuration
7 For each DNC connected to a display, proceed as follows:
(1) Remove the connector from the 6 way Klippon PL4 and connect the laptop PC
and Nucleus 3 Download Lead to PL1.
(2) Ensure that link LK1 on the PCB is MADE so that the PCB can be configured.
(3) Use KH Loader to download the latest software to the DNC PCB.
(4) Exit KH Loader and run the DNC configuration utility.
(5) Type in the Node Id. This must be the Node ID number marked on the drawing.
(6) Set the Node Mode to Display.
(7) In the Allow list enter the required processor Node IDs that the display can be
connected to. The Node IDs must be the required processors as marked on the
drawing. Any processor Node ID that is not added to the list cannot be accessed
from the display.
(8) In the Default Target box enter the Node ID of the processor to be used as the
default.
(9) Select Keyboard if the Display has a QWERTY Keyboard, or Manta Control
Panel, if a Manta Control Panel is fitted (it is recommended that Manta Control
Panel is selected if neither the Keyboard or the Manta Control Panel are fitted).
(10) Press the Commit button to download the configuration to the PCB.
(11) Record the data on a copy of the record sheets provided in Chapter 5.
(12) Remove link LK1.
(13) Remove the laptop PC and Nucleus 3 Download Lead.
(14) Replace the connector on PL4.
Processor Configuration
8 For each DNC connected to a processor, proceed as follows:
(1) Remove the connector from the 6 way Klippon PL4 and connect the laptop PC
and Nucleus 3 Download Lead to PL1.
(2) Ensure that link LK1 on the PCB is MADE so that the PCB can be configured.
(3) Use KH Loader to download the latest software to the DNC PCB.
(4) Exit KH Loader and run the DNC configuration utility.
(5) Type in the Node Id. This must be the Node ID number marked on the drawing.
(6) Set the Node Mode to Processor.
(7) Set Ergopod to PS2 Translation checkbox appropriately.
Issue 1 (Sep 03) Page 4.5
KH2024
Chapter 4
NOTE: This should only be checked if the installer wishes to control a third party device with the
Ergopod. Kelvin Hughes devices use the serial connection.
(8) Set Processor Manta Control Panel to Serial for Manta Radar and ECDIS
Processors. The Processor Manta Control Panel to PS2 option is provided for
future expansion.
(9) Press the Commit button to download the configuration to the PCB.
(10) Record the data on a copy of the record sheets provided in Chapter 5.
(11) Remove link LK1.
(12) Remove the laptop PC and Nucleus 3 Download Lead.
(13) Replace the connector on PL4.
Ergopod Configuration
9 For each DNC connected to an Ergopod, proceed as follows:
(1) Remove the connector from the 6 way Klippon PL4 and connect the laptop PC
and Nucleus 3 Download Lead to PL1.
(2) Ensure that link LK1 on the PCB is MADE so that the PCB can be configured.
(3) Use KH Loader to download the latest software to the DNC PCB.
(4) Exit KH Loader and run the DNC configuration utility.
(5) Type in the Node Id. This must be the Node ID number marked on the drawing.
(6) Set the Node Mode to Ergopod.
(7) Select either the Ergopod Port or Starboard radio buttons to depending on the
Ergopod position.
(8) Press the Commit button to download the configuration to the PCB.
(9) Record the data on a copy of the record sheets provided in Chapter 5.
(10) Remove link LK1.
(11) Remove the laptop PC and Nucleus 3 Download Lead.
(12) Replace the connector on PL4.
Page 4.6 Issue 1 (Sep 03)
KH2024
Chapter 4
VDR Configuration
10 For each DNC connected to a VDR (usually a maximum of one per system), proceed as
follows:
(1) Remove the connector from the 6 way Klippon PL4 and connect the laptop PC
and Nucleus 3 Download Lead to PL1.
(2) Ensure that link LK1 on the PCB is MADE so that the PCB can be configured.
(3) Use KH Loader to download the latest software to the DNC PCB.
(4) Exit KH Loader and run the DNC configuration utility.
(5) Type in the Node Id. This must be the Node ID number marked on the drawing.
(6) Set the Node Mode to VDR I/F.
(7) Press the Commit button to download the configuration to the PCB.
(8) Record the data on a copy of the record sheets provided in Chapter 5.
(9) Remove link LK1.
(10) Remove the laptop PC and Nucleus 3 Download Lead.
(11) Replace the connector on PL4.
Audio/ Video Cross Point Switch Configuration
11 For each DNC connected to an Audio/Video Cross Point Switch, proceed as follows:
(1) Remove the connector from the 6 way Klippon PL4 and connect the laptop PC
and Nucleus 3 Download Lead to PL1.
(2) Ensure that link LK1 on the PCB is MADE so that the PCB can be configured.
(3) Use KH Loader to download the latest software to the DNC PCB.
(4) Exit KH Loader and run the DNC configuration utility.
(5) Type in the Node Id. This must be the Node ID number marked on the drawing.
(6) Set the Node Mode to Switcher.
(7) Add Node ID to Switcher port mappings using the Node Id, Port and Add
controls in the Switcher group. This is done as follows for each Node ID in turn:
(a) Type in the Node Id for the node to be entered (Display, Processor,
Ergopod or VDR I/F nodes).
(b) From the drawing determine the port on the Audio/Video Cross Point
Switch used by the selected Node. Enter the Port identity.
(c) Press Add to add the Node Id and Port to the Switcher port mappings list.
(d) If the data is incorrectly entered, highlight the Node ID in the list and press
the Remove button to remove it from the list.
Issue 1 (Sep 03) Page 4.7
KH2024
Chapter 4
NOTE: The port numbers are the video in and out ports on the Audio/Video Cross Point Switch,
the Audio/Video Cross Point Switch DNC can work out whether the installer means input
or output from the Node ID of the referenced DNCs (i.e. whether they are set to display or
processor).
(8) Set checkboxes in the Switcher mapping list to indicate membership of the
primary group.
NOTE: When there are processors that are members of the primary group, one of the displays
that is a member of the primary group will be forced to display one of these processors.
(9) Press the Commit button to download the configuration to the PCB.
(10) Record the data on a copy of the record sheets provided in Chapter 5.
(11) Remove link LK1.
(12) Remove the laptop PC and Nucleus 3 Download Lead.
(13) Replace the connector on PL4.
Verification
12 Verify that the network is operating correctly as follows:
(1) Choose one of the Processor or Display DNCs. At this DNC remove the 6 way
Klippon connector from PL4 and connect the laptop PC and Nucleus 3 Download
Lead to PL1.
(2) Ensure link LK1 on the PCB is MADE.
(3) Run the DNC Configuration Utility. The installer should see a list of all the nodes
in the network in the Bus section of the dialogue box.
NOTE: Check this list against what is expected, all Node IDs and Node Modes will be displayed.
(4) Record the data on a copy of the record sheets provided in Chapter 5.
(5) Remove link LK1.
(6) Remove the laptop PC and Nucleus 3 Download Lead.
(7) Replace the connector on PL4.
(8) Power up all displays, processors, etc. and ensure that all the allocated processors
can be selected and controlled from each of the displays.
Page 4.8 Issue 1 (Sep 03)
KH2024
Chapter 5
CHAPTER 5
SHIP CONFIGURATION INFORMATION
CONTENTS
Para Page
1 INTRODUCTION 5.3
RECORD SHEET - SYSTEM SETUP 5.4
RECORD SHEET - DISPLAY NODE 5.6
RECORD SHEET - PROCESSOR NODE 5.7
RECORD SHEET - ERGOPOD NODE 5.8
RECORD SHEET - VDR NODE 5.9
RECORD SHEET - AUDIO/VIDEO CROSS POINT SWITCH NODE 5.10
RECORD SHEET - VERIFICATION 5.11
Issue 1 (Sep 03) Page 5.1
KH2024
Chapter 5
THIS PAGE INTENTIONALLY BLANK
Page 5.2 Issue 1 (Sep 03)
KH2024
Chapter 5
CHAPTER 5
SHIP CONFIGURATION INFORMATION
INTRODUCTION
1 The record sheets provided in this chapter are available for recording the status of the
Manta Multi-Functional Display System Configuration specific to this vessel. It is
essential that a record is made of the status of the installation on the vessel.
2 Copy the sheets as required, mark up and insert at the end of this chapter to act as a record
of the status of the installation. Do not write on the sheets themselves as more than one
copy may be required for the installation (only one example of each node type is included - there
will be more than one node of each type on a typical system). The record sheets allow the
configuration to be correctly restored on any node if its Display Network Controller PCB has to
be replaced.
NOTE: The configuration cannot be recorded electronically from the DNC, therefore a manual
record MUST be made and retained in the manual.
3 The records will need updating if the configuration is changed.
4 The following record sheets are provided, one to show the system setup, one for each
type of node, and a final sheet to record the verification data:
(1) System Setup
(2) Display Node
(3) Processor Node
(4) Ergopod Node
(5) VDR Node
(6) Audio/Video Cross Point Switch Node
(7) Verification - to record the Bus settings
5 These sheets provide a record of the system configuration, the configuration of each
node, and a record of the verification data.
6 On each of the node record sheets, in addition to the data recorded from the Configuration
Utility Dialogue Box, the Physical Location/Identity of the Node must be recorded. This
relates the software node identity to the physical hardware.
NOTE: It is recommended that any other configuration information, for example a copy of the
drawing showing the interconnections and node identities, are included in this chapter to
provide a complete record of the installation. This will also relate the software
configuration to the hardware configuration.
Issue 1 (Sep 03) Page 5.3
KH2024
Chapter 5
RECORD SHEET - SYSTEM SETUP
SYSTEM NAME OR VESSEL'S NAME _____________________________________
Display Network AV Control Unit Board 1 Node 1
Board 2 Node 2
Processor 1 Node ___
2 Node ___
3 Node ___
4 Node ___
5 Node ___
6 Node ___
7 Node ___
8 Node ___
Voyage Data Recorder Node 11
Display 1 Node ___
2 Node ___
3 Node ___
4 Node ___
5 Node ___
6 Node ___
7 Node ___
8 Node ___
Ergopod 1 Node 21
2 Node 22
When filling in the tables below the following symbols should be used:
D Default
P Primary
Ö Permitted
X Not permitted
Page 5.4 Issue 1 (Sep 03)
KH2024
Chapter 5
Audio/Video Cross Point Switch 1 (Node 1)
PROCESSOR NODE SCREEN NODE
INPUT 1 OUTPUT 1
INPUT 2 OUTPUT 2
INPUT 3 OUTPUT 3
INPUT 4 OUTPUT 4
INPUT 5 OUTPUT 5
INPUT 6 OUTPUT 6
INPUT 7 OUTPUT 7
INPUT 8 OUTPUT 8
Audio/Video Cross Point Switch 2 (Node 2)
PROCESSOR NODE SCREEN NODE
INPUT 1 OUTPUT 1
INPUT 2 OUTPUT 2
INPUT 3 OUTPUT 3
INPUT 4 OUTPUT 4
INPUT 5 OUTPUT 5
INPUT 6 OUTPUT 6
INPUT 7 OUTPUT 7
INPUT 8 OUTPUT 8
Switching Matrix
This chart shows all the Node IDs and the allocations for the system.
SCREEN
1 2 3 4 5 6 7 8
PROCESSOR NODE ID
VDR
ERGOPOD 1
ERGOPOD 2
Issue 1 (Sep 03) Page 5.5
KH2024
Chapter 5
RECORD SHEET - DISPLAY NODE
SYSTEM NAME OR VESSEL'S NAME _____________________________________
NODE ID _____________ LOCATION ______________________
NODE MODE: DISPLAY
DISPLAY:
ALLOW Target Processor Node IDs ________ ________
________ ________
________ ________
________ ________
________ ________
________ ________
DENY Processor Node IDs ________ ________
________ ________
________ ________
________ ________
________ ________
________ ________
DEFAULT TARGET Processor Node ID ________
KEYBOARD / MANTA CONTROL PANEL *
* Delete as appropriate
Page 5.6 Issue 1 (Sep 03)
KH2024
Chapter 5
RECORD SHEET - PROCESSOR NODE
SYSTEM NAME OR VESSEL'S NAME _____________________________________
NODE ID _____________ LOCATION ______________________________
NODE MODE: PROCESSOR
PROCESSOR:
MANTA CONTROL PANEL TO PS2 / MANTA CONTROL PANEL TO SERIAL *
ERGOPOD TO PS2 TRANSLATION - Ticked / Not Ticked *
* Delete as appropriate
Issue 1 (Sep 03) Page 5.7
KH2024
Chapter 5
RECORD SHEET - ERGOPOD NODE
SYSTEM NAME OR VESSEL'S NAME _____________________________________
NODE ID _____________ LOCATION ______________________________
NODE MODE: ERGOPOD
ERGOPOD - PORT / STARBOARD *
* Delete as appropriate
Page 5.8 Issue 1 (Sep 03)
KH2024
Chapter 5
RECORD SHEET - VDR NODE
SYSTEM NAME OR VESSEL'S NAME _____________________________________
NODE ID _____________ LOCATION ______________________________
NODE MODE: VDR I/F
Issue 1 (Sep 03) Page 5.9
KH2024
Chapter 5
RECORD SHEET - AUDIO/VIDEO CROSS POINT SWITCH NODE
SYSTEM NAME OR VESSEL'S NAME _____________________________________
NODE ID _____________ LOCATION ______________________________
NODE MODE: SWITCHER
SWITCHER
MAPPING NODE PORT
Ticked/Not Ticked * ________ ________
Ticked/Not Ticked * ________ ________
Ticked/Not Ticked * ________ ________
Ticked/Not Ticked * ________ ________
Ticked/Not Ticked * ________ ________
Ticked/Not Ticked * ________ ________
Ticked/Not Ticked * ________ ________
Ticked/Not Ticked * ________ ________
Ticked/Not Ticked * ________ ________
Ticked/Not Ticked * ________ ________
Ticked/Not Ticked * ________ ________
Ticked/Not Ticked * ________ ________
Ticked/Not Ticked * ________ ________
Ticked/Not Ticked * ________ ________
* Delete as appropriate
Page 5.10 Issue 1 (Sep 03)
KH2024
Chapter 5
RECORD SHEET - VERIFICATION
SYSTEM NAME OR VESSEL'S NAME _____________________________________
BUS
Node _______ Display / Processor * Tgt _______
Node _______ Display / Processor * Tgt _______
Node _______ Display / Processor * Tgt _______
Node _______ Display / Processor * Tgt _______
Node _______ Display / Processor * Tgt _______
Node _______ Display / Processor * Tgt _______
Node _______ Display / Processor * Tgt _______
Node _______ Display / Processor * Tgt _______
Node _______ Display / Processor * Tgt _______
Node _______ Display / Processor * Tgt _______
Node _______ Display / Processor * Tgt _______
Node _______ Display / Processor * Tgt _______
Node _______ Display / Processor * Tgt _______
Node _______ Display / Processor * Tgt _______
Node _______ Display / Processor * Tgt _______
Node _______ Display / Processor * Tgt _______
Node _______ Display / Processor * Tgt _______
Node _______ Display / Processor * Tgt _______
* Delete as appropriate
Issue 1 (Sep 03) Page 5.11
KH2024
Chapter 5
THIS PAGE INTENTIONALLY BLANK
Page 5.12 Issue 1 (Sep 03)
You might also like
- 18csc303j-Dbms Lab ManualDocument60 pages18csc303j-Dbms Lab ManualKiruthika SubramaniamNo ratings yet
- JMA-7100 Instruction ManualDocument560 pagesJMA-7100 Instruction ManualViliame D RoqicaNo ratings yet
- VMFT Radar ReviewDocument28 pagesVMFT Radar ReviewHoovers RamirezNo ratings yet
- 4423 Magnetsonde 108-010 PDFDocument90 pages4423 Magnetsonde 108-010 PDFОлег ЛемешкоNo ratings yet
- Telerik RadControls For Winforms CoursewareDocument775 pagesTelerik RadControls For Winforms CoursewareIvanObillos100% (2)
- KH2027 PDFDocument110 pagesKH2027 PDFArshad JummaniNo ratings yet
- Furuno Fcv587 Fcv627 Operator's ManualDocument72 pagesFuruno Fcv587 Fcv627 Operator's ManualCesar MosNo ratings yet
- KH2020 Nucleus PDFDocument510 pagesKH2020 Nucleus PDFmrservice7782100% (1)
- TECDIS IME EN Rev 2 - 3 PDFDocument92 pagesTECDIS IME EN Rev 2 - 3 PDFBeneDict Ben DNo ratings yet
- FA150 Installation ManualDocument51 pagesFA150 Installation ManualThien NguyenNo ratings yet
- Jhs182 Ais InstructionDocument116 pagesJhs182 Ais InstructionMorseunitedNo ratings yet
- Operator Manual: EnglishDocument48 pagesOperator Manual: EnglishAdi PrasetyoNo ratings yet
- Saab R4 DGPS BrochureDocument2 pagesSaab R4 DGPS Brochurekrupa kumarNo ratings yet
- N500R English FinalDocument52 pagesN500R English Finaljessica Nascimento NapoleãoNo ratings yet
- MX421 Installation ManualDocument44 pagesMX421 Installation Manualla garchaNo ratings yet
- SM Voyage Master III S-VDR (Dm200)Document4 pagesSM Voyage Master III S-VDR (Dm200)tariktunadNo ratings yet
- Veiland ModulesDocument13 pagesVeiland ModulesJavier FundoraNo ratings yet
- AP70/AP80: Operator ManualDocument72 pagesAP70/AP80: Operator ManualcostinosNo ratings yet
- Furuno FA-100 AISDocument72 pagesFuruno FA-100 AIStariktunadNo ratings yet
- Furuno NAVTEX NX700 Operator's ManualDocument84 pagesFuruno NAVTEX NX700 Operator's ManualMert KoseogluNo ratings yet
- NaviDocument32 pagesNaviDennis RaidNo ratings yet
- Seatex DPS 102 User's ManualDocument94 pagesSeatex DPS 102 User's ManualilgarNo ratings yet
- Mpli - E L V: VDR-100G2 Finish DrawingsDocument32 pagesMpli - E L V: VDR-100G2 Finish DrawingsVinay Kumar NeelamNo ratings yet
- 65800012-5 Rev A BME Ancillaries ManualDocument213 pages65800012-5 Rev A BME Ancillaries ManualAchilleas KNo ratings yet
- IS Data Sheet BNWAS PDFDocument6 pagesIS Data Sheet BNWAS PDFjoaofelipe.msNo ratings yet
- SAILOR 90 Satellite TV World: Installation ManualDocument66 pagesSAILOR 90 Satellite TV World: Installation ManualNsr MarineNo ratings yet
- Operation Manual: Simplified Voyage Data Recorder (SVDR)Document28 pagesOperation Manual: Simplified Voyage Data Recorder (SVDR)Felipe SantosNo ratings yet
- Safetec: Additional Fault Finding Instructions For Smoke Detection System SDS-2/6Document23 pagesSafetec: Additional Fault Finding Instructions For Smoke Detection System SDS-2/6ПавелNo ratings yet
- LAZ 5100 Manual EnglishDocument79 pagesLAZ 5100 Manual EnglishMorseNo ratings yet
- Operator'S Manual: Navigational Echo SounderDocument48 pagesOperator'S Manual: Navigational Echo Soundervu minh tienNo ratings yet
- Model at 807Document3 pagesModel at 807Ryan KalebNo ratings yet
- MDC-7000 7900 OME Rev06Document244 pagesMDC-7000 7900 OME Rev06pppNo ratings yet
- AP70/AP80: Installation ManualDocument84 pagesAP70/AP80: Installation Manualtony xNo ratings yet
- JUE-410F Installation Manual PDFDocument74 pagesJUE-410F Installation Manual PDFArshad JummaniNo ratings yet
- JLR-7500 JLR-7500/7 /7800 800 NWZ NWZ-4 - 4740 740: Instruction Instruction Manual ManualDocument216 pagesJLR-7500 JLR-7500/7 /7800 800 NWZ NWZ-4 - 4740 740: Instruction Instruction Manual Manualnzmrs100% (1)
- PP 520Document36 pagesPP 520Nazmi ZulkifliNo ratings yet
- Technical ManualDocument68 pagesTechnical Manualjadi purwonoNo ratings yet
- VHF JRC JHS-770S-780D Instruct ManualDocument158 pagesVHF JRC JHS-770S-780D Instruct ManualJayant Kumar SarkarNo ratings yet
- Headway HMT-100 Installation, Operation and Maintenance Manual of FIXED CapsuleDocument19 pagesHeadway HMT-100 Installation, Operation and Maintenance Manual of FIXED CapsuleTom MaboetieNo ratings yet
- MDC 1810 PDocument163 pagesMDC 1810 PRapid RapidNo ratings yet
- Thrane&Thrane Sailor RT5022 Installation ManualDocument5 pagesThrane&Thrane Sailor RT5022 Installation ManualTuna MfgroupNo ratings yet
- M-2 AIS Installation Manual ContentDocument57 pagesM-2 AIS Installation Manual ContentAdi PrasetyoNo ratings yet
- DS30 Installation ManualDocument123 pagesDS30 Installation ManualNithin Raj KNo ratings yet
- EM-Log Sensor FNF II, Type 4120 and Preamplifier E, Type 2863 For Electromagnetic Speed Log Systems Naviknot 350 E / 350 EeDocument40 pagesEM-Log Sensor FNF II, Type 4120 and Preamplifier E, Type 2863 For Electromagnetic Speed Log Systems Naviknot 350 E / 350 Eemanh haNo ratings yet
- AIS JHS-183 Type Approval CertificateDocument5 pagesAIS JHS-183 Type Approval CertificateVM ServicesNo ratings yet
- Far3000 Installation ManualDocument167 pagesFar3000 Installation ManualcostinosNo ratings yet
- 709507A0 VDR M4, Reboot VDR, Capsule Restart InstructionDocument2 pages709507A0 VDR M4, Reboot VDR, Capsule Restart InstructionSergMegaNo ratings yet
- Phontech Bts 4000Document52 pagesPhontech Bts 4000Sreegith Chelatt0% (1)
- Navigation Echo Sounder Wärtsilä ELAC LAZ 5100: Specifications and Technical DataDocument4 pagesNavigation Echo Sounder Wärtsilä ELAC LAZ 5100: Specifications and Technical DataJay SanchaniyaNo ratings yet
- NAVIGAT 2100 Installation/Service GuidelinesDocument8 pagesNAVIGAT 2100 Installation/Service Guidelinesmanh haNo ratings yet
- Sailor 7222 VHF DSC Class A: When Connection MattersDocument16 pagesSailor 7222 VHF DSC Class A: When Connection MattersHrishikesh SinghNo ratings yet
- Ais Amec Camino-201 Manual 07.02.18Document89 pagesAis Amec Camino-201 Manual 07.02.18PrinceBabuNo ratings yet
- Wind Indicator RM YOUNG 06206Document7 pagesWind Indicator RM YOUNG 06206UshaNo ratings yet
- VR2272B AMI Capsule Configuration Iss 01Document10 pagesVR2272B AMI Capsule Configuration Iss 01Nguyen Van CongNo ratings yet
- DSI00810-10, Service Kit For Capsule MK4 and Float Free MK1 CapsuleDocument3 pagesDSI00810-10, Service Kit For Capsule MK4 and Float Free MK1 CapsulecrishanNo ratings yet
- 2827 PDFDocument299 pages2827 PDFal nakheel electronicsNo ratings yet
- KH2063 EcdisDocument155 pagesKH2063 EcdisVishwas Maritronics100% (1)
- Operator'S Manual: Operation Information For The Mantadigital Ecdis SystemDocument268 pagesOperator'S Manual: Operation Information For The Mantadigital Ecdis SystemMohamed ElhossenyNo ratings yet
- 5000 & 6000 Ecdis Operator ManualDocument46 pages5000 & 6000 Ecdis Operator ManualParul MehtaNo ratings yet
- Users Manual 1182062Document74 pagesUsers Manual 1182062jose orozcoNo ratings yet
- EPIRB3 Type Examination CertificateDocument4 pagesEPIRB3 Type Examination Certificate강민No ratings yet
- Flexible Power Transmission: The HVDC OptionsFrom EverandFlexible Power Transmission: The HVDC OptionsRating: 5 out of 5 stars5/5 (1)
- Functional Manual: Kelvin HughesDocument55 pagesFunctional Manual: Kelvin HughesMohamed ElhossenyNo ratings yet
- Operator'S Manual: Operation Information For The Mantadigital Ecdis SystemDocument268 pagesOperator'S Manual: Operation Information For The Mantadigital Ecdis SystemMohamed ElhossenyNo ratings yet
- U9500-Installation-and-Operation-Manual Radio Cable David ClarkDocument1 pageU9500-Installation-and-Operation-Manual Radio Cable David ClarkMohamed ElhossenyNo ratings yet
- AMI-GFV Manual KW 903-SP Doc No: AMI-GFV TM903-SP Issue: 1 CLASSIFICATION: Commercial in ConfidenceDocument18 pagesAMI-GFV Manual KW 903-SP Doc No: AMI-GFV TM903-SP Issue: 1 CLASSIFICATION: Commercial in ConfidenceMohamed ElhossenyNo ratings yet
- QC EngineerDocument4 pagesQC EngineerPankaj ShrivastvaNo ratings yet
- Flexible Instruction Delivery Plan (FIDP) Grade: Semester: Core Subject Title: No. of Hours/ Semester: Core Subject DescriptionDocument1 pageFlexible Instruction Delivery Plan (FIDP) Grade: Semester: Core Subject Title: No. of Hours/ Semester: Core Subject DescriptionJoy TamalaNo ratings yet
- 4.02 Quantities As Percentages - WorksheetDocument4 pages4.02 Quantities As Percentages - Worksheetpainchaudalicia6No ratings yet
- Auto Restoration Rotisserie PlansDocument26 pagesAuto Restoration Rotisserie PlansbeegoodNo ratings yet
- C-Mos FDC (Floppy Disk Controller)Document3 pagesC-Mos FDC (Floppy Disk Controller)Bos QuNo ratings yet
- Ondo To Skytel Call Keeper Unconditional 12.27Document29 pagesOndo To Skytel Call Keeper Unconditional 12.27Naidan DensmaaNo ratings yet
- استردادDocument2 pagesاستردادnn1129374No ratings yet
- To Dynamics of Structures and Earthquake Engineering: Gian Paolo Cimellaro Sebastiano MarascoDocument607 pagesTo Dynamics of Structures and Earthquake Engineering: Gian Paolo Cimellaro Sebastiano MarascoJorge E. Marroquin Fernandez100% (1)
- What Is Granite and How Is It FormedDocument2 pagesWhat Is Granite and How Is It FormedPedro Carlos PicapiedraNo ratings yet
- Direct Indirect SpeechDocument2 pagesDirect Indirect Speechdanyal khanNo ratings yet
- Grade 4 - Final Revision - 2020 - MR - Ahmed ElbashaDocument33 pagesGrade 4 - Final Revision - 2020 - MR - Ahmed Elbashaashraf4m100% (1)
- Lab 5Document10 pagesLab 5Jaber Al NahianNo ratings yet
- Cameron - CAMTROL Multiplexed Subsea Production Control System - TC1451Document3 pagesCameron - CAMTROL Multiplexed Subsea Production Control System - TC1451jahehe2000No ratings yet
- Lenovo - ArchDocument6 pagesLenovo - ArchplopenNo ratings yet
- Double IntegralsDocument178 pagesDouble IntegralsKaushik ReddyNo ratings yet
- Gcse Math Revised Support 5878Document184 pagesGcse Math Revised Support 5878samnabil22No ratings yet
- Week60 61 PDFDocument25 pagesWeek60 61 PDFVineeth SivarajNo ratings yet
- Swagmode CMDSDocument23 pagesSwagmode CMDSmihaicirstoiu883No ratings yet
- More Ip: Fragmentation, Nat, Ipv6, MplsDocument44 pagesMore Ip: Fragmentation, Nat, Ipv6, MplskiennaNo ratings yet
- Minidso La104 Logic AnalyzerDocument4 pagesMinidso La104 Logic AnalyzerIvona ŠupićNo ratings yet
- CS3251 (UNIT 4) NOTES EduEnggDocument27 pagesCS3251 (UNIT 4) NOTES EduEnggAravind SamyNo ratings yet
- CheleaBridgeScoreSP PDFDocument16 pagesCheleaBridgeScoreSP PDFDuong NguyenNo ratings yet
- Sandvic DD420 60C SpecDocument4 pagesSandvic DD420 60C SpecAlterSon Grafi KalayNo ratings yet
- Absint : Section SectionDocument50 pagesAbsint : Section SectionsavitaNo ratings yet
- VLSI Implementation of Blowfish Algorithm For Secure Image Data TransmissionDocument5 pagesVLSI Implementation of Blowfish Algorithm For Secure Image Data TransmissionnaveenNo ratings yet
- Adobong Labong Recipe: How To Cook Ginataang LabongDocument2 pagesAdobong Labong Recipe: How To Cook Ginataang LabongFranklin Dela CruzNo ratings yet
- Assaignement 1Document7 pagesAssaignement 1princy lawrenceNo ratings yet
- Aws Interview QuestionsDocument28 pagesAws Interview Questionsravi shanker100% (1)