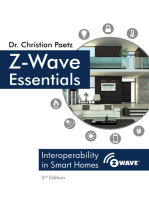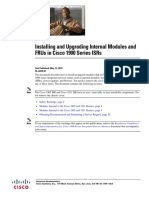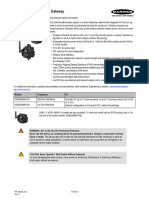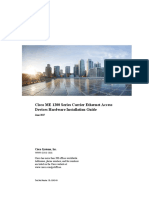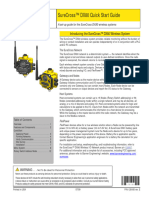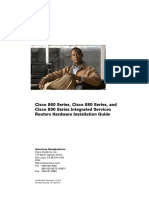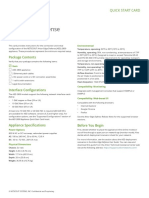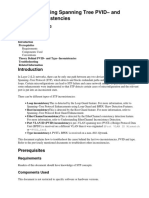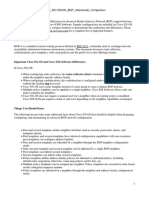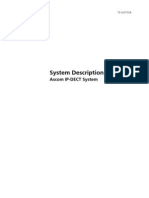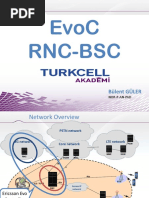Installing and Connecting Cisco 2921 Router
Installing and Connecting Cisco 2921 Router
Uploaded by
james opioCopyright:
Available Formats
Installing and Connecting Cisco 2921 Router
Installing and Connecting Cisco 2921 Router
Uploaded by
james opioCopyright
Available Formats
Share this document
Did you find this document useful?
Is this content inappropriate?
Copyright:
Available Formats
Installing and Connecting Cisco 2921 Router
Installing and Connecting Cisco 2921 Router
Uploaded by
james opioCopyright:
Available Formats
CH A P T E R 3
Installing and Connecting the Router
This document describes how to install and connect Cisco 2900 series and Cisco 3900 series integrated
services routers (ISRs) to LAN, WAN, and Voice networks. The following sections provide technical
details.
• Installing the Router, page 3-4
• Chassis Grounding, page 3-15
• Connecting Power, page 3-18
• Connecting to a Console Terminal or Modem, page 3-30
• Installing the Cisco Microsoft Windows USB Device Driver, page 3-35
• Uninstalling the Cisco Microsoft Windows USB Driver, page 3-37
• Connecting to the Auxiliary Port, page 3-38
• Connecting WAN, LAN, and Voice Interfaces, page 3-41
Warning To see translations of the warnings that appear in this publication, see the Regulatory Compliance and
Safety Information for Cisco 2900 Series Integrated Services Routers or the Regulatory Compliance and
Safety Information for Cisco 3900 Series Integrated Services Routers document. Only trained and
qualified personnel should be allowed to install, replace, or service this equipment. Statement 1030
Warning This unit might have more than one power supply connection. All connections must be removed to
de-energize the unit. Statement 1028
Warning Blank faceplates and cover panels serve three important functions: they prevent exposure to
hazardous voltages and currents inside the chassis; they contain electromagnetic interference (EMI)
that might disrupt other equipment; and they direct the flow of cooling air through the chassis. Do not
operate the system unless all cards, faceplates, front covers, and rear covers are in place. Statement
1029
Warning Hazardous network voltages are present in WAN ports regardless of whether power to the unit is OFF
or ON. To avoid electric shock, use caution when working near WAN ports. When detaching cables,
detach the end away from the unit first. Statement 1026
Cisco 2900 and 3900 Series Hardware Installation
OL-18712-01 3-1
Chapter 3 Installing and Connecting the Router
Warning This equipment must be grounded. Never defeat the ground conductor or operate the equipment in the
absence of a suitably installed ground conductor. Contact the appropriate electrical inspection
authority or an electrician if you are uncertain that suitable grounding is available. Statement 1024
Warning Before opening the unit, disconnect the telephone-network cables to avoid contact with
telephone-network voltages. Statement 1041
Warning Do not use this product near water; for example, near a bath tub, wash bowl, kitchen sink or laundry
tub, in a wet basement, or near a swimming pool. Statement 1035
Warning Never install telephone jacks in wet locations unless the jack is specifically designed for
wet locations. Statement 1036
Warning Never touch uninsulated telephone wires or terminals unless the telephone line has been
disconnected at the network interface. Statement 1037
Warning Avoid using a telephone (other than a cordless type) during an electrical storm. There may be a remote
risk of electric shock from lightning. Statement 1038
Warning To report a gas leak, do not use a telephone in the vicinity of the leak. Statement 1039
Warning This unit is intended for installation in restricted access areas. A restricted access area can be
accessed only through the use of a special tool, lock and key, or other means of security.
Statement 1017
Warning Blank faceplates and cover panels serve three important functions: they prevent exposure to
hazardous voltages and currents inside the chassis; they contain electromagnetic interference (EMI)
that might disrupt other equipment; and they direct the flow of cooling air through the chassis. Do not
operate the system unless all cards, faceplates, front covers, and rear covers are in place.
Statement 1029
Warning The covers are an integral part of the safety design of the product. Do not operate the unit without the
covers installed. Statement 1077
Cisco 2900 and 3900 Series Hardware Installation
3-2 OL-18712-01
Chapter 3 Installing and Connecting the Router
What you Need to Know
What you Need to Know
CLI Console Access
Use the new USB console port on the router to access the Cisco Internet Operating System (IOS) CLI
on the router and perform configuration tasks. A terminal emulation program, such as Microsoft
Windows HyperTerminal, is required to establish communication between the router and a PC. See the
“Connecting to a Console Terminal or Modem” section on page 3-30 for instructions.
Note A Microsoft Windows USB driver must be installed before you establish physical connectivity
between the router and the PC.
Slot and Port Numbers
Cisco 2900 series and 3900 series ISRs have built in ports and new slots. The new slots accommodate
new modules and interface cards; Enhanced High-Speed WAN Interface Cards (EHWICs), Internal
Services Modules (ISMs), Packet Voice Data Modules (PVDM3), and Service Modules (SMs). See the
“Slot, Port, and Interface Information” section on page 1-28 for slot and port numbering.
Software Licenses
To use the following features on Cisco Integrated Services Routers, you must purchase a software
package.
• Gatekeeper
• IPS (subscription)
• SSL_VPN (counted)
• SNA Switching
See the “Getting Software Licenses for the Router” section on page 6-1 for more information.
Before you Begin
Before installing and connecting a Cisco Integrated Services Router, read the safety warnings and gather
the following tools and equipment.
• ESD-preventive cord and wrist strap
• Number 2 Phillips screwdriver
• Flat-blade screwdrivers: small, 3/16-in. (4 to 5 mm) and medium, 1/4-in. (6 to 7 mm)
– To install or remove modules
– To remove the cover, if you are upgrading memory or other components
• Screws that fit your rack
• Wire crimper
• Wire for connecting the chassis to an earth ground:
– AWG 6 (13 mm2) wire for NEBS-compliant chassis grounding
– AWG 14 (2 mm2) or larger wire for NEC-compliant chassis grounding
– AWG 18 (1 mm2) or larger wire for EN/IEC 60950-compliant chassis grounding
Cisco 2900 and 3900 Series Hardware Installation
OL-18712-01 3-3
Chapter 3 Installing and Connecting the Router
Unpacking the Router
• For NEC-compliant grounding, an appropriate user-supplied ring terminal, with an inner diameter
of 1/4 in. (5 to 7 mm)
In addition, depending on the type of modules you plan to use, you might need the following equipment
to connect a port to an external network:
• Cables for connection to the WAN and LAN ports (dependent on configuration)
Note For more information on cable specifications, see the Cisco Modular Access Router Cable
Specifications document on Cisco.com.
• Ethernet hub or PC with a network interface card for connection to an Ethernet (LAN) port.
• Console terminal (an ASCII terminal or a PC running HyperTerminal or similar terminal emulation
software) configured for 9600 baud, 8 data bits, 1 stop bit, no flow control, and no parity.
• Modem for connection to the auxiliary port for remote administrative access (optional).
• Data service unit (DSU) or channel service unit/data service unit (CSU/DSU) as appropriate for
serial interfaces.
• External CSU for any CT1/PRI modules without a built-in CSU.
• NT1 device for ISDN BRI S/T interfaces (if not supplied by your service provider).
Unpacking the Router
Do not unpack the router until you are ready to install it. If the final installation site will not be ready
for some time, keep the chassis in its shipping container to prevent accidental damage. When you are
ready to install the router, proceed with unpacking it.
The router, accessory kit, publications, and any optional equipment you ordered may be shipped in more
than one container. When you unpack the containers, check the packing list to ensure that you received
all of the items on the list.
Installing the Router
If you need to install service modules, interface cards, and FRUs, you can install them either before or
after you install the router. Ideally, you install modules and interface cards when you have the best access
to the back panel of the router. Internal modules and FRUs, such as internal services modules (ISMs) or
packet voice data modules (PVDMs), and fan trays should be installed before rack-mounting. See the
“Installing and Upgrading Internal Modules and FRUs” section on page 5-1.
There are three methods of installing the router:
• Rack-Mounting the Chassis, page 3-5
• Setting the Chassis on a Desktop, page 3-12
• Mounting a Cisco 2901 or 2911 Router on a Wall, page 3-13
Warning Before working on a system that has an on/off switch, turn OFF the power and unplug the power cord.
Statement 1
Cisco 2900 and 3900 Series Hardware Installation
3-4 OL-18712-01
Chapter 3 Installing and Connecting the Router
Installing the Router
Caution To prevent damage to the chassis, never attempt to lift or tilt the chassis by holding it by the plastic panel
on the front. Always hold the chassis by the sides of the metal body.
Rack-Mounting the Chassis
Cisco 2900 series and 3900 series routers can be installed in 19-inch (48.26-cm) EIA and 23-inch
(58.42-cm) Southwestern Bell Corporation (SBC) racks. The Cisco 3900 series routers can also be
mounted in a 600-mm ETSI rack. Use the standard brackets shipped with the router for mounting the
chassis in a 19-inch EIA rack; you can order optional larger brackets for mounting the chassis in a
19-inch SBC rack.
You can mount the router in the following ways:
• Center-front mounting—Brackets attached in the center front of the chassis with only the front panel
facing forward.
• Center-back mounting—Brackets attached in the center back of the chassis with only the back panel
facing forward.
• Front mounting—Brackets attached at the front of the chassis with the front panel facing forward.
• Back mounting—Brackets attached at the back of the chassis with the back panel facing forward.
Attaching Rack-Mount Brackets to Cisco 2901 Routers
For the Cisco 2900 series routers use four of the supplied number-8 Phillips flat-head screws to attach
the long side of each bracket to the router. For the Cisco 3900 series routers use four of the supplied
number-6 Phillips flat-head screws to attach the long side of each bracket to the router.
Figure shows how to attach the brackets to the sides of the router with the front panel forward.
Figure 3-1 Bracket Installation for Front Mounting
SYS
ACT
POE
250963
Cisco 290
0 Series
Figure 3-2 shows how to attach the brackets to the sides of the router with the back panel forward.
Cisco 2900 and 3900 Series Hardware Installation
OL-18712-01 3-5
Chapter 3 Installing and Connecting the Router
Installing the Router
Figure 3-2 Bracket Installation for Back Mounting
DO NOT
REMO
NETWORK VE DURING
OPERATION
DO NOT
REMO
NETWORK VE DURING
OPERATION
250967
1
Figure 3-3 shows how to attach the brackets to the sides of the router with center mounting.
Figure 3-3 Bracket Installation for Center Mounting
SYS
ACT
POE
250964
Cisco 290
0 Series
Attaching Rack-Mount Brackets to Cisco 2911, Cisco 2921, and Cisco 2951 Routers
Attach the mounting brackets to the router chassis as shown in Figure 3-4 through Figure 3-7, using the
screws provided.
Caution Do not over torque the screws. The recommended torque is 15 to 18 inch-lb (1.7 to 2.0 N-m).
Attach the second bracket to the opposite side of the chassis. Use a number-2 Phillips screwdriver to
install the number-8 bracket screws.
Caution Your chassis installation must allow unrestricted airflow for chassis cooling.
Cisco 2900 and 3900 Series Hardware Installation
3-6 OL-18712-01
Chapter 3 Installing and Connecting the Router
Installing the Router
Figure 3-4 Bracket Installation for Front Mounting
250909
Cisco 290
0 Series
SYS
ACT
POE RPS
PS
1
2
2
1
1 23-inch SBC1 brackets 2 19-inch EIA brackets
1. Southwestern Bell Corporation (SBC)
Figure 3-5 Bracket Installation for Center-Front Mounting
1
2
250910
Cisco 290
0 Series
SYS
ACT
POE RPS
PS
2
1
1 23-inch SBC brackets 2 19-inch EIA brackets
Figure 3-6 Bracket Installation for Back Mounting
DO NOT
REMO
NETW VE
ORK OPERDURING
ATION
DO NOT
REMO
NETW VE
ORK OPERDURING
ATION
250912
1
2
2
1
1 23-inch SBC brackets 2 19-inch EIA brackets
Cisco 2900 and 3900 Series Hardware Installation
OL-18712-01 3-7
Chapter 3 Installing and Connecting the Router
Installing the Router
Figure 3-7 Bracket Installation for Center-Back Mounting
1
2
DO NOT
REMOV
NETWO E DURIN
RK OPERA G
TION
250913
DO NOT
REMOV
NETWO E DURIN
RK OPERA G
TION
2
1
1 23-inch SBC brackets 2 19-inch EIA brackets
Attaching Rack-Mount Brackets to Cisco 3900 Series Routers
Attach the mounting brackets to the router chassis as shown in Figure 3-8 through Figure 3-11, using the
screws provided.
Caution Do not over torque the screws. The recommended torque is 8 to 10 inch-lb (0.9 to 1.12 N-m).
Attach the second bracket to the opposite side of the chassis. Use a number-2 Phillips screwdriver to
install the number-6 bracket screws.
Caution Your chassis installation must allow unrestricted airflow for chassis cooling.
Figure 3-8 Bracket Installation for Front Mounting
SYS
ACT SYS
AUX
PWR1 SYS
PWR1 AUX
PWR2
PWR2
Cisco 390
0 Series
250923
1
2
2
1
1 23-inch EIA brackets 2 19-inch EIA brackets
Cisco 2900 and 3900 Series Hardware Installation
3-8 OL-18712-01
Chapter 3 Installing and Connecting the Router
Installing the Router
Figure 3-9 Bracket Installation for Center-Front Mounting
1
2
250924
SYS
ACT SYS
AUX
PWR1 SYS
PWR1 AUX
PWR2
PWR2
Cisco 390
0 Series
2
1
1 23-inch EIA brackets 2 19-inch EIA brackets
Figure 3-10 Bracket Installation for Rear Mounting
DO NOT
REMO
NETWORK VE DURING
OPERATION
DO NOT
REMO
NETWORK VE DURING
OPERATION
2
1 23-inch EIA brackets 2 19-inch EIA brackets
Cisco 2900 and 3900 Series Hardware Installation
OL-18712-01 3-9
Chapter 3 Installing and Connecting the Router
Installing the Router
Figure 3-11 Bracket Installation for Center-Rear Mounting
1
2
250927
DO NOT
REMO
NETWORK VE DURING
OPERATION
DO NOT
REMO
NETWORK VE DURING
OPERATION
2
1
1 23-inch EIA brackets 2 19-inch EIA brackets
Mounting the Router in a Rack
After you attach the rack-mount brackets to the router chassis, use the screws provided with the rack to
install the chassis in the rack. (See Figure 3-12.)
Tip For 23-inch SBC brackets start the lower pair of screws first, and rest the brackets on the lower screws
while you insert the upper pair of screws.
Tip The screw slots in the brackets are spaced to line up with every second pair of screw holes in the rack.
When the correct screw holes are used, the small threaded holes in the brackets line up with unused screw
holes in the rack. If the small holes do not line up with the rack holes, you must raise or lower the
brackets to the next rack hole.
Warning To prevent bodily injury when mounting or servicing this unit in a rack, you must take special
precautions to ensure that the system remains stable. The following guidelines are provided to
ensure your safety:
• This unit should be mounted at the bottom of the rack if it is the only unit in the rack.
• When mounting this unit in a partially filled rack, load the rack from the bottom to the top with the heaviest
component at the bottom of the rack.
• If the rack is provided with stabilizing devices, install the stabilizers before mounting or servicing the unit in
the rack. Statement 1006
Cisco 2900 and 3900 Series Hardware Installation
3-10 OL-18712-01
Chapter 3 Installing and Connecting the Router
Installing the Router
Warning To prevent personal injury or damage to the chassis, never attempt to lift or tilt the chassis using the
handles on modules (such as power supplies, fans, or cards); these types of handles are not designed
to support the weight of the unit. Statement 1032
Caution Be sure to leave space above and below each router in a rack to allow for cooling air circulation.
Figure 3-12 shows a typical installation in a rack.
Figure 3-12 Mounting the Chassis in a Rack (Typical)
Cisco 290
0 Series
SYS
ACT
POE RPS
PS
250911
1
1 Mounting screws (4)
Figure 3-13 shows an installation with a chassis rear-forward.
Figure 3-13 Mounting the Chassis in a Rack, Rear Forward
DO NOT
REMO
NETWORK VE DURING
OPERATION
DO NOT
REMO
NETWORK VE DURING
OPERATION
250914
1 Mounting screws (4)
Cisco 2900 and 3900 Series Hardware Installation
OL-18712-01 3-11
Chapter 3 Installing and Connecting the Router
Installing the Router
Grounding the Chassis
After the router is installed, you must connect the chassis to a reliable earth ground. For the chassis
ground connection procedures, see the “Chassis Grounding” section on page 3-15.
Setting the Chassis on a Desktop
You can place Cisco 2901, Cisco 2911, and Cisco 3900 series routers on a desktop or shelf.
Note Models 2921 and above are not recommended for desktop mounting.
To install a Cisco 2901 or 2911 router on a desktop, first install the four rubber feet that are supplied in
the accessory kit. They provide anti-skid protection and space for air circulation. Peel the rubber feet
from the adhesive strip, and stick them onto the “+” marked on the bottom of the chassis.
Warning To prevent personal injury or damage to the chassis, never attempt to lift or tilt the chassis using the
handles on modules (such as power supplies, fans, or cards); these types of handles are not designed
to support the weight of the unit. Statement 1032
Caution Do not place anything on top of the router that weighs more than 10 pounds (4.5 kg), and do not stack
routers on a desktop. Excessive distributed weight of more than 10 pounds, or pound point load of
10 pounds on top could damage the chassis.
Caution Your chassis installation must allow unrestricted airflow for chassis cooling. For placing the router on a
desktop, keep at least 1 inch (2.54 cm) of clear space beside the cooling inlet and exhaust vents.
After the router is installed, you must connect the chassis to a reliable earth ground. For the chassis
ground connection procedures, see the “Chassis Grounding” section on page 3-15.
Cisco 2900 and 3900 Series Hardware Installation
3-12 OL-18712-01
Chapter 3 Installing and Connecting the Router
Installing the Router
Mounting a Cisco 2901 or 2911 Router on a Wall
This section explains how to mount Cisco 2901 and Cisco 2911 routers on a wall or other vertical
surface. We do not recommend mounting a Cisco 2921, 2951, or Cisco 3900 series router on a wall.
The following warning applies to Cisco 2901 and 2911 routers:
Warning This unit is intended to be mounted on a wall. Please read the wall mounting instructions carefully
before beginning installation. Failure to use the correct hardware or to follow the correct procedures
could result in a hazardous situation to people and damage to the system. Statement 248
Tip When choosing a wall-mounting location, consider cable limitations and wall structure.
Note The Cisco 2901 and Cisco 2911 routers use brackets designed for the 19-inch EIA rack-mounting, the
part number 700-16559-01 is stamped on the bracket (shown in Figure 3-15).
Attaching Brackets to the Router for Wall Mounting
Attach the standard brackets to the chassis using the four screws provided for each bracket.
Attaching the Router to a Wall
Attach the router to the wall using the brackets previously attached. Use attachment hardware that you
provide as follows:
• For attaching to a wall stud, each bracket requires two number-10 wood screws (round- or pan-head)
with number-10 washers, or two number-10 washer-head screws. The screws must be long enough
to penetrate at least 1.5 inches (38.1 mm) into the supporting wood or metal wall stud.
• For hollow-wall mounting, each bracket requires two wall anchors with washers. Wall anchors and
washers must be size number 10.
• Route the cables so that they do not put a strain on the connectors or mounting hardware.
• The NEBS air baffle (Cisco 2911) should not be used when wall-mounting the router.
Caution This unit is intended to be mounted on a wall. Please read the wall mounting instructions carefully before
beginning installation. Failure to use the correct hardware or to follow the correct procedures could
result in a hazardous situation to people and damage to the system.
Caution The router must be mounted with the power connections oriented downward. Failure to do so could
present a fire hazard.
Cisco 2900 and 3900 Series Hardware Installation
OL-18712-01 3-13
Chapter 3 Installing and Connecting the Router
Installing the Router
Figure 3-14 and Figure 3-15 show typical wall-mounted installations.
Figure 3-14 Mounting the 2901 Chassis on the Wall
250968
Figure 3-15 Mounting the 2911 Chassis on the Wall
252730
Cisco 2900 and 3900 Series Hardware Installation
3-14 OL-18712-01
Chapter 3 Installing and Connecting the Router
Chassis Grounding
After the router is installed, you must connect the chassis to a reliable earth ground. For the chassis
ground connection procedures, see the “Chassis Grounding” section on page 3-15.
Chassis Grounding
Warning This equipment must be grounded. Never defeat the ground conductor or operate the equipment in the
absence of a suitably installed ground conductor. Contact the appropriate electrical inspection
authority or an electrician if you are uncertain that suitable grounding is available. Statement 1024
Warning During this procedure, wear grounding wrist straps to avoid ESD damage to the card. Do not directly
touch the backplane with your hand or any metal tool, you could shock yourself. Statement 94
You must connect the chassis to a reliable earth ground; the ground wire must be installed in accordance
with local electrical safety standards.
• For NEBS-compliant grounding, use size 6 AWG (13 mm2) copper wire and the ground lug provided
in the accessory kit.
Note NEBS-compliant grounding is not supported on the Cisco 2901 router.
Note This equipment is suitable for installation in Network Telecommunications Facilities and
locations where the NEC applies. The equipment is suitable for installation as part of the
Common Bonding Network (CBN).
• For NEC-compliant grounding, use size 14 AWG (2 mm2) or larger copper wire and an appropriate
user-supplied ring terminal with an inner diameter of 1/4 in. (5–7 mm).
• For EN/IEC 60950-compliant grounding, use size 18 AWG (1 mm2) or larger copper wire and an
appropriate user-supplied ring terminal.
To install the ground connection for a Cisco 2900 or Cisco 3900 series router, perform the following
steps:
Step 1 Strip one end of the ground wire to the length required for the ground lug or terminal.
• For the NEBS ground lug—approximately 0.75 inch (20 mm)
• For user-provided ring terminal—as required
Step 2 Crimp the ground wire to the ground lug or ring terminal, using a crimp tool of the appropriate size.
Step 3 Attach the ground lug or ring terminal to the chassis as shown in Figure 3-16, Figure 3-17, Figure 3-18,
Figure 3-18, or Figure 3-19. For a ground lug, use the two screws with captive locking washers provided.
For a ring terminal, use one of the screws provided. Tighten the screws to a torque of 8 to 10 in-lb
(0.9 to 1.1 N-m).
Cisco 2900 and 3900 Series Hardware Installation
OL-18712-01 3-15
Chapter 3 Installing and Connecting the Router
Chassis Grounding
Figure 3-16 Chassis Ground Connection Using Ring Terminal on Cisco 2901 Chassis
250984
Figure 3-17 NEBS-Compliant Chassis Ground Connection on Cisco 2911 Chassis
250983
Cisco 2900 and 3900 Series Hardware Installation
3-16 OL-18712-01
Chapter 3 Installing and Connecting the Router
Chassis Grounding
Figure 3-18 NEBS-Compliant Chassis Ground Connection on Cisco 2921 or Cisco 2951 Chassis
250915
Figure 3-19 Chassis Ground Connection on Cisco 3900 Series Chassis
L
250929
Step 4 Connect the other end of the ground wire to a known reliable earth ground point at your site.
Cisco 2900 and 3900 Series Hardware Installation
OL-18712-01 3-17
Chapter 3 Installing and Connecting the Router
Connecting Power
Connecting Power
This section explains how to connect AC or DC power to Cisco 2900 series routers. It covers the
following topics:
• Connecting to AC Power, page 3-18
• Connecting to DC Power, page 3-19
• Connecting to Backup Power, page 3-30
Warning Read the installation instructions before connecting the system to the power source. Statement 1004
Warning This unit might have more than one power supply connection. All connections must be removed to
de-energize the unit. Statement 1028
Warning Only trained and qualified personnel should be allowed to install, replace, or service this equipment.
Statement 1030
Note The installation must comply with all required electrical codes applicable at the installation site.
Connecting to AC Power
If your router uses AC power, connect it to a 15 A, 120 VAC (10 A, 240 VAC) circuit with overcurrent
protection. If backup power is required, see the “Connecting to Backup Power” section on page 3-30.
Note The input voltage tolerance limits for AC power are 90 and 264 VAC.
Note This product requires surge protection to be provided as part of the building installation. To comply with
the Telcordia GR-1089 NEBS standard for electromagnetic compatibility and safety, an external surge
protective device (SPD) is required at the AC power service equipment.
Warning AC connected units must have a permanent ground connection in addition to the power cable ground
wire. NEBS-compliant grounding satisfies this requirement. Statement 284
Warning This product requires short-circuit (overcurrent) protection, to be provided as part of the building
installation. Install only in accordance with national and local wiring regulations. Statement 1045
Cisco 2900 and 3900 Series Hardware Installation
3-18 OL-18712-01
Chapter 3 Installing and Connecting the Router
Connecting Power
Warning This product relies on the building’s installation for short-circuit (overcurrent) protection. Ensure that
the protective device is rated not greater than:
15A, 120VAC (16A, 240VAC). Statement 1005
Connecting to DC Power
If your router has a DC-input power supply, follow the directions in this section for proper wiring. A
router with a DC-input power supply has a terminal block for the DC power connections. If backup
power is required, see the “Connecting to Backup Power” section.
• DC Wiring Requirements for Cisco 2911, 2921, and 2951 Routers, page 3-19
• Wiring Procedure for DC Input on Cisco 2911, 2921, and 2951 Routers, page 3-20
• Approved Scenarios and Scenarios Not Approved for Dual DC Power Supply Configuration on
Cisco 2911, 2921, and 2951 Routers, page 3-23
• DC Wiring Requirements for Cisco 3900 Series Routers, page 3-24
Caution DC return is isolated from the frame. (NEBS DC-I)
Warning This product requires short-circuit (overcurrent) protection, to be provided as part of the building
installation. Install only in accordance with national and local wiring regulations. Statement 1045
Warning This product relies on the building's installation for short-circuit (overcurrent) protection. Ensure that
the protective device is rated not greater than:
60 VDC, 20 A.
Statement 1005
Warning Only trained and qualified personnel should be allowed to install, replace, or service this equipment.
Statement 1030
Warning Use copper conductors only. Statement 1025
DC Wiring Requirements for Cisco 2911, 2921, and 2951 Routers
A Cisco 2911, Cisco 2921, or Cisco 2951 router with a DC-input power supply requires copper wire and
crimp-type terminals for the power connections. Table 3-1 and Table 3-2 summarize the wiring
requirements.
You can connect a single DC power source to either the A input or the B input. If there are dual power
sources, connect one source to the A input and one source to the B input; both sources must be the same
polarity and voltage.
Cisco 2900 and 3900 Series Hardware Installation
OL-18712-01 3-19
Chapter 3 Installing and Connecting the Router
Connecting Power
Table 3-1 DC Wiring Requirements for Cisco 2911 Routers
DC Input Safety Ground Wire Terminal Overcurrent
DC Power Input Wire Size Wire Size (Lug) Protection
24-36 VDC, 11 A, AWG 14 AWG 14 (2.0 Amp/Tyco 20 A maximum
positive or negative, (2.0 mm2) mm2), No. 32957
single source or dual minimum
sources
36-60 VDC, 4 A,
positive or negative,
single source or dual
sources
Table 3-2 DC Wiring Requirements for Cisco 2921 and 2951 Routers
DC Input Safety Ground Wire Terminal Overcurrent
DC Power Input Wire Size Wire Size (Lug) Protection
24-36 VDC, 17 A, AWG 14 AWG 14 (2.0 Amp/Tyco 20 A maximum
positive or negative, (2.0 mm2) mm2), No. 32957
single source or dual minimum
sources
36-60 VDC, 7 A,
positive or negative,
single source or dual
sources
Wiring Procedure for DC Input on Cisco 2911, 2921, and 2951 Routers
To connect a router to a DC power source, perform the following steps:
Step 1 Remove power from the DC circuit. To ensure that power is removed from the DC circuit, locate the
circuit breaker for the DC circuit, switch the circuit breaker to the OFF position.
Warning Follow proper Lockout /Tagout Procedures as defined by your company in accordance with local and
national laws (e.g. Title 29 CFR Part 1910.147).
Warning Before performing any of the following procedures, ensure that power is removed from the DC circuit.
Statement 1003
Warning Use copper conductors only. Statement 1025
Warning Only trained and qualified personnel should be allowed to install, replace, or service this equipment.
Statement 1030
Cisco 2900 and 3900 Series Hardware Installation
3-20 OL-18712-01
Chapter 3 Installing and Connecting the Router
Connecting Power
Tip Tip Secure all power cabling when installing this unit to avoid disturbing field-wiring connections.
Warning When stranded wiring is required, use approved wiring terminations, such as closed-loop or
spade-type with upturned lugs. These terminations should be the appropriate size for the wires and
should clamp both the insulation and conductor. Statement 1002
Step 2 Strip the wires to the appropriate length for the terminals. The strip length is 5/64 to 1/8 inch (2 to 4
mm) for Amp/Tyco No. 32957 terminals.
Step 3 Crimp the terminals to the power input and safety ground wires.
Step 4 Remove the plastic covers from the terminal block. Save the covers for reinstallation after you finish
wiring.
Step 5 Connect the wires to the terminal block, starting with the safety ground wire. Connect each wire to the
appropriate terminal as shown in Figure 1. Tighten the terminal screws to 8.0 ± 0.5 in-lb (0.9 ± 0.05
N-m).
Warning This unit might have more than one power supply connection. All connections must be removed to
de-energize the unit. Statement 1028
Warning The illustration shows the DC power supply terminal block. Wire the DC power supply as illustrated.
The proper wiring sequence is ground to ground, positive to positive, and negative to negative. The
ground wire should always be connected first and disconnected last. Statement 239
Warning An exposed wire lead from a DC-input power source can conduct harmful levels of electricity. Be sure
that no exposed portion of the DC-input power source wire extends from the terminal block plug.
Statement 122
Caution Dual sources with opposite-polarity grounding damage equipment.
Caution Caution Do not overtorque the terminal block contact screws. Recommended torque is 5.0 ± 0.5 in-lb
(0.56 ± 0.06 N-m) for 2911 series routers, and 9 ± 1.0 in-lb (1.02 ± 0.11 N-m)
Cisco 2900 and 3900 Series Hardware Installation
OL-18712-01 3-21
Chapter 3 Installing and Connecting the Router
Connecting Power
Figure 3-20 DC Power Connections for Cisco 2911, 2921, and 2951 Routers
-DC, input A Safety Ground
Return, input A -DC, input A
Safety ground Return, input A
Return, input B Return, input B
- DC, input B -DC, input B
A + + B A + + B
2911 2921/2951
279991
Terminal Terminal
block block
Step 6 Install the plastic covers over the terminals. (See Figure 3-21 or Figure 3-22.)
Warning The safety cover is an integral part of the product. Do not operate the unit without the safety cover
installed. Operating the unit without the cover in place will invalidate the safety approvals and pose
a risk of fire and electrical hazards. Statement 117
Step 7 Organize and secure the wires using cable ties as shown in Figure 2 or Figure 3. Make sure that the wires
do not project above or below the front panel of the router.
Step 8 Turn on power to the DC circuit. Be sure to remove tape used to secure the circuit-breaker switch in the
OFF position.
Figure 3-21 Wire Routing and Attachment for Cisco 2911 Routers
Cable tie
- +
+ -
From DC
power
source
279992
Plastic covers
Cisco 2900 and 3900 Series Hardware Installation
3-22 OL-18712-01
Chapter 3 Installing and Connecting the Router
Connecting Power
Figure 3-22 Wire Routing and Attachment for Cisco 2921 and Cisco 2951 Routers
Cable tie
GND
- +
+ From DC
-
power
source
279993
Plastic covers
Approved Scenarios and Scenarios Not Approved for Dual DC Power Supply Configuration on Cisco
2911, 2921, and 2951 Routers
You can connect a single DC power source to either the A input or the B input. If there are dual power
sources, connect one source to the A input and one source to the B input. Both sources must be the same
polarity (with respect to ground) and voltage (within 0.25 volts). Do not connect –DC grounded and +DC
grounded dual sources to Cisco 2911, Cisco 2921, and Cisco 2951 routers.
Caution Dual sources with opposite-polarity grounding damage equipment.
In Figure 3-23, either the positive source terminal or the negative source terminal is tied to ground.
Figure 3-23 Connecting to One Source Only—Source A or Source B
Battery Battery
Source Source
A- A-
+ +
A+ A+
B+ B+
361470
B- B-
Cisco 2900 and 3900 Series Hardware Installation
OL-18712-01 3-23
Chapter 3 Installing and Connecting the Router
Connecting Power
In Figure 3-24, source A and source B share common negative terminal connections.
Figure 3-24 Connecting Source A and Source B with Common Negative Terminals
Battery
Source
A-
Va
+
A+
+ B+
Vb
361471
B-
DC Wiring Requirements for Cisco 3900 Series Routers
If your router has a DC-input power supply, follow the directions in this section for proper wiring. If
backup power is required, see the “Connecting to Backup Power” section.
Warning Use copper conductors only. Statement 1025
Warning This product requires short-circuit (overcurrent) protection, to be provided as part of the building
installation. Install only in accordance with national and local wiring regulations. Statement 1045
The following warning applies to the Cisco 3925 and Cisco 3925-NOVPN routers only:
Warning This product relies on the building's installation for short-circuit (overcurrent) protection. Ensure that
the protective device is rated not greater than:
60 VDC, 20 A.
Statement 1005
The following warning applies to the Cisco 3945 and Cisco 3945-NOVPN routers only:
Warning This product relies on the building's installation for short-circuit (overcurrent) protection. Ensure that
the protective device is rated not greater than:
60 VDC, 30 A.
Statement 1005
Cisco 2900 and 3900 Series Hardware Installation
3-24 OL-18712-01
Chapter 3 Installing and Connecting the Router
Connecting Power
Warning This unit might have more than one power supply connection. All connections must be removed to
de-energize the unit. Statement 1028
Table 3-3 summarizes DC wiring requirements for all Cisco 3925 and Cisco 3945 routers.
Note For Cisco 3945 and Cisco 3945-NOVPN routers, the safety ground wire connection must be at the same
potential as the 0 V (return) connection.
Table 3-3 DC Wiring Requirements for Cisco 3900
DC Input Safety Ground Wire Terminal Overcurrent
DC Power Input Wire Size Wire Size (Lug) Protection
24-36 VDC, 12 A, AWG 10 AWG 10 Panduit No. 30 A maximum
positive or negative, minimum LCAS8-10F-L
single source or dual
sources
36-60 VDC, 8 A,
positive or negative,
single or dual source
Cisco 2900 and 3900 Series Hardware Installation
OL-18712-01 3-25
Chapter 3 Installing and Connecting the Router
Connecting Power
Cisco 3900 Series Router Wiring Procedure for DC Input
To connect the router to a DC power source, follow these steps:
Step 1 Remove power from the DC circuit. To ensure that power is removed from the DC circuit, locate the
circuit breaker for the DC circuit, switch the circuit breaker to the OFF position.
Warning Follow proper Lockout /Tagout Procedures as defined by your company in accordance with local and
national laws (e.g. Title 29 CFR Part 1910.147).
Warning Before performing any of the following procedures, ensure that power is removed from the DC circuit.
Statement 1003
Tip Secure all power cabling when installing this unit to avoid disturbing field-wiring connections.
Warning When stranded wiring is required, use approved wiring terminations, such as closed-loop or
spade-type with upturned lugs. These terminations should be the appropriate size for the wires and
should clamp both the insulation and conductor. Statement 1002
Step 2 Strip the wires to the appropriate length for the terminals. The length is 3/16 to 1/4 inch (5 to 6 mm) for
Panduit No. LCAS8-10F-L terminals.
Step 3 Crimp the terminals onto the DC power input and safety ground wires.
Step 4 Remove the plastic covers from the terminal block. Save the covers for reinstallation after you finish
wiring.
Step 5 Connect the wires to the terminal block, starting with the safety ground wire. Connect each wire to the
appropriate terminal as shown in Figure 3-25.
Warning The illustration shows the DC power supply terminal block. Wire the DC power supply as illustrated.
The proper wiring sequence is ground to ground, positive to positive, and negative to negative. The
ground wire should always be connected first and disconnected last. Statement 239
Warning An exposed wire lead from a DC-input power source can conduct harmful levels of electricity. Be sure
that no exposed portion of the DC-input power source wire extends from the terminal block plug.
Statement 122
Caution Do not overtorque the terminal block screws. The recommended torque is 18.0 – 20.0 in-lb (2.03 – 2.26
N-m).
Cisco 2900 and 3900 Series Hardware Installation
3-26 OL-18712-01
Chapter 3 Installing and Connecting the Router
Connecting Power
Figure 3-25 DC Power Connections for Cisco 3925 and 3925-NOVPN Routers
Negative DC input Positive DC input
+ PE + PE
Safety ground Safety ground
279995
Negative polarity input 0V (return)
0V (return) Positive polarity input
Figure 3-26 DC Power Connections for the Cisco 3945 and 3945-NOVPN Routers
Negative DC input Positive DC input
+ PE + PE
Safety ground Safety ground
279995
Negative polarity input 0V (return)
0V (return) Positive polarity input
Step 6 Install the plastic cover over the terminals. (See Figure 3-27.)
Warning The safety cover is an integral part of the product. Do not operate the unit without the safety cover
installed. Operating the unit without the cover in place will invalidate the safety approvals and pose
a risk of fire and electrical hazards. Statement 117
Step 7 Organize and bundle the wires using cable ties as shown in Figure 3-27 or Figure 3-28.
Step 8 If you are installing a second DC power supply, repeat Step 1 through Step 7 for the second supply (input
B).
Step 9 Turn on power to the DC circuit. Be sure to remove tape used to secure the circuit-breaker switch in the
OFF position.
Cisco 2900 and 3900 Series Hardware Installation
OL-18712-01 3-27
Chapter 3 Installing and Connecting the Router
Connecting Power
Figure 3-27 DC Wire Routing andAttachment for Cisco 3925 and 3925-NOVPN Router
Figure 3-28 DC Wire Routing and Attachment for Cisco 3945 and 3945-NOVPN Router
279996
Dual DC Power Supply Configuration in Cisco 3925 and Cisco 3925-NOVPN Routers
You can connect a single DC power source to either the A input or the B input. If there are dual power
sources, connect one source to the A input and one source to the B input. Both sources must have the
same polarity (with respect to ground) and voltage (within 0.25 V). Do not connect -DC-grounded and
+DC-grounded dual sources to Cisco 3925 and Cisco 3925-NOVPN routers.
Caution Dual sources with opposite-polarity grounding damage equipment.
Cisco 2900 and 3900 Series Hardware Installation
3-28 OL-18712-01
Chapter 3 Installing and Connecting the Router
Connecting Power
In Figure 3-29, either the positive source terminal or the negative source terminal is tied to ground.
Figure 3-29 Connecting to One Source Only—Source A or Source B
Battery Battery
Source Source
A- A-
+ +
A+ A+
B+ B+
361470
B- B-
In Figure 3-30, source A and source B share common negative terminal connections.
Figure 3-30 Connecting Source A and Source B with Common Negative Terminals
Battery
Source
A-
Va
+
A+
+ B+
Vb
361471
B-
Cisco 2900 and 3900 Series Hardware Installation
OL-18712-01 3-29
Chapter 3 Installing and Connecting the Router
Connecting to a Console Terminal or Modem
Connecting to Backup Power
The redundant power supply (RPS) for the Cisco 2911, Cisco 2921, and Cisco 2951 router is an external
Cisco RPS 2300. To connect the RPS, the router must be fitted with an RPS adapter. See the “Installing
and Removing a Redundant Power Supply Adapter” section on page 5-42 before connecting to a backup
power source.
If your router uses the Cisco Redundant Power System (RPS), see the Cisco Redundant Power System
2300 Hardware Installation Guide for instructions about the power connections. You can access this
document at:
http://www.cisco.com/en/US/docs/switches/power_supplies/rps2300/hardware/installation/guide/2300
hig.html
Caution Before connecting the RPS to the router, make sure that either the RPS is in standby mode or the RPS
AC power is disconnected. Connecting the RPS to AC power automatically places the RPS in active
mode.
Note The Cisco 2901 router does not support an RPS.
Connecting to a Console Terminal or Modem
The router has asynchronous serial ports and auxiliary ports. These ports provide administrative access
to the router either locally (with a console terminal or a PC) or remotely (with a modem).To configure
the router through the Cisco IOS CLI, you must establish a connection between the router console port
and either a terminal or a PC.
Use the following cables and adapters to establish a local or remote connection.
Table 3-4 Local and Remote Connections
Port Type Cable Section
Serial (RJ-45) EIA RJ-45 Connecting to the Serial Port with
Serial (USB) USB 5-pin mini USB Type-B-to-USB Microsoft Windows
Type-A
Auxiliary (Modem) DB-9-to-DB-25 Connecting to the Auxiliary Port
Connecting to the Serial Port with Microsoft Windows
Note Install the USB device driver before establishing a physical connection between the router and the PC
using the USB Console cable plugged into the USB serial port, otherwise the connection will fail. See
the “Installing the Cisco Microsoft Windows USB Device Driver” section on page 3-35.
Cisco 2900 and 3900 Series Hardware Installation
3-30 OL-18712-01
Chapter 3 Installing and Connecting the Router
Connecting to a Console Terminal or Modem
Step 1 Connect the end of the console cable with the RJ-45 connector to the light blue console port on the router.
or
Connect a USB 5-pin mini USB Type-B to the USB console port as shown in Figure 3-31, Figure 3-32
or Figure 3-33. If you are using the USB serial port for the first time on a Windows-based PC, install the
USB driver now according to the instructions in the following sections.
• “Installing the Cisco Microsoft Windows XP USB Driver” section on page 3-35
• “Installing the Cisco Microsoft Windows 2000 USB Driver” section on page 3-36
• “Installing the Cisco Microsoft Windows Vista USB Driver” section on page 3-36
Note You cannot use the USB port and the EIA port concurrently. See “Connecting to the Auxiliary
Port” section on page 3-38. When the USB port is used it takes priority over the RJ-45 EIA port.
Step 2 Connect the end of the cable with the DB-9 connector (or USB Type-A) to the terminal or PC. If your
terminal or PC has a console port that does not accommodate a DB-9 connector, you must provide an
appropriate adapter for that port.
Step 3 To communicate with the router, start a terminal emulator application, such as Microsoft Windows
HyperTerminal. This software should be configured with the following parameters:
• 9600 baud
• 8 data bits
• no parity
• 1 stop bit
• no flow control
Cisco 2900 and 3900 Series Hardware Installation
OL-18712-01 3-31
Chapter 3 Installing and Connecting the Router
Connecting to a Console Terminal or Modem
Figure 3-31 Connecting the USB Console Cable to the Cisco 2901 Router
EN
DO NOT
REMOV
NETWO E DURING
RK OPERA
TION
DO NOT
REMOV
NETWO E DURING
RK OPERA
TION AUX
CONSOLE
2 1
251603
3
1 USB 5-pin mini USB Type-B console port 2 USB 5-pin mini USB Type-B to USB Type-A
console cable
3 USB Type-A
Cisco 2900 and 3900 Series Hardware Installation
3-32 OL-18712-01
Chapter 3 Installing and Connecting the Router
Connecting to a Console Terminal or Modem
Figure 3-32 Connecting the USB Console Cable to the Cisco 2911 Router
EN
DO NOT
REMOV
NETWO E DURING
RK OPERA
TION
DO NOT
REMOV
NETWO E DURING
RK OPERA
TION AUX
CONSOLE
2
1
251601
3
1 USB 5-pin mini USB Type-B console port 2 USB 5-pin mini USB Type-B to USB Type-A
console cable
3 USB Type-A
Cisco 2900 and 3900 Series Hardware Installation
OL-18712-01 3-33
Chapter 3 Installing and Connecting the Router
Connecting to a Console Terminal or Modem
Figure 3-33 Connecting the USB Console Cable to the Cisco 2921, 2951, 3925 and 3945 Routers
EN
DO NOT
REM
NETWORK OVE DURING
OPERATI
ON
DO NOT
REM
NETWORK OVE DURING
OPERATI AUX
ON
CONSOLE
2
1
251605
3
1 USB 5-pin mini USB Type-B console port 2 USB 5-pin mini USB Type-B to USB Type-A
console cable
3 USB Type-A
Connecting to the Console Port with Mac OS X
This procedure describes how to connect a Mac OS X system USB port to the console using the built in
OS X Terminal utility.
Step 1 Use the Finder to go to Applications > Utilities > Terminal.
Step 2 Connect the OS X USB port to the router.
Step 3 Enter the following commands to find the OS X USB port number
macbook:user$ cd /dev
macbook:user$ ls -ltr /dev/*usb*
crw-rw-rw- 1 root wheel 9, 66 Apr 1 16:46 tty.usbmodem1a21
DT-macbook:dev user$
Step 4 Connect to the USB port with the following command followed by the router USB port speed
Cisco 2900 and 3900 Series Hardware Installation
3-34 OL-18712-01
Chapter 3 Installing and Connecting the Router
Installing the Cisco Microsoft Windows USB Device Driver
macbook:user$ screen /dev/tty.usbmodem1a21 9600
To disconnect the OS X USB console from the Terminal window
Enter Ctrl-a followed by Ctrl-\
Connecting to the Console Port with Linux
This procedure shows how to connect a Linux system USB port to the console using the built in Linux
Terminal utility.
Step 1 Open the Linux Terminal window.
Step 2 Connect the Linux USB port to the router.
Step 3 Enter the following commands to find the Linux USB port number
root@usb-suse# cd /dev
root@usb-suse /dev# ls -ltr *ACM*
crw-r--r-- 1 root root 188, 0 Jan 14 18:02 ttyACM0
root@usb-suse /dev#
Step 4 Connect to the USB port with the following command followed by the router USB port speed
root@usb-suse /dev# screen /dev/ttyACM0 9600
To disconnect the Linux USB console from the Terminal window
Enter Ctrl-a followed by : then quit
Installing the Cisco Microsoft Windows USB Device Driver
A USB device driver must be installed the first time a Microsoft Windows-based PC is connected to the
USB serial port on the router.
This section contains the following topics:
• “Installing the Cisco Microsoft Windows XP USB Driver”
• “Installing the Cisco Microsoft Windows 2000 USB Driver”
• “Installing the Cisco Microsoft Windows Vista USB Driver”
Installing the Cisco Microsoft Windows XP USB Driver
This procedure shows how to install the Microsoft Windows XP USB driver. Download the driver for
your router model from the Tools and Resources Download Software site, USB Console Software
category:
www.cisco.com/cisco/pub/software/portal/select.html?mdfid=268437899&?i=rp
Step 1 Unzip the file Cisco_usbconsole_driver_X_X.zip (where X is a revision number).
Cisco 2900 and 3900 Series Hardware Installation
OL-18712-01 3-35
Chapter 3 Installing and Connecting the Router
Installing the Cisco Microsoft Windows USB Device Driver
Step 2 If using 32-bit Windows XP double-click the file setup.exe from the Windows_32 folder, or if using
64-bit Windows XP double-click the file setup(x64).exe from the Windows_64 folder.
Step 3 The Cisco Virtual Com InstallShield Wizard begins. Click Next.
Step 4 The Ready to Install the Program window appears, Click Install.
Step 5 The InstallShield Wizard Completed window appears. Click Finish.
Step 6 Connect the USB cable to the PC and router USB console ports. See Table 3-1. The EN LED for the USB
console port turns green, and within a few moments the Found New Hardware Wizard appears.
Following the instructions to complete the installation of the driver.
Step 7 The USB console is ready for use.
Installing the Cisco Microsoft Windows 2000 USB Driver
This procedure shows how to install the Microsoft Windows 2000 USB driver.
Step 1 Obtain the file Cisco_usbconsole_driver.zip from the Cisco.com web site and unzip it.
Step 2 Double-click the file setup.exe.
Step 3 The Cisco Virtual Com InstallShield Wizard begins. Click Next.
Step 4 The Ready to Install the Program window appears, Click Install.
Step 5 The InstallShield Wizard Completed window appears. Click Finish.
Step 6 Connect the USB cable to the PC and router USB console ports. See Table 3-1. The EN LED for the USB
console port turns green, and within a few moments a series of Found New Hardware Wizard windows
appear. Following the instructions to complete the installation of the driver.
Step 7 The USB console is ready for use.
Installing the Cisco Microsoft Windows Vista USB Driver
This procedure shows how to install the Microsoft Windows Vista USB driver.
Step 1 Obtain the file Cisco_usbconsole_driver.zip from the Cisco.com web site and unzip it.
Step 2 If using 32-bit Windows Vista double-click the file setup.exe from the Windows_32 folder, or if using
64-bit Windows Vista double-click the file setup(x64).exe from the Windows_64 folder.
Step 3 The Cisco Virtual Com InstallShield Wizard begins. Click Next.
Step 4 The Ready to Install the Program window appears, Click Install.
Note If a User Account Control warning appears, click “Allow - I trust this program...” to proceed.
Step 5 The InstallShield Wizard Completed window appears. Click Finish.
Cisco 2900 and 3900 Series Hardware Installation
3-36 OL-18712-01
Chapter 3 Installing and Connecting the Router
Uninstalling the Cisco Microsoft Windows USB Driver
Step 6 Connect the USB cable to the PC and router USB console ports. See Table 3-1. The EN LED for the USB
console port turns green, and within a few moments a pop up window stating “Installing device driver
software” appears. Following the instructions to complete the installation of the driver.
Step 7 The USB console is ready for use.
Uninstalling the Cisco Microsoft Windows USB Driver
This section provides instructions for how to uninstall the Cisco Microsoft Windows USB device driver.
• “Uninstalling the Cisco Microsoft Windows XP and 2000 USB Driver”
• “Uninstalling the Cisco Microsoft Windows Vista USB Driver”
Uninstalling the Cisco Microsoft Windows XP and 2000 USB Driver
This procedure shows you how to uninstall both the Microsoft Windows XP and 2000 USB driver. The
driver can be removed using the Windows Add Remove Programs utility or the setup.exe program.
Using the Add Remove Programs utility
Note Disconnect the router console terminal before uninstalling the driver.
Step 1 Click Start > Control Panel > Add or Remove Programs.
Step 2 Scroll to Cisco Virtual Com and click Remove.
Step 3 When the Program Maintenance window appears, select the Remove radio button. Click Next.
Using the Setup.exe program
Note Disconnect the router console terminal before uninstalling the driver.
Step 1 Run the setup.exe for Windows 32-bit or setup(x64).exe for Windows-64bit. Click Next.
Step 2 The InstallShield Wizard for Cisco Virtual Com appears. Click Next.
Step 3 When the Program Maintenance window appears, select the Remove radio button. Click Next.
Step 4 When the Remove the Program window appears, click Remove.
Step 5 When the InstallShield Wizard Completed window appears click Finish.
Uninstalling the Cisco Microsoft Windows Vista USB Driver
This procedure shows you how to uninstall the Microsoft Windows Vista USB driver.
Cisco 2900 and 3900 Series Hardware Installation
OL-18712-01 3-37
Chapter 3 Installing and Connecting the Router
Connecting to the Auxiliary Port
Note Disconnect the router console terminal before uninstalling the driver.
Step 1 Run the setup.exe for Windows 32-bit or setup(x64).exe for Windows-64bit. Click Next.
Step 2 The InstallShield Wizard for Cisco Virtual Com appears. Click Next.
Step 3 When the Program Maintenance window appears, select the Remove radio button. Click Next.
Step 4 When the Remove the Program window appears, click Remove.
Note If a User Account Control warning appears, click “Allow - I trust this program...” to proceed.
Step 5 When the InstallShield Wizard Completed window appears click Finish.
Connecting to the Auxiliary Port
When a modem is connected to the auxiliary port, a remote user can dial in to the router and configure
it. Use the light blue console cable and the DB-9-to-DB-25 connector adapter that came in the router
accessory kit.
To connect a modem to the router, follow these steps:
Step 1 Connect the RJ-45 end of the adapter cable to the black AUX port on the router. (See Figure 3-34,
Figure 3-35, or Figure 3-36.)
Cisco 2900 and 3900 Series Hardware Installation
3-38 OL-18712-01
Chapter 3 Installing and Connecting the Router
Connecting to the Auxiliary Port
Figure 3-34 Connecting a Modem to the Cisco 2901 Router
AUX
EN
CONSOLE
DO NOT
REMOV
NETWO E DURING
RK OPERA
TION
DO NOT
REMOV
NETWO E DURING
RK OPERA
TION AUX
CONSOLE
1
2
251604
3
4
1 RJ-45 AUX port 3 RJ-45 to DB-9
2 DB-9 to DB-25 adapter 4 Modem
Cisco 2900 and 3900 Series Hardware Installation
OL-18712-01 3-39
Chapter 3 Installing and Connecting the Router
Connecting to the Auxiliary Port
Figure 3-35 Connecting a Modem to the Cisco 2921 Router
AUX
EN
CONSOLE
DO NOT
REMOV
NETWO E DURING
RK OPERA
TION
DO NOT
REMOV
NETWO E DURING
RK OPERA
TION AUX
CONSOLE
2
1
251602
3
4
1 RJ-45 AUX port 3 RJ-45 to DB-9
2 DB-9 to DB-25 adapter 4 Modem
Figure 3-36 Connecting a Modem to the Cisco 2921, 2925, 3925, and 3945 Routers
AUX
EN
CONSOLE
DO NOT
REMOV
NETWO E DURIN
RK OPERA G
TION
DO NOT
REMOV
NETWO E DURIN
RK OPERA G
TION AUX
CONSOLE
1
2
251604
3
4
1 RJ-45 AUX port 3 RJ-45 to DB-9
2 DB-9 to DB-25 adapter 4 Modem
Cisco 2900 and 3900 Series Hardware Installation
3-40 OL-18712-01
Chapter 3 Installing and Connecting the Router
Connecting WAN, LAN, and Voice Interfaces
Step 2 Connect the DB-9 end of the console cable to the DB-9 end of the modem adapter.
Step 3 Connect the DB-25 end of the modem adapter to the modem.
Step 4 Make sure that your modem and the router auxiliary port are configured for the same transmission speed
(up to 115200 bps is supported) and for mode control with data carrier detect (DCD) and data terminal
ready (DTR) operations.
Connecting WAN, LAN, and Voice Interfaces
This section describes how to connect WAN, LAN, and voice interface cables. It covers the following
topics:
• Ports and Cabling, page 3-43
• Connection Procedures and Precautions, page 3-44
Note One or two Ethernet cables are typically provided with the router. Additional cables and transceivers can
be ordered from Cisco. For ordering information, contact customer service. For cable pinouts, see the
Cisco Modular Access Router Cable Specifications document.
Warning Do not work on the system or connect or disconnect cables during periods of lightning activity.
Statement 1001
Warning To avoid electric shock, do not connect safety extra-low voltage (SELV) circuits to telephone-network
voltage (TNV) circuits. LAN ports contain SELV circuits, and WAN ports contain TNV circuits. Some
LAN and WAN ports both use RJ-45 connectors. Use caution when connecting cables. Statement 1021
Warning Hazardous network voltages are present in WAN ports regardless of whether power to the unit is OFF
or ON. To avoid electric shock, use caution when working near WAN ports. When detaching cables,
detach the end away from the unit first. Statement 1026
Caution To comply with the Telcordia GR-1089 NEBS standard for electromagnetic compatibility and safety,
connect Gigabit Ethernet ports using RJ-45 connectors for shielded twisted pair cable only to
intra-building or unexposed wiring or cable. The intrabuilding cable must be shielded and the shield
must be grounded at both ends. The intra-building port(s) of the equipment or subassembly must not be
metallically connected to interfaces that connect to the OSP or its wiring. These interfaces are designed
for use as intra-building interfaces only (Type 2 or Type 4 ports as described in GR-1089-CORE, Issue
4) and require isolation from the exposed OSP cabling. The addition of Primary Protectors is not
sufficient protection in order to connect these interfaces metallically to OSP wiring.
Warning Never install telephone jacks in wet locations unless the jack is specifically designed for wet
locations. Statement 1036
Cisco 2900 and 3900 Series Hardware Installation
OL-18712-01 3-41
Chapter 3 Installing and Connecting the Router
Connecting WAN, LAN, and Voice Interfaces
Warning Never touch uninsulated telephone wires or terminals unless the telephone line has been
disconnected at the network interface. Statement 1037
Warning Class 1 laser product. Statement 1008
Cisco 2900 and 3900 Series Hardware Installation
3-42 OL-18712-01
Chapter 3 Installing and Connecting the Router
Connecting WAN, LAN, and Voice Interfaces
Ports and Cabling
Table 3-5 summarizes typical WAN, LAN, and voice connections for Cisco 2900 and Cisco 3900 series
routers. The connections summarized here are also described in detail in the document on Cisco.com
Cisco Modular Access Router Cable Specifications
Table 3-5 WAN, LAN, and Voice Connections
Port or Connection Port Type, Color1 Connection: Cable
Ethernet RJ-45, yellow Ethernet hub or Ethernet switch Category 5 or higher Ethernet
T1/E1 WAN RJ-48C/CA81A T1 or E1 network RJ-48 T1/E1
xCE1T1-PRI RJ-48S, tan External T1 CSU or other RJ-48S to RJ-48S TE
T1 equipment RJ-48S to RJ-48S NT
RJ-48S to RJ-48S T1
RJ-48S to bare
RJ-48S to BNC
RJ-48S to twinaxial cable
RJ-48S to DB-15
RJ-48S to DB-15 null
T3/DS3/E3 WAN BNC connector T3 network, CSU/DSU, or other 75-ohm coaxial cable
T3/DS3 equipment
Cisco serial 60-pin D-sub, blue CSU/DSU and serial network or Cisco serial transition cable that
equipment matches the signaling protocol
Cisco Smart serial Cisco Smart compact CSU/DSU and serial network or (EIA/TIA-232, EIA/TIA-449, V.35,
connector, blue equipment X.21, or EIA-530)
and the serial port operating mode
(DTE or DCE).2
ADSL RJ-11C/CA11A, Network demarcation device for RJ-11 straight-through
lavender service provider DSL interface
SHDSL RJ-11C/CA11A, Network demarcation device for RJ-11 straight-through for 2-wire
lavender, RJ-14 service provider DSL interface RJ-14 straight-through for 4-wire
T1/E1 digital voice RJ-48C/CA81A, tan Digital PBX, ISDN network, RJ-48 T1/E1
CSU/DSU
Analog voice FXS RJ-11, gray Telephone, fax RJ-11; RJ21 if using NM-HDA,
Analog voice FXO RJ-11, pink Central office, analog PBX straight-through
Analog voice E&M RJ-45, brown Analog PBX RJ-45
BRI S/T WAN RJ-45/CB-1D, orange NT1 device or private integrated RJ-45 straight-through
(external NT1) network exchange (PINX)
BRI U WAN RJ-49C/CA-A11, red ISDN network RJ-48 straight-through
(built-in NT1)
56/64-kbps 8-pin modular, blue RJ-48S interface in subrate device RJ-48 straight-through
DSU/CSU or network
T1/FT1 DSU/CSU 8-pin modular, blue RJ-48C interface RJ-48 straight-through
Gigabit Ethernet SFP, LC, color according 1000BASE-SX, -LX, -LH, -ZX, Optical fiber as specified on applicable
optical to optical wavelength -CWDM data sheet
Gigabit Ethernet SFP, RJ-45 1000BASE-T Category 5, 5e, 6 UTP
copper
Cisco 2900 and 3900 Series Hardware Installation
OL-18712-01 3-43
Chapter 3 Installing and Connecting the Router
Connecting WAN, LAN, and Voice Interfaces
1. Cable color codes are specific to Cisco cables.
2. See the Cisco Modular Access Router Cable Specifications document for information about choosing these cables.
Connection Procedures and Precautions
• Connect each WAN, LAN, and voice cable to the appropriate connector on the chassis or on a
network module or interface card.
• Position the cables carefully, so that they do not put strain on the connectors.
• Organize cables in bundles so that cables do not intertwine.
• Inspect the cables to make sure that the routing and bend radius is satisfactory. Reposition cables, if
necessary.
• Install cable ties in accordance with site requirements.
For cable pinouts, see Cisco Modular Access Router Cable Specifications.
Cisco 2900 and 3900 Series Hardware Installation
3-44 OL-18712-01
You might also like
- DEP30083 PW3 DHCP AND DNS SERVER - EditNo ratings yetDEP30083 PW3 DHCP AND DNS SERVER - Edit16 pages
- Technical Product Guide Trident v3 Jun 2019No ratings yetTechnical Product Guide Trident v3 Jun 201964 pages
- Configuring An ADSL WAN Interface Card On Cisco 1700 Series RoutersNo ratings yetConfiguring An ADSL WAN Interface Card On Cisco 1700 Series Routers34 pages
- Installation: This Chapter Describes The Setup of The Access Point and Includes The Following SectionsNo ratings yetInstallation: This Chapter Describes The Setup of The Access Point and Includes The Following Sections8 pages
- J1939 Gateway™: Installation and Operation GuideNo ratings yetJ1939 Gateway™: Installation and Operation Guide27 pages
- Manual Cisco Systems Cisco Aironet 3700 Series AIRCAP3702IAK9No ratings yetManual Cisco Systems Cisco Aironet 3700 Series AIRCAP3702IAK944 pages
- SCXI - 1325 H - V T B: IGH Oltage Erminal LockNo ratings yetSCXI - 1325 H - V T B: IGH Oltage Erminal Lock8 pages
- Vacon NX OPTCI Modbus TCP Board User Manual DPD009No ratings yetVacon NX OPTCI Modbus TCP Board User Manual DPD00932 pages
- User's Guide: 100/10M PCI Adapter & 100/10M Wake On LAN PCI AdapterNo ratings yetUser's Guide: 100/10M PCI Adapter & 100/10M Wake On LAN PCI Adapter7 pages
- ICON (IPX-3200) IPSTAR Satellite Terminal Release 1.1No ratings yetICON (IPX-3200) IPSTAR Satellite Terminal Release 1.118 pages
- MT-500 Series: MT-506T, MT-506L Installation Instruction 1.0 Installation and Startup GuideNo ratings yetMT-500 Series: MT-506T, MT-506L Installation Instruction 1.0 Installation and Startup Guide8 pages
- SCXI-1326 High-Voltage-Terminal-Block-Installation-Guide-And-SpecificationsNo ratings yetSCXI-1326 High-Voltage-Terminal-Block-Installation-Guide-And-Specifications8 pages
- Cisco 809 Industrial Integrated Services Router Hardware Installation GuideNo ratings yetCisco 809 Industrial Integrated Services Router Hardware Installation Guide56 pages
- How To Design An Intrinsically Safe System - AWC, IncNo ratings yetHow To Design An Intrinsically Safe System - AWC, Inc10 pages
- DX80G9M6S-PB2 SureCross Performance Gateway Module 163211No ratings yetDX80G9M6S-PB2 SureCross Performance Gateway Module 16321111 pages
- 1570r-Rugged-Security-Gateway-Datasheet SaeguridadNo ratings yet1570r-Rugged-Security-Gateway-Datasheet Saeguridad6 pages
- Touchstone DG1670 Data Gateway User's GuideNo ratings yetTouchstone DG1670 Data Gateway User's Guide48 pages
- Cisco ME 1200 Series Carrier Ethernet Access Devices Hardware Installation GuideNo ratings yetCisco ME 1200 Series Carrier Ethernet Access Devices Hardware Installation Guide44 pages
- Touchstone WBM760 Wideband Cable Modem User's GuideNo ratings yetTouchstone WBM760 Wideband Cable Modem User's Guide55 pages
- Cisco 800 Series Routers Hardware Installation Guide: Corporate HeadquartersNo ratings yetCisco 800 Series Routers Hardware Installation Guide: Corporate Headquarters90 pages
- Quick Start Guide Guía de Inicio Rápido Guida Di Riferimento Rapido Kurzanleitung Guide de Démarrage RapideNo ratings yetQuick Start Guide Guía de Inicio Rápido Guida Di Riferimento Rapido Kurzanleitung Guide de Démarrage Rapide72 pages
- Read This First: Cisco (Case Sensitive) Cisco (Case Sensitive)No ratings yetRead This First: Cisco (Case Sensitive) Cisco (Case Sensitive)46 pages
- Cisco Aironet 1140 Series Getting Started GuideNo ratings yetCisco Aironet 1140 Series Getting Started Guide34 pages
- Usb-To-Devicenet Cable: Installation InstructionsNo ratings yetUsb-To-Devicenet Cable: Installation Instructions16 pages
- Vacon NX OPTCQ Ethernet IP Board User Manual DPD00No ratings yetVacon NX OPTCQ Ethernet IP Board User Manual DPD0040 pages
- Anybus X-Gateway: Ethernet To J1939 Installation GuideNo ratings yetAnybus X-Gateway: Ethernet To J1939 Installation Guide14 pages
- Cisco Aironet 802.11abg Wireless LAN AdapterNo ratings yetCisco Aironet 802.11abg Wireless LAN Adapter7 pages
- Cisco 860 Series, Cisco 880 Series, and Cisco 890 Series Integrated Services Routers Hardware Installation GuideNo ratings yetCisco 860 Series, Cisco 880 Series, and Cisco 890 Series Integrated Services Routers Hardware Installation Guide136 pages
- TrackSo Installation Guide WM Mega and WM MiniNo ratings yetTrackSo Installation Guide WM Mega and WM Mini14 pages
- BICSI RCDD Registered Communications Distribution Designer Exam Prep And Dumps RCDD-001 Exam Guidebook Updated QuestionsFrom EverandBICSI RCDD Registered Communications Distribution Designer Exam Prep And Dumps RCDD-001 Exam Guidebook Updated QuestionsNo ratings yet
- Cisco 3750 Switch QOS Configuration GuideNo ratings yetCisco 3750 Switch QOS Configuration Guide132 pages
- Cisco 3750 Switch Etherchanel Configuration GuideNo ratings yetCisco 3750 Switch Etherchanel Configuration Guide24 pages
- Cisco NX-OS IOS BGP (Advanced) ComparisonNo ratings yetCisco NX-OS IOS BGP (Advanced) Comparison6 pages
- CamHi App User Manual Android Version ENNo ratings yetCamHi App User Manual Android Version EN12 pages
- Impact of Advances in Mobile Technology On Higher Education in Developing CountriesNo ratings yetImpact of Advances in Mobile Technology On Higher Education in Developing Countries5 pages
- Micro Project Report On: A Survey On Wavelength Division Multiplexing (WDM) NetworksNo ratings yetMicro Project Report On: A Survey On Wavelength Division Multiplexing (WDM) Networks13 pages
- ECE4010 Satellite Communication SyllabusNo ratings yetECE4010 Satellite Communication Syllabus2 pages
- System Description: Ascom IP-DECT SystemNo ratings yetSystem Description: Ascom IP-DECT System32 pages
- Email Protocols: IMAP, POP3, SMTP and HTTPNo ratings yetEmail Protocols: IMAP, POP3, SMTP and HTTP10 pages
- Installation Guide - 3116-10 Westell DS1 Network Interface Unit With Performance MonitoringNo ratings yetInstallation Guide - 3116-10 Westell DS1 Network Interface Unit With Performance Monitoring4 pages
- Configuring Avaya SIP Enablement Services and Avaya Communication Manager To Load BalanceNo ratings yetConfiguring Avaya SIP Enablement Services and Avaya Communication Manager To Load Balance25 pages
- Configuring An ADSL WAN Interface Card On Cisco 1700 Series RoutersConfiguring An ADSL WAN Interface Card On Cisco 1700 Series Routers
- Installation: This Chapter Describes The Setup of The Access Point and Includes The Following SectionsInstallation: This Chapter Describes The Setup of The Access Point and Includes The Following Sections
- Manual Cisco Systems Cisco Aironet 3700 Series AIRCAP3702IAK9Manual Cisco Systems Cisco Aironet 3700 Series AIRCAP3702IAK9
- Vacon NX OPTCI Modbus TCP Board User Manual DPD009Vacon NX OPTCI Modbus TCP Board User Manual DPD009
- User's Guide: 100/10M PCI Adapter & 100/10M Wake On LAN PCI AdapterUser's Guide: 100/10M PCI Adapter & 100/10M Wake On LAN PCI Adapter
- ICON (IPX-3200) IPSTAR Satellite Terminal Release 1.1ICON (IPX-3200) IPSTAR Satellite Terminal Release 1.1
- MT-500 Series: MT-506T, MT-506L Installation Instruction 1.0 Installation and Startup GuideMT-500 Series: MT-506T, MT-506L Installation Instruction 1.0 Installation and Startup Guide
- SCXI-1326 High-Voltage-Terminal-Block-Installation-Guide-And-SpecificationsSCXI-1326 High-Voltage-Terminal-Block-Installation-Guide-And-Specifications
- Cisco 809 Industrial Integrated Services Router Hardware Installation GuideCisco 809 Industrial Integrated Services Router Hardware Installation Guide
- How To Design An Intrinsically Safe System - AWC, IncHow To Design An Intrinsically Safe System - AWC, Inc
- DX80G9M6S-PB2 SureCross Performance Gateway Module 163211DX80G9M6S-PB2 SureCross Performance Gateway Module 163211
- 1570r-Rugged-Security-Gateway-Datasheet Saeguridad1570r-Rugged-Security-Gateway-Datasheet Saeguridad
- Cisco ME 1200 Series Carrier Ethernet Access Devices Hardware Installation GuideCisco ME 1200 Series Carrier Ethernet Access Devices Hardware Installation Guide
- Touchstone WBM760 Wideband Cable Modem User's GuideTouchstone WBM760 Wideband Cable Modem User's Guide
- Cisco 800 Series Routers Hardware Installation Guide: Corporate HeadquartersCisco 800 Series Routers Hardware Installation Guide: Corporate Headquarters
- Quick Start Guide Guía de Inicio Rápido Guida Di Riferimento Rapido Kurzanleitung Guide de Démarrage RapideQuick Start Guide Guía de Inicio Rápido Guida Di Riferimento Rapido Kurzanleitung Guide de Démarrage Rapide
- Read This First: Cisco (Case Sensitive) Cisco (Case Sensitive)Read This First: Cisco (Case Sensitive) Cisco (Case Sensitive)
- Vacon NX OPTCQ Ethernet IP Board User Manual DPD00Vacon NX OPTCQ Ethernet IP Board User Manual DPD00
- Anybus X-Gateway: Ethernet To J1939 Installation GuideAnybus X-Gateway: Ethernet To J1939 Installation Guide
- Cisco 860 Series, Cisco 880 Series, and Cisco 890 Series Integrated Services Routers Hardware Installation GuideCisco 860 Series, Cisco 880 Series, and Cisco 890 Series Integrated Services Routers Hardware Installation Guide
- BICSI RCDD Registered Communications Distribution Designer Exam Prep And Dumps RCDD-001 Exam Guidebook Updated QuestionsFrom EverandBICSI RCDD Registered Communications Distribution Designer Exam Prep And Dumps RCDD-001 Exam Guidebook Updated Questions
- Impact of Advances in Mobile Technology On Higher Education in Developing CountriesImpact of Advances in Mobile Technology On Higher Education in Developing Countries
- Micro Project Report On: A Survey On Wavelength Division Multiplexing (WDM) NetworksMicro Project Report On: A Survey On Wavelength Division Multiplexing (WDM) Networks
- Installation Guide - 3116-10 Westell DS1 Network Interface Unit With Performance MonitoringInstallation Guide - 3116-10 Westell DS1 Network Interface Unit With Performance Monitoring
- Configuring Avaya SIP Enablement Services and Avaya Communication Manager To Load BalanceConfiguring Avaya SIP Enablement Services and Avaya Communication Manager To Load Balance