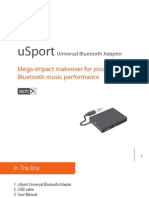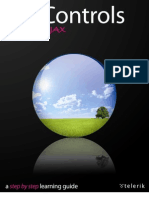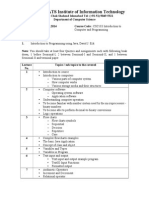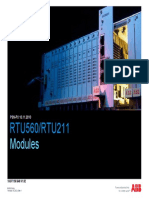USB Bluetooth Audio Transmitter: User Manual
USB Bluetooth Audio Transmitter: User Manual
Uploaded by
Himawan SandhiCopyright:
Available Formats
USB Bluetooth Audio Transmitter: User Manual
USB Bluetooth Audio Transmitter: User Manual
Uploaded by
Himawan SandhiOriginal Title
Copyright
Available Formats
Share this document
Did you find this document useful?
Is this content inappropriate?
Copyright:
Available Formats
USB Bluetooth Audio Transmitter: User Manual
USB Bluetooth Audio Transmitter: User Manual
Uploaded by
Himawan SandhiCopyright:
Available Formats
User Manual
USB Bluetooth Audio Transmitter
BTDG-50
Product Overview ············································································································· 1
User Tips ································································································································ 2
Pair and connect to Bluetooth headphone/receiver ·································· 2
LED indications ················································································································· 3
How to stream music? ··································································································· 3
How to make a VOIP call? ···························································································· 4
Restore Factory Default Settings ············································································ 5
Product Specifications ··································································································· 6
Troubleshooting ··············································································································· 6
Downloaded from www.Manualslib.com manuals search engine
Product Overview
LED indicator
MFB
(Multi-function
button)
Includes a USB extending
LED indicator cable (1 Meter)
FUNCTIONS
Set leaf to pairing mode – Hold MFB for 2 seconds until LED rapidly
alternates BLUE and WHITE
MFB Manually reconnect – Press MFB once
Make a VOIP call – Double click MFB enable TALK MODE, LED illuminates white
(Once the call has finished, double click MFB again to return to music streaming)
Reset leaf – In pairing mode, double click MFB until LED flashes BLUE and
WHITE together for 2 seconds
Downloaded from www.Manualslib.com manuals search engine 1
User Tips
1) This is a USB audio transmitter used to Bluetooth-enable your PC/PS4/Nintendo Switch. It cannot be used for
TVs or car stereo systems to stream music from your mobile phone/tablet.
2) This will not work for transferring data from/to your mobile phone from your PC. Peripherals which also work
by transferring data will not work - products such as Bluetooth keyboard / mouse, game controllers, printers,
projectors and other BLE (Bluetooth Low Energy) devices.
3) To get better operational range, please don’t hang leaf behind the computer. We suggest using Avantree
headphones to get the best Bluetooth stability and range. An unclean USB port can result in a crackly/static-like
sound. Carefully clean the port, either using a nylon anti-static ESD brushes, or changing to another cleaner
port should fix the problem.
Pair and connect to Bluetooth headphone/receiver
Step 1: The first time you plug leaf into computer USB port, the PC will install drivers* automatically.
Step 2: Set Leaf to PAIRING MODE – The first time the leaf is used it will auto enter pairing mode, LED flashes
BLUE and WHITE alternately, if it doesn't, please hold MFB for 3 seconds.
Step 3: Set your headphones/receiver to PAIRING MODE*. Keep the devices in close proximity to each other
and wait until the LEDs indicating pairing has completed.
Pair Connect
Avantree Avantree
Plug in, LED flashes Set headphones Keep them close & wait 5~30s. Once connected,
BLUE & WHITE to PAIRING MODE(2) LED on both devices will slow down.
alternately.
*Driver: Software will be installed automatically each time Leaf is inserted into different USB ports of PC/laptop.
This will not happen on subsequent connections.
*PAIRING MODE: Discoverable mode, LED flashes very quickly or flashes two colors alternately.
Reconnection: Usually once you turn on your headphones/receiver; it will automatically reconnect to leaf.
Otherwise, please try to press the MFB once on the Leaf to reconnect them
Downloaded from www.Manualslib.com manuals search engine 2
LED indications
Status LED indicaator
Pairing mode LEDs blink BLUE and WHITE alternately
Connected with SBC codec LED flashes BLUE twice every 5 seconds
Connected with aptX codec LED flashes WHITE once every 5 seconds
Connected with aptX-LL codec LED flashes WHITE once every 5 seconds
Disconnected LED flashes BLUE once every 5 seconds
Restored factory default settings LED flashes BLUE & WHITE together for 2 second
Call mode LED keeps on WHITE
How to stream music?
Ensure Your Bluetooth headphones and leaf are connected. And then set leaf as default playback device
on computer.
Step 1: Right-click the speaker icon on right-corner of screen. And select “Playback devices”.
Downloaded from www.Manualslib.com manuals search engine 3
Step 2: Set “Avantree Leaf” as “Default Device”.
you can streaming music or watching movie.
How to make a VOIP call?
Ensure Your Bluetooth headphones and leaf are connected.
Step 1: Switch leaf to CALL MODE – double click the MFB, the WHITE LED should remain lit.
Step 2: Open the Skype or other APP audio settings, and select “Avantree Leaf” as current microphone
and speaker device.
Downloaded from www.Manualslib.com manuals search engine 4
Now you can make a VOIP call.
Note: Once call ended, please double click the MFB again to switch leaf back to MUSIC MODE.
Restore Factory Default Settings
You may need to reset leaf if it is not working as expected. When leaf is reset to factory default settings, all the
paired device information will be erased.
Step 1: Set leaf to PAIRING MODE – press and hold MFB for 2 seconds until the LED flashes BLUE and WHITE
alternately quickly.
Step 2: Double click the MFB, the BLUE and WHITE LEDs are both on for 2 seconds. Then leaf will automatically
enter pairing mode.
Downloaded from www.Manualslib.com manuals search engine 5
Product Specifications
・Bluetooth version: 4.1
・Bluetooth profile: A2DP, HFP, HSP, AVRCP
・Audio codec: aptX-LL, aptX, Fast stream, SBC
・Operating range: Up to 20 meters in open area without any obstruction
・Product weight: approx. 10g
・Product size: 66(L) x 18mm(W) x 15mm(H)
Troubleshooting
1) Why is the Leaf not working / being recognized by my PC ?
・When the Leaf is plugged into a PC USB port, it should be recognized as a USB sound card/USB speaker. NO
BLUETOOTH icon will appear on the Taskbar. The pairing/connection via Bluetooth is between the Leaf and
your headphones/speaker, not the PC.
・After it's plugged in, you can find the "Avantree Leaf" in Device manager and in the Playback settings.
・If you see an "unknown device" indicated in Device manager, please try to changing to another computer to
test.
2) Why am I getting such poor sound quality in CALL mode?
Reason: In CALL mode, the sound is a MONO, 16kHz bit rate signal (most Bluetooth devices on the market use
a lower 8kHz bit rate signal). When in MUSIC mode, the sound switches to STEREO signal with a 48kHz bit rate.
The higher bit rate of the STEREO signal means the sound quality in MUSIC mode is much better. Note that
most Bluetooth devices will not allow you to listen to music when talking or during a call e.g. a mobile phone,
computer, etc
Solution: Only the FastStream (FS) codec supports both music and high quality voice simultaneously. The Leaf
supports FS and the simultaneous quality voice and music feature if used with an FS compatible headphone
(e.g. the Avantree HS063, Avantree ANC032, ANC031). Alternatively the DG59 transmitter with headphones is
an FS set which can also address the poor sound quality issue and also supports simultaneous voice and
music while gaming.
3) Why is my microphone not working?
Reason: The Leaf isn’t set to CALL mode
Solution: Ensure your Bluetooth headphones and Leaf are connected. Then DOUBLE CLICK the MFB to switch
the Leaf to CALL MODE. During call mode the LED will turn WHITE.
For Windows users, please check that the speaker and microphone audio settings are set to “default” in your
VOIP program and also in Windows’ playback devices .
Downloaded from www.Manualslib.com manuals search engine 6
4) Why can’t I pair with my devices?
Reason: Most often this is because either the Leaf or your Bluetooth device does not stay in its pairing mode.
Solution:
· Turn off the Bluetooth function on your mobile, PC or any other previously paired device to prevent them
interfering during the pairing process.
· Ensure the Leaf is in PAIRING MODE - long press the MFB, the LED will flash BLUE and WHITE alternately. To
enter your other device’s pairing mode, please refer to its user manual. In most cases the LED will flash
quickly when its in pairing mode.
· If these solutions don’t work, please RESET BOTH devices (clear their pairing history) by refering to the
respective user manuals and try to pair them again.
More video user guide for leaf on Youtube.com
Telephone support: booking from Avantree.com
More FAQs and instructions on support.avantree.com
Email support: support@avantree.com
Downloaded from www.Manualslib.com manuals search engine 7
You might also like
- XS-KY3113B User ManualDocument16 pagesXS-KY3113B User Manualjosewong0210% (1)
- Ondigo Beat Bluetooth Speaker Users Manual enDocument3 pagesOndigo Beat Bluetooth Speaker Users Manual enTerrence JonesNo ratings yet
- 8765 07 CWS and PageBuilderDocument19 pages8765 07 CWS and PageBuilderlukazcrackNo ratings yet
- Mini - S7: English - ItalianoDocument24 pagesMini - S7: English - ItalianochiccacoccolaNo ratings yet
- Digimon World 3 PS1 - DRI N DDNADocument3 pagesDigimon World 3 PS1 - DRI N DDNAHimawan SandhiNo ratings yet
- Walktroughes Digimon World 3 PS1Document12 pagesWalktroughes Digimon World 3 PS1Himawan SandhiNo ratings yet
- Microprocessor Lab Report 1Document4 pagesMicroprocessor Lab Report 1رامي الزيباويNo ratings yet
- Bti 041 8675Document14 pagesBti 041 8675Pablo SinisgalliNo ratings yet
- Voyager Focus UC: User GuideDocument16 pagesVoyager Focus UC: User GuidesrikanthlivesNo ratings yet
- 2022-12-08 Airdopes 131 ManualDocument8 pages2022-12-08 Airdopes 131 Manualchetmanley01No ratings yet
- User Guide Voyager 6200 UCDocument15 pagesUser Guide Voyager 6200 UCBenoît WynsNo ratings yet
- Mono Bluetooth Headset M99+ User ManualDocument12 pagesMono Bluetooth Headset M99+ User ManualmuaadhNo ratings yet
- Avantree Jogger Pro ManualDocument5 pagesAvantree Jogger Pro ManualCammille CarinanNo ratings yet
- User Manual 3854315Document4 pagesUser Manual 3854315Ali raza KhanNo ratings yet
- ClipperDocument4 pagesClipperilicamciprianNo ratings yet
- 3 in 1 Bluetooth 2 4g Wired 2d Wireless Barcode Scanner ManualDocument16 pages3 in 1 Bluetooth 2 4g Wired 2d Wireless Barcode Scanner Manualasf.paperlessNo ratings yet
- BeeWi BBH210 ManualDocument76 pagesBeeWi BBH210 ManualmigrosoftNo ratings yet
- Jabra Evolve2 55 - User Manual - EN - English - RevADocument32 pagesJabra Evolve2 55 - User Manual - EN - English - RevALuiz Do ValleNo ratings yet
- Calisto 7200 Ug enDocument12 pagesCalisto 7200 Ug enmikidutzaaNo ratings yet
- Avantree As9p User Guide 2020Document10 pagesAvantree As9p User Guide 2020Jeje RomeNo ratings yet
- Jabra Evolve2 85 User Manual - EN - English - RevEDocument39 pagesJabra Evolve2 85 User Manual - EN - English - RevEpabinupcNo ratings yet
- Keychron K4Document74 pagesKeychron K4wososa6220No ratings yet
- AUKEY-EP-B60 User ManualDocument56 pagesAUKEY-EP-B60 User ManualLudigNo ratings yet
- Soundbox XsDocument8 pagesSoundbox XsQazq WsxwNo ratings yet
- AOSHEATH ManualDocument16 pagesAOSHEATH ManualThaagirrasaurus JrNo ratings yet
- D32 User-Manual Online V1.0.2-1Document7 pagesD32 User-Manual Online V1.0.2-1arqjmrosasNo ratings yet
- USport Universal Bluetooth AdapterDocument11 pagesUSport Universal Bluetooth AdapterGeorge GattasNo ratings yet
- r1580mb User Manual 0627 - Sks33KtsXDocument5 pagesr1580mb User Manual 0627 - Sks33KtsXwillselect.silvaNo ratings yet
- User-Manual-MIFA A10Document13 pagesUser-Manual-MIFA A10Joni GamingNo ratings yet
- DeltonDocument19 pagesDeltonjoldNo ratings yet
- KNH 050 ManualDocument21 pagesKNH 050 Manualandrespino2021No ratings yet
- Keychron K3Document73 pagesKeychron K3streptokokaNo ratings yet
- BT90 - User ManualDocument1 pageBT90 - User ManualskgmonicaNo ratings yet
- Jabra Evolve2 75 - User Manual - EN - English - RevCDocument37 pagesJabra Evolve2 75 - User Manual - EN - English - RevCElie RevelNo ratings yet
- Bluedio Bs 6 Manual 1Document8 pagesBluedio Bs 6 Manual 1o ONo ratings yet
- BT230 OmDocument20 pagesBT230 Omdavidalferez847No ratings yet
- G1 Neo User Manual20240725Document60 pagesG1 Neo User Manual20240725Narciso, Marc ChristianNo ratings yet
- User ManualDocument12 pagesUser ManualJose GarciaNo ratings yet
- Backbeat Pro Ug en GBDocument10 pagesBackbeat Pro Ug en GBGuy BradleyNo ratings yet
- MOON (Manual EN)Document9 pagesMOON (Manual EN)igorrajcNo ratings yet
- Roller Tempo Manual 4Document48 pagesRoller Tempo Manual 4Julian ZaderNo ratings yet
- BSK02 1703564Document3 pagesBSK02 1703564marius-daniel marinNo ratings yet
- Downloaded From Manuals Search EngineDocument9 pagesDownloaded From Manuals Search EngineRODRIGO MELENDEZ TRUJILLONo ratings yet
- Bluesound PULSE SOUNDBAR Owners ManualDocument6 pagesBluesound PULSE SOUNDBAR Owners ManualThe NezukoNo ratings yet
- Red Sport ArticaDocument60 pagesRed Sport ArticaMi LusclaNo ratings yet
- BEEWI BBS010 Slim Hands-Free SpeakerDocument76 pagesBEEWI BBS010 Slim Hands-Free SpeakerI S ANo ratings yet
- Speaker Bluetooth JukeBox WizardDocument2 pagesSpeaker Bluetooth JukeBox WizardshulistNo ratings yet
- JBL Quantum 600 Manual Original PDFDocument18 pagesJBL Quantum 600 Manual Original PDFrodattoNo ratings yet
- HP - JBL - Quantum Stream - OM - SOP - EN - V4Document18 pagesHP - JBL - Quantum Stream - OM - SOP - EN - V4Fried NoobNo ratings yet
- Zone Vibe 100 Wireless Headphone ManualDocument10 pagesZone Vibe 100 Wireless Headphone ManualElsa AivarNo ratings yet
- Keychron KDocument74 pagesKeychron Kqmu94562No ratings yet
- K3 Complete User ManualDocument22 pagesK3 Complete User ManualnoexNo ratings yet
- J.Burrows KB300 Wireless Keyboard Instruction ManualDocument8 pagesJ.Burrows KB300 Wireless Keyboard Instruction ManualAiden DescasNo ratings yet
- MTH9 1001 BLK ManualwebDocument10 pagesMTH9 1001 BLK Manualwebjimmyb2ndNo ratings yet
- BlueTooth Zvucnik MXSP-BT01-User-ManualDocument5 pagesBlueTooth Zvucnik MXSP-BT01-User-ManualmirzabaaNo ratings yet
- NanoBeat User Manual 09 2019 Global 60x65mm DemoDocument75 pagesNanoBeat User Manual 09 2019 Global 60x65mm DemoArseniu VirgilNo ratings yet
- KSM 150 ManualDocument18 pagesKSM 150 ManualGabi Pardo CuencaNo ratings yet
- UserMan 2399157Document24 pagesUserMan 2399157andrewalbanese87No ratings yet
- Tronsmart Element Force Portablebluetooth SpeakerDocument11 pagesTronsmart Element Force Portablebluetooth SpeakerRamses LegrandNo ratings yet
- JBL User ManualDocument16 pagesJBL User ManualTrifan DavidNo ratings yet
- Instruction Manual: BR1008 Bluetooth Transmitter and ReceiverDocument58 pagesInstruction Manual: BR1008 Bluetooth Transmitter and ReceiverChristaNo ratings yet
- SPIRIT Manual - en 1Document19 pagesSPIRIT Manual - en 1arnoNo ratings yet
- User's Manual: Wireless HeadphoneDocument51 pagesUser's Manual: Wireless HeadphoneAbdul Hady Abu BakarNo ratings yet
- 2017 Best Computer Microphones: Reviews & Buyer’s Guide to choose the best micFrom Everand2017 Best Computer Microphones: Reviews & Buyer’s Guide to choose the best micNo ratings yet
- Attestation of Conformity With European DirectivesDocument1 pageAttestation of Conformity With European DirectivesHimawan SandhiNo ratings yet
- Tugas KelompokDocument8 pagesTugas KelompokHimawan SandhiNo ratings yet
- Jaringan HewanDocument1 pageJaringan HewanHimawan SandhiNo ratings yet
- Review Text Titanic: Created by Himawan Sandhi Class Xii I.A. 3Document7 pagesReview Text Titanic: Created by Himawan Sandhi Class Xii I.A. 3Himawan SandhiNo ratings yet
- Gambar Jaringan HewanDocument10 pagesGambar Jaringan HewanHimawan SandhiNo ratings yet
- Using Fuzzy Logic To Control Traffic Signals at Multi-Phase IntersectionsDocument2 pagesUsing Fuzzy Logic To Control Traffic Signals at Multi-Phase IntersectionsHimawan SandhiNo ratings yet
- Django Rest Framework Json APIDocument21 pagesDjango Rest Framework Json APIHimawan SandhiNo ratings yet
- A195-200Ari MuzakirDocument6 pagesA195-200Ari MuzakirHimawan SandhiNo ratings yet
- Limited Forbidden Cards 12 03Document4 pagesLimited Forbidden Cards 12 03Himawan SandhiNo ratings yet
- C Programming For Linear Search and CalculatorDocument4 pagesC Programming For Linear Search and CalculatorShubham GNo ratings yet
- Informatica Deployment Checklist : InternalDocument6 pagesInformatica Deployment Checklist : InternalAravind PandeyNo ratings yet
- Инструкције За Полагање Стручног ИспитаDocument2 pagesИнструкције За Полагање Стручног ИспитаЈован ПродановићNo ratings yet
- Enhanced Framework For Secure Smart Parking ManagementDocument8 pagesEnhanced Framework For Secure Smart Parking ManagementIJRASETPublicationsNo ratings yet
- Viterbi AlgorithmDocument21 pagesViterbi AlgorithmSeshank Varma100% (1)
- PIC ProgrammerDocument3 pagesPIC Programmervehlijanta100% (1)
- Teja internship report pdfDocument42 pagesTeja internship report pdfjaynanad14No ratings yet
- AVEVA Point Cloud Manager Installation GuideDocument9 pagesAVEVA Point Cloud Manager Installation GuidepejnorozyNo ratings yet
- Resume SatyaDocument5 pagesResume Satyasasthattmdu2018No ratings yet
- Aspire 3690: Windows VistaDocument5 pagesAspire 3690: Windows VistaDaniel Antonio Mendes Dos SantosNo ratings yet
- Cvhesva05a enDocument5 pagesCvhesva05a enHomero PolancoNo ratings yet
- RadControls For ASP - NET AjaxDocument794 pagesRadControls For ASP - NET AjaxCAP History Library100% (41)
- Computer ProgrammingDocument25 pagesComputer ProgrammingNiel Nisperos50% (2)
- Student Riview of LaptopDocument18 pagesStudent Riview of LaptopprashantNo ratings yet
- Course - Outline (CSC103 Introduction To Computer and Progamming)Document3 pagesCourse - Outline (CSC103 Introduction To Computer and Progamming)Tooba AamirNo ratings yet
- Nexus 7000 Design GuideDocument17 pagesNexus 7000 Design GuidePreecha PangsupNo ratings yet
- Dspace 1103Document8 pagesDspace 1103TimoMarxNo ratings yet
- ABB RTU560 and ModulesDocument67 pagesABB RTU560 and Modulesinsan_soft6498No ratings yet
- Virtual Switching System (VSS) 1440Document62 pagesVirtual Switching System (VSS) 1440athai100% (1)
- OSY Unit IDocument15 pagesOSY Unit IRenuka KeneNo ratings yet
- Smart City Iot Based Weather Monitoring SystemDocument6 pagesSmart City Iot Based Weather Monitoring Systemspandana nNo ratings yet
- IoT ManualDocument71 pagesIoT ManualidhayachandranNo ratings yet
- C Interview QuestionsDocument14 pagesC Interview QuestionsJobu KamarajNo ratings yet
- 1.6 Next Generation Server Access Architecture With Cisco Nexus 6000 Eddie Tan1 2Document44 pages1.6 Next Generation Server Access Architecture With Cisco Nexus 6000 Eddie Tan1 2txNo ratings yet
- DBMS ProfilerDocument3 pagesDBMS ProfilerRam KumarNo ratings yet
- Lab 1 - Create Virtual Machine in Azure-50 PointsDocument11 pagesLab 1 - Create Virtual Machine in Azure-50 PointsWilliamsNo ratings yet
- SCSA1604-Compiler DesignDocument2 pagesSCSA1604-Compiler DesignG KalaiarasiNo ratings yet
- HUMAN FOLLOWING BOT PresentationDocument23 pagesHUMAN FOLLOWING BOT Presentationasad2313786No ratings yet