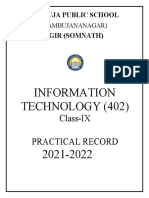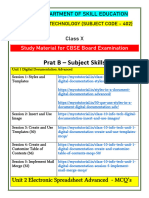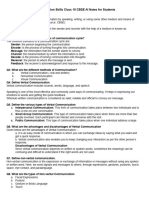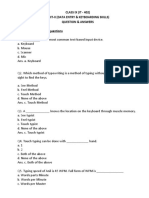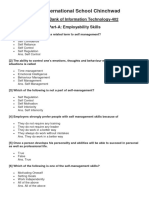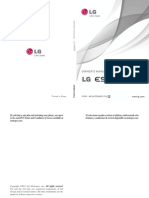9 New IT-402
9 New IT-402
Uploaded by
PrabhjotCopyright:
Available Formats
9 New IT-402
9 New IT-402
Uploaded by
PrabhjotOriginal Title
Copyright
Available Formats
Share this document
Did you find this document useful?
Is this content inappropriate?
Copyright:
Available Formats
9 New IT-402
9 New IT-402
Uploaded by
PrabhjotCopyright:
Available Formats
CLASS - 9
© Kips Learning Pvt. Ltd. 2020
PART - A (EMPLOYABILITY SKILLS)
Unit - 1 (COMMUNICATION SKILLS)
Chapter – 1: COMMUNICATION CYCLE
A. Fill in the blanks:
1. Feedback
2. Environmental
3. Communication channel
4. Receiver
5. Listening
B. Answer the following Questions:
1. Communication is the process of transferring or sharing of information between two or more
people. It is a two-way process of reaching mutual understanding.
2. Effective communication has the following features:
1) Mutually accepted code, i.e., a common language.
2) A message should be clear
3) Listening to others
4) response from the receiver
3. The barriers to effective communication are- Environmental Barriers, Situational Barriers, and
Individual Barriers.
Situational Barriers are the factors like Distance, Noise, and Distractions cause unnecessary
disruption in the communication process. For example, loud music and noise from generators
or other machinery.
Individual Barriers include Attitudinal, Linguistic Ability, Inattention, and Emotional State of the
sender as well as receiver.
4. Sidhant Should be aware of the environmental barriers like instruments, lighting, room
conditions, etc.; Situational Barriers like distance, noise, and distractions like distance, noise,
and distractions; and Individual Barriers like attitudes, linguistic abilities, etc.
To avoid these barriers, Sidhant should ensure instruments, surroundings, seating arrangement
are proper.
Also, while writing the speech, he should consider the aptitude and language proficiency of the
audience. He must keep the length of the speech so it covers the important points but short
enough to hold the audience’s attention. He should address issues that connect with the
audience’s daily lives and their emotions.
Chapter – 2: Various Methods of Communication
A. Fill in the blanks:
1. Facial Expressions
© Kips Learning Pvt. Ltd. 2020
2. Feedback
3. Visual aids
4. Written
5. Non-verbal
B. Answer the Following Questions:
1. Following are the advantages of oral communication-
It is interpersonal and helps in building relationships.
It encourages involvement in team work and decision making process.
Oral message provides prompt feedback.
It is cost efficient.
It is a preferred mode of communication for private or confidential matters.
Limitations of oral communication are listed below-
In this form of communication, emotions are visible and hence can lead to
miscommunication.
It has no legal validity.
It does not provide a permanent record and the message can easily be forgotten.
It may be difficult for certain people to understand speech due to various accents and
pace used in oral communication.
This form of communication is not suitable for lengthy messages.
2. Body language may support or contradict a message. For example, when you congratulate
someone on their success with a smile, it shows you are genuinely happy for the other person.
Whereas, the absence of a smile does not express your emotions.
3. Visual communication involves usage of Visual aids like graphs, diagrams, models, etc., which
make oral communication more meaningful. The use of visual aids grab the attention of the
students and keep them engaged. They also make complex data easy to comprehend and retain
information longer.
4. Prateek should use e-mail as a channel to share the marking criteria for the final project with
his team mates. E-mail facilitates written communication which is the most suitable mode of
communication for formal and lengthy messages. It keeps the record of the communication and
the receivers can also use it for reference.
5. Following are the disadvantages of Non-verbal communication:
It is difficult to analyse a non-verbal message, thus leaving a greater possibility of distortion
of information.
In non-verbal communication, long conversation and necessary explanations are not possible.
Chapter – 3: Perspectives in Communication
A. Fill in the blanks:
1. Prejudice
2. Attitude
3. Past Experiences
© Kips Learning Pvt. Ltd. 2020
4. Assertive
5. Categorise
B. Answer the Following Questions:
1. Perspective has influenced my behaviour towards others in the past. For example, a new
boy joined our class, and I quickly formed a judgement that he was not very bright or
active since he was very quiet. Later, I realised that he was very intelligent and he was
only quiet because he was nervous on his first day of school. In another instance, I was
feeling scared to talk to a teacher who was popular for being very strict. But, after
talking to her I realised she was kind. I had formed an opinion based on other student’s
past experience.
2. I once attempted to answer a question in the class and my classmates started giggling.
The next time the teacher asked a question I hesitated and did not raise my hand. Later I
found out that they were laughing at something else and I felt conscious for no reason
and missed out on the opportunity to respond to the teacher’s question.
3. The environment can influence peoples' mood and motivation to act, and therefore can
facilitate or discourage interactions among people. For example, the environments that
are familiar provide us with safety and security, but also the right amount of stimulus to
act.
4. Visual Perspective
Chapter – 4: Basic Writing Skills
Practice Time (Page No- 25)
Identify the type of phrases given in bold in the following sentences.
a) Adjective phrase
b) Verb phrase
c) Prepositional phrase
d) Noun phrase
e) Noun phrase
f) Adverbial phrase
Practice Time (Page No- 26)
Read the following sentences and state their type.
1. Assertive
2. Imperative sentence
3. Exclamatory sentence
4. Assertive
5. Exclamatory sentence
6. Imperative sentence
7. Interrogative sentence
© Kips Learning Pvt. Ltd. 2020
8. Imperative sentence
Practice Time (Page No- 27)
In each of the following sentences, circle the subject and underline the predicate.
1. An unusual event occurred at our beach last summer.
2. Two girls were jogging along the beach.
3. They heard a strange sound.
4. Thrashing around in the water was a dark object.
5. A helpless dolphin was being tossed around by the waves.
6. The worried joggers called the Centre for Coastal Studies.
7. Two dolphin experts soon arrived at the beach.
8. They moved into the cold surf near the dolphin.
9. The healthy dolphin was released into the ocean several months later.
10. Have you ever been to the ocean?
Practice Time (Page No- 29)
Read this story and identify the parts of speech for the words given in bold.
was .Verb
I .....Pronoun...
failed....Verb..
speech .....Noun..
oh ......Interjection.......
Britain ..........Noun.....
am ......Pronoun ......
recognize ....Verb.......
to .........Preposition.....
go .....Verb........
driver ......Noun.......
sorry ........Adjective...........
far....Adverb....
him ..............Pronoun.......
for .....Preposition......
Practice Time (Page No- 32)
© Kips Learning Pvt. Ltd. 2020
A. Fill in the blanks with the appropriate article, a, an, or the. If no article is needed,
leave the space blank.
1. An
2. The
3. Blank_
4. A
5. The
6. An
7. The
8. The
9. Blank
10. An
B. In each of the following sentences, there is an error in the use of articles. Underline the
incorrect word and then rewrite the sentences using correct articles.
1. A Chinese have decided to choose an national flower but they are divided on a choice.
Ans. The Chinese have decided to choose a national flower but they are divided on the choice.
2. Some favour a pansy while others prefer an plum blossom.
Ans. Some favour pansy while others prefer a plum blossom.
3. Since both flowers have their admirers, it is going to be an close contest.
Ans. Since both flowers have their admirers, it is going to be a close contest.
ASSESSMENT TIME
A. Multiple Choice Questions:
1. a. More formal and less flexible
2. c. 7C’s of Communication
3. b. Sentence
4. c. Empirical
5. a. Predicate
B. Fill in the Blanks:
1. Subject
2. Imperative
3. Predicate
4. Adjective
5. Concluding
6. Interjection
C. Answer the Following Questions: (Solved)
D. Answer the Following Questions:
1. Following are the examples of four kinds of sentences:
i. Assertive sentence- I study in class IX.
ii. Imperative sentence- Have a great day!
iii. Exclamatory sentence- It is such a beautiful painting!
© Kips Learning Pvt. Ltd. 2020
iv. Interrogative sentence- How are you doing?
2. A preposition describes a relationship between other words in a sentence. For example,
‘The book is on the table’. The word ‘on’ describes the relationship between the book and
the table.
3. Interjection refers to a word or phrase that expresses a strong emotion. They are usually
followed by an exclamation sign'!', for example, Ouch!. In the absence of non-verbal cues in
the written form of communication, an interjection is a helps to shows the emotion or
feeling of the author.
4. Indefinite Articles ('A' and 'An') are used before Singular Countable Nouns (SCN) to indicate
that the noun they precede does not refer to any particular person or thing. Usually, these
articles are used to introduce new concepts. For example, ‘a book’ refers to any book and
not a specific book.
5. Following are the rules for writing a paragraph:
Give the paragraph unity
Keep the paragraph short
Make use of topic sentences
Leave out unnecessary details
Give the paragraph movement
End the paragraph with a concluding sentence
C. Application Based Question:
1. A paragraph is usually judged on the following criteria:
i. Introduction (Including Title)
ii. Support/Explanation. This is further divided into-
a) Content
b) Expression (Fluency, Grammar, and Spelling)
c) Sequencing
iii. Conclusion
2. The correct sentence is, 'I bought an HD television set'. While writing the indefinite
articles, the initial sound is important and not the spelling. The word HD begins with
a consonant letter but have vowel sound (ech). Therefore, it should have the article
‘an’ before it.
BRAIN DEVELOPER
SECTION 1: OBJECTIVE TYPE QUESTIONS-(SOLVED)
SECTION 2: THEORY QUESTIONS-(SOLVED)
SECTION 3: SHORT ANSWER TYPE QUESTIONS:
1. An effective communication is a communication between two or more people where the
intended message is successfully delivered, received, and understood.
2. A barrier to effective communication is any factor, individual, situational, or environmental,
that prevents the receiver from receiving and understanding the message accurately.
© Kips Learning Pvt. Ltd. 2020
3. Non-verbal Communication means communicating without the use of words, oral or
written. The different elements of non-verbal communication include Facial Expression,
Gestures, Voice, Body Language, Eye Gaze, Physical Contact, and Dress and Appearance.
4. Verbal Communication involves the use of words in delivering the intended message. The
two primary forms of verbal communication are- Oral communication and Written
communication.
5. The various factors affecting perspective in communication are – Visual perspective, Past
experiences, Attitude, Prejudice, Environment, Feelings, and Beliefs.
SECTION 4: LONG ANSWER TYPE QUESTIONS-(UNSOLVED)
1. Following are the impacts of effective communication on our lives-
It encourages active participation in group discussions and cohesive teamwork.
It helps in building relationships with others.
It enables a leader to cultivate a sense of common goal among the team members
and drive them to work in a spirited manner.
Ability to communicate effectively builds your confidence and equips you to respond
and articulate aptly in any situation.
Effective communication helps in handling various conflicts or misunderstanding in
an organisation.
Effective communication saves time and reduces stress and anxiety levels.
It fosters success in professional and personal life.
2. Translation of an idea into a message by the source is called encoding. It is a significant element
of the communication cycle as encoding helps in the accurate interpretation of the message,
thus ensuring effective communication cycle. Encoding requires that the symbols or signs used
must be clear to both the sender and the receiver. While encoding a message, one needs to
consider what content to include, how the receiver will interpret it, and how it may affect one’s
relationship. Thus, encoding is guided by the nature and the purpose of the communication as
well as the relationship between the sender and the receiver.
3. Written communication involves sending messages in the form of written words to convey
information. Written communication is the most formal form of communication.
4. Non-verbal communication, like gestures, posture, etc., can be effectively used to enhance our
verbal communication. Non-verbal signs can convey thoughts and feelings in the absence of
verbal communication. Moreover, how we say something, is often more important than what
we say as it provides subtle but powerful clues into our true feelings. Unconscious gestures also
convey one's state of mind, for example, glancing at the watch is interpreted as a sign of
disinterest or a desire to leave the conversation.
5. ‘Our beliefs form a vicious cycle’ refers to phenomenon that beliefs shape our behaviour and
our communication style. Our communication style elicits responses from others and
determines the result of an interaction, and the reactions from others further reinforce our
beliefs. For example, if we believe that everybody should be treated with respect, then we will
be respectful towards others while communicating with them. That will elicit a respectful
behaviour from others too. This interaction will reinforce our belief that everyone should be
treated with respect.
© Kips Learning Pvt. Ltd. 2020
SECTION 5: APPLICATION BASED QUESTIONS:
1. Aryan should consider the following elements of non-verbal communication while giving his
speech:
a. Facial Expression
b. Gestures
c. Voice
d. Body Language
e. Eye Gaze
f. Physical Contact
g. Dress and Appearance
2. Past experience.
3. Sushant has two tasks- (i) Sharing ideas (ii) convey working protocol. Sushant should use
face-to-face (oral form) meeting for sharing his idea as the oral form of communication
Is interpersonal and helps in building relationships.
encourages involvement in team work and decision making process.
Provides prompt feedback.
Is cost efficient
However, he should use e-mail (written form) to convey working protocol as written
communication
Allows the sender to thoughtfully draft clear and comprehensive message.
Provides a permanent record and the message cannot easily be forgotten.
Is a suitable mode of communication for lengthy messages.
4. Mr Sharma seems to be operating with ‘I’m Ok: You’re not OK’ life-position.
5. Visual Perspective.
Unit - 2 (SELF MANAGEMENT SKILLS)
Chapter – 5: Importance of Self-Management
A. Multiple Choice Questions:
1. b. Specific
2. b. Time-bound
3. a. Organisation
4. a. Schedule
5. d. Solution-centred
B. Fill in the Blanks:
1. Organisation
2. Responsible
© Kips Learning Pvt. Ltd. 2020
3. Procrastination
4. Solution-centred
6. Initiative
C. Answer the Following Questions: (Solved)
D. Answer the Following Questions:
1. Management is the art of planning, organising, directing, and controlling the resources and
tasks, efficiently and effectively, to achieve a goal assigned by someone else. While, Self-
management is managing yourself to achieve the pre-determined tasks or goals that you
have set for yourself by regulating your actions, organising your time, and being
accountable for your decisions.
2. It is important to devise a realistic and time-bound plan. A time-bound target informs you
whether you are progressing at the right pace or not, and a realistic plan allows you to
succeed in your efforts and saves you from a false sense of failure.
3. A ‘measurable’ target means defining the target in quantifiable terms so that you can
objectively assess the success or failure. For example, rather than saying, ‘I will speed up
my learning’, a more measurable target would be, ‘I will solve 20 Math problems in 2
hours’.
4. The practice of self-management benefits you in the following five ways:
a. Makes you more organised
b. Instils discipline
c. Helps in attaining goals
d. Enhances self-confidence
e. Commands respect from others
5. I plan to apply and benefit from the following three organisational skill strategies in my life-
a. Set SMART targets- I will be able to set realistic goals and also assess my progress
to ensure success in achieving the set target.
b. Prioritise and schedule- By prioritising and scheduling, I will be able to complete the
important tasks first.
c. Learn to say ‘NO’- I will be able to avoid doing insignificant tasks that may hinder my
progress, and will be able to focus on my goal.
E. Application Based Questions:
1. Sumit should learn to manage his time by following the following strategies:
a. Planning: A good work plan enables you to start being realistic about how much work
you can take on, how much time it will take, and what activities will it involve. Then
organise your time accordingly.
b. Estimate time required for each task: Be realistic in estimating the time required to
accomplish the tasks as it helps you to plan effectively.
c. Prioritise and Schedule: Prepare your schedule to accommodate the planned tasks and
other activities. Prioritise your tasks based on importance and urgency while preparing
your schedule.
© Kips Learning Pvt. Ltd. 2020
d. Learn to say 'No': Always refer to your schedule and to-do lists before committing to new
projects.
e. Spending the right time on right activity: Set a time limit to complete the task.
2. Aarti should adopt the following strategies to avoid procrastination:
a. Acknowledge that she is procrastinating. The mere acknowledgement helps in
curbing it.
b. Prepare and refer to her to-do list. She should keep your to-do list displayed where she
can see it often.
c. Refer to your to-do list often and promise to reward herself after completion of the
task.
d. Make it a habit of scheduling your more laborious tasks before more enjoyable tasks.
Chapter - 6: Building Self-Confidence
A. Multiple Choice Questions:
1. c. Overprotective Parenting
2. d. Both a and c
3. a. Emotional
4. d. Positive
5. c. Unprepared
B. Fill in the Blanks:
1. Self-confidence
2. Society
3. Overprotective
4. Culture
5. Threats
C. Answer the Following Questions: (Solved)
D. Answer the Following Questions:
1. Experience helps to raise confidence as it builds competence. Each incident of success takes
the self-confidence a step further. One also learns to overcome obstacles and handle failures
in the process.
2. A lack of confidence puts them in a vicious cycle, where the fear and unpreparedness prevent
them from succeeding, and the failure further reinforces their sense of inadequacy leading to
low self-confidence.
3. The attitude of parents toward their child creates the first significant impact on him especially
in his initial years of his life. For example, lack of love and attention, harsh physical and mental
punishments, and excessive criticism and derogatory remarks on a child's mistakes can break
his confidence, instil a fear of failure in him, and make him hesitant to take on challenges. On
the other hand, overprotective parenting style also hampers a child's self-confidence.
Shielding a child prevents him from facing any pain and struggle. It also prevents him from
developing
© Kips Learning Pvt. Ltd. 2020
resilience and coping with stress and failure. Therefore, a balanced approach to parenting is
necessary to build a child's confidence.
4. Self-confident people have the following attitudes: They have a positive outlook, are able
to recognise their strengths and accept their weaknesses at the same time. They rely on
their own ideas and beliefs rather than on others' opinions. Confident people accept their
mistakes and learn from it. They choose to focus on the opportunities to grow rather than
concentrate on their shortcomings.
On the other hand, people with low confidence are fearful and anxious as they depend on
other people's approval and validation to feel good about their ideas. They tend to focus
on their shortcomings and do not feel motivated to bring about change or improvisation.
They are usually unprepared for their job and reluctant to deal with others.
Unit - 3 (INFORMATION AND COMMUNICATION TECHNOLOGY
SKILLS)
Chapter – 7: Introduction to ICT
A. Multiple Choice Questions:
1. (a) Online shopping
2. (d) Book
3. (d) All of these
4. (b) E-books
B. Fill in the Blanks:
1. access
2. traditional
3. Tablets
4. One-to-many
C. Answer the Following
1. a) Television b) Mobile phone c) E-mail
2. ICT is used in the pharmaceutical sector for latest research and manufacturing. It helps in
hospital management, administration and it also helps the doctors and nurses to diagnose,
treat, and monitor patients. One can search for and learn about various diseases, their
symptoms, cures, and precautionary measures on the Internet.
3. ICT is used in various workplaces for
a) searching information
b) prospecting
c) research and development
d) designing
© Kips Learning Pvt. Ltd. 2020
e) engineering and manufacturing
f) assembling as well as fault diagnosis
g) safety tests and simulations
h) power generation and distribution
i) building and maintaining networks
Chapter – 8: Components of Computer System
A. Multiple Choice Questions:
1. (b) HDD
2. (b) 1024 Giga Byte
3. (a) Register
4. (d) Central nervous system
B. State True or False:
1. True
2. False
3. True
4. True
5. False
C. Answer the Following:
1. Central Processing Unit controls all the internal and external devices of a computer and
performs arithmetic and logical operations.
2. There are three main components in a CPU.
i. Arithmetic and Logical Unit ( ALU): Arithmetic Logic Unit is the component of CPU, which
performs the arithmetic and logical operations on the operands.
i. Control Unit (CU) : This unit controls the operation of every other component of a computer
system. It also controls the transfer of data and instructions among the various units of a
computer.
ii.Memory Unit (MU): The memory unit is the principal storage of the computer. It stores both
data and instructions.
3. A register is a very small data holding place in a computer processor. It holds an instruction,
storage address or data. There are various types of registers; each register performs a specific
function. Some most commonly used registers are: Accumulator (AC), Data Register (DR),
Address Register (AR), Program Control (PC).
4.
RAM ROM
Stands for Random Access Memory. Stands for Read Only Memory.
© Kips Learning Pvt. Ltd. 2020
It is volatile in nature, i.e., the data It is non-volatile in nature, i.e., the data
gets erased if the power supply is is not lost even if the power supply is
switched off. turned off.
It is temporary memory. It stores data permanently.
5. The smallest unit of memory is Bit (Binary digit) that can hold a single state - either 0 or 1. 1Bit
(1b) is the smallest unit of data. Other units are:
Nibble: Group of 4 bits
Byte: Group of 8 bits
Kilo Byte: 1KB = 1024 Bytes
Mega Byte: 1MB = 1024 KB
Giga Byte: 1GB = 1024 MB
Tera Byte: 1TB = 1024 GB
Peta Byte: 1PB = 1024 TB
Chapter – 9: Peripheral Devices
A. Fill in the Blanks:
1. Sound
2. Powdered
3. Plotter
4. Platters
5. USB
B. State True or False:
1. False
2. True
3. True
4. False
5. True
C. Answer the Following:
1. Peripheral devices are internal and external devices that connect to the computer directly
and add functionality to it. They can be easily removed and plugged into a computer
system. A few examples of peripheral devices are:
Optical disk drive
Modem
Bluetooth
Memory card reader
2. Scanner is an input device that scans text, images, and objects optically. The scanned data
is then converted into a digital image and displayed on the computer screen.
There are three types of scanner. They are:
a) Drum Scanner
b) Flatbed Scanner
c) Handheld Scanner
© Kips Learning Pvt. Ltd. 2020
3. Monitor is the most common output device. It is also called Visual Display Unit (VDU), an
electronic visual display for computers. Just like a television, a monitor also displays the
output on the screen. Monitors display pictures by dividing the display screen into
thousands (or millions) of minute dots called pixels, arranged in rows and columns. The
pixels are so close together that they appear connected.
4. HDD or Hard Disk Drive is the most common storage device for storing a large amount of
data. Hard disk is made up of a collection of disks known as platters. Each platter requires
two read/write heads one for each side. All the read/write heads are attached to a single
access arm so that they do not move independently. Each platter has the same number of
tracks to store data.
Chapter – 10: Basic Computer Operations
A. Multiple Choice Questions:
1. (a) Unity
2. (b) POST
3. (d) Distributed
4. (a) Icons
5. (c) Shell and Kernel
B. Fill in the Blanks:
1. Multithreading
2. Trash
3. Commands
4. Directory
5. Linus Torvalds
C. Answer the Following Questions:
1. System software is a collection of one or more programs, that are designed to control and
manage the overall operation and performance of a computer system.
2. An operating system which is capable of doing multiple tasks or executing processes while
using common processing resources like CPU, is called a Multitasking Operating System.
3. Timothy Paterson wrote the original disk operating system.
4. Multithreading operating systems are the operating systems which allow different parts of an
application or program to run simultaneously. The feature of multithreading can delay the
execution response of certain processes.
5. A system software can be classified into the following four categories:
a) Operating System
b) Device Drivers
c) Language Processors
d) Utility Software
© Kips Learning Pvt. Ltd. 2020
6. Following are the security measures which are used to protect the user’s data from threats
and intrusion:
a) Protection against unauthorised access through login and password.
b) Protection against intrusion by keeping the firewall active.
c) Displaying messages related to system vulnerabilities.
7. A directory is just like a file folder which contains all the logically related files. DOS files are
organised in a hierarchical or an inverted tree-like structure. The files are further divided into
directories and sub-directories. The main directory is called Root Directory.
Chapter – 11: Operating System
A. Fill in the Blanks:
1. User-friendly
2. Desktop
3. Notification area
4. Icons
5. Recycle Bin
B. State True or False:
1. False
2. True
3. False
4. True
C. Answer the Following Questions:
1. Linux is the operating system that is available free of cost. It was developed by Linus Torvalds on
5th October 1991. Linux has become most popular because it is freely available, easy to use and
operate and also allows users to work on many programs at the same time. Some features of
Linux are:
Portable
Open Source and Free
Multi-User and Multiprogramming
Hierarchical File System
Shell
Security
2. A screensaver is a computer application that blanks the screen of the computer when it is
inactive or fills it with images or patterns to avoid phosphor burn-in on plasma and CRT monitors.
3. The Recycle Bin is used by Windows computers to store deleted items. It temporarily stores files
and folders before they are permanently deleted. To permanently remove all items in the
Recycle Bin, select "Empty the Recycle Bin" in the left sidebar of the window.
4. Current system Date and time is displayed on the bottom right corner of your desktop. To change
it
a) Click on the clock in the icon tray at the bottom right of your computer screen.
© Kips Learning Pvt. Ltd. 2020
b) This should show the clock, date and calendar. Click on Change date and time settings... to
get the Date and Time menu. (Alternatively, use Start > Control Panel > Date and Time.)
c) Click on Change time zone and select your time zone.
d) When you have the correct time zone, check that the time displayed in the Date & Time tab is
correct. If not, change it and click Apply.
e) When complete, click on OK.
5. Small graphic symbols displayed on the desktop are called icons. Some icons present on the
Windows 7 desktop are: Files, Programs, Computer, Folders, Network Neighborhood /Network,
Shortcuts, and Recycle Bin.
Chapter – 12: Introduction to Internet
A. Multiple Choice Questions:
1. (a) HyperText Transfer Protocol
2. (c) HTML
3. (d) Protocol
4. (a) Domain
5. (c) Web Browsers
B. Fill in the Blanks:
1. Interface
2. HTML
3. URL
4. Static
5. Website, Webpage
C. Answer the Following Questions:
1. Internet is a global system of interconnected computer networks that enables the users to
share information and various resources with each other. Some of the common uses of
Internet are:
Education
Business
E-Commerce
Media and Entertainment
Social Networking
Forum
Health and Fitness
2. Web browser is a soware that is used to view websites. It is an interface between a user and
the World Wide Web. A web browser can have a graphical user interface, or can be text-
based. Some popular web browsers are:
Google Chrome
Mozilla Firefox
Microsoft Internet Explorer (MSIE)
OPERA
© Kips Learning Pvt. Ltd. 2020
Apple Safari
Microsoft Edge
3. Web page is a digital page which may contain text, hyperlink, videos, audios, images, tables,
etc. It is commonly written by using HTML (HyperText Markup Language) and is stored on a
web server. Whereas, a website is a collection of related web pages containing images,
videos, or other digital media set under the same domain name.
4. The Uniform Resource Locator denotes the global address of the web documents and the
web resource. Internet communication is the main reason for identifying a resource on the
web. The URL has two parts:
a. Protocol Identifier: It tells the Internet browser what protocol needs to be followed
to access the address.
b. Resource Name: It specifies the complete address of the resource on the Internet.
Example - http://www.mygov.in
Here, http is Protocol, and www.mygov.in is Resource name
Chapter – 13: Introduction to E-mail
A. Multiple Choice Questions:
1. (a) Inbox
2. (b) Spam
3. (d) Domain Name
4. (b) Facebook.com
5. (a) Carbon copy
B. State True or False:
1. False
2. True
3. False
4. False
5. False
C. Answer the Following Questions:
1. The two parts of an E-mail address are: username and domain name. E-mail address
consists of two parts, separated by @ symbol, i.e., username@domain
name.domainextension.
e.g. Kipspublishingworld@gmail.com
User name – Kipspublishingworld
Domain Name- Gmail
Domain extension- .com
User name is the name of a person’s account, which can be an actual name or an
alphanumeric string.
Domain name is the location of the person’s account on the internet separated by a period.
Domain extension indicates the type of organisation and is specified after the domain
name.
2. E-mail is more popular over conventional mails because of the following reasons:
© Kips Learning Pvt. Ltd. 2020
a. Cost effectiveness
b. Time saving
c. Secured and reliable network
d. Accessible anywhere at any time
e. Provides flexibility
f. Easy to modify
g. Privacy
3. A single e-mail has two parts i.e.
a. Header Section
i. To
ii. Subject
iii. Cc
iv. BCC
b. Message Body
4. Attaching a file to an E-mail is an easy way to send videos, photographs, music and text. To
attach a file to an E-mail, follow these steps:
a. Click on the Attach a file icon on the toolbar at the bottom of the Compose window.
b. The Open dialog box will appear.
c. Browse through your files and select the file you would like to attach.
d. Click on the Open button. The file gets attached to your mail. Click on the Send
button.
Chapter – 14: Introduction to Social Media
A. Fill in the Blanks:
1. Facebook
2. YouTube
3. WhatsApp
4. Media
5. Interface
B. State True or False:
1. False
2. True
3. True
4. False
5. True
C. Answer the Following Questions:
1. Some popular social networking websites are: Twitter, Facebook, YouTube, WhatsApp,
Instagram.
2. Demerits of social media are:
a. Cyber bullying
b. Less real life interaction
© Kips Learning Pvt. Ltd. 2020
c. Addiction
d. Misleading information
e. Misuse of information
f. Fake profiles
g. Peer pressure
3. A blog is an easy to create website that allows users to share their thoughts with the
world. The topic of the blog can be anything from personal to professional.
4. YouTube is a free video sharing website. You can find all kinds of user generated videos on
YouTube, such as tutorials, cooking lessons, exercise tips, music, comedy, and a lot more. It
allows you to:
Select videos from a grid of recommended and trending videos You can watch, like,
share, and comment on the videos.
Manage subscriptions, replay from history, manage playlists, or choose videos from
various categories
Download and Upload videos from your computer or mobile phones.
Choose the privacy settings of your channel.
Edit your videos to give them a professional look using various editing tools
like Combine and Trim (cut or Snip).
5. Facebook is a popular social networking website which is used to connect with people online.
Following are a few of its most popular features:
Friends List: It allows registered users to create their profiles and create a list of
their contacts, called 'Friend' in the Facebook language.
Walls: It is essentially a virtual bulletin board where members can post messages,
pictures, or videos and share links to their Facebook friends.
Virtual Photo Album: This feature allows members to upload an unlimited number of
photos. The members, 'friends' may comment and identify or 'tag' people in the photos.
Status Update: It is a micro blogging tool that helps the users to broadcast
short announcements about themselves.
Facebook Pages: This feature was initially Facebook Pages: designed for business use. It
allows businesses to publish content on a public page and receive comments.
News Feed: This feature constantly updates list of stories in the middle of your home
page. News feed includes status updates, photos, videos, links, app activity and likes from
people, pages, and groups that you follow on Facebook.
Privacy Controls: Facebook provides a customisable set of privacy controls, so users
can protect their information from getting exposed to third-party individuals.
BRAIN DEVELOPER
SECTION 1: OBJECTIVE TYPE QUESTIONS-(SOLVED)
SECTION 2: THEORY QUESTIONS-(SOLVED)
SECTION 3: APPLICATION BASED QUESTIONS-(SOLVED)
SECTION 4: APPLICATION BASED QUESTIONS-(UNSOLVED)
© Kips Learning Pvt. Ltd. 2020
1. ALU
2. Laser Printer
3. WhatsApp
4. YouTube
5. Add a Bcc to the mail for his colleague’s e-mail address.
SECTION 5: SHORT ANSWER TYPE QUESTIONS-(UNSOLVED)
1. The three main components of a CPUare:
a. Arithmetic and Logical Unit ( ALU)
b. Control Unit (CU)
c. Memory Unit (MU)
2. A register is a very small data holding place in a computer processor. It holds an instruction,
storage address or data.
3. Two types of primary memory are: RAM (Random Access Memory) and ROM (Read Only
Memory).
4. CPU speed is measured in Megahertz (MHZ).
5. Disk Operating System (DOS) is a type of system software that runs from a hard disk drive. It
is a command line operating system.
6. The desktop is the primary user interface of a computer. It includes the desktop background
(or wallpaper) and icons of files and folders you may have saved to the desktop.
7. Social media is an online platform that facilitates the building of social networks or social
relation among people who, share similar interests, activities, backgrounds, or real-life
connection.
8. System software is a type of computer program that is designed to run a computer's
hardware and application programs.
9. Daisy Wheel Printers, Dot-Matrix Printers.
10. Recycle Bin is used by Windows computers to store deleted items. It temporarily stores files
and folders before they are permanently deleted.
SECTION 6: LONG ANSWER TYPE QUESTIONS-(UNSOLVED)
1. Some ICT tools being used in the field of education are: Desktop and laptops, Projector,
Digital cameras, Printer, Photocopier, Tablets, Popplet, Pen Drive, Webboards, Scanners,
Microphones, interactive white board, DVDs.
2. ICT provides a platform for interaction between the government and people through
government websites and apps. Services, such as tax payment, ordering LPG cylinders,
enrolling for the electoral process, paying for water and land bills, and finding
information about different government schemes has been made possible because of
ICT.
3. Primary memory is a place where data and programs are stored temporarily as long as
they are being executed. It is very fast and expensive but has limited storage capacity.
Internal memory is of two types: 1. RAM 2. ROM
a) RAM - RAM (Random Access Memory) is a type of computer internal memory that
can be accessed randomly. Whatever information we enter into the computer
goes into RAM and remains there as long as we are working on an application. It is
a
© Kips Learning Pvt. Ltd. 2020
volatile memory as data and instructions are stored temporarily during its
processing only and lost forever when the computer is switched off.
Types of RAM:
DRAM (Dynamic Random Access Memory)
SRAM (Static Random Access Memory)
SDRAM (Synchronous Dynamic Random Access Memory)
DDR (Double Data Rate Memory)
b) ROM - ROM stands for Read Only Memory. It is a type of memory from which
information can only be read. It is a non-volatile memory as it stores information
permanently. Data stored in ROM can neither be modified nor removed.
Types of ROM:
PROM (Programmable Read Only Memory)
EPROM (Erasable Programmable Read Only Memory)
EEPROM (Electronically Erasable Programmable Read Only Memory)
Flash Memory
4.
CRT LCD LED
CRT stands for Cathode LCD stands for Liquid Crystal LED stands for Light
Ray Tube Display Emitting Diode
It is a tube coated with It is a thin, flat display screen
It is a
phosphorous in inner surface. made up of any number of semiconductor diode
When electrons produced by e- color or monochrome pixels that emits
gun come in contact with arrayed in front of a light incoherent
phosphorous wall, light is source or reflector. narrow-spectrum light
produced by virtue of which we when electrically biased
can see. in the forward direction
of the p-n junction. This
effect is a form of
electroluminescence.
It is generally used in TV It is often used in electronic It can be used as a
screens, monitors, etc. devices because it uses very regular household light
small amounts of electric source.
power.
5. Cache memory is a special high speed memory which can either be inserted on a
motherboard or made a part of the CPU. The CPU uses cache memory to store instructions
that are repeatedly required to run programs, thus improving the overall system speed. Cache
memory maximises the system performance.
6. Differences between Primary and Secondary memory.
Primary memory Secondary memory
The primary memory is categorized as volatile The secondary memory is always a non-
& non-volatile memories. volatile memory.
These memories are also called internal It is known as a Backup memory or Additional
memory. memory or Auxiliary memory.
© Kips Learning Pvt. Ltd. 2020
Data is directly accessed by the processing Data cannot be accessed directly by the
unit. processor. It is first copied from secondary
memory to primary memory. Only then CPU
can access it.
It's a volatile memory meaning data cannot be It's a non-volatile memory so that that data
retained in case of power failure. can be retained even after power failure.
It holds data or information that is currently It stores a substantial amount of data and
being used by the processing unit. Capacity is information. Capacity is generally from 200GB
usually in 16 to 32 GB to terabytes.
Primary memory is costlier than secondary Secondary memory is cheaper than primary
memory. memory.
7. Internet is a boon to the world. Almost every aspect of our life is touched by the
Internet. Interestingly, Internet provides 24x7 services.
Some of the good effects of Internet are: Education, E-mail, Business, E-Commerce, Media
and Entertainment, Social Networking, Forum, and Health and Fitness.
Some bad effects of Internet are: Virus Threat, Spamming, Cyber Crime, Pornography,
Cyber Terrorism, and Time Wastage.
8. E-mail or Electronic mail helps in sending and receiving messages from one computer to
another. It allows us to communicate quickly with people around the world at any time.
E-mail is an economical mode of communication. It facilitates you to send the same
message to more than 100 people at the cost of a local phone call. It also helps in
reducing the wastage of paper.
9. To create an e-mail account and get our e-mail address:
a. Connect to the Internet. Open the website www.gmail.com.
b. Click on the Create account link and proceed to the next page.
c. A registration form will appear. Fill the registration form, choose a username
and password.
d. Accept the agreement. An e-mail account gets created if all the entries have
been filled properly.
After creating an e-mail account, it can be used to send and receive e-mails. To use the
e- mail account, one must login with the username and the password.
10. A Social Networking is an online platform that facilitates the building of social networks
or social relation among people who, share similar interests, activities, backgrounds, or
real-life connection. Social networking can be done for social purposes, business
purposes, or both. In a social networking website, users create profiles, which contain
information about them, create a list of users with whom to share connections, and
organise their social networks. Advantages of Social Networking:
a. Easier To Connect
b. Create New Connections
c. Free Business Promotions
d. Aids In Criminal Cases
e. Spreads Information Incredibly Fast
Disadvantages of Social Networking:
© Kips Learning Pvt. Ltd. 2020
a. Cyber Bullying
b. Less Real Life Interaction
c. Addiction
d. Misleading Information
e. Misuse of Information
f. Fake Profiles
g. Peer Pressure
Unit - 4 (ENTREPRENEURIAL SKILLS)
Chapter – 15: Types of Business Activities
A. Multiple Choice Questions:
1. a. Entrepreneur
2. a. Sole Proprietorship
3. b. takes risk to earn profits
4. b. Merchandising
5. a. Income tax exemption
B. Fill in the Blanks:
1. Cooperative
2. Hybrid
3. Service
4. Retail
5. Trading, Buy and Sell
C. Answer the Following Questions (Solved):
D. Answer in One or Two Sentences:
1. Corporation
2. Partnership
E. Answer the Following Questions:
1. The benefits of studying entrepreneurship are:
It helps to think about new business ideas.
It helps to cultivate skills and knowledge for starting an enterprise.
It develops business skills in areas such as finance, sales, marketing, management, and
accounting.
It helps in the development of other skills such as adaptability, effective communication,
business discipline, and confidence.
© Kips Learning Pvt. Ltd. 2020
2. Being legally responsible for a business is termed as ‘liability’. All forms of business ownership
have liabilities. Liability is an important factor because it defines the level of risk and profitability
of the business.
3. A sole proprietorship is a business is-
owned by a single person who keeps all the profits and is solely liable for all the
debts
easy to set up and is the least costly among all forms of ownership
usually adopted for small independent businesses
simple to Start and close and requires minimum costs
A sole proprietor has a limited capacity to raise capital. Thus, sole proprietorship is often
considered as the most appropriate form during the early stages of a business.
A partnership is a business-
Owned by two or more persons who jointly invest money in the business.
Expected to yield higher growth rates than a sole proprietorship
Offers the opportunity for income splitting and tax saving
Easy to change the legal status of the business if needed.
Divides the profits and losses of the business among the partners.
Both partners are legally responsible for the business and they take joint decisions.
However, the liability of the partners for the debts of the business is unlimited, i.e., each
partner is liable for the partnership's debts and the consequences of each other's
actions. Also, there is always a risk of disagreements and friction among partners.
4. Corporations have many advantages including,
They attract investors because shareholders of a corporation have limited liability, i.e.,
creditors can only claim the assets of the corporation and not the personal assets of the
stockholders for the settlement of the corporation's debts or liabilities.
Shares of the ownership are transferable, so the corporation continues to exist even if the
management changes.
F. Application Based Questions:
1. Cooperative
2. Surabhi should opt for Sole Proprietorship because it involves minimum start-up cost and least
government regulation.
Chapter – 16: Characteristics of Entrepreneurship
A. Multiple Choice Questions:
1. b. A process
2. c. Identification and evaluation of the opportunity
3. b. Initiative
4. d. Natural talents or inclinations
5. d. All of these
B. Fill in the Blanks:
© Kips Learning Pvt. Ltd. 2020
1. Perseverance
2. Confidence
3. Capital
4. Creativity
5. Action
C. Answer the Following Questions (Solved):
D. Answer in One or Two Sentences:
1. Integrity is the personal commitment to keep your promises, to do what you say you are
going to do.
2. Some aptitudes that could be useful in an entrepreneurial venture are- Artistic, Perceptive,
Logical, Perceptive, Logical, Mechanical, Spatial, Intellectual.
3. Some of the social benefits of entrepreneurship are-
It helps reduce unemployment.
It improves socio-economic status.
It satisfies consumers’ needs
4. Optimism means to have a positive outlook and not to give up in difficult situations. It is an
excellent personal quality for an entrepreneur as it helps in bouncing back after a failure.
5. Background of a family business also influences entrepreneurship. Youngsters who belong to
business families often join their family business. They learn business skills from their elders.
They often evolve their business according to the changing culture and take it to greater
heights. The Ambani brothers (Mukesh and Anil Ambani) are good examples of this
phenomenon.
E. Answer the Following Questions:
1. I possess the following characteristics that can help me become a successful entrepreneur:
Identify business opportunities
Foresee risks
Hard work
Perseverance
Problem-solvers
2. I plan to start a Tiffin service for office going professionals. The four initial stages of the
entrepreneurship development process will be:
Identification and evaluation of the opportunity- An increasing number of professionals
living away from families and decreasing trend of cooking at homes is raising demand
for tiffin services.
Development of the business plan- Researching for number of potential customers,
pricing, dishes in demand, different delivery timings, packaging material and costs, and
delivery method.
Determination of the required resources- Raw material supplier, packaging material,
cooking space, utensils, gas connection, delivery personnel.
Management of the resulting enterprise- Quality maintenance, accounts, taxation,
advertisement, etc.
© Kips Learning Pvt. Ltd. 2020
3. It is not essential to start with big place or capital investment. Most of the successful
entrepreneurs started their ventures at home, with minimal investment. For example,
Software giant Microsoft was started in Bill Gates’ garage.
4. ‘Entrepreneurs are a national treasure. They create wealth, jobs, opportunities, and prosperity
in the country’- the statement is absolutely true. By identifying opportunities, entrepreneurs
fill the existing gaps between societies’ needs and products offered. In doing so, they employ
people, instigate competition, and raise living standards of the society.
F. Application Based Questions:
1. Some of the career options that Amit may pursue are:
Arts Administrator
Art Restoration Specialist
Visiting Artist
Commercial Artist
Muralist
Painter
Interior Designer
Decorator-Wall Papering
2. Sunaina seems to be motivated by the spirit of service to society.
Unit - 5 (GREEN SKILLS)
Chapter – 17: Environment Protection and Conservation
A. Multiple Choice Questions:
1. b. Living things
2. c. Water, soil, air, light
3. d. Both b and c
4. b. Interact with each other
5. b. They will soon get exhausted
B. Fill in the Blanks:
1. Ecosystem
2. Biotic
3. Abiotic
4. Heterotrophs
5. Oxygen, Carbon dioxide
C. Answer the Following Questions (Solved):
D. Answer in One or Two Sentences:
© Kips Learning Pvt. Ltd. 2020
1. Overexploitation refers to the overuse of natural resources to such an extent that it almost
reaches a stage of exhaustion.
2. Earth Day is celebrated worldwide every year on April 22 to support environmental protection.
3. Gases that trap the heat in the atmosphere are called greenhouse gases. The primary
greenhouse gases that humans emit directly in significant quantities in the earth's atmosphere are
carbon dioxide, methane, nitrogen, nitrous oxide, and CFCs.
4. The three Rs are- Reduce, Recycle, Reuse.
5. Conservation of environment means the proper use and management of natural resources.
E. Answer the Following Questions:
1. Biotic Components consist of all the living organisms within an ecosystem, for example,
plants, animals, birds, insects, fungi, and other living organisms.
Abiotic Components comprise all the non-living things in an ecosystem, for example, water, air, soil,
sunlight, and minerals.
2. Each ecosystem is unique, but all ecosystems consist of three primary components:
* Autotrophs: They are the producers of energy. Plants make up the majority of the autotrophs
in an ecosystem as they convert energy from the Sun or other sources into food.
* Heterotrophs: They are the consumers of energy. These are organisms which depend directly or
indirectly upon the autotrophs for their food. They are also known as consumers. Most of the
heterotrophs are animals.
* Non-living matter: It is soil, sediments, leaf litter, and other organic matter found on the ground
or at the bottom of an aquatic system.
3. Development and conservation of environment can absolutely go hand-in-hand. Conservation of
environment requires judicious and balanced use of natural resources. We can protect environment
without hampering growth by adopting a few strategies like:
* The three Rs- Reduce, Recycle, Reuse
* Developing eco-friendly habits like- such as proper handling of wastes and refraining from
using polythene bags’ keeping rivers and oceans clean, etc.
* Saving electricity by making sure that lights and appliances are turned off when not in use
* Refer to the energy star ratings while buying electrical appliances
* Reducing car emission
* Rainwater harvesting and judicious use of water
4. Some of the important factors that cause ecological imbalance are:
* Overexploitation of natural resources
* Habitat destruction
* Environmental Pollution
* Greenhouse gas emission
* Nuclear weapons
* Radioactive wastes
* Biotechnological misuse
© Kips Learning Pvt. Ltd. 2020
5. As an entrepreneur I will take the following steps to contribute towards protecting the
environment:
* Use recyclable, biodegradable raw material
* Recycle and reuse material
* Reduce chemical emission
* Use LED and CFL bulbs instead of incandescent bulbs.
* Utilise renewable energy sources
Buy electrical appliances with higher energy star ratings
F. Application Based Questions:
1. The residents can take some small but important steps to conserve water. For example,
* Use water judiciously for daily chores like bathing, drinking, washing, cooking, etc.
* Practise rainwater harvesting at home.
* Always turn taps off tightly so they do not drip and promptly repair any leaks.
* Never run water continuously while washing dishes or brushing your teeth.
2. Natural gas and LPG
Chapter – 18: Importance of Green Economy
A. Multiple Choice Questions:
1. d. Conserve the environment
2. a. Green job
3. d. All of these
4. d. New employment opportunities
5. c. False
B. Fill in the Blanks:
1. Resource
2. Green
3. Bamboo
4. Environmental
5. Green economy
C. Answer the Following Questions (Solved):
D. Answer in One or Two Sentences:
1. The three human activities that cause damage to the environment are-
* Greenhouse gas emission
* Deforestation
* Radioactive wastes
2. The two job opportunities in the green sector are-
* Waste management
* Construction related areas
3. Greenhouse gasses affect our environment in the following ways-
© Kips Learning Pvt. Ltd. 2020
* The greenhouse effect has warmed up oceans and caused melting of glaciers, rising sea levels,
flooding of coastal areas, and deterred shipping industry.
* Carbon dioxide also contributes to air pollution creating acid rains. Acid rains damage trees
and other plant life and further pollute water and soil.
* Carbon dioxide emissions displace oxygen in the atmosphere, thus impacting human health.
4. Green Job contribute towards preserving or restoring the quality of the environment. Green
jobs involve greater efficiency in the use of energy, water, and material. These jobs help to protect
ecosystems and biodiversity, de-carbonise the economy, and minimise all forms of waste and
pollution.
5. India aims to address the following three issues through green economy initiatives:
* Issues of energy scarcity
* Issues of environmental pollution
* Issues of unemployment or underemployment
E. Answer the Following Questions:
1. Green skills refer to the knowledge, abilities, values, and attitudes needed to live in, develop, and
support a society which reduces the negative impact of human activity on the environment.
Green skills help in protecting the environment for the future, creating jobs that protect the
environment, reducing energy consumption, and minimising waste and pollution.
2. In the relationship between the man and the environment, the environment influences the life of
human beings depend on their natural environment for survival. But with the advancement in
technology and increasing population, human beings have undertaken certain activities like rapid
industrialisation, unplanned urbanisation, deforestation, and overexploitation of natural resources.
Human have also caused great environmental harm by Burning fossil fuels, Flushing waste into
rivers, and emitting greenhouse gases and nuclear and radioactive waste.
3. Social inclusion means sharing the responsibility as well as the benefits of economic growth
across all sections of society.
4. The youth of India can greatly benefit from Green Skills Development Programme (GSDP) as
it aims to
* Train green skilled workers
* Generate new jobs for green skilled workers
* Preserve or restore environmental quality so that it lasts for future generations
5. Green economy will help in
* Preventing
melting of glaciers and resulting rise of sea level
variations in rainfall
climate disasters like droughts and floods
desertification (fertile land becoming infertile)
loss of biodiversity
* Improving
Air, water, and soil quality
© Kips Learning Pvt. Ltd. 2020
New areas of manufacturing such as biofuels and renewable energy source
Industrial and agricultural production
New areas of employment
6. Low carbon growth the chief aim of green economy because it is essential for environmental
sustainability and future prosperity. An increased carbon emission prevents Earth from cooling at
night, thus causing global warming and climate change. Consequences of global warming and
climate change include:
Melting of glaciers changes, resulting in rising sea levels and floods in coastal areas
Influence on shipping industry
Changes in the amount and pattern of precipitation
Global warming is causing more wildfires, droughts, and tropical storms, resulting loss of
property and human life, chronic waterborne diseases, and lasting psychological
traumas
Air pollution creating acid rains. Acid rains damage trees and other plant life and further
pollute water and soil
Contaminating vegetation that we eventually consume
Carbon dioxide displacing oxygen in the atmosphere, thus impacting human health
F. Application Based Questions:
1. Some job opportunities involving green skills are:
Wildlife (zoos, wildlife sanctuaries, national parks, biosphere reserves, botanical gardens,
nurseries, wetland sites, State Biodiversity Boards, Biodiversity Management Committees, and
Wildlife Crime Control Bureau)
Industries (involved in production or manufacturing of green products)
Tourism (as eco-tourist guides)
Agriculture (as organic farmers or green practitioners)
Education and research sectors
Waste management (in Municipal Corporations, Councils, urban local bodies)
Water management
Construction related areas
2. Bahadur Lal is contributing in halting environmental damage as National Parks protect the
ecological integrity of ecosystems for present and future generations by prohibiting exploitation of
natural land and wild life.
© Kips Learning Pvt. Ltd. 2020
PART - B (SUBJECT SKILLS)
Unit - 1 (INTRODUCTION TO ITeS INDUSTRY)
Chapter – 1: APPLICATION OF IT IN ITeS INDUSTRY
Answer the Following Questions
1. IT helps a business organisation by facilitating marketing, product browsing, shopping, and
processing orders. Business communications through e-mail, video conferencing, and
mobiles enable people to work from anywhere. E-commerce or online shopping allows
buying or selling of products through the Internet.
2. Business Process Outsourcing (BPO) is a practice of outsourcing a part of a business to
another organisation that is an expert in handling such kind of processes. Some of the BPO
services are as follows:
a. Transaction and Payment Processing services
b. Document Management services
c. Order Management services
d. Accounts Management services
e. Technical Support services
3. Digital India and e-governance initiative of government have resulted in providing many
government services online, such as document processing for driving licenses, collection of
taxes, exchange of information with citizens, and other government departments. Some
examples of the apps launched by government of India for digital empowerment of Indian
citizens are Bharat Interface for Money (BHIM), Swachh Bharat Abhiyan, GST Rate Finder,
UMANG, and MyGov.
4. WhatsApp, Facebook, Instagram and Twitter are some of the most popular social media
services.
BRAIN DEVELOPER
SECTION 1: OBJECTIVE TYPE QUESTIONS-(SOLVED)
SECTION 2: THEORY QUESTIONS-(SOLVED)
SECTION 3: APPLICATION BASED QUESTIONS-(SOLVED)
SECTION 4: APPLICATION BASED QUESTIONS-(UNSOLVED)
1. WhatsApp
2. a) Banking b) Product services c) Bill payment
3. Electrocardiogram (ECG) Machine, Cardiac Screening Machine
SECTION 5: SHORT ANSWER TYPE QUESTIONS-(UNSOLVED)
1. The services enabled by the use of Information Technology can be termed as ITeS. These
services improve the efficiency of an organisation and help in reducing cost.
© Kips Learning Pvt. Ltd. 2020
2. The companies within the IT-BPM industry are classified on the basis of the following
parameters:
a. The area to which the company is serving
b. The type of services the company is providing
c. The geographical reach of the company
d. Scope of operations and profit earned by the company
Service Example
Online Banking Transferring money between accounts using IMPS,
RTGS, and NEFT
E-learning Accessing educational videos through YouTube
Library management Recording book issuance and collection information
Hospital management system Managing Computerised appointments with
doctors
3. A Learning Management System (LMS) is a software application or Web based technology
used to plan, implement, and assess a specific learning process.
4. Some of the ways we use IT in our everyday lives are:
a. Paying bills online
b. Reading online newspapers
c. Playing games on smartphones and PCs
d. Using e-mail, social media, video calling, etc.
e. Booking hotel, railway, flight or movie tickets
f. Online shopping
SECTION 6: LONG ANSWER TYPE QUESTIONS-(UNSOLVED)
1. A typical call centre functions as follows:
a. A customer uses a contact number (usually a toll-free number) that is connected to
a customer support centre.
b. When a call reaches the call centre, a trained customer service representative
answers the customer.
c. To make sure that the highest standards of customer service are delivered, the IT
experts create the technology to support the call centre.
d. With the increase in world-wide connectivity, it makes no difference whether the
call centre is located in the local city of the customer or anywhere else in the world.
2. For each ITeS service, there are two things required:
a. Technology that enables the service
b. A communication device
The combination of the correct technology and communication channel results into very high
degrees of improvement in the service quality.
3. Some of the factors stating the benefits of IT in the insurance sector are:
a. Recording the dates of starting, maturity and next instalment of policies
b. Calculating interest dues and bonus
© Kips Learning Pvt. Ltd. 2020
c. Keeping records of survival benefits
4. E-commerce or online shopping allows us to search and compare various products and
services, which we can buy at competitive prices. The products are delivered right at our
doorstep, thus saving time and money. E-commerce offers a range of products from home
appliances to apparels, toys, and electronic goods.
5. E-banking facilitates us for
a. transferring money between accounts
b. using IMPS, RTGS, and NEFT
c. viewing account details
d. opening fixed deposit accounts
e. making online payments for products and services
f. withdrawing money at any time through ATM (Automated Teller Machine)
g. using debit and credit cards
6. Some of the uses of IT in the field of scientific and engineering are:
a. Large computations, calculation
b. Speed, cost and
c. Distance, new avenues of science exploration, and real-time record of
d. Observations, analysis, and collaboration.
e. Apart from the uncountable uses, computers are also used for:
f. Storing large amount of data used for research work
g. Performing complex calculations
h. Computer aided design (CAD) applications
i. Computer aided manufacturing (CAM) applications
j. Simulating and testing the designs
k. Visualising 3-d objects
Unit - 2 (DATA ENTRY AND KEYBOARDING SKILLS)
Chapter – 2: USING DATA ENTRY TOOLS
Answer the Following Questions:
1. The home row keys for your left hand are A, S, D, and F and your right hand are J, K, L, and;
(semicolon).
2. While typing, it is important for the user to maintain the correct posture as the ideal typing
posture minimises both static and dynamic muscle loads. Correct position of the body helps to
make you avoid health complications.
3. A pointing device is an input device used to point at an object on the computer screen. You can
point, select, open, and even drag an item on the screen. The pointing devices are also used to
draw and play games on the computer.
4. Mechanical Mouse: The mechanical mouse has a rolling rubber ball under the case of the
mouse. The movement of the pointer is controlled by the ball.
Optical Mouse: The optical mouse uses laser to control the movement of the pointer. It does not
have a ball. You can see the light by tilting the mouse.
© Kips Learning Pvt. Ltd. 2020
Chapter – 3: USING TYPING SOFTWARE
Answer the Following Questions:
1. Touch typing is a wonderful technique which provides a variety of customized exercises that help
you to improve your professional keyboard skills in a step-by-step way. Two benefits of touch
typing are:
a. Speed: One of the most attractive reasons to learn the touch typing skill is the significant
increase in speed and efficiency.
b. Accuracy: The second most important benefit of learning touch typing comes with typing
correctly and with accuracy. If you are typing with good speed but are not typing accurately,
no one would understand what you are trying to convey.
2. Computer ergonomics provide the logistic support for efficient and effective computer usage.
They work to alleviate the following conditions that can result from spending a lot of time on
the computer. Some of the factors include:
a. Sitting posture
b. Positioning of hands
c. Monitor placement
d. Mouse and keyboard placement
e. Chair and table placement
3. Gross speed is a calculation of exactly how fast you type with no error penalties. The Gross
typing speed is calculated by taking all words typed and dividing it by the time it took to type
the words.
WPM = (Words without errors + Words with errors) / Time spent in minutes
Net speed is a calculation of exactly how fast you can type error-free. It is arguably the most
useful tool in gauging typing abilities.
Net WPM = WPM – (words with errors / Time spent in minutes)
4. Accuracy in typing means that you type the words accurately and correctly. Typing accuracy is
defined as the percentage of correct entries out of the total entries typed. So, if you typed 90
out of 100 characters correctly, you typed with 90% accuracy.
Accuracy % = 100% - ((words with errors × 100%)/Total number of words)
Example, A person typed 50 words per 2 mins. with errors in 6 words.
Accuracy = 100 - ((6 * 100)/50) = 88%
BRAIN DEVELOPER
SECTION 1: OBJECTIVE TYPE QUESTIONS-(SOLVED)
SECTION 2: THEORY QUESTIONS-(SOLVED)
SECTION 3: APPLICATION BASED QUESTIONS-(SOLVED)
SECTION 4: APPLICATION BASED QUESTIONS-(UNSOLVED)
1. Rapid Typing.
2. Each time you complete a lesson, the Results window displays your achievements. The
Results window is divided into two parts: Rating Pane and Three tabs: Next step,
Detailed statistics, and Errors overview. It tracks your progress, and allows you to
evaluate your own performance at any time.
© Kips Learning Pvt. Ltd. 2020
3. WPM = (Words without errors + Words with errors) / Time spent in minutes
a. CPM = (Characters without errors + Characters with errors) / Time spent in minutes
b. KPM = (Keystrokes without errors + Keystrokes with errors) / Time spent in minutes
c. WPS = (Words without errors + Words with errors) / Time spent in seconds
d. CPS = (Characters without errors + Characters with errors) / Time spent in seconds
e. KPS = (Keystrokes without errors + Keystrokes with errors) / Time spent in seconds
4. We can add a course in Rapid Typing software through the following steps:
a. Select the Lesson editor option present on Title bar or Press (Ctrl+3).
b. Click on the Course menu button located on the Toolbar. A dropdown menu will
appear.
c. Now, select the Create new course option. You will notice that a new course has
been added in the Navigation Tree.
5. Type a name and title of your course and press Enter. The status bar displays the
progress.
6. Gross Speed: 80/4 = 20 WPM
Net Speed: 20-(12/4) = 20-3 = 17 WPM
Accuracy: 100% - (12*100%)/80) = 100% - 15% = 85%
SECTION 5: SHORT ANSWER TYPE QUESTIONS-(UNSOLVED)
1. The home row keys for your left hand are A, S, D, and F and your right hand are J, K, l,
and; (semicolon).
2. To delete a letter:
Place the cursor just after the letter.
Press the Backspace key once.
Alternatively, place the cursor just before the letter and press the Delete key.
For deleting a word or sentence, select the text and press the Delete or Backspace
key.
3. Four common mouse actions are:
Click or left-click: It is used to select an item. Place the mouse pointer on the item to be
elected, then press the left mouse button once with your index finger. The desired item gets
selected.
Double-click: It is used to start a program, open a file, or trigger an action. You have to click
the left mouse button twice quickly.
Right-click: It is used to display the Context menu or properties. Move the mouse pointer
to the desired position and press the right button of the mouse. The Context menu will
open.
Drag and Drop: It allows you to select and move an item from one location to another.
Position the mouse on an object, hold down the left mouse button of the mouse, and drag
the object to the position where you want to place it and release the button. You can see
the item at a new location.
4. Combination keys are used in combination with other keys to perform an action. Ctrl, Alt, and
Shift are known as combination keys.
5. 1) Always remember to keep your back straight.
2) Keep your elbows bent at the right angle.
6. Error % = (words with errors *100%)/Total number of words
7. Rapid Typing
© Kips Learning Pvt. Ltd. 2020
8. 1) Microsoft Windows 2) Linux 3) Mac 4) Ubuntu
9. To open the New Lesson dialog box:
Click on the Lesson menu option from RapidTyping Toolbar.
Now select the course level in which you want to add a new lesson.
In the next step, you can either choose Create new lesson option from the Lesson menu or
right-click on any course level and select the Create new lesson option from the pop up
menu that appears
10. The lesson statistics table shows the following details:
Overall rating
Speed in CPM
Accuracy characters
Slowdown characters
Done percentage
Total time spent in seconds
Words typed
Words fixed
SECTION 6: LONG ANSWER TYPE QUESTIONS-(UNSOLVED)
1. Accuracy in typing means that you type the words accurately and correctly. Typing accuracy
is defined as the percentage of correct entries out of the total entries typed. So, if you typed
90 out of 100 characters correctly, you typed with 90% accuracy.
Accuracy % = 100% - ((words with errors × 100%)/Total number of words)
Example, A person typed 50 words per 2 mins. with errors in 6 words.
Accuracy = 100 - ((6 * 100)/50) = 88%
2. Gross speed is a calculation of exactly how fast you type with no error penalties. The Gross
typing speed is calculated by taking all words typed and dividing it by the time it took to
type the words.
WPM = (Words without errors + Words with errors) / Time spent in minutes
Net speed is a calculation of exactly how fast you can type error-free. It is arguably the most
useful tool in gauging typing abilities.
Net WPM = WPM – (words with errors / Time spent in minutes)
3. Typing rhythm shows whether the keystrokes are coming at equal intervals. This
methodology correlates the manner and rhythm in which an individual presses and releases
keys on a keyboard.
4. The detailed statistics screen shows the following:
Statistics Toolbar: Statistics toolbar has buttons for choosing courses, removing the selected
statistics, and customizing the statistics display options.
Course Diagram/Statistics: It shows the common statistics for all lessons of the current
course.
Lesson Diagrams/Statistics: It shows the statistics for each character or keystroke of the
selected lesson in the course diagram.
Lesson Statistics Table: It shows the full statistics of the selected lesson in the course diagram.
© Kips Learning Pvt. Ltd. 2020
5. Touch typing is a method of typing without the use of the sense of sight, or simply by
feeling the keyboard. However, the sense of touch is a little involved since this typing
method utilizes muscle memory through rigorous training. This way, a user can type
spontaneously by placing his or her hands on the keyboard and does not have to look at any
of the keys.
BENEFITS OF TOUCH TYPING
Touch typing is a wonderful technique which provides a variety of customized exercises that
help you to improve your professional keyboard skills in a step-by-step way. Some of them
are listed below:
Speed: One of the most attractive reasons to learn the touch typing skill is the significant
increase in speed and efficiency. Touch typing is certain to offer the most productive
method for working on the wide-ranging data-entry projects.
Accuracy: The second most important benefit of learning touch typing comes with typing
correctly and with accuracy. If you are typing with good speed but are not typing
accurately, no one would understand what you are trying to convey.
Time: Another benefit of touch typing is accomplishing the work within a given time frame.
The more the typing speed is, the less will be the time taken to type and accomplish the
task.
Focus: When you type with two fingers, the focus gets diverted between finding the keys
on the keyboard and the work you are doing on the computer system. Learning touch
typing allows you to focus on one thing instead of two and thus increases the productivity.
6. System requirements for installing touch typing software are:
Hardware: A computer system with physical keyboard, mouse, and speakers.
Operating System Software: Windows XP, Windows 7, Windows 8, or Windows 10, Linux,
Mac, Ubuntu.
7. To insert a New Lesson:
Click on the Lesson menu option from RapidTyping Toolbar.
Now select the course level in which you want to add a new lesson.
In the next step, you can either choose Create new lesson option from the Lesson
menu or right-click on any course level and select the Create new lesson option from
the pop up menu that appears
The New Lesson dialog box appears.
8. The Detailed statistics screen shows the lesson statistics, which displays the details like
typing speed, errors, and slowdown for each character/keystroke. In the text area, you can
check the mistakes you made, in different colours. The colour indication is as follows:
a. The green dashed line, shown above depicts the good result.
b. The bad result is depicted in red colour and yellow colour depicts the time frame
which was exceeded by the user.
c. The orange colour depicts the incorrect character and time for typing a character
which has been exceeded by the user.
9. Introduction and Beginner courses are available I Rapid Typing software.
10. The following commands are shown in the interface of the lesson editor:
a. Course Selection
© Kips Learning Pvt. Ltd. 2020
b. Lesson Selection
c. Pause Button
d. Current Lesson Speed
e. Current Lesson Accuracy
f. Current Lesson Time
g. Restart The Lesson
Unit - 3 (DIGITAL DOCUMENTATION)
Chapter – 4: INTRODUCTION TO WORD PROCESSOR
Answer the Following Questions
1. A Word processor is application software, which is capable of creating, editing, saving
and printing documents.
2. A text editor only allows you to create and edit plain text. Whereas, while using a word
processor, you can format and illustrate the text.
3. Three popular Word Processors are:
a. Microsoft Word – Desktop Utility
b. LibreOffice Writer – Desktop Utility
c. Google Docs: Internet based utility
4. Four main operations which are possible with MS Word are:
a. Creating and Saving a Document
b. Opening an existing document
c. Editing and formatting a document
d. Previewing and printing a document
5. The Quick Access Tool bar provides an easy access to the frequently used command
buttons. By default, three buttons are present on it which are Save, Undo, and Redo.
Chapter – 5: EDITING A DOCUMENT
Answer the Following Questions
1. The Undo command allows you to cancel the last action performed. This is useful if you
have made changes in the document by mistake, and want to cancel the last change
done. To perform Undo action, click on the Undo button on the Quick Access Tool bar or
press Ctrl+Z. The Redo command is highlighted when you have performed the Undo
operation in the document. This reverses the action which is performed by the Undo
command. To perform Redo operation, click on the Redo button on the Quick Access
Tool bar or press Ctrl + V.
2. Editing text means making corrections to it, and manipulating text in a manner that
would lead to the desired end result. Editing process includes inserting, deleting,
copying, moving, finding and replacing a particular text in a document.
© Kips Learning Pvt. Ltd. 2020
3. Entire paragraph can be selected by triple clicking anywhere in the paragraph, or double
clicking in the left margin of the paragraph.
4. Copying and pasting text means to keep the text at the original location as well as copy
it to another location. Whereas, cutting and pasting allows you to change the position of
the selected text from one place to another.
5. While looking for certain words or formats in a large document, it is very inconvenient
to go through the entire text. The Find and Replace feature automates the process of
searching as well as replacing a particular text or format with another.
6. The Go to Page command is used to directly jump from one page to another.
7. A red wavy line under any word signifies the incorrectly spelt word.
8. The Thesaurus feature is a built-in dictionary that enables you to look up synonyms,
antonyms, word substitutes, and alternative spellings. This feature increases your
writing abilities and vocabulary, and helps you to better understand the text.
BRAIN DEVELOPER
SECTION 4: APPLICATION BASED QUESTIONS-(UNSOLVED)
1. Ctrl+N: to create a new Word document
Ctrl+S: to save a Word document
2. Subodh should use copy and paste method to copy the slogan 50 times.
a. Type the slogan “Keep Your School Clean”.
b. Select the slogan.
c. Press Ctrl+C to copy
d. Press Ctrl+V 50 times to paste the slogan.
3. Select the paragraph to be moved and press Ctrl+X to cut it. Move the cursor to the
end of the document and press Ctrl+V to paste it there.
4. Press F7 to check spellings for the article and correct them. Use bullets and
numberings to mention any topic point-wise.
5. Find and Replace feature should be used. Find ‘Mrs’ and replace with ‘Mr’. Use
Replace All to make quick replacements.
SECTION 5: SHORT ANSWER TYPE QUESTIONS-(UNSOLVED)
1. Some important features of a word processor:
a. Ease and Speed: A word processor provides an easy and fast method to type the
text.
b. Editing Features: Using a word processor, you can apply the editing features like
copying, moving, and deleting text. You can also overwrite or insert a sentence,
paragraph, page numbers, headers and footers, or words through this feature. It
also enables you to present the data in a tabular format.
c. Formatting Features: It provides various formatting features, such as Boldface,
Italics, Underline, Font Name, Font Color, WordArt, and so on.
© Kips Learning Pvt. Ltd. 2020
d. Storage Features: It stores all your documents for future use, which can be
retrieved whenever you want.
e. Graphic Features: You can add pictures, drawings, shapes, and charts to your
documents. This enhances the overall presentation of a document.
2. The Word window has the following components:
a. FILE TAB: The Office button of2007 is replaced by the File tab in Word 2010. On
clicking the File tab, you can create a new file, open an existing file, save a file,
print a file, and perform other tasks, which are discussed later.
b. QUICK ACCESS TOOLBAR: The Quick Access Tool bar is located next to the Word
icon (ii. It provides an easy access to the frequently used command buttons. By
default, three buttons are present on it which are Save, Undo, and Redo. You can
customise this tool bar by adding and removing commands using the drop-down
arrow of Customize QuickAccessToolbar.
c. TITLE BAR: Title bar is located at the top of the Word window. It displays the
current document (Document1) and the name of the application (Microsoft
Word) in the centre.
d. RIBBON: MS Word 2010 has a Ribbon which contains eight tabs. These are, File,
Home, Insert, Page Layout, References, Mailing, Review, and View. These tabs
have individual groups and the groups have different icons which represent
different commands. The names of the tabs reflect their utility and purpose.
e. WORKAREA: This is the blank area in the document window where you can type,
edit, and format the text.
f. RULERS: Rulers are present on the top and left side of the document area. The
Vertical Ruler allows you to format the vertical alignment of text. Using the
Horizontal Ruler, you can modify the indents, margins, tab stops, and page
measurement.
g. SCROLLBARS: The scroll bars help you to navigate through different parts of a
document. The Horizontal Scroll bar is located at the bottom of the window and
just above the Status bar. You can navigate through a document from left to
right by using it. The Vertical Scroll bar is located at the right side of the window
and used to navigate through a document from top to bottom.
h. STATUS BAR: It is located at the bottom of the Document window. It displays the
status of the document that you are working on. It displays the number of pages
and number of words. If you need more information then double-click on the
Words option on the Status bar. The Word Count dialog box opens, which gives
the complete information, like pages, words, characters, paragraphs, and lines.
Adjoining to it is a Proofing error icon. Clicking on it will highlight the errors. At
the right end of the Status bar, you will find the View buttons and Zoom Slider.
3. To save and protect an entire document using password, follow the given steps:
a. Click on the File tab and select the Save As option from the drop-down menu.
b. The Save As dialog box appears.
c. Click on the drop-down arrow of the Tools tab and select General Options.
© Kips Learning Pvt. Ltd. 2020
d. The General Options dialog box will appear with two fields. They are-'Password
to open' and 'Password to modify'.
e. Type the desired password in the Password to open field. Click on OK.
f. The Confirm Password dialog box appears. Re-enter the password in order to
confirm the password. Then click on OK.
g. If the password matches, the document is saved with a password protection. If
the password does not match, you receive the prompt message to re-enter the
password.
4. While looking for certain words in a particular case format in a large document use the
Find & Replace feature in the following way:
a. Click on the Find drop-down button M1 Find T in the Editing group of the Home
tab.
b. A drop-down menu appears. Select the Advanced Find option from the menu.
c. The Find and Replace dialog box appears. The Find tab is selected by default.
d. In Find what box, type the text that you want to search in the document.
e. Click on the More button if you want to widen your search criteria.
f. Check the Match case check box to find the exact matches of the word in the
same case format.
5. Thesaurus is a built-in dictionary that enables you to look up synonyms, antonyms, word
substitutes, and alternate spellings. This feature increases your writing abilities and
vocabulary and helps you to better understand the text. When you look up a word in the
thesaurus, it will provide you a list of alternative words which you can use in place of an
existing word.
SECTION 6: LONG ANSWER TYPE QUESTIONS-(UNSOLVED)
1. Word Processing is a technique of creating, editing, saving, and printing documents. An
application software used to perform these tasks is called a word processor. Every single
piece of information is touched by a word processor directly or indirectly. A word
processor should never be confused with a text editor, such as Notepad, which only
allows you to create and edit plain text. Whereas, while using a word processor, you can
format and illustrate the text.
2. The open application of MS Word displays two windows on the screen. The larger
window is called the Application window and the smaller window, which is inside the
Application window is called the Document window. The Application window helps °'g:
the user to communicate with the MS Word program. The Document window is used for
typing, editing, and formatting the text.
3. Editing text means making corrections to it, and manipulating it in such a manner that
would lead to the desired result. This process may include inserting, deleting, copying,
moving, finding, and replacing a particular text in a document.
4. Select the text to be moved then press Ctrl+X to cut the text. Place the cursor to the
destination location where the text is to be placed and press Ctrl+V to paste the text.
© Kips Learning Pvt. Ltd. 2020
5. A blue wavy line under a word refers to a contextual error. This error occurs when a
correctly spelled word is used mistakenly for another word. For example, if you write
'Deer Mr. George' in the beginning of a letter then the blue wavy line appears under the
word 'Deer', as it is a contextual error. Although its spelling is correct but the usage of
the word is inappropriate at this place. The word 'Dear' should be used in place of
'Deer'.
6. Non-printing characters are the characters that do not appear in a printed document.
These are basically used for formatting the document: that is why they also known as
Formatting marks. The following are some most common non-printable characters used
in word processors:
a. Space(.)
b. Non-breaking space(o)
c. Tab character (➔)
d. Line break()
e. Paragraph mark ()
Chapter – 6: FORMATTING A DOCUMENT
Answer the Following Questions
1. Formatting means changing the general appearance of text in a document. You can
enhance the look of a document by doing the following:
a. Changing font and its size
b. Adjusting line spacing
c. Setting tabs/Margins/Borders/Shading
d. Creating bulleted or numbered lists
e. Highlighting certain words
f. Changing case
g. Aligning text on a page
h. Changing text styles and colour
2. Bold: Ctrl+B, Italics: Ctrl+I, Underline: Ctrl+U.
3. The Subscript option places the selected text slightly below the baseline and makes it
appear smaller than the rest of the text. On the contrary, the Superscript option places
the selected text slightly above the baseline.
4. In a bulleted list each new entry is identified by a "bullet" - often a small circular symbol
- to the left of the list entry. In a numbered list this is replaced by a number/alphabet, in
sequential order. Numbered list can be said or defined as the list where
numbers/alphabets come first before the list point.
5. There are four types of horizontal text alignment:
a. Left Alignment: This is the default alignment of text in a document. The text is
aligned along the left margin while leaving a little space towards the right
margin.
© Kips Learning Pvt. Ltd. 2020
b. Right Alignment: The text is aligned along the right margin while leaving a little
space towards the left margin. This alignment is mostly used to put dates on
letter heads.
c. Center Alignment: The text is aligned centrally between the left and right
margins. It is mostly used for titles.
d. Justified Alignment: The text is aligned evenly between the left and right margins.
6. The distance between the written text and the edge of the paper is called margin.
7. The distance between the text boundaries and the page margins is called Indent. Types
of indents are:
a. Left Indent: A positive value will leave the corresponding space from the left
margin. Entering a negative value will make your text appear inside the left
margin.
b. Right Indent: A positive value will leave the corresponding space from the right
margin. If you enter a negative value, the text will appear in the right margin.
c. Special Indent: It displays three options: First Line, Hanging, and none.
8. To insert an image from a file, follow these steps:
a. Click on the Insert tab and select the Picture button in the Illustrations group.
The Insert Picture dialog box appears.
b. Browse the picture you wish to insert.
c. Choose the desired file and click on the Insert button.
Chapter – 7: WORKING WITH TABLES
Answer the Following Questions
1. A table is organized arrangement of text in the form of rows and columns. It is an
efficient and useful way of organizing and presenting large amount of data and
Information in tabular form.
2. The different ways to Insert a table in MS Word are:
a. Using table grid
b. Using insert table option from table menu
c. Using draw table option
3. Columns are the vertical section of the table whereas Rows are the horizontal sections
of the table.
4. Intersection of a row and a column is known as a cell.
5. To split a table into two, follow these steps:
a. Place the cursor inside a cell from where you want spilt the table.
b. Click on the Table menu.
c. Select the Split Table option.
d. The Split Table dialog box appears.
e. Select the Copy heading option, if you want headings on the split table, or No
heading option, if you do not want any headings on the table.
f. Click on OK. Table will be split into two tables.
© Kips Learning Pvt. Ltd. 2020
Chapter – 8: PRINTING A DOCUMENT
Answer the Following Questions
1. You can magnify the view of the page by using the Zoom Slider bar at the bottom right
corner of the preview section.
2. Click on the File menu and select the Print option, or Press Ctrl+P, or click on the Print
tool from Standard toolbar.
3. If you want to print more than one copy of a document, you can choose between the
Collated and Uncollated options under the Settings section. If there are 10 pages in a
document and you want to prints copies, the Collated option will print the complete
copy of the document, i.e., from page 1 to page 10 and then it will again start printing
the next copy. Whereas, the Uncollated option will print all the 5 copies of the first page
and then print the copies of the subsequent pages likewise.
4. In the Print dialog box, select the Print Selection option to print only the selected text
from the document.
Chapter – 9: MAIL MERGE
Answer the Following Questions
1. The Mail Merge feature is used to combine a data source with the main document. It
saves our time and energy to send letters at multiple addresses. It primarily enables
automating the process of sending bulk mail to customers, subscribers or general
individuals.
2. Data Source and Main Document are merged together using Mail Merge.
3. Data source consists of mailing list. For example, name, address, city, PIN, telephone
number, etc., whereas, the main document that contains the text that you wish to send
to all the recipients.
4. Main document contains the text that you wish to send to the recipients.
5. Mail merge involves three basic steps - creating a main document, specifying a data
source, and merging the data source with the main document.
BRAIN DEVELOPER
SECTION 4: APPLICATION BASED QUESTIONS-(UNSOLVED)
1. Use Table feature.
2. By adding new rows to the table.
3. Adjust indents on the ruler.
4. Use template to write informal letter. Alternatively, write letter in a blank document
and align text using paragraph dialog or tools.
5. Drag the First Line, Right and Hanging indents to the desired positions.
6. Select the paragraph by double-clicking on its left margin. Apply the desired color
scheme using Font group and alignment using Paragraph group in the Home tab.
© Kips Learning Pvt. Ltd. 2020
SECTION 5: SHORT ANSWER TYPE QUESTIONS-(UNSOLVED)
1. Page orientation is the direction in which a document is displayed or printed. The
two basic types of page orientation are portrait (vertical) and landscape (horizontal).
2. A list refers to a number of items written or printed consecutively one below the
other. A bullet is a small graphic symbol that marks an item in a list. You can format
lists in a document by using Bullets and Numbering options.
3. The distance between the written text and the edge of the paper is called margin.
4. Text alignment refers to the positioning of text between the margins of a page.
5. The indenting feature is used to move the complete paragraph or the first line to a
specific number of spaces between the left or right margins.
6. Header and Footer are the identifiers that run across the top and bottom of the
document, respectively. They include information, like page numbers, date, title of a
book/chapters, author's name, and slide show theme, etc.
7. The Print window can be opened in the following ways:
a. Click on the File tab, and then select the Print option.
b. Press Ctrl+P.
8. The Mail Merge feature is used to combine a data source with the main document. It
saves our time and energy to send letters at multiple addresses. It primarily enables
automating the process of sending bulk mail to customers, subscribers or general
individuals.
SECTION 6: LONG ANSWER TYPE QUESTIONS-(UNSOLVED)
1. The two basic types of page orientation are portrait (vertical) and landscape (horizontal).
2. To create a list with symbols, follow these steps:
a. Select an existing list. Click on the drop-down arrow next to the Bullets button in
the Paragraph group of the Home tab.
b. Select the Define New Bullet option from the list. The Define New Bullet dialog
box appears.
c. Click on the Symbol button. The symbol dialog box appears.
d. Click on the Font drop-down box and select a desired font category.
e. Various symbols relevant to the selected font appear in the dialog box. Select a
symbol by clicking on it. Click on OK.
f. The selected symbol will now appear in the Preview section of the Define New
Bullet dialog box. Click on OK.
g. The symbol will appear as a bullet in the list of your document.
3. i. To insert a row above the second row, click on the second row and select Rows Above
from the Table toolbar.
ii. To insert a column left to the first column, click on the first column and select Columns
Before from the Table toolbar.
4. The following are the four types of margins:
a. Top Margin: Distance between the text and the top edge of the page.
b. Bottom Margin: Distance between the text and the bottom edge of the page.
© Kips Learning Pvt. Ltd. 2020
c. Left Margin: Distance between the text and the left edge of the page.
d. Right Margin: Distance between the text and the right edge of the page.
You can change/set the page margins in two ways:
a. Using the Ruler Bars
b. Using the Page Setup dialog box
a. To set margins using Ruler, follow these steps:
i. Place the pointer on the indent markers present left on the Horizontal
Ruler.
ii. The pointer changes into a double-headed arrow.
iii. Now, drag the mouse pointer to the right to increase or to the left to
decrease the margin.
iv. After setting the margin, release the mouse button and observe the
changes in the left margin setting on your page.
v. Similarly, you can change the right margin as well as top and bottom
margins.
b. To set margins using the Page Setup dialog box, follow these steps:
i. Select the Page layout tab.
ii. Click the Margins drop-down arrow in the Page Setup group.
iii. A drop-down list of options appears. The Normal option is selected, by
default.
iv. Select the desired predefined margin from the drop- down list. Or
v. Select the Custom Margins option from the drop-down list to specify the
different margin settings.
5. There are two ways to align the text in MS Word – horizontal and vertical.
a. Horizontal Text Alignment: Aligning the text with respect to the left and right
margins is called Horizontal text alignment. There are four types of horizontal
text alignments present in the Paragraph group of the Home tab.
i. Align Text Left: This is the default alignment of text in a document. The
text is aligned along the left margin while leaving a little space towards
the right margin.
ii. Align Text Right: The text is aligned along the right margin while leaving a
little space towards the left margin. This alignment is mostly used to put
dates on letterheads.
iii. Center: The text is aligned centrally between the left and right margins. It
is mostly used for titles.
iv. Justify: The text is aligned evenly between the left and right margins.
b. Vertical Text Alignment: It aligns the text with respect to the top and bottom
margins of a page.
6. To set left and right indents of a paragraph, follow these steps:
a. Click on the Page Layout tab.
b. Select the text that you would like to indent.
© Kips Learning Pvt. Ltd. 2020
c. In the Paragraph group, define the Left and Right Indents in their respective text
boxes. Or
Open the Paragraph dialog box by clicking on the dialog box launcher in
Paragraph group of the Home tab. Select the Indents and Spacing tab if it is not
selected by default. Under the Indentation section, set the indentation by using
the two options -Left and Right.
7. Indent markers are present on the Horizontal ruler. To indent the paragraph using
indent markers, follow the given steps:
a. Place the insertion point anywhere in the paragraph.
b. Adjust the first line indent by dragging the First Line Indent marker on the ruler.
c. To adjust the hanging indent, drag the Hanging Indent marker.
d. To move both markers at the same time, drag the Left Indent. This will indent all
lines in the paragraph.
8. Custom margin lets you adjust the values of each margin. Using this you can specify
different values for each margin as per your choice. To set custom margin, do the
following:
a. Select the Page layout ttab.
b. Click the Margins drop-down arrow in the Page Setup group.
c. Select the Custom Margins option from the drop-down list to specify the
different margin settings. The Page Setup dialog box will appear.
d. Select the Margins tab, click on the increment or decrement arrows next to the
Top, Bottom, Left, and Right fields to increase or decrease the margin settings,
respectively.
e. In Apply to box, choose any option and click on OK.
9. To create a list with symbols, follow these steps:
a. Select an existing list. Click on the drop-down arrow next to the Bullets button in
the Paragraph group of the Home tab.
b. Select the Define New Bullet option from the list. The Define New Bullet dialog
box appears.
c. Click on the Symbol button. The symbol dialog box appears.
d. Click on the Font drop-down box and select a desired font category.
e. Various symbols relevant to the selected font appear in the dialog box. Select a
symbol by clicking on it. Click on OK.
f. The selected symbol will now appear in the Preview section of the Define New
Bullet dialog box. Click on OK.
g. The symbol will appear as a bullet in the list of your document.
10. Sometimes, it is required to get printouts of specific pages, a range of pages or the
entire document. In such a situation, you can select any of the following options:
a. Open the Print dialog box.
b. Click on the Print All Pages option under Settings.
c. A list of options appears. Select the required option.
i. Select the Print All Pages option to print the entire document.
© Kips Learning Pvt. Ltd. 2020
ii. Select the Print Selection option to print only the selected text from the
document.
iii. Select the Print Current Page option to print only the current page of
your document.
iv. Select the Print Custom Range option to print the specified range of
pages from the document (like 3-5 8-10, prints two page ranges, 3rd to
5th and 8th to 10th).
d. After selecting the required option, click on the Print button to get printouts.
UNIT 4: ELECTRONIC SPREADSHEET
Chapter – 10: INTRODUCTION TO SPREADSHEETS
Answer the Following Questions
1. Spreadsheet software allows you to store, organise, calculate, and manipulate the
available data in a tabular format, consisting of rows and columns. It provides inbuilt
features and data analysis tools that make it easy to work with a large amount of data. It
has an additional feature of representing data in the form of a chart that helps you to
analyse data quickly.
2. Among many, three important features of Spreadsheet are:
a. Formulas and Functions: Formulas are mathematical expressions that are mainly
used for performing simple and complex calculations. Functions are the built-in
formulas which are used for calculating percentage, interest, average, etc., in MS
Excel.
b. Formatting Features: These features are used for improving the appearance of
data.
c. Auto Updation of Data: The data is automatically recalculated in the whole
worksheet if any change is made in a single cell.
3. Some spreadsheet software are: Microsoft Excel, LibreOffice Calc, Gnumeric, Google
Sheets.
4. A workbook is a collection of one or more worksheets, in a single file. Each workbook
has a single theme and contains, at least, one worksheet. The workbook is designed to
hold together multiple worksheets in order to organise and consolidate data efficiently.
5. The Formula bar is located at the top of the sheet. It is located to the right of the Name
box. This bar shows the characters and formulas that you enter in an active cell. It shows
the actual content of the cell. In Excel, if a function or formula is written in a cell, the cell
displays the result or value, and the formula bar displays the function or formula
applied. A formula or function always starts with an equal(=) sign. Whereas, the Name
box is located above the column heading on the left hand side of the window. The
unique cell name/cell reference is displayed in this box. It displays the location of the
cell pointer.
© Kips Learning Pvt. Ltd. 2020
6. A range is a group of contiguous cells, which are selected or denoted collectively. It can
be as small as a single cell or as big as an entire worksheet. You can specify a range by
writing the starting cell address followed by the ending cell address, both separated by a
colon (:). For example, a range starting from C3 and ending in J10 would be written as
B2:H8.
Chapter – 11: EDITING DATA IN A SPREADSHEET
Answer the Following Questions
1. You can enter three types of data in a spreadsheet, such as Numbers, Text, and Formulas.
2. Compound formulas are used when you need more than one operator. For example,
=A1+B1-D5
3. Formulas are equations that perform calculations on values. It is an expression that can
include cell addresses, numbers, arithmetic operators, and parenthesis. The result of the
calculation is displayed in the cell where the formula is entered. Whereas, functions are
pre-designed formulas to perform simple and complex calculations. They eliminate the
chance to write wrong formulas. The functions are made up of two parts — Arguments
and Structure.
4. MAX(): The MAX function returns the largest value among the set of values in a given
range of cells. This function only considers numeric entries and logical values as its
arguments. If there are no valid arguments within the MAX function, it returns a value of
0. For Example, =MAX(B4:E4).
MIN(): The MIN function returns the smallest value among the set of values in a given
range of cells. This function only considers numeric entries and logical values as its
arguments. If there are no valid arguments within the MIN function, it returns a value of
0. For Example, =MIN(A1:D5).
5. COUNT() function counts the number of numeric entries, formulas, and date entries in a
given range of cells. For Example, =COUNT(A4: G4) will count the cells that contain
numbers in the cells A4 through G4.
BRAIN DEVELOPER
SECTION 4: APPLICATION BASED QUESTIONS-(UNSOLVED)
1. In cell E1 type =C1+D1. Copy cell E1 and paste it to cells E2, E3, E4 and E5.
2. a. In cell E3 type =((C3+D3)/100)*100. Copy cell E3 and paste it to cells E4 to E7.
b. In cell F3 type =IF(E3>=90,”A+”,”B”). Copy cell F3 and paste it to cells F4 to F7.
c. In cell C10 type =MAX(C3:C7)
In cell D10 type =MAX(D3:D7)
In cell E10 type =AVERAGE(C3:C7)
In cell F10 type =AVERAGE(D3:D7)
SECTION 5: SHORT ANSWER TYPE QUESTIONS-(UNSOLVED)
© Kips Learning Pvt. Ltd. 2020
1. A workbook is a collection of one or more worksheets, in a single file. Each workbook
has a single theme and contains, at least, one worksheet. The workbook is designed
to hold together multiple worksheets in order to organise and consolidate data
efficiently. Whereas, a worksheet is composed of a very large number of cells, which
are the basic storage unit for data in a file or workbook. Each sheet contains cells
arranged in grid pattern using rows and columns.
2. Row Header: Each row in Excel is represented by a specific number, which is present
on the left hand side of a worksheet. This number is known as a row header. Row
headers are numbered from 1 to 1,048,576.
Column Header: Letters across the top border of a worksheet represent column
headings, starting with A to Z, AA ... AZ, BA ... BZ, ... XAA ... XFD. Every worksheet in
Excel contains 16,384 columns.
3. The Formula bar is located at the top of the sheet. It is located to the right of the
Name box. This bar shows the characters and formulas that you enter in an active
cell. It shows the actual content of the cell. In Excel, if a function or formula is
written in a cell, the cell displays the result or value, and the formula bar displays the
function or formula applied. A formula or function always starts with an equal(=)
sign. Whereas, the Name box is located above the column heading on the left hand
side of the window. The unique cell name/cell reference is displayed in this box. It
displays the location of the cell pointer.
4. A range is a group of contiguous cells, which are selected or denoted collectively. It
can be as small as a single cell or as big as an entire worksheet. You can specify a
range by writing the starting cell address followed by the ending cell address, both
separated by a colon (:). For example, a range starting from C3 and ending in J10
would be written as B2:H8.
5. The text entered in a cell by using the keyboard is called a label. A label can be a
combination of both numeric and non-numeric data along with spaces. By default,
the labels are left-aligned in a cell and are never used for calculation purposes.
Whereas, the numeric data is called value in Excel and can contain the digits 0-9. By
default, the values are right-aligned in a cell.
For example, 98Hello42, A2Z are labels. Whereas, 7902 is a value.
6. Basic formulas involve only one operator in a formula. Whereas, a compound
formulas are used when you need more than one operator.
7. Arguments are input values to functions. Arguments can be numbers, text, logical
values like True or False, range of cell references, or formulas that are enclosed
within parenthesis.
8. SUM(): The SUM function adds all the numbers in a given range of cells that you
specify as arguments. E.g. =SUM(C5:G10).
AVERAGE(): The AVERAGE function returns the average (arithmetic mean) of the
arguments. The arguments can be a range of cells, simply numbers or numbers along
with cell reference(s). E.g. =AVERAGE(A10:D20).
© Kips Learning Pvt. Ltd. 2020
SECTION 6: LONG ANSWER TYPE QUESTIONS-(UNSOLVED)
1. Spreadsheet software allows you to store, organise, calculate, and manipulate the
available data in a tabular format, consisting of rows and columns. It provides inbuilt
features and data analysis tools that make it easy to work with a large amount of data. It
has an additional feature of representing data in the form of a chart that helps you to
analyse data quickly.
Among many, two important features of Spreadsheet are:
a. Formulas and Functions: Formulas are mathematical expressions that are
mainly used for performing simple and complex calculations. Functions are the
built-in formulas which are used for calculating percentage, interest, average,
etc., in MS Excel.
b. Formatting Features: These features are used for improving the appearance of
data.
2. Column range refers to the range of cells spread across a column. In this type of range,
the column letter is constant whereas the row number varies. For example, a column
range that includes rows 1 to 5 of column B will be written as B1:B5. Row range refers to
the range of cells spread across a row. In this type of range, the row number is constant,
whereas the column letter varies. For example, a row range that includes columns B to F
of row 5 will be written as B5:FS.
3. Editing data in a cell involves changing cell contents, copying and moving data, inserting
and deleting rows and columns. The data or formula you typed in Excel can be seen in
the cell and Formula bar. You can use the Formula bar toedit the data or formula in a
cell. The two buttons-Cancel Xand Enter .J become active on the Formula bar when you
start typing in a cell. The Cancel button is used to cancel the data entry without pressing
DELETE key, whereas clicking on the Enter button is equivalent to the ENTER key. It
completes your data entry. Sometimes, you may make mistakes while entering data in
cells, so you need to edit the contents of cells. Cell contents can be modified in two
ways:
a. By overwriting
b. By modifying cell contents partially
4. Spreadsheet software uses standard mathematical operators to perform basic
mathematical calculations, such as addition(+), subtraction(-), multiplication(*),
division(/), and exponentiation(^).
5. Rules to enter functions in spreadsheet are:
a. A function must begin with'=' sign.
b. A function name must be a valid Excel function, for example, SUM, AVERAGE, etc.
c. A function name must be followed by opening and closing parenthesis.
d. Parenthesis contains arguments within it, for example, =SUM (Al:AS). If there is
more than one argument, then they should be separated by a comma, for
example, (Al:AS, B1:B8).
6. a) Average() b) Max() c) Min()
© Kips Learning Pvt. Ltd. 2020
7. COUNT() function counts the number of numeric entries, formulas, and date entries in a
given range of cells. It recognises only numeric data entries. For Example, =COUNT(A4:
G4) will count the cells that contain numbers in the cells A4 through G4.
8. MAX(): The MAX function returns the largest value among the set of values in a given
range of cells. This function only considers numeric entries and logical values as its
arguments. If there are no valid arguments within the MAX function, it returns a value of
0. For Example, =MAX(B4:E4).
Chapter – 12: FORMATTING DATA IN A SPREADSHEET
Answer the Following Questions
1. The Format Cells dialog box consists of the following tabs: Number, Alignment, Font
Border, Fill, and Protection.
2. To format a range of cells with decimal values, do the following:
a. Select the cell or range of cells to be formatted.
b. Click on the Format button in the Cells group of the Home tab.
c. Select the Format Cells option from the drop-down list. Or
Click on the drop-down arrow next to the Number Format box in the Number
group of the Home tab. Select any one of the options for formatting numbers. Or
Click on the Number dialog box launcher under the Home tab.
d. The Format Cells dialog box appears on the screen.
e. By default, the Number tab is selected. From the Category list, select the
Number option.
f. In the Decimal places option, select the number of decimal places you want to
display in the data.
g. Click on OK. You will observe the change in the format of the numbers.
3. Excel provides a variety of predefined Date and Time formats for different locales. To
enter date type data use ‘/’ to separate month, day and year. To enter time type
data use ‘:’ to separate hours, minutes and seconds.
4. To convert numeric data into labels, do the following:
Select the range of cells to be formatted as labels.
Click on Format > Cells. The Format Cells dialog box will appear on the screen.
Click on the Number tab.
Select Text under the Category section.
Click on OK.
5. Fill Handle is a feature that allows the user to extend and fill a series of numbers,
dates, or even text to a desired number of cells. In the active cell of the spreadsheet,
the Fill Handle is a small black box at the bottom right corner. Fill Handle tool eases
the work of entering data. It is a shortcut way to fill cells by dragging the Fill Handle
in the direction you want to fill. If the cell contains a number, the number will be
filled in the series. If the cell contains text, the same text will be filled in the direction
you choose.
© Kips Learning Pvt. Ltd. 2020
Chapter – 13: USING CELL REFERENCE
Answer the Following Questions
1. A cell reference refers to a cell or range of cells on a spreadsheet, that can be used in
a formula or function from one cell to the next along the row or column. A cell
reference can be used to refer to the:
a. data from one or more contiguous cells on the worksheet.
b. data contained in different areas of a worksheet.
c. data on other worksheets in the same workbook.
2.
a. Sometimes, you need to copy a formula in which the content of the cell(s)
associated with this formula must be fixed. In that condition, absolute cell
referencing is used. In this case, you can keep the cell address constant and it is
designated in a formula by the addition of a dollar sign ($) preceding the column
and the row referenced, e.g., $D$3, $B$24, $A$10:$D$16, etc. If you copy the
formula =$C$5+$D$5+$E$5 from row 5 to row 6, the formula will remain
=$C$5+$D$5+$E$5. If the same formula is pasted in cell I7, the formula will still
remain =$C$5+$D$5+$E$5.
b. When a relative cell reference is copied across multiple cells, they get changed
based on the relative position of rows and columns. The relative cell reference
changes itself according to the relationship with the position in the cell(s) on the
worksheet. If you copy the formula =C3+D3+E3 from row 3 to row 4, the formula
will automatically become =C4+D4+E4. If the same formula is pasted in cell I7,
the formula will become =F7+G7+H7.
c. A mixed reference is a reference that refers to a specific row or column. It is a
combination of relative and absolute referencing. In this case, either one of the
row or column is absolute (fixed) or the other is relative (changeable), for
example, D$3, $B24, $A10:$D16, etc. If you copy the formula =$C7+$D7+$E7
from row 7 to row 8, the formula will become =$C8+$D8+$E8. If the same
formula is pasted in cell I9, the formula will become =$C9+$D9+$E9. Since the
column reference is absolute, therefore, the column address will not change,
whereas the relative row reference will change accordingly.
3. Relative and absolute references behave differently when copied and filled to other
cells. Relative references change when a formula is copied to another cell. Absolute
references, on the other hand, remain constant no matter where they are copied.
Chapter – 14: USING CHARTS IN A SPREADSHEET
Answer the Following Questions
1. A chart is a graphical representation of data in a worksheet.
© Kips Learning Pvt. Ltd. 2020
2. In a Excel worksheet, chart helps to provide a better understanding of large
quantities of data. Charts make it easier to draw comparison, see growth and
relationship among the values and trends in data. They provide an accurate analysis
of information.
3. Column chart.
4.
Line Chart: It is in the form of lines and used to illustrate trends in data at equal
intervals. It is quite similar to plotting a graph on a graph paper with its values on
the X and Y axis. It is useful in emphasising continuity by showing change in data
over time. It is generally used to compare a trend for a period of time.
Pie Chart: This chart displays data in the form of a circle that is divided into a
series of segments. It shows the proportional size of individual items that makes
up a data series to the sum of items. It always shows only one data series and is
useful when you want to emphasise a significant element. This chart type works
best with a small number of values.
Bar Chart: It illustrates the data comparison between individual items. It displays
data in the form of long rectangular bars that are placed horizontally in the chart
area. In this type of chart, categories are represented on the vertical axis and
values are represented on the horizontal axis.
BRAIN DEVELOPER
SECTION 4: APPLICATION BASED QUESTIONS-(USOLVED)
1.
a. D2 shows 2430
b. The formula becomes =B6+C6, the cell D6 shows 3335
c. The value shown in D6 remains the same, i.e., 3335
d. The formula in D3 shows =$B3+$C3, value shown is 2680
e. 490
2.
a. Bar chart
b. Student Attendance Record
c. B2:B5, C2:C5, D2:D5
d. Category axis: Marks, Value axis: Name
SECTION 5: SHORT ANSWER TYPE QUESTIONS-(UNSOLVED)
1. Category axis or X-axis is the horizontal axis of a chart. Whereas, Value axis or Y-axis is
the vertical axis used to plot the values. It is located ON the left side.
2. Formatting features help to beautify the data and make the worksheet presentable.
Formatting helps to enhance the overall look of the workbook.
3. Fill Handle is a feature that allows the user to extend and fill a series of numbers, dates,
or even text to a desired number of cells. In the active cell of the spreadsheet, the Fill
Handle is a small black box at the bottom right corner. Fill Handle tool eases the work of
entering data. It is a shortcut way to fill cells by dragging the Fill Handle in the direction
© Kips Learning Pvt. Ltd. 2020
you want to fill. If the cell contains a number, the number will be filled in the series. If
the cell contains text, the same text will be filled in the direction you choose.
4. A cell reference refers to a cell or range of cells on a spreadsheet that can be used in a
formula or function from one cell to the next along the row or column. A cell reference
can be used to refer to the:
data from one or more contiguous cells on the worksheet.
data contained in different areas of a worksheet.
data on other worksheets in the same
workbook. There are three types of cell referencing.
They are:
a. Absolute Referencing: Sometimes, you need to copy a formula in which the
content of the cell(s) associated with this formula must be fixed. In that
condition, absolute cell referencing is used. In this case, you can keep the cell
address constant and it is designated in a formula by the addition of a dollar sign
($) preceding the column and the row referenced, e.g., $D$3, $B$24,
$A$10:$D$16, etc. If you copy the formula =$C$5+$D$5+$E$5 from row 5 to row
6, the formula will remain =$C$5+$D$5+$E$5. If the same formula is pasted in
cell I7, the formula will still remain =$C$5+$D$5+$E$5.
b. Relative Referencing: When a relative cell reference is copied across multiple
cells, they get changed based on the relative position of rows and columns. The
relative cell reference changes itself according to the relationship with the
position in the cell(s) on the worksheet. If you copy the formula =C3+D3+E3 from
row 3 to row 4, the formula will automatically become =C4+D4+E4. If the same
formula is pasted in cell I7, the formula will become =F7+G7+H7.
c. Mixed Referencing: A mixed reference is a reference that refers to a specific row
or column. It is a combination of relative and absolute referencing. In this case,
either one of the row or column is absolute (fixed) or the other is relative
(changeable), for example, D$3, $B24, $A10:$D16, etc. If you copy the formula
=$C7+$D7+$E7 from row 7 to row 8, the formula will become =$C8+$D8+$E8. If
the same formula is pasted in cell I9, the formula will become =$C9+$D9+$E9.
Since the column reference is absolute, therefore, the column address will not
change, whereas the relative row reference will change accordingly.
5. A chart is a graphical representation of data in a worksheet. In a Excel worksheet, chart
helps to provide a better understanding of large quantities of data. Charts make it easier
to draw comparison, see growth and relationship among the values and trends in data.
They provide an accurate analysis of information.
SECTION 6: LONG ANSWER TYPE QUESTIONS-(UNSOLVED)
1. In Excel, The Home tab provides common text formatting tools that you can use to make
changes in the appearance of text. To apply formatting, first you need to select the
appropriate cell or range of cells, and then click on the corresponding tool available in
the Font group of the Home tab. Apart from formatting text, you can make changes in
the
© Kips Learning Pvt. Ltd. 2020
format of values using the Format Cells dialog box. The Format Cells dialog box has
various tabs, such as Number, Alignment, Font, Border, Fill, and Protection. To open the
Format Cells dialog box, click on the dialog box launcher in the Number group. The
Format Cells dialog box opens with the Number tab, by default.
2. To format numbers into labels, follow these steps:
a. Select the range of cells to be formatted as labels.
b. Click on Format > Cells. The Format Cells dialog box will appear on the screen.
c. Click on the Number tab.
d. Select Text under the Category section.
e. Click on OK.
f. Observe that the data formatted as labels appear left-aligned.
The Scientific format (also referred to as Standard or Standard Index Form) is a compact
way to display very large or very small numbers. To format numbers into scientific
format, do the following:
a. Select the range of cells to be formatted as scientific.
b. Click on Format > Cells. The Format Cells dialog box will appear on the screen.
c. Click on the Number tab.
d. Select Scientific under the Category section.
e. Click on OK.
f. Observe that the data formatted in scientific format.
3. The Alignment tab is used to set the horizontal and vertical alignment of data in cells. To
set a particular alignment, follow the given steps:
Select the cell or range of cells to be aligned.
Click on Format > Cells. The Format Cells dialog box will appear on the screen.
Select the Alignment tab from the dialog box.
Select the desired horizontal alignment from the Horizontal drop-down list.
Select the desired vertical alignment from the Vertical drop-down list.
Click on OK. You can now notice the change in the alignment of the text.
4. The various components of a chart:
Chart Area: Chart area includes all the area and objects in the chart.
Category Axis: Category axis or X-axis is the horizontal axis of a chart.
Value Axis: Value axis or Y-axis is the vertical axis used to plot the values. It is
located on the left side
Data Series: Data series are the bars, slices or other elements that show the data
values. If there are multiple data series in the chart, each will have a different
colour or style.
Category Name: Category names are the labels, which are displayed on the X and
Y axis.
Plot Area: Plot area is a window within the chart area. It contains the actual chart
itself and includes plotted data, data series, category, and value axis.
Legend: It depicts the colours, patterns, or symbols assigned to the data series. It
helps to differentiate the data.
© Kips Learning Pvt. Ltd. 2020
Chart Title: It describes the objective of the chart.
Grid lines: These can either be horizontal or vertical lines depending on the
selected chart type. They extend across the plot area of the chart. Gridlines make
it easier to read and understand the values.
5. Excel provides a variety of predefined Date and Time formats for different locales. To
enter date type data use ‘/’ to separate month, day and year.
UNIT – 5 (DIGITAL PRESENTATION)
Chapter – 15: INTRODUCTION TO PRESENTATION SOFTWARE
Answer the Following Questions
1. A presentation is a collection of slides arranged in a sequential manner to convey,
persuade, motivate, and entertain or to provide information. It can be projected on a
big screen by attaching the computer with a multimedia projector.
2. A presentation has the following elements:
a. Regular Text, Lists items
b. Background and Title
c. Graphical elements like, Clip Arts, Shapes, Diagrams, 3D objects, Table, etc.
d. Audio and videos
e. Transitions and animation
f. Footer
g. Date and time
h. Slide number
3. A slide can be defined as a digital or an electronic page of a presentation. A slide show is
a sequential display of slides, which is shown to the audience with an objective of
providing information and exchanging ideas/views on a particular topic.
4. Three presentation software are: LibreOffice Impress, Microsoft PowerPoint and Adobe
Connect.
5. You should follow certain guidelines to create a good quality presentation as listed
below:
a. Well designed
b. Less number of textual lines
c. Use of bright colours
d. Well-aligned and formatted content
e. Use high quality graphics
f. Use simple transition and animation effects
g. Avoid language and grammatical errors
h. Keep the presentation simple using charts and graphics
i. Minimal use of facts and figures
j. Well edited
© Kips Learning Pvt. Ltd. 2020
k. Powerful first impression
Chapter – 16: CREATING A PRESENTATION
Answer the Following Questions
1. Microsoft PowerPoint is a powerful communication tool to present the views and ideas
effectively through visual aids. Presentations can be enhanced with 2D and 3D Clip Art,
special effects and transition styles, animations, and high impact drawing tools. This
application is widely used in the field of entertainment, education, corporate training
sessions, seminars, and conferences. You can easily import data from Word, Excel, etc.,
into a PowerPoint presentation. You can also generate handouts and speaker's notes for
a presentation.
2. A slide can be defined as a digital or an electronic page of a presentation.
3. A new slide contains dotted rectangular boxes called placeholders where you can enter
text or objects and format it in any way you want to.
4. The layout of the first slide is Title slide and of the second slide is Title and Content slide.
5. To change the layout of the slide, click on the Layout button in the Slides group of the
Home tab, and select the desired layout from the displayed list.
6. To create the PDF of your presentation, follow these steps:
Click on the File menu and select the Export as PDF option.
The PDF Options dialog box appears. Click on the Export button.
The Export dialog box appears. Select the location where you want to keep your PDF
file.
Enter the name in the File name box. Click on the Save button. Your presentation will
be saved in the PDF format.
7. A slide show is a sequential display of all the slides.
8. While closing a presentation, following three options are displayed:
a. Save: The presentation is saved and then closed.
b. Don't Save: The presentation is closed and all the recent modifications are lost.
c. Cancel: Nothing happens and you return to the presentation.
Chapter – 17: WORKING WITH SLIDES
Answer the Following Questions
1. To insert a duplicate slide, follow these steps:
a. Select the slide from the Slides pane.
b. Click on the Slide menu and select the Duplicate Slide option. Or
Right-click on the selected slide and select the Duplicate Slide option.
2. To copy slides, follow these steps:
Select slides in the Slides Pane. Or
Switch into Slide Sorter view by clicking on View>Slide Sorter.
Select slides that are to be copied.
© Kips Learning Pvt. Ltd. 2020
Now, click on the Edit menu and select the Copy option. Or
Right-click on selected slides and select the Copy option.
Paste the slides to the desired location by Clicking on Edit>Paste. Or
Select the Paste option from the Context menu.
The slide gets copied at the new location.
To move slides, follow these steps:
Select slides in the Slides Pane. Or
Switch into Slide Sorter view by clicking on View>Slide Sorter.
Select slides that are to be moved.
Now, click on the Edit menu and select the Cut option. Or
Right-click on the selected slides and select the Cut option.
Paste the slides to the desired location by clicking on Edit>Paste. Or
Select the Cut option from the Context menu.
The slide gets moved at the new location.
3. Cut – Ctrl+X, Copy – Ctrl+C, Paste – Ctrl+V
4. Zoom slider helps you zoom in or zoom out the slide view as per your requirement.
5. Various presentation views available in PowerPoint are:
a. Normal view
b. Reading view
c. Notes page view
d. Slides Sorter view
e. Slide Show view
6. To insert bullets list, follow these steps:
Place the pointer from where you want to start the list item.
Click on the Toggle Bulleted List or Toggle Numbered List button on the Text
Formatting toolbar.
A bullet or a number appears in the document. Type your text and press the Enter
key.
The bullet or number will automatically appear on the next line. Or
Select the items that you want to bullet or number. Click on the Toggle Bulleted List
or Toggle Numbered List button on the Text Formatting toolbar.
BRAIN DEVELOPER
SECTION 4: APPLICATION BASED QUESTIONS-(UNSOLVED)
1.
1) Interchange the labels for Dialog Box Launcher and Quick Access Toolbar
2) Interchange the labels for Group and Tab
3) Interchange the labels for Status Bar and Slides Tab
4) Interchange the labels for Notes Pane and Slides Pane
2.
© Kips Learning Pvt. Ltd. 2020
1) Title Slide
2) Comparison Slide
3) Title with Content Slide
4) Content with Caption Slide
5) Blank Slide
3.
1) Notes view
2) Slides sorter view
3) Normal view
4) Normal view
5) Outline view
SECTION 5: SHORT ANSWER TYPE QUESTIONS-(UNSOLVED)
1. A presentation is a collection of slides arranged in a sequential manner to convey,
persuade, motivate, and entertain or to provide information. It can be projected on
a big screen by attaching the computer with a multimedia projector.
2. A slide can be defined as a digital or an electronic page of a presentation. A slide
show is a sequential display of slides, which is shown to the audience with an
objective of providing information and exchanging ideas/views on a particular topic.
3. Ribbon: It is placed at the top area of the main window. It displays several tabs, such
as File, Home, Insert, Design, Transitions, Animations, Slide Show, Review, and View.
Each tab contains commands arranged into different groups.
File Tab: The Office button of Microsoft Office 2007 has been replaced by the File tab
in Office 2010. It launches the Microsoft Office Backstage view. This view allows you
to create a new presentation, open an existing presentation, save, print, send, or
close the presentation.
4. A slide layout contains placeholders, which in turn holds text, such as titles, bulleted
lists, and slide content, such as tables, charts, pictures, shapes and clip arts. Two
slide layout options are: Title slide, Title and Content slide.
5. Follow these steps to save the presentation:
Click on the Save icon on the Standard toolbar or select the File menu > Save
option.
PowerPoint displays the Save As dialog box. Enter the name 'Eco Friendly AC'
in the File name text box and click on the Save button.
The presentation will be saved with the specified name and the extension
will be .pptx.
6. To add a password to your presentation, follow these steps:
Click on the check box Save with password option, and then click on Save.
You will receive a Set Password prompt message box.
Type the desired password in the Enter password to open text box, and type
the same in the Confirm password text box and then click on OK.
The presentation will be saved with password protection.
© Kips Learning Pvt. Ltd. 2020
After a password has been set, the document will only open with the
password. In case you forget the password, there will be no way to recover
the document.
Remember, the password is case sensitive.
7. Quick Access Toolbar is a customisable toolbar which contains commands that you
may want to use often. By default, this tool bar is located on the Title bar but you
can place it below the Ribbon also. To do so, click on the drop-down arrow at the
right end of the tool bar, and select the Show Below the Ribbon option from the
Customize Quick Access Tool bar menu. You can also add more commands to this
tool bar by right-clicking on any command on the Ribbon and selecting the Add to
Quick Access Tool bar option.
8. A slide show is a sequential display of all the slides. The various ways to view a slide
show are:
Click on the Start from first Slide button present on the Standard toolbar. Or
Press the F5 key to run a slide. Or
You can also start the slide show by clicking on Slide Show > Start from first
Slide.
SECTION 6: LONG ANSWER TYPE QUESTIONS-(UNSOLVED)
1. Presentation software is application software, which is used to create multimedia
presentations in the form of slide shows. A presentation is a collection of slides
arranged in a sequential manner to convey, persuade, motivate, entertain, or to
provide information. It can be projected on a big screen by attaching the computer
with a multimedia projector. The maximum usage of presentations can be seen in
the fields of entertainment, education, corporate training sessions, seminars, and
conferences. Some of the most popular presentation software are:
a. LibreOffice Impress
b. Microsoft PowerPoint
c. OpenOffice Impress
d. Google Slides(Part of GSuite)
2. Five characteristics of a good presentation are listed below:
a. Well designed
b. Use bright colours and properly formatted content
c. Should include maximum 5 to 8 lines in a slide
d. Text is appealing and aligned properly in slides
e. Include high-res graphics
3. Microsoft PowerPoint 2010 is a presentation software that allows you to create
dynamic slide presentations that can include animation, narration, images, and
videos. It is a software that is used for creating an effective multimedia
presentations. It is a part of the Microsoft Office 2010 suite which provides various
tools, wizards, templates, themes, and predefined layouts to create professional
presentations.
a. Microsoft PowerPoint is a powerful communication tool to present the views
and ideas effectively through visual aids. Presentations can be enhanced with 2D
and
© Kips Learning Pvt. Ltd. 2020
3D Clip Art, special effects and transition styles, animations, and high impact
drawing tools. This application is widely used in the field of entertainment,
education, corporate training sessions, seminars, and conferences.
b. You can easily import data from Word, Excel, etc., into a PowerPoint presentation.
c. You can also generate handouts and speaker's notes for a presentation.
4. The various formatting options are:
The Text Formatting toolbar
The options available under Font group
The keyboard shortcuts
5. Various presentation views available in PowerPoint are:
a. Notes view
b. Slides sorter view
c. Normal view
d. Normal view
e. Outline view
Chapter – 18: USING TABLES IN A PRESENTATION
Answer the Following Questions
1. A table is a grid of cells arranged in rows and columns.
2. Inserting Table Using Table Grid
a. Click on the Insert tab and select the Table option in the Tables group.
b. Drag the mouse pointer over the grid and select the number of rows and
columns you want to insert in a table.
c. The table will be inserted on the working area.
Inserting Table Using Insert Table Option
d. Click on the Insert tab and select the Table option in the Tables group.
e. Select the Insert Table option from the drop-down menu. The Insert Table dialog
box appears.
f. Specify the number of columns and rows in the respective text boxes.
g. The table will be inserted with the defined rows and columns.
Inserting Table Using Draw Table Option
h. You can also insert a table in your document by drawing it in the working area.
i. Click on the Insert tab. Select the Table option and click on the Draw Table option.
j. The pointer will change to a pencil. Press the left mouse button and drag the
pencil in the working area.
k. Draw rows and columns by dragging the mouse within the border of the table.
3. In order to change the width of the column, move the cursor to the border line between
the two columns, and when the cursor changes to + sign, hold the left mouse button and
drag it until the desired column width is achieved. You can also adjust the row height
using the same method.
© Kips Learning Pvt. Ltd. 2020
4. PowerPoint allows you to add borders to a table. Borders help to improve the
appearance of a table.
a. Select the cells, rows or columns on which you want to apply the border.
b. Click on the drop-down arrow next to the Borders button in the Table Styles
group of the Design tab.
c. Select the All Borders option from the drop-down menu. A border will be applied
on the selected cells, rows or columns.
To Change Border Colour:
a. The Pen Color tool is used to change the border colour of the cells, rows or
columns.
b. Select the table. Click on the Pen Color button in the Draw Borders group of the
Design tab.
c. A colour palette appears. Choose the required colour. The mouse pointer
changes to a pencil shape.
d. Click on the border whose colour you wish to change, or simply drag the mouse
on the cell border and release the button. The border colour will be changed.
5. You can make your tables colourful by applying background colours to them.
a. Select the table. Click on the Design tab.
b. Select the rows or columns that you want to colour.
c. Click on the Shading option of the Table Styles group, and select any colour of
your choice.
Chapter – 19: USING IMAGES IN A PRESENTATION
Answer the following questions
1. The three most common types of image files are: GIF, JPEG or JPG, and PNG.
2. The Picture option is found in Images group under Insert tab.
3. A group of shapes can be formatted in a way similar to a single shape. They can be
moved, rotated, and deleted together.
4. To delete an image from the slide, follow these steps:
Select the image that you want to delete.
The border appears around the image placeholder.
Press the Delete key. The selected image will be deleted.
Chapter – 20: WORKING WITH SLIDE MASTER
Answer the following questions:
1. Slide Master is an element of the template that stores information, including font styles,
placeholder sizes, position of text and objects, bullet styles, background design, and
colour schemes. Slide Master sets the default layout and formatting for all the other
slides. It actually controls an entire presentation.
2. To change the colour of the background of a slide, do the following:
© Kips Learning Pvt. Ltd. 2020
a. Open any slide of a presentation. Click on the Design tab and go to the Themes
group. As you hover the mouse over any theme, the effect is reflected on the
slide.
b. Right-click on the theme of your choice. From the shortcut menu, select the Set
as Default Theme option. The theme will be applied to all the slides.
c. Click on the Colors button and select the desired colour scheme from the drop-
down list.
d. Select Apply to Selected Slides option.
3. Click on the Background Styles button present in the Background group of the Design tab.
4. Transition means to change over. In PowerPoint, Transition effects are special effects
that are used to enhance the interest of the audience and make the slides attractive. To
give a presentation the professional touch, you need to add Transition effects to the
slides.
BRAIN DEVELOPER
SECTION 4: APPLICATION BASED QUESTIONS-(UNSOLVED)
1. Open the presentation and do the following:
Go to the second last page.
Click on Insert > Shape > Star > Horizontal Scroll. Drag and create a suitable size
banner on the slide.
Double-click on the banner and type text “KIPS…The Best School Computer
Books”.
Click on the banner and choose Area Fill from the Properties sidebar.
Choose Gradient from the Fill drop-down list.
Select light-green colour.
2. Create a new presentation and do the following:
Use title slide layout. Type the title summer camp as shown in the figure.
Choose Insert > Shape > Basic to choose and draw a big rectangle shape.
Select the shape and fill its area in yellow shade from properties sidebar.
Choose Insert > Shape > Star and select an appropriate star shape.
Draw two star shapes to write ‘FUN In HOLIDAYS’ and ‘COURSES AVAILABLE’ in
them.
Click on one shape and fill green colour from the properties sidebar.
Similarly click on the other shape and fill orange colour from the properties
sidebar.
Insert images of balloons, musical instruments and horse riding by clicking on
Insert > Image.
Click on Insert > Shape > Basic and choose rounded rectangle. Drag and draw a
rectangle shape.
Double-click the shape to write batch starting details.
Select the shape and fill pink colour from properties sidebar.
Insert text box at the bottom of the slide to write about various activities offered.
© Kips Learning Pvt. Ltd. 2020
Select the text and provide appropriate font style, size and colour.
SECTION 5: SHORT ANSWER TYPE QUESTIONS-(UNSOLVED)
1. Colors
2. Insert
3. Transition effects are special effects that are used to enhance the interest of the
audience and make the slides attractive.
4. Content.
SECTION 4: LONG ANSWER TYPE QUESTIONS -(UNSOLVED)
1. A table can be inserted in a slide through the following two ways:
a. Insert menu
b. Title and Content slide layout
To insert a table using Insert menu, follow these steps:
Choose Insert > Table.
The Insert Table dialog box appears.
Define the number of columns and rows.
Click on OK.
A table will be displayed according to the defined columns and rows.
2. To increase or decrease the size of a shape:
Select the shape.
Bring the pointer to any of the eight resizing handles on the selected shape, and
drag the handle inward to decrease and outward to increase the size of a shape.
If you want to resize the shape uniformly, then hold down the Ctrl/Shift key
while dragging the resizing handle
3. To Ungroup the grouped shapes, do the following:
Select the grouped shape by clicking on it.
Right-click on the selected shape.
Select the Ungroup option.
4. To add effects to a graphical object, do the following:
Select any shape object.
Click on the Format menu. Select the Area option from the drop-down menu.
The Area dialog box appears. Select the Shadow tab.
Click on the Use shadow checkbox in the Properties section.
Define the Distance between the object and its shadow, Color, and Transparency
in their corresponding text boxes. Click on OK.
The object will appear with a shadow
Select the audio icon on the slide by clicking on it.
Choose the Properties sidebar.
Click on Play in the Media Playback section.
© Kips Learning Pvt. Ltd. 2020
You might also like
- Office Technology TextbookDocument96 pagesOffice Technology TextbookVeniana Waqairatu91% (11)
- 402 IT IX Curriculam 2023 24Document12 pages402 IT IX Curriculam 2023 24Shivam Saxena100% (1)
- Class 9 It 402 Sample Term 2Document3 pagesClass 9 It 402 Sample Term 2Ashish Kr80% (5)
- IT-Blue Print & Syllabus-IXDocument1 pageIT-Blue Print & Syllabus-IXvibeeMan0% (1)
- Digital Presentation Class 9 NotesDocument6 pagesDigital Presentation Class 9 NotesPriya0% (1)
- UD (Teacher Reference Manual Information Technology Code 402 IX X v2)Document106 pagesUD (Teacher Reference Manual Information Technology Code 402 IX X v2)Amalendu Sundar Mandal67% (9)
- UNIT-1 DIGITAL DOCUMENTATION ADVANCED-merged PDFDocument164 pagesUNIT-1 DIGITAL DOCUMENTATION ADVANCED-merged PDFshaunak75% (4)
- Ix It Practical FileDocument19 pagesIx It Practical FilevibeeManNo ratings yet
- CLASS-10: ©kips Learning Pvt. Ltd. 2020Document54 pagesCLASS-10: ©kips Learning Pvt. Ltd. 2020lasyanshu0% (2)
- Info-Tech Full Notes-IT 402Document88 pagesInfo-Tech Full Notes-IT 402Fauziya Mohiuddin ShaikhNo ratings yet
- CBSE Class 10 IT Board Question Paper 2023 With SolutionsDocument13 pagesCBSE Class 10 IT Board Question Paper 2023 With Solutionsbatchchandraa2100% (1)
- Class 10 IT Code 402 Study Material and NCERT Book Exercise SolutionDocument5 pagesClass 10 IT Code 402 Study Material and NCERT Book Exercise Solutionunknwn2009No ratings yet
- Class 9 Part B Unit 1 ExercisesDocument5 pagesClass 9 Part B Unit 1 ExercisesChinna SamyNo ratings yet
- Class Ix Subject: Information Technology Unit - 1 Introduction To It - Ites IndustryDocument7 pagesClass Ix Subject: Information Technology Unit - 1 Introduction To It - Ites IndustryChinna Samy100% (1)
- IT Code 402 Notes: CBSE Class 10Document4 pagesIT Code 402 Notes: CBSE Class 10Rohit Kumar100% (1)
- Self Management Skills Q/ADocument3 pagesSelf Management Skills Q/A?75% (4)
- Digital DocumentationDocument6 pagesDigital DocumentationDILIP KUMARNo ratings yet
- Class 10 Practical QuestionsDocument7 pagesClass 10 Practical QuestionsXxdeadshotXx0% (1)
- Digital Documentation NotesDocument8 pagesDigital Documentation NotesVaishnav TarhekarNo ratings yet
- 10th IT Practical File 2023-24 - 231023 - 203216Document43 pages10th IT Practical File 2023-24 - 231023 - 203216WORK ONLINENo ratings yet
- Digital Documentation - MCQ Questions - Set2Document3 pagesDigital Documentation - MCQ Questions - Set2manasagowtNo ratings yet
- CH 1 - Communication Skills Class 10 Student NotesDocument2 pagesCH 1 - Communication Skills Class 10 Student NotesAradhy JainNo ratings yet
- Basic ICT Skills Class 9 Questions and AnswersDocument5 pagesBasic ICT Skills Class 9 Questions and AnswersTauheed KhanNo ratings yet
- KRMVP/2020-21/CLASS X / IT / Chapter Web ApplicationsDocument8 pagesKRMVP/2020-21/CLASS X / IT / Chapter Web ApplicationsUnknown PersonNo ratings yet
- STD X Practical File IT 402Document20 pagesSTD X Practical File IT 402Ru Do If FL100% (1)
- X AI Periodic Test-1 2023-24 PaperDocument3 pagesX AI Periodic Test-1 2023-24 Paperhritikaray4475No ratings yet
- Class 9th - Chapter 3 - ITDocument4 pagesClass 9th - Chapter 3 - ITDevansh nayyarNo ratings yet
- IMPRESS - Digital Presentation Class IX Unit 5: Multiple Choice QuestionsDocument6 pagesIMPRESS - Digital Presentation Class IX Unit 5: Multiple Choice QuestionsDeven Bari100% (1)
- Q - ClassX - Employability Skills - ICT Skills Objective QuestionsDocument14 pagesQ - ClassX - Employability Skills - ICT Skills Objective QuestionsAmber AbrahamNo ratings yet
- Employability Skill PracticeDocument7 pagesEmployability Skill PracticeEishaan Khatri75% (4)
- Class IX PracticalDocument24 pagesClass IX PracticalManju SainiNo ratings yet
- Introduction To IT ITeS Industry Class 9 Questions and Answers - CBSE Skill EducationDocument11 pagesIntroduction To IT ITeS Industry Class 9 Questions and Answers - CBSE Skill EducationAarav Sakpal100% (1)
- 402 Vocational IX - (OpenOffice) Answer Key PART BDocument31 pages402 Vocational IX - (OpenOffice) Answer Key PART Byogyatapathak408No ratings yet
- Unit 4 Class 9 - Electronic Spreadsheet Class 9Document8 pagesUnit 4 Class 9 - Electronic Spreadsheet Class 9Antu100% (2)
- Digital Documentation (Advanced) Questions & AnswersDocument8 pagesDigital Documentation (Advanced) Questions & AnswersRohan Senapathi100% (1)
- Self Management Skills Class 10 MCQDocument13 pagesSelf Management Skills Class 10 MCQR CNo ratings yet
- Introduction To It-Ites Assignment - 2 Q State True or FalseDocument2 pagesIntroduction To It-Ites Assignment - 2 Q State True or FalseHarsimranNo ratings yet
- Supplement To Artificial Intelligence Class 9 Final (Total Page 1 To 120) Final OKDocument120 pagesSupplement To Artificial Intelligence Class 9 Final (Total Page 1 To 120) Final OKPraj JainNo ratings yet
- Unit-3 Basic ICT SkillsDocument9 pagesUnit-3 Basic ICT SkillsNikhil Kumar NiralaNo ratings yet
- Rdbms Mcqs 2023-24 Class 10th ItDocument3 pagesRdbms Mcqs 2023-24 Class 10th ItSandeep Yadav100% (1)
- Solution IT 402 CLASS XDocument22 pagesSolution IT 402 CLASS Xsubhash chandran menon100% (2)
- IT OpenOffice 402-Part B Answer Key - ClassXDocument53 pagesIT OpenOffice 402-Part B Answer Key - ClassXnavakranthreddykotaNo ratings yet
- Preboard - Computer Application (165) Class 10 - WatermarkDocument4 pagesPreboard - Computer Application (165) Class 10 - WatermarkJimit PatelNo ratings yet
- IT Code 402 Notes: CBSE Class 10Document6 pagesIT Code 402 Notes: CBSE Class 10Aaditya kewlaniNo ratings yet
- Entrepreneur Skills Class 10 MCQDocument6 pagesEntrepreneur Skills Class 10 MCQRasitha WincyNo ratings yet
- IT 402 Part A Unit 1 Class 9thDocument2 pagesIT 402 Part A Unit 1 Class 9thChinna Samy0% (2)
- Answer Key Sample Paper 3 AI Class 10Document10 pagesAnswer Key Sample Paper 3 AI Class 10Amar AryanNo ratings yet
- IT Notes Class IXDocument9 pagesIT Notes Class IXDinesh SharmaNo ratings yet
- IX IT Practical FileDocument17 pagesIX IT Practical FileUnknown User100% (1)
- Database Management System Class 10 IT 402 QuestionDocument8 pagesDatabase Management System Class 10 IT 402 QuestionPooja ChonaNo ratings yet
- 9th Unit-2 Data Entry & Keyboard SkillingDocument19 pages9th Unit-2 Data Entry & Keyboard SkillingPrashant Kumar100% (1)
- IX Practical Assignment IT 402 2022 23Document1 pageIX Practical Assignment IT 402 2022 23yoot66750% (2)
- IT-402 Practical File ..2Document23 pagesIT-402 Practical File ..2Tanuj ShahNo ratings yet
- IT-402 Question BankDocument122 pagesIT-402 Question BankJaanvi ChoudharyNo ratings yet
- Introduction To IT ITeS Industry Class 9 Questions and Answers - CBSE Skill EducationDocument1 pageIntroduction To IT ITeS Industry Class 9 Questions and Answers - CBSE Skill EducationSuhan SethiNo ratings yet
- Questions For IT 402 Practical File ClassDocument6 pagesQuestions For IT 402 Practical File ClassMangal SainNo ratings yet
- Class X Part A (Employability Skills) NotesDocument39 pagesClass X Part A (Employability Skills) NotesGamerithms67% (3)
- Class10th IT Booklet2021-22Document74 pagesClass10th IT Booklet2021-22Rubi BharatiNo ratings yet
- Class 10 IT 402 As Per Latest Syllabus 2024-25Document36 pagesClass 10 IT 402 As Per Latest Syllabus 2024-25Sheikh AbdullahNo ratings yet
- Class 10 Communication SkillsDocument7 pagesClass 10 Communication Skills979Niya Noushad100% (2)
- GTS Basic Tutorial 9 - 3D Excavation and Temporary StructureDocument58 pagesGTS Basic Tutorial 9 - 3D Excavation and Temporary StructureIuliaNo ratings yet
- Micromaster MM430 Drive ManualDocument230 pagesMicromaster MM430 Drive ManualSubhendu JanaNo ratings yet
- 19 56 33Document4 pages19 56 33Jing Sacay-DiolaNo ratings yet
- ScriptsDocument12 pagesScriptsGris DepandiNo ratings yet
- ManualDocument434 pagesManualluluNo ratings yet
- Reviews: Design, Fabrication and Control of Origami RobotsDocument12 pagesReviews: Design, Fabrication and Control of Origami RobotsAndreea IonuțNo ratings yet
- Headwaters College - Elizabeth Campus: Date Started: - Date FinishedDocument1 pageHeadwaters College - Elizabeth Campus: Date Started: - Date FinishedMark anthony PaladNo ratings yet
- LG MS910 Esteem ManualDocument402 pagesLG MS910 Esteem Manualsgross2130No ratings yet
- Database Systems (Introduction)Document39 pagesDatabase Systems (Introduction)Alina Alina100% (1)
- ORACLE UCM OrderDocument17 pagesORACLE UCM OrderMohinder SinghNo ratings yet
- 3-Oracle Application Framework (OAF) Training Guide - EO, VO, Page, Query Region, LOV, PPRDocument73 pages3-Oracle Application Framework (OAF) Training Guide - EO, VO, Page, Query Region, LOV, PPRPreethi KishoreNo ratings yet
- Acer Travelmate 3200 Service ManualDocument112 pagesAcer Travelmate 3200 Service ManualdufrouwiNo ratings yet
- PR - Aplikom Luluk Hibani Rafiah Si Farmasi B Sem 1 Karya Ilmiah Sudah Jadi DapusnyaDocument23 pagesPR - Aplikom Luluk Hibani Rafiah Si Farmasi B Sem 1 Karya Ilmiah Sudah Jadi DapusnyaKyla AnggraeniNo ratings yet
- Service Manual: 5M67B ChassisDocument79 pagesService Manual: 5M67B ChassisElias moreira campos67% (3)
- SBI General InsuranceDocument21 pagesSBI General InsuranceSusanta Dey /Assistant Manager /Capacity Building /KolkataNo ratings yet
- Admin: Admin: INC-0008-HT01 (//rocket Pharma EMS/30400.AI2406) : Building AutomationDocument19 pagesAdmin: Admin: INC-0008-HT01 (//rocket Pharma EMS/30400.AI2406) : Building AutomationEduardo de FexNo ratings yet
- Cyberark EPV v9.x and Thales Nshield Connect HSMDocument22 pagesCyberark EPV v9.x and Thales Nshield Connect HSMrafnasNo ratings yet
- Bizhub C759 Machine BrochureDocument4 pagesBizhub C759 Machine BrochureViqar JawaidNo ratings yet
- Genigraphics Poster Template Sidebar 24x36Document1 pageGenigraphics Poster Template Sidebar 24x36Abdul Mannan KhanNo ratings yet
- 5 DeadlockDocument48 pages5 Deadlock22bce068No ratings yet
- Ainin Sofea Binti Azhari - 24 PgsDocument24 pagesAinin Sofea Binti Azhari - 24 Pgsjenny adlaoNo ratings yet
- Parasolid XT Format ReferenceDocument132 pagesParasolid XT Format ReferenceCons25No ratings yet
- SAS Visual TextDocument99 pagesSAS Visual TextBernardoNo ratings yet
- Object Oriented DesignDocument2 pagesObject Oriented DesignShubham JaiswalNo ratings yet
- Overview VP9Document44 pagesOverview VP9andres_polancoNo ratings yet
- Ooad Unit 5Document77 pagesOoad Unit 5Shenbaga253No ratings yet
- AREDN A High Speed Data NetworkDocument5 pagesAREDN A High Speed Data NetworkHam Radio HSMMNo ratings yet
- File: /home/binod/documents/allfmca p/rocket-chip-master/README - MD Page 1 of 7Document7 pagesFile: /home/binod/documents/allfmca p/rocket-chip-master/README - MD Page 1 of 7kbkkrNo ratings yet
- Computer Science (S2) Chapter 1: Functions and ProceduresDocument16 pagesComputer Science (S2) Chapter 1: Functions and Proceduresmondhersadki2019No ratings yet