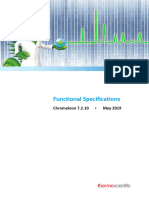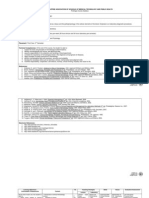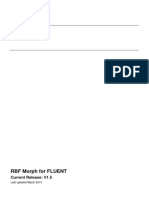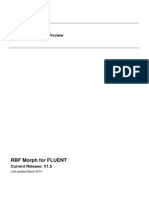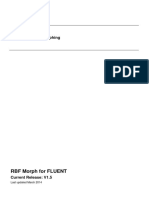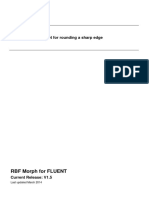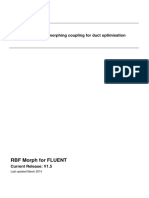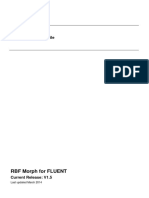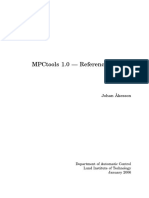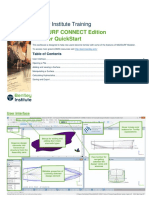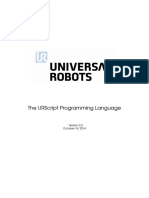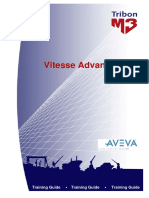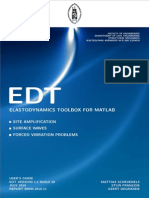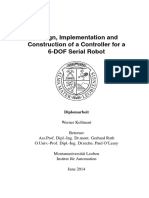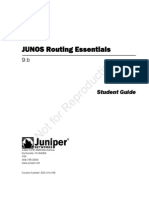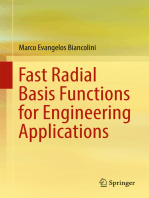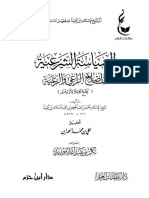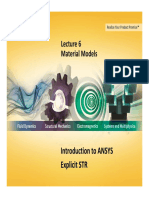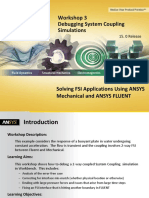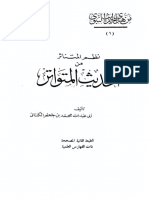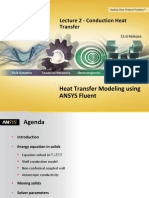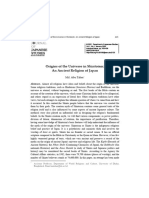RBF Morph Tutorial 01
RBF Morph Tutorial 01
Uploaded by
singourCopyright:
Available Formats
RBF Morph Tutorial 01
RBF Morph Tutorial 01
Uploaded by
singourOriginal Title
Copyright
Available Formats
Share this document
Did you find this document useful?
Is this content inappropriate?
Copyright:
Available Formats
RBF Morph Tutorial 01
RBF Morph Tutorial 01
Uploaded by
singourCopyright:
Available Formats
Tutorial 1: A 3D wind tunnel
RBF Morph for FLUENT
Current Release: V1.5
Last updated March 2014
RBF Morph Tutorials www.rbf-morph.com
TABLE OF CONTENTS
1. Introduction .......................................................................................................................................3
2. Prerequisites .....................................................................................................................................3
3. Problem description ...........................................................................................................................3
4. First solution: translating the cube .....................................................................................................4
4.1 Preparation .................................................................................................................................4
4.2 Source points definition and preview ...........................................................................................5
4.3 Generating and checking the solution .........................................................................................9
4.4 Morph testing ............................................................................................................................11
4.5 Saving the solution ...................................................................................................................14
5. Second solution: rotating the cube (first method) .............................................................................15
5.1 Preparation ...............................................................................................................................15
5.2 Adjusting the set-up ..................................................................................................................15
5.3 Morph testing and saving the solution .......................................................................................16
6. Second solution: rotating the cube (second method) .......................................................................17
6.1 Preparation ...............................................................................................................................17
6.2 Defining the domain encapsulation ...........................................................................................18
6.3 Defining the moving encapsulation ...........................................................................................19
6.4 Finalizing the result ...................................................................................................................21
6.5 Morph testing and saving the solution .......................................................................................22
7. Combining different solutions ..........................................................................................................23
7.1 Preparation ...............................................................................................................................23
7.2 Set-up of a multi-morph case ....................................................................................................23
7.3 Previewing the combination ......................................................................................................25
8. Driving the calculation using ANSYS workbench .............................................................................27
8.1 Definition of the parametric Fluent model ..................................................................................28
8.2 Workbench set up .....................................................................................................................29
8.3 Run the calculation ...................................................................................................................30
9. Summary .........................................................................................................................................31
10. references.................................................................................................................................31
Tutorial 1: A 3D wind tunnel 2
RBF Morph Tutorials www.rbf-morph.com
1. Introduction
This RBF-Morph tutorial is termed "A 3D wind tunnel" and has the objective to provide the user with the
guidelines for setting up and solving a morph study. To achieve this target, the practical use of the basic
commands and features of the code will be described, and all foreseen steps required to accomplish a
complete morph analysis according to RBF Morph tool [R 1] will be deepened.
This tutorial demonstrates how to do the following:
define source points by means of different approaches;
preview source points in the baseline and morphed configuration;
generate and check the solution;
load and adjust an existing solution;
list the surfaces effectively involved by the encap action;
accomplish the morph testing and save the adjusted solution;
reset a solution;
set up a multi-morph solution.
2. Prerequisites
Requirements for working this tutorial:
1. you are working in the directory where the tutorial problem resides;
2. you have just started the Fluent-GUI application.
3. Problem description
This tutorial is useful to acquire the essential functionalities of RBF Morph. The case study is a simplified
external aerodynamic problem.
The geometry of the model consists of a perfect cube which is immersed into a box defining the virtual
wind tunnel. The edges of the cube are 1m long and its surfaces, called cube, are parallel to those of the
wind tunnel in the baseline configuration. The wind tunnel is 10m long, 5m wide, and 3m high
respectively along x, y, and z axes of the global reference system. The cube is positioned onto the
ground surface at 3m from the inlet surface and at 6m from the outlet surface. The remaining surfaces
(lateral and top) are termed tunnel. The surface mesh of the model is reported in Figure 1.
Figure 1: Surface mesh of the wind tunnel model
Tutorial 1: A 3D wind tunnel 3
RBF Morph Tutorials www.rbf-morph.com
To achieve the objective of the tutorial, the effect of the cube translation along x axis and its attitude
angle, at first as individual solution and then as combined solution will be investigated. As concerns the
solution set-up, the cube translation will be accomplished by means of the features of the Surfs panel
only, whilst, relating to cube rotation, two different techniques will be presented involving one of the
encapsulation feature of RBF Morph as well.
4. First solution: translating the cube
The position of the body along the wind tunnel is a very important topic. In the baseline configuration, the
cube is close to the inlet because the flow pattern in the undisturbed area can be captured easier than in
the wake region. As such, to investigate the influence of the cube position a movement along x direction
is then of interest.
This task can be carried out by adopting several strategies. The simplest procedure employed in this
tutorial foresees exclusively the use of Surfs panel capabilities for the definition of source points. All
mesh nodes belonging to the cube surface are utilized to define the first set of source points prescribing
a rigid movement (displacement along x axis). All mesh nodes of the tunnel, inlet and outlet are used to
define the second set of source points constrained through a null rigid movement, whereas all areas
without a prescribed motion, namely the ground and the volume mesh, are left morphable by default.
The basic operations for the execution of this tutorial are described in the following steps.
4.1 Preparation
After starting Fluent from the directory containing the tutorial files:
read the test case tut_01_wind_tunnel_cube.msh.gz;
open the RBF Morph GUI via the menu Define -> RBF-Morph;
load the library by clicking on Enable RBF Model.
Once the library is completely loaded, the panel illustrated in Figure 2 should appear.
Figure 2: Config panel
Various panels are available in the GUI through the radio buttons on the left sidebar (Main Sidebar). The
standard set up process of RBF Morph usually requires to use the panels from top to bottom. At the
Tutorial 1: A 3D wind tunnel 4
RBF Morph Tutorials www.rbf-morph.com
bottom of the sidebar there are some graphics settings which are available at any time (Graphics
Sidebar).
Tip: in case previous settings have been used of saved in the .cas file, it is in general possible to re-
initialize the set-up by clicking the Reset button.
4.2 Source points definition and preview
As previously stated, in the first part of the tutorial, the definition of source points is accomplished by
means of the use of the Surfs panel only. According to this strategy, start the set-up switching to the
Surfs panel in the Main sidebar as depicted in the Figure 3.
Figure 3: Surf panel
Two surface sets are needed and, accordingly, the set-up can proceed as follows:
define two surface sets by acting on the arrows of the Number of Sets field, which add or
remove surfaces sets (see Figure 4 on the left);
the current surface set to be edited can be selected by acting on the arrows of the Set field;
in the first surface set, all points on the zone cube must be selected. To do this, select cube in the
Select Surface list;
assign the name Cube to the surface set on the right of the Set field;
to prescribe a motion of the current surface set, click on the Set M button and the panel Set
Motion will be opened as shown in Figure 4 on the right. Impose the rigid motion by setting the
DX value to 1m and confirming by pressing the Set button;
close the Set Motion panel by clicking on the OK button (alternatively the Set Motion panel can
be left open as it is automatically linked with the current surface set under editing);
to save the settings of this first surface set, press Set button.
Selected surfaces of the current surface set can be displayed in the graphic viewport using the Disp
button.
Tutorial 1: A 3D wind tunnel 5
RBF Morph Tutorials www.rbf-morph.com
Figure 4: Set-up of the surface set 1
It is then possible to prescribe the second surface set adopting the same procedure of the first one. To
this end, proceed as follows:
change the active surface set to 2 by using the arrows of the Set field;
select the inlet, outlet and tunnel surfaces in the Select Surface list (see Figure 5 on the left);
assign the name Tunnel to the surface set;
click on the Set M button and the Set Motion panel will be opened. Leave the default motion (null
motion) in the Set Motion panel as these zones have to remain fixed (see Figure 5 on the right);
confirm the defined motion by pressing the Set button and then close the Set Motion panel by
clicking on the OK button;
to save the settings of the second surface set press Set button.
Tutorial 1: A 3D wind tunnel 6
RBF Morph Tutorials www.rbf-morph.com
Figure 5: Set-up of the surface set 2
All settings for the Surfs panel are now completed. The result of the settings in terms of source points
and their new position after morphing can be preliminarily previewed by carrying out in sequence the
following actions:
1. click the Finalize button. Once all source points from all the defined surfaces sets in the Surfs
panel are collected, both DispPts and PrevPts buttons are enabled;
2. display the source point by clicking on the DispPts button. Figure 6 illustrates what should be
reported on the screen, namely all defined source points (defined source points belong to either
cube, or tunnel, or inlet, or outlet);
3. preview the final position of source points after morphing, by clicking on the PrevPts button.
Figure 7 illustrates what should be reported on the screen.
Tutorial 1: A 3D wind tunnel 7
RBF Morph Tutorials www.rbf-morph.com
Figure 6: Preview of the distribution of source points
Figure 7: Preview of the location of source points after morphing
It is worth to remind that the latter task can be also performed afterwards in the Solve panel, where all
source points effectively defined are collected from all definition panels (Encaps, Surfs and Points).
Source points, source points displacement, and morphing domain completely define the RBF problem.
These information will be then processed by the solver to calculate the RBF solution.
Tutorial 1: A 3D wind tunnel 8
RBF Morph Tutorials www.rbf-morph.com
Tip: it is crucial, in view of preventing inconsistent movements between zones or wrong definitions of the
problem, to perform the source points preliminary previewed in both the baseline and morphed
configurations.
4.3 Generating and checking the solution
Once all settings of the solution set-up are completed, it is possible to switch to the solution panel by
selecting Solve in the Main Sidebar. The panel shown in Figure 8 appears. After pressing the Source
Points button, all source points are collected, the Solution, DispPts and PrevPts buttons become
active, and some information are printed in the Fluent shell.
Figure 8: Solve panel
Before executing the solution, it is good practice to utilize DispPts and PrevPts capabilities to carry out
a preliminary check of the correctness of settings similarly to what already described in the previous
paragraph. In case this first verification succeeds, and so the solution consistency is positively verified,
the solution process can be executed by pressing the Solution button. Make sure that no errors have
been occurred by reading the information that are reported in the Fluent shell summarizing the solution
computing.
Before accepting and saving the solution for subsequent use, it is strongly advisable to preview in detail
and check the actual effect on the mesh. This task can be performed by exploiting, in sequence, the
capabilities of the feature of the Preview and Morph panels.
In particular, the feature of the RBF Morph Preview panel allows the user to qualitatively preview in
detail the morphing action without changing the actual mesh. With this purpose, select the Preview item
in the Main Sidebar. In the Preview panel it is possible to select Preview Surfaces and Original
Surfaces, and, using the Preview button, preview them in the standard Fluent graphic viewport.
Moreover, the panel contains other information as the name that is currently used in the Solution field. If
the solution has not been saved yet, the name default will appear in this field.
As example, select cube and ground surfaces in both surface lists (eventually using the Sync buttons to
synchronize the lists) as shown in Figure 9 and use the Preview button with two different values of the
Amplification (1.0 and 2.5) to display the corresponding effect on the screen.
Tutorial 1: A 3D wind tunnel 9
RBF Morph Tutorials www.rbf-morph.com
Tip: in many cases, it is an useful practice to create cut planes by means of the standard Fluent
commands, and then preview the morphing results on them. The planes created will appear in both lists
of Surfaces of the Preview panel.
Figure 9: Preview panel
Figure 10 and Figure 11 report, for the cube and ground surfaces, the preview of morphing with respect to the
baseline configuration for an Amplification value of 1 and 2.5 respectively.
Tutorial 1: A 3D wind tunnel 10
RBF Morph Tutorials www.rbf-morph.com
Figure 10: Morphing preview with amplification 1
Figure 11: Morphing preview with amplification 2.5
4.4 Morph testing
The most reliable method to check the actual effectiveness of morphing is the morph test, that can be
performed through the feature supplied by the Morph panel. By means of this tool, it is feasible to morph
the entire mesh and, then, recur to the Undo function to go back and check from time to time the
deterioration of mesh through monitoring parameters.
Tutorial 1: A 3D wind tunnel 11
RBF Morph Tutorials www.rbf-morph.com
To run the morph testing, enable the Morph item in the Main Sidebar as illustrated in Figure 12.
Figure 12: Morph panel
In the Morph panel, after the definition of the proper amplification factor, it is feasible to modify the mesh
by pressing the Morph button. The Undo capability is enabled by default (if not enabled, enable the
Enable Undo option) and can be used to revert the mesh to the original configuration. A Morph/Undo
sequence is crucial to assess the quality of the mesh for different amplification factors in order to verify
the presence of problems such as negative volumes or left-handed faces that can not be detected via
Preview panel functionalities.
It is also practicable to select the fluid zones to be affected by morphing action enabling the Select Fluid
Zones box. If individual fluid zones are then selected, special care must be taken to avoid inconsistent
movement of nodes at the interface of different fluid zones.
For the present tutorial, some results are collected in the following table.
Table 1: Mesh quality depending on amplification value
Amplification Maximum Cell Skew
A=0.0 (baseline mesh) 7.46 e-01
A=0.5 8.79 e-01
A=1.0 9.54 e-01
A=2.5 invalid mesh
Figure 13 shows the surface mesh of cube and ground surfaces after morphing with amplification 2.5.
Tutorial 1: A 3D wind tunnel 12
RBF Morph Tutorials www.rbf-morph.com
Figure 13: Surface grid after morphing with amplification 2.5
When an invalid mesh is generated, an error message appears. In these cases, to investigate in detail
the problem, the NegVol button can be used to display the negative cell centroids (see Figure 14) over
the current displayed mesh without the need for initializing the case. This feature works in parallel
sessions as well, and it is a clear advantage for large cases.
Figure 14: Negative cells centroids visualization
For small models it is viable to assess the effect of morphing on the entire mesh using the Morph panel
during the same serial session. Since this step may be time consuming for large models,it is alternatively
Tutorial 1: A 3D wind tunnel 13
RBF Morph Tutorials www.rbf-morph.com
possible loading the same solution in a parallel session, eventually with the GUI activated to interactively
investigate the result.
4.5 Saving the solution
After the solution has been checked, this can be saved in the Solve panel by specifying the file name
move-x in the File box and by clicking on the Write button. The file name has to be specified without any
extension as shown in Figure 15.
Figure 15: Solve panel
Two files will be created in the working directory, move-x.sol and move-x.rbf. The first file contains all
information related to the solution, whilst the second file includes the standard configuration file that
allows to restore all data in the RBF Morph GUI. Since the solution file may be quite large due to morph
calculation complexity, it is usually saved in binary format (default option) to save disk space.
Tip: if the Fluent cas file is saved after setting up the RBF Morph, all current settings will be saved in the
cas file and restored the next time the cas file is read. In addition to this, if the RBF Morph library is
opened at the time of saving, when the cas file is read again it will try to load the library. If the morphing
stage will be done in a different session, then it is not necessary to save the cas file after the RBF Morph
setup, as everything is stored in the .rbf file; in any case it is recommended to unload the RBF Morph
library before saving the cas file, by disabling the check Enable RBF Model button.
Tutorial 1: A 3D wind tunnel 14
RBF Morph Tutorials www.rbf-morph.com
5. Second solution: rotating the cube (first method)
This solution can be set up either by carrying out slight modifications to the previous one utilized for the
translation of the cube or, alternatively, adopting a completely different approach. The first method is
described in this paragraph, whereas the latter one in the next.
5.1 Preparation
To adjust the existing solution, it is viable to continue from the previous session providing that the mesh
is in the original configuration (displaying the position of the cube for instance).
Otherwise a new session can be started, and then the mesh and configuration file can be. To read an
existing solution set-up, open the Config panel (previously shown in Figure 2) and specify the file name
with or without extension and click on the Read button (alternatively you can use the Select button).
5.2 Adjusting the set-up
All settings can be left unaltered with the only exception of the rigid motion applied to the cube. The rigid
motion can be changed from the Surf panel by selecting the Set number 1 (Cube) and clicking on the
Set M button. In the Set Motion panel a rotation around a vertical axis located at the centre of the cube
shall be prescribed by assigning the values reported in Figure 16 on the right. Before accepting the
modified surface set 1, verify the location of the rotation axis by clicking on the Display Axis button in
the Set motion panel. What depicted in Figure 16 on the left should appear on the screen.
Figure 16: Rotation axis visualization and rotation parameters values
To confirm the adjusted motion, press Set button, then close the Set Motion panel by clicking on the OK
button, and the click on Set button of the Surfs panel.
It is worth to highlight that a rotation angle of 1 deg can be used with the aim to have the actual angle
directly expressed by the amplification factor.
Tutorial 1: A 3D wind tunnel 15
RBF Morph Tutorials www.rbf-morph.com
5.3 Morph testing and saving the solution
Since all information to preview, and check the morphing solution have already been detailed, all strictly
necessary steps to generate, save and check the new solution are summarized as follows:
activate the Solve panel;
click on Source Points button;
click on Solution button;
activate the Morph panel;
set Amplification to 1;
click on Morph button;
click on Undo button;
set Amplification to 10;
click on Morph button;
click on Undo button.
Also in this case the mesh quality evolution is observed and the result on mesh can be inspected.
Table 2: Mesh quality depending on amplification value
Amplification Maximum Cell Skew
A=0.0 (original mesh) 7.46 e-01
A=1.0 7.48 e-01
A=10.0 7.87 e-01
Figure 17 illustrates the ground mesh morphed with an Amplitude value of 10.
Figure 17: Ground mesh after morphing
Tutorial 1: A 3D wind tunnel 16
RBF Morph Tutorials www.rbf-morph.com
Once the solution has been checked, it is possible to save it in the Solve panel by specifying the file
name rotate-z in the File box and by clicking on the Write button. The file name has to be specified
without any extension as shown in Figure 18.
Figure 18: Solve panel
6. Second solution: rotating the cube (second method)
In this part of the tutorial the encapsulation feature of RBF Morph is explored to differently accomplish
the same solution task described in the previous section.
In general, source points can be selected exploiting encapsulation domains which can be very complex
utilizing the multi-encap feature. The rotation of the cube can be imposed for exampe using two simple
encapsulations, namely one domain and one moving encap. In particular, the domain encap serves to
limit the action of the morpher to a portion of the mesh surrounding the cube only, whilst the moving
encap imposes a rigid motion (the rotation) to all mesh elements that are included into it. Among
available shapes for encapsulation, in this example the cylinder and box will be used respectively as a
domain and moving encaps.
6.1 Preparation
Before preparing the new solution set-up, reset the solution by clicking on the Reset button in the Config
panel already shown in Figure 2 and accepting by pressing OK button in the warning panel shown in
Figure 19.
Tutorial 1: A 3D wind tunnel 17
RBF Morph Tutorials www.rbf-morph.com
Figure 19: Warning panel
6.2 Defining the domain encapsulation
Once the solution has been deleted, the encapsulation domain has to be defined by selecting the
domain in the top drop-down list and by setting the Number of Items field to 1. Then source points
spacing Resolution is set to 0.1m and the encapsulation Type is set to cylinder. The auto set-up
feature Setup From Parts can be used to place a cylinder around the cube. Then the Modify buttons +
and – can be used to adjust the shape. The final result for this tutorial is obtained by pressing the button
+ two times and keeping all the increment value for DR, DP1, and DP2 fields respectively set to 0.5, 0.1,
and 0.5m as reported in Figure 20.
Figure 20: Domain encaps set-up
Once the domain encap set-up has been accepted by pressing the Set button, the encap can be
represented in the graphic viewport by pressing the Disp button (see Figure 21 in which the tunnel
surface is also selected for visualization after disabling Edges in Mesh Display panel).
Tutorial 1: A 3D wind tunnel 18
RBF Morph Tutorials www.rbf-morph.com
Figure 21: Domain encaps visualization
Moreover, if the option button Show Encap is enabled, the graphic is refreshed in real time when the
buttons + and – are pressed. All the encap settings are confirmed using the Set button.
Tip: to check the encapsulations it is possible to use the buttons + and – in the same sequence order to
see the effect and then restore to the original shape.
6.3 Defining the moving encapsulation
The moving domain has to be defined in a similar way, but by selecting the moving field. The
encapsulation Type is now set to box, the Resolution is still set to 0.1m and the Setup From Parts
feature is used again to place a box around the cube. The encap is then increased of 0.05m by using the
+ button one time.
Tutorial 1: A 3D wind tunnel 19
RBF Morph Tutorials www.rbf-morph.com
Figure 22: Moving Encaps panel
The moving encap can be represented in the graphic viewport pressing the Disp button (see Figure 23).
Tutorial 1: A 3D wind tunnel 20
RBF Morph Tutorials www.rbf-morph.com
Figure 23: Moving encaps visualization
Using the Set M button, the panel Set Motion is opened and the same rotation imposed in the previous
example (see Figure 16) can be specified. All mesh nodes inside the defined box will be moved rigidly
with the assigned motion. The encap settings are confirmed using the Set button.
6.4 Finalizing the result
After defining all the encapsulations, using the Finalize button the source points will be calculated and a
summary will be printed in the Fluent shell. With the Display (see Figure 24) and Preview buttons it is
possible to display in the graphic viewport all the defined encaps and preview their movements.
In a similar way with DispPts (see Figure 25) and PrevPts buttons it is possible to display the generated
source points.
Figure 24: Encaps visualization
Tutorial 1: A 3D wind tunnel 21
RBF Morph Tutorials www.rbf-morph.com
Figure 25: Source points visualization
Furthermore, after the Finalize operation, the SetThr button is enable. This function can be used to
generate a list of all the mesh zones “touched” by the encap (i.e. with at least one node inside). The
touched zones can be then displayed using the DispThr button.
Tip: after Finalize has been executed, in the panel Tools it is possible to limit all the surface lists in the
RBF Morph panels to the touched zones only, by checking the Show Only Encapsulated Threads
button.
6.5 Morph testing and saving the solution
As before, all necessary steps to generate, save and check the new solution are summarized as follows:
activate the Solve panel;
click on Source Points button;
click on Solution button;
specify the name rotate-z-encap in the File box and click on Write button;
activate the Morph panel;
set Amplification to 1;
click on Morph button;
click on Undo button;
set Amplification to 10;
click on Morph button;
click on Undo button.
Also in this case the mesh quality evolution is observed and the result on mesh can be inspected.
Tutorial 1: A 3D wind tunnel 22
RBF Morph Tutorials www.rbf-morph.com
Table 3: Mesh quality depending on amplification value
Amplification Maximum Cell Skew
A=0.0 (original mesh) 7.46 e-01
A=1.0 7.50 e-01
A=10.0 8.45 e-01
7. Combining different solutions
In this tutorial the advanced feature of Multi-Sol is explored. Multi-Sol can be used in both interactive
and batch mode. It basically performs the task of combining several solutions together, superimposing
them, i.e. the displacements of each solution are always calculated on the original mesh and then
summed to obtain the final deformed configuration. This tool is very efficient because it allows to use the
stored modifiers without rebuilding the solution and, moreover, it can be used in parallel.
The Multi-Sol capability is available in both in serial and in parallel, using the GUI Multi-Sol panel or the
TUI command (rbf-morph). The GUI allows to predict in advance the effect of the modifiers combination
and to preview the mesh, whilst DOE and optimisation tasks can be easily performed in batch thanks to
the TUI command (rbf-morph) that transforms the original Fluent mesh in a true parametric CFD model.
7.1 Preparation
For this solution it is possible to continue from the previous session, but making sure that the mesh is in
the original configuration and that the configuration is reset by means of the Reset button in the Config
panel. Otherwise a new session can be started and the mesh file must be read again.
If all the tutorials have been executed, the working directory should now contain 7 files:
move-x.rbf;
move-x.sol;
rotate-z.rbf;
rotate-z.sol;
rotate-z-encap.rbf;
rotate-z-encap.sol;
tut_01_wind_tunnel_cube.msh.gz.
7.2 Set-up of a multi-morph case
To perform a multi-morph calculation, activate the multi-solution panel by checking the Multi-Sol option
in the Main Sidebar and selection Multi-Sol as type of execution as depicted in Figure 25.
Tutorial 1: A 3D wind tunnel 23
RBF Morph Tutorials www.rbf-morph.com
Figure 26: Multi-sol panel
Then the first two solutions have to be enabled by specifying the corresponding names and amplification
values in the proper fields. In this example, the desired combination is a translation 0.5m and a rotation
of 10deg of the cube, i.e. the solution move-x will be set with an amplification of 0.5 and the solution
rotate-z with 10 (see Figure 27).
Tutorial 1: A 3D wind tunnel 24
RBF Morph Tutorials www.rbf-morph.com
Figure 27: Multi-solution panel set-up
The settings can be confirmed using the Set button, which, after solutions reading, will also suggest the
corresponding TUI command in the Fluent shell:
(rbf-morph '(("move-x" 0.5)("rotate-z" 10)))
Note that to make Fluent properly locating the solutions, all the required files must be in the working
directory where Fluent was started from.
Tip: in alternative, if Fluent started (or even read a file) from a different directory, the following command
can be used to make it pointing to the directory containing the RBF files:
(syncdir “complete-path-of-working-directory”).
7.3 Previewing the combination
The Preview button, when pressed the first time will move the GUI to the Preview panel that appears
with the amplification disabled and with <multi-sol> as the solution name, the user can now configure
preview items and after pressing the Preview button will be redirected to the Multi-Sol panel to have the
freedom to tweak the amplifications as desired without the need to activate the Preview panel again.
Note that the Morph and Preview panels will be available anyway with the solution name changed in a
similar fashion.
Tutorial 1: A 3D wind tunnel 25
RBF Morph Tutorials www.rbf-morph.com
Figure 28: Preview panel
The combined effect on the whole mesh can be previewed or explored with the Morph command to
check the mesh quality.
In this example Fluent will report:
Maximum Cell Skew = 9.25 e-01
Different combinations can be explored. The mesh has to be restored with the Undo button, and a new
combination can be set in the Multi-Sol panel, using the button Set. Just for making another example, if
the sign of the x movement is reversed, the output message will be:
(rbf-morph '(("move-x" -0.5)("rotate-z" 10))) )
and a new Morph operation will give:
Maximum Cell Skew = 8.98245e-01.
Tutorial 1: A 3D wind tunnel 26
RBF Morph Tutorials www.rbf-morph.com
Figure 29: Morphing preview of the first multi-solution
Figure 30: Morphing preview of the second multi-solution
8. Driving the calculation using ANSYS workbench
In this tutorial the coupling with ANSYS Workbench is explored. The Fluent model is first transformed in
a parametric case using standard Fluent options that allow to define input and output parameters. It is
then inserted in Workbench as a calculation cell and exposed parameters are explored using a table.
Tutorial 1: A 3D wind tunnel 27
RBF Morph Tutorials www.rbf-morph.com
8.1 Definition of the parametric Fluent model
After starting Fluent from the directory containing the tutorial files, read the test case
tut_01_wind_tunnel_cube.msh.gz.
The input parameters to be defined are:
the inlet speed;
the cube attitude angle as defined in the shape modification rotate-z.
The cube attitude angle is controlled defining a custom input parameter with the TUI command:
(create-custom-input-parameter "rotate-z" 0 'none)
In which parameter name, initial value and units are specified. The user can define as many input
parameters as desired. The velocity inlet parameter is defined in Fluent Boundary Conditions panel
selecting “inlet” and pressing the Edit... button. In the velocity field replace “constant” option with New
Input Parameter and set the velocity-1 parameter at 10.
Created parameters can be edited in the Parameters window activated in Fluent Boundary Conditions
panel by the Parameters... button (Figure 31). The force output parameter is created from this window
using the command create Forces... and then selecting the cube and exporting the parameter with the
Save Output Parameter... button.
Figure 31: Fluent Case parameters.
Once parameters are created is time to link the shape of the model to shape parameters and to define
how the case is initialized at each design point. Go to the Solution Initialization panel and activate
“Hybrid Initialization” option. Go to the Calculation Activities panel and enable “Automatically Initialize
and Modify Case”, press the Edit... button and in Case Modification tab enable “Pre-Initialization”. The
morphing command has to be executed before calculation so fill the field with the following morphing
command:
(rbf-morph (list (list "rotate-z" (get-custom-input-parameter "rotate-z"))))
Notice that the “list” command is used to define the morphing list in the rbf-morph command. This is
required to process commands inside the list. In this case the “rotate-z” solution is used with the
amplification retrieved from the “rotate-z” parameter by the get-custom-input-parameter
command. Set the iteration of each run to 50 press OK button and answer No to the dialog box question
(Figure 32).
Tutorial 1: A 3D wind tunnel 28
RBF Morph Tutorials www.rbf-morph.com
Figure 32: Fluent Case Initialization Settings.
The Fluent case is now parametric and can be controlled in stand alone (just open the case set the
parameters and press the Calculate button in the Run Calculation panel) or using Workbench.
Save the parametric case with the name tut_01_wind_tunnel_cube_par.cas.gz.
Tip: in a generic set-up, in which several shape parameters have to be combined, add more custom parameters
using the (create-custom-input-parameter "par-i" 0 'none) command; using for the parameter
name the same name of the RBF is not mandatory but a suggested practice. Remember to extend the morphing
list (rbf-morph (list (list "par-1 " (get-custom-input-parameter "par-1")) (list "par-2
" (get-custom-input-parameter "par-2")) ... (list "par-n " (get-custom-input-
parameter "par-n"))))
8.2 Workbench set up
Open Workbench and save the project using the name DX. Insert a Fluent cell in the Workspace. Import
the tut_01_wind_tunnel_cube_par.cas.gz in the cell. Exit Fluent using “Close Fluent” in the File menu of
Fluent. Save the WB Project.
The project layout will look as in Figure 33 with Parameters connected to the Fluent cell. RBF Morph
solution files are required in the working folder so copy rotate-z.rbf and rotate-z.sol in \Tutorial-
01\Clean\WB_files\dp0\FLU\Fluent.
Tutorial 1: A 3D wind tunnel 29
RBF Morph Tutorials www.rbf-morph.com
Figure 33: Workbench set up.
Activate Parameters panel and fill the table using the same data of Figure 33 (speed at two levels 10
and 20, angle at four levels 0 15 30 45).
Figure 34: Workbench parameters set up.
8.3 Run the calculation
Refresh the Project using the command “Update All Design Points”; at the end of the calculation the
results will be available in the table as represented in Figure 35.
Tutorial 1: A 3D wind tunnel 30
RBF Morph Tutorials www.rbf-morph.com
Figure 35: Workbench parameters results.
9. Summary
This tutorial demonstrated guidelines for setting up and solving a morph study of an external
aerodynamic problem. The main passages to perform a Morph study were detailed with particular
reference to the definition of source points, the generation and storing of the solution. Moreover, the
features to preview and check the solution were presented. Information to control the shape parametric
Fluent case are then provided to complete the study.
10. references
R 1. Biancolini M. E., Mesh Morphing and Smoothing by Means of Radial Basis Functions
(RBF): A Practical Example Using Fluent and RBF Morph, Handbook of Research on
Computational Science and Engineering: Theory and Practice, 2 vol. pages 347-380,
2012.
Tutorial 1: A 3D wind tunnel 31
You might also like
- Functional Specifications - Chromeleon 7.2.10Document364 pagesFunctional Specifications - Chromeleon 7.2.10Mondommeg SohanemNo ratings yet
- 2020 Midyear Little Jellycat CatalogDocument88 pages2020 Midyear Little Jellycat CatalogJayNo ratings yet
- 3 DOF Gyroscope Courseware Sample For MATLAB UsersDocument8 pages3 DOF Gyroscope Courseware Sample For MATLAB UsersDragan LazicNo ratings yet
- Ansys CFX Student User ManualDocument64 pagesAnsys CFX Student User Manualvdnsit100% (1)
- Practical Monte Carlo Simulation with Excel - Part 2 of 2: Applications and DistributionsFrom EverandPractical Monte Carlo Simulation with Excel - Part 2 of 2: Applications and DistributionsRating: 2 out of 5 stars2/5 (1)
- Group 5 - Hematology 1 - Clinical HematologyDocument6 pagesGroup 5 - Hematology 1 - Clinical Hematologyjulo_05No ratings yet
- Operating Manual Infusomat Space PDFDocument82 pagesOperating Manual Infusomat Space PDFamirali.bme4527No ratings yet
- RBF Morph Tutorial 06Document53 pagesRBF Morph Tutorial 06singourNo ratings yet
- RBF Morph Tutorial 09Document31 pagesRBF Morph Tutorial 09singourNo ratings yet
- RBF Morph Tutorial 10Document44 pagesRBF Morph Tutorial 10singourNo ratings yet
- RBF Morph Tutorial 13Document11 pagesRBF Morph Tutorial 13singourNo ratings yet
- RBF Morph Tutorial 04Document27 pagesRBF Morph Tutorial 04singourNo ratings yet
- RBF Morph Tutorial 02Document27 pagesRBF Morph Tutorial 02singourNo ratings yet
- RBF Morph Tutorial 05Document16 pagesRBF Morph Tutorial 05singourNo ratings yet
- RBF Morph Tutorial 03Document21 pagesRBF Morph Tutorial 03singourNo ratings yet
- RBF Morph Tutorial 07Document50 pagesRBF Morph Tutorial 07singourNo ratings yet
- Molflow User GuideDocument79 pagesMolflow User GuideAhmad BaghestaniNo ratings yet
- RBF Morph Tutorial 11Document28 pagesRBF Morph Tutorial 11singourNo ratings yet
- Manual ROMS Agrif v2.1 19 07 2010Document91 pagesManual ROMS Agrif v2.1 19 07 2010Isnaini PrihatiningsihNo ratings yet
- Mastering Twophaseeulerfoam Four: Two-Phase Stirred Tank ReactorDocument25 pagesMastering Twophaseeulerfoam Four: Two-Phase Stirred Tank ReactorJosemar RochaNo ratings yet
- Ryu BookDocument149 pagesRyu Bookers1stNo ratings yet
- DeepC FPSO TutorialDocument34 pagesDeepC FPSO TutorialRini MathewNo ratings yet
- RBF Morph Tutorial 12Document15 pagesRBF Morph Tutorial 12singourNo ratings yet
- A Hybrid Slurry CFD Model: Euler-Euler To Euler-Lagrange: CFD With Opensource SoftwareDocument45 pagesA Hybrid Slurry CFD Model: Euler-Euler To Euler-Lagrange: CFD With Opensource SoftwareEduardo Badiel LizcanoNo ratings yet
- Open Pit OptDocument150 pagesOpen Pit OptCarlos SaavedraNo ratings yet
- DeepC FPSO TutorialDocument33 pagesDeepC FPSO TutorialZou Jiawei100% (1)
- DOFI Tutorial05Document23 pagesDOFI Tutorial05Sandeep Ravikumar MurthyNo ratings yet
- Description of The Reacting Flow Solver Fgmfoam: CFD With Opensource SoftwareDocument31 pagesDescription of The Reacting Flow Solver Fgmfoam: CFD With Opensource SoftwareCarlos AlarconNo ratings yet
- Implementation of An Air-Entrainment Model in Interfoam: CFD With Opensource SoftwareDocument46 pagesImplementation of An Air-Entrainment Model in Interfoam: CFD With Opensource SoftwareSurya Chala PraveenNo ratings yet
- Fuel Cells Module ManualDocument85 pagesFuel Cells Module ManualstarofdseaNo ratings yet
- CS417 ManualDocument33 pagesCS417 ManualrafeyNo ratings yet
- QuickstartDocument21 pagesQuickstartGuillermo Moreno AlcántarNo ratings yet
- 160199Document59 pages160199isma_nashNo ratings yet
- Purdue Digital Signal Processing LabsDocument177 pagesPurdue Digital Signal Processing Labshimanshusaini844530No ratings yet
- Manual de AMPLDocument37 pagesManual de AMPLcesarmachucaNo ratings yet
- UM User GuideDocument200 pagesUM User Guidevivek_sgh1No ratings yet
- MAXSURF Modeler Quickstart PDFDocument8 pagesMAXSURF Modeler Quickstart PDFGregorio ToroNo ratings yet
- MAXSURF Modeler Quickstart PDFDocument8 pagesMAXSURF Modeler Quickstart PDFLancha SolarNo ratings yet
- CT User SubroutinesDocument70 pagesCT User SubroutinesSreerag V NNo ratings yet
- OpenPitOpt PDFDocument150 pagesOpenPitOpt PDFJose Joel100% (1)
- VMOD Surfact TutorialDocument24 pagesVMOD Surfact TutorialsdfsdfNo ratings yet
- Adv Warp60 PracticeDocument78 pagesAdv Warp60 PracticeArun PrasadNo ratings yet
- Modpath: Gms 7.0 TutorialsDocument10 pagesModpath: Gms 7.0 TutorialsAbdelhay ElomariNo ratings yet
- The Urscript Programming Language: December 8, 2016Document64 pagesThe Urscript Programming Language: December 8, 2016Annamaria Di BartolomeoNo ratings yet
- Scriptmanual enDocument59 pagesScriptmanual enKovácsZsoltNo ratings yet
- 3 DOF Helicopter Courseware Sample For MATLAB UsersDocument9 pages3 DOF Helicopter Courseware Sample For MATLAB UsersdptirkeyNo ratings yet
- The URScript Programming Language PDFDocument49 pagesThe URScript Programming Language PDFqq shawNo ratings yet
- 4 - 5553 Vitesse AdvancedDocument32 pages4 - 5553 Vitesse AdvancedcatNo ratings yet
- Edt ManualDocument241 pagesEdt ManualAndrés García MorenoNo ratings yet
- Sammelmappe UebungenDocument14 pagesSammelmappe UebungenzemabderNo ratings yet
- Final Report Surya OrugantiDocument51 pagesFinal Report Surya OrugantiVladJNo ratings yet
- Fluent 6.3: Population Balance Module ManualDocument55 pagesFluent 6.3: Population Balance Module ManualHarshit KapadiaNo ratings yet
- Seam3d BtexDocument17 pagesSeam3d BtexAbdelhay ElomariNo ratings yet
- Design, Implementation and Construction of A Controller For A 6-DOF Serial RobotDocument90 pagesDesign, Implementation and Construction of A Controller For A 6-DOF Serial RobotcodienttNo ratings yet
- FEMWATER - Flow Model: Gms 7.0 TutorialsDocument17 pagesFEMWATER - Flow Model: Gms 7.0 TutorialsAbdelhay ElomariNo ratings yet
- Junos Routing EssentialsDocument168 pagesJunos Routing EssentialsCHNo ratings yet
- Thesis 04Document44 pagesThesis 04woodksdNo ratings yet
- Introduction To The Work Coordinate System (WCS) : July 2014Document64 pagesIntroduction To The Work Coordinate System (WCS) : July 2014Carlos AcevedoNo ratings yet
- Example Guide of FekoDocument582 pagesExample Guide of FekoUjj Wal0% (1)
- Geneva Wheel Part2Document45 pagesGeneva Wheel Part2Ibrahim KarasakızNo ratings yet
- Laboratory Exercise 4 Cmos Inverter LayoutDocument10 pagesLaboratory Exercise 4 Cmos Inverter Layoutapi-3696675No ratings yet
- Fast Radial Basis Functions for Engineering ApplicationsFrom EverandFast Radial Basis Functions for Engineering ApplicationsNo ratings yet
- Nonlinear Traction Control Design for Parallel Hybrid VehiclesFrom EverandNonlinear Traction Control Design for Parallel Hybrid VehiclesNo ratings yet
- Explicit-STR 14.0 L04 Explicit Dynamics BasicsDocument56 pagesExplicit-STR 14.0 L04 Explicit Dynamics BasicssingourNo ratings yet
- Alsiyasat AlshareiaDocument325 pagesAlsiyasat AlshareiasingourNo ratings yet
- Explicit-STR 14.0 L09 Analysis SettingsDocument28 pagesExplicit-STR 14.0 L09 Analysis SettingssingourNo ratings yet
- Explicit-STR - 14.0 - L06 - Material ModelsDocument64 pagesExplicit-STR - 14.0 - L06 - Material ModelssingourNo ratings yet
- Explicit-STR 14.0 L07 Explicit MeshingDocument50 pagesExplicit-STR 14.0 L07 Explicit MeshingsingourNo ratings yet
- Fluent-FSI 15.0 WS3 DebugDocument25 pagesFluent-FSI 15.0 WS3 DebugsingourNo ratings yet
- RBF Morph Tutorial 11Document28 pagesRBF Morph Tutorial 11singourNo ratings yet
- RBF Morph Tutorial 02Document27 pagesRBF Morph Tutorial 02singourNo ratings yet
- RBF Morph Tutorial 07Document50 pagesRBF Morph Tutorial 07singourNo ratings yet
- RBF Morph Tutorial 08Document8 pagesRBF Morph Tutorial 08singourNo ratings yet
- Fluent HeatTransfer L04 NaturalConvectionDocument51 pagesFluent HeatTransfer L04 NaturalConvectionsingourNo ratings yet
- RBF Morph Tutorial 12Document15 pagesRBF Morph Tutorial 12singourNo ratings yet
- RBF Morph Tutorial 05Document16 pagesRBF Morph Tutorial 05singourNo ratings yet
- RBF Morph Tutorial 03Document21 pagesRBF Morph Tutorial 03singourNo ratings yet
- Fluent HeatTransfer L07 HeatExchangersDocument40 pagesFluent HeatTransfer L07 HeatExchangerssingourNo ratings yet
- 03 - Mastercam 3D Mill - Challenge Assignment - Lesson 3Document1 page03 - Mastercam 3D Mill - Challenge Assignment - Lesson 3singourNo ratings yet
- مكتبة نور نظم المتناثر من الحديث المتواترDocument264 pagesمكتبة نور نظم المتناثر من الحديث المتواترsingourNo ratings yet
- Fluent HeatTransfer L02 ConductionDocument40 pagesFluent HeatTransfer L02 ConductionsingourNo ratings yet
- 01 - Mastercam 3D Mill - Challenge Assignment - Lesson 3Document1 page01 - Mastercam 3D Mill - Challenge Assignment - Lesson 3singourNo ratings yet
- ANSYS Advantage Multiphysics AA V8 I2Document60 pagesANSYS Advantage Multiphysics AA V8 I2singourNo ratings yet
- Vertical Spindle Machining Center: Kira EikiDocument16 pagesVertical Spindle Machining Center: Kira EikisingourNo ratings yet
- 02 - Mastercam 3D Mill - Challenge Assignment - Lesson 3Document1 page02 - Mastercam 3D Mill - Challenge Assignment - Lesson 3singourNo ratings yet
- Raining Uide: UMC-750-O R - F & C 5 ADocument50 pagesRaining Uide: UMC-750-O R - F & C 5 AsingourNo ratings yet
- 04 Door Stiffness Analysis PDFDocument4 pages04 Door Stiffness Analysis PDFsingourNo ratings yet
- EZ Wifi Vendo DIY GuideDocument4 pagesEZ Wifi Vendo DIY GuideAllan Abad100% (2)
- Healthy Options For Life. Burlington, MA. Jones & Bartlett LearningDocument6 pagesHealthy Options For Life. Burlington, MA. Jones & Bartlett Learningnuradiin yusufNo ratings yet
- A Case of IgG4-Related Kidney Disease 春季會報告版Document35 pagesA Case of IgG4-Related Kidney Disease 春季會報告版JesonNo ratings yet
- Electrical Room Heater WiringDocument4 pagesElectrical Room Heater WiringgouravNo ratings yet
- AGR-30SS Shrink Wrapping Machine Installation, Operation, & Service ManualDocument234 pagesAGR-30SS Shrink Wrapping Machine Installation, Operation, & Service Manualtheo.m.petersenNo ratings yet
- Resolution 1Document10 pagesResolution 1Apolluz VasquezNo ratings yet
- SWG Classifieds 090414Document4 pagesSWG Classifieds 090414Digital MediaNo ratings yet
- Abu TaherDocument14 pagesAbu TaherMoFernandoNo ratings yet
- PSS-40 Solution Rev 2Document20 pagesPSS-40 Solution Rev 2Doanh NguyenNo ratings yet
- Food Chemistry Research Program: Melkassa Agricultural Research CenterDocument6 pagesFood Chemistry Research Program: Melkassa Agricultural Research CenterasresNo ratings yet
- Banner Cloud Data Services: Instruction ManualDocument29 pagesBanner Cloud Data Services: Instruction ManualLeo VazquezNo ratings yet
- Unit 5: Let's Measure! - 2: WorksheetDocument2 pagesUnit 5: Let's Measure! - 2: Worksheetphongtdt21411caNo ratings yet
- Piping & Instrumentation DiagramDocument20 pagesPiping & Instrumentation DiagramOladayo Siyanbola100% (2)
- Foundation PrayersDocument21 pagesFoundation Prayersmiyunexus100% (1)
- Cirrus AMM 32-20Document44 pagesCirrus AMM 32-20FlavioRodolfoSeveroNo ratings yet
- High Performance, Low Cost 1.8 To 54 MHZ Low Pass Filter-Jones - 2002-11Document5 pagesHigh Performance, Low Cost 1.8 To 54 MHZ Low Pass Filter-Jones - 2002-11Anna Terrè100% (1)
- Hla B 27 SopDocument12 pagesHla B 27 SopRajeev PareekNo ratings yet
- Lab Session 03 UptadeDocument7 pagesLab Session 03 UptadeAbdullah SahirNo ratings yet
- WiringDocument561 pagesWiringMario ZentenoNo ratings yet
- RT Solutions-30!01!2012 XII ABCD Part Test IIDocument12 pagesRT Solutions-30!01!2012 XII ABCD Part Test IIvishal27042233No ratings yet
- Model-Based Dose Calculation Algorithms in BrachytherapyDocument110 pagesModel-Based Dose Calculation Algorithms in BrachytherapytutorhowNo ratings yet
- THE STAR OF BETHLEHEM AND THE NATAL CHART OF JESUS - Version 2-0-5-ADocument34 pagesTHE STAR OF BETHLEHEM AND THE NATAL CHART OF JESUS - Version 2-0-5-AStjepan SpanicekNo ratings yet
- Lanette O NA. TDSDocument4 pagesLanette O NA. TDSRabah ABBASNo ratings yet
- 07 Rawlbolts Plugs Anchors PDFDocument1 page07 Rawlbolts Plugs Anchors PDFMavia KhanNo ratings yet
- Sma Negeri 1 Cisolok: WWW - Smansatucis.sch - IdDocument1 pageSma Negeri 1 Cisolok: WWW - Smansatucis.sch - IdSaepul RahmanNo ratings yet
- Week 1 Audio (A)Document9 pagesWeek 1 Audio (A)LuthandoNo ratings yet