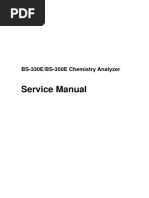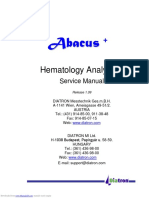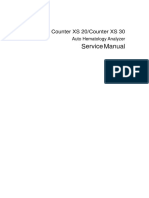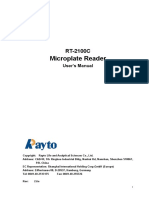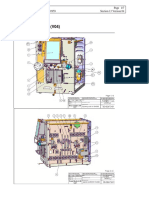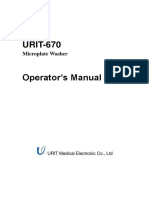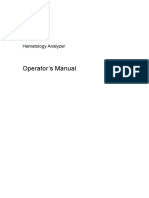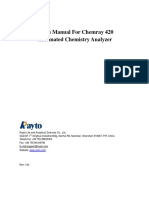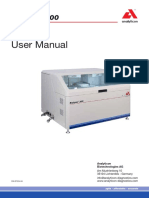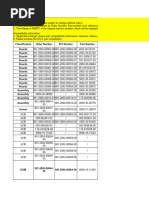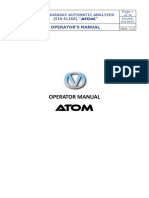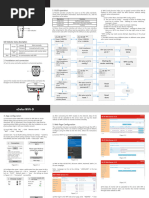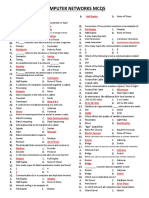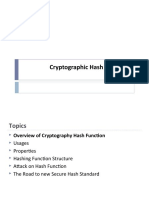BK 280 2
BK 280 2
Uploaded by
HienCopyright:
Available Formats
BK 280 2
BK 280 2
Uploaded by
HienOriginal Description:
Original Title
Copyright
Available Formats
Share this document
Did you find this document useful?
Is this content inappropriate?
Copyright:
Available Formats
BK 280 2
BK 280 2
Uploaded by
HienCopyright:
Available Formats
System Overview
The cooling control system realizes the control of the magnetic circulation pump and the
Peltier through the refrigeration control board, so that the temperature of the reagent tray is
kept within the range of 2℃~8℃.
3. Cooling alarm
When the coolant float switch downs to the lowest point, or when the reagent tray
temperature is higher than 45℃, alarm sound prompts, and the alarm information prompts
in the software.
1.2.2.6 Reagent&sample barcode scanning component (optional)
The barcode scanning function is an optional function. If necessary, please communicate
with the sales staff when purchasing. The function will not be installed after the instrument
is manufactured.
The barcode scanning system (suitable for closed channels) consists of the following
components:
Barcode scanner
Barcode labels
Hardware and software to control barcode scanning
The barcode was scanned by barcode scanner to obtain the reagent or sample information
and displayed on the interface. After loading the reagent and sample on the tray, put on the
cover.
Warning:
The beam emitted by the barcode scanner may cause eye damage. Please do not
look directly at the beam emitted by the barcode scanner.
1.2.3 Reaction System
The reaction system includes a reaction tray, a cover of the reaction tray, cuvettes and
reaction thermostat. The overall diagram of the reaction tray is shown in figure 1-27.
Cuvette positioning plate: The reaction tray is rotated and moved by stepping motor.
Cuvettes: Reaction cups, total is 120, using optical plastic materials.
Cuvette group: six groups, 20 Cuvettes in each group, fixed on the cuvette positioning
plate through two fixed buckles, as shown in figure 1-28.
Thermostat: Samples react with reagents in a constant temperature tank, and temperature is
monitored by a temperature control system.
System Overview -20
System Overview
Figure1-27 Reaction tray
2
4
3
5
1- Cuvette positioning plate, 2-Reaction tray gland, 3-Reaction tray position film,
4-Cuvette group (total 6 sets), 5-Cuvettes (total 120 pcs).
Figure 1-28 Cover of reaction tray
1 8
7
2 6
3
5
4
1-Optical fiber fixed hole, 2-Big gear, 3-Photoelectric switch, 4-Stepping motor
5-Small gear, 6-Fixing seat, 7-Reaction tray supporter, 8-Fixing shaft.
Figure 1-29 Reaction tray
System Overview -21
System Overview
As figure 1-27, 1-28, 1-29 shown, reaction tray included cover, tray, stepping motor,
fixing seat, optical fiber fixed plate, etc.
Power on, the reaction tray rotates counter-clockwise, and the reagent probe can swing to
the position of the cuvette No. 1.
When check movement, click “Instrument check ”, input any cup number(1-120), and then
click “Y” to check. As the figure shown “ ”, when
finished, click “Y” of “Zero”.
The cuvette can be recycled for filling the reaction liquid. After each test, the system
automatically cleans and dries the cuvette for the next test.
1.2.4 Cleaning System
1
6
2 8
3
9
4 10
11
5
12
13
1-Cleaning needle, 2-Slider block fixing seat, 3-Photoelectric switch, 4-Stepper motor, 5-Base
of cleaning arm, 6-Pressing screw, 7-Fixed shaft, 8-Pulley, 9-Pulley belt, 10-Pulley, 11-Motor
board, 12-Adapter, 13-Fixing foot.
Figure 1-30 Structure of cleaning system
As figure 1-30shown, cleaning arm is consists of cleaning needles, stepping motor and
photoelectric switch, etc.
Power on, the cleaning arm rises up and then drop into the cuvettes, cleaning cuvettes,
after cleaning up and stopped above the cuvettes.
Cuvettes automatic cleaning system uses cleaning liquid and pure water to clean the
reaction cup automatically to ensure that there is no cross-contamination in the test process
and keep it dry. The process of automatic cleaning is as follows:
Clean the cuvettes with pure water and suck it dry
Drain the cuvettes
Wipe the cuvettes and suck it dry
After cleaning, the cleaning waste liquid flows into the waste liquid barrel through the
waste liquid pipeline. The system supports the detection function of waste liquid level.
System Overview -22
System Overview
When it detects that the waste liquid of waste liquid barrel exceeds a certain amount, it
gives an alarm and prompts to empty the waste liquid barrel.
When check movement, click “Instrument check”, cooperate with reaction tray rotation to
test set-up cleaning needle position. As shown .
1.2.5 Mixing System
The mixing arm consists of mixing arm and stirrer. In addition to the stirrer, the structure
of mixing arm is similar with reagent/sample arm.
As figure 1-31 shown, mixing arm consists of stepping motor, photoelectric switch, big
and small pulley, spline shaft, etc.
1-Spline shaft, 2-Left and right pulley, 3-Stepping motor, 4--Stepping motor, 5-Stirrer
cover, 6-Stirrer, 7- Slide block fixing seat, 8-Up and down drive seat, 9- Main support
Figure 1-31 Mixing arm
When power on, the stirrer rises up, swing left and right, stops at the top of cleaning
position, then fall down to the cleaning cup, when finish, back to upward side.
The initialization process is the same as the motion state after the power supply is switched
on.
During testing, the mixing arm fall vertical to cleaning position first, then swing to initial
position in reaction tray to stir reaction solution.
When check movement, click “Instrument check”, select function keys of
. Respectively, click the selected three
function keys “Cleaning”, “Reaction”, “Vertical” to adjust the mixing arm.
System Overview -23
System Overview
1.2.6 Photoelectric Colorimetric System
The photoelectric colorimetric system is located inside the analyzer and is used to measure
the absorbance of the reaction solution in the cuvettes. The system consists of an optical
system and a signal detection system. Its main function is to detect the change of light
intensity through the reactants, by the method of photoelectric converting optical signal to
electrical signals, by measuring electrical signal variation amount to reflect the change of
light intensity. Its working principle diagram is shown in figure 1-32.
Light system adopts the techniques that “first absorption then spectroscope”, wavelength
range is 340-800 nm. Simultaneous detection of single and double wavelength can be
realized.
Figure 1-32 Photoelectric colorimetric system
The optical system consists of a light source, a colorimetric system, and a spectroscopic
component, which are used to provide monochromatic light of sufficient intensity and a
stable and reliable colorimetric light path structure.
The signal detection system includes photoelectric conversion part and AD acquisition and
processing part. Its main function is to convert the intensity signal of monochromatic light
which is focused on the photoelectric conversion device after being absorbed by the
reaction product into an electric signal. After the electric signal is amplified, the
photoelectric data reflecting the intensity is output after being collected by A/D, and
transmits to the corresponding control unit to carry on the absorbance computation.
The technical specifications of the photoelectric colorimetric system is shown in the
following table:
Table 1-4 Technical specifications of the photoelectric colorimetric system
Name Specific value
Light source 12V/20W halogen lamp
Colorimetric Cuvette
Spectroscopic
First absorption then spectroscope
method
Wavelength 340nm~800nm
Accuracy ±1nm
Spectral width (FWHM) ≤10nm
System Overview -24
System Overview
1.2.7 Operation System
The operation system is the software component of analyzer, which completes the test
application, test, reaction process monitoring, result calculation and data input, storage and
query, etc.
1.2.8 Peripheral Equipment
The peripheral equipment consists of computer, monitor, keyboard, mouse, printer, etc.
Operating system: Windows 7 and above, 32-bit or 64-bit. Microsoft Network
Framework 3.5 and analytics software have been installed. It is recommended to
install the Microsoft Office Access software.
Computer configuration: Must be a brand machine, CPU frequency is more than
2.80GHz, hard disk≥80G, memory≥2GB, TCP/IP internet, RS-232, USB2.0 port.
Monitor: 17 inches and above, at least not less than 1366*768 resolution.
Printer: Inkjet or laser printer, print test report.
Mouse: Complete the software operation.
Keyboard: Ability to edit the analyzer's features.
1.2.9 Accessories and Consumables
Accessories and consumables refer to the components necessary for sample testing of the
instrument. They should be checked regularly to ensure that they are sufficient in quantity
and supplemented and replaced when necessary. To ensure personal safety and system
performance, please use accessories and consumables which manufactured or
recommended by our company. If necessary, please contact our customer service center or
distributors in the area.
For detailed information on accessories and consumables, please refer to "13.1.2
Accessories Information" (Maintenance-page 2).
1.2.10 Laboratory Water Purifier
Laboratory water purifier is used to provide pure water for the analyzer. It’s recommended
that the water output is at least 15L/h to ensure the pure water required for the instrument
test.
Turn off the total power supply of the water purifier after testing every day.
1.3 Optional Modules
Optional modules refer to the parts that are not configured when the instrument leaves the
factory. If necessary, it can be selected according to the actual situation. The system
supports the following optional modules:
Built-in scanning module for sample tray
Barcode scanning module for reagent
About the optional modules, please contact our customer service center or distributor in
your area to get more information.
System Overview -25
System Overview
1.4 Software Introduction and Operation
1.4.1 Software Interface
The software interface consists of several main parts: The menu bar, the tool bar, the
workspace, and the status bar, as shown in figure 1-33.
Tool bar Status bar
Workspace
Menu bar
Figure 1-33 Main interface
1.4.1.1 Menu bar
Menu Bar: Display the function menu of the instrument software operation, click the menu
bar to display the submenu, and click the submenu to display software operation interface.
The menu bar is located on the left side of the main interface. The menu bar and the
functions of the software operation are shown in table 1-5.
Table 1-5 Menu bar and function
No. Figure Function
entry the sample information that needs to be tested and carry out
1
calibration and QC entry for new items, and re-test the samples.
Edit the item parameters, edit the calibration, and QC parameters,
2
and edit special item parameters.
Edit the position information of the reagent so that it corresponds
3
to the reagent location.
Test curve, test result query, QC result query, report printing, data
4
maintenance, export
Instrument testing, instrument calibration, absorbance testing,
5 cleaning the cuvette and reading the background information,
maintain database.
Perform data statistics, user management settings, version
6
information query, operation log.
Sample tray, reagent tray, reaction tray condition monitoring
7
during testing.
8 Exit the analyzer software operation or shut down.
System Overview -26
System Overview
1.4.1.2 Status bar
Located in the top right of main interface, real-time display the current user operation,
display computer system time, as well as the current working status or test process display.
The display is shown in figure 1-34:
Figure 1-34 Status bar
: Displays the name of the current software operator. Users can add
and delete in the “Add” and “Delete” users under the [User Setting] form.
: Display the time of system.
: Display whether to connect to the LIS system.
: Display working status.
1.4.1.3 Tool bar
Located in the upper left of the main interface, several commonly used functions of the
software are placed in the toolbar, so that users can quickly carry out the corresponding
operation, as shown in figure 1-35, make a selection by means of the mouse click.
Figure 1-35 Tool bar
1.4.1.4 Workspace
According to function of user's choice, can appear the interface window of the
corresponding functions, as in the menu bar, click on the [Program Input], the display as
shown in figure 1-36 that “Sample Input” software interface.
Figure 1-34 Sample testing
System Overview -27
System Overview
1.4.1.5 Version Information
Software version shows in the status bar. The way of
viewing the analyzer version: Click [User Setting], workspace shows the user setting
interface, click [About] as figure 1-37 shown. And then click [Get Version], and the
software version and analyzer number will be display.
Figure 1-37 Version information
System Overview -28
System Overview
1.4.1.6 Software functional diagram
Sample Input Input the sample information that needs to be tested
Program Input Calibration&QC Input Calibration and QC of new item
Sample Retest Recalculate samples that need to be retested
Item Parameter Edit the test item parameters
Calibration Parameter Edit the calibration parameters
Item Setting
QC Parameter Edit QC parameters
Specific Item
Edit special item parameters
Parameters’ Setting
The position information of the reagent is edited so
Reagent Reagent Information
as to correspond to reagent tray
Print Maintains print report data
Curves Real-time display of reaction curve of test process
QC Result Query Query the QC result information
Data Processing Export Data Export test data and other information
Data Maintenance Maintain print report data and other’s
Automatic
chemistry Test Results Correction Query the test results and correct the results
analyzer
Check the information of various parts, and
Instrument Check
troubleshoot
Adjustment Adjust the information of mechanical position
Maintenance Absorbency Test Test the absorbance values at each wavelength
Wash && Background Clean the cup and read the background information
Database Maintenance Compress the database, and backup
Statistics Test statistics, workload statistics, cost statistics
Test Result Query Query the test result information
User Setting
User Setting Edit user information
Change User Password Modify user login software password
Operation Log View software operation log information
About View software version information
Sample Status Display the status, location, and type of the sample
Display the type of reagent, the remaining amount,
Monitor Reagent Status
measurable data, etc.
Display the information of the reaction tray, include
Reaction Status
the cuvette number, status, inspection items, etc.
Exit Exit the analyzer software operation
Maintenance
Figure 1-38 Software function diagram
System Overview -29
System Overview
1.4.2 Mouse Usage
Move
The mouse is replaced by a pointer on the software interface. Place the mouse on
a flat table and move the mouse gently, so that the pointer overlaps with the
object that needs to be selected or edited on the interface, complete the mouse
movement operation.
Click
Moving the mouse overlaps the pointer with the object that needs to be selected or
edited. Press the left mouse button once, then release it, and complete the click
operation.
Double click
Moving the mouse overlaps the pointer with the object that needs to be selected or
edited. Press the left mouse button twice in a row, then release it, and then
complete the double-click operation.
Drag
Drag is mainly used to move the drag bar so as to select a level continuously.
Move the mouse so that the pointer is above the drag bar, hold down the left
mouse button, and move the mouse around to move the drag bar on the ruler until
it reaches the required level.
Use with the keyboard
Some lists allow multiple objects to be selected at a time, allowing the mouse to
be used in conjunction with the keyboard. After the selection is completed, the
selected content is displayed in brightness.
The specific operation methods are as follows:
If you select several discontinuous objects, press the left mouse button to select
an object, hold down the [Ctrl] button, select other objects with the mouse, and
then release the [Ctrl] key.
If you select multiple consecutive objects, press the left mouse button to select
an object, hold down the [Shift] button, select the last object with the mouse,
and then release the [Shift] key.
1.5 System Parameter
System technical parameter as follow:
Table 1-6 Analyzer technical parameter
Performance index Standard
Test speed 280 tests per hour
340~800nm,the spectral system, acquisition and
Wavelength range
processing simultaneously wavelength
The basic Wavelength
characters ±1nm
accuracy
Reaction
37℃±0.2℃
temperature
Test item Up to 56 test items
System Overview -30
You might also like
- BK 280 1Document47 pagesBK 280 1Hien50% (2)
- BS-330E&350E - Service Manual - V1.0 - ENDocument193 pagesBS-330E&350E - Service Manual - V1.0 - ENAnar IsayevNo ratings yet
- Exigo C200 Service ManualDocument32 pagesExigo C200 Service ManualNahuel Nicolas AcostaNo ratings yet
- Delmag Drilling Rig RH 32Document2 pagesDelmag Drilling Rig RH 32Oleg080No ratings yet
- ELLIPSE - Brochure - ENGDocument2 pagesELLIPSE - Brochure - ENGHienNo ratings yet
- Uritek tc101Document22 pagesUritek tc101Nghi NguyenNo ratings yet
- EasyLyte's ManualDocument113 pagesEasyLyte's ManualAlex Sarmiento67% (3)
- AbacusDocument97 pagesAbacusأنور مازوز أبو يوسفNo ratings yet
- Counter XS 20 Service Manual (English)Document226 pagesCounter XS 20 Service Manual (English)Josesito SifuentesNo ratings yet
- B Auto 200 Service ManualDocument53 pagesB Auto 200 Service Manualfahmi fahmiNo ratings yet
- URT5160 Service ManualDocument50 pagesURT5160 Service ManualCarlos CoutinhoNo ratings yet
- P500 Service Manual v1.0Document148 pagesP500 Service Manual v1.0Loai AhmedNo ratings yet
- BC-2800Vet Operator ManualDocument84 pagesBC-2800Vet Operator ManualHoai NamNo ratings yet
- Semi Automatic Biochemistry Analyzer (With Coagulation & Incubator)Document2 pagesSemi Automatic Biochemistry Analyzer (With Coagulation & Incubator)Ranjit PathakNo ratings yet
- BH-6100 - BH-6180 Operation Manual Main Body-20230705Document260 pagesBH-6100 - BH-6180 Operation Manual Main Body-20230705Hallinson FigueroaNo ratings yet
- BT3500 Service-Manual ENGLISH Ver - XX Rev.0Document194 pagesBT3500 Service-Manual ENGLISH Ver - XX Rev.0ALONSO GARCIANo ratings yet
- GE300 Operation ManualDocument114 pagesGE300 Operation Manualmohamed abdelzaherNo ratings yet
- BC-2800Vet Operation Manual (v1.8)Document246 pagesBC-2800Vet Operation Manual (v1.8)ariel6250% (2)
- 5390 Operation Manual V1.05Document224 pages5390 Operation Manual V1.05Hallinson FigueroaNo ratings yet
- XS Series E 01 SpecificationsDocument39 pagesXS Series E 01 Specificationsjocund55No ratings yet
- Hemix 5-60 Service Manual Eng v18.00Document234 pagesHemix 5-60 Service Manual Eng v18.00umair shakeelNo ratings yet
- Respironics Bilichek Bilirubin Analyzer - Service Manual PDFDocument36 pagesRespironics Bilichek Bilirubin Analyzer - Service Manual PDFTalita NaiaraNo ratings yet
- Vdocuments - MX - Chemray 240 Service Manual V10eDocument44 pagesVdocuments - MX - Chemray 240 Service Manual V10eJoshua OkuraNo ratings yet
- Pe-6800-service-Manual GML Prokan 1802Document52 pagesPe-6800-service-Manual GML Prokan 1802senmantenimientoamNo ratings yet
- UrometerDocument29 pagesUrometersiva rajNo ratings yet
- Error MessageDocument28 pagesError MessageAGH BIOMEDNo ratings yet
- RT-2100C+User's Manual V2.6e Lector de ElisaDocument48 pagesRT-2100C+User's Manual V2.6e Lector de ElisaJose GodoyNo ratings yet
- UA-600 - Service Manual - V1.0 - ENDocument57 pagesUA-600 - Service Manual - V1.0 - ENKenzoNo ratings yet
- Celly 70Document74 pagesCelly 70Patricia MendozaNo ratings yet
- Operating Manual LabLine 90Document219 pagesOperating Manual LabLine 90MiKa ELa100% (1)
- HEMIX-560 Operator ManualDocument138 pagesHEMIX-560 Operator ManualKP ServiceNo ratings yet
- Roche Midtron Junior II - Service ManualDocument137 pagesRoche Midtron Junior II - Service Manualleopa78No ratings yet
- MsDocument27 pagesMssuphojNo ratings yet
- Spare Part List (V04) : BouleDocument7 pagesSpare Part List (V04) : BouleaudiolimitNo ratings yet
- As-160 Operator's Manual V1.9Document87 pagesAs-160 Operator's Manual V1.9Mitz MadejaNo ratings yet
- Guia de Mantenimiento HS200Document20 pagesGuia de Mantenimiento HS200luisoft88No ratings yet
- Chem 7Document2 pagesChem 7Rosa Maria Mosqueda Vazquez100% (1)
- Elesa Washer 670-Operating ManualDocument29 pagesElesa Washer 670-Operating ManualRonald Rubina JustoNo ratings yet
- BC-2100 Operation Manual (1.7)Document272 pagesBC-2100 Operation Manual (1.7)Sanjay KumarNo ratings yet
- Chemray 420 User Manual V1.0eDocument182 pagesChemray 420 User Manual V1.0eJose PersiaNo ratings yet
- Centurion Scientific k2042 User Service ManualDocument56 pagesCenturion Scientific k2042 User Service ManualqaayazNo ratings yet
- DF52 Manual Servicio Tecnico BDocument58 pagesDF52 Manual Servicio Tecnico BMauricio RomeroNo ratings yet
- User Biolyzer 200Document268 pagesUser Biolyzer 200Tran Chi Tien100% (1)
- RT-2100C+ User's Manual V2.6eDocument44 pagesRT-2100C+ User's Manual V2.6eJosian Robles AbreuNo ratings yet
- BC-2300BC-2100 - Parts List - V160901 - ENDocument24 pagesBC-2300BC-2100 - Parts List - V160901 - ENCarlos CoutinhoNo ratings yet
- Operating Manual CUT 4050Document38 pagesOperating Manual CUT 4050anassoukhdouch089No ratings yet
- Training Module For Lab Technicians Blood Cell CounterDocument18 pagesTraining Module For Lab Technicians Blood Cell CounterMichael SalvadorNo ratings yet
- Operating Manual Cyto-Tek 2500 Cytocentrifuge (GB)Document44 pagesOperating Manual Cyto-Tek 2500 Cytocentrifuge (GB)MOHAMMADNo ratings yet
- Mek8222 SM-DDocument249 pagesMek8222 SM-Dthanhtu987No ratings yet
- BA-88A - Parts List - V190901 - ENDocument32 pagesBA-88A - Parts List - V190901 - ENEmmanuel EzeabikwaNo ratings yet
- VUM006 - Abacus 5 User Manual 2.6Document153 pagesVUM006 - Abacus 5 User Manual 2.6Shishir AhmedNo ratings yet
- Diagrama de Interconexion XL 200 PDFDocument9 pagesDiagrama de Interconexion XL 200 PDFjoseNo ratings yet
- Ic-2600 Service ManualDocument30 pagesIc-2600 Service ManualAlexeyNo ratings yet
- EasyLyte ExpandDocument2 pagesEasyLyte Expandhca_12100% (1)
- Maroche Atom UMDocument70 pagesMaroche Atom UMAlexeyNo ratings yet
- 3.3. Fault Codes: Error Code Origin State of The Centrifuge User's Action 01Document3 pages3.3. Fault Codes: Error Code Origin State of The Centrifuge User's Action 01Ruben DuranNo ratings yet
- Manual BookDocument200 pagesManual BookgloriaeflumbantoruanNo ratings yet
- Ua 275 - Xsys0021 - B PDFDocument3 pagesUa 275 - Xsys0021 - B PDFAditya Triana PutraNo ratings yet
- Swelab X Quintus X LumiDocument14 pagesSwelab X Quintus X Lumidevri yanti99No ratings yet
- URIT-810: URIT-810 Chemistry Analyzer SpecificationsDocument1 pageURIT-810: URIT-810 Chemistry Analyzer SpecificationsOkura JoshuaNo ratings yet
- URiSCAN PRO - Service Manual - 20150406 (REV01)Document45 pagesURiSCAN PRO - Service Manual - 20150406 (REV01)assistenciatecnicaprotecgo2No ratings yet
- Humacount & Humacount Plus PDFDocument79 pagesHumacount & Humacount Plus PDFCamilo Andres Echavarria MartinezNo ratings yet
- Medical Equipment Management A Complete Guide - 2020 EditionFrom EverandMedical Equipment Management A Complete Guide - 2020 EditionNo ratings yet
- CBC-5DMRforMINDRAY_Mar-2025Document4 pagesCBC-5DMRforMINDRAY_Mar-2025HienNo ratings yet
- SAT600 - BrochureDocument8 pagesSAT600 - BrochureHienNo ratings yet
- DH56 Auto Hematology AnalyzerDocument2 pagesDH56 Auto Hematology AnalyzerHienNo ratings yet
- XL180Document2 pagesXL180HienNo ratings yet
- Sat450 EngDocument2 pagesSat450 EngHienNo ratings yet
- Catalogue AMS A4 BD PapDocument29 pagesCatalogue AMS A4 BD PapHienNo ratings yet
- Trinity College Piano Scales Grade 5Document5 pagesTrinity College Piano Scales Grade 5Riffs MusicNo ratings yet
- Esolar WiFi-D Module User Manual-20211229024320600Document2 pagesEsolar WiFi-D Module User Manual-20211229024320600Josimar SilvaNo ratings yet
- Pros and Cons - InternetDocument2 pagesPros and Cons - InternetsavithmanikkanNo ratings yet
- How to get the device serial number and verification codeDocument4 pagesHow to get the device serial number and verification codevictor mogajaneNo ratings yet
- Ricoh MP 2014 User GuideDocument252 pagesRicoh MP 2014 User GuidedieubimatNo ratings yet
- P-Series PBX SystemDocument4 pagesP-Series PBX SystemGuy ZebazeNo ratings yet
- Employee Internet Use Monitoring and Filtering PolicyDocument3 pagesEmployee Internet Use Monitoring and Filtering PolicyDaniel KikNo ratings yet
- Dicomcomputedtomographygehcdicomconformancelightspeedultra 312296445100 Rev 0 PDFDocument117 pagesDicomcomputedtomographygehcdicomconformancelightspeedultra 312296445100 Rev 0 PDFGeorge EliginoNo ratings yet
- Computer Networks MCQSDocument3 pagesComputer Networks MCQSKashaf AmreenNo ratings yet
- NETIQ AM BestpracticesDocument38 pagesNETIQ AM BestpracticesravanoidNo ratings yet
- Preliminary Examination: General Studies and Engineering AptitudeDocument16 pagesPreliminary Examination: General Studies and Engineering Aptitudeprawalgoyal005No ratings yet
- Hashing MD5 SHADocument43 pagesHashing MD5 SHAROHETH SNo ratings yet
- VF S2A Partner Hands On Script - Order Management+OCDocument5 pagesVF S2A Partner Hands On Script - Order Management+OCirawan_22No ratings yet
- Performance IssuesDocument2 pagesPerformance IssueskoisakNo ratings yet
- TITLE: "Solar Powered Wifi Based Weather Station": A Capstone Project Report ONDocument17 pagesTITLE: "Solar Powered Wifi Based Weather Station": A Capstone Project Report ONRaees JamadarNo ratings yet
- Manuals XRN-6410DB4XRN-6410B4XRN-3210B4 230411 ENDocument131 pagesManuals XRN-6410DB4XRN-6410B4XRN-3210B4 230411 ENaparichithudooNo ratings yet
- Cyclone Tips and Tricks - Hexagon 2015Document21 pagesCyclone Tips and Tricks - Hexagon 2015Sivananthaa MurtheeNo ratings yet
- JP ProgramDocument2 pagesJP ProgramBharath BNo ratings yet
- Cepheus RulebookDocument25 pagesCepheus RulebookVishal Sharma100% (1)
- Overview For Avaya CMDocument262 pagesOverview For Avaya CMsolution regional5No ratings yet
- Training - Network Inventory & Connection Sheets - V1.0-CM6.00 - (En)Document55 pagesTraining - Network Inventory & Connection Sheets - V1.0-CM6.00 - (En)Giovani OliveiraNo ratings yet
- 4G - 5G CommandsDocument5 pages4G - 5G CommandsShafique AsifNo ratings yet
- 2024-06-15Document6 pages2024-06-15celestinozpascual990No ratings yet
- Grade 9 - Photoshop Intro (Day 1-3) PDFDocument26 pagesGrade 9 - Photoshop Intro (Day 1-3) PDFJan-JanOlimbaLofrancoNo ratings yet
- Data TheftDocument7 pagesData TheftAtinuke OweteNo ratings yet
- Smart Home Automation by Engr. James OkorieDocument39 pagesSmart Home Automation by Engr. James OkorieEmmy EmmaNo ratings yet
- What Does Chilling Mean - Google Search PDFDocument1 pageWhat Does Chilling Mean - Google Search PDFsoumya sonali swainNo ratings yet
- Lab Report 1 - Wireless Communication Systems Using WIFIDocument4 pagesLab Report 1 - Wireless Communication Systems Using WIFIDANIELA INZUNZANo ratings yet
- Chapter 04 Researching and Using The WebDocument15 pagesChapter 04 Researching and Using The WebmuhammadraufwajidNo ratings yet