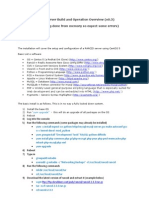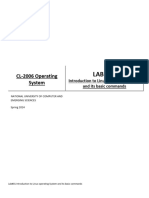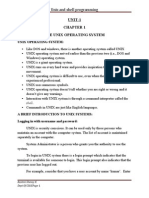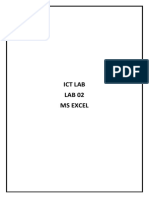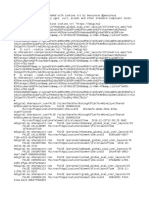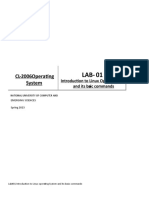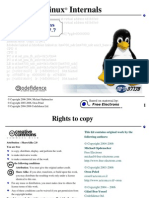OS Lab 01
OS Lab 01
Uploaded by
jatin kesnaniCopyright:
Available Formats
OS Lab 01
OS Lab 01
Uploaded by
jatin kesnaniCopyright
Available Formats
Share this document
Did you find this document useful?
Is this content inappropriate?
Copyright:
Available Formats
OS Lab 01
OS Lab 01
Uploaded by
jatin kesnaniCopyright:
Available Formats
CL-2006Operating LAB- 01
Introduction to Linux Operating System
System
and its ba
sic commands
NATIONAL UNIVERSITY OF COMPUTER AND
EMERGING SCIENCES
Spring 2023
Lab#01 Introduction to Linux operating System and its basic commands
Contents: Introduction:.......................................................................................................................................................... 3
Linux Vs Windows:.......................................................................................................................................................................... 3
Linux Components:......................................................................................................................................................................... 3
Linux Shell:...................................................................................................................................................................................... 4
Linux Command:............................................................................................................................................................................. 4
Basic Linux Commands:.................................................................................................................................................................. 4
1. Terminal Related Commands:................................................................................................................................................ 5
2. System Related Commands:................................................................................................................................................... 7
3. Network Related Commands:.............................................................................................................................................. 12
4. Managing Files & Directories:.............................................................................................................................................. 14
5. Wildcards:............................................................................................................................................................................ 22
Lab Tasks:................................................................................................................................................................................. 23
Lab#01 Introduction to Linux operating System and its basic commands
Introduction:
Linux is an open source operating system (OS). An operating system is the software that directly
manages a system’s hardware and resources, like CPU, memory, and storage. The OS sits between
applications and hardware and makes the connections between all of your software and the physical
resources that do the work.
Linux Vs Windows:
Windows is widely used operating system while Linux has its own advantages. Following are the
advantages discussed in the table below.
LINUX WINDOWS
Linux is an open source operating system i.e. Windows OS is a commercial operating system
user can change source code as per requirement and its closed source i.e. its source code is
inaccessible.
Linux has Monolithic kernel i.e. Whole operating Windows has a hybrid kernel i.e. Combination of
system works in the kernel space. microkernel and monolithic kernel.
File names are case-sensitive in Linux. File names are not case-sensitive in Windows.
Booting can be done from any disk. Booting can only be done from the prime disk.
Linux is highly reliable and secure. It has a Windows is less reliable than Linux. Over the
deeprooted emphasis on process management, recent years, Windows reliability has been
system security, and uptime. improved a lot. However, it still has some system
instabilities and security weaknesses because of
its oversimplified design.
Linux Components:
Major components of Linux are:
• Kernel
• System user space
• Applications Kernel:
Kernel is the base component of the OS. Without it, the OS doesn’t work. The kernel manages the
system’s resources and communicates with the hardware. It’s responsible for memory, process, and
file management.
System user space:
System user space is the administrative layer for system-level tasks like configuration and software
installation. This includes the shell or command line, processes that run in the background, and the
desktop environment.
Lab#01 Introduction to Linux operating System and its basic commands
Applications:
A type of software that lets you perform a task. Applications include everything from desktop tools and
programming languages to multiuser business suites. Most Linux distributions offer a central database
to search for and download additional apps.
Linux Shell:
Shell is a program that receives commands from the user and gives it to the OS to process, and it
shows the output. Shell is command line interface (CLI), a console that interacts with the system via
texts and processes. It’s similar to the Command Prompt application in Windows.
Linux Command:
A Linux command is a program or utility that runs on shell. Linux commands are executed on Terminal
by pressing ‘Enter’ at the end of the line. User can run commands to perform various tasks, from
package installation to user management and file manipulation.
Linux command’s general syntax looks like:
CommandName [option(s)] [parameter(s)]
A command may contain an option or a parameter. In some cases, it can still run without them. These
are the three most common parts of a command:
• CommandName is the rule that you want to perform.
• Option or flag modifies a command’s operation. To invoke it, use hyphens (–) or double
hyphens (—).
Parameter or argument specifies any necessary information for the command.
Basic Linux Commands:
From here the reader is exposed to the basic Linux commands. All the commands have to be tried in
the terminal. Throughout the lab manuals Ubuntu will be used for explaining the concepts.
NOTE: All Linux commands are case sensitive i.e. ‘cp’ is not equivalent to ‘CP’. Also, all the files and
directories in linux are case sensitive so for example ‘/etc/hosts’ is not equivalent to ‘/etc/Hosts’ and so
hosts and Hosts are two different files in the same directory. When executing multiple commands in a
single line, use ; to separate them.
Lab#01 Introduction to Linux operating System and its basic commands
1. Terminal Related Commands:
Following are the terminal related commands:
1. man
2. clear
3. exit
4. history
5. echo
6. alias, unalias
7. |
8. &&
1. man command
The man command provides a user manual of any commands or utilities you can run in Terminal,
including the name, description, and options.
It consists of nine sections:
1. Executable programs or shell commands
2. System calls
3. Library calls
4. Games
5. Special files
6. File formats and conventions
7. System administration commands
8. Kernel routines
9. Miscellaneous
To display the complete manual, enter:
man man[command_name]
For example, you want to access the manual for the ls command:
man ls
Enter this command if you want to specify the displayed section: man
[option] [section_number] [command_name]
For instance, you want to see section 2 of the ls command manual
man man 2 ls
Lab#01 Introduction to Linux operating System and its basic commands
2. clear command
Enter the clear command to clean the Terminal screen.
3. exit command
Enter the exit command to exit the terminal.
4. history command
With history, the system will list up to 500 previously executed commands, allowing you to reuse
them without re-entering. Keep in mind that only users with sudo privileges can execute this
command. How this utility runs also depends on which Linux shell you use. To run it, enter the
command below:
history [option]
This command supports many options, such as:
-c clears the complete history list.
-d offset deletes the history entry at the OFFSET position.
-a appends history lines.
5. echo command
The echo command is a built-in utility that displays a line of text or string using the standard output.
Here’s the basic syntax: echo
[option] [string]
For example, you can display the text Hostinger Tutorials by entering:
echo “Hostinger Tutorials”
This command supports many options, such as:
-n displays the output without the trailing newline.
-e enables the interpretation of the following backslash escapes:
\a plays sound alert.
\b removes spaces in between a text.
Lab#01 Introduction to Linux operating System and its basic commands
\c produces no further output.
-E displays the default option and disables the interpretation of backslash escapes.
6. alias, unalias commands alias allows you to create a shortcut with the same functionality as a
command, file name, or text.
When executed, it instructs the shell to replace one string with another.
To use the alias command, enter this syntax:
alias Name=String
For example, you want to make e the alias for the exit command:
alias e=exit
On the other hand, the unalias command deletes an existing alias.
Here’s what the general syntax looks like:
unalias [alias_name]
7. |
If a user in Linux likes to combine two or more commands, pipes is the option. Pipe is
represented by the symbol ‘|’
8. &&
And command && is used to only allow the next command to run if the previous one is successful.
2. System Related Commands:
Commands related to system includes some basic commands and commands for managing users and
groups in Linux that require root access.
Basic System Related Commands:
Following are the basic system related commands:
1. date
2. shutdown, poweroff , reboot
3. ps
4. kill
5. df
Lab#01 Introduction to Linux operating System and its basic commands
6. du
7. top
8. htop
9. uname
1. date command
The date command will display the system date.
2. shutdown, poweroff and reboot commands:
Command Switch Description Example Output
The system will
None Power off the computer shutdown now shutdown now
shutdown for
maintenance
shutdown –r
-r Reboots after shutdown None
now
poweroff none Shutdowns computer sudo poweroff None
reboot none Restarts computer sudo reboot None
3. ps command
The process status or ps command produces a snapshot of all running processes in your system. The
static results are taken from the virtual files in the /proc file system.
Executing the ps command without an option or argument will list the running processes in the shell
along with:
• The unique process ID (PID)
• The type of the terminal (TTY)
• The running time (TIME)
• The command that launches the process (CMD) Here are some acceptable options you can
use:
-T displays all processes associated with the current shell session.
-u username lists processes associated with a specific user.
-A or -e shows all the running processes.
4. kill command
Lab#01 Introduction to Linux operating System and its basic commands
Use the kill command to terminate an unresponsive program manually. It will signal misbehaving
applications and instruct them to close their processes.
To kill a program, you must know its process identification number (PID). If you don’t know the PID,
run the following command:
ps ux
After knowing what signal to use and the program’s PID, enter the following syntax:
kill [signal_option] pid
There are 64 signals that you can use, but these two are among the most commonly used:
SIGTERM requests a program to stop running and gives it some time to save all of its progress.
The system will use this by default if you don’t specify the signal when entering the kill
command.
SIGKILL forces programs to stop, and you will lose unsaved progress.
For example, the program’s PID is 63773, and you want to force it to stop:
kill SIGKILL 63773 5.
df command
Use the df command to report the system’s disk space usage, shown in percentage and kilobyte (KB).
Here’s the general syntax:
df [options] [file]
For example, enter the following command if you want to see the current directory’s system disk space
usage in a human-readable format:
df -h
These are some acceptable options to use:
df -m displays information on the file system usage in MBs.
df -k displays file system usage in KBs. df -T shows the file
system type in a new column.
Lab#01 Introduction to Linux operating System and its basic commands
6. du command
If you want to check how much space a file or a directory takes up, use the du command. You can run
this command to identify which part of the system uses the storage excessively.
Remember, you must specify the directory path when using the du command. For example, to check
/home/user/Documents enter: du /home/user/Documents
Adding a flag to the du command will modify the operation, such as:
-s offers the total size of a specified folder.
-m provides folder and file information in MB -
k displays information in KB.
-h informs the last modification date of the displayed folders and files.
7. top command
The top command in Linux Terminal will display all the running processes and a dynamic real-time view
of the current system. It sums up the resource utilization, from CPU to memory usage.
The top command can also help you identify and terminate a process that may use too many system
resources.
8. htop command
The htop command is an interactive program that monitors system resources and server processes in
real time. It is available on most Linux distributions, and you can install it using the default package
manager.
Compared to the top command, htop has many improvements and additional features, such as mouse
operation and visual indicators. To use it, run the following command:
htop [options]
You can also add options, such as:
-d or –delay shows the delay between updates in tenths of seconds.
-C or –no-color enables the monochrome mode.
-h or –help displays the help message and exit.
To run the command, simply enter top into the CLI.
Lab#01 Introduction to Linux operating System and its basic commands
9. uname command
The uname or unix name command will print detailed information about your Linux system and
hardware. This includes the machine name, operating system, and kernel. To run this command,
simply enter uname into your CLI.
Here’s the basic syntax:
uname [option]
These are the acceptable options to use:
-a prints all the system information.
-s prints the kernel name.
-n prints the system’s node hostname.
Managing users and groups in Linux:
For root privilege, sudo command is used.
sudo command
Short for superuser do, sudo is one of the most popular basic Linux commands that lets you perform
tasks that require administrative or root permissions.
When using sudo, the system will prompt users to authenticate themselves with a password. Then, the
Linux system will log a timestamp as a tracker. By default, every root user can run sudo commands for
15 minutes/session.
If you try to run sudo in the command line without authenticating yourself, the system will log the
activity as a security event.
Here’s the general syntax:
sudo (command)
You can also add an option, such as:
-k or –reset-timestamp invalidates the timestamp file.
-g or –group=group runs commands as a specified group name or ID.
-h or –host=host runs commands on the host.
Lab#01 Introduction to Linux operating System and its basic commands
For managing users and groups following commands are used in Linux and it requires root access.
1. useradd
2. addgroup
3. adduser
4. usermod
5. deluser
6. passwd
su username -
Managing Users and Groups in Linux (root user only)
None Creates a new user useradd abc User Created
useradd profile or
update existing
user
information
None Add a group to the addgrou Adding group
addgroup system p `example' (GID 1003)
example ...
Done.
None Creates a user account adduser Ask for password and
that can be used for login usernam some data
e along with
confirmation and
adduser creates the account
--ingroup Creates user account adduser -- Same as adduser
and add that user in a ingroup sudo <username> and also
group specified abc it adds the user to the
group
usermod -a -G Modify an existing user Usermod –a – Add already existing
G sudo abc user to already
existing group
deluser None Deletes the user from the deluser abc Removing user
system `abc' ... Done.
--group Deletes the group deluser --group Removing
from the system example group `example'
... Done.
-- Removes the user along deluser - Removing files ...
removehome with its home folder removehome Removing user
directory abc `abc'
...
Done.
Lab#01 Introduction to Linux operating System and its basic commands
None Change password passwd OR passwd:
passwd of the current passwd abc passwor d
logged in user or updated
user specified successfully
3. Network Related Commands:
Linux terminal provides commands for interfacing with networks, some of the basic commands are: 1.
ping
2. wget
3. hostname
4. ip
1. ping command
The ping command is one of the most used basic Linux commands for checking whether a network or
a server is reachable. In addition, it is used to troubleshoot various connectivity issues.
Here’s the general format:
ping [option] [hostname_or_IP_address]
For example, you want to know whether you can connect to Google and measure its response time:
ping google.com
2. wget command
The Linux command line lets you download files from the internet using the wget command. It works in
the background without hindering other running processes.
The wget command retrieves files using HTTP, HTTPS, and FTP protocols. It can perform recursive
downloads, which transfer website parts by following directory structures and links, creating local
versions of the web pages.
To use it, enter the following command:
wget [option] [url]
For example, enter the following command to download the latest version of WordPress:
wget https://wordpress.org/latest.zip
Lab#01 Introduction to Linux operating System and its basic commands
3. hostname command
Run the hostname command to know the system’s hostname. You can execute it with or without
an option. Here’s the general syntax:
hostname [option]
There are many optional flags to use, including:
-a or –alias displays the hostname’s alias.
-A or –all-fqdns displays the machine’s Fully Qualified Domain Name (FQDN).
-i or –ip-address displays the machine’s IP address.
For example, enter the following command to know your computer’s IP address:
hostname –i
4. ip command
The ip command is a Linux net-tool for system and network administrators. IP stands for Internet
Protocol and as the name suggests, the tool is used for configuring network interfaces.
Older Linux distributions used the ifconfig command, which operates similarly. However, ifconfig has a
limited range of capabilities compared to the ip command.
To Use the ip command enter:
ip [OPTION] OBJECT {COMMAND | help}
OBJECTS (or subcommands) that you will use most often include:
1. link (l) – used to display and modify network interfaces.
2. address (addr/a) – used to display and modify protocol addresses (IP, IPv6).
3. route (r) – used to display and alter the routing table.
4. neigh (n) – used to display and manipulate neighbor objects (ARP table).
4. Managing Files & Directories:
Basic Commands for Files & Directory:
Lab#01 Introduction to Linux operating System and its basic commands
pwd command
Use the pwd command to find the path of your current working directory. Simply entering pwd will
return the full current path – a path of all the directories that starts with a forward slash (/). For
example, /home/username.
The pwd command uses the following syntax: pwd
[option]
It has two acceptable options:
-L or –logical prints environment variable content, including symbolic links.
-P or –physical prints the actual path of the current directory.
cd command
To navigate through the Linux files and directories, use the cd command. Depending on your current
working directory, it requires either the full path or the directory name.
Running this command without an option will take you to the home folder. Keep in mind that only users
with sudo privileges can execute it.
Let’s say you’re in /home/username/Documents and want to go to Photos, a subdirectory of
Documents. To do so, enter the following command:
cd Photos
If you want to switch to a completely new directory, for example, /home/username/Movies, you have to
enter cd followed by the directory’s absolute path: cd /home/username/Movies
Here are some shortcuts to help you navigate:
cd ~[username] goes to another user’s home directory.
cd .. moves one directory up. cd- moves to your
previous directory.
ls command
The ls command lists files and directories within a system. Running it without a flag or parameter will
show the current working directory’s content
To see other directories’ content, type ls followed by the desired path. For example, to view files in the
Documents folder, enter:
ls /home/username/Documents
Lab#01 Introduction to Linux operating System and its basic commands
Here are some options you can use with the ls command:
ls -R lists all the files in the subdirectories. ls -a shows
hidden files in addition to the visible ones.
ls -lh shows the file sizes in easily readable formats, such as MB, GB, and TB.
mkdir command
Use the mkdir command to create one or multiple directories at once and set permissions for each of
them. The user executing this command must have the privilege to make a new folder in the parent
directory, or they may receive a permission denied error.
Here’s the basic syntax:
mkdir [option] directory_name
For example, you want to create a directory called Music:
mkdir Music
To make a new directory called Songs inside Music, use this command:
mkdir Music/Songs
The mkdir command accepts many options, such as:
-p or –parents create a directory between two existing folders. For example, mkdir -p
Music/2020/Songs will make the new “2020” directory.
-m sets the file permissions. For instance, to create a directory with full read, write, and execute
permissions for all users, enter mkdir -m777 directory_name.
-v prints a message for each created directory.
rmdir command
To permanently delete an empty directory, use the rmdir command. Remember that the user running
this command should have sudo privileges in the parent directory.
For example, you want to remove an empty subdirectory named personal1 and its main folder mydir:
rmdir -p mydir/personal1
cp command
Lab#01 Introduction to Linux operating System and its basic commands
Use the cp command to copy files or directories and their content. Take a look at the following use
cases.
To copy one file from the current directory to another, enter cp followed by the file name and the
destination directory. For example:
cp filename.txt /home/username/Documents
To copy files to a directory, enter the file names followed by the destination directory:
cp filename1.txt filename2.txt filename3.txt /home/username/Documents
To copy the content of a file to a new file in the same directory, enter cp followed by the source file and
the destination file:
cp filename1.txt filename2.txt
To copy an entire directory, pass the -R flag before typing the source directory, followed by the
destination directory:
cp -R /home/username/Documents /home/username/Documents_backup
mv command
The primary use of the mv command is to move and rename files and directories. Additionally, it
doesn’t produce an output upon execution.
Simply type mv followed by the filename and the destination directory. For example, you want to move
filename.txt to the /home/username/Documents directory: mv filename.txt
/home/username/Documents. You can also use the mv command to rename a file:
mv old_filename.txt new_filename.txt
rm command
The rm command is used to delete files within a directory. Make sure that the user performing this
command has write permissions.
Remember the directory’s location as this will remove the file(s) and you can’t undo it.
Here’s the general syntax:
rm filename
To remove multiple files, enter the following command:
rm filename1 filename2 filename3
Lab#01 Introduction to Linux operating System and its basic commands
Here are some acceptable options you can add:
-i prompts system confirmation before deleting a file.
-f allows the system to remove without a confirmation.
-r deletes files and directories recursively.
File Editor and creation commands:
touch command
The touch command allows you to create an empty file or generate and modify a timestamp in the
Linux command line.
For example, enter the following command to create an HTML file named Web in the Documents
directory:
touch /home/username/Documents/Web.html
cat command
Concatenate, or cat, is one of the most frequently used Linux commands. It lists, combines, and writes
file content to the standard output. To run the cat command, type cat followed by the file name and its
extension. For instance: cat filename.txt.
Here are other ways to use the cat command: cat
> filename.txt creates a new file.
cat filename1.txt filename2.txt > filename3.txt merges filename1.txt and filename2.txt and stores the
output in filename3.txt.
nano, vi, jed commands
Linux allows users to edit and manage files via a text editor, such as nano, vi, or jed. nano and vi come
with the operating system, while jed has to be installed.
The nano command denotes keywords and can work with most languages. To use it, enter the
following command: nano [filename] vi uses two operating modes to work – insert and command.
insert is used to edit and create a text file. On the other hand, the command performs operations, such
as saving, opening, copying, and pasting a file.
To use vi on a file, enter:
Lab#01 Introduction to Linux operating System and its basic commands
vi [filename]
jed has a drop-down menu interface that allows users to perform actions without entering keyboard
combinations or commands. Like vi, it has modes to load modules or plugins to write specific texts.
To open the program, simply enter jed to the command line.
• Search commands:
locate command
The locate command can find a file in the database system.
Moreover, adding the -i argument will turn off case sensitivity, so you can search for a file even if you
don’t remember its exact name.
To look for content that contains two or more words, use an asterisk (*). For example:
locate -i school*not
The command will search for files that contain the words school and note, whether they use uppercase
or lowercase letters.
find command
Use the find command to search for files within a specific directory and perform subsequent operations.
Here’s the general syntax:
find [option] [path] [expression]
For example, you want to look for a file called notes.txt within the home directory and its subfolders:
find /home -name notes.txt
Here are other variations when using find:
find -name filename.txt to find files in the current directory. find
./ -type d -name directoryname to look for directories.
grep command
Another basic Linux command on the list is grep or global regular expression print. It lets you find a
word by searching through all the texts in a specific file.
Lab#01 Introduction to Linux operating System and its basic commands
Once the grep command finds a match, it prints all lines that contain the specific pattern. This
command helps filter through large log files.
For example, you want to search for the word blue in the notepad.txt file:
grep blue notepad.txt
The command’s output will display lines that contain blue.
• Displaying Output Commands:
head command
The head command allows you to view the first ten lines of a text. Adding an option lets you change the
number of lines shown. The head command is also used to output piped data to the CLI.
Here’s the general syntax:
head [option] [file]
For instance, you want to view the first ten lines of note.txt, located in the current directory:
head note.txt
Below are some options you can add:
-n or –lines prints the first customized number of lines. For example, enter head -n 5 filename.txt to
show the first five lines of filename.txt.
-c or –bytes prints the first customized number of bytes of each file.
-q or –quiet will not print headers specifying the file name.
tail command
The tail command displays the last ten lines of a file. It allows users to check whether a file has new
data or to read error messages.
Here’s the general format:
tail [option] [file]
For example, you want to show the last ten lines of the colors.txt file:
tail -n colors.txt
Lab#01 Introduction to Linux operating System and its basic commands
cat command
Concatenate, or cat, is one of the most frequently used Linux commands. It lists, combines, and writes
file content to the standard output. To run the cat command, type cat followed by the file name and its
extension. For instance: cat filename.txt.
Here are other ways to use the cat command: cat
> filename.txt creates a new file.
cat filename1.txt filename2.txt > filename3.txt merges filename1.txt and filename2.txt and stores the
output in filename3.txt.
tac filename.txt displays content in reverse order.
File Directory Permissions & Ownership Commands:
chmod command
chmod is a common command that modifies a file or directory’s read, write, and execute permissions.
In Linux, each file is associated with three user classes – owner, group member, and others.
Here’s the basic syntax:
chmod [option] [permission] [file_name]
For example, the owner is currently the only one with full permissions to change note.txt. To allow
group members and others to read, write, and execute the file, change it to the -rwxrwxrwx permission
type, whose numeric value is 777:
chmod 777 note.txt
This command supports many options, including:
-c or –changes displays information when a change is made.
-f or –silent suppresses the error messages.
-v or –verbose displays a diagnostic for each processed file.
chown command
The chown command lets you change the ownership of a file, directory, or symbolic link to a specified username.
Lab#01 Introduction to Linux operating System and its basic commands
Here’s the basic format: chown
[option] owner[:group] file(s)
For example, you want to make linuxuser2 the owner of filename.txt:
chown linuxuser2 filename.txt
5. Wildcards:
Following are the wildcards used in Linux shell terminal.
1. * - will match against none or one or a string of more than a character
2. ? - can be used to match one character
3. [] - matches one specified character out of a group of characters
WildCard ‘*’
• ‘ls file*’ - list all the files in current directory starting with filename ‘file’.
• ‘ls *2.txt’ - list all the files in current directory ending with ‘2.txt’
WildCard ‘?’
• ‘ls file.tx?’ - list all the files that begins with ‘file.tx’
WildCard ‘[]’
• ‘ls rmt[12345]’ - list all the file that begins with ‘rmt’ and has a 1,2,3,4 or 5 after it.
Lab#01 Introduction to Linux operating System and its basic commands
Lab Activity
1) User Account
a. Create a group name ‘OSLAB02’
b. Create a user account ‘OSUser1’ and ‘OSUser2’ and add it to the group
which is created in ‘a’
c. Also add the newly created user to group ‘sudo’
d. Login into that user using terminal
2) Create the following directories with one command. dirOSLAB -> subDir ->
subsubdir -> OSLAB2
3) Write 2 C program one prints “I love Operating System” and other prints “I love
Linux”. Compile and Run both programs and print the output to two different
files. After then combine both the files in one new file using a single command.
4) Perform the following activity
a. Create user ‘abc’
b. Create a file ‘file1.txt’
c. Change the owner of the file to newly created user “abc”
d. Rename a file ‘file1.txt’
e. Create a file with timestamp
f. Make a copy of /proc directory
g. Write a command to delete non-empty directories.
h. Create a dummy file and then change the ownership of the dummy file.
i. Determine the process id of the user from which you are logged in and
then terminate that process. What happens after terminating the particular
process id?
j. List all files in system having string ‘lab’ in their filenames.
k. Determine the storage capacity utilized in system.
5) Perform the following
a. List the files in the directory "/bin" that end in "sh".
b. On one line, use the "cd" command to first go to your home directory then to
the "<rollnumber>" subdirectory. [Ans: cd /home; cd <rollnumber>]
c. What command lists the files in the current directory that begin with upper case
letters?
d. If they do not already exist, create three new directories "Letters", "Programs",
and "Misc" using a single command
e. Copy all files in the current directory whose names contain the character string
"let" into the subdirectory "Letters".
f. Copy all files in the current directory whose names end in ".c" or ".h" into the
subdirectory "Programs".
g. Copy all files in the current directory whose names contain the character
strings "notes" or "misc" into the subdirectory "Misc".
h. Copy all files which begin with "copy.me" into the "OS" subdirectory. Move all
files which begin with "move.me" into the "OS" subdirectory.
I. Delete all files which contain the sequence "del
Lab#01 Introduction to Linux operating System and its basic commands
You might also like
- Install Ubuntu Mpich WRF 4.4 Chem KPP EngDocument30 pagesInstall Ubuntu Mpich WRF 4.4 Chem KPP EngAlci DgNo ratings yet
- RANCID Config Step by StepRhysEvans Overview 0.3Document7 pagesRANCID Config Step by StepRhysEvans Overview 0.3Anoop NairNo ratings yet
- Help Dreamhost Com HC En-Us Articles 216472487-How-to-install-ownCloudDocument6 pagesHelp Dreamhost Com HC En-Us Articles 216472487-How-to-install-ownCloudLion Micheal OtitolaiyeNo ratings yet
- Lab Guide 6Document12 pagesLab Guide 6Eric MartinezNo ratings yet
- OS Lab Handout-MergedDocument128 pagesOS Lab Handout-MergedShayaan DanishNo ratings yet
- Unit - 1 Software Engineer NotesDocument60 pagesUnit - 1 Software Engineer Notesrathorehimanshi777No ratings yet
- Unix Process Control. Linux Tools and The Proc File SystemDocument89 pagesUnix Process Control. Linux Tools and The Proc File SystemKetan KumarNo ratings yet
- Linux Admin Lecture 1Document12 pagesLinux Admin Lecture 1bekesy7No ratings yet
- Operating System Tools-3Document5 pagesOperating System Tools-3CehNo ratings yet
- 3CS LSP Unit 1-1Document15 pages3CS LSP Unit 1-1Deepak KumarNo ratings yet
- 01-Introduction To LinuxDocument24 pages01-Introduction To LinuxGeorge JNo ratings yet
- LinuxDocument19 pagesLinuxDashrathNo ratings yet
- Linux Practical FileDocument41 pagesLinux Practical FilePrashant Kumar100% (1)
- Operating Systems: CSCI03I04 Lab 1Document5 pagesOperating Systems: CSCI03I04 Lab 1007wasrNo ratings yet
- 3CS LSP Unit 1Document20 pages3CS LSP Unit 1Deepak KumarNo ratings yet
- Case Study of UnixDocument18 pagesCase Study of UnixRahul Gupta50% (8)
- Moduls (3 7)Document254 pagesModuls (3 7)Nikita LaptevNo ratings yet
- Day 1 AssignmentDocument7 pagesDay 1 AssignmentPreethi MahalingamNo ratings yet
- 19DCE068 OS Practical-1Document17 pages19DCE068 OS Practical-1Anand BapodaraNo ratings yet
- NotesDocument16 pagesNotesakram.me2005No ratings yet
- Introduction To LinuxDocument17 pagesIntroduction To Linuxسليمان الشمريNo ratings yet
- INTRODocument28 pagesINTROAzka ShaukatNo ratings yet
- Unix Command Unit 1Document40 pagesUnix Command Unit 1रवींद्र नलावडेNo ratings yet
- Hector Ortiz TestDocument5 pagesHector Ortiz TestHector José Ortiz AlvarezNo ratings yet
- Unit 01Document10 pagesUnit 01kararayan2002No ratings yet
- Questions and Answers On Kernel and Shell in Operating SystemsDocument5 pagesQuestions and Answers On Kernel and Shell in Operating Systemsözlem ErdemNo ratings yet
- 1 Introduction Module 1Document64 pages1 Introduction Module 1Ranjitha JayaramaiahNo ratings yet
- section_1 (2)Document32 pagessection_1 (2)hodhodmohamed86No ratings yet
- Os Expt 2Document13 pagesOs Expt 2MAYANK JAINNo ratings yet
- What Is Linux and Why Is It So Popular?Document177 pagesWhat Is Linux and Why Is It So Popular?Manjunath.R100% (2)
- OS Lab Manual Updated 2023Document75 pagesOS Lab Manual Updated 2023tejasrigurram135No ratings yet
- UNIX OS ProgramsDocument42 pagesUNIX OS ProgramskulwanthNo ratings yet
- Ashu Linux 1Document13 pagesAshu Linux 1Ashish SinghNo ratings yet
- Seminar ReportDocument18 pagesSeminar ReportAshutosh ApetNo ratings yet
- Lab 2 OsDocument3 pagesLab 2 OsJaspreet SinghNo ratings yet
- BCA Sem V - UnixDocument14 pagesBCA Sem V - Unixshri_dasari0% (1)
- Linux Tutorial ASP2024Document46 pagesLinux Tutorial ASP2024byron7cuevaNo ratings yet
- Practical File: Submitted byDocument27 pagesPractical File: Submitted byAk MishraNo ratings yet
- Os LinuxDocument2 pagesOs LinuxDavid D'bayuNo ratings yet
- bos-unit-5 (1)Document14 pagesbos-unit-5 (1)Ram JalpaNo ratings yet
- What Is Unix ?: Grep CommandDocument4 pagesWhat Is Unix ?: Grep Commandjkl_mmNo ratings yet
- The Linux Operating SystemDocument9 pagesThe Linux Operating SystemrussihersianoNo ratings yet
- All Technical Interview Questions & Answers. - LinuxDocument6 pagesAll Technical Interview Questions & Answers. - LinuxAmit SahuNo ratings yet
- Operating System Lab ManualDocument98 pagesOperating System Lab Manualsayyad hussainNo ratings yet
- Unit 1Document36 pagesUnit 1patelpreet8686No ratings yet
- Rhcsa 1Document152 pagesRhcsa 1Saminadane Thiyagarajan100% (2)
- Overview of LinuxDocument0 pagesOverview of LinuxAmit MishraNo ratings yet
- UnixDocument4 pagesUnixUthpala DlNo ratings yet
- Unix IntroductionDocument6 pagesUnix IntroductionKoena MphetengNo ratings yet
- 15877091881capse0401-Unit-4-App. of Os O.SDocument11 pages15877091881capse0401-Unit-4-App. of Os O.Sezhilarasu2k9No ratings yet
- System AssignmentDocument18 pagesSystem AssignmentSoothing RelaxationNo ratings yet
- Linux Interview QuestionDocument45 pagesLinux Interview Questionanurag_0290No ratings yet
- HCIA-Cloud Computing-Chapter5Document20 pagesHCIA-Cloud Computing-Chapter5islemNo ratings yet
- Unit1 - 26 05 23Document56 pagesUnit1 - 26 05 23kavyaNo ratings yet
- Linux PastghvhjPapers SolutionDocument19 pagesLinux PastghvhjPapers Solutionyovaris322No ratings yet
- Amity University Rajasthan: Amity School of EngineeringDocument19 pagesAmity University Rajasthan: Amity School of EngineeringChandan SinghNo ratings yet
- Linux: Company DeveloperDocument9 pagesLinux: Company Developertalwinder1508No ratings yet
- Unit - 3Document11 pagesUnit - 3rathorehimanshi777No ratings yet
- Unix V Case StudiesDocument24 pagesUnix V Case StudiesvenkatNo ratings yet
- Linux Interview5Document12 pagesLinux Interview5BharathNo ratings yet
- M.U. College, Udgir. Dept. of Computer ScienceDocument5 pagesM.U. College, Udgir. Dept. of Computer ScienceTony StarkNo ratings yet
- Unix Imp QuestionsDocument20 pagesUnix Imp QuestionsFenil Desai100% (1)
- Kernel Lab ManualDocument8 pagesKernel Lab Manualjatin kesnaniNo ratings yet
- UntitledDocument2 pagesUntitledjatin kesnaniNo ratings yet
- OS Lab 5Document19 pagesOS Lab 5jatin kesnaniNo ratings yet
- Os Lab 03Document34 pagesOs Lab 03jatin kesnaniNo ratings yet
- Lab 4Document13 pagesLab 4jatin kesnaniNo ratings yet
- Session#01: Topic: Operating SystemDocument30 pagesSession#01: Topic: Operating Systemjatin kesnaniNo ratings yet
- OS Lab 2 Shell ScriptDocument14 pagesOS Lab 2 Shell Scriptjatin kesnaniNo ratings yet
- Ict Lab LAB 02 Ms ExcelDocument14 pagesIct Lab LAB 02 Ms Exceljatin kesnaniNo ratings yet
- Ict Lab LAB 01 Ms WordDocument15 pagesIct Lab LAB 01 Ms Wordjatin kesnaniNo ratings yet
- Medical PhysicsDocument26 pagesMedical Physicsjatin kesnaniNo ratings yet
- How Install Bacula Backup Server and Client On CentOSDocument19 pagesHow Install Bacula Backup Server and Client On CentOSJosé SantanaNo ratings yet
- The Ultimate Wget Download Guide With 15 Awesome ExamplesDocument9 pagesThe Ultimate Wget Download Guide With 15 Awesome ExamplesAnneNo ratings yet
- Hendgrow Ossec Open Source Hids With Web User InterfaceDocument10 pagesHendgrow Ossec Open Source Hids With Web User InterfaceHau TranNo ratings yet
- Gnome Desktop Installation Script For FreeBSDDocument31 pagesGnome Desktop Installation Script For FreeBSDDavid ChildersNo ratings yet
- OSY (Final) MicroprojectDocument24 pagesOSY (Final) MicroprojectRohit DhangeNo ratings yet
- Firepower NGFW Lab-Advanced v1.7Document48 pagesFirepower NGFW Lab-Advanced v1.7PopescuNo ratings yet
- Course: Operating Systems Assignment #1 - System CallDocument13 pagesCourse: Operating Systems Assignment #1 - System Callminhtama7No ratings yet
- BitBake User ManualDocument68 pagesBitBake User ManualSajjad AhmedNo ratings yet
- CookiesDocument3 pagesCookiesShashi KumarNo ratings yet
- File Transder IgniteDocument31 pagesFile Transder Ignitepavan msvsNo ratings yet
- Ethical HackingDocument6 pagesEthical HackingBonni Al'AminNo ratings yet
- BeagleBone Black Cookbook - Sample ChapterDocument67 pagesBeagleBone Black Cookbook - Sample ChapterPackt Publishing100% (2)
- ATC 2023 PEC4 ANEXO-nessus Report Linux Local and Remote VunlsDocument82 pagesATC 2023 PEC4 ANEXO-nessus Report Linux Local and Remote VunlsmitoskitosNo ratings yet
- BMC Control-M ArchitectureDocument66 pagesBMC Control-M ArchitecturejchaurasiaNo ratings yet
- OS Lab 01Document24 pagesOS Lab 01jatin kesnaniNo ratings yet
- XI Manual Installation InstructionsDocument2 pagesXI Manual Installation Instructionswilliam_pNo ratings yet
- CDT Install User GuideDocument6 pagesCDT Install User GuideKarlo TimbalNo ratings yet
- Web Optimizer.v0.6.4.Ug - enDocument43 pagesWeb Optimizer.v0.6.4.Ug - enfireless100% (1)
- SmppguideDocument3 pagesSmppguideanilbafilaNo ratings yet
- Ubnt API AircontrolDocument14 pagesUbnt API AircontrolMarcelo Fenner BitencourtNo ratings yet
- CraftyDocument8 pagesCraftyJose BonziniNo ratings yet
- Linux InternalsDocument367 pagesLinux InternalsTuxology.net100% (25)
- Odoo DevelopmentDocument189 pagesOdoo Developmentgcrov594100% (1)
- Resources From The Command Line With WgetDocument6 pagesResources From The Command Line With WgetBhalchandra RupeNo ratings yet
- Fling InstructionsDocument2 pagesFling InstructionsmikbigdiskNo ratings yet
- Yet Another Method To Grab Download-Disabled Slideshows From SlideShare Lewis' BlogDocument2 pagesYet Another Method To Grab Download-Disabled Slideshows From SlideShare Lewis' BlogBALRAMNo ratings yet