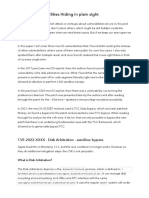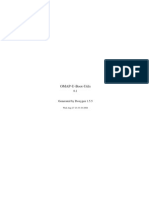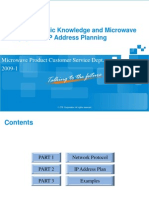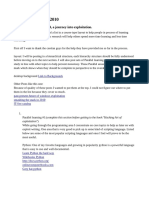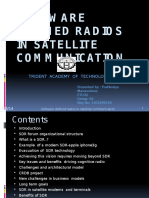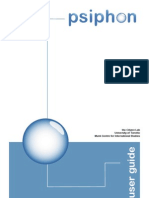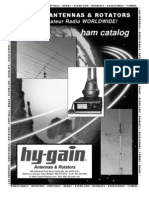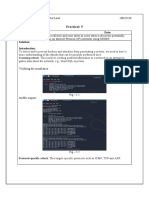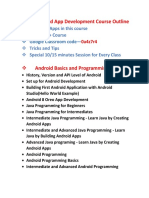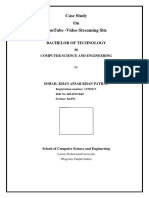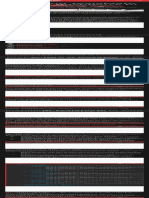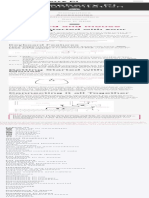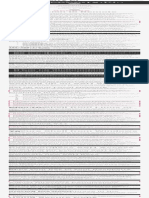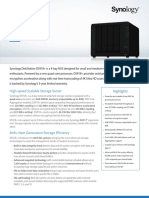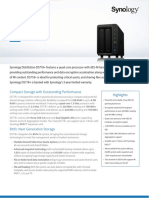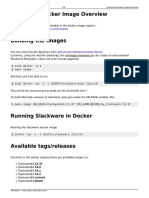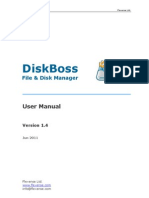Raspberry Pi - The Linux Kernel
Raspberry Pi - The Linux Kernel
Uploaded by
Steve AttwoodCopyright:
Available Formats
Raspberry Pi - The Linux Kernel
Raspberry Pi - The Linux Kernel
Uploaded by
Steve AttwoodOriginal Title
Copyright
Available Formats
Share this document
Did you find this document useful?
Is this content inappropriate?
Copyright:
Available Formats
Raspberry Pi - The Linux Kernel
Raspberry Pi - The Linux Kernel
Uploaded by
Steve AttwoodCopyright:
Available Formats
Foundation
Raspberry Pi
Documentation
Computers
Accessories
Microcontrollers
Services
Pico C SDK
The Linux kernel
Kernel
Edit this on GitHub
The Raspberry Pi kernel is stored in GitHub and can be
viewed at github.com/raspberrypi/linux; it follows behind
the main Linux kernel. The main Linux kernel is
continuously updating; we take long-term releases of the
kernel, which are mentioned on the front page, and
integrate the changes into the Raspberry Pi kernel. We
then create a 'next' branch which contains an unstable
port of the kernel; after extensive testing and discussion,
we push this to the main branch.
Updating your Kernel
If you use the standard Raspberry Pi OS update and
upgrade process, this will automatically update the kernel
to the latest stable version. This is the recommended
procedure. However, in certain circumstances, you may
wish to update to the latest 'bleeding edge' or test kernel.
You should only do this if recommended to do so by a
Raspberry Pi engineer, or if there is a speciVc feature only
available in this latest software.
Getting your Code into the Kernel
There are many reasons you may want to put something
into the kernel:
You’ve written some Raspberry Pi-speciVc code
that you want everyone to beneVt from
You’ve written a generic Linux kernel driver for a
device and want everyone to use it
You’ve Vxed a generic kernel bug
You’ve Vxed a Raspberry Pi-speciVc kernel bug
Initially, you should fork the Linux repository and clone
that on your build system; this can be either on the
Raspberry Pi or on a Linux machine you’re using for
cross-compiling. You can then make your changes, test
them, and commit them into your fork.
Next, depending upon whether the code is Raspberry Pi-
speciVc or not:
For Raspberry Pi-speciVc changes or bug Vxes,
submit a pull request to the kernel.
For general Linux kernel changes (i.e. a new driver),
these need to be submitted upstream Vrst. Once
they’ve been submitted upstream and accepted,
submit the pull request and we’ll receive it.
Building the Kernel
Edit this on GitHub
The default compilers and linkers that come with an OS
are conVgured to build executables to run on that OS -
they are native tools - but that doesn’t have to be the
case. A cross-compiler is conVgured to build code for a
target other than the one running the build process, and
using it is called cross-compilation.
Cross-compilation of the Raspberry Pi kernel is useful for
two reasons:
it allows a 64-bit kernel to be built using a 32-bit OS,
and vice versa, and
even a modest laptop can cross-compile a
Raspberry Pi kernel signiVcantly faster than the
Raspberry Pi itself.
The instructions below are divided into native builds and
cross-compilation; choose the section appropriate for
your situation - although there are many common steps
between the two, there are also some important
differences.
Building the Kernel Locally
On a Raspberry Pi, Vrst install the latest version of
Raspberry Pi OS. Then boot your Raspberry Pi, log in, and
ensure you’re connected to the internet to give you
access to the sources.
First install Git and the build dependencies:
sudo apt install git bc bison flex libssl-dev make
Next get the sources, which will take some time:
git clone --depth=1 https://github.com/raspberrypi
Choosing Sources
The git clone command above will download the
current active branch (the one we are building Raspberry
Pi OS images from) without any history. Omitting the --
depth=1 will download the entire repository, including the
full history of all branches, but this takes much longer and
occupies much more storage.
To download a different branch (again with no history),
use the --branch option:
git clone --depth=1 --branch <branch> https://gith
where <branch> is the name of the branch that you wish
to download.
Refer to the original GitHub repository for information
about the available branches.
Kernel ConIguration
ConVgure the kernel; as well as the default conVguration,
you may wish to conVgure your kernel in more detail or
apply patches from another source, to add or remove
required functionality.
Apply the Default ConIguration
First, prepare the default conVguration by running the
following commands, depending on your Raspberry Pi
model:
For Raspberry Pi 1, Zero and Zero W, and Raspberry Pi
Compute Module 1 default (32-bit only) build
conVguration
cd linux
KERNEL=kernel
make bcmrpi_defconfig
For Raspberry Pi 2, 3, 3+ and Zero 2 W, and Raspberry Pi
Compute Modules 3 and 3+ default 32-bit build
conVguration
cd linux
KERNEL=kernel7
make bcm2709_defconfig
For Raspberry Pi 4 and 400, and Raspberry Pi Compute
Module 4 default 32-bit build conVguration
cd linux
KERNEL=kernel7l
make bcm2711_defconfig
For Raspberry Pi 3, 3+, 4, 400 and Zero 2 W, and
Raspberry Pi Compute Modules 3, 3+ and 4 default 64-bit
build conVguration
cd linux
KERNEL=kernel8
make bcm2711_defconfig
Customising the Kernel Version Using LOCALVERSION
In addition to your kernel conVguration changes, you may
wish to adjust the LOCALVERSION to ensure your new
kernel does not receive the same version string as the
upstream kernel. This both clariVes you are running your
own kernel in the output of uname and ensures existing
modules in /lib/modules are not overwritten.
To do so, change the following line in .config:
CONFIG_LOCALVERSION="-v7l-MY_CUSTOM_KERNEL"
You can also change that setting graphically as shown in
the kernel conVguration instructions. It is located in
"General setup" => "Local version - append to kernel
release".
Building the Kernel
Build and install the kernel, modules, and Device Tree
blobs; this step can take a long time depending on the
Raspberry Pi model in use. For the 32-bit kernel:
make -j4 zImage modules dtbs
sudo make modules_install
sudo cp arch/arm/boot/dts/*.dtb /boot/
sudo cp arch/arm/boot/dts/overlays/*.dtb* /boot/ov
sudo cp arch/arm/boot/dts/overlays/README /boot/ov
sudo cp arch/arm/boot/zImage /boot/$KERNEL.img
For the 64-bit kernel:
make -j4 Image.gz modules dtbs
sudo make modules_install
sudo cp arch/arm64/boot/dts/broadcom/*.dtb /boot/
sudo cp arch/arm64/boot/dts/overlays/*.dtb* /boot/
sudo cp arch/arm64/boot/dts/overlays/README /boot/
sudo cp arch/arm64/boot/Image.gz /boot/$KERNEL.img
NOTE
On a Raspberry Pi 2/3/4, the -j4 eag splits the work
between all four cores, speeding up compilation
signiVcantly.
If you now reboot, your Raspberry Pi should be running
your freshly-compiled kernel!
Cross-Compiling the Kernel
First, you will need a suitable Linux cross-compilation
host. We tend to use Ubuntu; since Raspberry Pi OS is
also a Debian distribution, it means many aspects are
similar, such as the command lines.
You can either do this using VirtualBox (or VMWare) on
Windows, or install it directly onto your computer. For
reference, you can follow instructions online at Wikihow.
Install Required Dependencies and Toolchain
To build the sources for cross-compilation, make sure you
have the dependencies needed on your machine by
executing:
sudo apt install git bc bison flex libssl-dev make
If you Vnd you need other things, please submit a pull
request to change the documentation.
Install the 32-bit Toolchain for a 32-bit Kernel
sudo apt install crossbuild-essential-armhf
Install the 64-bit Toolchain for a 64-bit Kernel
sudo apt install crossbuild-essential-arm64
Get the Kernel Sources
To download the minimal source tree for the current
branch, run:
git clone --depth=1 https://github.com/raspberrypi
See Choosing sources above for instructions on how to
choose a different branch.
Build sources
Enter the following commands to build the sources and
Device Tree Vles:
32-bit ConIgs
For Raspberry Pi 1, Zero and Zero W, and Raspberry Pi
Compute Module 1:
cd linux
KERNEL=kernel
make ARCH=arm CROSS_COMPILE=arm-linux-gnueabihf- b
For Raspberry Pi 2, 3, 3+ and Zero 2 W, and Raspberry Pi
Compute Modules 3 and 3+:
cd linux
KERNEL=kernel7
make ARCH=arm CROSS_COMPILE=arm-linux-gnueabihf- b
For Raspberry Pi 4 and 400, and Raspberry Pi Compute
Module 4:
cd linux
KERNEL=kernel7l
make ARCH=arm CROSS_COMPILE=arm-linux-gnueabihf- b
64-bit ConIgs
For Raspberry Pi 3, 3+, 4, 400 and Zero 2 W, and
Raspberry Pi Compute Modules 3, 3+ and 4:
cd linux
KERNEL=kernel8
make ARCH=arm64 CROSS_COMPILE=aarch64-linux-gnu- b
Build with ConIgs
NOTE
To speed up compilation on multiprocessor systems,
and get some improvement on single processor ones,
use -j n, where n is the number of processors * 1.5.
You can use the nproc command to see how many
processors you have. Alternatively, feel free to
experiment and see what works!
For all 32-bit Builds
make ARCH=arm CROSS_COMPILE=arm-linux-gnueabihf- z
For all 64-bit Builds
NOTE
Note the difference between Image target between 32
and 64-bit.
make ARCH=arm64 CROSS_COMPILE=aarch64-linux-gnu- I
Install Directly onto the SD Card
Having built the kernel, you need to copy it onto your
Raspberry Pi and install the modules; this is best done
directly using an SD card reader.
First, use lsblk before and after plugging in your SD card
to identify it. You should end up with something a lot like
this:
sdb
sdb1
sdb2
with sdb1 being the FAT Vlesystem (boot) partition, and
sdb2 being the ext4 Vlesystem (root) partition.
Mount these Vrst, adjusting the partition letter as
necessary:
mkdir mnt
mkdir mnt/fat32
mkdir mnt/ext4
sudo mount /dev/sdb1 mnt/fat32
sudo mount /dev/sdb2 mnt/ext4
NOTE
You should adjust the drive letter appropriately for
your setup, e.g. if your SD card appears as /dev/sdc
instead of /dev/sdb.
Next, install the kernel modules onto the SD card:
For 32-bit
sudo env PATH=$PATH make ARCH=arm CROSS_COMPILE=ar
For 64-bit
sudo env PATH=$PATH make ARCH=arm64 CROSS_COMPILE=
Finally, copy the kernel and Device Tree blobs onto the SD
card, making sure to back up your old kernel:
For 32-bit
sudo cp mnt/fat32/$KERNEL.img mnt/fat32/$KERNEL-ba
sudo cp arch/arm/boot/zImage mnt/fat32/$KERNEL.img
sudo cp arch/arm/boot/dts/*.dtb mnt/fat32/
sudo cp arch/arm/boot/dts/overlays/*.dtb* mnt/fat3
sudo cp arch/arm/boot/dts/overlays/README mnt/fat3
sudo umount mnt/fat32
sudo umount mnt/ext4
For 64-bit
sudo cp mnt/fat32/$KERNEL.img mnt/fat32/$KERNEL-ba
sudo cp arch/arm64/boot/Image mnt/fat32/$KERNEL.im
sudo cp arch/arm64/boot/dts/broadcom/*.dtb mnt/fat
sudo cp arch/arm64/boot/dts/overlays/*.dtb* mnt/fa
sudo cp arch/arm64/boot/dts/overlays/README mnt/fa
sudo umount mnt/fat32
sudo umount mnt/ext4
Another option is to copy the kernel into the same place,
but with a different Vlename - for instance, kernel-
myconfig.img - rather than overwriting the kernel.img
Vle. You can then edit the config.txt Vle to select the
kernel that the Raspberry Pi will boot:
kernel=kernel-myconfig.img
This has the advantage of keeping your custom kernel
separate from the stock kernel image managed by the
system and any automatic update tools, and allowing you
to easily revert to a stock kernel in the event that your
kernel cannot boot.
Finally, plug the card into the Raspberry Pi and boot it!
ConIguring the Kernel
Edit this on GitHub
The Linux kernel is highly conVgurable; advanced users
may wish to modify the default conVguration to
customise it to their needs, such as enabling a new or
experimental network protocol, or enabling support for
new hardware.
ConVguration is most commonly done through the make
menuconfig interface. Alternatively, you can modify your
.config Vle manually, but this can be more dikcult for
new users.
Preparing to ConIgure
The menuconfig tool requires the ncurses development
headers to compile properly. These can be installed with
the following command:
sudo apt install libncurses5-dev
You’ll also need to download and prepare your kernel
sources, as described in the build guide. In particular,
ensure you have installed the default conVguration.
Using menuconfig
Once you’ve got everything set up and ready to go, you
can compile and run the menuconfig utility as follows:
make menuconfig
If you’re cross-compiling a 32-bit kernel:
make ARCH=arm CROSS_COMPILE=arm-linux-gnueabihf- m
Or, if you are cross-compiling a 64-bit kernel:
make ARCH=arm64 CROSS_COMPILE=aarch64-linux-gnu- m
The menuconfig utility has simple keyboard navigation.
After a brief compilation, you’ll be presented with a list of
submenus containing all the options you can conVgure;
there’s a lot, so take your time to read through them and
get acquainted.
Use the arrow keys to navigate, the Enter key to enter a
submenu (indicated by --->), Escape twice to go up a
level or exit, and the space bar to cycle the state of an
option. Some options have multiple choices, in which
case they’ll appear as a submenu and the Enter key will
select an option. You can press h on most entries to get
help about that speciVc option or menu.
Resist the temptation to enable or disable a lot of things
on your Vrst attempt; it’s relatively easy to break your
conVguration, so start small and get comfortable with the
conVguration and build process.
Saving your Changes
Once you’re done making the changes you want, press
Escape until you’re prompted to save your new
conVguration. By default, this will save to the .config
Vle. You can save and load conVgurations by copying this
Vle around.
Patching the Kernel
Edit this on GitHub
When building your custom kernel you may wish to apply
patches, or collections of patches ('patchsets'), to the
Linux kernel.
Patchsets are often provided with newer hardware as a
temporary measure, before the patches are applied to the
upstream Linux kernel ('mainline') and then propagated
down to the Raspberry Pi kernel sources. However,
patchsets for other purposes exist, for instance to enable
a fully pre-emptible kernel for real-time usage.
Version IdentiIcation
It’s important to check what version of the kernel you
have when downloading and applying patches. In a kernel
source directory, running head Makefile -n 3 will
show you the version the sources relate to:
VERSION = 3
PATCHLEVEL = 10
SUBLEVEL = 25
In this instance, the sources are for a 3.10.25 kernel. You
can see what version you’re running on your system with
the uname -r command.
Applying Patches
How you apply patches depends on the format in which
the patches are made available. Most patches are a
single Vle, and applied with the patch utility. For example,
let’s download and patch our example kernel version with
the real-time kernel patches:
wget https://www.kernel.org/pub/linux/kernel/proj
gunzip patch-3.10.25-rt23.patch.gz
cat patch-3.10.25-rt23.patch | patch -p1
In our example we simply download the Vle, uncompress
it, and then pass it to the patch utility using the cat tool
and a Unix pipe.
Some patchsets come as mailbox-format patchsets,
arranged as a folder of patch Vles. We can use Git to
apply these patches to our kernel, but Vrst we must
conVgure Git to let it know who we are when we make
these changes:
git config --global user.name "Your name"
git config --global user.email "your email in her
Once we’ve done this we can apply the patches:
git am -3 /path/to/patches/*
If in doubt, consult with the distributor of the patches,
who should tell you how to apply them. Some patchsets
will require a speciVc commit to patch against; follow the
details provided by the patch distributor.
Kernel Headers
Edit this on GitHub
If you are compiling a kernel module or similar, you will
need the Linux Kernel headers. These provide the various
function and structure deVnitions required when
compiling code that interfaces with the kernel.
If you have cloned the entire kernel from github, the
headers are already included in the source tree. If you
don’t need all the extra Vles, it is possible to install only
the kernel headers from the Raspberry Pi OS repo.
sudo apt install raspberrypi-kernel-headers
NOTE
It can take quite a while for this command to
complete, as it installs a lot of small Vles. There is no
progress indicator.
When a new kernel release is made, you will need the
headers that match that kernel version. It can take several
weeks for the repo to be updated to reeect the latest
kernel version. If this happens, the best approach is to
clone the kernel as described in the Build Section.
Raspberry Pi documentation is copyright © 2012-2023 Raspberry Pi
Ltd and is licensed under a Creative Commons Attribution-ShareAlike
4.0 International (CC BY-SA) licence.
Some content originates from the eLinux wiki, and is licensed under a
Creative Commons Attribution-ShareAlike 3.0 Unported licence.
Follow us
Sign up to newsletter
Mastodon
YouTube
About Raspberry Pi
News
Contact us
Trademark
About us
Our Approved Resellers
You might also like
- How To Hack WiFi On Raspberry Pi With Kali LinuxDocument23 pagesHow To Hack WiFi On Raspberry Pi With Kali LinuxSteve Attwood100% (2)
- SBC Essentials & ConfigurationDocument393 pagesSBC Essentials & ConfigurationAhmed Qunibi100% (1)
- An Analysis of Pre-Installed Android SoftwareDocument17 pagesAn Analysis of Pre-Installed Android SoftwareJC GuerreroNo ratings yet
- WR SNMP Programmers Guide 10.5Document240 pagesWR SNMP Programmers Guide 10.5hanfengingNo ratings yet
- IFT 266 Introduction To Network Information Communication Technology Lab 17 The Hidden NetworkDocument4 pagesIFT 266 Introduction To Network Information Communication Technology Lab 17 The Hidden NetworkFahad Ibrar0% (1)
- Raspberry Pi 24 Best-Games For Retro PieDocument7 pagesRaspberry Pi 24 Best-Games For Retro PieSteve AttwoodNo ratings yet
- Deeplearning 4 JDocument5 pagesDeeplearning 4 Jlevin696No ratings yet
- Procedura de Update Software v2 - Allview Speed Quad-Eng PDFDocument13 pagesProcedura de Update Software v2 - Allview Speed Quad-Eng PDFdidi20002001No ratings yet
- SSH TunnelingDocument6 pagesSSH Tunnelingedwinrosario05No ratings yet
- ECE 485 Computer Organization and Design: D I Mips CPU M DDocument32 pagesECE 485 Computer Organization and Design: D I Mips CPU M DAkhila kommireddyNo ratings yet
- Virtual Machine InstallationDocument2 pagesVirtual Machine InstallationEric TooleyNo ratings yet
- Creality Print 4.3 User ManualDocument119 pagesCreality Print 4.3 User ManualDavid Dallaqua100% (1)
- EC 1013-Wireless Networks (R2004) MAY/JUNE '09 (BE@T)Document3 pagesEC 1013-Wireless Networks (R2004) MAY/JUNE '09 (BE@T)ece0501No ratings yet
- Top 10 Kali Linux Tools For Hacking - GeeksforGeeksDocument1 pageTop 10 Kali Linux Tools For Hacking - GeeksforGeeksparth.j.shrivastava77No ratings yet
- 12.4.1.1 Lab - Interpret HTTP and DNS Data To Isolate Threat Actor PDFDocument17 pages12.4.1.1 Lab - Interpret HTTP and DNS Data To Isolate Threat Actor PDFInteresting facts ChannelNo ratings yet
- HP ILO UpdateDocument5 pagesHP ILO UpdatemaynardukNo ratings yet
- Analysis of Bike Clutch LeverDocument29 pagesAnalysis of Bike Clutch LeverpandiNo ratings yet
- Macos Vulnerabilities Hiding in Plain Sight: Cve-2022-Xxxx - Disk Arbitration - Sandbox BypassDocument22 pagesMacos Vulnerabilities Hiding in Plain Sight: Cve-2022-Xxxx - Disk Arbitration - Sandbox BypassOliver HidalgoNo ratings yet
- Crash Crash Linux KernelDocument36 pagesCrash Crash Linux Kernelhero_trojanNo ratings yet
- Pa800 Format ENG PDFDocument2 pagesPa800 Format ENG PDFaheKorgNo ratings yet
- Omap U Boot Utils RefmanDocument72 pagesOmap U Boot Utils Refmanvsc2012No ratings yet
- Project ReportDocument3 pagesProject ReportzabithNo ratings yet
- Guitarix GuideDocument11 pagesGuitarix GuideCláudio ArrudaNo ratings yet
- 02 Network Basic Knowledge and Microwave Equipment IP Address PlanningDocument59 pages02 Network Basic Knowledge and Microwave Equipment IP Address PlanningLuis LimachiNo ratings yet
- Qualcomm Writing IMEI Guide For 870: 1. Install GN - QC - EG - WRTIMEI - V1.0.0.msiDocument6 pagesQualcomm Writing IMEI Guide For 870: 1. Install GN - QC - EG - WRTIMEI - V1.0.0.msiReaperGod 245No ratings yet
- Shaikh Mariyam TYIT-B (83) IOT Practical FileDocument159 pagesShaikh Mariyam TYIT-B (83) IOT Practical FileMARIYAM SHAIKHNo ratings yet
- 2.2.2.5 Lab - Setting Up PL-app With The Raspberry Pi PDFDocument12 pages2.2.2.5 Lab - Setting Up PL-app With The Raspberry Pi PDFHem RameshNo ratings yet
- Android Internals 101103 101220132519 Phpapp01Document23 pagesAndroid Internals 101103 101220132519 Phpapp01Bhanushali AshwinNo ratings yet
- Diagnosing and Troubleshooting A MicrocomputerDocument3 pagesDiagnosing and Troubleshooting A MicrocomputerMEENUNo ratings yet
- Pro Mini 3Document3 pagesPro Mini 3Isnaini PrihatiningsihNo ratings yet
- A Journey Into ExploitationDocument15 pagesA Journey Into ExploitationShanta WalkerNo ratings yet
- Ec 6801-Wireless Communication-Anna University QuestionsDocument7 pagesEc 6801-Wireless Communication-Anna University QuestionsPuveeyarasu VNo ratings yet
- Software Defined Radios in S Atellite Communication: Trident Academy of TechnologyDocument21 pagesSoftware Defined Radios in S Atellite Communication: Trident Academy of Technology108databoxNo ratings yet
- Code Execution Reverse Shell CommandsDocument22 pagesCode Execution Reverse Shell Commandshacksmith 000No ratings yet
- Psiphon Guide enDocument13 pagesPsiphon Guide enerscribdbazNo ratings yet
- View View - SHTML Axis LiveDocument5 pagesView View - SHTML Axis Livepain667No ratings yet
- CCNA Exploration 1 Module 9 Exam Answers Version 40Document4 pagesCCNA Exploration 1 Module 9 Exam Answers Version 40ivestshisolNo ratings yet
- Use The Windows 11 User InterfaceDocument3 pagesUse The Windows 11 User InterfacemichaelNo ratings yet
- Shell Uploading GuideDocument10 pagesShell Uploading GuideArun Kumar SharmaNo ratings yet
- G2Nu/G2.1Nu USB SUBSYSTEM Firmware Update Guide For Windows: CautionDocument7 pagesG2Nu/G2.1Nu USB SUBSYSTEM Firmware Update Guide For Windows: Cautiondanchristiano100% (1)
- Kali Tools - Kali Linux ToolsDocument1 pageKali Tools - Kali Linux ToolsFabiano BarrosNo ratings yet
- Linux Device Driver Lab4part - BDocument6 pagesLinux Device Driver Lab4part - BVinod GuptaNo ratings yet
- Yocto SlidesDocument255 pagesYocto SlidesoscarcmNo ratings yet
- Upload DOC or PDF Using PHP - Stack OverflowDocument3 pagesUpload DOC or PDF Using PHP - Stack Overflowsertan0550% (1)
- Secure File Storage On Cloud Using CryptographyDocument13 pagesSecure File Storage On Cloud Using CryptographyIJRASETPublicationsNo ratings yet
- 1 Introduction To Ethical Hacking LabManualDocument20 pages1 Introduction To Ethical Hacking LabManualuma maheswarNo ratings yet
- Installation Kali Linux 2023Document2 pagesInstallation Kali Linux 2023venkatesh.ecapsNo ratings yet
- Hygain 2011 CatalogDocument12 pagesHygain 2011 Catalogmarcelonog29No ratings yet
- Embedded System BasicsDocument33 pagesEmbedded System BasicssubburampureNo ratings yet
- How To Configure A Peer To Peer NetworkDocument64 pagesHow To Configure A Peer To Peer NetworkMean LymengNo ratings yet
- Install Cpanel With OCRDocument1 pageInstall Cpanel With OCRGilangDandungWhoamiNo ratings yet
- How To Compile Linux Software With Debian LinuxDocument11 pagesHow To Compile Linux Software With Debian LinuxvitryNo ratings yet
- Practical: 5Document19 pagesPractical: 520DCS138 MEET VAGAHNINo ratings yet
- Malawi I CT ReportDocument40 pagesMalawi I CT ReportWasili Mfungwe100% (1)
- Text To Image TermsDocument8 pagesText To Image Termscharles stone panuncilloNo ratings yet
- Spoof Mac AddressDocument2 pagesSpoof Mac AddressCruise EastmanNo ratings yet
- Android App Development Course OutlineDocument6 pagesAndroid App Development Course OutlinemehediNo ratings yet
- ROSbot Autonomous Robot With LiDARDocument10 pagesROSbot Autonomous Robot With LiDARManuel Armindo RibeiroNo ratings yet
- SRS YoutubeDocument11 pagesSRS YoutubeSOHAIL PATHAN100% (10)
- EC Council Certified Ethical Hacker CEH v9.0Document5 pagesEC Council Certified Ethical Hacker CEH v9.0Juan Ignacio Concha AguirreNo ratings yet
- Raspberry Pi Documentation - The Linux KernelDocument12 pagesRaspberry Pi Documentation - The Linux KernelhelioxNo ratings yet
- Debugging The Linux Kernel With Sourcery CodeBench and Mentor Embedded Sourcery ProbeDocument11 pagesDebugging The Linux Kernel With Sourcery CodeBench and Mentor Embedded Sourcery Probeमेनसन लाखेमरूNo ratings yet
- IntelAcademic IoT 07 C-CPP YoctoDocument23 pagesIntelAcademic IoT 07 C-CPP Yoctogabrielw6No ratings yet
- Cours Systèmeembarqué3Document9 pagesCours Systèmeembarqué3Awatef MessaoudiNo ratings yet
- Build UnixDocument3 pagesBuild Unixjam93No ratings yet
- Running Your Raspberry Pi As A Wake-On-LAN ServerDocument1 pageRunning Your Raspberry Pi As A Wake-On-LAN ServerSteve AttwoodNo ratings yet
- Running TeslaMate On The Raspberry PiDocument1 pageRunning TeslaMate On The Raspberry PiSteve AttwoodNo ratings yet
- Installing Unbound For Pi-Hole On The Raspberry PiDocument1 pageInstalling Unbound For Pi-Hole On The Raspberry PiSteve Attwood100% (1)
- Installing Mastodon On The Raspberry PiDocument1 pageInstalling Mastodon On The Raspberry PiSteve AttwoodNo ratings yet
- How To Install Auto-GPT On The Raspberry PiDocument1 pageHow To Install Auto-GPT On The Raspberry PiSteve AttwoodNo ratings yet
- Raspberry Pi Camera SoftwareDocument1 pageRaspberry Pi Camera SoftwareSteve AttwoodNo ratings yet
- Raspberry Pi OSDocument1 pageRaspberry Pi OSSteve AttwoodNo ratings yet
- Raspberry Pi Build HATDocument1 pageRaspberry Pi Build HATSteve AttwoodNo ratings yet
- Raspberry Pi Sense HATDocument1 pageRaspberry Pi Sense HATSteve AttwoodNo ratings yet
- Raspberry Pi Official Keyboard and MouseDocument1 pageRaspberry Pi Official Keyboard and MouseSteve AttwoodNo ratings yet
- Raspberry Pi Remote AccessDocument1 pageRaspberry Pi Remote AccessSteve AttwoodNo ratings yet
- Raspberry Pi ProcessorsDocument1 pageRaspberry Pi ProcessorsSteve AttwoodNo ratings yet
- Raspberry Pi Compute Module HardwareDocument1 pageRaspberry Pi Compute Module HardwareSteve Attwood100% (1)
- Getting Started With Raspberry PiDocument1 pageGetting Started With Raspberry PiSteve AttwoodNo ratings yet
- Synology DS918 Plus Data Sheet EnuDocument6 pagesSynology DS918 Plus Data Sheet EnuSteve AttwoodNo ratings yet
- Raspberry Pi ConfigurationDocument1 pageRaspberry Pi ConfigurationSteve AttwoodNo ratings yet
- Raspberry Pi The ConfigDocument1 pageRaspberry Pi The ConfigSteve AttwoodNo ratings yet
- Synology DS1019 Plus Data Sheet EnuDocument6 pagesSynology DS1019 Plus Data Sheet EnuSteve AttwoodNo ratings yet
- Games Day 86 ProgrammeDocument12 pagesGames Day 86 ProgrammeSteve AttwoodNo ratings yet
- Synology DS718 Plus Data Sheet EnuDocument6 pagesSynology DS718 Plus Data Sheet EnuSteve AttwoodNo ratings yet
- Setting Up A Home VPN Server Using A Raspberry Pi - SitepointDocument33 pagesSetting Up A Home VPN Server Using A Raspberry Pi - SitepointSteve AttwoodNo ratings yet
- Synology DS119j Data Sheet EnuDocument5 pagesSynology DS119j Data Sheet EnuSteve AttwoodNo ratings yet
- CosmosEx Users GuideDocument39 pagesCosmosEx Users GuideSteve AttwoodNo ratings yet
- How To Setup A Web Server On Your Raspberry PiDocument8 pagesHow To Setup A Web Server On Your Raspberry PiSteve AttwoodNo ratings yet
- Raspberry Pi Command Line Audio PDFDocument8 pagesRaspberry Pi Command Line Audio PDFSteve AttwoodNo ratings yet
- Introducing The Raspberry Pi ZeroDocument7 pagesIntroducing The Raspberry Pi ZeroSteve AttwoodNo ratings yet
- Using The BME280 I2C Temperature and Pressure Sensor in PythonDocument8 pagesUsing The BME280 I2C Temperature and Pressure Sensor in PythonSteve AttwoodNo ratings yet
- FMC150 Data SheetDocument2 pagesFMC150 Data SheetLieza OthmanNo ratings yet
- FOC-Introduction To Computers (Unit 1) Solved Question Papers 2 MarksDocument15 pagesFOC-Introduction To Computers (Unit 1) Solved Question Papers 2 MarksLovenessNo ratings yet
- Anonymous and Unamed Struct - CPPDocument18 pagesAnonymous and Unamed Struct - CPPKinjalKishorNo ratings yet
- Invader 2420Document72 pagesInvader 2420supersticionNo ratings yet
- Fortran SubprogramsDocument5 pagesFortran SubprogramsPrasad MajeeNo ratings yet
- Uts B.inggris - Gilang Yuditya (22111710930Document5 pagesUts B.inggris - Gilang Yuditya (22111710930Rizki StevenNo ratings yet
- Object Oriented ProgrammingDocument23 pagesObject Oriented ProgrammingvinyagamoorthyNo ratings yet
- Abstrac Programming Lab-ManualDocument50 pagesAbstrac Programming Lab-ManualRozy VadgamaNo ratings yet
- ATRT-01 S3/ATRT-01B S3: Transformer Turns Ratio TestersDocument4 pagesATRT-01 S3/ATRT-01B S3: Transformer Turns Ratio TestersedgarcooNo ratings yet
- TomoView2 10R21-Release NotesDocument22 pagesTomoView2 10R21-Release Notesdev-nullNo ratings yet
- 1.1P - Preparing For OOP Answer Sheet Ver FinalDocument9 pages1.1P - Preparing For OOP Answer Sheet Ver Finalnile.nghiadoNo ratings yet
- LogDocument40 pagesLogNaufaa NuhdaaNo ratings yet
- Slackware Docker Image OverviewDocument4 pagesSlackware Docker Image Overviewmichele.b26No ratings yet
- ACE3600 System Planner 2011Document219 pagesACE3600 System Planner 2011Oscar Escobar Figueroa0% (1)
- Iodd Mini Basic GuideDocument1 pageIodd Mini Basic GuideopoNo ratings yet
- Ezra Taimuty-Loomis: MSA Safety - Embedded Software Engineering InternDocument1 pageEzra Taimuty-Loomis: MSA Safety - Embedded Software Engineering Internapi-456446826No ratings yet
- MS WordDocument36 pagesMS WordLiza JeonNo ratings yet
- Upgrading The Firmware: Document Version Release DateDocument6 pagesUpgrading The Firmware: Document Version Release DateMahmut MabrukNo ratings yet
- BuffaloDocument31 pagesBuffaloJayant ApteNo ratings yet
- Sony Tcon Replacement GuideDocument37 pagesSony Tcon Replacement GuideDaniel Norberto DemariaNo ratings yet
- Collecting Debug Information For The Asterisk Issue TrackerDocument3 pagesCollecting Debug Information For The Asterisk Issue Trackerdan.artimon2791No ratings yet
- Project ReportDocument13 pagesProject ReportRohit ReddyNo ratings yet
- Radio Electronics Annual 1983Document132 pagesRadio Electronics Annual 1983Miguel Regueyra EdelmanNo ratings yet
- M20806R.401 Schematic Drawing FP2+R 48V 12.8kW+6kVA 3p-Y SP2 (A - 2280253 - 1 - 4)Document1 pageM20806R.401 Schematic Drawing FP2+R 48V 12.8kW+6kVA 3p-Y SP2 (A - 2280253 - 1 - 4)prenticNo ratings yet
- SAP Question BankDocument11 pagesSAP Question BankarpitNo ratings yet
- DiskBoss File and Disk Manager ManualDocument158 pagesDiskBoss File and Disk Manager ManualFlexenseNo ratings yet
- Lecture 1 - Introduction To AutoCADDocument15 pagesLecture 1 - Introduction To AutoCADCik Minn100% (2)