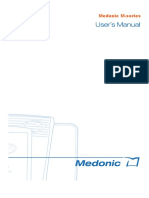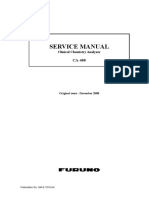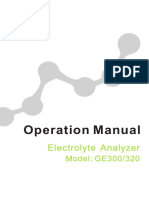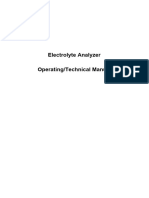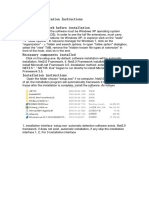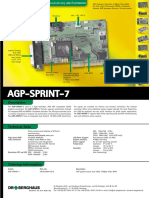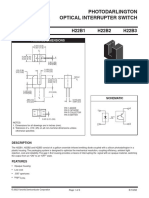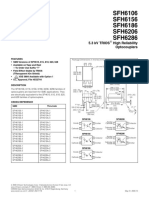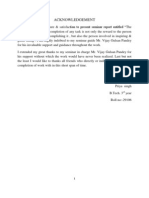Service Manual For XL-100 With ISE
Service Manual For XL-100 With ISE
Uploaded by
SIELAB C.A.Copyright:
Available Formats
Service Manual For XL-100 With ISE
Service Manual For XL-100 With ISE
Uploaded by
SIELAB C.A.Original Title
Copyright
Available Formats
Share this document
Did you find this document useful?
Is this content inappropriate?
Copyright:
Available Formats
Service Manual For XL-100 With ISE
Service Manual For XL-100 With ISE
Uploaded by
SIELAB C.A.Copyright:
Available Formats
Automatic Clinical Chemistry Analyzer XL-100
Service Manual
Model: XL-100
Document Version: 2011.01
Automatic Clinical Chemistry Analyzer XL-100 Service Manual
Foreword
This manual is organized in a progressive sequence for easy study and reference. It is an
instructional aide to provide a reference for easy operation and general maintenance of
this analyzer.
The manual contains detailed description of the XL-100 analyzer features and
specifications, including software on the operational PC. The analyzer is used with
operational PC and printer, and can interact with the host computer. All the samples and
reagents for measurements including samples obtained from patients are controlled by
bar codes enabling the analyzer to perform the entire process of the analysis
automatically.
Use of the analyzer with proper knowledge will ensure quality test results and trouble free
analyzer operation and performance.
Assumptions are made that before making an attempt to operate the analyzer, the
operator is familiar with the operation of analyzer and has:
1. Read the Operator Manual.
2. Been trained by authorized personnel.
3. Personalized the analyzer, checked and/or modified methods, parameters,
profiles, serum control values etc.
In case of problems beyond the scope of the service engineer, the Transasia Bio-
medicals Limited is available for assistance and at the following:
Address Transasia Bio-medicals Limited, Transasia House, Chandivali Studio
Road, Andheri (East), Mumbai-400072, India
Phone 022 - 40309000
Fax 022 - 28573030
Email transasia@transasia.co.in
Model: XL-100 TRANSASIA BIO-MEDICAL LIMITED Page number: 2
Version: 2011.01 Last updated: Dec 8, 2011
Automatic Clinical Chemistry Analyzer XL-100 Service Manual
Copyright
© 2010 “Transasia Bio-medicals Limited "All rights reserved. This document is subject to
change. This document and the information herein are provided for the sole use of the
intended recipient(s) and for information purposes only.
This document contains contents which are the confidential and proprietary information of
Transasia Bio-medicals Limited. This document may not be modified, reproduced, or
transmitted in any form or by any means, electronic or mechanical, for any purpose,
without prior written permission from Transasia Bio-medicals Limited.
Transasia Bio-medicals Limited makes no warranty, express or implied, with this
document or the information contained herein.
Contact Us
We welcome your comments about the document. You can contact us through our e-mail
at the following.
E-mail : transasia@transasia.co.in
Web site : www.transasia.co.in
Model: XL-100 TRANSASIA BIO-MEDICAL LIMITED Page number: 3
Version: 2011.01 Last updated: Dec 8, 2011
Automatic Clinical Chemistry Analyzer XL-100 Service Manual
Contents
1. Safety ............................................................................................................................ 9
1.1. Warning Labels ........................................................................................................9
1.2. Warning for Safe Use ............................................................................................ 12
2. Introduction ................................................................................................................ 13
2.1. Purpose and Scope ............................................................................................... 13
2.2. System Description ................................................................................................ 13
2.2.1. Overview ..................................................................................................................... 13
2.2.2. Main Features ............................................................................................................. 14
2.2.3. Operating Principle ...................................................................................................... 15
2.2.4. Equipment Layout and Dimensions............................................................................. 16
2.2.5. Sequence of Operation ............................................................................................... 17
3. Technical Specifications............................................................................................ 20
3.1. General Specification ............................................................................................. 20
3.2. Installation Conditions ............................................................................................ 21
3.3. Sampling Unit ........................................................................................................ 22
3.4. Reagent Unit .......................................................................................................... 22
3.5. Reaction Unit ......................................................................................................... 23
3.6. Optical Absorption Measurement Unit ................................................................... 24
3.7. Data Processing .................................................................................................... 24
3.8. Control Unit ............................................................................................................25
3.9. Accessories and Consumables.............................................................................. 25
4. Pre-installation Requirements................................................................................... 27
4.1. Installation Conditions ............................................................................................ 27
4.2. Site Requirements ................................................................................................. 30
4.2.1. Proper Room Temperature and Humidity ................................................................... 30
4.2.2. External Interferences ................................................................................................. 30
4.2.3. Proper Room Lighting ................................................................................................. 31
4.2.4. Proper Laboratory Cleanliness (Practice) ................................................................... 31
4.2.5. Flow of Liquids in ISE Tubing’s ................................................................................... 31
4.2.6. Electrical Requirements .............................................................................................. 31
4.3. Floor Requirements ............................................................................................... 32
5. Installation .................................................................................................................. 33
5.1. Inspections and Accessories Checklist .................................................................. 33
5.2. Basic Operational Information................................................................................ 35
5.2.1. Receiving Instructions ................................................................................................. 35
5.2.2. Warranty Information ................................................................................................... 35
5.3. Unpacking the Analyzer ......................................................................................... 35
5.4. Installing the Components of Analyzer .................................................................. 36
5.4.1. Connecting Communication Cable between Computer and Analyzer ........................ 36
5.4.2. Installing the Sample and Reagent Tray (SRGT) ........................................................ 36
5.4.3. Installing the Rotor Tray .............................................................................................. 37
5.4.4. Installing DI Water and Waste Can ............................................................................. 38
5.5. Equipment Startup Procedure................................................................................ 39
5.6. Software Installation Procedure ............................................................................. 40
5.6.1. Pre-requisite ................................................................................................................ 40
5.6.2. Installing MultiXL Software .......................................................................................... 49
Model: XL-100 TRANSASIA BIO-MEDICAL LIMITED Page number: 4
Version: 2011.01 Last updated: Dec 8, 2011
Automatic Clinical Chemistry Analyzer XL-100 Service Manual
5.6.3. Upgrading MultiXL Software........................................................................................ 60
5.6.4. Database Utility Options .............................................................................................. 65
5.6.5. Accessing MultiXL Software ........................................................................................ 74
5.6.6. Understanding the MultiXL Main Screen Layout ......................................................... 76
5.7. Password Recovery Procedure ............................................................................. 78
5.8. Display Language Settings .................................................................................... 79
5.9. Equipment Shutdown Procedure ........................................................................... 80
5.9.1. Normal Shutdown ........................................................................................................ 80
5.9.2. Emergency Stop .......................................................................................................... 81
6. Relocation ................................................................................................................... 82
6.1. Tools and Materials Required for Packing the Analyzer ........................................ 82
6.2. Uninstalling and De-contaminating the System ..................................................... 82
6.3. Packing the Analyzer ............................................................................................. 84
6.4. Decontamination Certificate ................................................................................... 85
7. Functional Description .............................................................................................. 86
7.1. Equipment Overview .............................................................................................. 86
7.2. Sample and Reagent Pipette Unit .......................................................................... 86
7.3. Sample and Reagent Tray (SRGT) ........................................................................ 88
7.4. Sample and Reagent Barcode Reader .................................................................. 89
7.5. RGT Cooling Unit (Optional) .................................................................................. 90
7.6. Reaction Tray (RCT) .............................................................................................. 90
7.7. Pipette Pump Assembly ......................................................................................... 91
7.8. Photometer Unit ..................................................................................................... 92
7.9. Liquid Level Sensing for Cans ............................................................................... 92
7.10. Ion Selective Electrode Unit (ISE) 4-Channel (Optional) ..................................... 93
7.11. Measurement Flow .............................................................................................. 94
8. Electronic Circuit Description ................................................................................... 96
8.1. CPU Board – ELS62012/R4 .................................................................................. 96
8.2. Interface Board – ELS62009/R7 .......................................................................... 104
8.3. Photometer Diode PCB – ELS62014R2 .............................................................. 108
8.4. Photometer Signal Processor PCB – ELS62013R3 ............................................. 109
8.5. Opto PCB – ELS22006/R3 .................................................................................. 112
8.6. Liquid Level Sensing PCB Assembly – ELS22026R2.1 ....................................... 113
8.7. Power Supply Board – ELS 62011R3 ..................................................................114
8.8. LLC Junction Board – ELD13202R1 .................................................................... 116
8.9. USB Connector – ELLC2003R4 .......................................................................... 117
8.10. SEN3 PCB Assembly – ELS22031R2 ............................................................... 118
8.11. Front Panel Indicator PCB Assembly (Bicolor) – ELD52003R2 ......................... 119
9. Electrical Wiring Diagram ........................................................................................ 121
9.1. WDD1301: Mains Input Power Supply Distribution .............................................. 122
9.2. WDD1302: SMPS 5V/3A & 24V/4.6A Wiring Diagram ......................................... 123
9.3. WDD1303: SMPS 12V/3.5A Wiring Diagram ....................................................... 124
9.4. WDD1304: SMPS 24V/13A Wiring Diagram for 4 CH ISE Module ...................... 125
9.5. WDD1305: 24V/13A SMPS Wiring Diagram ........................................................ 126
9.6. WDD1306: TRANSFORMER Wiring Diagram ..................................................... 127
9.7. WDD1307: Interface Board Wiring Diagram ........................................................ 128
9.8. WDD1308: Power Supply PCB Wiring Diagram .................................................. 129
Model: XL-100 TRANSASIA BIO-MEDICAL LIMITED Page number: 5
Version: 2011.01 Last updated: Dec 8, 2011
Automatic Clinical Chemistry Analyzer XL-100 Service Manual
9.9. WDD1309: RGT Temperature Controller Unit Assembly ..................................... 130
9.10. WDD1310: Arm OPTO and LLS Signal Wiring Diagram .................................... 131
9.11. WDD1311: ARM Assembly Wiring Diagram ...................................................... 132
9.12. WDD1313: Canmax Barcode Wiring Diagram ................................................... 133
9.13. WDD1314: RGT OPTO Wiring Diagram ............................................................ 134
9.14. WDD1315: RCT OPTO Wiring Diagram ............................................................ 135
9.15. Functional Block Diagram .................................................................................. 136
9.16. Interconnection Diagram .................................................................................... 137
9.17. Interconnection Diagram of Power Module ........................................................ 138
9.18. RGT Cooling Fan Wiring Diagram ..................................................................... 139
9.19. RGT Peltier Assembly Wiring Diagram .............................................................. 140
9.20. RCT Assembly Wiring Diagram ......................................................................... 141
9.21. Electrical Assembly of Sapphire Syringe ........................................................... 142
10. Hydraulic Adjustment and Verification Process .................................................. 143
10.1. Hydraulic Section ............................................................................................... 143
10.2. Arm Probe Internal Cleaning Flow & pressure verification ................................. 143
11. Hydraulic Description ............................................................................................ 145
11.1. Valves and Pump Functions .............................................................................. 145
11.2. Hydraulic Diagram ............................................................................................. 145
12. Mechanical Description ......................................................................................... 146
12.1. Sample and Reagent Arm Unit .......................................................................... 146
12.2. Sample/Reagent Dilutor Assembly .................................................................... 147
12.3. Sample / Reagent Transport Assembly (SRGT) ................................................ 148
12.4. Reaction Cuvette (RCT) Assembly .................................................................... 149
13. Maintenance............................................................................................................ 152
13.1. Cleaning Procedure ........................................................................................... 152
13.1.1. Rotor Cleaning Procedure ....................................................................................... 152
13.2. Maintenance Intervals ........................................................................................ 155
13.2.1. Daily Maintenance ................................................................................................... 156
13.2.2. Weekly Maintenance ............................................................................................... 156
13.2.3. Quarterly Maintenance ............................................................................................ 157
13.2.4. Annual Maintenance................................................................................................ 157
13.3. Replacement Schedule for Spares and Consumable ........................................ 158
13.4. Consumables-Diluents and Wash Solutions ...................................................... 159
13.5. Preventative Maintenance ................................................................................. 160
13.5.1. Actions Taken in the Event of Trouble .................................................................... 160
13.5.2. Equipment Malfunction ............................................................................................ 164
13.5.3. Maintenance Menu .................................................................................................. 224
13.5.4. Service Check ......................................................................................................... 235
14. Introduction to ISE Module (Optional) .................................................................. 239
14.1. Part Location...................................................................................................... 240
14.2. ISE Technical Specification ............................................................................... 243
14.3. ISE Measurement Theory .................................................................................. 243
14.4. Electrodes and Reagents Used ......................................................................... 245
14.5. Urine ISE Dilution Rerun .................................................................................... 246
14.6. Storage and Usage of the Reagents .................................................................. 246
14.7. Turning Off the Power ........................................................................................ 247
Model: XL-100 TRANSASIA BIO-MEDICAL LIMITED Page number: 6
Version: 2011.01 Last updated: Dec 8, 2011
Automatic Clinical Chemistry Analyzer XL-100 Service Manual
14.8. Shutdown Procedure ......................................................................................... 247
14.8.1. Preparing the ISE Module for Storage .................................................................... 247
14.8.2. Reference, Na+ and Cl- Electrodes .......................................................................... 247
14.8.3. K+ and Li+ Electrode ................................................................................................ 247
14.8.4. Reagent Pack .......................................................................................................... 247
14.8.5. Analyzer Tubing ...................................................................................................... 248
14.8.6. Analyzer Re-activation ............................................................................................ 248
14.9. ISE Calibration ................................................................................................... 248
14.9.1. Procedure for ISE Calibration.................................................................................. 248
14.10. Maintenance Schedule .................................................................................... 250
14.11. Acceptable Calibration Ranges ........................................................................ 251
14.12. Troubleshooting ............................................................................................... 251
14.13. Procedure for Installing New Reagent Pack .................................................... 254
14.13.1. Pre-requisite .......................................................................................................... 254
14.13.2. Procedure .............................................................................................................. 254
14.14. Error Codes ..................................................................................................... 256
14.15. Error Message for ISE Unit .............................................................................. 257
15. Firmware Programming Procedure ...................................................................... 259
15.1. Programming Procedure CPU Board ................................................................. 259
15.2. Programming PDC, RCT Heater, Preheater Probe ........................................... 264
15.3. Canmax Barcode Scanner Programming .......................................................... 266
16. Replacement, Alignment, and Calibration Procedure ......................................... 275
16.1. Lamp Replacement Procedure .......................................................................... 275
16.2. Probe Replacement Procedure.......................................................................... 277
16.3. Probe Height Alignment Procedure ................................................................... 280
16.4. Canmax Barcode for Alignment Procedure........................................................ 281
16.5. RGT Temperature Calibration Procedure .......................................................... 283
16.5.1. Single Channel RGT Controller Programming Procedure ....................................... 283
16.6. Opto Status ........................................................................................................ 291
16.6.2. Sample Arm............................................................................................................. 292
16.6.3. Arm Opto Setting ..................................................................................................... 293
16.6.4. Syringe Pump Dilutor .............................................................................................. 294
16.6.5. SRGT Tray .............................................................................................................. 294
16.6.6. Reaction Tray – Rotor Assembly............................................................................. 295
16.6.7. PC Communication ................................................................................................. 295
17. Accessories, Spares, and Consumable List ........................................................ 297
17.1. Spares Parts List ............................................................................................... 297
17.2. Spares Recommended for Distributor Stocking ................................................. 301
17.3. Spares Recommended for Customer Stocking .................................................. 305
17.4. Consumable List ................................................................................................ 305
18. Miscellaneous ......................................................................................................... 307
18.1. Fuse Ratings...................................................................................................... 307
18.2. Transformer, SMPS Details ............................................................................... 307
19. Appendix ................................................................................................................. 309
19.1. TBM Image Installation ...................................................................................... 309
19.1.1. Scenario .................................................................................................................. 309
19.1.2. Installing TBM Image into Analyzer PC ................................................................... 309
19.1.3. Identifying Various Drives........................................................................................ 314
Model: XL-100 TRANSASIA BIO-MEDICAL LIMITED Page number: 7
Version: 2011.01 Last updated: Dec 8, 2011
Automatic Clinical Chemistry Analyzer XL-100 Service Manual
19.2. Revision History ................................................................................................. 317
Model: XL-100 TRANSASIA BIO-MEDICAL LIMITED Page number: 8
Version: 2011.01 Last updated: Dec 8, 2011
Automatic Clinical Chemistry Analyzer XL-100 Service Manual
1. Safety
This chapter provides the user with necessary information on the warning labels.
The user is requested to read before installation of the analyzer.
1.1. Warning Labels
Icons Warning About
Bio-hazard
Electric Shock
High Temperature
Injury
Action to be taken as
directed by the
operator manual
Notes, Usage, Tips,
and Additional
information
Model: XL-100 TRANSASIA BIO-MEDICAL LIMITED Page number: 9
Version: 2011.01 Last updated: Dec 8, 2011
Automatic Clinical Chemistry Analyzer XL-100 Service Manual
The following warning labels are affixed on the places that are the potentially
hazardous.
WARNING ABOUT LOCATION
WARNING POTENTIAL HAND On the top cover.
EXPOSURE TO PROBE. KEEP
HANDS AWAY.
WARNING ABOUT LOCATION
CAUTION On the top cover.
DO NOT OPERATE MACHINE
WITH COVER OPEN
DO NOT TOUCH MOVING
PARTS WHEN IN OPERATION-
PERSONNEL INJURY MAY
RESULT DUE TO PROBE ARM
MOVEMENT
TO REDUCE DAMAGE TO THE
INSTRUMENT, DO NOT SPILL
SAMPLE OR REAGENT ON THE
MACHINE
Model: XL-100 TRANSASIA BIO-MEDICAL LIMITED Page number: 10
Version: 2011.01 Last updated: Dec 8, 2011
Automatic Clinical Chemistry Analyzer XL-100 Service Manual
WARNING ABOUT LOCATION
WASTE On Waste Can (4 liter)
WARNING ABOUT PLACES
DI WATER On DI Water Can (4 liter)
Model: XL-100 TRANSASIA BIO-MEDICAL LIMITED Page number: 11
Version: 2011.01 Last updated: Dec 8, 2011
Automatic Clinical Chemistry Analyzer XL-100 Service Manual
1.2. Warning for Safe Use
During operation, do not touch auto reagent and
sample container unit, SRPT probe and any other
moving mechanical parts in the analyzer. During
operation, shut cover all the time.
Never touch patients' samples, SRPT probe,
reaction cells with bare hands to prevent operator
from possible infection. Wear medical rubber
gloves to keep skin from direct contact with
patients' samples.
Give special consideration to keep skin and
mucous membrane from contact with reagents to
prevent operator from possible infection. Wear
medical rubber gloves, goggles, etc. to keep skin
and mucous membrane from contact with
reagents.
The contact with the wastes such as used reaction
cells and solutions may cause infection. Handle
them with gloved hands without exception. Follow
the national or local laws and rules when they are
thrown out. There are two kinds of liquid wastes
drained from this analyzer, i.e. high- and low-
concentrated wastes.
The access to the conductive parts within the
analyzer may cause serious electric shock. When
removing parts, make sure to shut off the power
supply. Leave any maintenance and repair of
electrical parts inside the equipment to qualified
service personnel.
Never leave reagent bottles on the working table
(upper surface inside the analyzer). Careless
handling of reagent bottles may cause tumble and
leak.
Read the statements of virtues that came with
reagents prior to their use.
Do not make a modification to the analyzer.
The photo meter unit uses halogen lamp (20W)
which produces high temperature. Direct contact
with this part may cause severe burns.
Always replace the halogen lamp with new one
after a lapse of 30 minutes since the power switch
of the analyzer is turned off to avoid danger of
burns.
Model: XL-100 TRANSASIA BIO-MEDICAL LIMITED Page number: 12
Version: 2011.01 Last updated: Dec 8, 2011
Automatic Clinical Chemistry Analyzer XL-100 Service Manual
2. Introduction
2.1. Purpose and Scope
This is the service manual for the equipment Fully Automatic Clinical Analyzer XL-
100. It provides the brief knowledge on the technical components and the detailed
information on the software functionality of the analyzer. The operator of this
machine uses this document for reference.
This manual does not intend to teach troubleshooting skills. It is designed to
provide a competent operator trained on the XL-100 analyzer, with the necessary
information.
2.2. System Description
2.2.1. Overview
The XL-100 is a random access, discrete, patient prioritized, Fully Automated
clinical chemistry analyzer designed to meet the needs of modern clinical
laboratories in mind for high throughput. Once programmed, it is a walk-away
system. The analyzer features are user-friendly with minimum operator
intervention. It is a highly sophisticated system and therefore it is of utmost
importance that the operator and service personnel read the instructions and
becomes familiar with the operation theory.
The working unit comprises of a state of the art Photometer and sophisticated
robotics combined with an operating console and Data Processing Unit (DPU).
This unit can also be connected to LAN. The DPU provides a schedule to the
analyzer, after executing the schedule as per the programmed sequence, the
photometric results are then sent to the DPU where they are processed, stored
and then reported.
The robotics consists of a Sample and Reagent (SRPT) arm, Sample and Reagent
Tray (SRGT), Reaction Tray, and Syringe.
The SRPT arm holds patient samples as well as Reagents with a total of 50
positions. Routine samples and necessary reagent are to be loaded on the SRGT
tray and the reaction take place in the Reaction wells.
Both reagents and samples have a Barcode identification system. Bar coded
sample tubes provides positive sample identification and minimizes the risk of
biological hazards.
Model: XL-100 TRANSASIA BIO-MEDICAL LIMITED Page number: 13
Version: 2011.01 Last updated: Dec 8, 2011
Automatic Clinical Chemistry Analyzer XL-100 Service Manual
2.2.2. Main Features
The main features of the analyzer are:
The XL-100 Reaction Unit or Rotor: - Flexibility and Convenience
The specially designed removable and reusable Rotor tray of XL-100 with
rotating mechanism containing 120 cells. It consists of a heating element
and rotating mechanism. The maximum capacity of each cell is 735 µl. The
reaction will take place in these cells. When all the wells in the reaction rotor
are used, you can change it for one that is empty, clean and dry.
The XL-100 Sample and Reagent Tray offers a wide choice of On-
Board Tests
All reagents and samples are refrigerated to ensure extended stability. The
specially designed removable turntable Sample and Reagent tray with
rotating mechanism offers total 50 positions. Both samples and reagents
(R1 and R2) can be placed on the same tray.
The wide choice of On Board reagents cuts down the turnaround time of
reporting. These trays can accommodate 50 ml, 20 ml, 5 ml of reagent
bottles and 7 ml, 5 ml, 2 ml of sample tubes and cups. Barcode
identification for Reagents and Samples are also provided.
The XL-100 Barcode Identification
The bar-coded reagents and sample identification minimizes the
programming time and avoids human typo error while entering data for
reagents and samples. The bar-coded sample tubes provide positive
sample identification and minimize the risk of biological hazards.
The XL-100 Optical System: Ensures Reliability of Results
The analyzer uses narrow bandwidth wavelength specific filters to ensure
high degree of photometric accuracy. The user can select from 8 available
wavelengths, from 340 nm - 700 nm to cover the entire clinical chemistry
application range. The long life quartz halogen light source and the
wavelength specific photodiode complete the photometric system of the
analyzer.
Other Features of XL-100
The sample and reagent probe's vertical obstruction detection (VOD)
system, detects obstructions, thereby protecting the probes from
potential damage. Capacitive level sensing ensures accurate level
detection.
Unique soft start and stop of all mechanical assemblies, ensures smooth
operation and adds reliability.
Software routines provide the user with all functions to run the analyzer.
The user-friendly software is continuously provides help & assistance to
the operator.
Model: XL-100 TRANSASIA BIO-MEDICAL LIMITED Page number: 14
Version: 2011.01 Last updated: Dec 8, 2011
Automatic Clinical Chemistry Analyzer XL-100 Service Manual
2.2.3. Operating Principle
2.2.3.1. Measurement and Photometry
The XL-100 analyzer is an automated clinical biochemistry analyzer based on the
principle of photometry, it measures light transmittance at various wavelengths
White light as we see it is actually composed of several colors. This becomes
evident, when we pass a beam of white light through a prism. If the light emerging
from the prism on the opposite side were allowed to fall on a screen, we would see
a wide spectrum of colors, beginning with red on the top and ending with violet at
the bottom. The colors visible in between are in the order of indigo, blue, green,
yellow, and orange.
Incident or white light contains the entire spectrum, objects that appear colored,
absorb light at a particular wavelength and reflect others, thus giving different
colors. That color is a function of its wavelength
Light having a wavelength of less than 400 nm is termed Ultraviolet, where as light
having a wavelength greater than 800 nm is described as Infrared, both ultraviolet
and infrared lights are invisible to the human eyes. Light corresponding to
wavelengths between 400 nm and 800 nm is visible to the human eye and is
termed as Visible light.
Model: XL-100 TRANSASIA BIO-MEDICAL LIMITED Page number: 15
Version: 2011.01 Last updated: Dec 8, 2011
Automatic Clinical Chemistry Analyzer XL-100 Service Manual
2.2.4. Equipment Layout and Dimensions
2.2.4.1. Front View
2.2.4.2. Right Side View
Model: XL-100 TRANSASIA BIO-MEDICAL LIMITED Page number: 16
Version: 2011.01 Last updated: Dec 8, 2011
Automatic Clinical Chemistry Analyzer XL-100 Service Manual
2.2.4.3. Left Side View
2.2.4.4. Rear View
2.2.5. Sequence of Operation
The instrument works on the principle of light photometry and a combination of
robotics and hydraulics that are computer controlled to obtain a high degree of
precision and accuracy. The reagent & sample under test is pipette into the
reaction cells, this reaction is then read at defined time interval of 36 seconds to
obtain their optical densities.
Model: XL-100 TRANSASIA BIO-MEDICAL LIMITED Page number: 17
Version: 2011.01 Last updated: Dec 8, 2011
Automatic Clinical Chemistry Analyzer XL-100 Service Manual
The entire operation can be divided into the following sequence.
1. Getting ready for Sampling
2. Sample Addition
3. Mixing for R1 + Sample Mixture
4. Reagent 1 addition
5. Reading and reporting
6. Reagent 2 Addition (optional)
7. Mixing after R2 addition (optional)
8. Reading
9. Reading and reporting.
2.2.5.1.1. Measurement Operation Table
The time chart of measurement is shown in the following table.
Time Cycle Analyzer Action
(Minutes) Number
0.00 0 Reagent 1 addition, measure reagent absorbance
0.18 0 Measure reagent absorbance
0.36 1 Sample addition and stirring, Measure reaction absorbance
0.54 1 Measure reaction absorbance
1.12 2 Measure reaction absorbance
1.30 2 Measure reaction absorbance
1.48 3 Measure reaction absorbance
2.06 3 Measure reaction absorbance
2.24 4 Measure reaction absorbance
2.42 4 Measure reaction absorbance
3.00 5 Measure reaction absorbance
3.18 5 Measure reaction absorbance
3.36 6 Measure reaction absorbance
3.54 6 Measure reaction absorbance
4.12 7 Measure reaction absorbance
4.30 7 Measure reaction absorbance
4.48 8 Measure reaction absorbance,
5.06 8 Measure reaction absorbance
5.24 9 Measure reaction absorbance Reagent 2 addition and
Stirring
5.42 9 Measure reaction absorbance
6.00 10 Measure reaction absorbance
6.18 10 Measure reaction absorbance
Model: XL-100 TRANSASIA BIO-MEDICAL LIMITED Page number: 18
Version: 2011.01 Last updated: Dec 8, 2011
Automatic Clinical Chemistry Analyzer XL-100 Service Manual
6.36 11 Measure reaction absorbance
6.54 11 Measure reaction absorbance
7.12 12 Measure reaction absorbance
7.30 12 Measure reaction absorbance
7.48 13 Measure reaction absorbance
8.06 13 Measure reaction absorbance
8.24 14 Measure reaction absorbance
8.42 14 Measure reaction absorbance
9.00 15 Measure reaction absorbance
9.18 15 Measure reaction absorbance
9.36 16 Measure reaction absorbance
9.54 16 Measure reaction absorbance
10.12 17 Measure reaction absorbance
10.30 17 Measure reaction absorbance
Model: XL-100 TRANSASIA BIO-MEDICAL LIMITED Page number: 19
Version: 2011.01 Last updated: Dec 8, 2011
Automatic Clinical Chemistry Analyzer XL-100 Service Manual
3. Technical Specifications
3.1. General Specification
Item Description
Throughput 100 tests/hour for a cycle time of 36 seconds
With ISE (250 tests)
System type Discrete, open, automated, random access, patient prioritized, 1/2
Reagent system
Sample Serum
Urine
Others (CSF, Plasma, etc.)
Measurement Turbidimetric Immunoassay
principle Colorimetric (Rate/End Point)
Ion Selective Electrodes (optional)
Applicable Photometric assays
analytes Enzyme, lipid, protein, sugar, nitrides, inorganic substances,
complements and others
Turbidimetric assays
IgG, IgA, IgM, C3, C4, RF, CRP, ASO, Transferrin and others
On board tests 42 test items maximum
25 positions fixed
15 flexible
2 additional positions at room temp.
Programmable Unlimited
parameters
Assay modes 1-Point
2-Point
Rate-A
Rate-B
Sample volume 2-70 µl (adjustable in 0.1 µl step)
Reaction volume 180 µl
Reaction 37 °C
temperature Temperature stability: ± 0.5 °C
Reaction time Depends on the designated cycle time and number of reagents used
For 1 step assay (using R1)
612 seconds (10.2 min)
For 2 step assay (using R1 and R2)
1st reaction 306 seconds (5.1 minutes) + 2nd reaction 306
seconds (5.1 minutes)
Model: XL-100 TRANSASIA BIO-MEDICAL LIMITED Page number: 20
Version: 2011.01 Last updated: Dec 8, 2011
Automatic Clinical Chemistry Analyzer XL-100 Service Manual
Test selection Setting of tests one by one or with profile key for each sample
Group order entry is possible
Setting from host computer via interface having ASTM protocol
compliance (optional)
Setting according to bar-code data on sample container (Optional fixed
bar code reader)
Mixers Mixing by probe
3 levels -Low, Medium & High
Maintenance Programmable maintenance actions: Probe Wash& maintenance
Barcode Sample tube barcode ID (NW7, code 39, code 128, 2 of 5 interleaved, 2
identification of 5 standard, ISBT-code 128) – 6 to 18 digits
reagent barcode ID,
Water supply unit Water consumption: Less Than 1.8 liters/hour
Manufactures and supplies: Type 2 quality (by NCCLS standards) ion
exchange water (optional)
Quality control Unlimited
Walk Away Time 1 hour
System warm-up 10 minutes warm-up at instrument power on
time 5 minutes warm up for rotor at start of the run if new rotor is used.
Safety mechanism Vertical obstruction detection
Capacitance based liquid level sensing
Froth error detection
Noise level Less than 65 dB
Display PC Monitor
Keyboard External Standard PC keyboard
System interface Analyzer – PC: USB
A4 size DeskJet/Laser/Dot Matrix printer
Optional Electrolyte measurement unit (for Na, K, Cl, Li)
Reagent Cooling
3.2. Installation Conditions
Item Description
Power Source/ AC 220 V ± 10%, 50 ± 1 Hz or AC 110 V ± 10%, 60 ± 1 Hz (Factory
Consumption set).
Power consumption: 300 VA.
Power consumption including PC and printer: 600VA.
Drainage Used sample to be cleaned outside the analyzer by user.
Diluted waste collected in 4 liter CAN, For ISE Waste, Reagent pack
with bag for waste to be used.
Ambient Temperature 15 – 30 °C.
Variation during operation: less than ± 2 °C per hour.
Relative Humidity 40 – 80% free from water dew formation.
Dimensions 675 (W) x 450 (D) x 300 (Working H) mm.
Weight Approximately 65 kg.
Model: XL-100 TRANSASIA BIO-MEDICAL LIMITED Page number: 21
Version: 2011.01 Last updated: Dec 8, 2011
Automatic Clinical Chemistry Analyzer XL-100 Service Manual
3.3. Sampling Unit
Item Description
Type Rotating removable Sample cum Reagent tray
Sample container Blood collection tube 7 ml (14.5 x 84 mm), 5 ml (13 x 75 mm)
Cup: Standard cup 2 ml
Adaptors will be provided for all types.
Sample placement Sample cum Reagent tray:
Max No of Samples: 25 Nos
Fixed Sample Positions: 10 Nos
Flexible Sample/Reagent/Diluent positions: 15 Nos.
STAT samples STAT samples are measured preferentially (To be placed in any of
the 25 sample positions on the outer rim)
Calibrators may be placed at any of these 25 positions
Interrupt permitted even during analysis
Sampling Micro-pipette with level sensor
Pipetting system with plunger, driven by stepper motor
Sample volume: 2-70 µl (adjustable in 0.1 µl step)
Preheated probe common for Sample and Reagents
Pipetting mode Preheated probe with Sapphire Pump, driven by stepping motor
Single preheated Micro-pipette with level sensor
probe for dispensing Washing solution
Samples and
Reagents Outside: Deionized water
Inside: DI water passed through preheated probe.
Equipped with vertical obstruction detection facility to prevent probe
crash
Sample dilution Dilution ratio: 2 to 150 times
A cuvette is used as dilution vessel
Set amount of diluent is dispensed into a cuvette and set amount of
sample is dispensed into it by sample/reagent probe
Dilution possible for repeat run
Direct reduced/increased volume runs are also possible
Repeat run Reduced/increased volume repeat run also possible
Sample identification Position ID for all samples
Sample bar-code ID
Dead Volume ≤ 350 µl for 5ml and 7ml Sample Tube
≤ 125 µl for 2ml Sample Cup
3.4. Reagent Unit
Item Description
Type Rotating removable Sample cum Reagent tray
Reagent tray Common positions for reagent 1/2
Reagent cooling Optional - Refrigeration unit with 16°C below ambient
Model: XL-100 TRANSASIA BIO-MEDICAL LIMITED Page number: 22
Version: 2011.01 Last updated: Dec 8, 2011
Automatic Clinical Chemistry Analyzer XL-100 Service Manual
temperature
Reagent bottles 25 fixed positions for R1 or R2 of 50/20ml inner rim.
15 flexible positions for R1 or R2 of 20 ml, outer rim
2 external positions at ambient temp for diluents, wash solutions,
reagents.
5ml Tube Adapters on 20ml bottles
Reagent dispensing Pipetting system with Sapphire Pump, driven by stepping motor
Single preheated Micro-pipette with level sensor ( Same probe as for sampling)
probe Washing solution
for dispensing Outside: De-ionized water
Samples and
Reagents Inside: De-ionized water passed through preheated probe.
Equipped with vertical obstruction detection facility to prevent probe
crash
Reagent steps 1 step or 2 step
Reagent volume Reagent 1: 50 – 300 µl (adjustable in 1 µl step)
Reagent 2: 0, or 10 – 200 µl (adjustable in 1 µl step)
Dead volume 2.5 ml for 50 ml bottles
1.5 ml for 20 ml bottles
Mixers Mixing by probe with 3 levels
Low, Medium & High
Reagent Position ID
identification Barcode ID
Residual volume Calculated by countdown system as measured by capacitance type
information level sensor and displayed on screen
Reagent protection Reagent tray cover protection from evaporation, dust, and direct light
Carry over actions Reagent, Detergent or System Wash given for Carry Over Pairs
3.5. Reaction Unit
Item Description
Type Turn table
Reaction tray Rotating tray, Molded Single piece.
Number of reaction cuvettes: 120 with 5 mm path length.
Temperature control: Heater control.
Reaction 37 ± 0.5 °C
temperature
Rotor Reusable PMMA Rotor
Number of reaction cuvettes: 120 (Single molded rotor)
Dimensions: 5mm x 4 mm width (on PCD)
Optical path length: 5 mm (factor to be fed for 10 mm)
Material: PMMA,
Volume: 735 µl
Reaction liquid volume:180- 550 µl
Mixers Mixing by probe with 3 levels - Low, Medium & High
Rotor washing External cuvette washing
Model: XL-100 TRANSASIA BIO-MEDICAL LIMITED Page number: 23
Version: 2011.01 Last updated: Dec 8, 2011
Automatic Clinical Chemistry Analyzer XL-100 Service Manual
The reaction tray removed, washed & dried outside, manually.
3.6. Optical Absorption Measurement Unit
Item Description
Type Multiple wavelength, Filter based static photometer
Photometric system Multi-wavelength direct measurement of transmitted light
Wavelength 8 wavelengths
340, 405, 505, 546, 578, 600, 660, and 700 nm
Wavelength per chemistry One or two wavelengths
Measurement interval Total 34 points
Measured twice per cycle
Every 18 seconds for 36 second cycle time
OD range OD 0 – 3
Light path calculated as 10 mm
Resolution 0.0001 OD
Light source Pre-aligned Halogen lamp (12V/20W)
Life expectancy 1,000 hours
Detector Silicon photo-diode for every wave length.
Cell blank correction Using Reagent blank
Minimum reaction liquid 180 µl
volume
3.7. Data Processing
Item Description
Calibration curve K-Factor, Linear (one point, two point and point to point), 4P Logit-log,
5P Logit-log, Cubic Spline, Polynomial, Exponential
Multipoint curves up to 10 points
One point correction to multi-point calibration line is provided (Selective
Calibration)
Automatic dilution line created
Quality control Within day as well as day-to-day X-Mean and R control diagram (L-J
Graphs)
Mean, SD, %CV, R are calculated for each chemistry
Repeat run Execution by repeat run list or auto execution.
Auto execution according to abnormal marking or range over.
Reduced/increased volume repeat run also possible.
Monitor function Auto tracking of used cuvettes across batches
Real time reaction curve / Time Course graphical display
Calibration curve graphical display
Operation status watching by run monitor
Cell Blank Monitoring
Calculation Correlation correction factor (Y = aX + b)
Model: XL-100 TRANSASIA BIO-MEDICAL LIMITED Page number: 24
Version: 2011.01 Last updated: Dec 8, 2011
Automatic Clinical Chemistry Analyzer XL-100 Service Manual
between items Calculation by the formula defined by user
No Limit for Programming Calculation Items
Each calculation item can include up to 5 chemistries
Recalculation and saving of recalculated results possible after
modification in Calibration Parameters or Test Parameters
Report/list format Report generation: Patient wise, Date wise, Doctor name wise, Test
wise, Location wise, Abnormal result wise
Lists: Abnormal values list, Re-calculated results list, Repeat run list
Backup Selective Backup of following data is possible: Consumables, Patient,
Patient with Results, Test Parameters, Calibration, Error Log, System
parameters.
Full Backup.
Special treatment Reagent blank correction
Data check Reference range check by age, sex, sample type
Panic limit check
Reaction linearity check
Reaction mixture absorbance checks
Antigen excess/prozone check (by reaction time course analysis
method)
Alarms and notices Notices: Defined Erroneous operation, mechanical position error for
arm, trays, data processor hardware error, defined erroneous test
results
Alarm level: Notice, temporary halt of analysis, suspension of analysis,
system stop
Audio Alarms: Beep for rotor change, DI water can empty & waste can
full.
Diagnostic checks Mechanical movements of Arm and Trays
Password Access Rights for multiple users
Password provided to access select menus
3.8. Control Unit
Item Description
User interface hardware PC: Windows machine, IBM compatible
OS: Windows Embedded Standard 7
CPU: Pentium Core 2 Duo
RAM: 2 GB RAM or above
Hard disk: 120 GB or above
Console: 15 inch TFT color monitor
A4 size DeskJet/Laser/Dot Matrix Printer
PC interface thru USB with MULTI XL software
System interface Analyzer <–> PC: Bi-directional / USB
PC <-> Host computer (LIS): TCP/IP bi-directional or RS-232
(USB->serial) bi-directional
3.9. Accessories and Consumables
Model: XL-100 TRANSASIA BIO-MEDICAL LIMITED Page number: 25
Version: 2011.01 Last updated: Dec 8, 2011
Automatic Clinical Chemistry Analyzer XL-100 Service Manual
Item Description
Installation Parts Standard sample/Reagent tray.
Waste reservoir.
Water supply reservoir.
Packaging Instrument fixed on seaworthy wooden pallet with wooden covers &
soft material inserts.
Accessories in cardboard box.
Consumables Probe wash solution.
Rotors.
Sample cup.
Halogen lamp.
ISE electrodes (Optional).
ISE calibrant and cleaning solutions (Optional).
ISE pump tubes (Optional).
Model: XL-100 TRANSASIA BIO-MEDICAL LIMITED Page number: 26
Version: 2011.01 Last updated: Dec 8, 2011
Automatic Clinical Chemistry Analyzer XL-100 Service Manual
4. Pre-installation Requirements
Before installing the analyzer, you must follow the pre-installation requirements to
ensure the accuracy and precision of the analyzer.
The proper location is an important consideration. Poor location can lead to
malfunction of the analyzer.
4.1. Installation Conditions
The user is requested to read this instruction before he/she uses the analyzer for
the first time and becomes acquainted with how to operate the analyzer.
1. Only qualified personnel should use the analyzer.
2. When the analyzer is installed, the following precautions should be taken:
a. Keep the analyzer out of the rain and any other water splash.
b. Avoid areas that are adversely affected by atmospheric pressure,
temperature, humidity, ventilation, sunlight, dust, air containing salt or
sulfur, etc.
c. Pay attention to inclination, vibration, shock (including shock during
transportation), etc.
d. Do not install the analyzer at the place adjacent to the storage room of
chemicals or the place where any gas is likely to be generated.
e. Pay attention to frequency, voltage and permissible current (or power
consumption).
f. Connect the analyzer to the operational computer using accompanying
USB cable.
g. When the other cable is used, this may cause the analyzer to suffer from
disturbing noise, exert an adverse effect on its surroundings or get
incorrect measurement results.
3. Before operating the analyzer, you must follow the necessary instructions:
a. Check the power supply frequency, voltage and current capacity (power
consumption).
b. Ensure that the analyzer is correctly and well grounded.
c. Ensure that all the necessary electrical cables are correctly connected.
d. Check that the contact conditions of switches and indicators are
appropriate and that the analyzer is ready to be activated correctly.
Extreme care must be taken not to result in misdiagnosis or pose any
danger to the analyzer or human body when the analyzer in conjunction
with other equipment.
Model: XL-100 TRANSASIA BIO-MEDICAL LIMITED Page number: 27
Version: 2011.01 Last updated: Dec 8, 2011
Automatic Clinical Chemistry Analyzer XL-100 Service Manual
e. Wipe the nozzle tips of SRPT several times with cloth or alike with
rubbing alcohol before the analyzer is used. At this time, do not forget to
put medical rubber gloves or alike on. Pay attention to prevent bare
skins of hands or arms from being touched by or pricked with the nozzle
tip.
4. The caution should always be exercised when replacing the halogen lamp.
a. Replace the halogen lamp by a new one after a lapse of 30 minutes after
the analyzer is turned off, to avoid the danger of burns. Keep hands
away from the glass part of the new halogen lamp. Make sure that there
is no crack or breakage in the glass part.
5. The following cautions should be exercised during the operation of analyzer:
a. Pay attention not to exceed the time and volume necessary for
diagnosis.
b. Keep monitoring the behavior of the whole system in order to detect any
malfunction.
c. Take immediate corrective measures including shutdown of operation
when any malfunction is detected in the analyzer.
d. Avoid possibilities of any direct access by the patients.
6. The following cautions should be exercised after the use of the analyzer:
a. Turn off the power after every operation so that control is restored to its
previous state as directed.
b. Do not remove the line cord plugs from receptacles by pulling the cords
so that no undue stress is developed in the cords.
c. If the auto maintenance at shutdown is not performed, wipe the nozzle
tips of SRPT several times with cloth or alike with rubbing alcohol before
the analyzer is used. At this time, do not forget to put medical rubber
glove. Pay attention to prevent bare skins of hands or arms from being
touched by or pricked with the nozzle tip.
d. Pay attention to the storage area.
Keep the analyzer out of the rain and any other water splash.
Avoid areas that are adversely affected by atmospheric pressure,
temperature, humidity, ventilation, sunlight, dust and air containing
salt, sulfur, etc.
Pay attention to inclination, vibration, shock (including shock during
transportation), etc.
Avoid areas adjacent to the storage room of chemicals or areas that
are likely to generate gasses. Avoid areas that are likely to be subject
to inclination, vibration and shock.
Model: XL-100 TRANSASIA BIO-MEDICAL LIMITED Page number: 28
Version: 2011.01 Last updated: Dec 8, 2011
Automatic Clinical Chemistry Analyzer XL-100 Service Manual
Organize and store parts and cords associated with the analyzer
after they have been cleaned.
Keep the analyzer clean not to cause any inconvenience to the next
use.
7. In the event of trouble, do not fiddle with the analyzer. You must contact the
authorized service personnel for troubleshooting.
8. Maintenance and checks.
a. It is important for the analyzer and its associated parts to be periodically
checked.
b. Ensure that the analyzer operates normally and correctly, when it is
reused after being unused for some time.
9. The following cautions should be taken when using and handling the
reagents:
a. After unpacking the reagents, be sure not to allow dust, dirt or bacteria
to come in touch with the reagent.
b. Do not use reagents that are expired.
c. Handle a reagent gently to avoid formation of bubbles.
d. Take care not to spill the reagent. If it spills, wipe it off immediately using
a wet cloth.
10. Follow other instructions described in the package insert on each reagent.
a. If a reagent happens to enter your eye, wash it off immediately using
plenty of water, and take medical treatment at once.
b. If you swallow it inadvertently, call for a doctor immediately and drink
plenty of water.
Warning: Some reagents are strong acids or alkalis. Exercise great
care so that your hands and clothing do not come into contact with
reagents. If your hands or clothing come into contact with either
reagent, immediately wash them off with soap and water. If a reagent
comes into contact with your eye(s), immediately rinse with water for
at least 15 minutes.
11. Prohibit any alteration and/or modification to the analyzer without permission
by manufacturer.
12. The following precautions should be taken for preventing infection due to
sample handling:
Model: XL-100 TRANSASIA BIO-MEDICAL LIMITED Page number: 29
Version: 2011.01 Last updated: Dec 8, 2011
Automatic Clinical Chemistry Analyzer XL-100 Service Manual
Bio-hazard: Do not touch the samples, mixtures and waste liquids
with bare hands. Be sure to wear gloves to protect you from
infection. In case any samples come in contact with your skin,
thoroughly rinse the area that came in contact with the sample and
consult a physician. Immediately wipe off any contaminants from the
system.
13. The following precautions should be taken for disposing the bio-hazardous
waste:
Caution: Treat the drain water as infectious waste. Collect the drain
water in reserve can and allow it to be disposed of by expert
distributors.
14. The following cautions should be exercised when replacing the halogen
lamp.
4.2. Site Requirements
The proper location is an important consideration; a poor location can lead to
malfunction of the analyzer.
Please follow the following environmental and electrical suggestions to ensure the
accuracy and precision of the analyzer.
NOTE: This will also ensure a high level of operator and technical
service personal's working comfort and safety.
4.2.1. Proper Room Temperature and Humidity
The recommended temperature of the laboratory should be 15 to 30 ºC.
There should not be a variation of more than 2 ºC in room temperature per
hour.
The relative humidity should be in between 40% to 80% and should be non
– condensing.
4.2.2. External Interferences
Heavy-duty electrical devices like air conditioners, refrigerators, ovens,
centrifuges etc should not be operated on the same electrical lines or in the
close vicinity of the analyzer.
The room should be free of vibrations from heavy duty devices like
centrifuges and compressors.
The room should be free from strong magnetic fields caused by other
medical equipment, like CT Scans, MRI etc.
Model: XL-100 TRANSASIA BIO-MEDICAL LIMITED Page number: 30
Version: 2011.01 Last updated: Dec 8, 2011
Automatic Clinical Chemistry Analyzer XL-100 Service Manual
4.2.3. Proper Room Lighting
There should be sufficient room lighting to enable efficient operator use and
clear visible access to the internal components of the instrument during
servicing.
4.2.4. Proper Laboratory Cleanliness (Practice)
The instrument and the surrounding area should be maintained clean and regularly
decontaminated to prevent contaminating yourself and others.
There should be no spillage of Serum, Reagents, Waste or DI water.
Make sure that no Reagents or Samples are placed on top of the analyzer or
trolley as they could spill causing a permanent damage to the analyzer.
4.2.5. Flow of Liquids in ISE Tubing’s
If ISE unit is installed in the system, make sure that the ISE tubing’s carrying CAL
A and CAL B solutions should be filled with these liquids. The air bubbles inside
the tubes should not be present. The reagent pack should have enough CAL A
and CAL B content. For this, from application software, in Maintenance Screen,
send ISE Purge A and Purge B commands 3 - 4 times consecutively so as to clear
the path of CAL A and CAL B.
Verify that there should not be any bacterial growth near the electrode placement
areas and also near the inlet port of ISE Module.
4.2.6. Electrical Requirements
A proper grounding is highly essential for safety and proper functioning of the
analyzer.
4.2.6.1. Voltage and Frequency
Single-phase continuous stabilized AC 220 volts ± 10%, 50/60Hz or AC 110 volts ±
10%, 50/60Hz supply. The analyzer comes equipped with a three-pin power cord.
The type of cord and plug depends on the source voltage for the system.
4.2.6.2. Grounding
It is absolutely necessary that the perfect grounding must be provided to the power
source with all applicable local requirement (only a certified grounded, 3 pin power
plug should be used).
4.2.6.3. Plug Points
Four 5Amp sockets must be available near the analyzer (Four sockets are
required, one each for the analyzer, computer, monitor and printer. It is
recommended that two extra sockets be provided near the analyzer, for use by a
measuring equipment or engineering tool if required while servicing (example
Oscilloscope, Soldering iron etc). Heavy-duty electrical devices like air
Model: XL-100 TRANSASIA BIO-MEDICAL LIMITED Page number: 31
Version: 2011.01 Last updated: Dec 8, 2011
Automatic Clinical Chemistry Analyzer XL-100 Service Manual
conditioners, refrigerators, ovens etc. should not be operated on the same
electrical lines as the analyzer.
Caution: Improper grounding the analyzer by passes important safety
features and may result in an electrical hazard.
4.3. Floor Requirements
Model: XL-100 TRANSASIA BIO-MEDICAL LIMITED Page number: 32
Version: 2011.01 Last updated: Dec 8, 2011
Automatic Clinical Chemistry Analyzer XL-100 Service Manual
5. Installation
The analyzer is fully inspected before leaving the factory and carefully packed to
withstand shocks in transit.
On receiving the analyzer, check the package externally; make sure that there is
no external visible damage to the shipping container if there is damage please
make a note of it, if possible photograph it and inform the Transasia immediately.
Verify with the invoice, if all the boxes have arrived.
NOTE: In case of damage, the necessary procedures for insurance
claim are to be initiated at customer site.
5.1. Inspections and Accessories Checklist
Transasia reserves the right to change without notice the accessories supplied
with the XL-100 analyzer
The shipment generally contains the following packages:
Analyzer wooden box
Accessories cardboard box (mounted on pallet)
Other accessories boxes (optional) could include
Printer
DI water plant
Serial Item Description Quantity
Number Code
1 109443 OPERATOR MANUAL FOR XL-100 1 NOS
2 -- SOFTWARE CD 1 NOS
3 109449 ASSEMBLY DI WATER CAN 1 NOS
4 109450 ASSEMBLY WASTE CAN 1 NOS
5 106046 POWER CORD INDIAN PLUG ST 250VAC/6A - 1 NOS
IA6A3 3 x 0.75 SQ. MM 1.8 MTR. LENGTH
6 101421 CABLE ASSEMBLY OF USB JUMPER USBC-AM- 1 NOS
BM-B-B-S-2/USB2.0 AM/BM-1.8M 33-2 x 0160-101
7 106796 UNPACKING INSTRUCTION SHEET FOR XL-100 1 NOS
8 201817 HYDRAULIC CIRCUIT DIAGRAM XL-100 1 NOS
9 -- FQC REPORT 1 NOS
10 109447 PAINTING ASSEMBLY RGT COVER 1 NOS
Tool-Kit — Containing
11 101494 PLASTIC TOOL BOX 1 NOS
12 101688 SCREW DRIVER X100L CR-V CARBON TIP (1 No) 1 NOS
13 101687 SCREW DRIVER X100L CR-V CARBON TIP (2 No) 1 NOS
Model: XL-100 TRANSASIA BIO-MEDICAL LIMITED Page number: 33
Version: 2011.01 Last updated: Dec 8, 2011
Automatic Clinical Chemistry Analyzer XL-100 Service Manual
Serial Item Description Quantity
Number Code
14 101689 SCREW DRIVER IMPORTED ( - ) NO.3 1 NOS
15 101675 NUT DRIVER 5.5 MM FOR M3 1 NOS
16 101676 NUT DRIVER 7.0 MM FOR M4 1 NOS
17 101495 BOX SPANNER (10 -11MM) 1 NOS
18 101692 ALLEN DRIVER (M3) 2.5 MM T TYPE-9" LONG 1 NOS
19 101693 ALLEN DRIVER (M4) 3.0 MM T TYPE-9" LONG 1 NOS
20 101694 ALLEN DRIVER (M5) 4.0 MM T TYPE-9" LONG 1 NOS
21 101508 ALLEN KEY WHITE BIT HEX BALL SIZE: 1.5 MM 1 NOS
22 101509 ALLEN KEY WHITE BIT HEX BALL SIZE: 2.0 MM 1 NOS
23 101510 ALLEN KEY WHITE BIT HEX BALL SIZE: 2.5 MM 1 NOS
24 101511 ALLEN KEY WHITE BIT HEX BALL SIZE: 3.0 MM 1 NOS
25 101512 ALLEN KEY WHITE BIT HEX BALL SIZE: 4.0 MM 1 NOS
26 101513 ALLEN KEY WHITE BIT HEX BALL SIZE: 5.0 MM 1 NOS
27 101514 NOSE PLIER 1 NOS
28 101515 FLAT SPANNER 10 / 11 1 NOS
29 101524 FLAT SPANNER 14-15 MM 1 NOS
30 100323 METALLIC FORCEP 2A-SA (NOSE WITH RADIUS) 1 NOS
31 100295 TRIMMER 933 NO 1 NOS
32 101516 SPANNER SET SIZE: 1 TO 8 NUMBERS 1 NOS
33 101678 6" ADJUSTABLE SPANNER 1 NOS
34 100294 TUBE CUTTER (LEGRIS-MAKE) 1 NOS
Shipper Box
35 102932 SAMPLE CUP 300 NOS
36 109445 ASSEMBLY SAMPLE TUBE ADAPTORS FOR XL- 25 NOS
100
37 182581 REAGENT BOTTLE (20ml) ASSY. WITH LIGHT 25 NOS
BROWN COLOUR CAP
38 182584 REAGENT BOTTLE (50ml) ASSY. WITH DARK 25 NOS
BROWN COLOUR CAP
39 100342 TYPE B PLUG - PS204 V1625 SJT AWG 16 X 3 2 1 NOS
MTR. LENGTH
40 100660 PVC BOAT SUPPORT 25 NOS
41 201209 GAUGE FOR PROBE CALIBRATION - 2R 1 NOS
42 100592 ADAPTOR REAGENT 5 ML 25 NOS
43 102090 HOLDER FOR 5 ML REAGENT ADAPTOR OUTER 3 NOS
44 120161 TUBES TEST PLASTIC (12MM X 75MM) 10 NOS
45 106846 ROTOR 120 CELL 5 MM LIGHT PATH 10 NOS
P.M. Kit
46 107180 25 micron FILTER FOR DI WATER 4LIT BOTTLE 2 NOS
47 101677 CLEANER FOR PROBE 1 NOS
Model: XL-100 TRANSASIA BIO-MEDICAL LIMITED Page number: 34
Version: 2011.01 Last updated: Dec 8, 2011
Automatic Clinical Chemistry Analyzer XL-100 Service Manual
Serial Item Description Quantity
Number Code
48 107580 BD SPINAL NEEDLE (25 GA 3.5IN, 0.50X90MM) 1 NOS
ITEM NO. 405257
49 182220 PHOTOMETER LAMP ASSEMBLY 2 NOS
50 104730 SET OF FUSE FOR XL-100 1 SET
5.2. Basic Operational Information
5.2.1. Receiving Instructions
The analyzer is thoroughly tested before shipment and is packed carefully to
prevent damage during shipping and handling.
Please follow these guidelines on receipt of the analyzer:
Check to see that the arrows on the sides of the packages are pointing up.
If the arrows do not point up, make a remark about this on the invoice copy.
Visually inspect the outside of the package for rips, dents, or possible
shipping damage. Document any sign of damage on the bill of lading,
regardless of how insignificant it may appear. This is to protect your
interests.
Notify your service representative that the analyzer system and its
components have arrived. Wait for your local service representative to
unpack the system and open the packages.
Follow the unpacking and storage instructions provided on the outside of
the package. Special requirements such as refrigeration are clearly marked
on the outside of the cartons and will be included in the unpacking
instructions and pack inserts.
5.2.2. Warranty Information
All analyzers are warranted against defective materials or workmanship for a
period as agreed by Transasia.
This warranty does not cover any defect, malfunction or damage due to:
Accident, neglect or willful mistreatment of the product failure to use,
operate, service, or maintain the product in accordance with the applicable
Operator Manual and Service Manual.
Use of reagents or chemicals of corrosive nature.
5.3. Unpacking the Analyzer
The analyzer is packed carefully to prevent any shipping damage. Upon arrival,
inspect the packing according to the list and modify the carrier of any apparent
damage.
Follow the steps to unpack the analyzer:
Model: XL-100 TRANSASIA BIO-MEDICAL LIMITED Page number: 35
Version: 2011.01 Last updated: Dec 8, 2011
Automatic Clinical Chemistry Analyzer XL-100 Service Manual
1. Remove the front panel of the wooden box by loosening the bolts. The front
panel on the wooden box is marked.
2. Remove the top and side panels of the wooden box as a whole section by
loosening the bolts from the back panel side.
3. Remove the four “Z” brackets, which are holding the analyzer on the pallet.
4. Lift the instrument with the help of handle provided on both sides of the
analyzer. Handles needs to be pulled out underneath the panels.
5. Place the analyzer at the desired place keeping the floor requirement given
above in view.
5.4. Installing the Components of Analyzer
5.4.1. Connecting Communication Cable between Computer
and Analyzer
NOTE: Depending on user requirements or request,
communication cable may be supplied with different connecters.
1. Unpack the USB interface cable from the accessories box, and connect its
one end to the USB port of the computer and other end to the instrument’s
USB port as shown in figure below.
2. Connect the one end of the power cord to the analyzer’s power outlet at the
back side and other end to the main switch as shown in figure below:
ON/OFF
Switch
USB
interface Power
cable cord
NOTE: Make sure that the power outlet button should be in
OFF condition.
5.4.2. Installing the Sample and Reagent Tray (SRGT)
Use the following procedure to install the SRGT tray:
1. Unpack the Sample and Reagent tray from the accessories box.
Model: XL-100 TRANSASIA BIO-MEDICAL LIMITED Page number: 36
Version: 2011.01 Last updated: Dec 8, 2011
Automatic Clinical Chemistry Analyzer XL-100 Service Manual
2. Gently place the sample and reagent tray into the container, make sure that
the index pin on the tray, slides into the index hole provided on the sample
and reagent tray.
3. Unpack the Sample and Reagent tray lid, and place over the Sample and
Reagent Tray.
Make sure that the index pin on the Reagent lid slides into the index hole
provided on the Sample and Reagent tray lid.
5.4.3. Installing the Rotor Tray
Use the following procedure to install the rotor tray:
1. Unpack the Rotor from the accessories box.
2. Place the Rotor tray on the rotor tray assembly as shown in figure below.
Model: XL-100 TRANSASIA BIO-MEDICAL LIMITED Page number: 37
Version: 2011.01 Last updated: Dec 8, 2011
Automatic Clinical Chemistry Analyzer XL-100 Service Manual
3. Now tighten the rotor tray with the knob provided, as shown in figure below.
4. Unpack the rotor tray lid, and place over the rotor tray.
5.4.4. Installing DI Water and Waste Can
Follow these instructions to install DI Water and Waste CANS:
1. Unpack the Float Sensors for the CANS and place them on one side.
2. From the accessory box, remove the 4 liters De-ionized water CAN and 4
liters Waste CAN and put them on floor.
3. Connect the longer Float Sensor with blue sleeve for DI Water and smaller
Float Sensor with yellow sleeve for waste CAN respectively in the small
outlet provided on the canister of both the CANS.
4. Fill the DI Water CAN with 4 liters of fresh DI water.
5. Remove the tubes from the accessory box. Connect one end of the 2 meter.
(4 x 6 size) PU tube to the analyzer inlet marked DI WATER, and connects
the other end to the steel tube on the DI Water CAN.
Model: XL-100 TRANSASIA BIO-MEDICAL LIMITED Page number: 38
Version: 2011.01 Last updated: Dec 8, 2011
Automatic Clinical Chemistry Analyzer XL-100 Service Manual
6. Take another tube of same size and connect the one end of it to the
analyzer outlet marked DI WATER – LAMP. Connect another end of the
tube on canister of DI Water CAN connector marked as DI WATER LAMP.
7. Take another tube of size 4 x 6. Connect one end of this tube to the
remaining yellow color connector on analyzer with the other end on
connector provided on Waste CAN.
Float sensor
cable with
To DI water blue sleeve to
CAN DI water CAN
To DI water
CAN for
Lamp Float sensor
Cooling cable with
yellow sleeve
to Waste CAN
To Waste
CAN
NOTE:
Take care that all the above-mentioned tubes to reach
their respective containers without any sharp bends or
obstructions.
The tube lengths needs to be cut to appropriate length as
required on site to avoid sharp bends or twisting of tubes
at later stage during refill or waste removal.
5.5. Equipment Startup Procedure
Perform the following verification before starting the equipment:
1. Verify the connections to Waste can.
2. Verify connection to DI Water can.
3. Verify the placement of all covers on SRGT and RCT unit.
Once the verification is done, follow this procedure for starting the equipment:
1. Connect the necessary connections between, computer, analyzer, and
Cans.
2. Turn on the main power supply switch.
NOTE: Before starting the main supply, make sure that the
ON/OFF switches available on the right and back side of the
instrument should be in OFF state.
Model: XL-100 TRANSASIA BIO-MEDICAL LIMITED Page number: 39
Version: 2011.01 Last updated: Dec 8, 2011
Automatic Clinical Chemistry Analyzer XL-100 Service Manual
3. Turn on the switch that is provided on the back side of the instrument.
4. Start the MultiXL software.
5. Turn on the instrument switch provided on the right side of the analyzer.
After turning on the switch, all the assemblies initialize to its home position.
6. Now the instrument is powered-ON, and ready for further RUN.
NOTE: The main power switch should be ON at all times
except in an emergency. The main power supplies
electricity to ISE unit for Automatic priming & SRGT unit
cooling.
5.6. Software Installation Procedure
This section guides you through the installation and un-installation procedure of
MultiXL software. You must read the instructions before installing the software.
5.6.1. Pre-requisite
5.6.1.1. System Configuration
Processor Pentium Core2 Duo
Operating system TBM image of Windows Embedded 7.
Hard disk 120 GB or above.
RAM 2 GB or above.
Monitor 15 inch TFT color.
Supporting 1024 X 768 resolution
Printer Laser/ DeskJet.
5.6.1.2. Important PC Settings for Windows 7
NOTE: PC Settings will be applied automatically while installing the
customized image of Windows 7 Embedded as Operating System.
* A customized image of Windows 7 Embedded is provided as
Operating System for Analyzer PC.
Remove all memory resident software including anti-virus software from the
analyzer PC, if installed.
Remove firewall and other security software and / or settings from the
analyzer PC.
Do not run any other application on the analyzer PC during batch run on
analyzer.
Disable Screen-savers and Power Management on Analyzer PC before
starting the application software.
Model: XL-100 TRANSASIA BIO-MEDICAL LIMITED Page number: 40
Version: 2011.01 Last updated: Dec 8, 2011
Automatic Clinical Chemistry Analyzer XL-100 Service Manual
Ensure that the default printer (Laser Jet / DeskJet) is configured and
connected to the analyzer PC.
Delete the “Microsoft XPS Document Writer” from the system. To do this,
click Start button, and click Control Panel. Now, under the Category view,
go to Hardware and Sound > Devices and Printers.
Right click on the Microsoft XPS Document Writer, and choose Remove
Device to delete.
Disable Screen-savers and Power Management on Analyzer PC before
starting the Application Software.
Use the following procedure for disabling the screen saver and power
management:
a. Open Screen Saver Settings by clicking the Start button, clicking
Control Panel, clicking Appearance and Personalization under
Category view, clicking Personalization, and then clicking Screen
Saver.
b. To turn off all screen savers, under Screen Saver, select (None) from
the drop-down list, and then click OK.
c. Now click on the link Change power settings (Applicable only if option
is available). The following screen will be displayed.
Model: XL-100 TRANSASIA BIO-MEDICAL LIMITED Page number: 41
Version: 2011.01 Last updated: Dec 8, 2011
Automatic Clinical Chemistry Analyzer XL-100 Service Manual
d. Click on Balanced Change plan settings.
Set Turn off the display to Never
Set Put the computer to sleep to Never
e. Click on the link Change advanced power settings. The following
screen will be displayed.
Set Turn off hard disk after to Never
Model: XL-100 TRANSASIA BIO-MEDICAL LIMITED Page number: 42
Version: 2011.01 Last updated: Dec 8, 2011
Automatic Clinical Chemistry Analyzer XL-100 Service Manual
Similarly apply same settings to Power saver option. Repeat the step c
to e.
User account control settings
Follow these steps to change the user account settings:
f. Open User Account Control Settings by clicking the Start button, and
then clicking Control Panel. Under Small or Large icons view, click on
User Accounts and then, again click User Accounts. The following
window will be displayed.
Model: XL-100 TRANSASIA BIO-MEDICAL LIMITED Page number: 43
Version: 2011.01 Last updated: Dec 8, 2011
Automatic Clinical Chemistry Analyzer XL-100 Service Manual
g. Now click Change User Account Control settings.
The following screen will be displayed:
h. Move Pointer to Never Notify and click OK.
You must re-start the analyzer PC to turn on the User Account Control.
5.6.1.3. Region and Language Settings for Windows 7
NOTE: Region and Language Settings will be applied automatically
while installing the customized image of Windows 7 Embedded as
Operating System.
* A customized image of Windows 7 Embedded is provided as
Operating System for Analyzer PC.
Model: XL-100 TRANSASIA BIO-MEDICAL LIMITED Page number: 44
Version: 2011.01 Last updated: Dec 8, 2011
Automatic Clinical Chemistry Analyzer XL-100 Service Manual
Use the following procedure for setting the regional and language options:
Ensure that the following regional and language settings are appropriate.
Note that these are the critical settings for the communication with the
analyzer.
Click on Start and open Control Panel. Under Category view, click on
Clock, Language and Region. The following Region and Language
screen will be displayed.
i. Following should be the settings for Formats tab:
j. To set Number and Currency Click on Additional settings
Model: XL-100 TRANSASIA BIO-MEDICAL LIMITED Page number: 45
Version: 2011.01 Last updated: Dec 8, 2011
Automatic Clinical Chemistry Analyzer XL-100 Service Manual
k. Following should be the Location tab:
Model: XL-100 TRANSASIA BIO-MEDICAL LIMITED Page number: 46
Version: 2011.01 Last updated: Dec 8, 2011
Automatic Clinical Chemistry Analyzer XL-100 Service Manual
l. Following should be the Language tab.
m. Click on Change Keyboards following screen will display:
Model: XL-100 TRANSASIA BIO-MEDICAL LIMITED Page number: 47
Version: 2011.01 Last updated: Dec 8, 2011
Automatic Clinical Chemistry Analyzer XL-100 Service Manual
n. Following should be the settings for Administrative tab:
Model: XL-100 TRANSASIA BIO-MEDICAL LIMITED Page number: 48
Version: 2011.01 Last updated: Dec 8, 2011
Automatic Clinical Chemistry Analyzer XL-100 Service Manual
5.6.2. Installing MultiXL Software
This section guides you in installing the MultiXL application on your computer.
Refer to section 1.1.1 Upgrading MultiXL Software to upgrade from existing
version to the new version.
The software installation CD contains the following folders:
1. Database Utility
2. Setup
3. MultiXL installation document guide
5.6.2.1. Installing MultiXL
Follow these instruction for installing the application:
1. Open folder Setup from the software installation CD. On clicking the
following window will be displayed.
Model: XL-100 TRANSASIA BIO-MEDICAL LIMITED Page number: 49
Version: 2011.01 Last updated: Dec 8, 2011
Automatic Clinical Chemistry Analyzer XL-100 Service Manual
2. Double-click on the setup.exe.
The following screen will be displayed.
NOTE: This screen will not be displayed if .NET
framework 3.5 is already installed on your computer.
Model: XL-100 TRANSASIA BIO-MEDICAL LIMITED Page number: 50
Version: 2011.01 Last updated: Dec 8, 2011
Automatic Clinical Chemistry Analyzer XL-100 Service Manual
3. Click Accept to continue.
On clicking, the following screen will be displayed.
NOTE: This screen will not be displayed if Crystal
Reports Basic for Visual Studio 2008 is already installed
on your computer.
4. Click Accept to continue.
On clicking, the following screen will be displayed.
Model: XL-100 TRANSASIA BIO-MEDICAL LIMITED Page number: 51
Version: 2011.01 Last updated: Dec 8, 2011
Automatic Clinical Chemistry Analyzer XL-100 Service Manual
NOTE: This screen will not be displayed if SQL Server
2005 Express Edition SP2 is already installed on your
computer.
In case of Windows 7 operating system, following screen may appear while
installing MultiXL Application. Please click on Run Program button to
continue with MultiXL Installation.
NOTE: It is not necessary to apply SQL Server 2005
Service Pack 3 (SP3) or later Service Pack as shown in
the above screenshot.
Model: XL-100 TRANSASIA BIO-MEDICAL LIMITED Page number: 52
Version: 2011.01 Last updated: Dec 8, 2011
Automatic Clinical Chemistry Analyzer XL-100 Service Manual
5. Click Accept.
On clicking, the following screens will be displayed in a sequence.
Wait until the setup wizard is visible on the screen as shown below.
Model: XL-100 TRANSASIA BIO-MEDICAL LIMITED Page number: 53
Version: 2011.01 Last updated: Dec 8, 2011
Automatic Clinical Chemistry Analyzer XL-100 Service Manual
6. Click Next.
The following screen will be displayed. The installer will install the software
in the default location C:\Program Files\MultiXL. To install to a different
location enter the appropriate location or click Browse. The installation in a
location, different from the default one, is not recommendable.
Model: XL-100 TRANSASIA BIO-MEDICAL LIMITED Page number: 54
Version: 2011.01 Last updated: Dec 8, 2011
Automatic Clinical Chemistry Analyzer XL-100 Service Manual
7. Ensure that “Everyone” is selected, and click Next.
On clicking, the following window will be displayed. Click Next to confirm
the installation.
Model: XL-100 TRANSASIA BIO-MEDICAL LIMITED Page number: 55
Version: 2011.01 Last updated: Dec 8, 2011
Automatic Clinical Chemistry Analyzer XL-100 Service Manual
8. On clicking Next, the installation is started and the status will be displayed,
as shown below.
Once the installation completes, the software icon will be created on the
desktop and the following screen will be displayed.
Model: XL-100 TRANSASIA BIO-MEDICAL LIMITED Page number: 56
Version: 2011.01 Last updated: Dec 8, 2011
Automatic Clinical Chemistry Analyzer XL-100 Service Manual
9. Click on Close to close the screen and restart the computer.
10. Now double click on the icon from the desktop or choose Start > All
Programs > MultiXL to start the application.
NOTE: The Detect Regional Settings screen will be displayed
and the application halts in case, if the language setting in the
Formats tab is other than English (United States).
See section 5.6.1.3 Region and Language Settings for more details.
5.6.2.2. Installing Database
5.6.2.2.1. Installing Blank Database
The database is used for performing various operations and storing the result data.
The Database Utility folder contains the executable file for installing and restoring
the database file MultiXL.BKP.
Follow these instructions for installing a new database:
1. Open the Database Utility folder from the software installation CD.
On clicking, the following screen will be displayed.
Model: XL-100 TRANSASIA BIO-MEDICAL LIMITED Page number: 57
Version: 2011.01 Last updated: Dec 8, 2011
Automatic Clinical Chemistry Analyzer XL-100 Service Manual
2. Double-click DatabaseUtility.exe.
3. Click on CHECK DATABASE.
This command will check for the existing database on your computer. If no
database is available, a message is displayed on the following screen.
Model: XL-100 TRANSASIA BIO-MEDICAL LIMITED Page number: 58
Version: 2011.01 Last updated: Dec 8, 2011
Automatic Clinical Chemistry Analyzer XL-100 Service Manual
4. Click on CREATE DATABASE.
This will create the database from the location specified on the screen. For
example, in the above screen, the database location is E:\Database
Utility\MultiXL_BKP.
If archive or Temp Database is not available then utility will ask for Blank
Database location and the following window will be displayed.
5. Now click OK and select the blank database file MultiXL.BKP from the
software CD, and then click Open.
After some time, the database will be created successfully and the
following screen will be displayed.
Model: XL-100 TRANSASIA BIO-MEDICAL LIMITED Page number: 59
Version: 2011.01 Last updated: Dec 8, 2011
Automatic Clinical Chemistry Analyzer XL-100 Service Manual
6. Once the database is created, click CHECK DATABASE to ensure the
proper creation of the database. The following screen will be displayed.
7. The above screen indicates that the database is created successfully. Click
Close to exit from the utility screen.
8. Now you can access the MultiXL application. (Refer section 5.6.5 Accessing
MultiXL Software for more details).
5.6.3. Upgrading MultiXL Software
If MultiXL software is already installed on your computer and if you receive a
newer version of software, then the following steps should be performed:
Upgrade MultiXL Software
Upgrade MultiXL Database
NOTE: Take a database backup through Utility > Backup,
before proceeding with software upgrade.
5.6.3.1. Upgrade Software
Uninstall the existing software version from your computer and install the newer
version from the application CD.
Model: XL-100 TRANSASIA BIO-MEDICAL LIMITED Page number: 60
Version: 2011.01 Last updated: Dec 8, 2011
Automatic Clinical Chemistry Analyzer XL-100 Service Manual
5.6.3.1.1. Un-installing Software
1. To un-install the software, click Start button on the desktop, under
Category view, go to Control Panel > Programs > Programs and
Features.
2. Now, select MultiXL from the list of programs, and click Uninstall.
On clicking, the software will be removed from the computer.
NOTE: To uninstall the MultiXL software you must be logged
on as “Administrator”. Normal user does not have the rights
to change or uninstall the MultiXL software.
5.6.3.1.2. Installing Software - New Version
Refer section 1.1.1 Installing MultiXL for more details.
5.6.3.2. Upgrade Database
Upgrade the database using the software CD of the newer version whenever you
install the new software version.
Database can be upgraded to match the newer software version without deleting
the database of the existing version.
Model: XL-100 TRANSASIA BIO-MEDICAL LIMITED Page number: 61
Version: 2011.01 Last updated: Dec 8, 2011
Automatic Clinical Chemistry Analyzer XL-100 Service Manual
NOTE: Ensure to take Database backup before upgrading the
Database.
5.6.3.2.1. Upgrading Database
Follow these instructions for upgrading the database:
1. Open the Database Utility folder from the software installation CD.
2. Double-click on DatabaseUtility.exe.
3. Click UPGRADE DB.
On clicking, the system will ask for the upgrade script file, as shown in the
following screen
Select the required upgrade script file, and then click Open.
NOTE: The upgrade script file is provided in the application
CD in the Database Utility folder.
On clicking the upgrade process will starts. If archive or Temp Database is
not available then utility will ask for Blank Database location and the
following screen will be displayed.
Model: XL-100 TRANSASIA BIO-MEDICAL LIMITED Page number: 62
Version: 2011.01 Last updated: Dec 8, 2011
Automatic Clinical Chemistry Analyzer XL-100 Service Manual
4. Now click OK and select the blank database file MultiXL.BKP from the
software CD, and then click Open.
After some time, the database will be upgraded successfully and the
following screen will be displayed.
Model: XL-100 TRANSASIA BIO-MEDICAL LIMITED Page number: 63
Version: 2011.01 Last updated: Dec 8, 2011
Automatic Clinical Chemistry Analyzer XL-100 Service Manual
5. Click to close the database utility screen.
6. Now you can access the MultiXL application. (Refer section 5.6.5 Accessing
MultiXL Software for more details)
NOTE: After installing the new software version, if the
database is not upgraded using the upgrade script file
provided in the Software CD then the following screen will be
displayed on starting the application software. This screen
indicates the software and database version mismatch.
In case, the software and database version mismatch screen is displayed;
upgrade the database using the script file, provided in the software CD.
(Refer section 1.1.1 Upgrading Database for more details)
If the problem is not resolved, then call service engineer for help.
Model: XL-100 TRANSASIA BIO-MEDICAL LIMITED Page number: 64
Version: 2011.01 Last updated: Dec 8, 2011
Automatic Clinical Chemistry Analyzer XL-100 Service Manual
5.6.4. Database Utility Options
The Database Utility can be used to take the Database Backup or change the
Database.
5.6.4.1. Database Backup
Follow these instructions for taking the backup of database:
1. Open the Database Utility folder from the software installation CD.
2. Double-click DatabaseUtility.exe.
3. Click on CHECK DATABASE.
The following screen will be displayed.
4. Press F12 key. The following screen will be displayed.
Model: XL-100 TRANSASIA BIO-MEDICAL LIMITED Page number: 65
Version: 2011.01 Last updated: Dec 8, 2011
Automatic Clinical Chemistry Analyzer XL-100 Service Manual
5. Select the path to store the backup file, and then click Save.
On clicking, the following screen will be displayed to confirm the successful
completion of backup database.
If archive database is present then backup will be stored with “ARH”
extension with the same file name.
For example: In this case Archive Backup will be stored on the same path
with File Name “MultiXL652010.ARH”.
Model: XL-100 TRANSASIA BIO-MEDICAL LIMITED Page number: 66
Version: 2011.01 Last updated: Dec 8, 2011
Automatic Clinical Chemistry Analyzer XL-100 Service Manual
5.6.4.2. Change Database
In case, if you wish to change the database, you must delete the existing database
and then restore the backup of another database using database utility,
NOTE: It is recommended to change the database with
proper guidance of expert service engineer. Improper
installation may impact the calibration of the analyzer.
Before installation, you should take the backup of the database before deleting or
changing the database.
Database can be changed in two parts:
1. Delete (existing) Database.
2. Restore Backup of another Database.
5.6.4.2.1. Deleting existing database
Follow these instructions for deleting the database:
1. Open the Database Utility folder from the software installation CD.
2. Double-click on DatabaseUtility.exe.
3. Click on CHECK DATABASE to check whether the database is present.
4. Click on DELETE DATABASE to delete the existing database. The
following screen will be displayed.
Model: XL-100 TRANSASIA BIO-MEDICAL LIMITED Page number: 67
Version: 2011.01 Last updated: Dec 8, 2011
Automatic Clinical Chemistry Analyzer XL-100 Service Manual
5. Click on Yes to continue with database deletion.
On clicking, the warning message will be displayed to re-confirm the
deletion.
6. Click Yes to continue
On clicking, a message will be displayed to take the database backup
before deletion.
7. Click Yes to take the backup.
The following window will be displayed. Select the appropriate location for
saving the backup database.
Model: XL-100 TRANSASIA BIO-MEDICAL LIMITED Page number: 68
Version: 2011.01 Last updated: Dec 8, 2011
Automatic Clinical Chemistry Analyzer XL-100 Service Manual
On clicking No, the Live and Archive data will be deleted without saving the
database.
8. Click Save to save the database.
On clicking, a copy of database will be saved in the desired location.
9. The following screen will be displayed after successful deletion of the database.
5.6.4.2.2. Restoring backup of new database
Follow these instructions for deleting the database:
1. Open Database Utility folder, and double click on DatabaseUtility.exe.
Model: XL-100 TRANSASIA BIO-MEDICAL LIMITED Page number: 69
Version: 2011.01 Last updated: Dec 8, 2011
Automatic Clinical Chemistry Analyzer XL-100 Service Manual
2. Click on CHECK DATABASE.
The following window will be displayed.
3. In the DATABASE RESTORE UTILITY window, click on the BROWSE FILE.
Then navigate to the location where the backup database file is saved.
Model: XL-100 TRANSASIA BIO-MEDICAL LIMITED Page number: 70
Version: 2011.01 Last updated: Dec 8, 2011
Automatic Clinical Chemistry Analyzer XL-100 Service Manual
4. Select the appropriate database file and then click Open.
The following screen will be displayed.
5. Click on CREATE DATABASE to create the database.
On clicking, the database will be created and the following screen would
be displayed.
NOTE: If the Archive or Temp Database is not available then
utility will ask for blank database location.
6. Click OK and select the blank database file MultiXL.BKP from the
application CD.
Model: XL-100 TRANSASIA BIO-MEDICAL LIMITED Page number: 71
Version: 2011.01 Last updated: Dec 8, 2011
Automatic Clinical Chemistry Analyzer XL-100 Service Manual
7. Click Open.
The following screen will be displayed after successful creation of
database.
8. Click on CHECK DATABASE to ensure proper creation of the database.
9. Click to close the database utility screen.
10. Now you can access the MultiXL application. (Refer section 5.6.5 Accessing
MultiXL Software for more details)
Model: XL-100 TRANSASIA BIO-MEDICAL LIMITED Page number: 72
Version: 2011.01 Last updated: Dec 8, 2011
Automatic Clinical Chemistry Analyzer XL-100 Service Manual
5.6.4.2.3. Restoring Archive Database
Follow these instructions for archiving the database:
1. Open the Database Utility folder from the software installation CD.
2. Double-click on DatabaseUtility.exe.
3. Press F11 key from the keyboard.
The following window will be displayed. Navigate to the appropriate location
where the archive database is saved and then click Open
4. After archiving the database successfully, the following screen will be displayed.
Model: XL-100 TRANSASIA BIO-MEDICAL LIMITED Page number: 73
Version: 2011.01 Last updated: Dec 8, 2011
Automatic Clinical Chemistry Analyzer XL-100 Service Manual
5.6.5. Accessing MultiXL Software
NOTE: On starting the application, the PC resolution will be
automatically changed to 1024*768 pixels, only if the
resolution is different than specified. The resolution will be
restored to the original on closing the application software.
Once the MultiXL software is installed successfully, next time on PC startup, the
MultiXL software will be launched automatically.
When the MultiXL application is running, all windows shortcut keys (e.g. left and
right window keys, etc) available on the keyboard is not accessible.
To access the software do one of the following:
Double click on the MultiXL icon created on your desktop.
Go to Start > Programs > MultiXL.
The product login screen will be displayed if you are starting the application first
time. Enter the appropriate details in the product login and password fields, and
then click OK.
NOTE: The product login and password is provided in the software
installation CD.
Once the OK is pressed, the following user login screen will be displayed. This
screen will be displayed every time when you start the application
Enter the following details, and then click OK. You may use this Login details for the
first time and create the other Login IDs with appropriate Access Rights.
Login ID : Guest or guest.
Password : Guest
Model: XL-100 TRANSASIA BIO-MEDICAL LIMITED Page number: 74
Version: 2011.01 Last updated: Dec 8, 2011
Automatic Clinical Chemistry Analyzer XL-100 Service Manual
The main screen will be opened.
Model: XL-100 TRANSASIA BIO-MEDICAL LIMITED Page number: 75
Version: 2011.01 Last updated: Dec 8, 2011
Automatic Clinical Chemistry Analyzer XL-100 Service Manual
5.6.6. Understanding the MultiXL Main Screen Layout
5.6.6.1. Main Menu Software Layout
The Main Menu consists of following screens:
Patient Entry – This screen is used for defining patient demographics and
Scheduling tests/calculation items or profiles.
Test Parameters – This screen is used for defining Test Details, Test Volumes &
Reference Ranges
Profiles/Calc – This screen is used for defining new Profiles or Calculation Items
Model: XL-100 TRANSASIA BIO-MEDICAL LIMITED Page number: 76
Version: 2011.01 Last updated: Dec 8, 2011
Automatic Clinical Chemistry Analyzer XL-100 Service Manual
QC/Calibrations – This screen is used for viewing the QC Data and Twin Plot
graph. It is also used for viewing the calibration curve for a particular test and for
scheduling blanks / standards / calibrators / controls.
Consumables – This screen is used for definition of Reagents, Standards,
Blanks, Controls, Diluents and Wash Solution.
Status Monitor – This screen is used for performing calibration/patient run,
viewing Reagent Level of different Tests and performing Sample & Reagent
Barcode scans. It is also used to view online reaction curve.
Search – This screen is used for searching Patient Results, Calibration / Control
Results, Patients, Consumables or Test Details
Reports – This screen is used for viewing Patient Reports, calculating Statistical
data using Test Statistics screen, View the results on Result Reprint screen, View
the calibration of a test over a period of time on Calibration Trace, View the
current calibration on Calibration Monitor, Log of all the errors on Error Log
screen, reaction curve of the results obtained on Reaction Curve screen and
Reagent consumption on Other screen.
Master – This screen is used for defining miscellaneous parameters like Area,
Laboratory, Doctor’s Details, Analyst Details etc.
Utility – This screen is used for defining Reagent Positions, Backup Data, to
view Offline Results and recalculate the results obtained.
Service Check – This screen is used only by Service Personnel.
Maintenance – This screen is used for performing Maintenance operations at the
start and end of the day.
Settings – This screen is used for defining system parameters, carryover pairs,
test sequence, rerun flags and to assign user rights.
Archive - This option is used to the archive the MultiXL data. On clicking this
option, the data will be moved to the MultiXL archive database. This option will be
visible only when the data exceeds specified threshold levels.
Shut Down – This screen is used to turn off the application software.
The menus can be accessed using the shortcut keys shown in brackets.
The currently selected option is highlighted with Yellow color.
Following screenshot shows list of Common buttons used:
A – Moves to First Record.
B – Moves to Previous Record.
C – Moves to Next Record.
Model: XL-100 TRANSASIA BIO-MEDICAL LIMITED Page number: 77
Version: 2011.01 Last updated: Dec 8, 2011
Automatic Clinical Chemistry Analyzer XL-100 Service Manual
D – Moves to Last Record.
E – Prints the Screen Details in Report Format.
F – Saves a new Entry or Modified Entry.
G – Clears the data on the current screen.
H – Edits/Modifies the data on the current screen.
I – Deletes a Record.
Following is a three dotted button available on most of the screens. This button is
to be clicked either to select / enter data for that field.
For example: In the screenshot below, button is placed near a box with caption
‘Test’. If this button is clicked, small window opens up for selecting a particular test.
Following is an indication bar available on most of the screens. This provides help /
warning messages to the user.
NOTE: The sign * near any of the fields on the software screens
indicate that the field is mandatory. The sign ** near any of the
column in the master option indicate that row is a default row and
can’t be deleted by the user.
5.7. Password Recovery Procedure
This section describes the procedure for recovering the user login password if it is
lost or forgotten.
Follow this procedure for recovering login password:
1. In the login screen, enter the user id in the Login ID field and click on the
link “Click Here” as shown in figure below.
2. On clicking, a text file is created which contains password details of the user
and sends to the location C:\MultiXLLOG. The following screen will be
displayed.
Model: XL-100 TRANSASIA BIO-MEDICAL LIMITED Page number: 78
Version: 2011.01 Last updated: Dec 8, 2011
Automatic Clinical Chemistry Analyzer XL-100 Service Manual
3. Now go to location C:\MultiXLLOG, and send the generated text file to the
service engineer.
4. Click OK to close.
5.8. Display Language Settings
You may change the language of your choice from the available list of languages.
MultiXL application uses this language in dialog boxes, menus, captions, header in
the screen, and other items in the user interface.
Changing the language is as follows:
1. Click on the Settings from the main menu.
2. Now go to System Parameters screen, click on EDIT.
3. Click on the three dotted button available on the Default Language field.
On clicking, the Change Language dialog box will be displayed.
4. Select the desired language from the Set Language drop down list.
Model: XL-100 TRANSASIA BIO-MEDICAL LIMITED Page number: 79
Version: 2011.01 Last updated: Dec 8, 2011
Automatic Clinical Chemistry Analyzer XL-100 Service Manual
5. Click OK.
6. Click SAVE to save the settings.
The captions on the screen will appear in the selected language.
5.9. Equipment Shutdown Procedure
5.9.1. Normal Shutdown
The analyzer can be shutdown using Shutdown option present on the application
main screen.
The following options are available :
Shut Down – This button is used to close the MultiXL application. On
clicking, the analyzer and PC will be automatically turned off.
Maintenance and Shut Down – This button is used to perform the
maintenance activity before shutdown the analyzer and PC. On clicking this
button, the following windows will be displayed.
Model: XL-100 TRANSASIA BIO-MEDICAL LIMITED Page number: 80
Version: 2011.01 Last updated: Dec 8, 2011
Automatic Clinical Chemistry Analyzer XL-100 Service Manual
Put the required amount of cleaning solution and two empty cups at tray
position 4 and 6. After the completion of maintenance activity, the
application will be closed and analyzer is switched off.
5.9.2. Emergency Stop
When the instrument is executing any functionality, may be Batch Run or any other
activity, if any malfunction of assembly or sudden hazard is encountered, the user
can take the following actions to immediately put the instrument at halt.
1. The user can click on Emergency Stop button available on the Service
Check screen. This will stop or halt the functionality currently being
executed and displayed the respective error occurred on the screen.
The instrument will remain halt at the same condition where Emergency
Stop had occurred. This is to help the user to see the condition of
instrument and verify the cause of the error. After Emergency Stop
command, on the very next command given by the user to instrument, the
instrument will first initialize all the assemblies and only then will execute the
command sent by the user. This initialization ensures that all the assemblies
are at their Home positions so as to begin the next command.
2. In case the malfunction occurred is fatal and the instrument is not able to
come to its stable state then the user needs to switch OFF the Mains Switch
provided on the right side of the instrument. This will turn OFF the
instrument and will not allow further hazard. The user can turn ON the
instrument again so as to restart the functionality.
Model: XL-100 TRANSASIA BIO-MEDICAL LIMITED Page number: 81
Version: 2011.01 Last updated: Dec 8, 2011
Automatic Clinical Chemistry Analyzer XL-100 Service Manual
6. Relocation
This section provides instructions for decontaminating, draining out the analyzer,
disconnecting peripheral devices and packing the analyzer securely for
transportation, and is intended for use only by Transasia trained Field Service
Engineer.
6.1. Tools and Materials Required for Packing the
Analyzer
Base pallet with “Z” bracket and XL 100 standard wooden box
Cardboard boxes for the accessories
Protective Packing material like a bubble sheet, or foam
“Z “brackets with nuts, bolts and washers
XL 100 standard tool kit
Sodium hypo chloride
Disposable paper tissues
Gloves
5.25% SODIUM HYPO CHLORIDE (BLEACH SOLUTION)
Four black stopper caps and a white semi transparent big cap required for
the analyzer rear outlet nozzles
6.2. Uninstalling and De-contaminating the System
1. Take a full backup on hard drive, pen drive or CD, of the database. You can
perform the Backup operation by clicking on Utility > Backup/Restore. Take a
Backup of the database by selecting the database from the drop down box.
2. Use probe wash from Maintenance menu of MultiXL for decontaminating &
washing the probe.
3. Remove and discard all Sample cups and Reagent bottles old and new along
with the rotor on instrument, if any. (DO NOT SHIP THE sample cups & reagent
bottles BACK WITH THE ANALYZER, rotor can be sent back after proper
washing)
4. Remove the waste can DI water can, along with their external associated
tubing’s and discard them in regulation with the local law (Clean the cans &
then sent back WITH THE ANALYZER, if required).
5. Put the Stopper caps onto the DI water in, Lamp out & waste out connection
located on the rear of the analyzer.
6. Turn off the power to the Analyzer, computer, monitor and printer.
Model: XL-100 TRANSASIA BIO-MEDICAL LIMITED Page number: 82
Version: 2011.01 Last updated: Dec 8, 2011
Automatic Clinical Chemistry Analyzer XL-100 Service Manual
7. Disconnect all external cables and peripheral devices.
8. Wipe the , Monitor, Computer and Keyboard external surface with a non
abrasive cleaner, or a use a soft lint free clot moistened with a 0.5% dilution of a
5.25% Sodium Hypochloride (Bleach) solution to clean and decontaminate the
trolley, computer, monitor and printer external surface.
9. Adequately pack all the cables, Power cord, and peripheral devices into the
accessories box.
10. Lift and remove the Sample and Reagent tray carousel, with the help of a soft
brush and a lint free cloth moistened in a 0.5 % dilution of a 5.25 % Sodium
hypo chloride (bleach) solution clean and decontaminate the Sample and
reagent tray, also remove all debris and spillage from the wells of the Sample
and Reagent trays, dry and pack it appropriately into cardboard box.
11. Remove the RCT cover gently & locate the thumb screws on top of rotor.
12. Remove the rotor & clean it using the procedure given in section 13.1.1 Rotor
Cleaning Procedure.
13. The Probe system comprises of two metal concentric tubes that are used for
liquid level sensing. In order to clean this probe from the outside, soak a tissue
paper in 5.0% dilution of a 5.25% Sodium Hypochloride (Bleach) , and wrap it
around the probes upper end, then gently slide the tissue paper down towards
the tip and out of the probe, repeat this cycle numerous times until you are
satisfied that the probe is thoroughly cleaned . Make sure that this cleaning
procedure is done only in one direction that is from top to down and not in the
reverse.
14. Rotate the Probe and lower it into the Sample & reagent tray.
Model: XL-100 TRANSASIA BIO-MEDICAL LIMITED Page number: 83
Version: 2011.01 Last updated: Dec 8, 2011
Automatic Clinical Chemistry Analyzer XL-100 Service Manual
6.3. Packing the Analyzer
Pack the analyzer carefully; otherwise you can damage the
accurately adjusted optical and electronic assemblies.
Biohazard: Various Bio hazardous contaminated parts exists
in a analyzer that has been used, proper precaution should be
taken to protect oneself when relocating the analyze , as well
as the decontamination procedures should be properly
carried out as per the recommended procedures listed under
section 6.2 Uninstalling and Decontaminating the System.
Biohazard: The sample probe comes directly in contact with
human sera and is highly bio-hazardous; please take the
necessary precaution to protect yourself when carrying out
this procedure.
Biohazard: When carrying out this procedure, sufficient
precaution should be taken to protect you from potential injury
or infection.
NOTE: Any analyzer spares being shipped back, that has
had Bio hazardous material run on it, must be
decontaminated, and the decontamination certificate
that has been included under section 6.4 Certificate of
Decontamination, must be filled, duly signed, and
attached with the shipping documents.
1. Wrap the plastic protective sheet, around the entire analyzer.
2. Place the base pallet just besides the analyzer.
3. Lift the analyzer and place it over the palate. The front side of the analyzer
should be at the front side of the palate (front side marked on the pallet).
4. Slide in all four “Z “ brackets, making sure that they fit into the groove
provided on the chassis near the analyzer legs, bolt down the “Z” brackets
onto the wooden pallet.
5. Place the top, front & bottom corner buffer at the corner of the analyzer and
use the packing strap along with the plastic corners to tie the corner buffers.
6. Place the side buffer and put the corrugated box(both end open) to hold the
complete packing, put bubble sheet inside the box and place the corrugated
box tray to close the packing. Use one side packing tape to fix the
corrugated box tray with corrugated box (both end open).
Model: XL-100 TRANSASIA BIO-MEDICAL LIMITED Page number: 84
Version: 2011.01 Last updated: Dec 8, 2011
Automatic Clinical Chemistry Analyzer XL-100 Service Manual
7. Insert the wooden box from the top of the analyzer packing to complete the
packing and fasten the nut bolt with the pallet.
8. Put the stickers like fragile indication; do not tumble; do not stack on top this
box, Protect from sunlight and rain, Precession instrument.
9. Copy of the certificate of decontamination.
6.4. Decontamination Certificate
TO WHOMSOEVER IT MAY CONCERN, THIS ANALYZER ALONG WITH ITS
RELATED ACCESSORIES HAS BEEN INSPECTED AND DECONTAMINATED
IN ACCORDANCE TO THE STIPULATED PROCEDURES LISTED OUT IN THE
SERVICE MANUAL, UNDER SECTION 6.2 UNINSTALLING AND
DECONTAMINATING THE SYSTEM AND IN ACCORDANCE WITH LOCAL AND
STATE LAWS.
INSTRUMENT MODEL:
SERIAL NUMBER:
DISTRIBUTORS NAME:
DISTRIBUTORS ADDRESS:
CITY: COUNTRY:
CUSTOMERS NAME:
CUSTOMERS ADDRESS:
CITY: COUNTRY:
PROCEDURES CARRIED OUT BY: SIGNATURE:
DATE:
Model: XL-100 TRANSASIA BIO-MEDICAL LIMITED Page number: 85
Version: 2011.01 Last updated: Dec 8, 2011
Automatic Clinical Chemistry Analyzer XL-100 Service Manual
7. Functional Description
This chapter provides the user with necessary background on the analyzer for its
use. The user is requested to read before starting operation.
This section contains the description of each unit constituting the system.
7.1. Equipment Overview
SRPT Arm
ISE port
Reaction Tray
Place for
ISE unit Sample and
(optional) Reagent Tray
(SRGT)
7.2. Sample and Reagent Pipette Unit
The Sample and Reagent pipette unit (SRPT) consists of a probe, the up-and-
down movement mechanism, rotating mechanism, liquid level sensor and probe
down limit sensor.
Model: XL-100 TRANSASIA BIO-MEDICAL LIMITED Page number: 86
Version: 2011.01 Last updated: Dec 8, 2011
Automatic Clinical Chemistry Analyzer XL-100 Service Manual
The sample and reagent probe is connected to the syringe pump for sample
aspiration via PTFE tube. This is also equipped with heating element which helps
reagent or samples to be preheated close to 37ºC prior to dispense in cuvettes.
The sample or reagent on the SRGT tray is aspirated by the pipette and then
dispensed into the cuvettes (reaction cells) in the RCT unit. After dispensing of
Sample or Reagent 2, the probe mixes the reaction mixture with the help of
aspiration and dispensing the mixture as programmed by the user (High, medium
or low). Probe has smooth finish surface from outside and is polished from inside
to minimize any sample or reagent carry over.
When an optional ISE unit is fitted and the ISE measurement is performed, the
SRPT aspirates sample and dispenses it into the sample port of the ISE unit for
ISE measurement.
7.2.1.1. Liquid Level Sensor (LLS)
When the tip of the probe reaches and touches the liquid surface, the electrostatic
capacitance of the metallic probe varies. The variation of the capacitance is
detected and consequently the level of sample.
7.2.1.2. Probe Down Limit Sensor
When the tip of probe hits the bottom during any of the downwards movement due
to the obstruction, the lower limit sensor detects that the tip of the probe hits the
bottom and stops its downward movement (Vertical obstruction detection or VOD).
7.2.1.3. SRPT Washing Station
The wash station for the sample and reagent probe consists of a two position used
as “Drain Position” (for internal cleaning of the probe) and as “Trough Position” (for
external cleaning of the probe). After the sample and reagent probe has dispensed
Sample, Reagent 1 or Reagent 2 into the cuvette, the arm moves to the drain
station where internal washing is started and then moves to trough position where
it is cleaned internally as well as externally using a jet of DI Water 0.8 -1.2 bar
pressure.
Figure 7-1. SRPT washing station
Model: XL-100 TRANSASIA BIO-MEDICAL LIMITED Page number: 87
Version: 2011.01 Last updated: Dec 8, 2011
Automatic Clinical Chemistry Analyzer XL-100 Service Manual
7.3. Sample and Reagent Tray (SRGT)
The Sample & Reagent tray (SRGT) consists of rotating carousel, barcode reader,
rotating mechanism and optional cooler. SRGT has total of 50 positions in 2 circles
described as inner and outer which can be used as follows:
Maximum 25 reagent bottles with large type (50 ml) containers at inner
positions. Small container (20 ml) can be kept in these positions with the
help of adaptors provided.
Maximum 15 flexible positions at outer which can be used to place small
containers (20 ml) or can be programmed as sample positions.
Maximum 10 fixed positions at outer.
The reagent tray rotates and the required reagent container or sample is indexed
to the desired position where the reagent or sample is aspirated. It is then
dispensed into cuvettes in the RCT unit.
Figure 7-2. Sample and Reagent tray
7.3.1.1. Type of Reagent Containers
The reagent containers are available in two types, large with volume of 50 ml and
small with volume of 20 ml.
Model: XL-100 TRANSASIA BIO-MEDICAL LIMITED Page number: 88
Version: 2011.01 Last updated: Dec 8, 2011
Automatic Clinical Chemistry Analyzer XL-100 Service Manual
20 ml 50 ml
Reagent Reagent
bottle bottle
Figure 7-3. Reagent bottles
All containers are screw capped to prevent evaporation of reagents while not in
use. Bar-code reader reads bar code labels on the reagent containers for
identification.
7.4. Sample and Reagent Barcode Reader
The barcode reader reads barcode of the label affixed on the outer surface of the
sample tube and reagent containers as shown below. When the reader does not
read the barcode even if the bar code label exists, the appropriate error message
is indicated. The barcode reader used is CCD type bar code reader.
For 5 or 7 ml tubes (outside diameter 12 mm and length 75 mm): For label affix,
refer to below drawing.
The readable bar codes for samples are as follows:
Model: XL-100 TRANSASIA BIO-MEDICAL LIMITED Page number: 89
Version: 2011.01 Last updated: Dec 8, 2011
Automatic Clinical Chemistry Analyzer XL-100 Service Manual
Symbol Valid character and symbol
NW-7 Numerals (0 – 9), symbols (-, $, /, +)
Code39 Numerals (0 – 9), alphabetical characters, symbols (-, space, $, /, +,
%)
ITF Numerals only (0 – 9)
UPC Numerals only (0 – 9)
Code128: All ASCII code characters [numerals (0 – 9), alphabetical characters
Set A, Set B, Set C (uppercase/lowercase), symbols, control characters]
The resolution of the barcode label should be 0.25 mm. Length of the barcode
should be 42 mm and width should be 10 mm.
Number of digits should be 3 to 18 but the combination of digit and type should be
within the specified length of the barcode label.
7.5. RGT Cooling Unit (Optional)
Even if the analyzer is turned off (through ON/OFF switch provided on the
instrument), the temperature inside the RGT unit is kept within the specified limits
by the Peltier element which is controlled by temperature controller.
7.6. Reaction Tray (RCT)
The reaction tray (RCT) consists of the specially designed rotor containing 120
cells, heating element and rotating mechanism. The heating element is used for
maintaining the temperature inside wells at 37ºC (+/- 0.5ºC) constantly. The
cuvettes are moved at 36 second step and a series of process including
dispensing of reagents, samples, stirring, and photometric measurement are
performed.
The preparations are dispensed in an optical quality PMMA reaction rotor thermo
stated at 37ºC. The optical absorbance readings are taken directly on this rotor.
Each reaction can be read for 10 minutes. The readings are taken as they are
programmed in each measurement procedure.
The reaction wells have been designed to enable the mixture of the sample and
the reagent during the dispensing. Each rotor has 120 reaction wells. The length of
the light path is 5 mm. The minimum volume required to take the optical reading is
180 µl. The rotor cover must be in place for the optical system to work correctly.
The wells have a maximum useful capacity of 735 µl. When all the wells in reaction
rotor are used, the user must change it for one that is empty, clean and dry.
The user has a test in maintenance menu of MultiXL software which can be used
to check the condition of the rotor in case of doubt.
The rotor is driven by a step-by-step motor with a belt transmission.
Model: XL-100 TRANSASIA BIO-MEDICAL LIMITED Page number: 90
Version: 2011.01 Last updated: Dec 8, 2011
Automatic Clinical Chemistry Analyzer XL-100 Service Manual
Figure 7-4. Reaction tray
7.7. Pipette Pump Assembly
There is one syringe pump of 500 μl capacity for both reagents as well as sample.
The syringe pump of the analyzer is modular type by which it aspirates and
dispenses volumes between 2 μl to 300 μl. Sample volumes can be increased in
steps of 0.1 μl.
The reagents volumes can be increased in 1µl step. The syringe is located behind
the front panel of the analyzer and connected to the probe using appropriate
tubing. The syringe unit is shown below.
Figure 7-5. Sample and reagent syringe assembly
Model: XL-100 TRANSASIA BIO-MEDICAL LIMITED Page number: 91
Version: 2011.01 Last updated: Dec 8, 2011
Automatic Clinical Chemistry Analyzer XL-100 Service Manual
7.8. Photometer Unit
The Photometer Unit consists of the optical measurement system having narrow
bandwidth, wavelength specific filters with light source. The absorbance inside the
cuvette is measured by using a photometer. Measurement is performed with any
combinations of 2 wavelengths selected among the following 8 wavelengths:
340 nm, 405 nm, 505 nm, 546 nm, 578 nm, 600 nm, 660 nm, and 700 nm
The photometer consists of an illuminant (halogen lamp), lenses, optical filter and
photoreceptor (photodiode). The light passed through the cuvette (reaction
mixture) and it is split by beam splitter which in turn passes through wavelength
specific filter on to diode. This eliminates several optical interferences and greatly
improves the efficiency of the photometer.
7.9. Liquid Level Sensing for Cans
The Liquid Level Sensor is placed inside the respective Cans of DI water and
Waste. The float based level sensor if senses the low level of DI water in the Can,
it gives the beep sound and the respective LED will turn ON.
Similarly, if full level is detected in the Waste Can the respective LED will turn ON
accordingly with beep sound. All the LEDS are placed just near to the tube
connection for the same cans.
Figure 7-6. Float sensor for Waste
Figure 7-7. Float sensor for DI Water
Model: XL-100 TRANSASIA BIO-MEDICAL LIMITED Page number: 92
Version: 2011.01 Last updated: Dec 8, 2011
Automatic Clinical Chemistry Analyzer XL-100 Service Manual
7.10. Ion Selective Electrode Unit (ISE) 4-Channel
(Optional)
The concentration of electrolyte (sodium: Na, potassium: K, chloride: Cl, lithium: Li)
contained in serum, plasma or (sodium: Na, potassium: K, chloride: Cl) urine is
measured by the ion electrode of the ISE unit.
This unit is optionally supplied.
The ISE unit consists of ISE module, ion electrode, supply and drain pump.
Electrodes Reagent
Pack
Waste
CAL B
CAL A
Figure 7-8. ISE unit
The concentration of the electrolyte (sodium: Na, potassium: K, chloride: Cl,
lithium: Li) contained in serum, plasma or (sodium: Na, potassium: K, chloride: Cl)
urine is measured by the ion electrode of the ISE unit that is placed on the left-
hand side of the analyzer. This unit is optionally supplied.
The ISE unit consists of ISE module, ion electrode, supply and drain pump.
ISE module This module unit is fitted with electrodes (Na, K, Cl, Li & Reference)
and controls pumps, measurement of concentration by electrodes
and rinsing movement. Communication to the analyzer is carried out
through RS232C.
Ion electrode This unit consists of Na, K, Cl, Reference and Li electrodes.
The Reagent pack for Calibrant-A and Calibrant-B is placed on the
top cover. Dedicated wash solution are placed in the ASP unit and
wash solution is supplied by the SRPT in the same way as for the
sample.
Supply pump These pumps are performs the infusing of Calibrant-A and Calibrant-
B into ISE module.
Drain pump This pump performs the transferring of liquid in ISE module.
The following solutions are required for the ISE unit:
Calibrant-A
Calibrant-A is used at the time of one-point calibration.
The one-point calibration is carried out at the same time when the Calibrant-A is
dispensed to wash electrodes every time the sample measurement is performed.
100µl of Calibrant-A is automatically dispensed into the ISE unit every 30 minutes
to prevent the electrode from drying during standby cycle.
Model: XL-100 TRANSASIA BIO-MEDICAL LIMITED Page number: 93
Version: 2011.01 Last updated: Dec 8, 2011
Automatic Clinical Chemistry Analyzer XL-100 Service Manual
Calibrant-B
Calibrant-B is used at the time of two-point calibration.
The two-point calibration should be carried out at the beginning of the day and at
least once every 8 hours or after completion of 50 samples.
Cleaning Solution
The cleaning solution needs to be dispensed into the unit to avoid deposition of
protein on the electrodes.
As necessary, 500µl of the wash solution is dispensed into a sample cup and it is
placed on position of the ASP tray.
This function should be carried out twice a day, once in the beginning of the day
before the Calibration and at the end of day. When more than 50 samples of
measurement are carried out, washing must be carried out.
Diluent
The diluent is used to dilute urine to one-tenth in concentration. It is placed in a
reagent bottle that is placed in the RGT unit at the user defined position. The
necessary volume for diluting one sample is 200µl. The dilution is carried out using
a cuvette in the RCT unit and therefore one cycle of chemistry analysis is allocated
to this processing.
Sampling Volume at each Measurement
In the case of analytic Sample Volume for Serum 70 µl
measurement Sample Volume for Urine 140 µl
In the case of full calibration Calibrant-A: 180µl, Calibrant-B: 180µl
In the case of 1-point Calibrant-A: 180µl
calibration (Serum cycle)
In the case of 1-point Calibrant-B: 230µl
calibration (Urine cycle) Calibrant-A: 100µl
7.11. Measurement Flow
Time Cycle Analyzer Action
(Minutes) Number
0.00 0 Add Reagent 1, measure reagent absorbance
0.18 0 Measure reagent absorbance
0.36 1 Add sample & stir, Measure reaction absorbance
0.54 1 Measure reaction absorbance
1.12 2 Measure reaction absorbance
1.30 2 Measure reaction absorbance
1.48 3 Measure reaction absorbance
2.06 3 Measure reaction absorbance
2.24 4 Measure reaction absorbance
2.42 4 Measure reaction absorbance
3.00 5 Measure reaction absorbance
Model: XL-100 TRANSASIA BIO-MEDICAL LIMITED Page number: 94
Version: 2011.01 Last updated: Dec 8, 2011
Automatic Clinical Chemistry Analyzer XL-100 Service Manual
3.18 5 Measure reaction absorbance
3.36 6 Measure reaction absorbance
3.54 6 Measure reaction absorbance
4.12 7 Measure reaction absorbance
4.30 7 Measure reaction absorbance
4.48 8 Measure reaction absorbance,
5.06 8 Measure reaction absorbance
5.24 9 Measure reaction absorbance add Reagent 2 & Stir
5.42 9 Measure reaction absorbance
6.00 10 Measure reaction absorbance
6.18 10 Measure reaction absorbance
6.36 11 Measure reaction absorbance
6.54 11 Measure reaction absorbance
7.12 12 Measure reaction absorbance
7.30 12 Measure reaction absorbance
7.48 13 Measure reaction absorbance
8.06 13 Measure reaction absorbance
8.24 14 Measure reaction absorbance
8.42 14 Measure reaction absorbance
9.00 15 Measure reaction absorbance
9.18 15 Measure reaction absorbance
9.36 16 Measure reaction absorbance
9.54 16 Measure reaction absorbance
10.12 17 Measure reaction absorbance
10.30 17 Measure reaction absorbance
Model: XL-100 TRANSASIA BIO-MEDICAL LIMITED Page number: 95
Version: 2011.01 Last updated: Dec 8, 2011
Automatic Clinical Chemistry Analyzer XL-100 Service Manual
8. Electronic Circuit Description
This chapter provides functional details of various electronic assemblies and
Components are being used.
8.1. CPU Board – ELS62012/R4
A field-programmable gate array is a semiconductor device containing
programmable logic components called "logic blocks", and programmable
interconnects. Logic blocks can be programmed to perform the function of basic
logic gates such as AND and XOR or more complex combinational functions such
as decoders or mathematical functions. In most FPGAs, the logic blocks also
include memory elements, which may be simple flip-flops or more complete blocks
of memory.
A hierarchy of programmable interconnects allows logic blocks to be
interconnected as needed by the system designer, somewhat like a one-chip
programmable breadboard. Logic blocks and interconnects can be programmed by
the customer or designer, after the FPGA is manufactured, to implement any
logical function—hence the name "field-programmable".
HDL source file is transferred to the FPGA/CPLD via a serial interface (JTAG) or to
an external memory device like an EEPROM.
In CPU PCB Assembly Xilink’s – Sparten 3E family FPGA (Field -Programmable
gate array) is being used to get a solution in the low-cost high-volume core logic
market. Developed to provide the optimal balance of low cost and high value
features.
Below mentioned are the Features of Xilinks Sparten – 3E family FPGA
Delivers the lowest total cost.
Industry’s largest selection of device/package options.
Industry’s most comprehensive IP library.
Leading embedded and DSP solutions.
Efficient, cost-effective board designs.
Allows use of fewer standard components.
Increased system reliability by eliminating external components.
Low-cost Embedded Processing platform.
Integrate MicroBlaze soft processor into FPGA and reduce BOM
Reduce obsolescence risks with soft processors
Reduce inventory cost by using common flexible Embedded processing
architecture across multiple products
Model: XL-100 TRANSASIA BIO-MEDICAL LIMITED Page number: 96
Version: 2011.01 Last updated: Dec 8, 2011
Automatic Clinical Chemistry Analyzer XL-100 Service Manual
Reduced power rail count means fewer power regulators and lower cost
regulators due to more tolerant Vcc specifications.
True 3.3V I/Os result in high noise tolerance with no external input buffers.
LVCMOS and LVTTL drive strength eliminate the need for signal output
buffers and line drivers.
Due to digital implementation of DCM, fewer external components are
required.
Block Diagram of Spartan – 3E FPGA as follows:
Model: XL-100 TRANSASIA BIO-MEDICAL LIMITED Page number: 97
Version: 2011.01 Last updated: Dec 8, 2011
Automatic Clinical Chemistry Analyzer XL-100 Service Manual
A flexible micro blaze system architecture enables you to effectively achieve four
product goals:
Reduce overall product cost
Achieve performance targets
Eliminate risk of obsolescence
Use industry-standard software development frameworks for productivity
Spartan – 3E Architecture
The FPGA is an integrated circuit that contains many (64 to over 10,000) identical
logic cells that can be viewed as standard components. Each logic cell can
independently take on any one of a limited set of personalities. The individual cells
are interconnected by a matrix of wires and programmable switches. A user's
design is implemented by specifying the simple logic function for each cell and
selectively closing the switches in the interconnect matrix. The array of logic cells
and interconnects form a fabric of basic building blocks for logic circuits. Complex
designs are created by combining these basic blocks to create the desired circuit.
The logic cell architecture varies between different device families. Generally
speaking, each logic cell combines a few binary inputs (typically between 3 and
10) to one or two outputs according to a Boolean logic function specified in the
user program. In most families, the user also has the option of registering the
combinatorial output of the cell, so that clocked logic can be easily implemented.
The cell's combinatorial logic may be physically implemented as a small look-up
table memory (LUT) or as a set of multiplexers and gates. LUT devices tend to be
a bit more flexible and provide more inputs per cell than multiplexer cells at the
expense of propagation delay.
Field Programmable means that the FPGA's function is defined by a user's
program rather than by the manufacturer of the device. A typical integrated circuit
performs a particular function defined at the time of manufacture. In contrast, the
FPGA's function is defined by a program written by someone other than the device
manufacturer. Depending on the particular device, the program is either ‘burned’
in permanently or semi-permanently as part of a board assembly process, or is
loaded from an external memory each time the device is powered up. This user
programmability gives the user access to complex integrated designs without the
high engineering costs associated with application specific integrated circuits.
Individually defining the many switch connections and cell logic functions would be
a daunting task. Fortunately, this task is handled by special software. The
software translates a user's schematic diagrams or textual hardware description
language code then places and routes the translated design. Most of the software
packages have hooks to allow the user to influence implementation, placement
and routing to obtain better performance and utilization of the device. Libraries of
more complex function macros (e.g. adders) further simplify the design process by
providing common circuits that are already optimized for speed or area.
Model: XL-100 TRANSASIA BIO-MEDICAL LIMITED Page number: 98
Version: 2011.01 Last updated: Dec 8, 2011
Automatic Clinical Chemistry Analyzer XL-100 Service Manual
Model: XL-100 TRANSASIA BIO-MEDICAL LIMITED Page number: 99
Version: 2011.01 Last updated: Dec 8, 2011
Automatic Clinical Chemistry Analyzer XL-100 Service Manual
CPU PCB Assembly consisted of following interfaces to achieve End task.
A) Spartan 3E – XC3S1200E – BG320 Package FPGA.
XC3S1200E – BGA package is Having Input/output ports 250 nos. (56 nos. are
only Input ports) & Differential 99 nos. (12 nos. are only input ports). At Power ON
Program from Micro blaze has been loaded in to Flash Memory M2516P.The flow
of the signals are that Application is sending an instruction to Micro blaze. Micro
blaze is decoded that instruction & send command to FPGA to complete task. i.e.
Motion profile to all motors of interfaces. FPGA is interfaced with SRAM
IDT71V416VS10PH. Response from Interfaces through opto’s read back to take
next action.
Calibration of interfaces are being stored in to EEPROM AT24C1024.
USB interface between PC’s USB port & Analyzer is being established with the
help of USB – UART Bridge Controller CP2102. CLK 50 MHz to FPGA is
Model: XL-100 TRANSASIA BIO-MEDICAL LIMITED Page number: 100
Version: 2011.01 Last updated: Dec 8, 2011
Automatic Clinical Chemistry Analyzer XL-100 Service Manual
generated with the help U5 Crystal Oscillator – Epson SG – 8002CA monitored at
TP3 w.r.t. GND.
B) SRAM IDT71V416VS10PH :
It is 256K X 16 bits (4MB bit RAM) High Speed Asynchronous SRAM working on
3V3 power supply.
It is being used to download FPGA code in to RAM at Power ON to interface as
per instruction from Micro blaze to process task.
C) Flash Memory: M25P16:
It is 16Mbit Serial flash Memory with 50MHz SPI interface.
Micro blaze Program code is being downloaded in to Flash Memory during Power
ON. SPI interface is established between Micro blaze & Application software
through Flash Memory with SPI interface.
D: Data Input pulses to be monitored at TP11.
CLK: CLK to Flash Ram to be monitored at TP9.
S: Chip select to be monitored at TP10.
Q: Output of flash Ram is to be monitored at TP12.
Model: XL-100 TRANSASIA BIO-MEDICAL LIMITED Page number: 101
Version: 2011.01 Last updated: Dec 8, 2011
Automatic Clinical Chemistry Analyzer XL-100 Service Manual
D) EEPROM: AT24C1024
It is 1 M bits Two wire Serial EEPROM. SCL is a CLK input & SDA is Data.
Calibration data of interfaces are being stored in to EEPROM. During next
operation interfaces will behave as per updated data.
E) Power Supply Section:
CPU PCB assembly’s interfaces are working on +3.3V Dc, +2.5V DC, +1.2V DC.
1. +3.3 V Dc: +5V VCC as an input supply at TP1 to IC U1 – LD1085 – Pin3:
Low drop positive voltage regulator. Output voltage 3V3 DC at Pin2 of U1
(+/-2%) to be monitored at TP2 w.r.t. GND TP4, indicated by LED D1. 3V3
as VCCO connected to Xilinx FPGA.
2. +2.5 V Dc: +5V VCC as an input supply at TP1 to IC U2 – LD1117 25 –
Pin3: Low drop positive voltage regulator. Output voltage 2V5 DC at Pin2 of
U2 (+/-2%) to be monitored at TP5 w.r.t. GND TP4, indicated by LED D2.
2V5 as VCCAUX connected to Xilinx FPGA.
3. +1.2 V Dc: +5V VCC as an input supply at TP6 to IC U3 – LD1085 – Pin3:
Low drop positive voltage regulator. Output voltage 1V2 DC at Pin2 of U3
(+/- 2%) to be monitored at TP7 w.r.t. GND TP8. 1V2 as VCCINT connected
to Xilinx FPGA.
Following Functions have been carried out with the help of CPU PCB
ASSEMBLY:
1. Generate Clock /Direction signals to drive the stepper motors
2. Generate signals to drive the Valves/Pumps,
3. Read liquid level isolated signals & generate error signals accordingly.
4. Read opto isolator signals generated from interfaces.
5. Preheater Probe temperature control.
6. Serial communication with RGT temperature Controller to monitor RGT
Temperature, RCT controller to control RCT temperature at 37 Deg. +/- 0.5
Model: XL-100 TRANSASIA BIO-MEDICAL LIMITED Page number: 102
Version: 2011.01 Last updated: Dec 8, 2011
Automatic Clinical Chemistry Analyzer XL-100 Service Manual
Deg., Serial communication between Barcode scanner, PC communication,
Photometer communications with FPGA’s UART.
7. JTAG programming to the SPARTAN-3E : To Down load Program files in to
FPGA & Microblaze
a. Shorting link JP2 : Pin 1& 2 : Short
b. Shorting link JP5 : Pin 2& 3 : Short
Location: CPU PCB ASSEMBLY – ELS 62012R4 is located as Piggyback on
Interface Board Mounted on base plate at Front side.
Ref.: Silkscreen layout of Top - SST of CPU PCB ELS62012R4.
Ref.: Silkscreen layout of Bottom - SST of CPU PCB ELS62012R4.
Model: XL-100 TRANSASIA BIO-MEDICAL LIMITED Page number: 103
Version: 2011.01 Last updated: Dec 8, 2011
Automatic Clinical Chemistry Analyzer XL-100 Service Manual
8.2. Interface Board – ELS62009/R7
Interface PCB Assembly is an interface between CPU PCB Assembly & Devices.
The Interface board accommodates,
1. Stepper Motor Driver: Stepper motor driver section includes ten stepper
motor drivers. It accepts two signals to operate i) Clock ii) Direction from
CPU board for respective stepper motor drive and drives the stepper
motors. We are using Stepper motor drivers for R1 Syringe, RGT Tray, RCT
Tray, Arm UP/DN, ARM Rotation.
a. R1 Syringe: U57 - A3979 Stepper Motor Driver is used to Drive Stepper
Motor. CLK is at pin 19 of U57, Direction signal at Pin3 of U57. Shorting
link J73: ON: Enable motor drive. OFF: Disable motor drive
Sapphire Syringe 500µl has been connected. CLK input signal is being
delayed with the help of U63A – Monoshot Multivibrator. Output of U63A
– delayed CLK send to Motor Driver.
J48 : Output for Motor
b. RGT Tray Motor: U58 - A3979 Stepper Motor Driver is used to Drive
Stepper Motor. CLK is at pin 19 of U58, Direction signal at Pin3 of U58.
Shorting link J69: ON: Enable motor drive. OFF: Disable motor drive
J50 : Output for Motor
c. RCT Rotation: U51 - A3979 Stepper Motor Driver is used to Drive
Stepper Motor. CLK is at pin 19 of U51, Direction signal at Pin3 of U51.
Shorting link J75: ON: Enable motor drive. OFF: Disable motor drive
Model: XL-100 TRANSASIA BIO-MEDICAL LIMITED Page number: 104
Version: 2011.01 Last updated: Dec 8, 2011
Automatic Clinical Chemistry Analyzer XL-100 Service Manual
J45 : Output for Motor
d. ARM UP/DN: U49 - A3979 Stepper Motor Driver is used to Drive
Stepper Motor. CLK is at pin 19 of U49, Direction signal at Pin3 of U49.
Shorting link J74: ON: Enable motor drive. OFF: Disable motor drive
J40 : Output for Motor
e. ARM Rotation: U50 - A3979 Stepper Motor Driver is used to Drive
Stepper Motor. CLK is at pin19 of U50, Direction signal at Pin3 of U50.
Shorting link J55: ON: Enable motor drive. OFF: Disable motor drive
J42 : Output for Motor
NOTE: Do not remove Stepper motor connector in Power
ON.
2. DC Valve / Pump /Buzzer Driver: DC drive section, it accepts logic signals
from CPU board and turn ON/OFF the DC valve/pump.
Logic Signals from CPU PCB are opto isolated Drive 24V DC valves
through NPN Transistor Array Driver ULN2003 – U10.
Connector J5: DI Water Pump: LED D5: Will indicate the status.
Connector J6: Waste Pump: LED D7: will indicate the status.
Connector J7: Sapphire Syringe valve: LED D6: Will indicate the status.
Connector J8: Trough SYRINGE valve: LED D9: Will indicate the status.
Connector J10: Buzzer output for Error. LED D8: will indicate the status.
3. Preheater Probe Heater Control: The Preheater Probe control section
incorporate micro controller C8051F314 – U22, Built in Temperature sensor
Thermistor interface to U67 Max6682MUA+: Thermistor Input to Digital
interface which reads the digital signal proportional to the Probe
temperature and maintains the Probe temperature at 37 °C, +/-0.5°C. R294:
7K5 0.1% selected to get temperature range between 10 deg. To 50 Deg.
PWM CLK has been generated w.r.t. Temperature input from U22 & send it
to PWM controller U20 – L298. Temperature Probe is connected at J73 &
Probe heater to J20.
PWM L298 is being used to control heater. U20: Heater3, U20: Heater 3. .
Connector J18 is being used to Program Microcontroller U22 through JTAG.
LED 13 will be showing status of Sensor. If sensor gets open then
respective LED will start flashing. Heater ON/OFF status will be indicated
with the help of LED 12
4. RCT Heater Control: The RCT Heater section incorporate micro controller
C8051F314 – U22 which reads the digital signal proportional to the reaction
tray temperature and maintains the reaction tray temperature at 37 °C, +/-
0.5°C. Two digital sensors DS18B20+ located in the RCT Heater assembly
are the inputs of heater temperature to this controller. Micro controller
drives heaters H1- J24, H2 - J25, located in the RCT heater Assy.
Model: XL-100 TRANSASIA BIO-MEDICAL LIMITED Page number: 105
Version: 2011.01 Last updated: Dec 8, 2011
Automatic Clinical Chemistry Analyzer XL-100 Service Manual
PWM L298 is being used to control heater. U24: Heater1, U62: Heater 2,
Sensor Input is connected at Connector J23. Connector J10 is being used
to Program Microcontroller U22 through JTAG. LED 15, LED 16 will be
showing status of Sensor. If sensor gets open then respective LED will start
flashing & Heater will be OFF. RCT Heater ON/OFF status will be indicated
with the help of LED’s 14 – Heater H1,LED 17 : Heater H2 ,
5. LLC: Liquid level sensing section the signal sense through LLC junction
board at J9 Sensor Input buffered through U12 & connected to CPU board
& Respective Output from CPU for error indication through Darlington
transistor array U11 to LLC Junction board to drive respective LED’s.
Connector J9 for LLC Signals from / To CPU PCB - To/From LLC junction
board.
6. Power Supply: +5V,-5V DC from power supply cards to the LLS card
through Interface PCB assembly.
The flow of Power supply for the LLS is from Interface card through CPU
card to LLS PCB Assembly.
Connector J26: LLS Power Supply to LLS PCB Assembly Located at ARM
routed through Interface card.
From +24V DC – SMPS IS +5V is being generated with the help of U55 – IC
7805-D2Pack , +3V3 generated from U21 – LD1085CDT to Power Up 3V3
interfaces/IC’s.
7. RS 232 - Serial Communication Interface :
a. RS232 Communication :
i) RCT heater temperature: RCT heater temperature signals from U22
Pin29 & 30 are send to CPU PCB Assembly at RCT HTR_RX,RCT
HTR_TX
ii) RGT Temperature: RGT Temperature Controller serial interface has
been connected to J38. Serial Interface Baud rate 19200, with “Request
to Send “Command Protocol from PC to read RGT temperature
Max 3232 U36 is being used for RGT temperature serial communication
between RGT controller & CPU PCB Assembly as RGT-Cooler_TX,
RGT-cooler_RX.
b. Photometer Communication: MAX3232 U34 is being used to transmit
& receive Photometer data from / to CPU PCB Assembly Connector J35
for Photometer communication.
Opto 6N137: High Speed opto are being used for Transmit U33 &
Receive U35.
C PC Communication : USB
MAX3232 U29 is being used to transmit & receive PC data from / To
CPU PCB Assembly Connector J28 for PC communication.
Model: XL-100 TRANSASIA BIO-MEDICAL LIMITED Page number: 106
Version: 2011.01 Last updated: Dec 8, 2011
Automatic Clinical Chemistry Analyzer XL-100 Service Manual
Opto 6N137: High Speed opto are being used for Transmit U30 &
Receive U32.
Connector J28 is connected to J4 on USB connector PCB assembly
ELLC2003R4
d. Barcode Scanner : SRGT
MAX3232 U31 is used to transmit & receive barcode data From / To
CPU pcb for Barcode scanner serial communication.
Connector J30: For SRGT Barcode scanner.
e. ISE Communication :
MAX3232 U28 is used for ISE serial communication.
Connector J27: ISE serial communication from ISE module to transmit &
receive ISE data from / to CPU PCB.
8. LLS Interface: LLS signals are opto isolated with the help of U26. as Auto
Zero – U26-A, LLS Out U26 -B, VOD through U26 – C.
Auto Zero signal is being generated from CPU PCB Assy during Probe is
positioned at top level of bottle, cup etc. Probe touches to liquid in cup,
bottle etc LLS signal is generated from LLS PCB Assy & send to CPU PCB
assembly for next action. During probe travelling any obstruction occurres
VOD signal is being generated from LLS PCB assembly & sent to CPU PCB
assembly for next action.
Location: Interface PCB Assy – ELS62009R7 is located on Base Plate at Front
Side with the help of Bracket.
Ref.: Component Layout Interface PCB Assy – ELS62009R7
Model: XL-100 TRANSASIA BIO-MEDICAL LIMITED Page number: 107
Version: 2011.01 Last updated: Dec 8, 2011
Automatic Clinical Chemistry Analyzer XL-100 Service Manual
Interface Board ELS62009R7
8.3. Photometer Diode PCB – ELS62014R2
It provides voltage signals proportional to the light intensity for 8 wavelengths. The
wave lengths are
340nm, 405nm, 505nm, 546nm, 578nm, 600nm, 660nm, 700nm.
Photodiode S1133-01 is being used to convert incident light on Photodiode active
area in to respective current & Precision Operational Amplifier LMC6082AIN are
being used to convert Photodiode current in to Voltage for measurement. Each
Photodiode is covered with respective wavelength’s optical filter. Output of Opamp
LMC6082AIN is being sent to Photo signal Processor PCB assembly for
measurement with the help of ADC.
It is located inside a black casting box in piggyback with Photometer signal
processor PCB assembly beside the RCT Assy. The flow of signals is from
photometer Diode board to the Photometer signal processing board.
Model: XL-100 TRANSASIA BIO-MEDICAL LIMITED Page number: 108
Version: 2011.01 Last updated: Dec 8, 2011
Automatic Clinical Chemistry Analyzer XL-100 Service Manual
Power Supply Check :
TP1 : GND
Connector J1 : Pin 10 : +5V ANA
Connector J1 : Pin 12 : - 5V ANA
Photometer Output Voltage Check :
Connector J1 : Pin 1 : 340nm Wave length
Connector J1 : Pin 2 : 405nm Wave length
Connector J1 : Pin 3 : 505nm Wave length
Connector J1 : Pin 4 : 546nm Wave length
Connector J1 : Pin 5 : 578nm Wave length
Connector J1 : Pin 6 : 600nm Wave length
Connector J1 : Pin 7 : 660nm Wave length
Connector J1 : Pin 8 : 700nm Wave length
Location: Photodiode PCB assembly is fixed as a Piggyback on Photo signal PCB
assembly in Photometer Box.
Photometer Diode PCB ELS62014/R2
8.4. Photometer Signal Processor PCB – ELS62013R3
The voltage signals generated from photo diode PCB assembly are taken as an
input to the multiplexers to select the primary & secondary wavelength from eight
wavelengths. According to the respective Bio - Chemistry & Schedule, it selects
the required wavelength signal & processed through micro controller.
Microcontroller is built in with two ADC’s for Primary & Secondary wavelengths
Model: XL-100 TRANSASIA BIO-MEDICAL LIMITED Page number: 109
Version: 2011.01 Last updated: Dec 8, 2011
Automatic Clinical Chemistry Analyzer XL-100 Service Manual
measurements. The Analog data is being converted in to 16bit digital format with
the help of built in ADC of microcontroller C8051F067.
The processed data will be sending to the CPU board through PHM serial
communication via - interface board. It is located inside a black casting box below
the photometer diode PCB assembly beside the RCT Assy.
Location: Photometer signal Processor PCB assembly in Photometer Box.
Photometer Signal Processing PCB ELS62013R3
Input Voltage of Respective wave lengths to be measured at Connector J9.
Pin1: 340nm Wave length.
Pin2 : 405nm Wave length
Pin3 : 505nm wave length
Pin4 : 546nm Wave length
Pin5 : 578nm Wave length
Pin6 : 600nm Wave length
Pin7 : 660nm Wave length
Pin8 : 700nm Wave length
Power Supply Voltage :
J3 :
Pin1 : +5V ANA , TP2
Pin2 : GND ANA, TP4
Pin3: -5V ANA.
Pin5 : +5V _DP : TP5
Pin6 : GND : TP6 DP
Model: XL-100 TRANSASIA BIO-MEDICAL LIMITED Page number: 110
Version: 2011.01 Last updated: Dec 8, 2011
Automatic Clinical Chemistry Analyzer XL-100 Service Manual
3V3 _DP - : TP6:- Is derived from U6 LD1117ADT33 is a low drop voltage
regulator & being used for Microcontroller / Digital circuit.
3V3 ANA - : TP3: - Is derived from U4 LD1117ADT33 is a low drop voltage
regulator & being used for Analog circuit of microcontroller.
Power ON Reset: IC U16 – MAX709S It provides System reset during Power-UP &
Power DN conditions. When VCC falls below the Reset threshold, Reset goes Low
& hold up to 140mS after VCC rises above reset threshold.
Reset threshold is between 2.85V to 3.00V.
Reference voltage 1.25V is generated with the help of U12 Shunt Regulator – 2V5.
1.25V is derived with R26 & R35 as Potential divider from 2V5
Primary Wave length Voltage Measurement flow.
U6: DG506A – Multiplexer to select one Wave length from Eight wave lengths.
U7A : TL072 – Buffer
U2 : OP07 – Unity Gain Inverting Amplifier with OFFSET adjustment POT1 – TP10
U1: OP07 – Programmable Gain with OFFSET adjustment POT2 – TP1: This
output voltage is sending to ADC input CH1 of Microcontroller.
Programmable gain is implemented with Maxim IC U14 - MAX5483 – 10bit ,
Nonvolatile , Linear Taper Digital Potentiometer controlled by microcontroller
C8051F067 - U10 as a Gain resistance of Opamp U1.
Secondary Wave length Voltage Measurement flow.
U11: DG506A – Multiplexer to select one Wave length from Eight wave lengths.
U13A : TL072 – Buffer
U8: OP07 – Unity Gain Inverting Amplifier with OFFSET adjustment POT3 – TP11
U9: OP07 – Programmable Gain with OFFSET adjustment POT4 – TP7: This
output voltage is sending to ADC input CH2 of Microcontroller.
Programmable gain is implemented with Maxim IC U15 - MAX5483 – 10bit ,
Nonvolatile , Linear Taper Digital Potentiometer controlled by microcontroller
C8051F067 - U10 as a Gain resistance of Opamp U9.
Microcontroller is programmed with the help of Connector J2 – JTAG.
Output voltage is converted in to digital output with the help of Built in respective
ADC’s of CH1 & CH2 & sends data through serial communication RS232 –
MAX3232 U3 at connector J1.
J1 – Pin1 – TXD
J1 – Pin2 – RXD
J1 – Pin3 – GND
Model: XL-100 TRANSASIA BIO-MEDICAL LIMITED Page number: 111
Version: 2011.01 Last updated: Dec 8, 2011
Automatic Clinical Chemistry Analyzer XL-100 Service Manual
8.5. Opto PCB – ELS22006/R3
Opto PCB assembly is being used to get feedback of positions of Electro-
mechanical assemblies to microcontroller / FPGA to process further action.
It provides a logic ‘HIGH’ (+5V) signal when the opto isolator is being interrupted
i.e. cut by a mechanical assembly due to motion. Called as SENSE.
It provides a logic ‘LOW’ (0V) signal when the opto isolator is uninterrupted i.e. not
cut by mechanical assembly due to motion called as ‘NOT SENSE’.
The signal is interpreted by respective FPGA.
The flow of electrical signal is from Opto PCB › Baseboard1 PCB › Interface PCB.
Location: OPTO PCBs are distributed at various electromechanical assemblies in
the analyzer that is. RGT, RCT, CRU, ARM, and STIRRER etc.
Refer Silkscreen layout of Top - SST & bottom side – SSB of Opto PCB
ELS22006R3
Refer to the PCB assembly, the details of signals are as follows.CN1: VCC: +5V,
Output: SN, GND. Three wires are soldered to respective pads on the solder side,
The pad closer to the SMD LED is ground (0V) and the pad to the other extreme is
+5V. The center pad is for opto status.
It is LOW when the opto is not cut; it is HIGH when the opto is cut.
Model: XL-100 TRANSASIA BIO-MEDICAL LIMITED Page number: 112
Version: 2011.01 Last updated: Dec 8, 2011
Automatic Clinical Chemistry Analyzer XL-100 Service Manual
8.6. Liquid Level Sensing PCB Assembly –
ELS22026R2.1
The LLS (Liquid Level Sense) circuit is being used to detect the level of sample in
the Sample cup / test tube & reagent in reagent bottles.
To detect vertical obstruction (VOD) in cup, tube etc. of Probe, opto U6 mounted
on ARM assembly Opto U6 is being used to generate electrical signal named as
‘VOD’ & same will be sending to FPGA for further action.
The Liquid level Sense PCB assembly – 455KHZ modulated signal is generated
with the help of 455KHz resonator Y1 & IC U1 – 74HC14. Probe connected at J1 –
Pin1: Probe signal, Pin2: GND. IC U3: Quad Opamp TL074 is used as U3A: buffer,
U3B: Differ. Amplifier, U3C: Differentiator.
When Probe touches to liquid in cup, bottle etc. electrical signal generated with
respect to change of capacitance & is being converted to respective DC with Diode
D3, filter with RC low pass filter, amplified for measurement with the help of U3-B.,
Differentiated with U3-C. Output of Differentiator will be proportional to RC*change
of voltage w.r.t. Time.
When Probe touches to liquid Positive peak is generated & from probe traveling
from liquid to air negative peak will be generated. Output of Differentiator will be
sending for +ve peak detection to U2A w.r.t. Threshold +1.25V. When output
crosses TH. Voltage comparator changes its output. & negative detection to U2B,
TH. Voltage: -1.00V. Output of comparator U2 will be sending to Clear / Preset of
D – FF U4 synchronized with Auto Zero/LLS Enable as a CLK to D-FF.
(JP1 : Pin 1 - 2 : ON)
Output of D-FF is LLS Out signal sending to CPU PCB assembly for next action.
LLS out visually indicated by LED2.
+5V indicated by LED1 as Power ON.
J4: Pin1: +5V, Pin2: GND, Pin3: -5V, Pin4: Unconnected.
J5:Pin1:Auto Zero/LLS Enable , Pin2:LLS Out,Pin3:VOD OUT
Selected Components of LLS PCB Assy are mentioned as below.
R24: 3K3
R19 : 15K,
C9:4.7uF
R11 : 330K
R13 : 3K3
R15 : 2K4
Reference voltage at Pin3 of U2: +1.25V DC, -1.000V at Pin6 of U2 Approx.
Location : On the ARM ASSY
Model: XL-100 TRANSASIA BIO-MEDICAL LIMITED Page number: 113
Version: 2011.01 Last updated: Dec 8, 2011
Automatic Clinical Chemistry Analyzer XL-100 Service Manual
Silk Screen layout of To Layer & Bottom Layer as mentioned below.
8.7. Power Supply Board – ELS 62011R3
Linear Power Supply is being used to provide Power supply to Photometer Diode,
Photometer Signal Processor PCB assembly, Liquid level sensing- LLS PCB
assembly, isolated Supply to PC & Photometer serial communication.
A) ANALOG Power Supply :+5V ANA,-5V ANA,+5V_DP : For Photometer
Assy
Transformer secondary output voltage 9-0-9 VAC at connector J1 on Power
Supply PCB is being rectified – BR1 & regulated through LDO - U1 – TL75M05
(+5V Positive fixed voltage Regulator) TO220 Package to get +5V ANA at TP1
w.r.t. GND TP2. –
LED D1 indication for +5V ANA.
Rectified voltage regulated through LDO U2 – LM2990T-5.0/T (-5V Negative fixed
voltage Regulator) TO220 package to get -5V ANA at TP3 w.r.t. GND. LED D2
indication for -5V ANA.
B) Digital Power Supply :+5V_DP
Transformer secondary output voltage 0-9 VAC at connector J3 on Power Supply
PCB is being rectified – BR2 & regulated through LDO U5 – TL75M05 (+5V
Positive fixed voltage Regulator) TO220 Package to get +5V _DP at TP5 w.r.t.
GND Pin6 of connector J2. Same Power supply is being used for interface card
through connector J10.
LED D3 indication for +5V_DP.
C) LLS Power Supply : +5V , -5V
Transformer secondary output voltage 9-0-9 VAC at connector J7 on Power
Supply PCB is being rectified – BR3 & regulated through LDO U3 – TL75M05 (+5V
Model: XL-100 TRANSASIA BIO-MEDICAL LIMITED Page number: 114
Version: 2011.01 Last updated: Dec 8, 2011
Automatic Clinical Chemistry Analyzer XL-100 Service Manual
Positive fixed voltage Regulator) TO220 Package to get +5V at TP6- Pin1 of
connector J9 w.r.t. GND Pin2 of connector J9
LED D4 indication for +5V
Rectified voltage regulated through LDO U4 – LM2990T-5.0/T (-5V Negative fixed
voltage Regulator) TO220 package to get -5V at TP7 w.r.t. GND pin2 of connector
J9.
LED D5 indication for -5V
D) ISOLATED SUPPLY: +5V_ISO
Transformer secondary output voltage 0-9 VAC at connector J4 on Power Supply
PCB is being rectified – BR4 & regulated through LDO U6 – TL75M05 (+5V
Positive fixed voltage Regulator) TO220 Package to get +5V _ISO at Pin J5 Pin1
w.r.t. ISO5V_GND Pin2 of connector J5.
LED D6 indication for +5V_ISO.
E) Ventilation Fan Supply: +12V
Transformer secondary output voltage 0-9 VAC at connector J11 on Power Supply
PCB is being rectified – BR5 & Filtered by C28. Unregulated +12V power supply at
connector J12 Pin1 +12V w.r.t. GND Pin2 of J12 is being used for Ventilation fan
of Blood Analyzer.
LED D7 indication for +12V ventilation fan Supply.
Location: Power Supply PCB is located on the bracket mounted below of
Photometer assembly mounting plate at RHS of Analyzer.
Refer: Silkscreen layout of Top - SST & bottom side – SSB of Power Supply PCB
ELS62011R3.
Model: XL-100 TRANSASIA BIO-MEDICAL LIMITED Page number: 115
Version: 2011.01 Last updated: Dec 8, 2011
Automatic Clinical Chemistry Analyzer XL-100 Service Manual
Power Supply PCB ELS62011R3
8.8. LLC Junction Board – ELD13202R1
LLC Junction PCB Assy is being used to sense the level of liquid in cans for DI
water, Waste provided with the Analyzer.
Float sensor is used to sense liquid level & respective sensed level signal is
sending to CPU PCB assembly through Interface card.
Dead volume defined with the help of mounting rod of Float sensor.
DI - Water: J1: Float sensor for DI water is connected .Initially DI water Can is full
.Liquid goes below the level of float sensor, contact of Float sensor get changed
over. Respective signal will be sending to CPU PCB assembly through connector
J4. CPU PCB assembly generate respective ERROR signal to indicate on LLC
PCB through connector J4 & LED1 will indicate an Error.
Waste: J3: Float sensor for Waste is connected. Initially Waste can is empty.
Liquid goes above float level sensor, contact of Float sensor get changed over.
Respective signal will be sending to CPU PCB assembly through connector J4.
CPU PCB assembly generate respective ERROR signal to indicate on LLC PCB
through connector J4 & LED3 will indicate an Error.
Model: XL-100 TRANSASIA BIO-MEDICAL LIMITED Page number: 116
Version: 2011.01 Last updated: Dec 8, 2011
Automatic Clinical Chemistry Analyzer XL-100 Service Manual
Buzzer mounted on Analyzer will give Beep for respective Error.
Location: LLC junction PCB assembly is located at Back side to the left of
Analyzer.
Refer: Silkscreen layout of Top - SST & bottom side – SSB of LLC Junction PCB
ELD13202R1.
8.9. USB Connector – ELLC2003R4
USB Connector PCB: Silicon lab make CP2102 – USB to UART Bridge is being
used for USB communication between CPU & PC – USB Port.
Path of signal - Serial USB signals through PC serial communication from Interface
PCB Assy ELS62009R7 – J28 to USB connector PCB Assy J4.
USB connector PCB assembly J3 connected to PC USB port through USB cable.
U3: TVS diode SP0503BAHT connected on Data bus D+, D-.for protection from
Transients.
Location: USB CONNECTOR PCB assembly is located on the bracket at RHS to
the Back side in Power Module of the Analyzer.
Refer Silkscreen layout of Top - SST & bottom side – SSB of USB CONNECTOR
PCB ELLC2003R3
Model: XL-100 TRANSASIA BIO-MEDICAL LIMITED Page number: 117
Version: 2011.01 Last updated: Dec 8, 2011
Automatic Clinical Chemistry Analyzer XL-100 Service Manual
8.10. SEN3 PCB Assembly – ELS22031R2
SEN3 PCB assembly is used to locate RGT tray Opto Home & Direction.
Connector CN1: Home Position Opto, Position1, 2 Opto’s are connected.
Home Opto output is converted in to CMOS logic level with the help of IC1A –
40106 – Schmitt trigger inverter. Output of inverter is with AND logic Position1 opto
output. At Home position output of IC2A is Low to read Home Position at Pin3 of
connector CN2.
Position1, 2 Opto output is converted in to logic level at IC1B, IC1E respectively
.Direction output is at Pin4 of CN1.
Path of signal - Opto Output to Connector CN1, CN2 connected to Interface card
J13 Pin5 – Home, Pin2: Direction.
Location: SEN3 PCB assembly is located below RGT Assay, on the base of RGT
Assy to the left side towards bottom of Analyzer.
Refer Silkscreen layout of Top - SST – SEN3 PCB Assembly
Model: XL-100 TRANSASIA BIO-MEDICAL LIMITED Page number: 118
Version: 2011.01 Last updated: Dec 8, 2011
Automatic Clinical Chemistry Analyzer XL-100 Service Manual
8.11. Front Panel Indicator PCB Assembly (Bicolor) –
ELD52003R2
Front Panel Indicator PCB Assy - Bicolour is being used to differentiate Analyzer
Power UP at Mains Power by Rear Panel Power ON/OFF switch : RGT Cooling is
ON , ISE is ON (ISE : Optional) visually indicated by RED colour LED Array AND
at Control “ON” : Analyzer’s all interfaces are Power UP, visually indicated by
Green colour LED array.
Front Panel indicator Bicolour consisted of Relay to switch between Red & Green
LED Supply. Bicolour LED ( RED & Green) with Lens are used in the form of LED
Array visually at Front Side for User to identify the Analyzer is working in RGT
Cooling or Under User mode.
From 24V / 13A SMPS +24V Supply through relay NC contact is connected to
Anode of RED LED hence after Mains Power ON RED LED Array is lit i.e.
Analyzer under RGT Cooling mode.
From Dual SMPS RID – 125 – 2405 , +5V supply is connected to Through relay
NO contact to Anode of Green LED array hence after Control ON relay gets
activated & NO contact became NC & Green LED array is Lit.
Location: Front Panel Indicator PCB Assy – Bicolor is mounted on Base Plate
with Bracket at Front side to the Center.
Refer Silkscreen layout of Top - SST & SSB – Bottom for reference.
Model: XL-100 TRANSASIA BIO-MEDICAL LIMITED Page number: 119
Version: 2011.01 Last updated: Dec 8, 2011
Automatic Clinical Chemistry Analyzer XL-100 Service Manual
Model: XL-100 TRANSASIA BIO-MEDICAL LIMITED Page number: 120
Version: 2011.01 Last updated: Dec 8, 2011
Automatic Clinical Chemistry Analyzer XL-100 Service Manual
9. Electrical Wiring Diagram
This chapter provides the interconnection of various cable assemblies and areas
running through the Analyzer. Each assembly wiring is covered separately in this
chapter. Though the diagrams do not provide the actual type of cable, connector,
route used for wiring, the cable assembly drawing numbers have been mentioned
against most of the wires.
WDD1301 WIRING DIAGRAM OF MAINS INPUT & POWER SUPPLY DISTRIBUTION
WDD1302 WIRING DIAGRAM OF 5V/3A & 24V/4.6A SMPS
WDD1303 WIRING DIAGRAM OF 12V/3.5A SMPS
WDD1304 WIRING DIAGRAM4 OF CHANNEL MEDICA ISE MODULE
WDD1305 WIRING DIAGRAM OF 24V/13A SMPS
WDD1306 WIRING DIAGRAM OF 220VAC TRANSFORMER
WDD1307 WIRING DIAGRAM OF INTERFACE BOARD
WDD1308 WIRING DIAGRAM OF POWER SUPPLY PCB
WDD1309 WIRING DIAGRAM OF RGT TEMP.CONTROLER UNIT ASSY.
WDD1310 WIRING DIAGRAM OF ARM OPTO & LLS SIGNAL
WDD1311 WIRING DIAGRAM OF ARM ASSEMBLY
WDD1312 STICKERS SET FOR XL-100 220VAC WDD13012
WDD1313 WIRING DIAGRAM OF CANMAX BARCODE WDD13013 R0
WDD1314 WIRING DIAGRAM OF RGT OPTO CONNECTION
WDD1315 WIRING DIAGRAM OF RCT OPTO CONNECTION
Model: XL-100 TRANSASIA BIO-MEDICAL LIMITED Page number: 121
Version: 2011.01 Last updated: Dec 8, 2011
Automatic Clinical Chemistry Analyzer XL-100 Service Manual
9.1. WDD1301: Mains Input Power Supply Distribution
Model: XL-100 TRANSASIA BIO-MEDICAL LIMITED Page number: 122
Version: 2011.01 Last updated: Dec 8, 2011
Automatic Clinical Chemistry Analyzer XL-100 Service Manual
9.2. WDD1302: SMPS 5V/3A & 24V/4.6A Wiring Diagram
Model: XL-100 TRANSASIA BIO-MEDICAL LIMITED Page number: 123
Version: 2011.01 Last updated: Dec 8, 2011
Automatic Clinical Chemistry Analyzer XL-100 Service Manual
9.3. WDD1303: SMPS 12V/3.5A Wiring Diagram
Model: XL-100 TRANSASIA BIO-MEDICAL LIMITED Page number: 124
Version: 2011.01 Last updated: Dec 8, 2011
Automatic Clinical Chemistry Analyzer XL-100 Service Manual
9.4. WDD1304: SMPS 24V/13A Wiring Diagram for 4 CH
ISE Module
Model: XL-100 TRANSASIA BIO-MEDICAL LIMITED Page number: 125
Version: 2011.01 Last updated: Dec 8, 2011
Automatic Clinical Chemistry Analyzer XL-100 Service Manual
9.5. WDD1305: 24V/13A SMPS Wiring Diagram
Model: XL-100 TRANSASIA BIO-MEDICAL LIMITED Page number: 126
Version: 2011.01 Last updated: Dec 8, 2011
Automatic Clinical Chemistry Analyzer XL-100 Service Manual
9.6. WDD1306: TRANSFORMER Wiring Diagram
Model: XL-100 TRANSASIA BIO-MEDICAL LIMITED Page number: 127
Version: 2011.01 Last updated: Dec 8, 2011
Automatic Clinical Chemistry Analyzer XL-100 Service Manual
9.7. WDD1307: Interface Board Wiring Diagram
Model: XL-100 TRANSASIA BIO-MEDICAL LIMITED Page number: 128
Version: 2011.01 Last updated: Dec 8, 2011
Automatic Clinical Chemistry Analyzer XL-100 Service Manual
9.8. WDD1308: Power Supply PCB Wiring Diagram
Model: XL-100 TRANSASIA BIO-MEDICAL LIMITED Page number: 129
Version: 2011.01 Last updated: Dec 8, 2011
Automatic Clinical Chemistry Analyzer XL-100 Service Manual
9.9. WDD1309: RGT Temperature Controller Unit
Assembly
Model: XL-100 TRANSASIA BIO-MEDICAL LIMITED Page number: 130
Version: 2011.01 Last updated: Dec 8, 2011
Automatic Clinical Chemistry Analyzer XL-100 Service Manual
9.10. WDD1310: Arm OPTO and LLS Signal Wiring
Diagram
Model: XL-100 TRANSASIA BIO-MEDICAL LIMITED Page number: 131
Version: 2011.01 Last updated: Dec 8, 2011
Automatic Clinical Chemistry Analyzer XL-100 Service Manual
9.11. WDD1311: ARM Assembly Wiring Diagram
Model: XL-100 TRANSASIA BIO-MEDICAL LIMITED Page number: 132
Version: 2011.01 Last updated: Dec 8, 2011
Automatic Clinical Chemistry Analyzer XL-100 Service Manual
9.12. WDD13013: Canmax Barcode Wiring Diagram
Model: XL-100 TRANSASIA BIO-MEDICAL LIMITED Page number: 133
Version: 2011.01 Last updated: Dec 8, 2011
Automatic Clinical Chemistry Analyzer XL-100 Service Manual
9.13. WDD1314: RGT OPTO Wiring Diagram
Model: XL-100 TRANSASIA BIO-MEDICAL LIMITED Page number: 134
Version: 2011.01 Last updated: Dec 8, 2011
Automatic Clinical Chemistry Analyzer XL-100 Service Manual
9.14. WDD1315: RCT OPTO Wiring Diagram
Model: XL-100 TRANSASIA BIO-MEDICAL LIMITED Page number: 135
Version: 2011.01 Last updated: Dec 8, 2011
Automatic Clinical Chemistry Analyzer XL-100 Service Manual
9.15. Functional Block Diagram
Model: XL-100 TRANSASIA BIO-MEDICAL LIMITED Page number: 136
Version: 2011.01 Last updated: Dec 8, 2011
Automatic Clinical Chemistry Analyzer XL-100 Service Manual
9.16. Interconnection Diagram
Model: XL-100 TRANSASIA BIO-MEDICAL LIMITED Page number: 137
Version: 2011.01 Last updated: Dec 8, 2011
Automatic Clinical Chemistry Analyzer XL-100 Service Manual
9.17. Interconnection Diagram of Power Module
Model: XL-100 TRANSASIA BIO-MEDICAL LIMITED Page number: 138
Version: 2011.01 Last updated: Dec 8, 2011
Automatic Clinical Chemistry Analyzer XL-100 Service Manual
9.18. RGT Cooling Fan Wiring Diagram
Model: XL-100 TRANSASIA BIO-MEDICAL LIMITED Page number: 139
Version: 2011.01 Last updated: Dec 8, 2011
Automatic Clinical Chemistry Analyzer XL-100 Service Manual
9.19. RGT Peltier Assembly Wiring Diagram
Model: XL-100 TRANSASIA BIO-MEDICAL LIMITED Page number: 140
Version: 2011.01 Last updated: Dec 8, 2011
Automatic Clinical Chemistry Analyzer XL-100 Service Manual
9.20. RCT Assembly Wiring Diagram
Model: XL-100 TRANSASIA BIO-MEDICAL LIMITED Page number: 141
Version: 2011.01 Last updated: Dec 8, 2011
Automatic Clinical Chemistry Analyzer XL-100 Service Manual
9.21. Electrical Assembly of Sapphire Syringe
Model: XL-100 TRANSASIA BIO-MEDICAL LIMITED Page number: 142
Version: 2011.01 Last updated: Dec 8, 2011
Automatic Clinical Chemistry Analyzer XL-100 Service Manual
10. Hydraulic Adjustment and Verification
Process
10.1. Hydraulic Section
The hydraulic section is located on the front left side of the analyzer.
The main components are the DI water pump with regulator - 24V DC, Waste
Pump 24V DC, Damper, SYRINGE valve for Syringe 24V DC operated, SYRINGE
Valve for Trough 24V DC operated, and Float Sensor Assembly.
Hydraulic Section as Viewed from Front
10.2. Arm Probe Internal Cleaning Flow & pressure
verification
NOTE: No adjustments can be made to control the flow of internal
cleaning, only a flow verification can be made as follows:
Model: XL-100 TRANSASIA BIO-MEDICAL LIMITED Page number: 143
Version: 2011.01 Last updated: Dec 8, 2011
Automatic Clinical Chemistry Analyzer XL-100 Service Manual
Action Observations
Go to the SERVICE CHECK >, click on Arm probe will be in up position at trough.
the ARM button. Click on ARM UP &
EXECUTE respectively.
Keep 20 ml empty bottle at position 1. Arm should rotate to position 1 of reagent tray.
In service check, execute command for
rotate arm to reagent inner.
Switch ON all the ARM TROUGH The empty 20 ml bottle should fill till the neck in
VALVE & ARM PROBE CLEAN approx. 30 seconds.
VALVE together. Observe a small fountain of water in trough.
During ARM PROBE CLEAN VALVE is ON,
observe the flow of water through probe as a
smooth laminar flow (Uninterrupted straight
jet).Verify that the water flow is smooth.
NOTE: Verify that all the valves turned off before exit from service
check menu to avoid any spillage of DI water.
Model: XL-100 TRANSASIA BIO-MEDICAL LIMITED Page number: 144
Version: 2011.01 Last updated: Dec 8, 2011
Automatic Clinical Chemistry Analyzer XL-100 Service Manual
11. Hydraulic Description
11.1. Valves and Pump Functions
The hydraulic system consists of the valves, pumps, pump with regulator, tubing.
Mentioned below are the functions of the various valves and pumps.
Valves and Pumps Operation
Trough Valve Enables / Disables the flow of DI water for Probe external cleaning
SYRINGE Valve Enables / Disables the flow of DI water for Probe internal cleaning
DI Water Pump To pump DI water from the water can regulated to 1.0 bar pressure &
is being used for Lamp cooling, cleaning and other operation.
Waste Pump To suck the waste out from the trough and condensate from RGT
container.
11.2. Hydraulic Diagram
This is supplied in accessory box with the analyzer.
Model: XL-100 TRANSASIA BIO-MEDICAL LIMITED Page number: 145
Version: 2011.01 Last updated: Dec 8, 2011
Automatic Clinical Chemistry Analyzer XL-100 Service Manual
12. Mechanical Description
12.1. Sample and Reagent Arm Unit
Function: When the analyzer is initialized, the Arm positions itself to the trough
position as “Home position for the Arm Assembly”.
In case of R1, R2 & Sample aspiration, Arm moves to the reagent bottle
position/Sample position as required, moves downwards till it finds liquid level.
Syringe pipettes the reagent from R1 bottle/Sample from sample position placed in
the Sample & Reagent Tray. Then it positions the Probe on to the Cuvette, where
the aspirated reagent/sample is dispensed into the Cuvette. Then the Arm
positions the Probe to the trough position and the Probe is rinsed with DI water
internally and externally. In case of reagent aspiration, after completion of reagent
aspiration, probe pre-heater starts pre-heating aspirated reagent close to 37ºC.
Components of Arm Assembly:
Component Function and Operation
Up/Dn Motor Stepper Motor. Imparts Up/Dn motion to the probe
Rotation Motor Stepper Motor. Imparts Rotation motion to the probe
Probe Aspirates / Dispenses Sample/Reagent. Respective Syringe
facilitates Aspiration/Dispensing
VOD Sensor Opto Interrupter. Vertical Obstruction Detection Sensor for Probe, to
prevent damage to probe
Trough Position Sensor Opto Interrupter. For Sensing the Home Position, i.e. the Trough, in
the Rotational direction
Rotation Position Sensor Opto Interrupter. For sensing the position of probe in Rotational
direction
Up/Dn Position sensor Opto Interrupter. For sensing the Home position of the pipette (Top
Position) in the Vertical Direction.
Model: XL-100 TRANSASIA BIO-MEDICAL LIMITED Page number: 146
Version: 2011.01 Last updated: Dec 8, 2011
Automatic Clinical Chemistry Analyzer XL-100 Service Manual
Sample and Reagent Arm Assembly
12.2. Sample/Reagent Dilutor Assembly
Function: The SPP / RPP Dilutor assembly enable the arm assembly to aspirate /
dispense respective fluids (i.e. Air / Reagent/Sample / Standard / Control / Warm
DI water).
Components of SPP/RPP Dilutor Assembly:
Component Function and Operation
Up / Down Motor Stepper Motor. Imparts Up / Dn motion to the Dilutor assembly.
Up Home Position Sensor Opto Interrupter. For sensing the Home Position of the Dilutor
Actuator (Up / Position)
Model: XL-100 TRANSASIA BIO-MEDICAL LIMITED Page number: 147
Version: 2011.01 Last updated: Dec 8, 2011
Automatic Clinical Chemistry Analyzer XL-100 Service Manual
Plunger Moves up and down upon receiving appropriate command.
DI water Valve Solenoid operated valve meant for controlling the operational flow
of warm DI water to the probe.
Syringe In the normal operation, when the DI water valve is closed, the
Sample / Standards / Controls are aspirated / dispensed by the
action of the syringe. When the DI water valve is open, the syringe
is in the UP position, so that the water from the Pressure tank flows
through the syringe to the inner side of the probe, to facilitate
cleaning of the inner walls of the probe.
12.3. Sample / Reagent Transport Assembly (SRGT)
Function: To Keep samples in cup/tube & reagents in 50 ml or 20ml bottles for
Analysis with keeping the reagents between 4-12ºC temperature with Peltier
Assembly mounted at Base of Tray, w.r.t. Ambient 15-30ºC.
The Sample / Reagent Transport (SRGT) Assembly consists of Base Assembly
and the Tray Assembly. Reagent tray consist of total 50 positions, 25 for 50 ml
bottles, 15 flexible positions for sample/20 ml bottle & 10 fixed positions for
samples with adaptor. 15 programmable positions at Outer Track can be
programmed either 20 ml bottles or for routine samples with/without barcode,
STAT Samples, Blanks, Calibrators, and Controls.
The overall position numbers available are as follows:
2-20 all even numbers fixed for samples
22-50 all even numbers either for sample or 20ml reagent bottle
1-50 all odd numbers for 50 ml or 20 ml reagent bottles
Components of ASP Assembly:
Component Function and Operation
Rotation Motor Stepper Motor. Imparts rotary motion to the ASP.
Home position Sensor Opto Interrupter. Senses Home position of the ASP.
Position Sensors Opto Interrupter. For sensing the rotary position of the ASPR Tray.
ASPR Container This container, which is a stationary part, houses the ASPR,
contains a window to facilitate barcode reading of the samples.
Barcode Reader Mounting Meant for mounting the Barcode reader.
Bracket
Peltier Assy with Fans Peltier 6 Nos. have been mounted on Base of container for Cooling
with Fans for Exhaust Hot Air being generated by Peltier Assy.
Sample / Reagent Tray To Keep Samples, Reagents, Controls etc. at defined locations. In
Assembly Tray.
Barcode Reader To read Barcode on Sample Tube, Reagent Bottles.
RGT Cover Lid that covers RGT assembly to help avoiding evaporation of
reagents.
Model: XL-100 TRANSASIA BIO-MEDICAL LIMITED Page number: 148
Version: 2011.01 Last updated: Dec 8, 2011
Automatic Clinical Chemistry Analyzer XL-100 Service Manual
12.4. Reaction Cuvette (RCT) Assembly
Function: RCT assembly is being used for reaction of Sample & reagent mixture
at temperature 37 Deg. +/-0.5 Deg, after reaction took place in cuvette of rotor;
same is aligned in front of Photometer Assembly to read absorbance.
The RCT assembly consists of base assembly with Heaters – 02 nos. Temp.
Sensors – 02 nos., Thermal cut off switch at 60 Deg. covered with Enclosure. This
is stationary assembly,
Rotor with 120 cuvettes is placed on base assembly consists of the rotating shaft
with timing pulley & timing Belt coupled with stepper motor shaft.
Stepper Motor is to rotate Rotor coupled with Shaft & Thumb screw.
Model: XL-100 TRANSASIA BIO-MEDICAL LIMITED Page number: 149
Version: 2011.01 Last updated: Dec 8, 2011
Automatic Clinical Chemistry Analyzer XL-100 Service Manual
Two temperature sensors are used for monitoring & control the temperature of the
rotor.
The terminals of the photometer lamp assy are mounted onto the base of RCT
Heater assy.
Components of RCT Assembly:
Component Function and Operation
Rotating Motor Stepper Motor. Imparts rotary motion to the cuvette ring set
assembly
Home position sensor Opto Interrupter. For sensing the home position of the cuvette ring
set assembly.
Rotation position sensor Opto Interrupter. For sensing the rotation position of the cuvette
ring set assembly.
Rotor Assy Rotor assy of PMMA material single piece with 120 cuvettes.
Model: XL-100 TRANSASIA BIO-MEDICAL LIMITED Page number: 150
Version: 2011.01 Last updated: Dec 8, 2011
Automatic Clinical Chemistry Analyzer XL-100 Service Manual
RCT Base RCT base consisted of Heater coils – 02 nos, Digital Temp. sensor
– 02 nos, Thermal cut off switch – 01 no. Through wire with Molex
connector Heater Supply & Temp. Sensor signals have been send
to Interface PCB assy for monitoring & control RCT temp. +37 Deg.
+/- 0.5 Deg.
Digital Temp. Sensor assy To sense RCT base temp. & sending to Interface pcb assy to
control temp. 37 Deg. +/- 0.5 Deg.
Heater Assy. Heater coil – 02 nos. fabricated in RCT base. Termination wires
taken out for Termination.
Lamp Assy Terminal. Lamp Assy terminals are mounted on Shim plate. Shim plate
mounted on RCT base. Lamp assy is connected to Lamp assy
terminals mounted on shim plate.
Model: XL-100 TRANSASIA BIO-MEDICAL LIMITED Page number: 151
Version: 2011.01 Last updated: Dec 8, 2011
Automatic Clinical Chemistry Analyzer XL-100 Service Manual
13. Maintenance
This section provides the necessary and minimal maintenance procedures in order
to ensure that the analyzer operates correctly and provides the accurate
measurement results.
13.1. Cleaning Procedure
Warning: The rotor wells contain highly bio-hazardous material,
which may cause infection to human beings. Please take the
necessary precautions to protect yourself when carrying out
this procedure.
Perform the following cleaning procedures while operating the instrument.
13.1.1. Rotor Cleaning Procedure
Never leave a full used rotor with reaction mixture on the analyzer. Once the
analysis have finished, remove it from the analyzer immediately. If you wish to
reuse the rotor, proceed to clean the rotor as indicated below:
1. Remove the reaction mixture from the rotor wells as per individual
laboratory’s bio-hazardous waste handling processes.
2. Rinse the rotor thoroughly with running water.
Model: XL-100 TRANSASIA BIO-MEDICAL LIMITED Page number: 152
Version: 2011.01 Last updated: Dec 8, 2011
Automatic Clinical Chemistry Analyzer XL-100 Service Manual
3. Immerse the material in a 5% wash solution (Extrán Merck) for 30 minutes.
4. Rinse thoroughly with running water.
Model: XL-100 TRANSASIA BIO-MEDICAL LIMITED Page number: 153
Version: 2011.01 Last updated: Dec 8, 2011
Automatic Clinical Chemistry Analyzer XL-100 Service Manual
5. Immerse the rotor in 3% nitric acid or Hydrochloric Acid solution and keep it
for 5 minutes.
6. Rinse the rotor thoroughly with running water.
7. Immerse the rotor in distilled water and keep it for 30 minutes.
8. Shake the excess water off from the rotor.
Model: XL-100 TRANSASIA BIO-MEDICAL LIMITED Page number: 154
Version: 2011.01 Last updated: Dec 8, 2011
Automatic Clinical Chemistry Analyzer XL-100 Service Manual
9. Place the rotor in clean space by resting it on handles provided for lifting &
allow drying at room temperature.
NOTE: Prior to use, always inspect the rotor for visible
defects/damage or particle remnants.
NOTE:
1. Deproteinization is required only when tests for ions
such as magnesium, calcium etc are required.
2. Organic solvents (alcohol, benzene) or alkaline
solutions must not be used. They must be left to dry
completely before being reused.
3. High temperatures must not be used during drying.
4. The rotors must be rejected if they are noticeably
deteriorated. The optical status of a rotor can be
verified by means of the Reactions rotor verification
utility on the maintenance tab of MultiXL software. The
process is defined in section 10. Maintenance Menu.
5. The useful lifetime of each rotor depends drastically
on its use and care.
13.2. Maintenance Intervals
The Clinical Chemistry Analyzer has been designed to require very little user
maintenance compared to the other analyzers of the same class. Regular cleaning
and periodic maintenance as per the schedule keeps the analyzer in good working
condition without any trouble.
For easy understanding, different tables are included in this section.
Table 1 is the maintenance schedule for operator. This table should be used as a
reference for performing daily, weekly, quarterly and annual maintenance.
Table 2 is the replacement schedule for different consumables.
Model: XL-100 TRANSASIA BIO-MEDICAL LIMITED Page number: 155
Version: 2011.01 Last updated: Dec 8, 2011
Automatic Clinical Chemistry Analyzer XL-100 Service Manual
Regular maintenance of the analyzer will ensure trouble free operation and
consistent quality test results throughout its working.
13.2.1. Daily Maintenance
Start of the day procedure
Serial Number Description
1 Fill the DI water can.
2 Empty waste can.
3 Mount fresh or completely dry rotor.
4 Replace the printer paper if necessary.
5 Perform the photometer check and verify that the auto span check has
passed successfully. (Observe after 10 minutes warm-up).
6 Verify the reagent tray and reaction tray temperature after 10 minute
warm up.
7 In case of ISE unit, ensure enough CAL A and CAL B solution.
8 Replenish or replace the reagents if necessary.
End of the day Procedure
Serial Number Description
9 Remove and discard all Sample, Standard, and Controls cups or tubes
from the sample tray.
10 Remove the used rotor from the instrument & wash as per the process
defined in section 13.1.1 Rotor Cleaning Procedure.
11 Take a back up of all patient reports.
12 Shut down the MultiXL software.
13 It is preferred that while shut down, user selects “Auto maintenance &
Shut down” option from the shut down window. This will perform auto
wash.
14 Turn off the main switch located on the right hand side of the analyzer (in
case ISE and if reagent cooling required, leave rear side switch and
mains switch where analyzer is connected on).
15 Empty the waste can.
16 Clean analyzer external surface to remove residues of serum, reagents
etc.
13.2.2. Weekly Maintenance
Serial Number Description
1 Clean and fill the DI water can.
2 In case of ISE unit, ensure enough CAL A and CAL B solution.
3 Empty waste can
4 Clean the computer, trolley, monitor, keyboard and printer external
surface.
5 Clean the area around the analyzer, and discard any unwanted item.
(Maintain proper room cleanliness).
6 Clean the Sample and Reagent tray
7 Perform an auto span check and note down the gain values for all the
Model: XL-100 TRANSASIA BIO-MEDICAL LIMITED Page number: 156
Version: 2011.01 Last updated: Dec 8, 2011
Automatic Clinical Chemistry Analyzer XL-100 Service Manual
wavelengths.
8 Perform a precision check and note down the %CV for an end point and
kinetic test.
9 Clean the barcode reader window in the piece of RGT base unit
10 Archive MultiXL database
11 Backup MultiXL database – main Database, Archive database
13.2.3. Quarterly Maintenance
Serial Number Description
1 Clean and empty the waste can.
2 Clean and fill the DI water can. Replace the filter in DI water can.
3 In case of ISE unit, ensure enough CAL A and CAL B solution
4 Clean the computer, monitor, keyboard and printer external surface.
5 Clean the area around the analyzer, and discard any unwanted item
(maintain proper room cleanliness).
6 Clean the Sample and Reagent tray
7 Clean the fans. (depends on installation conditions)
8 Clean the bar code readers. (depends on installation conditions)
9 Perform the auto span check and note down the gain values for all the
wavelengths.
10 Perform a precision check and note down the %CV for an end point and
kinetic test.
12 Replace the lamp.
13 Clean the internal surface free of dust.
14 Perform an auto span check and note down the gain values for all the
wavelengths.
15 Carry out site verification for temperature, line voltage, electrical ground,
ventilation, external interferences, room lighting, and laboratory
cleanliness practice.
16 Make a detailed entry of the maintenance carried out and site
verifications performed in the error log book.
17 Clean PC hard disk for temp file like old communication log files.
13.2.4. Annual Maintenance
Serial Number Description
1. Clean the waste can.
2. Clean and fill the DI water can.
3. In case of ISE unit, ensure enough CAL A and CAL B solution
4. Replace External Tubing to the Waste and De-ionized Water Cans.
5. Clean the Analyzer External Surface.
6. Clean the computer, monitor, keyboard and printer external surface.
7. Clean the area around the analyzer, and discard any unwanted item
(maintain proper room cleanliness).
8. Check and replace the sample probe if necessary.
9. Clean the Sample and Reagent tray.
Model: XL-100 TRANSASIA BIO-MEDICAL LIMITED Page number: 157
Version: 2011.01 Last updated: Dec 8, 2011
Automatic Clinical Chemistry Analyzer XL-100 Service Manual
10. Clean the fans.
11. Clean the bar code readers.
12. Perform the auto span check and note down the gain values for all the
wavelengths.
13. Perform a precision check and note down the %CV for an end point and
kinetic test.
14. Replace the lamp.
15. Clean the internal surface.
16. Perform an auto span check and note down the gain values for all the
wavelengths.
17. Carry out site verification for temperature, line voltage, electrical ground,
ventilation, external interferences, room lighting, and laboratory
cleanliness practice.
18. Make a detailed entry in the error log book, of the maintenance carried
out and site verifications.
NOTE: Average life of the Lamp is 1000 hours. Replacement of
Lamp depends on its usage and ON Time.
Average life of water filter is 3 months. Replacement of water filter depends on
quality of DI water used.
DI water pump has average life of around 4000 hrs. Depending on the use of the
analyzer, DI water pump may need periodic replacement.
13.3. Replacement Schedule for Spares and
Consumable
Serial Spares/Consumables 3 Months 6 Months 9 Months 12 Months
Number
1 (If
SAMPLE PROBE
necessary)
2 PHOTOMETER LAMP
3 (If
DI WATER PUMP
necessary)
Model: XL-100 TRANSASIA BIO-MEDICAL LIMITED Page number: 158
Version: 2011.01 Last updated: Dec 8, 2011
Automatic Clinical Chemistry Analyzer XL-100 Service Manual
13.4. Consumables-Diluents and Wash Solutions
13-1 Consumable screen - diluents and wash solution
Using this screen, the user can program various diluents for Serum or Urine from
{Consumables – Diluents} screen. The user can add a new diluent name by
clicking on the dotted button alongside Consumable name.
1. Once the diluent is added, the user can click on the new button to add the
Manufacturer name of the diluent. Lot No. is not mandatory.
2. Similar option is given for adding the Wash solution, which is used when
carry-over pairs are programmed.
NOTE: Two separate positions are provided on the instrument for
placing the diluents. Also, diluents and wash can be placed on any
position of the Reagent Tray.
Model: XL-100 TRANSASIA BIO-MEDICAL LIMITED Page number: 159
Version: 2011.01 Last updated: Dec 8, 2011
Automatic Clinical Chemistry Analyzer XL-100 Service Manual
13.5. Preventative Maintenance
13.5.1. Actions Taken in the Event of Trouble
When any abnormal conditions are found in the analyzer, the operator is requested
to check the following items:
1. Preparation and preservation methods of reagents.
2. Preparation and preservation methods of sample.
3. Operational procedures of the analyzer and maintenance work.
NOTE: When such an abnormal condition is considered to be
caused by an electrical or mechanical failure, do not try to carry
out the inspection of the analyzer by your own and call for service
at our customer service department.
13.5.1.1. Information Requested by Our Customer Service
Department
When any technical service will be called for at our customer service department,
the following information is requested to be prepared.
Trouble in assembly.
Serial number of analyzer in use.
Method code in question.
Explanation of encountered trouble.
Serial number and lot number of reagent, calibrator and QC sample in
use.
A few calibration results that were carried out recently.
A few measurement results of QC sample, that were carried out
recently.
Measurement results.
Trouble in analyzer.
Serial number of analyzer in use.
Software version numbers in use (PC, Mechanical and Sub-CPU).
Database backup, copy of “C:\MultiXLLog” directory
Explanation of the relevant alarm and problem, and any other
information about the analyzer in use and maintenance.
13.5.1.2. Malfunction at the Time of Operation
If the analyzer cannot be activated, follow the procedures shown below:
Model: XL-100 TRANSASIA BIO-MEDICAL LIMITED Page number: 160
Version: 2011.01 Last updated: Dec 8, 2011
Automatic Clinical Chemistry Analyzer XL-100 Service Manual
1. Check that the main switch located on the left hand side of the analyzer is at
"ON" position.
2. Check that the main fuses are not burnt.
3. When the main fuses are checked, turn the main switch off without fail and
then pull out the plug of power supply cable from its receptacle on the
analyzer. Open up the fuse cover and pull the fuses out.
4. Check that the circuit breaker of the power supply system to which the
analyzer is connected is not cut off.
Fuse cover
13.5.1.3. Anomalous Measurement Results
There may be two cases that analytical errors are noticed, by error flag or
unexpected results. In the following cases, troubleshooting is requested.
1. Error flag is set to the calibration results.
2. Error flag is set to the measurement results of QC sample or normal
sample.
3. The measurement results of QC sample are out of range of judgment
criteria. Investigate which situation shown below is applicable to the error in
the measurement results of calibration, QC sample or normal sample.
Based on the investigation, further check may be requested.
4. The resultant values obtained from measurements of a specific method are
high for all samples.
5. The resultant values obtained from measurements of a specific method are
low for all samples.
6. Erroneous results are randomly derived from the measurement.
7. Two or more anomalous measurement results are observed:
a. From all methods,
b. Or randomly.
Model: XL-100 TRANSASIA BIO-MEDICAL LIMITED Page number: 161
Version: 2011.01 Last updated: Dec 8, 2011
Automatic Clinical Chemistry Analyzer XL-100 Service Manual
13.5.1.4. Check for Preparation of Reagent, Calibrator or QC
Sample
Perform the following checks in order to track down the cause for high, low or
random resultant measurement results. When a reagent, calibrator or QC sample
is prepared, read the respective statement of virtues carefully and follow its
instruction.
1. Preparation of reagent.
a. Was there any change of the reagent?
b. Is the term of validity of the prepared reagent still valid?
c. Was the reagent prepared according to the correct procedures?
d. Was the reagent prepared using fresh, non-bacteria contaminated and
DI water or appropriate diluent?
2. Preparation of QC sample.
a. Was the volume used for preparation correct?
b. Does the sample have been preserved as recommended?
c. Is the term of validity of the sample still valid?
d. Was the sample prepared using a pipette calibrated in terms of volume?
e. Is the term of validity of the sample lot still valid?
f. Was the sample prepared using appropriate diluent?
3. Preparation of calibrator.
a. Was there any change of the lot number?
b. Was the calibrator prepared using volume correctly?
c. Does the calibrator have been preserved as recommended?
d. Is the term of validity of the calibrator still valid?
e. Was the calibrator prepared using a pipette calibrated in terms of
volume?
f. Was the calibrator prepared using appropriate diluent?
The further checks are requested to track down the cause referring to the following
lists after the above checks have been completed
13.5.1.5. High Resultant Values from a Specific Method for all
Samples
Serial Number Cause Corrective action
1 Incorrect calibration results. Check the preparation of the
calibrator.
Check that the calibration
Model: XL-100 TRANSASIA BIO-MEDICAL LIMITED Page number: 162
Version: 2011.01 Last updated: Dec 8, 2011
Automatic Clinical Chemistry Analyzer XL-100 Service Manual
settings are correct.
The calibration is performed
again if necessary.
2 Too high inside temperature of RCT Check the temperature shown in
unit. the Service Check > RCT Coils.
Call for service at our customer
service department when the
indicated temperature deviates
from the specified value of 37 ±
0.5ºC.
3 Improper preparation of reagent. Check the preparation of the
reagent.
4 Improper preparation of calibrator. Check the preparation of the
calibrator.
13.5.1.6. Low Resultant Values from a Specific Method for all
Samples
Serial Number Cause Corrective action
1 Expiration of the term of validity of See the statement of virtues that
reagent. comes together with the reagent
kit for its stability.
2 Improper preparation of reagent. Check the preparation of the
reagent.
3 Improper preservation of reagent. See the statement of virtues that
comes together with the reagent
kit for its proper preservation
method.
4 Too low inside temperature of RCT Check the temperature shown in
unit. the Service Check > RCT Coils.
Call for service at our customer
service department when the
indicated temperature deviates
from the specified value of 37 ±
0.5ºC.
5 Improper preparation of calibrator. Check the preparation of the
calibrator.
6 Excessive volume of reagent Check if there is any leakage or
dispensed. drip at junction of reagent
sampling system.
13.5.1.7. Randomly Derived Erroneous Measurement Results
Serial Number Cause Corrective action
1 Expiration of the term of validity of See the statement of virtues that
reagent. comes together with the reagent
kit for its stability.
2 Improper preparation of reagent. Check the preparation of the
reagent.
3 Improper preservation of reagent. See the statement of virtues that
comes together with the reagent
kit for its proper preservation
method.
Model: XL-100 TRANSASIA BIO-MEDICAL LIMITED Page number: 163
Version: 2011.01 Last updated: Dec 8, 2011
Automatic Clinical Chemistry Analyzer XL-100 Service Manual
4 Too low inside temperature of RCT Check the temperature shown in
unit. the Service Check > RCT Coils.
Call for service at our customer
service department when the
indicated temperature deviates
from the specified value of 37 ±
0.5ºC.
5 Improper preparation of calibrator. Check the preparation of the
calibrator.
6 Excessive volume of reagent Check if there is any leakage or
dispensed. drip at junction of reagent
sampling system.
13.5.1.8. Anomalous Resultant Values from all Methods for a
Sample
Serial Number Cause Corrective action
1 Improper preparation of reagent. Prepare newly the reagent
referring to the statement of
virtues that comes together with
the reagent kit.
2 Expiration of term of validity, Prepare newly the reagent
contamination or paleness of reagent. referring to the statement of
virtues that comes together with
the reagent kit.
13.5.2. Equipment Malfunction
It may be difficult for the user to deal with the problem, the troubleshooting of
which is beyond this limited extent. In such a case, call for service at our customer
service department.
13.5.2.1. Detection of Mechanical Problem
All the mechanical movements are controlled and monitored by the computer.
When a problem arises, the computer becomes aware of it and generates the
visual error message to call the operator's attention.
In the event of the problem that may affect the performance of the analyzer, the
sampling stop or emergency stop will be executed. In the case of sampling stop
mode, the analyzer carries on and completes the processing of the sample that is
not affected by the problem. In the case of problem that may affect the entire
measurements of sample, the emergency stop will be executed.
The Reports > Error Log screen can be used to view all the errors occurred on
the analyzer during the test run or service check. This data is generally useful for
servicing/diagnostic purposes.
The period of Error List can be selected using From and To Date Calendar.
For further details see section 13.5.2.3 Error Log.
Remedial actions for all error conditions are given below in section 13.5.2.2 Error
Messages for each unit.
Model: XL-100 TRANSASIA BIO-MEDICAL LIMITED Page number: 164
Version: 2011.01 Last updated: Dec 8, 2011
Automatic Clinical Chemistry Analyzer XL-100 Service Manual
NOTE: When you click on Start button on Status Monitor >
SAMPLE TRAY, if any error is detected during initialization of the
instrument then the error message will be displayed in the error
grid. In such case, the instruments will stop. The user has to take
the corrective action.
Problem may arise, which is not monitored by the computer. Any alarm message
may not be indicated on the display for such a problem. Such a problem includes
abrasion of parts, leakage in the sampling system, etc. When this type of problem
occurs, decide whether the processing of sample is carried on or the measurement
is terminated, considering that such problem may result in damage to the analyzer
or erroneous outcome of measurements.
13.5.2.2. Error messages for Each Unit
Assembly Error Flags Error Possible Failures Corrective
code Description Action to be
Taken
Arm 11 @R1 Arm Rotational 1. Arm position 1. Switch OFF
error - Trough to Opto signal the analyzer;
Reagent 1 Rotate arm by
position / Diluent hand and make
Position sure that nothing
is obstructing
Arm rotation.
2. Interface board 2. Then switch
and its connectors ON the
instrument; Go to
[Service Check:
Arm] menu; Give
<Initialize> and
<Arm Up>
Execute <Arm
trough to reagent
(inner/outer)>
Execute
commands.
3. Up/Down and 3. If the
rotation stepper initialization or
motor and its rotation fails, call
connection Service Engineer.
Arm 12 @R1 Arm Rotational 1. Arm position 1. Switch OFF
error - Reagent Opto signal the analyzer;
1 position to Rotate arm by
Cuvette hand and make
sure that nothing
is obstructing
Arm rotation.
Model: XL-100 TRANSASIA BIO-MEDICAL LIMITED Page number: 165
Version: 2011.01 Last updated: Dec 8, 2011
Automatic Clinical Chemistry Analyzer XL-100 Service Manual
2. Interface board 2. Then switch
and its connectors ON the
instrument; Go to
[Service Check:
Arm] menu; Give
<Initialize> and
<Arm Up>
Execute <Arm
trough to reagent
(outer/inner)>
<Reagent
(outer/inner) to
cuvette (R1/R2)>
Execute
commands.
3. Up/Down and 3. If the
rotation stepper initialization or
motor and its rotation fails, call
connection Service Engineer
Arm 13 @R1 Arm Rotational 1. Arm position 1. Switch OFF
error - Cuvette Opto signal the analyzer;
To Trough Rotate arm by
during Reagent hand and make
1 operation sure that nothing
is obstructing
Arm rotation.
2. Interface board 2. Then switch
and its connectors ON the
instrument; Go to
[Service Check:
Arm] menu; Give
<Initialize> and
<Arm Up>
Execute <trough
to Cuvette
(R1/R2)>
Execute
<Cuvette (R1/R2)
to trough>
Execute
commands.
3. Up/Down and 3. If the
rotation stepper initialization or
motor and its rotation fails, call
connection Service Engineer
Arm 14 @R1 Arm Up error - 1. Arm VOD opto, 1. Switch OFF
Trough during arm position opto, the analyzer;
reagent 1 up/down opto and Move arm up and
operation rotation opto down by hand
and make sure
that nothing is
Model: XL-100 TRANSASIA BIO-MEDICAL LIMITED Page number: 166
Version: 2011.01 Last updated: Dec 8, 2011
Automatic Clinical Chemistry Analyzer XL-100 Service Manual
obstructing
movement
2. Probe assembly 2. Then switch
ON the
instrument; Go to
[Service Check:
Arm] menu; Give
<Initialize> and
<Arm Up>
Execute <Arm
Down in Trough>
Execute
commands
3. Interface card 3. If the
and its connector initialization or
up/down
4. Up/down and movement fails,
rotation stepper call Service
motor and its Engineer
connections
Arm 15 @R1 Arm Down error 1. Arm VOD opto & 1. Switch OFF
- Reagent 1 arm opto and then switch
position ON the
instrument.
Check if the error
comes again
2. Interface card 2. Remove the
and its connector cover of the
sample arm and
check and clean
obstacle opto
3. Probe goes 3. Check the Arm
down but doesn’t assembly
find LLS signal due
to problem in LLS
card or its
connector
4. Probe assembly 4. If still it is
giving error, call
Service Engineer
Arm 16 @R1 Arm Up error - 1. Arm VOD opto, 1. Switch OFF
Reagent 1 arm position opto the analyzer;
position up/down opto and Move arm up and
rotation opto down by hand
and make sure
that nothing is
obstructing
movement
Model: XL-100 TRANSASIA BIO-MEDICAL LIMITED Page number: 167
Version: 2011.01 Last updated: Dec 8, 2011
Automatic Clinical Chemistry Analyzer XL-100 Service Manual
2. Probe assembly 2. Then switch
ON the
instrument; Go to
[Service Check:
Arm] menu; Give
<Initialize> and
<Arm Up>
Execute <Arm
trough to
Reagent outer>
Execute <Arm
Down> Execute
<Arm Up>
Execute
commands
3. Interface card 3. If the
and its connector initialization or
up/down
4. Up/down and movement fails,
rotation stepper call Service
motor and its Engineer
connections
Arm 17 Arm rotation 1. Arm position 1. Switch OFF
error Opto signal the analyzer;
Rotate arm by
hand and make
sure that nothing
is obstructing
Arm rotation
2. Interface board 2. Then switch
and its connectors ON the
instrument; Go to
[Service Check:
Arm] menu; Give
<Initialize> and
<Arm Up>
Execute <Arm
trough to sample
outer> Execute
<Sample Outer to
R1 Cuvette>
Execute <R1
Cuvette to
Trough> Execute
commands
3. Up/Down and 3. If the
rotation stepper initialization or
motor and its rotation fails, call
connection Service Engineer
Arm 18 Arm up/down 1. Arm VOD opto, 1. Switch OFF
error arm position opto, the analyzer;
up/down opto and Move arm up and
rotation opto down by hand
and make sure
that nothing is
obstructing Arm
Model: XL-100 TRANSASIA BIO-MEDICAL LIMITED Page number: 168
Version: 2011.01 Last updated: Dec 8, 2011
Automatic Clinical Chemistry Analyzer XL-100 Service Manual
movement
2. Probe assembly 2. Then switch
ON the
instrument; Go to
[Service Check:
Arm] menu; Give
<Initialize> and
<Arm Up>
Execute <Arm
Down in Trough>
Execute <Arm
Up> Execute
commands
3. Interface card 3. If the
and its connector initialization or
up/down
movement fails,
call Service
4. Up/down and Engineer
rotation stepper
motor and its
connections
Arm 19 @R1 Arm Down error 1. Arm VOD opto & 1. Switch OFF
- Trough during arm position, arm and then switch
reagent 1 up/down and ON the
operation rotation opto instrument.
Check if the error
comes again
2. Interface card 2. Remove the
and its connector cover of the
sample arm and
check and clean
obstacle opto
3. Probe assembly. 3. Check the Arm
assembly
4. Up/down and 4. If still it is
rotation stepper giving error, call
motor and its Service Engineer
connections
Arm 1A !R1 Arm VOD error 1. VOD Opto 1. Check the arm
– Reagent Pos. Sensor alignment in
[Service Check].
If it is hitting at
the edge, then
align the probe
using the
calibrate facility.
2. The connectors 2. Remove the
cover of the arm
and check and
clean VOD opto
Model: XL-100 TRANSASIA BIO-MEDICAL LIMITED Page number: 169
Version: 2011.01 Last updated: Dec 8, 2011
Automatic Clinical Chemistry Analyzer XL-100 Service Manual
3. Arm position in 3. Go to Service
Reagent tray at R1 Check: Arm
position Menu. Click on
<Initialize>
button. Push the
probe gently to
cut the VOD opto
so that VOD
Error will be
generated and
Arm initializes.
4. If the
initialization or
VOD generation
fails, call the
Service Engineer
Arm 1B R1! Arm VOD error - 1. VOD Opto 1. Check the arm
cuvette during Sensor alignment in
Reagent 1 [Service Check].
operation If it is hitting at
the edge, then
align the probe
using the
calibrate facility.
2. The connectors 2. Remove the
cover of the arm
and check and
clean VOD opto
3. Arm position in 3. Go to Service
Reagent tray at R1 Check: Arm
position Menu. Click on
<Initialize>
button. Push the
probe gently to
cut the VOD opto
so that VOD
Error will be
generated and
Arm initializes.
4. If the
initialization or
VOD generation
fails, call the
Service Engineer
Arm 1C !R1! Arm VOD error - 1. VOD Opto 1. Check the arm
Trough during Sensor alignment in
Reagent 1 [Service Check].
operation If it is hitting at
the edge, then
align the probe
using the
calibrate facility.
2. The connectors 2. Remove the
cover of the arm
and check and
clean VOD opto
Model: XL-100 TRANSASIA BIO-MEDICAL LIMITED Page number: 170
Version: 2011.01 Last updated: Dec 8, 2011
Automatic Clinical Chemistry Analyzer XL-100 Service Manual
3. Go to Service
Check: Arm
Menu. Click on
<Initialize>
button. Push the
probe gently to
cut the VOD opto
so that VOD
Error will be
generated and
Arm initializes.
4. If the
initialization or
VOD generation
fails, call the
Service Engineer
Arm 1D R1* Reagent 1 1. Reagent is not 1. Place the
absent - Pos. kept in the reagent reagent at the
bottle or reagent required reagent
bottle not kept at position
the defined position
2. Reagent is below 2. Check the
the Dead volume level of Reagent
and ensure that it
is above the
Dead volume
3. Arm position in 3. Call Service
reagent tray Engineer
4. LLS circuit and
its connector
problem
Arm 1D D* Diluent absent - 1. Reagent is not 1. Place the
Pos. kept in the reagent reagent at the
bottle or reagent required reagent
bottle not kept at position
the defined position
2. Reagent is below 2. Check the
the Dead volume level of Reagent
and ensure that it
is above the
Dead volume
3. Arm position in 3. Call Service
reagent tray Engineer
4. LLS circuit and
its connector
problem
Arm 1E @R1 Arm Initialize 1. Sample position 1. Switch OFF
Rotational error Opto signal the analyzer;
Rotate arm by
hand and make
sure that nothing
is obstructing
Arm rotation
Model: XL-100 TRANSASIA BIO-MEDICAL LIMITED Page number: 171
Version: 2011.01 Last updated: Dec 8, 2011
Automatic Clinical Chemistry Analyzer XL-100 Service Manual
2. Interface board 2. Then switch
and its connectors ON the
instrument; Go to
[Service Check:
Arm] menu; Give
<Initialize>
command
3. Up/Down and 3. If the
rotation stepper initialization fails,
motor and its call Service
connection Engineer
Arm 1F @R1 Arm Initialize 1. Arm VOD opto, 1. Switch OFF
Up/Down error arm position opto, the analyzer;
up/down opto and Move arm up and
rotation opto down by hand
and make sure
that nothing is
obstructing SPT
movement
2. Probe assembly 2. Then switch
ON the
instrument; Go to
[Service Check:
Arm] menu; Give
<Initialize> and
<Arm Up>
Execute <Arm
Down in Trough>
Execute
commands
3. Interface card 3. If the
and its connector initialization or
up/down
4. Up/down and movement fails,
rotation stepper call Service
motor and its Engineer
connections
Arm 21 @R2 Arm Rotational 1. position Opto 1. Switch OFF
error - Trough to signal the analyzer;
Reagent 2 Rotate arm by
position hand and make
sure that nothing
is obstructing
Arm rotation
2. Interface board 2. Then switch
and its connectors ON the
instrument; Go to
[Service Check:
Arm] menu; Give
<Initialize> and
<Arm Up>
Execute <Arm
trough to reagent
outer> Execute
commands
Model: XL-100 TRANSASIA BIO-MEDICAL LIMITED Page number: 172
Version: 2011.01 Last updated: Dec 8, 2011
Automatic Clinical Chemistry Analyzer XL-100 Service Manual
3. Up/Down and 3. If the
rotation stepper initialization or
motor and its rotation fails, call
connection Service Engineer
Arm 22 @R2 Arm Rotational 1. Position Opto 1. Switch OFF
error - Reagent signal the analyzer;
2 position to R2 Rotate arm by
Cuvette hand and make
sure that nothing
is obstructing
Arm rotation
2. Interface board 2. Then switch
and its connectors ON the
instrument; Go to
[Service Check:
Arm] menu; Give
<Initialize> and
<Arm Up>
Execute <Arm
trough to reagent
outer> Execute
<Reagent
outer/inner to R2
cuvette> Execute
commands
3. Up/Down and 3. If the
rotation stepper initialization or
motor and its rotation fails, call
connection Service Engineer
Arm 23 @R2 Arm Rotational 1. Position Opto 1. Switch OFF
error - R2 signal the analyzer;
Cuvette to Rotate arm by
Trough hand and make
sure that nothing
is obstructing
Arm rotation
2. Interface board 2. Then switch
and its connectors ON the
instrument; Go to
[Service Check:
Arm] menu; Give
<Initialize> and
<Arm Up>
Execute <Arm
trough to reagent
outer> Execute
<Reagent
outer/inner to R2
cuvette> Execute
commands
3. Up/Down and 3. If the
rotation stepper initialization or
motor and its rotation fails, call
connection Service Engineer
Model: XL-100 TRANSASIA BIO-MEDICAL LIMITED Page number: 173
Version: 2011.01 Last updated: Dec 8, 2011
Automatic Clinical Chemistry Analyzer XL-100 Service Manual
Arm 24 @R2 Arm Up error - 1. Arm VOD opto, 1. Switch OFF
Trough during arm position optos, the analyzer;
Reagent 2 up/down optos and Move SPT arm
operation rotation optos up and down by
hand and make
sure that nothing
is obstructing
SPT movement
2. Probe assembly 2. Then switch
ON the
instrument; Go to
[Service Check:
Arm] menu; Give
<Initialize> and
<Arm Up>
Execute <Arm
Down in Trough>
Execute
commands
3. Interface card 3. If the
and its connector initialization or
up/down
4. Up/down and movement fails,
rotation stepper call Service
motor and its Engineer
connections
Arm 25 @R2 Arm Down error 1. Arm VOD opto & 1. Switch OFF
- Reagent 2 arm optos and then switch
position ON the
instrument.
Check if the error
comes again
2. Interface card 2. Remove the
and its connector cover of the
sample arm and
check and clean
obstacle opto
3. Probe goes 3. Check the Arm
down but doesn’t assembly
find LLS signal due
to problem in LLS
card or its
connector
4. Probe assembly 4. If still it is
giving error, call
Service Engineer
Arm 26 @R2 Arm Up error - 1. Arm VOD opto, 1. Switch OFF
Reagent 2 arm position optos, the analyzer;
position up/down optos and Move SPT arm
rotation optos up and down by
hand and make
sure that nothing
is obstructing
SPT movement
Model: XL-100 TRANSASIA BIO-MEDICAL LIMITED Page number: 174
Version: 2011.01 Last updated: Dec 8, 2011
Automatic Clinical Chemistry Analyzer XL-100 Service Manual
2. Probe assembly 2. Then switch
ON the
instrument; Go to
[Service Check:
Arm] menu; Give
<Initialize> and
<Arm Up>
Execute <Arm
trough to
Reagent outer>
Execute <Arm
Down> Execute
<Arm Up>
Execute
commands
3. Interface card 3. If the
and its connector initialization or
up/down
4. Up/down and movement fails,
rotation stepper call Service
motor and its Engineer
connections
Arm 27 @R2 Arm Down error 1. Arm VOD opto & 1. Switch OFF
- Cuvette during arm optos and then switch
Reagent 2 ON the
operation instrument.
Check if the error
comes again
2. Interface card 2. Remove the
and its connector cover of the
sample arm and
check and clean
obstacle opto
3. Probe goes 3. Check the Arm
down but doesn’t assembly
find LLS signal due
to problem in LLS
card or its
connector
4. Probe assembly 4. If still it is
giving error, call
Service Engineer
Arm 28 @R2 Arm Up error - 1. Arm VOD opto, 1. Switch OFF
R2 Cuvette arm position optos, the analyzer;
up/down optos and Move SPT arm
rotation optos up and down by
hand and make
sure that nothing
is obstructing
SPT movement
Model: XL-100 TRANSASIA BIO-MEDICAL LIMITED Page number: 175
Version: 2011.01 Last updated: Dec 8, 2011
Automatic Clinical Chemistry Analyzer XL-100 Service Manual
2. Probe assembly 2. Then switch
ON the
instrument; Go to
[Service Check:
Arm] menu; Give
<Initialize> and
<Arm Up>
Execute <Trough
to R2 cuvette>
Execute <Arm
Down> Execute
<Arm Up>
Execute
commands
3. Interface card 3. If the
and its connector initialization or
up/down
movement fails,
call Service
Engineer
4. Up/down and
rotation stepper
motor and its
connections
Arm 29 @R2 Arm Down error 1. Arm VOD opto & 1. Switch OFF
- Trough during arm optos and then switch
Reagent 2 ON the
operation instrument.
Check if the error
comes again
2. Interface card 2. Remove the
and its connector cover of the
sample arm and
check and clean
obstacle opto
3. Probe goes 3. Check the Arm
down but doesn’t assembly
find LLS signal due
to problem in LLS
card or its
connector
4. Probe assembly 4. If still it is
giving error, call
Service Engineer
Arm 2A !R2 Arm VOD error 1. VOD Opto 1. Check the arm
– Reagent Pos. Sensor alignment in
[Service Check].
If it is hitting at
the edge, then
align the probe
using the
calibrate facility.
2. The connectors 2. Remove the
cover of the arm
and check and
Model: XL-100 TRANSASIA BIO-MEDICAL LIMITED Page number: 176
Version: 2011.01 Last updated: Dec 8, 2011
Automatic Clinical Chemistry Analyzer XL-100 Service Manual
clean VOD opto
3. Sample arm 3. Go to Service
position in Reagent Check: Arm
tray at R2 position Menu. Click on
<Initialize>
button. Push the
probe gently to
cut the VOD opto
so that VOD
Error will be
generated and
Arm initializes.
4. If the
initialization or
VOD generation
fails, call the
Service Engineer
Arm 2B R2! Arm VOD error - 1. VOD Opto 1. Check the arm
Cuvette during Sensor alignment in
Reagent 2 [Service Check].
operation If it is hitting at
the edge , then
align the probe
using the
calibrate facility.
2. The connectors 2. Remove the
cover of the arm
and check and
clean VOD opto
3. Sample arm 3. Go to Service
position in Cuvette Check: Arm
during Reagent 2 Menu. Click on
operation <Initialize>
button. Push the
probe gently to
cut the VOD opto
so that VOD
Error will be
generated and
Arm initializes.
4. If the
initialization or
VOD generation
fails, call the
Service Engineer
Arm 2C !R2! Arm VOD error - 1. VOD Opto 1. Check the arm
Trough during Sensor alignment in
Reagent 2 [Service Check].
operation If it is hitting at
the edge, then
align the probe
using the
calibrate facility.
2. The connectors 2. Remove the
cover of the arm
Model: XL-100 TRANSASIA BIO-MEDICAL LIMITED Page number: 177
Version: 2011.01 Last updated: Dec 8, 2011
Automatic Clinical Chemistry Analyzer XL-100 Service Manual
and check and
clean VOD opto
3. Sample arm 3. Go to Service
position in Trough Check: Arm
during Reagent 2 Menu. Click on
operation <Initialize>
button. Push the
probe gently to
cut the VOD opto
so that VOD
Error will be
generated and
Arm initializes.
4. If the
initialization or
VOD generation
fails, call the
Service Engineer
Arm 2D R2* Reagent absent 1. Reagent is not 1. Place the
– Pos. kept in the reagent reagent at the
bottle or reagent required reagent
bottle not kept at position
the defined position
2. Reagent is below 2. Check the
the Dead volume level of Reagent
and ensure that it
is above the
Dead volume
3. Arm position in 3. Call Service
reagent tray Engineer
4. LLS circuit and
its connector
problem
Arm 2E R2$ Froth Sensed at 1. Froth in reagent 1. Remove the
Reagent Pos bottle froth in reagent
bottle.
2. Reagent is near 2. Check the
the Dead volume level of Reagent
and ensure that it
is above the
Dead volume.
3. LLS circuit and 3. Ensure that
its connector ARM is aligned at
problem the center of the
bottle.
4. Call Service
Engineer
Arm 2F @R2 Arm Initialize 1. Arm VOD opto, 1. Switch OFF
Up/Down error arm position optos, the analyzer;
up/down optos and Move SPT arm
rotation optos up and down by
hand and make
sure that nothing
Model: XL-100 TRANSASIA BIO-MEDICAL LIMITED Page number: 178
Version: 2011.01 Last updated: Dec 8, 2011
Automatic Clinical Chemistry Analyzer XL-100 Service Manual
is obstructing
SPT movement
2. Probe assembly 2. Then switch
ON the
instrument; Go to
[Service Check:
Arm] menu; Give
<Initialize> and
<Arm Up>
Execute <Arm
Down in Trough>
Execute
commands
3. Interface card 3. If the
and its connector initialization or
up/down
4. Up/down and movement fails,
rotation stepper call Service
motor and its Engineer
connections
Arm 31 @S Arm Rotational 1. Position Opto 1. Switch OFF
error - Trough to signal the analyzer;
Sample/Dil Rotate arm by
cuvette hand and make
sure that nothing
is obstructing
Arm rotation
2. Interface board 2. Then switch
and its connectors ON the
instrument; Go to
[Service Check:
Arm] menu; Give
<Initialize> and
<Arm Up>
Execute <Arm
trough to R2
Cuvette>
Execute
commands
3. Up/Down and 3. If the
rotation stepper initialization or
motor and its rotation fails, call
connection Service Engineer
Arm 310 @S Arm Rotational 1. Position Opto 1. Switch OFF
error - Trough to signal the analyzer;
Sample Cuvette Rotate arm by
hand and make
sure that nothing
is obstructing
Arm rotation
2. Interface board 2. Then switch
and its connectors ON the
Model: XL-100 TRANSASIA BIO-MEDICAL LIMITED Page number: 179
Version: 2011.01 Last updated: Dec 8, 2011
Automatic Clinical Chemistry Analyzer XL-100 Service Manual
instrument; Go to
[Service Check:
Arm] menu; Give
<Initialize> and
<Arm Up>
Execute <Arm
trough to R2
Cuvette>
Execute
commands
3. Up/Down and 3. If the
rotation stepper initialization or
motor and its rotation fails, call
connection Service Engineer
Arm 312 @S Arm Rotational 1. position Opto 1. Switch OFF
Error - Trough to signal the analyzer;
Dilution Cuvette Rotate arm by
hand and make
sure that nothing
is obstructing
Arm rotation
2. Interface board 2. Then switch
and its connectors ON the
instrument; Go to
[Service Check:
Arm] menu; Give
<Initialize> and
<Arm Up>
Execute <Arm
trough to R2
Cuvette>
Execute
commands
3. Up/Down and 3. If the
rotation stepper initialization or
motor and its rotation fails, call
connection Service Engineer
Arm 313 @S Arm Rotational 1. position Opto 1. Switch OFF
Error - Trough to signal the analyzer;
Dilution Cuvette Rotate arm by
hand and make
sure that nothing
is obstructing
Arm rotation
2. Interface board 2. Then switch
and its connectors ON the
instrument; Go to
[Service Check:
Arm] menu; Give
<Initialize> and
<Arm Up>
Execute <Arm
trough to R2
Cuvette >
Execute
commands
Model: XL-100 TRANSASIA BIO-MEDICAL LIMITED Page number: 180
Version: 2011.01 Last updated: Dec 8, 2011
Automatic Clinical Chemistry Analyzer XL-100 Service Manual
3. Up/Down and 3. If the
rotation stepper initialization or
motor and its rotation fails, call
connection Service Engineer
Arm 316 @S Arm Rotational 1. Position Opto 1. Switch OFF
Error - Trough to signal the analyzer;
Dilution Cuvette Rotate arm by
hand and make
sure that nothing
is obstructing
Arm rotation
2. Interface board 2. Then switch
and its connectors ON the
instrument; Go to
[Service Check:
Arm] menu; Give
<Initialize> and
<Arm Up>
Execute <Arm
trough to R2
Cuvette >
Execute
commands
3. Up/Down and 3. If the
rotation stepper initialization or
motor and its rotation fails, call
connection Service Engineer
Arm 317 @S Arm Rotational 1. Position Opto 1. Switch OFF
Error - Trough to signal the analyzer;
Dilution Cuvette Rotate arm by
hand and make
sure that nothing
is obstructing
Arm rotation
2. Interface board 2. Then switch
and its connectors ON the
instrument; Go to
[Service Check:
Arm] menu; Give
<Initialize> and
<Arm Up>
Execute <Arm
trough to R2
Cuvette >
Execute
commands
3. Up/Down and 3. If the
rotation stepper initialization or
motor and its rotation fails, call
connection Service Engineer
Arm 32 @S Arm Rotational 1. Position Opto 1. Switch OFF
error - Sample signal the analyzer;
to Cuvette Rotate arm by
hand and make
sure that nothing
is obstructing
Model: XL-100 TRANSASIA BIO-MEDICAL LIMITED Page number: 181
Version: 2011.01 Last updated: Dec 8, 2011
Automatic Clinical Chemistry Analyzer XL-100 Service Manual
Arm rotation
2. Interface board 2. Then switch
and its connectors ON the
instrument; Go to
[Service Check:
Arm] menu; Give
<Initialize> and
<Arm Up>
Execute <Arm
trough to sample
outer> Execute
<Sample Outer to
R2 Cuvette>
Execute
commands
3. Up/Down and 3. If the
rotation stepper initialization or
motor and its rotation fails, call
connection Service Engineer
Arm 320 @S Arm Rotational 1. position Opto 1. Switch OFF
error - Sample signal the analyzer;
to Cuvette Rotate arm by
hand and make
sure that nothing
is obstructing
Arm rotation
2. Interface board 2. Then switch
and its connectors ON the
instrument; Go to
[Service Check:
Arm] menu; Give
<Initialize> and
<Arm Up>
Execute <Arm
trough to sample
outer> Execute
<Sample Outer to
R2 Cuvette>
Execute
commands
3. Up/Down and 3. If the
rotation stepper initialization or
motor and its rotation fails, call
connection Service Engineer
Arm 321 @S Arm Rotational 1. position Opto 1. Switch OFF
error - Sample signal the analyzer;
to Cuvette Rotate arm by
hand and make
sure that nothing
is obstructing
Arm rotation
2. Interface board 2. Then switch
and its connectors ON the
instrument; Go to
[Service Check:
Model: XL-100 TRANSASIA BIO-MEDICAL LIMITED Page number: 182
Version: 2011.01 Last updated: Dec 8, 2011
Automatic Clinical Chemistry Analyzer XL-100 Service Manual
Arm] menu; Give
<Initialize> and
<Arm Up>
Execute <Arm
trough to sample
outer> Execute
<Sample Outer to
R2 Cuvette>
Execute
commands
3. Up/Down and 3. If the
rotation stepper initialization or
motor and its rotation fails, call
connection Service Engineer
Arm 322 @S Arm Rotational 1. position Opto 1. Switch OFF
Error - Dilution signal the analyzer;
Cuvette to Rotate arm by
Cuvette hand and make
sure that nothing
is obstructing
Arm rotation
2. Interface board 2. . Then switch
and its connectors ON the
instrument; Go to
[Service Check:
Arm] menu; Give
<Initialize> and
<Arm Up>
Execute <Arm
trough to R2
Cuvette >
Execute < R2
Cuvette to R1
Cuvette >
Execute
commands
3. Up/Down and 3. If the
rotation stepper initialization or
motor and its rotation fails, call
connection Service Engineer
Arm 323 @S Arm Rotational 1. Position Opto 1. Switch OFF
Error - Dilution signal the analyzer;
Cuvette to Rotate arm by
Cuvette hand and make
sure that nothing
is obstructing
Arm rotation
2. Interface board 2. Then switch
and its connectors ON the
instrument; Go to
[Service Check:
Arm] menu; Give
<Initialize> and
<Arm Up>
Execute <Arm
trough to R2
Cuvette >
Model: XL-100 TRANSASIA BIO-MEDICAL LIMITED Page number: 183
Version: 2011.01 Last updated: Dec 8, 2011
Automatic Clinical Chemistry Analyzer XL-100 Service Manual
Execute < R2
Cuvette to R1
Cuvette >
Execute
commands
3. Up/Down and 3. If the
rotation stepper initialization or
motor and its rotation fails, call
connection Service Engineer
Arm 324 @S Arm Rotational 1. Position Opto 1. Switch OFF
Error - Sample signal the analyzer;
to Cuvette Rotate arm by
hand and make
sure that nothing
is obstructing
Arm rotation
2. Interface board 2. Then switch
and its connectors ON the
instrument; Go to
[Service Check:
Arm] menu; Give
<Initialize> and
<Arm Up>
Execute <Arm
trough to sample
outer> Execute
<Sample Outer to
R2 Cuvette>
Execute
commands
3. Up/Down and 3. If the
rotation stepper initialization or
motor and its rotation fails, call
connection Service Engineer
Arm 325 @S Arm Rotational 1. Position Opto 1. Switch OFF
Error - Sample signal the analyzer;
to Cuvette Rotate arm by
hand and make
sure that nothing
is obstructing
Arm rotation
2. Interface board 2. Then switch
and its connectors ON the
instrument; Go to
[Service Check:
Arm] menu; Give
<Initialize> and
<Arm Up>
Execute <Arm
trough to sample
outer> Execute
<Sample Outer to
R2 Cuvette>
Execute
commands
3. Up/Down and 3. If the
Model: XL-100 TRANSASIA BIO-MEDICAL LIMITED Page number: 184
Version: 2011.01 Last updated: Dec 8, 2011
Automatic Clinical Chemistry Analyzer XL-100 Service Manual
rotation stepper initialization or
motor and its rotation fails, call
connection Service Engineer
Arm 33 @S Arm Rotational 1. Position Opto 1. Switch OFF
error - Cuvette signal the analyzer;
to Trough during Rotate arm by
Sample hand and make
operation sure that nothing
is obstructing
Arm rotation
2. Interface board 2. Then switch
and its connectors ON the
instrument; Go to
[Service Check:
Arm] menu; Give
<Initialize> and
<Arm Up>
Execute <Arm
trough to sample
outer> Execute
<Sample Outer to
R2 Cuvette>
Execute <R2
Cuvette to
Trough> Execute
commands
3. Up/Down and 3. If the
rotation stepper initialization or
motor and its rotation fails, call
connection Service Engineer
Arm 331 @S Arm Rotational 1. Position Opto 1. Switch OFF
error - Cuvette signal the analyzer;
to Trough during Rotate arm by
Sample hand and make
operation sure that nothing
is obstructing
Arm rotation
2. Interface board 2. Then switch
and its connectors ON the
instrument; Go to
[Service Check:
Arm] menu; Give
<Initialize> and
<Arm Up>
Execute <Arm
trough to sample
outer> Execute
<Sample Outer to
R2 Cuvette>
Execute <R2
Cuvette to
Trough> Execute
commands
3. Up/Down and 3. If the
rotation stepper initialization or
motor and its rotation fails, call
Model: XL-100 TRANSASIA BIO-MEDICAL LIMITED Page number: 185
Version: 2011.01 Last updated: Dec 8, 2011
Automatic Clinical Chemistry Analyzer XL-100 Service Manual
connection Service Engineer
Arm 332 @S Arm Rotational 1. Position Opto 1. Switch OFF
error - Cuvette signal the analyzer;
to Trough during Rotate arm by
Sample hand and make
operation sure that nothing
is obstructing
Arm rotation
2. Interface board 2. Then switch
and its connectors ON the
instrument; Go to
[Service Check:
Arm] menu; Give
<Initialize> and
<Arm Up>
Execute <Arm
trough to sample
outer> Execute
<Sample Outer to
R2 Cuvette>
Execute <R2
Cuvette to
Trough> Execute
commands
3. Up/Down and 3. If the
rotation stepper initialization or
motor and its rotation fails, call
connection Service Engineer
Arm 333 @S Arm Rotational 1. Position Opto 1. Switch OFF
error - Cuvette signal the analyzer;
to Trough during Rotate arm by
Sample hand and make
operation sure that nothing
is obstructing
Arm rotation
2. Interface board 2. Then switch
and its connectors ON the
instrument; Go to
[Service Check:
Arm] menu; Give
<Initialize> and
<Arm Up>
Execute <Arm
trough to sample
outer> Execute
<Sample Outer to
R2 Cuvette>
Execute <R2
Cuvette to
Trough> Execute
commands
3. Up/Down and 3. If the
rotation stepper initialization or
motor and its rotation fails, call
Model: XL-100 TRANSASIA BIO-MEDICAL LIMITED Page number: 186
Version: 2011.01 Last updated: Dec 8, 2011
Automatic Clinical Chemistry Analyzer XL-100 Service Manual
connection Service Engineer
Arm 334 @S Arm Rotational 1. Position Opto 1. Switch OFF
error - Cuvette signal the analyzer;
to Trough during Rotate arm by
Sample hand and make
operation sure that nothing
is obstructing
Arm rotation
2. Interface board 2. Then switch
and its connectors ON the
instrument; Go to
[Service Check:
Arm] menu; Give
<Initialize> and
<Arm Up>
Execute <Arm
trough to sample
outer> Execute
<Sample Outer to
R2 Cuvette>
Execute <R2
Cuvette to
Trough> Execute
commands
3. Up/Down and 3. If the
rotation stepper initialization or
motor and its rotation fails, call
connection Service Engineer
Arm 335 @S Arm Rotational 1. Position Opto 1. Switch OFF
error - Cuvette signal the analyzer;
to Trough during Rotate arm by
Sample hand and make
operation sure that nothing
is obstructing
Arm rotation
2. Interface board 2. Then switch
and its connectors ON the
instrument; Go to
[Service Check:
Arm] menu; Give
<Initialize> and
<Arm Up>
Execute <Arm
trough to sample
outer> Execute
<Sample Outer to
R2 Cuvette>
Execute <R2
Cuvette to
Trough> Execute
commands
3. Up/Down and 3. If the
rotation stepper initialization or
motor and its rotation fails, call
connection Service Engineer
Model: XL-100 TRANSASIA BIO-MEDICAL LIMITED Page number: 187
Version: 2011.01 Last updated: Dec 8, 2011
Automatic Clinical Chemistry Analyzer XL-100 Service Manual
Arm 336 @S Arm Rotational 1. Position Opto 1. Switch OFF
error - Cuvette signal the analyzer;
to Trough during Rotate arm by
Sample hand and make
operation sure that nothing
is obstructing
Arm rotation
2. Interface board 2. Then switch
and its connectors ON the
instrument; Go to
[Service Check:
Arm] menu; Give
<Initialize> and
<Arm Up>
Execute <Arm
trough to sample
outer> Execute
<Sample Outer to
R2 Cuvette>
Execute <R2
Cuvette to
Trough> Execute
commands
3. Up/Down and 3. If the
rotation stepper initialization or
motor and its rotation fails, call
connection Service Engineer
Arm 337 @S Arm Rotational 1. Position Opto 1. Switch OFF
error - Cuvette signal the analyzer;
to Trough during Rotate arm by
Sample hand and make
operation sure that nothing
is obstructing
Arm rotation
2. Interface board 2. Then switch
and its connectors ON the
instrument; Go to
[Service Check:
Arm] menu; Give
<Initialize> and
<Arm Up>
Execute <Arm
trough to sample
outer> Execute
<Sample Outer to
R2 Cuvette>
Execute <R2
Cuvette to
Trough> Execute
commands
3. Up/Down and 3. If the
rotation stepper initialization or
motor and its rotation fails, call
connection Service Engineer
Model: XL-100 TRANSASIA BIO-MEDICAL LIMITED Page number: 188
Version: 2011.01 Last updated: Dec 8, 2011
Automatic Clinical Chemistry Analyzer XL-100 Service Manual
Arm 34 @S Arm Up error - 1. Arm VOD opto, 1. Switch OFF
Trough during arm position optos, the analyzer;
sample up/down optos and Move arm up and
operation rotation optos down by hand
and make sure
that nothing is
obstructing Arm
movement
2. Probe assembly 2. Then switch
ON the
instrument; Go to
[Service Check:
Arm] menu; Give
<Initialize> and
<Arm Up>
Execute <Arm
Down in Trough>
Execute <Arm
Up> Execute
commands
3. Interface card 3. If the
and its connector initialization or
up/down
4. Up/down and movement fails,
rotation stepper call Service
motor and its Engineer
connections
Arm 35 @S Arm Down error 1. Arm VOD opto & 1. Switch OFF
- Sample arm optos and then switch
position ON
2. Interface card the instrument.
and its connector Check if the error
comes again
3. Probe goes 2. Remove the
down but doesn’t cover of the
find LLS signal due sample arm and
to problem in LLS check and clean
card or its obstacle opto
connector
4. Probe assembly 3. Check the Arm
assembly
4. Go to [Service
Check: Arm]
menu; Give
<Initialize> and
<Arm Up>
Execute <Arm
trough to Sample
outer> Execute
<Arm Down>
Execute
commands
5. If still it is
giving error, call
Service Engineer
Model: XL-100 TRANSASIA BIO-MEDICAL LIMITED Page number: 189
Version: 2011.01 Last updated: Dec 8, 2011
Automatic Clinical Chemistry Analyzer XL-100 Service Manual
Arm 352 @S Arm Down Error 1. Arm VOD opto & 1. Switch OFF
- Dilution arm optos and then switch
Cuvette ON the
instrument.
Check if the error
comes again
2. Interface card 2. Remove the
and its connector cover of the
sample arm and
check and clean
obstacle opto
3. Probe goes 3. Check the Arm
down but doesn’t assembly
find LLS signal due
to problem in LLS
card or its
connector
4. Probe assembly 4. Go to [Service
Check: Arm]
menu; Give
<Initialize> and
<Arm Up>
Execute <Arm
trough to R2
Cuvette>
Execute <Arm
Down> Execute
commands
5. If still it is
giving error, call
Service Engineer
Arm 353 @S Arm Down Error 1. Arm VOD opto & 1. Switch OFF
- Dilution arm optos and then switch
Cuvette ON the
instrument.
Check if the error
comes again
2. Interface card 2. Remove the
and its connector cover of the
sample arm and
check and clean
obstacle opto
3. Probe goes 3. Check the Arm
down but doesn’t assembly
find LLS signal due
to problem in LLS
card or its
connector
4. Probe assembly 4. Go to [Service
Check: Arm]
menu; Give
<Initialize> and
<Arm Up>
Execute <Arm
trough to R2
Cuvette>
Model: XL-100 TRANSASIA BIO-MEDICAL LIMITED Page number: 190
Version: 2011.01 Last updated: Dec 8, 2011
Automatic Clinical Chemistry Analyzer XL-100 Service Manual
Execute <Arm
Down> Execute
commands
5. If still it is
giving error, call
Service Engineer
Arm 356 @S Arm Down Error 1. Arm VOD opto & 1. Switch OFF
- Dilution arm optos and then switch
Cuvette ON the
instrument.
Check if the error
comes again
2. Interface card 2. Remove the
and its connector cover of the
sample arm and
check and clean
obstacle opto
3. Probe goes 3. Check the Arm
down but doesn’t assembly
find LLS signal due
to problem in LLS
card or its
connector
4. Probe assembly 4. Go to [Service
Check: Arm]
menu; Give
<Initialize> and
<Arm Up>
Execute <Arm
trough to R2
Cuvette>
Execute <Arm
Down> Execute
commands
5. If still it is
giving error, call
Service Engineer
Arm 357 @S Arm Down Error 1. Arm VOD opto 1. Switch OFF
- Dilution and arm optos and then switch
Cuvette ON the
instrument.
Check if the error
comes again
2. Interface card 2. Remove the
and its connector cover of the
sample arm and
check and clean
obstacle opto
3. Probe goes 3. Check the Arm
down but doesn’t assembly
find LLS signal due
to problem in LLS
card or its
connector
4. Probe assembly 4. Go to [Service
Model: XL-100 TRANSASIA BIO-MEDICAL LIMITED Page number: 191
Version: 2011.01 Last updated: Dec 8, 2011
Automatic Clinical Chemistry Analyzer XL-100 Service Manual
Check: Arm]
menu; Give
<Initialize> and
<Arm Up>
Execute <Arm
trough to R2
Cuvette>
Execute <Arm
Down> Execute
commands
5. If still it is
giving error, call
Service Engineer
Arm 36 @S Arm Up error - 1. Arm VOD opto, 1. Switch OFF
Sample position arm position optos, the analyzer;
up/down optos and Move SPT arm
rotation optos up and down by
hand and make
sure that nothing
is obstructing
SPT movement
2. Probe assembly 2. Then switch
ON the
instrument; Go to
[Service Check:
Arm] menu; Give
<Initialize> and
<Arm Up>
Execute <Arm
trough to Sample
outer> Execute
<Arm Down>
Execute <Arm
Up> Execute
commands
3. Interface card 3. If the
and its connector initialization or
4. Up/down and up/down
rotation stepper movement fails,
motor and its call Service
connections Engineer
Arm 362 @S Arm Up Error - 1. Arm VOD opto, 1. Switch OFF
Dilution Cuvette arm position optos, the analyzer;
up/down optos and Move SPT arm
rotation optos up and down by
hand and make
sure that nothing
is obstructing
SPT movement
2. Probe assembly 2. Then switch
ON the
instrument; Go to
[Service Check:
Arm] menu; Give
<Initialize> and
Model: XL-100 TRANSASIA BIO-MEDICAL LIMITED Page number: 192
Version: 2011.01 Last updated: Dec 8, 2011
Automatic Clinical Chemistry Analyzer XL-100 Service Manual
<Arm Up>
Execute <Arm
trough to R2
Cuvette>
Execute <Arm
Down> Execute
<Arm Up>
Execute
commands
3. Interface card 3. If the
and its connector initialization or
4. Up/down and up/down
rotation stepper movement fails,
motor and its call Service
connections Engineer
Arm 363 @S Arm Up Error - 1. Arm VOD opto, 1. Switch OFF
Dilution Cuvette arm position optos, the analyzer;
up/down optos and Move SPT arm
rotation optos up and down by
hand and make
sure that nothing
is obstructing
SPT movement
2. Probe assembly 2. Then switch
ON the
instrument; Go to
[Service Check:
Arm] menu; Give
<Initialize> and
<Arm Up>
Execute <Arm
trough to R2
Cuvette>
Execute <Arm
Down> Execute
<Arm Up>
Execute
commands
3. Interface card 3. If the
and its connector initialization or
4. Up/down and up/down
rotation stepper movement fails,
motor and its call Service
connections Engineer
Arm 366 @S Arm Up Error - 1. Arm VOD opto, 1. Switch OFF
Dilution Cuvette arm position optos, the analyzer;
up/down optos and Move SPT arm
rotation optos up and down by
hand and make
sure that nothing
is obstructing
SPT movement
2. Probe assembly 2. Then switch
ON the
Model: XL-100 TRANSASIA BIO-MEDICAL LIMITED Page number: 193
Version: 2011.01 Last updated: Dec 8, 2011
Automatic Clinical Chemistry Analyzer XL-100 Service Manual
instrument; Go to
[Service Check:
Arm] menu; Give
<Initialize> and
<Arm Up>
Execute <Arm
trough to R2
Cuvette>
Execute <Arm
Down> Execute
<Arm Up>
Execute
commands
3. Interface card 3. If the
and its connector initialization or
4. Up/down and up/down
rotation stepper movement fails,
motor and its call Service
connections Engineer
Arm 367 @S Arm Up Error - 1. Arm VOD opto, 1. Switch OFF
Dilution Cuvette arm position optos, the analyzer;
up/down optos and Move SPT arm
rotation optos up and down by
hand and make
sure that nothing
is obstructing
SPT movement
2. Probe assembly 2. Then switch
ON the
instrument; Go to
[Service Check:
Arm] menu; Give
<Initialize> and
<Arm Up>
Execute <Arm
trough to R2
Cuvette>
Execute <Arm
Down> Execute
<Arm Up>
Execute
commands
3. Interface card 3. If the
and its connector initialization or
4. Up/down and up/down
rotation stepper movement fails,
motor and its call Service
connections Engineer
Arm 37 @S Arm Down error 1. Arm VOD opto & 1. Switch OFF
- Sample arm optos and then switch
Cuvette ON the
instrument.
Check if the error
comes again
Model: XL-100 TRANSASIA BIO-MEDICAL LIMITED Page number: 194
Version: 2011.01 Last updated: Dec 8, 2011
Automatic Clinical Chemistry Analyzer XL-100 Service Manual
2. Interface card 2. Remove the
and its connector cover of the
sample arm and
check and clean
obstacle opto
3. Probe assembly 3. Check the Arm
assembly
4. If still it is
giving error, call
Service Engineer
Arm 39 @S Arm Down error 1. Arm VOD opto 1. Switch OFF
- Trough during and arm optos and then switch
sample ON the
operation instrument.
Check if the error
comes again
2. Interface card 2. Remove the
and its connector cover of the
sample arm and
check and clean
obstacle opto
4. Probe assembly 3. Check the Arm
assembly
4. If still it is
giving error, call
Service Engineer
Arm 3A !S Arm VOD error - 1. VOD Opto 1. Check whether
Sample Pos. Sensor the selected
option is tube and
instead of tube a
cup is placed
2. The connectors 2. Check the Arm
alignment in
[Service Check].
If it is hitting at
the edge, then
align the probe
using the
calibrate facility.
3. Sample arm 3. Remove the
position in Sample cover of the
tray sample arm and
check and clean
VOD opto
4. Go to Service
Check: Arm
Menu. Click on
<Initialize>
button. Push the
Probe gently to
cut the VOD opto
Model: XL-100 TRANSASIA BIO-MEDICAL LIMITED Page number: 195
Version: 2011.01 Last updated: Dec 8, 2011
Automatic Clinical Chemistry Analyzer XL-100 Service Manual
so that VOD
Error will be
generated and
Arm initializes.
5. If the
initialization or
VOD generation
fails, call the
Service Engineer
Arm 3A2 !DILN Arm VOD Error - 1. VOD Opto 1. Check whether
Dilution Cuvette Sensor the selected
option is tube and
instead of tube a
cup is placed
2. The connectors 2. Check the Arm
alignment in
[Service Check].
If it is hitting at
the edge, then
align the probe
using the
calibrate facility.
3. Sample arm 3. Remove the
position in Sample cover of the
tray sample arm and
check and clean
VOD opto
4. Go to Service
Check: Arm
Menu. Click on
<Initialize>
button. Push the
Probe gently to
cut the VOD opto
so that VOD
Error will be
generated and
Arm initializes.
5. If the
initialization or
VOD generation
fails, call the
Service Engineer
Arm 3A3 !DILN Arm VOD Error - 1. VOD Opto 1. Check whether
Dilution Cuvette Sensor the selected
option is tube and
instead of tube a
cup is placed
2. The connectors 2. Check the Arm
alignment in
[Service Check].
If it is hitting at
the edge, then
Model: XL-100 TRANSASIA BIO-MEDICAL LIMITED Page number: 196
Version: 2011.01 Last updated: Dec 8, 2011
Automatic Clinical Chemistry Analyzer XL-100 Service Manual
align the probe
using the
calibrate facility.
3. Sample arm 3. Remove the
position in Sample cover of the
tray sample arm and
check and clean
VOD opto
4. Go to Service
Check: Arm
Menu. Click on
<Initialize>
button. Push the
Probe gently to
cut the VOD opto
so that VOD
Error will be
generated and
Arm initializes.
5. If the
initialization or
VOD generation
fails, call the
Service Engineer
Arm 3A6 !DILN Arm VOD Error - 1. VOD Opto 1. Check whether
Dilution Cuvette Sensor the selected
option is tube and
instead of tube a
cup is placed
2. The connectors 2. Check the Arm
alignment in
[Service Check].
If it is hitting at
the edge, then
align the probe
using the
calibrate facility.
3. Sample arm 3. Remove the
position in Sample cover of the
tray sample arm and
check and clean
VOD opto
4. Go to Service
Check: Arm
Menu. Click on
<Initialize>
button. Push the
Probe gently to
cut the VOD opto
so that VOD
Error will be
generated and
Arm initializes.
5. If the
initialization or
VOD generation
Model: XL-100 TRANSASIA BIO-MEDICAL LIMITED Page number: 197
Version: 2011.01 Last updated: Dec 8, 2011
Automatic Clinical Chemistry Analyzer XL-100 Service Manual
fails, call the
Service Engineer
Arm 3A7 !DILN Arm VOD Error - 1. VOD Opto 1. Check whether
Dilution Cuvette Sensor the selected
option is tube and
instead of tube a
cup is placed
2. The connectors 2. Check the Arm
alignment in
[Service Check].
If it is hitting at
the edge, then
align the probe
using the
calibrate facility.
3. Sample arm 3. Remove the
position in Sample cover of the
tray sample arm and
check and clean
VOD opto
4. Go to Service
Check: Arm
Menu. Click on
<Initialize>
button. Push the
Probe gently to
cut the VOD opto
so that VOD
Error will be
generated and
Arm initializes.
5. If the
initialization or
VOD generation
fails, call the
Service Engineer
Arm 3B S! Arm VOD error - 1. VOD Opto 1. Check the arm
During Sample Sensor alignment in
dispense [Service Check].
If it is hitting at
the edge , then
align the probe
using the
calibrate facility.
2. The connectors 2. Remove the
cover of the arm
and check and
clean VOD opto
3. Sample arm 3. Go to Service
position in Check: Arm
Dispense cuvette Menu. Click on
<Initialize>
button. Push the
probe gently to
cut the VOD opto
so that VOD
Model: XL-100 TRANSASIA BIO-MEDICAL LIMITED Page number: 198
Version: 2011.01 Last updated: Dec 8, 2011
Automatic Clinical Chemistry Analyzer XL-100 Service Manual
Error will be
generated and
Arm initializes.
4. If the
initialization or
VOD generation
fails, call the
Service Engineer
Arm 3B DILN! Arm VOD error - 1. VOD Opto 1. Check the arm
During Diluted Sensor alignment in
Sample [Service Check].
dispense If it is hitting at
the edge , then
align the probe
using the
calibrate facility.
2. The connectors 2. Remove the
cover of the arm
and check and
clean VOD opto
3. Sample arm 3. Go to Service
position in Check: Arm
Dispense cuvette Menu. Click on
during dilution <Initialize>
button. Push the
probe gently to
cut the VOD opto
so that VOD
Error will be
generated and
Arm initializes.
4. If the
initialization or
VOD generation
fails, call the
Service Engineer
Arm 3B0 S! Arm VOD Error - 1. VOD Opto 1. Check the arm
Cuvette Sensor alignment in
[Service Check].
If it is hitting at
the edge , then
align the probe
using the
calibrate facility.
2. The connectors 2. Remove the
cover of the arm
and check and
clean VOD opto
3. Sample arm 3. Go to Service
position in Check: Arm
Dispense cuvette Menu. Click on
<Initialize>
Model: XL-100 TRANSASIA BIO-MEDICAL LIMITED Page number: 199
Version: 2011.01 Last updated: Dec 8, 2011
Automatic Clinical Chemistry Analyzer XL-100 Service Manual
button. Push the
probe gently to
cut the VOD opto
so that VOD
Error will be
generated and
Arm initializes.
4. If the
initialization or
VOD generation
fails, call the
Service Engineer
Arm 3B1 S! Arm VOD Error - 1. VOD Opto 1. Check the arm
Cuvette Sensor alignment in
[Service Check].
If it is hitting at
the edge , then
align the probe
using the
calibrate facility.
2. The connectors 2. Remove the
cover of the arm
and check and
clean VOD opto
3. Sample arm 3. Go to Service
position in Check: Arm
Dispense cuvette Menu. Click on
<Initialize>
button. Push the
probe gently to
cut the VOD opto
so that VOD
Error will be
generated and
Arm initializes.
4. If the
initialization or
VOD generation
fails, call the
Service Engineer
Arm 3B2 DILN! Arm VOD Error - 1. VOD Opto 1. Check the arm
Cuvette Sensor alignment in
[Service Check].
If it is hitting at
the edge , then
align the probe
using the
calibrate facility.
2. The connectors 2. Remove the
cover of the arm
and check and
clean VOD opto
3. Sample arm 3. Go to Service
position in Check: Arm
Dispense cuvette Menu. Click on
<Initialize>
Model: XL-100 TRANSASIA BIO-MEDICAL LIMITED Page number: 200
Version: 2011.01 Last updated: Dec 8, 2011
Automatic Clinical Chemistry Analyzer XL-100 Service Manual
button. Push the
probe gently to
cut the VOD opto
so that VOD
Error will be
generated and
Arm initializes.
4. If the
initialization or
VOD generation
fails, call the
Service Engineer
Arm 3B3 DILN! Arm VOD Error - 1. VOD Opto 1. Check the arm
Cuvette Sensor alignment in
[Service Check].
If it is hitting at
the edge , then
align the probe
using the
calibrate facility.
2. The connectors 2. Remove the
cover of the arm
and check and
clean VOD opto
3. Sample arm 3. Go to Service
position in Check: Arm
Dispense cuvette Menu. Click on
<Initialize>
button. Push the
probe gently to
cut the VOD opto
so that VOD
Error will be
generated and
Arm initializes.
4. If the
initialization or
VOD generation
fails, call the
Service Engineer
Arm 3B4 S! Arm VOD Error - 1. VOD Opto 1. Check the arm
Cuvette Sensor alignment in
[Service Check].
If it is hitting at
the edge , then
align the probe
using the
calibrate facility.
2. The connectors 2. Remove the
cover of the arm
and check and
clean VOD opto
3. Sample arm 3. Go to Service
position in Check: Arm
Dispense cuvette Menu. Click on
<Initialize>
Model: XL-100 TRANSASIA BIO-MEDICAL LIMITED Page number: 201
Version: 2011.01 Last updated: Dec 8, 2011
Automatic Clinical Chemistry Analyzer XL-100 Service Manual
button. Push the
probe gently to
cut the VOD opto
so that VOD
Error will be
generated and
Arm initializes.
4. If the
initialization or
VOD generation
fails, call the
Service Engineer
Arm 3B5 S! Arm VOD Error - 1. VOD Opto 1. Check the arm
Cuvette Sensor alignment in
[Service Check].
If it is hitting at
the edge , then
align the probe
using the
calibrate facility.
2. The connectors 2. Remove the
cover of the arm
and check and
clean VOD opto
3. Sample arm 3. Go to Service
position in Check: Arm
Dispense cuvette Menu. Click on
<Initialize>
button. Push the
probe gently to
cut the VOD opto
so that VOD
Error will be
generated and
Arm initializes.
4. If the
initialization or
VOD generation
fails, call the
Service Engineer
Arm 3B6 DILN! Arm VOD Error - 1. VOD Opto 1. Check the arm
Cuvette Sensor alignment in
[Service Check].
If it is hitting at
the edge , then
align the probe
using the
calibrate facility.
2. The connectors 2. Remove the
cover of the arm
and check and
clean VOD opto
3. Sample arm 3. Go to Service
position in Check: Arm
Dispense cuvette Menu. Click on
<Initialize>
Model: XL-100 TRANSASIA BIO-MEDICAL LIMITED Page number: 202
Version: 2011.01 Last updated: Dec 8, 2011
Automatic Clinical Chemistry Analyzer XL-100 Service Manual
button. Push the
probe gently to
cut the VOD opto
so that VOD
Error will be
generated and
Arm initializes.
4. If the
initialization or
VOD generation
fails, call the
Service Engineer
Arm 3B7 DILN! Arm VOD Error - 1. VOD Opto 1. Check the arm
Cuvette Sensor alignment in
[Service Check].
If it is hitting at
the edge , then
align the probe
using the
calibrate facility.
2. The connectors 2. Remove the
cover of the arm
and check and
clean VOD opto
3. Sample arm 3. Go to Service
position in Check: Arm
Dispense cuvette Menu. Click on
<Initialize>
button. Push the
probe gently to
cut the VOD opto
so that VOD
Error will be
generated and
Arm initializes.
4. If the
initialization or
VOD generation
fails, call the
Service Engineer
Arm 3C !S! Arm VOD error - 1. VOD Opto 1. Check the arm
Trough during Sensor alignment in
Sample [Service Check].
operation If it is hitting at
the edge , then
align the probe
using the
calibrate facility.
2. The connectors 2. Remove the
cover of the arm
and check and
clean VOD opto
3. Sample arm 3. Go to Service
position in Trough Check: Arm
during sample Menu. Click on
operation <Initialize>
Model: XL-100 TRANSASIA BIO-MEDICAL LIMITED Page number: 203
Version: 2011.01 Last updated: Dec 8, 2011
Automatic Clinical Chemistry Analyzer XL-100 Service Manual
button. Push the
probe gently to
cut the VOD opto
so that VOD
Error will be
generated and
Arm initializes.
4. If the
initialization or
VOD generation
fails, call the
Service Engineer
Arm 3D S* Sample absent - 1. Sample is not 1. Place the
Pos. kept in the sample sample at the
tube / cup at that required sample
particular position position
2. Sample tube / 2. Check the
cup absent at that level of Sample
particular position and ensure that it
is above the
Dead volume
3. LLS circuit and 3. Call Service
its connector Engineer
problem
4. Sample is below
the Dead volume
5. Arm position in
sample tray
Arm 3E S& Froth Sensed at 1. Froth in sample 1. Remove the
Sample Pos container froth in sample
container.
2. Sample is near 2. Check the
the Dead volume level of sample
and ensure that it
is above the
Dead volume.
3. LLS circuit and 3. Ensure that
its connector ARM is aligned at
problem the center of the
bottle.
4. Call Service
Engineer
Arm 3F @S Arm Initialize 1. Arm VOD opto, 1. Switch OFF
Up/Down error arm position optos, the analyzer;
up/down optos and Move SPT arm
rotation optos up and down by
hand and make
sure that nothing
is obstructing
SPT movement
Model: XL-100 TRANSASIA BIO-MEDICAL LIMITED Page number: 204
Version: 2011.01 Last updated: Dec 8, 2011
Automatic Clinical Chemistry Analyzer XL-100 Service Manual
2. Probe assembly 2. Then switch
ON the
instrument; Go to
[Service Check:
Arm] menu; Give
<Initialize> and
<Arm Up>
Execute <Arm
Down in Trough>
Execute
commands
3. Interface card 3. If the
and its connector initialization or
up/down
4. Up/down and movement fails,
rotation stepper call Service
motor and its Engineer
connections
Syringe 41 @SYR Syringe 1. Syringe position 1. Switch OFF
Initialize error opto the analyzer;
Move the Syringe
up and down by
hand and make
sure that nothing
is obstructing the
movement
2. Interface card 2. Then switch
and its connector ON the
instrument; Go to
[Service Check:
Syringe]; Give
<Initialize> and
<Aspirate/Dispen
se> commands
3. Syringe up/down 3. If the
motor initialization or
aspirate/dispense
movement fails,
call Service
Engineer
Syringe 42 @R1 R1 Syringe 1. Syringe position 1. Switch OFF
Up/Down error opto the analyzer;
Move the Syringe
up and down by
hand and make
sure that nothing
is obstructing the
movement
2. Interface card 2. Then switch
and its connector ON the
instrument; Go to
[Service Check:
Syringe]; Give
<Initialize> and
<Aspirate/Dispen
se> commands
Model: XL-100 TRANSASIA BIO-MEDICAL LIMITED Page number: 205
Version: 2011.01 Last updated: Dec 8, 2011
Automatic Clinical Chemistry Analyzer XL-100 Service Manual
3. Syringe up/down 3. If the
motor initialization or
aspirate/dispense
movement fails,
call Service
Engineer
Syringe 52 @R2 R2 Syringe 1. Syringe position 1. Switch OFF
Up/Down error opto the analyzer;
Move the Syringe
up and down by
hand and make
sure that nothing
is obstructing the
movement
2. Interface card 2. Then switch
and its connector ON the
instrument; Go to
[Service Check:
Syringe]; Give
<Initialize> and
<Aspirate/Dispen
se> commands
3. Syringe up/down 3. If the
motor initialization or
aspirate/dispense
movement fails,
call Service
Engineer
SRGT tray 71 @SRGT SRGT tray 1. Position opto 1. Switch OFF
Initialize assembly of RGT the analyzer;
Rotational error tray Rotate RGT by
hand and make
sure that nothing
is obstructing the
rotation
2. Stepper motor 2. Then, switch
and its connections ON the
instrument; Go to
[Service Check:
Reagent Tray];
Give <Initialize>
command.
3. Interface card 3. If initialization
and its connector fails, call Service
Engineer
SRGT tray 72 @SRGT SRGT tray 1. Position opto 1. Switch OFF
Rotational error assembly of RGT the analyzer;
tray Rotate RGT by
hand and make
sure that nothing
is obstructing the
rotation
Model: XL-100 TRANSASIA BIO-MEDICAL LIMITED Page number: 206
Version: 2011.01 Last updated: Dec 8, 2011
Automatic Clinical Chemistry Analyzer XL-100 Service Manual
2. Stepper motor 2. Then, switch
and its connections ON the
instrument; Go to
[Service Check:
Reagent Tray];
Give <Initialize>
command.
3. Interface card 3. If initialization
and its connector fails, call Service
Engineer
SRGT tray 74 @SRGT SRGT tray 1. Position opto 1. Switch OFF
Rotational error assembly of RGT the analyzer;
during tray Rotate RGT by
R1operation hand and make
sure that nothing
is obstructing the
rotation
2. Stepper motor 2. Then, switch
and its connections ON the
instrument; Go to
[Service Check:
Reagent Tray];
Give <Initialize>
command.
3. Interface card 3. If initialization
and its connector fails, call Service
Engineer
SRGT tray 75 @SRGT SRGT tray 1. Position opto 1. Switch OFF
Rotational error assembly of RGT the analyzer;
during R2 tray Rotate RGT by
operation hand and make
sure that nothing
is obstructing the
rotation
2. Stepper motor 2. Then, switch
and its connections ON the
instrument; Go to
[Service Check:
Reagent Tray];
Give <Initialize>
command.
3. Interface card 3. If initialization
and its connector fails, call Service
Engineer
SRGT tray 76 @SRGT SRGT tray 1. Position opto 1. Switch OFF
Rotational error assembly of RGT the analyzer;
during Sample tray Rotate RGT by
operation hand and make
sure that nothing
is obstructing the
rotation
2. Stepper motor 2. Then, switch
and its connections ON the
instrument; Go to
[Service Check:
Model: XL-100 TRANSASIA BIO-MEDICAL LIMITED Page number: 207
Version: 2011.01 Last updated: Dec 8, 2011
Automatic Clinical Chemistry Analyzer XL-100 Service Manual
Reagent Tray];
Give <Initialize>
command.
3. Interface card 3. If initialization
and its connector fails, call Service
Engineer
SRGT tray 77 @SRGT SRGT Tray ARM assembly UP 1. Make sure that
rotational error- opto & Direction arm assembly is
Due to arm opto. not down in RGT
down in Tray tray during
during R1 service check for
aspiration reagent i.e.
service command
1) RGT initialize
2) RGT tray
rotate to “X”
position. If arm
assembly is not
down then check
up opto &
direction opto
signal.
2. Check opto
connectors are
connected
properly or not.
SRGT tray 78 @SRGT SRGT Tray ARM assembly UP 1. Make sure that
rotational error- opto & Direction arm assembly is
Due to arm opto. not down in RGT
down in Tray tray during
during R2 service check for
aspiration reagent i.e.
service command
1) RGT initialize
2) RGT tray
rotate to “X”
position. If arm
assembly is not
down then check
up opto &
direction opto
signal.
2. Check opto
connectors are
connected
properly or not.
SRGT tray 7A @SRGT SRGT Tray ARM assembly UP 1. Make sure that
rotational error- opto & Direction arm assembly is
Due to arm opto. not down in RGT
down in Tray tray during
during Sample service check for
aspiration reagent i.e.
service command
1) RGT initialize
Model: XL-100 TRANSASIA BIO-MEDICAL LIMITED Page number: 208
Version: 2011.01 Last updated: Dec 8, 2011
Automatic Clinical Chemistry Analyzer XL-100 Service Manual
2) RGT tray
rotate to “X”
position. If arm
assembly is not
down then check
up opto &
direction opto
signal.
2. Check opto
connectors are
connected
properly or not.
SRGT tray 7F @SRGT SRGT Tray ARM assembly UP 1. Make sure that
Interlock Error opto & Direction arm assembly is
opto. not down in RGT
tray during
service check for
reagent i.e.
service command
1) RGT initialize
2) RGT tray
rotate to “X”
position. If arm
assembly is not
down then check
up opto &
direction opto
signal.
2. Check opto
connectors are
connected
properly or not.
Arm 81 R1& Froth Sensed at 1. Froth in reagent 1. Remove the
Reagent Pos bottle froth in reagent
bottle.
2. Reagent is near 2. Check the
the Dead volume level of Reagent
and ensure that it
is above the
Dead volume.
3. LLS circuit and 3. Ensure that
its connector ARM is aligned at
problem the center of the
bottle.
4. Call Service
Engineer
SRGT tray 82 @SRGT SRGT tray ARM assembly UP 1. Make sure that
rotational error opto & Direction arm assembly is
opto. not down in RGT
tray during
service check for
reagent i.e.
service command
Model: XL-100 TRANSASIA BIO-MEDICAL LIMITED Page number: 209
Version: 2011.01 Last updated: Dec 8, 2011
Automatic Clinical Chemistry Analyzer XL-100 Service Manual
1) RGT initialize
2) RGT tray
rotate to “X”
position. If arm
assembly is not
down then check
up opto &
direction opto
signal.
2. Check opto
connectors are
connected
properly or not.
SRGT tray 8F @SRGT SRGT tray ARM assembly UP 1. Make sure that
interlock error opto & Direction arm assembly is
opto. not down in RGT
tray during
service check for
reagent i.e.
service command
1) RGT initialize
2) RGT tray
rotate to “X”
position. If arm
assembly is not
down then check
up opto &
direction opto
signal.
2. Check opto
connectors are
connected
properly or not.
RCT Tray 91 RCT1 RCT tray 1. Position opto 1. Switch OFF
Initialize assembly of RCT the analyzer;
Rotational error tray Rotate RCT by
hand and make
sure that nothing
is obstructing the
rotation
2. Stepper motor 2. Then switch
and its connections ON the
instrument; Go to
[Service Check:
RCT Tray]; Give
<Initialize>
command
3. Interface card 3. If initialization
and its connector fails, otherwise
4. Arms are down call Service
in RCT Engineer
Model: XL-100 TRANSASIA BIO-MEDICAL LIMITED Page number: 210
Version: 2011.01 Last updated: Dec 8, 2011
Automatic Clinical Chemistry Analyzer XL-100 Service Manual
RCT Tray 92 RCT2 RCT tray 1. Position opto 1. Switch OFF
Rotational error assembly of RCT the analyzer;
tray Rotate RCT by
hand and make
sure that nothing
is obstructing the
rotation
2. Stepper motor 2. Then switch
and its connections ON the
instrument; Go to
[Service Check:
RCT Tray]; Give
<Initialize>
command
3. Interface card 3. If initialization
and its connector fails, otherwise
4. Arms are down call Service
in RCT Engineer
RCT Tray 97 RCT4 RCT rotational ARM assembly UP 1. Make sure that
error -Due to opto & Direction arm assembly is
R1 dispense opto. not down in RCT
interlock tray during
service check for
reagent i.e.
service command
1) RCT initialize
2) RCT tray
rotate to “X”
position. If arm
assembly is not
down then check
up opto &
direction opto
signal.
2. Check opto
connectors are
connected
properly or not.
RCT Tray 98 RCT6 RCT rotational . ARM assembly 1. Make sure that
error - Due to UP opto & Direction arm assembly is
R2 dispense opto. not down in RCT
interlock tray during
service check for
reagent i.e.
service command
1) RCT initialize
2) RCT tray
rotate to “X”
position. If arm
assembly is not
down then check
up opto &
direction opto
signal.
Model: XL-100 TRANSASIA BIO-MEDICAL LIMITED Page number: 211
Version: 2011.01 Last updated: Dec 8, 2011
Automatic Clinical Chemistry Analyzer XL-100 Service Manual
2. Check opto
connectors are
connected
properly or not.
Hardware Error 99 HErr Hardware Error Check the Take the
assembly which corrective action
gave error prior to for the error
Hardware Error. which occurred
prior to Hardware
Error
RCT Tray 9F RCT3 RCT Interlock ARM assembly UP 1. Make sure that
error opto & Direction arm assembly is
opto & ARM home not down in RCT
opto tray during
service check for
RCT tray i.e.
service command
1) RCT initialize
2) RCT tray
rotate to “X”
position
2. Check opto
connectors are
connected
properly or not.
Arm A1 @STR2 Arm Rotational 1. position Opto 1. Switch OFF
Error for R2 signal the analyzer;
stirring - Trough Rotate arm by
to Cuvette hand and make
sure that nothing
is obstructing
Arm rotation
2. Interface board 2. Then switch
and its connectors ON the
instrument; Go to
[Service Check:
Arm] menu; Give
<Initialize> and
<Arm Up>
Execute <Arm
trough to R2
Cuvette>
Execute <R2
Cuvette to
Trough> Execute
commands
3. Up/Down and 3. If the
rotation stepper initialization or
motor and its rotation fails, call
connection Service Engineer
Arm A2 @R1 Arm Down error 1. Arm VOD opto & 1. Switch OFF
- Cuvette during arm optos and then switch
R1 operation ON the
instrument.
Check if the error
Model: XL-100 TRANSASIA BIO-MEDICAL LIMITED Page number: 212
Version: 2011.01 Last updated: Dec 8, 2011
Automatic Clinical Chemistry Analyzer XL-100 Service Manual
comes again
2. Interface card 2. Remove the
and its connector cover of the
sample arm and
check and clean
obstacle opto
3. Probe assembly 3. Check the Arm
assembly
4. If still it is
giving error, call
Service Engineer
Arm A3 @STR2 Arm Rotational 1. position Opto 1. Switch OFF
Error for R2 signal the analyzer;
stirring - Cuvette Rotate arm by
To Trough hand and make
sure that nothing
is obstructing
Arm rotation
2. Interface board 2. Then switch
and its connectors ON the
instrument; Go to
[Service Check:
Arm] menu; Give
<Initialize> and
<Arm Up>
Execute <Arm
trough to R2
Cuvette>
Execute <R2
Cuvette to
Trough> Execute
commands
3. Up/Down and 3. If the
rotation stepper initialization or
motor and its rotation fails, call
connection Service Engineer
Arm A4 @STR2 Arm Up error - 1. Arm VOD opto, 1. Switch OFF
Trough during arm position optos, the analyzer;
R2 Stirring up/down optos and Move arm up and
rotation optos down by hand
and make sure
that nothing is
obstructing Arm
movement
2. Probe assembly 2. Then switch
ON the
instrument; Go to
[Service Check:
Arm] menu; Give
<Initialize> and
<Arm Up>
Model: XL-100 TRANSASIA BIO-MEDICAL LIMITED Page number: 213
Version: 2011.01 Last updated: Dec 8, 2011
Automatic Clinical Chemistry Analyzer XL-100 Service Manual
Execute <Arm
Down in Trough>
Execute <Arm
Up> Execute
commands
3. Interface card 3. If the
and its connector initialization or
4. Up/down and up/down
rotation stepper movement fails,
motor and its call Service
connections Engineer
Arm A5 Arm initialize 1. position Opto 1. Switch OFF
rotational error signal the analyzer;
Rotate arm by
hand and make
sure that nothing
is obstructing
Arm rotation
2. Interface board 2. Then switch
and its connectors ON the
instrument; Go to
[Service Check:
Arm] menu; Give
<Initialize>
Execute
command
3. Up/Down and 3. If the
rotation stepper initialization or
motor and its rotation fails, call
connection Service Engineer
Arm A7 @STR2 Arm Down error 1. Arm VOD opto & 1. Switch OFF
- Cuvette during arm optos and then switch
R2 Stirring ON the
instrument.
Check if the error
comes again
2. Interface card 2. Remove the
and its connector cover of the
sample arm and
check and clean
obstacle opto
3. Probe assembly 3. Check the Arm
assembly
4. If still it is
giving error, call
Service Engineer
Arm A9 @STR2 Arm Down error 1. Arm VOD opto & 1. Switch OFF
- Trough during arm optos and then switch
R2 stirring ON the
instrument.
Check if the error
comes again
2. Interface card 2. Remove the
and its connector cover of the
Model: XL-100 TRANSASIA BIO-MEDICAL LIMITED Page number: 214
Version: 2011.01 Last updated: Dec 8, 2011
Automatic Clinical Chemistry Analyzer XL-100 Service Manual
sample arm and
check and clean
obstacle opto
3. Probe goes 3. Check the Arm
down but doesn’t assembly
find LLS signal due
to problem in LLS
card or its
connector
4. Probe assembly 4. If still it is
giving error, call
Service Engineer
RCT Tray B1 RCT Interlock ARM assembly UP 1) RCT initialize
Error - Due to opto & Direction 2) RCT tray
Arm up Error at opto & ARM home rotate to “X”
R2 Cuvette opto position
3.)Move arm to
RCT and down in
RCT
If initialization or
rotation fails call
service engineer
2. Check opto
connectors are
connected
properly or not.
RCT Tray B2 RCT Interlock ARM assembly UP 1) RCT initialize
Error - Due to opto & Direction 2) RCT tray
Arm up Error at opto & ARM home rotate to “X”
R1 Cuvette opto position
3.)Move arm to
RCT and down in
RCT
If initialization or
rotation fails call
service engineer
2. Check opto
connectors are
connected
properly or not.
RCT Tray B3 RCT Interlock ARM assembly UP 1) RCT initialize
error - Due to opto & Direction 2) RCT tray
Sample opto & ARM home rotate to “X”
dispense opto position
3.)Move arm to
RCT and down in
RCT
If initialization or
rotation fails call
service engineer
2. Check opto
connectors are
Model: XL-100 TRANSASIA BIO-MEDICAL LIMITED Page number: 215
Version: 2011.01 Last updated: Dec 8, 2011
Automatic Clinical Chemistry Analyzer XL-100 Service Manual
connected
properly or not.
RCT Tray B4 RCT Interlock ARM assembly UP 1) RCT initialize
Error - Due to opto & Direction 2) RCT tray
Arm up Error at opto & ARM home rotate to “X”
Sample Cuvette opto position
during Stirring
3.)Move arm to
RCT and down in
RCT
If initialization or
rotation fails call
service engineer
2. Check opto
connectors are
connected
properly or not.
RCT Tray B5 RCT Interlock ARM assembly UP 1) RCT initialize
Error - Due to opto & Direction 2) RCT tray
Arm up Error at opto & ARM home rotate to “X”
R2 Cuvette opto position
during Stirring
3.)Move arm to
RCT and down in
RCT
If initialization or
rotation fails call
service engineer
2. Check opto
connectors are
connected
properly or not.
Arm C1 @STR1 Arm Rotational 1. position Opto 1. Switch OFF
Error for Sample signal the analyzer;
stirring - Trough Rotate arm by
to Cuvette hand and make
sure that nothing
is obstructing
Arm rotation
2. Interface board 2. Then switch
and its connectors ON the
instrument; Go to
[Service Check:
Arm] menu; Give
<Initialize> and
<Arm Up>
Execute <Arm
trough to R2
Cuvette>
Execute <R2
Cuvette to
Trough> Execute
commands
3. Up/Down and 3. If the
rotation stepper initialization or
motor and its rotation fails, call
Model: XL-100 TRANSASIA BIO-MEDICAL LIMITED Page number: 216
Version: 2011.01 Last updated: Dec 8, 2011
Automatic Clinical Chemistry Analyzer XL-100 Service Manual
connection Service Engineer
Arm C2 @STR2 Syringe Down Syringe home opto 1.Give init
error for signal. command. 2.Give
Reagent 2 syringe up /down
command.
3. If the
initialization or
up/ down
operation fails,
call Service
Engineer
Arm C3 @STR1 Arm Rotational 1. position Opto 1. Switch OFF
Error for Sample signal the analyzer;
stirring - Cuvette Rotate arm by
To Trough hand and make
sure that nothing
is obstructing
Arm rotation
2. Interface board 2. Then switch
and its connectors ON the
instrument; Go to
[Service Check:
Arm] menu; Give
<Initialize> and
<Arm Up>
Execute <Arm
trough to R2
Cuvette>
Execute <R2
Cuvette to
Trough> Execute
commands
3. Up/Down and 3. If the
rotation stepper initialization or
motor and its rotation fails, call
connection Service Engineer
Arm C4 @STR1 Arm Up error - 1. Arm VOD opto & 1. Switch OFF
Trough during arm optos and then switch
Sample Stirring ON the
instrument.
Check if the error
comes again
2. Interface card 2. Remove the
and its connector cover of the
sample arm and
check and clean
obstacle opto
3. Probe assembly 3. Check the Arm
assembly
4. If still it is
giving error, call
Service Engineer
Arm C7 @STR1 Arm Down error 1. Arm VOD opto & 1. Switch OFF
- Cuvette during arm optos and then switch
Model: XL-100 TRANSASIA BIO-MEDICAL LIMITED Page number: 217
Version: 2011.01 Last updated: Dec 8, 2011
Automatic Clinical Chemistry Analyzer XL-100 Service Manual
Sample Stirring ON the
instrument.
Check if the error
comes again
2. Interface card 2. Remove the
and its connector cover of the
sample arm and
check and clean
obstacle opto
3. Probe assembly 3. Check the Arm
assembly
4. If still it is
giving error, call
Service Engineer
Arm C9 @STR1 Arm Down error 1. Arm VOD opto & 1. Switch OFF
- Trough during arm optos and then switch
Sample stirring ON the
instrument.
Check if the error
comes again
2. Interface card 2. Remove the
and its connector cover of the
sample arm and
check and clean
obstacle opto
3. Probe assembly 3. Check the Arm
assembly
4. If still it is
giving error, call
Service Engineer
Controller D1 SRAM Memory 1. Interface Board 1. Switch OFF
Error (CPU). the Analyzer and
Switch it on after
few minutes.
Waste Can J1 Empty Waste 1. Waste Level 1. Check the
Reservoir/Waste Waste Level
Tank full to 2. Sensor output of 2. Check the
Capacity Level Sensors Sensor Output of
Level Sensor
DI Water Can L1 Low DI Water 1. DI Water Level 1. Check the DI
Level Water Level
2. Sensor output of 2. Check the
Level Sensors Sensor Output of
Level Sensor
Photometer N1 PDC 1. PDC Card. 1. Go to Service
Operational Check and give
ERROR Emergency Stop
Command.
2. Interface Board 2. Switch OFF
and its connector. the Analyzer and
Switch it on after
few minutes.
Model: XL-100 TRANSASIA BIO-MEDICAL LIMITED Page number: 218
Version: 2011.01 Last updated: Dec 8, 2011
Automatic Clinical Chemistry Analyzer XL-100 Service Manual
Photometer N2 PDC 1. PDC Card. 1. Go to Service
Communication Check and give
ERROR Emergency Stop
Command.
2. Interface Board 2. Switch OFF
and its connector. the Analyzer and
Switch it on after
few minutes.
Barcode P1 Barcode 1. Barcode 1. Check the
Scanner Scanner Failure Scanner barcode scanner
2. barcode scanner 2. Check the
connections barcode scanner
connections
3. Interface board
and its connections
Reaction Tray T9 @TMP RCT 1. RCT heater and 1. Go to [Service
Temperature out its connections Check: RCT
of range Temp]; Give
<Read>
command. RCT
temperature
should be
displayed along
with the RCT
sensor status
2. Interface board 3. If the
and its connections temperature is
not coming within
range, call
Service Engineer
3. RCT sensors
and its connections
Communication CM COMM* Communication 1. Analyzer is 1. Switch on the
Error switched OFF analyzer
2. Communication 2. Connect the
cable between PC cable between
and Analyzer is not analyzer and PC.
connected.
3. USB drivers are 3. Install the USB
not installed. drivers.
If the
communication
fails, call Service
Engineer.
13.5.2.3. Error Log
This screen displays the list of errors occurred in the analyzer during operation.
This data is generally useful for servicing/diagnostic purposes. One can enter this
Model: XL-100 TRANSASIA BIO-MEDICAL LIMITED Page number: 219
Version: 2011.01 Last updated: Dec 8, 2011
Automatic Clinical Chemistry Analyzer XL-100 Service Manual
screen by clicking on Reports > Error Log button. The following screen will be
displayed:
1. The user can select the date range by changing the From and To Date.
2. The user can select operation (Service, Maintenance, Run or All operations)
during which the errors occurred.
3. Once the above selection is done, user needs to click on SHOW button to
view all the errors.
4. In the grid following are the different fields present:
a. Date - Date and Time of the occurrence of the error
b. Error Code: Displays the error code for the errors occurred.
c. Description - Description of the error occurred
d. Action - Action taken on the error occurrence is displayed in this column
5. To print the details of the error log, user can click on PRINT button
13.5.2.4. Measurement result error flags
The measurement result flags printed out together with the measurement result
are shown in the following list.
Model: XL-100 TRANSASIA BIO-MEDICAL LIMITED Page number: 220
Version: 2011.01 Last updated: Dec 8, 2011
Automatic Clinical Chemistry Analyzer XL-100 Service Manual
Serial Flags Cause
Number
1 # This flag is issued to indicate that the result obtained is from a
rerun. This flag is issued for all rerun results
2 ~ When Linearity Extension Logic method is used to reduce the
measurement range to match absorbance range setting, this
flag should be given
3 F This flag is used to indicate that correlation correction has
been used to calculate the final result. That is, this flag is
issued if in the equation Y = aX + b, a is not equal to 1 or b is
not equal to zero.
4 -1SD This flag is issued with control results to indicate that the result
is below 1SD limit
5 +1SD This flag is issued with control results to indicate that the result
is above 1SD limit
6 -2SD This flag is issued with control results to indicate that the result
is below 2SD limit
7 +2SD This flag is issued with control results to indicate that the result
is above 2SD limit
8 -3SD This flag is issued with control results to indicate that the result
is below 3SD limit
9 +3SD This flag is issued with control results to indicate that the result
is above 3SD limit
10 NO CAL This flag is issued with patient or control result and indicates
that something is wrong with the calibration table. The
calibration table needs to be checked and corrected to
calculate a result (e.g., no calibration is present or number of
standards provided for multipoint calibration is less than
required.
11 ?SD This flag is issued with control result and indicates that the
target Mean and SD values have not been defined in Quality
Control screen for the control. Therefore, flags such as
“±1SD”, “±2SD”, “±3SD” cannot be given
12 V-D This flag is issued with patient results and indicates a
Decreased volume run
13 V-I This flag is issued with patient results and indicates a
Increased volume run
14 MONO This flag is issued with patient and control results when, for
the concerned test, the absorbance’s of the calibrators are not
changing monotonically with the concentration of the
calibrators in the calibration table.
15 PD This flag is issued with blank, patient, calibrator and control
results to indicate that the sample was prediluted
16 P* This flag is issued with patient and control serum results to
indicate that prozone (antigen excess) has occurred.
17 TECH-L Lower technical limit violated. Measured value or absorbance
slope is lower than the set minimum technical limit.
18 TECH-H Upper technical limit violated. Measured value or absorbance
slope is higher than the set maximum technical limit.
Model: XL-100 TRANSASIA BIO-MEDICAL LIMITED Page number: 221
Version: 2011.01 Last updated: Dec 8, 2011
Automatic Clinical Chemistry Analyzer XL-100 Service Manual
19 RANG H
1. This flag is issued with patient and control serum results to
indicate that the absorbance of the sample is higher than
the absorbance of the highest concentration calibrator in
the calibration table for increasing direction test.
2. This flag is also issued with patient and control serum
results if the absorbance of the sample is lower than the
absorbance of the highest concentration calibrator in the
calibration table for decreasing direction test.
20 RANG L 3. This flag is issued with patient and control serum results to
indicate that the absorbance of the sample is lower than
the absorbance of the blank (or lowest concentration
calibrator) in the calibration table for increasing direction
test.
4. This flag is also issued with patient and control serum
results if the absorbance of the sample is higher than the
absorbance of blank (or lowest concentration calibrator) for
a decreasing direction test.
21 H Measured value is larger than upper limit set for normal value
range for the corresponding age, sample type and category.
22 L Measured value is smaller than lower limit set for normal value
range for the corresponding age, sample type and category.
23 CALC! Calculation Item calculation does not take place for any of the
following reasons
5. Denominator is 0 (zero) in the process of calculation for
compensation.
6. The test to be used for Calculation Item has not been
measured yet.
7. Any test to be used for Calculation Item has data/calibration
alarms (such as Chk Calib)
8. Any test to be used for Calculation Item errors (S*, R1* etc)
24 ABSLIM 9. The absorbance value between M2S and M2E exceeded
the Reaction Absorbance limit.
10. This flag should be issued only for End-Point Chemistries
(For Rate-Chemistries, this flag will not be issued due to
extension logic program)
25 PANL Low Panic value error. This flag is issued with a sample result
to indicate that the patient result is lower than the programmed
Panic Limit Min. ISE tests too will be sent for a rerun
26 PANH High Panic value error. This flag is issued with a sample result
to indicate that the patient result is higher than the
programmed Panic Limit Max. ISE tests too will be sent for a
rerun
27 LINxx Linearity abnormal (checked only for Rate A and Rate B
assays). When the reaction during measurement points M2S
and M2E is non-linear beyond the set limit for linearity of
reaction this flag is given and the percent linearity of reaction
is indicated by a two digit number xx after “LIN”.
28 Lim0 This flag is applicable for Rate Chemistries, only during the
extension logic and when Reaction Absorbance Limit is
present. If there are no points available for calculation, then
this flag is issued
Model: XL-100 TRANSASIA BIO-MEDICAL LIMITED Page number: 222
Version: 2011.01 Last updated: Dec 8, 2011
Automatic Clinical Chemistry Analyzer XL-100 Service Manual
29 Lim1 This flag is applicable for Rate Chemistries, only during the
extension logic and when Reaction Absorbance Limit is
present. If there is only one point available for calculation, then
this flag is issued
30 Lim2 This flag is applicable for Rate Chemistries, only during the
extension logic and when Reaction Absorbance Limit is
present. If there are 2 points available for calculation, then this
flag is issued
31 ??? This flag is issued when the denominator becomes zero
during calculation or an overflow error occurs in logarithmic or
exponential calculation
32 Rgt Abs This flag indicates that the reagent 1 absorbance is lower than
Min the programmed Reagent Absorbance Min
33 Rgt Abs This flag indicates that the reagent 1 absorbance is greater
Max than the programmed Reagent Absorbance Min
34 CD This flag indicates that a clot has been detected during
sampling for that test. The result “NA” is associated with the
flag.
35 @TMP This flag is issued when the RCT temperature was out of
range while the measurement was in process.
36 TO This flag indicates Time Out while receiving result from the
machine.
37 Cal* This flag is issued with the patient and control results to
indicate that the results are being calibrated with previous
calibration data.
38 EVH Extrapolation % is set in system parameters
This flag is issued when sample result is higher than the conc.
of the highest calibrator then this flag is attached to the patient
result.
39 EVL Extrapolation % is set in system parameters
This flag is issued when sample result is lower than the conc.
of the Lowest calibrator then this flag is attached to the patient
result.
40 S$ This flag is issued when the froth is detected on sample
position. If this error occurred three consecutive times, then
the tests for that particular sample will be stopped and goes
into pending list.
41 R1$ This flag is issued when the froth is detected on R1 position. If
this error occurred three consecutive times, then the tests for
that particular R1 position will be stopped and goes into
pending list.
42 R2$ This flag is issued when the froth is detected on R2 position. If
this error occurred three consecutive times, then the tests for
that particular R2 position will be stopped and goes into
pending list.
43 W* This flag is issued with the result when the detergent wash
solution is found absent during carry over pair process.
44 COMM* This flag is issued with the result if any reading is missed out
between the measurement point (M1 Start and M2 Start).
Model: XL-100 TRANSASIA BIO-MEDICAL LIMITED Page number: 223
Version: 2011.01 Last updated: Dec 8, 2011
Automatic Clinical Chemistry Analyzer XL-100 Service Manual
13.5.3. Maintenance Menu
To open the maintenance screen, click on Maintenance. See figure below:
Figure 13-2. Maintenance screen
Using this screen, the routine maintenance of the analyzer is performed using the
following function:
Span (Auto and Manual)
Wash
Dead Volume Calibration
13.5.3.1. Span (Auto and Manual)
13.5.3.1.1. Auto Span
This option is useful to check gain of the photometer for all wavelengths.
The gain should be in range 50 –900. If the gain obtained for any wavelength is not
within the range, it is highlighted with red background else if within range then with
green background.
Model: XL-100 TRANSASIA BIO-MEDICAL LIMITED Page number: 224
Version: 2011.01 Last updated: Dec 8, 2011
Automatic Clinical Chemistry Analyzer XL-100 Service Manual
13.5.3.1.2. Manual Span
This screen is useful to view the filter absorbance and voltages at different
wavelengths. It is also used to view the photometer stability at different
wavelengths.
Following is the procedure:
1. Select a wavelength using which the absorbance and voltage needs to be
checked.
2. Select the appropriate cuvette number from the Cuvette No. drop down list.
3. Click on Start button.
The continuous online update of voltage and absorbance takes place and
is displayed on the screen.
4. Click on Stop once the check is performed.
5. User can select another wavelength to check the voltage and the
absorbance at the other wavelength. Again user needs to click on START to
start the reading and Stop to stop the reading.
NOTE: If the absorbance of the DI Water placed in front of the cells
is not between 0.05-0.085 Abs, then following corrective measures
should be taken.
Check the rotor.
Change the rotor and check again.
Check the particular wavelengths and the photometer lamp.
Call the service engineer.
Model: XL-100 TRANSASIA BIO-MEDICAL LIMITED Page number: 225
Version: 2011.01 Last updated: Dec 8, 2011
Automatic Clinical Chemistry Analyzer XL-100 Service Manual
13.5.3.2. Wash Screen
The following screenshot shows the wash screen:
13.5.3.2.1. Rotor Check
On selecting <Rotor Check> option, the user can perform a rotor check operation
for a particular rotor by clicking on the Start button. This is done by either using DI
Water or Air. If user select “YES” for water filling, the probe will fill all the cuvettes
with DI water, perform Auto Span & then check the DI water absorbance for all 120
wells in DI water. If the user selects “NO”, then analyzer will perform AutoSpan in
air & check the absorbance for all 120 wells in air. At the end of Rotor check,
software shows whether the rotor has passed the test or not. The cell blanks are
updated automatically and can be seen by clicking on the <Cell Blank> tab under
Maintenance menu. If the rotor checked is declared as fail, user can see cell
blanks for each well why the rotor has been shown as “Fail”.
Figure 13-3. Cell blank screen
Model: XL-100 TRANSASIA BIO-MEDICAL LIMITED Page number: 226
Version: 2011.01 Last updated: Dec 8, 2011
Automatic Clinical Chemistry Analyzer XL-100 Service Manual
This menu enables the user to view the cuvette blank absorbance values (obtained
with DI water in the cuvette or in air) at any particular wavelength.
The screen displays the cuvette blank for the requested wavelength. Wavelength
can be selected by the pull-down option provided on the left side of the screen.
The <Next> and <Previous> buttons can also be used to view the cuvette blanks
for the next and previous wavelength. There is also a Graph option available for
display. The cuvette blank table consists of three sections.
Figure 13-4. Cell blank graph
Present Absorbance: It is the absorbance of the cuvettes with de-ionized water or
Air measured after the last run or Rotor check.
Previous Absorbance: It is the absorbance of the cuvettes with de-ionized water
or Air measured after the second last run or previous rotor check.
Graph: On clicking this button, the user can view a graphical format of Present
Absorbance obtained at different wavelengths and also can view the graph for
Previous absorbance. A comparison of both graphs can be done using “ALL”
option.
The maximum and minimum acceptable value of the cuvette blank absorbance
can be set in the {Settings: System Parameter} menu. If the absorbance of the
cuvette blank exceeds the set maximum blank absorbance, then that particular
cuvette absorbance is indicated by Red font color. On the other hand, if the
Model: XL-100 TRANSASIA BIO-MEDICAL LIMITED Page number: 227
Version: 2011.01 Last updated: Dec 8, 2011
Automatic Clinical Chemistry Analyzer XL-100 Service Manual
absorbance of the cuvette blank is below the minimum acceptable absorbance,
then it is indicated by Blue font color.
The values on the cuvette blank value table display should not exceed 0.2
normally. Rotor change needs to be done if the cuvette blanks are higher than the
maximum limit. If the next rotor is passed or if the Cuvette O.Ds exceeds 0.2
Absorbance, the cuvette should be replaced with a new cuvette or should be
cleaned externally using fresh water.
13.5.3.2.2. Probe Wash
This option enables the operator to wash the Probe with some cleaning solution at
the end of a day’s work or at beginning of the day. This operation can be
performed any time using this option.
1. Fill 10 ml cleaning solution in a reagent bottle and place it on position 1 in
the SRGT tray. And place empty 2 ml cups in position 4 and 6.
2. Select Probe Wash, and then click Start.
On clicking, the following message box will be displayed indicating the user
for placing cleaning solution.
3. Click OK.
On clicking, the probe wash procedure will be started.
4. After the action is completed the analyzer gets initialized.
13.5.3.2.3. Prime Wash
This option is used at the beginning of the day, if user wants to have priming again.
The SYRINGE valve of the Probe is kept ON and the Syringe pump is moved to
extreme down position to remove the air trapped inside the tubing’s and syringe
pump.
The following operation occurs after the button is clicked:
1. Machine Initializes.
2. The syringe valves probe clean opens.
3. Syringe pump is taken to its extreme down condition.
Model: XL-100 TRANSASIA BIO-MEDICAL LIMITED Page number: 228
Version: 2011.01 Last updated: Dec 8, 2011
Automatic Clinical Chemistry Analyzer XL-100 Service Manual
4. Syringe valve is made ON/OFF several times to create turbulence for probe
cleaning & trapped air removal.
5. After approximately 2 minutes, Syringe pump is initialized for its home
position & valve made OFF.
13.5.3.3. Dead Volume Calibration
This screen enables the user to calibrate the Dead Volume for Sample Containers
and Reagent Bottles.
This procedure should be carried out at time of software installation (application or
analyzer embedded).
The procedure to carry out the Dead Volume Calibration is given below:
13.5.3.3.1. For Reagent Bottle Calibration
The following steps should be done to carry out the Reagent bottle calibration:
1. User should select the Reagent bottle type from the SELECT CONTAINER
TYPE list.
2. Pipette the exact amount displayed for the Dead Volume in the Reagent
Bottle.
3. Place the Reagent bottle according to the bottle type on the position
specified in the list.
4. Click on the Calibrate button.
5. If the reagent volume present in the specified reagent bottle is not
approximately equal to the volume with which it is to be calibrated, then
message “Calibrated Value Out of Range of Specified Value” is displayed.
6. If the calibration is within range then it is automatically stored in the
software.
Model: XL-100 TRANSASIA BIO-MEDICAL LIMITED Page number: 229
Version: 2011.01 Last updated: Dec 8, 2011
Automatic Clinical Chemistry Analyzer XL-100 Service Manual
13.5.3.3.2. For Sample Cup/ Standard Cup Calibration
The following steps should be done to carry out the Sample tube calibration:
1. User should select the Sample Container type from the SELECT
CONTAINER TYPE list.
2. Place the containers according to the container type on the position
specified in the list.
3. Pipette the exact amount of volume in the Sample container as per the
Dead Volume required.
4. Click on the Calibrate button.
5. Once the calibration process is completed then it is automatically stored in
the software.
13.5.3.3.3. For Default Calibration
The following steps should be done to reset the Dead Volume Calibration to
Default:
User should click on Default button.
1. Select the CONTAINER TYPES from the list for which the Dead volume
calibration needs to be reset.
Model: XL-100 TRANSASIA BIO-MEDICAL LIMITED Page number: 230
Version: 2011.01 Last updated: Dec 8, 2011
Automatic Clinical Chemistry Analyzer XL-100 Service Manual
2. User can click on Ok to reset the selected containers.
NOTE: If the Application Software is changed, then the Dead
Volume Calibration settings are updated automatically and it can
also be updated from the instrument from Service Check > Read
Current command. If any hardware program is changed, then the
Dead Volume Calibration should be repeated again.
13.5.3.4. ISE
This option is available only when Ion Selective Electrode unit is installed on the
analyzer to perform routing maintenance, purging, cleaning and calibration on the
ISE unit.
The following ISE options are explained below:
PURGE A
This is used to purge Calibrant A solution through the tubing from the
reagent module to the ISE Module. The ISE Module pumps Calibrant A from
the reagent module through the ISE Module to wash out the flow path.
PURGE B
This is used to purge Calibrant B solution through the tubing from the
reagent module to the ISE Module. The ISE Module pumps Calibrant B
through the ISE Module to wash out the flow path.
CALIBRATION
This cycle is used to calibrate the electrodes of the ISE Module.
CLEAN
This command is used to remove protein build-up from the ISE Module
electrodes. The Clean command should be performed once per 24-hour
period.
PUMP CALIBRATION
Model: XL-100 TRANSASIA BIO-MEDICAL LIMITED Page number: 231
Version: 2011.01 Last updated: Dec 8, 2011
Automatic Clinical Chemistry Analyzer XL-100 Service Manual
This cycle is used to calibrate the peristaltic pumps of the ISE Module.
BUBBLE CALIBRATION
The bubble calibration command is used to allow the module to reestablish
a baseline for detecting air-liquid interfaces. It can also be used as a
diagnostic tool to see if the bubble detector is functioning properly.
MAINTENANCE
This is used to clear fluid from the flow path of the ISE Module, and to
pause the Sip Cycle.
The Sip Cycle is used to refresh the Calibrant A in front of the electrodes.
Every 30 minutes after the last sample is run, the ISE Module will
automatically run a Sip Cycle. No command is required from the host
analyzer to initiate a Sip Cycle. The ISE Module automatically clears the
flow path, next the ISE Module dispenses 36 μL of Calibrant B into the
Sample Entry Port, and it pulls it past the electrodes using the waste pump.
The ISE Module then dispenses 95 μL of Calibrant A into the sample entry
port, and positions it in front of the electrodes.
PRIME A
This command is used to prime Calibrant A solution from the reagent pack.
PRIME B
This command is used to prime Calibrant B solution from the reagent pack.
SHOW BUBBLE CALIBRATION
This command is used to display the bubble calibration values.
SHOW LAST SLOPE CALCULATED
This command is used to display last calibration values for the Na, K, Cl,
and Li.
SHOW ISE PUMP CALIBATION
This command is used to display the ISE pump calibration values.
13.5.3.5. Auto Maintenance
To maintain the efficiency of the analyzer, you must clean and deproteinize the
probes regularly to prevent the buildup of contaminants.
By default, this action is performed automatically at the beginning of the day when
the application is started first time, but you can initiate it at any time from the
Maintenance screen. This is an automatic service action that does not require
manual intervention.
The complete process may take 2-3 minutes approximately.
The following service actions are performed during auto startup and after
shutdown:
Model: XL-100 TRANSASIA BIO-MEDICAL LIMITED Page number: 232
Version: 2011.01 Last updated: Dec 8, 2011
Automatic Clinical Chemistry Analyzer XL-100 Service Manual
1. Priming of syringe pump for approx. 2 minute (automatic step).
2. Simultaneously, probe wash thoroughly with DI water, externally and
internally.
The following service actions are performed during auto maintenance at shutdown:
1. Probe wash externally and internally with wash solution by soaking and
gargling for approx. 3 minutes.
2. Probe wash thoroughly with DI water, externally and internally by gargling.
13.5.3.5.1. To Perform Auto Maintenance at Start-up
To perform auto maintenance at startup, use the following:
1. In the Maintenance screen, select START-UP from the AUTO
MAINTENANCE frame.
2. Click START.
On clicking, the following window will be displayed.
3. Click OK to continue with the maintenance.
This will start the auto maintenance operation.
13.5.3.5.2. To Perform Auto Maintenance at Shutdown
To perform auto maintenance at shutdown, use the following steps:
1. In the Maintenance screen, select SHUTDOWN from the AUTO
MAINTENANCE frame.
2. Click START.
Model: XL-100 TRANSASIA BIO-MEDICAL LIMITED Page number: 233
Version: 2011.01 Last updated: Dec 8, 2011
Automatic Clinical Chemistry Analyzer XL-100 Service Manual
On clicking, the following window will be displayed.
Put the required amount of cleaning solution on the mentioned reagent and
sample position, and then click OK.
3. On clicking, the probe will check the level of wash solution. If not enough
wash solution found, it will abandon the operation.
4. If enough wash solution is found, probe will pick up 250µl of wash solution
and dispense in empty cup at position 4. This process will be repeated twice.
5. The probe will get at position 2 and aspirate approx. 300 µl of wash solution
and soak in the same position for approx. 3 minutes.
6. The probe will start gargling with wash solution by aspirating and dispensing
the wash solution 3 times.
7. Arm will initialize and get itself cleaned at trough position.
8. The probe will now get in to the empty cup at position 6 & dispense approx.
500µl of DI water.
9. Probe will gargle with dispensed DI water 3 times at this position.
10. Arm will initialize and get itself washed at trough.
11. User needs to remove the sample cups with the remains of wash solution
and DI water and dispose it off.
Model: XL-100 TRANSASIA BIO-MEDICAL LIMITED Page number: 234
Version: 2011.01 Last updated: Dec 8, 2011
Automatic Clinical Chemistry Analyzer XL-100 Service Manual
13.5.4. Service Check
To enter the service mode press Service Check on the main screen.
Only authorized technical service personnel should operate the
Service Check screen.
13.5.4.1. Arm
Initialize
This will initialize the arm assembly as per the available options selected from the
list.
Dummy Run
On clicking this button, user can define the Sample, Diluent and reagent position.
After defining the respective posintions, on clicking START button, Dummy run is
initiated. On clicking STOP button, Dummy run can be stopped when required.
Execute
This will move the respective assembly in the selected path. This is used to check
the motion of an arm assembly in a particular path. Also for checking the opto
conditions.
Model: XL-100 TRANSASIA BIO-MEDICAL LIMITED Page number: 235
Version: 2011.01 Last updated: Dec 8, 2011
Automatic Clinical Chemistry Analyzer XL-100 Service Manual
13.5.4.2. Sample/ Reagent Tray
Initialize
This will initialize the SRGT tray and bring it to its home position.
Pulse
This will move the SRGT tray in one micro steps, each time the button is clicked.
Barcode Scan
This will scan all the inner and outmost positions of SRGT tray and will display the
scanned barcode details. After scanning, a barcode image will be displayed below
the Barcode Scan button. On clicking, it will display the list of scanned barcode
details with position numbers.
This option is also used to check the barcode scanner alignment and also for
checking barcode labels.
Rotate to Position:
This is used to bring a specific Reagent or Sample container below the
sample/reagent probe pickup position. The required position can be selected from
the available drop down list.
13.5.4.3. Rotor Tray
Initialize:
This will initialize the Rotor tray and bring it to its home position.
Pulse:
This will move the Rotor tray in one micro steps, each time the button is clicked.
Rotate to:
This is used to bring a specific well in front of photometer so as to check the
centering of beam or intensity of light falling from lamp. The required position can
be selected from the available drop down list.
13.5.4.4. Syringe
Initialize:
This is used to initialize the selected syringe assembly.
Aspirate:
You can check the ASPIRATE steps by entering the desired volume in the field
provided. The maximum volume that can be entered for ASPIRATION movement
is 375ul.
Model: XL-100 TRANSASIA BIO-MEDICAL LIMITED Page number: 236
Version: 2011.01 Last updated: Dec 8, 2011
Automatic Clinical Chemistry Analyzer XL-100 Service Manual
Dispense:
You can check the DISPENSE steps by entering the desired volume in the field
provided. The maximum volume that can be entered for DISPENSE movement is
375ul.
13.5.4.5. Valve and Pump
These buttons are used to check the flow of water from the respective troughs and
internal tubing. The following options are available:
Arm Trough Valve
Arm Probe Clean Valve
Waste Pump
RGT –Optional (used to read the SRGT tray temperature)
RCT Coil (used to read the Rotor tray temperature)
ARM Trough Valve: Turns ON or OFF the arm trough valve.
ARM Probe Clean Valve: Turns ON or OFF the arm probe clean valve.
Waste: Turns ON or OFF the waste pump.
READ: This button starts reading operation and given Temperature Display till
Stopped.
STOP: This button should be clicked before moving out of next screen.
Status of all three temperature sensors are indicated as follows:
P - Present and within limits (36.8 ~ 37.2 ºC)
O - Out of Range (Less than 36.8C or Greater than 37.2 ºC)
L- Loose (This error will occur when there is any grounding problem of sensors)
13.5.4.6. Calibration
This section is used to Calibrate ARM centering at various applicable positions.
Pre-requisite for this operation is to bring the ARM to required position using the
ARM options.
Clock Wise: Set direction of rotation for ARM as Clockwise.
Anti Clock Wise: Set direction of rotation for ARM as Anticlockwise.
+++: This button allows Course step movement of ARM.
+: This button allows FINE step movement of ARM.
Accept: Saves the Course / FINE adjusted value of ARM in to local memory.
Values are not saved in Analyzer until “Save Calib.” Button is clicked.
Cancel: Cancels the locally Accepted Value(s) of Course / FINE adjustment(s) of
ARM.
Model: XL-100 TRANSASIA BIO-MEDICAL LIMITED Page number: 237
Version: 2011.01 Last updated: Dec 8, 2011
Automatic Clinical Chemistry Analyzer XL-100 Service Manual
Default: Cancels and reloads the default position of ARM at respective position of
calibration.
Save Calib: This option is mandatory after calibrating the ARM. The locally
Accepted values are Saved in the Analyzer Non-volatile memory and are used by
Analyzer henceforth.
13.5.4.7. Calibration Menu
The following options are displayed when this button is clicked:
Read Default Calibration: This option will transfer the new default data (if any)
from the ESW (CPU) to PC.
Read Current Calibration: This option will transfer the current data from the
analyzer (i.e. EEPROM of CPU) to PC.
Load Default Calibration: This option is to load the default values from the PC to
analyzer (i.e. EEPROM of CPU).
Show Current Calibration: This option will displays the current calibration values
in the analyzer.
NOTE: Before doing calibration Read Default and Current
Calibration Values, as these values are required to check limits of
calibration steps at respective position of ARM.
Current Calib Backup: This option will take the backup of current calibration
which is saved in the EEPROM to PC.
Restore Current Calib Backup: This option will load the backup file onto the
EEPROM of the CPU.
13.5.4.8. Communication
This option is used for checking the communication between PC and the analyzer.
The service personnel select the COM port and then click on the Check button.
13.5.4.9. Misc Commands
This option helps to view the version numbers of MuliXL Software and Embedded
Software versions (Analyzer, Micro Blaze, FPGA). Click on this button, and then
select “EMB Software Version”.
Model: XL-100 TRANSASIA BIO-MEDICAL LIMITED Page number: 238
Version: 2011.01 Last updated: Dec 8, 2011
Automatic Clinical Chemistry Analyzer XL-100 Service Manual
14. Introduction to ISE Module (Optional)
The ISE (Electrolyte Measurement System) is placed on extreme left side of the
chemistry analyzer, and it measures the concentration of Na, K, Cl and Li of
serum, plasma or diluted urine with the ion electrodes.
The ISE unit consists of ISE module, ion electrode and three pumps, two for
supply and other for waste.
ISE module This module consists of electrodes (Na, K, Cl, Li and Reference)
and pumps. Measurement of concentration is done at electrodes
and rinses/calibrates after every measurement
Communication to the analyzer is carried out through RS232C.
Ion electrode This unit consists of Na, K, Cl, Li and Reference electrodes.
Cal A pump This pump supplies Calibrant-A into ISE module.
Cal B pump This pump supplies Calibrant-B into ISE module.
Waste pump This pump drains liquid from ISE module.
All waste liquid are discharged into the external tank for high concentration waste
liquid.
The Module is completely self-contained. All the sample and calibrant positioning
within the module is controlled by an integral microprocessor, which assures
reliable electrode operation and maximum lifetime. The electrolyte measurement
system’s microprocessor applies proprietary mathematical algorithms to electrode
output voltages, converting them to clinical units of mmol/L.
Model: XL-100 TRANSASIA BIO-MEDICAL LIMITED Page number: 239
Version: 2011.01 Last updated: Dec 8, 2011
Automatic Clinical Chemistry Analyzer XL-100 Service Manual
14.1. Part Location
Figure 14-1. Front View
14-2 Rear View
Model: XL-100 TRANSASIA BIO-MEDICAL LIMITED Page number: 240
Version: 2011.01 Last updated: Dec 8, 2011
Automatic Clinical Chemistry Analyzer XL-100 Service Manual
14-3 ISE Module
Model: XL-100 TRANSASIA BIO-MEDICAL LIMITED Page number: 241
Version: 2011.01 Last updated: Dec 8, 2011
Automatic Clinical Chemistry Analyzer XL-100 Service Manual
14-4 Interconnection tubing diagram
Model: XL-100 TRANSASIA BIO-MEDICAL LIMITED Page number: 242
Version: 2011.01 Last updated: Dec 8, 2011
Automatic Clinical Chemistry Analyzer XL-100 Service Manual
14.2. ISE Technical Specification
Sample type Serum, Plasma or Urine (Urine requires dilution)
Sample size 70 µl serum
140 µl diluted urine
Analysis time Serum – 35 seconds, including one point calibration
Urine – 40 seconds, including one point calibration
Throughput Serum – 100 samples per hour
Urine – 90 samples per hour
Power 24V DC, 1.0A (SMPS, four channel ISE)
Module Size 161 mm high x 65.5 mm wide x 98.6 mm deep
Reagent Pack Calibrant A, Calibrant B
includes
Other Reagents Cleaning Solution, Urine Diluent
Operating Ambient 15°C - 32°C
Temperature
14.3. ISE Measurement Theory
The electrolyte measurement system measures Sodium, Potassium and Chloride
ions in biological fluids using ion selective electrode technology. A diagram of the
electrode measurement system.
Model: XL-100 TRANSASIA BIO-MEDICAL LIMITED Page number: 243
Version: 2011.01 Last updated: Dec 8, 2011
Automatic Clinical Chemistry Analyzer XL-100 Service Manual
Figure 14-5. Schematic diagram for electrolyte measurement system
The flow-through electrodes use selective membrane tubing, specially formulated
to be sensitive to the respective ions. The potential of each electrode is measured
relative to a fixed, stable voltage established by the double junction Silver/Silver-
chloride reference electrode. An ion-selective electrode develops a voltage that
varies with the concentration of the ion to which it responds. The relationship
between the voltage developed and the concentration of the sensed ion is
logarithmic, as expressed by the Nernst equation:
RT log(C )
E Eo
nf
Where:
E = the potential of the electrode in sample solution
Eo = the potential developed under standard conditions
RT/nF = A temperature dependent “constant”, termed the slope
log = Base ten logarithm function
Model: XL-100 TRANSASIA BIO-MEDICAL LIMITED Page number: 244
Version: 2011.01 Last updated: Dec 8, 2011
Automatic Clinical Chemistry Analyzer XL-100 Service Manual
α = Activity coefficient of the measured ion in the solution
C = Concentration of the measured ion in the solution
14.4. Electrodes and Reagents Used
Electrodes used in the ISE module.
The electrodes are maintenance-free and are warranted on a prorated basis for up
to 10,000 samples or 6 months, whichever occurs first, Cleaning Solution aspirated
from an operator designated sample cup, is used at least once a day at the end of
the day in order to minimize protein buildup in the fluid lines. A two-point calibration
of the ISE module is also done at least once a day at the beginning of the first
sample run. If the user is running more than 50 samples a day, cleaning and
calibration must be performed after completion of 50 samples.
The entire double-junction reference electrode is disposable. The reference
electrode is filled with sufficient KCl so that no filling solution must be added
during the lifetime of the electrode. The lifetime of the reference electrode is 6
months or 10,000 samples. No addition of internal filling solution is required for this
electrode.
Electrodes require Calibrant A sampling at 30-minute intervals for reliable
operation, but this is completely controlled by the electrolyte measurement system
without any need for operator intervention.
The electrodes require a 10 times sample dilution for measurement of urine so
user has to keep 10 times diluted (urine sample to urine diluent ratio 1:9) urine
sample for the analysis of electrolytes in urine samples.
It is not necessary to regulate the electrode housing temperature if its
environmental temperature does not exceed 32 ºC.
Reagents used in the ISE Module:
The sample is aspirated from a sample cup and dispensed into the sample port at
the top of the ISE module by the sample probe. The sample is then positioned in
front of the sensors using the double detector and the waste pump.
Four reagents are needed to operate the ISE module:
Calibrant A: Used as wash solution and single-point calibrator. Calibrant A is
pumped into the sample port by the Calibrant A pump and then positioned in front
of the sensors. A volume of 180 µl is sufficient for each serum sample run and 100
µl is sufficient for each urine sample run.
Calibrant B: Used as the second point in two-point calibration. Calibrant B is
pumped into the sample port by the Calibrant B pump and then positioned in front
of the sensors. A volume of 180 µl is sufficient for each urine sample run.
Cleaning Solution: Should be run once a day to prevent protein buildup or at 8
hour intervals if the ISE module performs more than 50 samples per day. Cleaning
Solution may be aspirated from a sample cup. 500 µl is sufficient for one day's
requirements.
Model: XL-100 TRANSASIA BIO-MEDICAL LIMITED Page number: 245
Version: 2011.01 Last updated: Dec 8, 2011
Automatic Clinical Chemistry Analyzer XL-100 Service Manual
Urine Diluent: This is required for urine samples. Urine samples must be diluted
by a factor of 10 (urine sample to urine diluent ratio of 1:9) to perform urine
measurement. The operator must keep the urine diluent on the Reagent Tray.
14.5. Urine ISE Dilution Rerun
Urine ISE sample should be Re-run with different Dilution ratio (increase /
decrease Sample volume), based on the Result flags in the order of K, Na then Cl.
The ISE Urine sample is performed with 10X dilution during its first run. During
ISE-rerun, the 3X and 15X dilutions may be performed, depending upon the flag
attached to the result (based on increased or decreased sample volume).
On receiving the result, the test will go for rerun on the following conditions:
If the sample result is attached with PANH flag, then sample will go for
rerun with normal dilution that is 1:9 (10X). If the sample result is
attached with RANGH flag, then the sample will go for rerun with
decreased sample volume that is 1:14 (15X) dilution.
After receiving the result for the sample replicates, if both the replicates
are attached with different flag that is RANGH (requiring decrease rerun)
and RANGL (requiring increase rerun). But the priority of RANGH is
higher so this sample will go for a Re-run with decrease sample volume.
The number of replicates sent to Rerun will be the same as number of
replicates sent during the 1st (original) determination.
NOTE: The software will display re-run result (after applying
the volume correction) for only those tests having flags that
required re-run. The Attach Rerun Flag (“#”) and Volume
Increase/ Volume Decrease Flag (“V-I”/ “V-D”) will be
displayed after correcting the results. Flags H, L, PANH,
PANL , RANGH and RANGL will be applicable to ISE results
14.6. Storage and Usage of the Reagents
1. Store all solutions in a dark and cool place at room temperature.
2. Don't preserve the reagents such as or cleaning solution once they are
dispensed to sample cup.
3. Don't use the expired solution.
4. When opening new bottle for a solution, don't mix remaining solution from
the previous bottle.
5. Reagent Pack has one month of on board stability.
Model: XL-100 TRANSASIA BIO-MEDICAL LIMITED Page number: 246
Version: 2011.01 Last updated: Dec 8, 2011
Automatic Clinical Chemistry Analyzer XL-100 Service Manual
14.7. Turning Off the Power
As Calibrant-A and Calibrant-B is automatically dispensed into ISE unit every 30
minutes to prevent electrodes from drying out; it is not recommended to turn off the
main power supply of the analyzer. Switch off only the analyzer at the end of the
day. This will keep the above function activated.
When the Calibrant remains in fluid path for over two hours without flowing, the Na
ion from reference electrode can reach Na electrode and saturate the membrane
resulting in effected Na measurement.
When the power to the analyzer needs to be turned off for a reason such as
maintenance, follow the procedure below to purge Calibrant-A solution in the path.
Also refer to the procedure when turning off the power for more than several hours,
as it requires storage of the electrodes.
14.8. Shutdown Procedure
14.8.1. Preparing the ISE Module for Storage
If the laboratory plans to store the ISE module for a period greater than one week,
during which the analyzer will not be connected to power, the following steps
should be performed:
Before removing the electrodes, they should be cleaned using the cleaning
solution and then running 3 Purge A cycles from the Maintenance > ISE.
14.8.2. Reference, Na+ and Cl- Electrodes
Depress the compression plate and remove all electrodes, including the
reference electrode from the ISE Module.
Place the Na+ and Cl- electrodes into individual sealed bags.
Reinsert the Reference Electrode flow path line with yellow flag, if available,
and then put into individual sealed bags.
14.8.3. K+ and Li+ Electrode
Aspirate a small volume of Calibrant A from the top port of the reagent pack
into a syringe fitted with a blunt needle.
Inject sufficient Calibrant A into the lumen of the K+ and Li+ electrodes until
fluid fills the lumen.
Cover both ends of the lumen (both sides of the K+ and Li+ electrodes) with
tape to hold the Calibrant A in place.
Insert the K+ and Li+ electrodes into a sealed bag.
14.8.4. Reagent Pack
Remove the Reagent pack from the analyzer and discard it.
Model: XL-100 TRANSASIA BIO-MEDICAL LIMITED Page number: 247
Version: 2011.01 Last updated: Dec 8, 2011
Automatic Clinical Chemistry Analyzer XL-100 Service Manual
14.8.5. Analyzer Tubing
Remove all the fluidic tubing and thoroughly rinse with DI water.
14.8.6. Analyzer Re-activation
Remove all electrodes from the sealed bags.
Remove tape from K+ and Li+ electrode.
If necessary, soak the reference electrode in warm water until the lumen of
the electrode has been cleared of salt build-up.
Install electrodes into the ISE Module.
Connect new reagent pack to the ISE Module.
Use Prime Cycles to prime the Calibrants.
Calibrate analyzer.
14.9. ISE Calibration
It is mandatory to perform calibration (two points) before ISE measurement. It is
recommended to make it a routine operation to run calibration before running first
sample of the day.
One point calibration is automatically performed at each sample processing by
Calibrant-A and Calibrant-B is used for two-point calibration.
The calibration is required at the following cases:
IMPORTANT:
The power switch of analyzer is turned off.
Eight hours have passed since the last ISE calibration.
Environmental temperature has changed more than 4 degree C since the
last ISE calibration.
More than 50 samples are processed after ISE Calibration in the morning.
14.9.1. Procedure for ISE Calibration
Before starting analysis of sample for electrolytes, user should first clean and
calibrate the ISE module.
The following sequence should be used for ISE unit calibration:
1. Install the Reagent Pack and connect it to the ISE module. If the Reagent
Pack is already in place, shake it gently.
2. Pour the Cleaning solution into the sample cup and place on the ISE2
position of the standard sample tray.
3. Go to the Maintenance from the main menu screen.
Model: XL-100 TRANSASIA BIO-MEDICAL LIMITED Page number: 248
Version: 2011.01 Last updated: Dec 8, 2011
Automatic Clinical Chemistry Analyzer XL-100 Service Manual
4. Click ISE ON button.
5. Select PURGE A and click START.
On clicking, the ISE Module pumps 100 μl of Calibrant A from the reagent
pack and dispenses it into the sample entry port to wash out the electrode
flow path. Repeat the procedure if required.
6. Select PURGE B and click START.
On clicking, the ISE Module pumps 100 μl of Calibrant B from the reagent
pack and dispenses it into the sample entry port to wash out the electrode
flow path. Repeat the procedure if required.
7. Select PURGE A and click START.
8. On clicking, the ISE Module pumps 100 μl of Calibrant A from the reagent
pack and dispenses it into the sample entry port to wash out the electrode
flow path. Repeat the procedure if required.
9. After completion of purge cycles, select CLEAN, and then click START. On
clicking, the analyzer dispenses 100 μl of cleaning solution and 180 μl of
Calibrant A in the sample entry port during the cleaning process.
10. After cleaning cycle is over, perform 6 to 8 PURGE A cycles. Now the
system is ready for calibration.
11. Select CALIBRATION and click START.
This command is used to calibrate the electrodes of the ISE Module. The
ISE Module then cycles Calibrant B and Calibrant A solutions in front of the
electrodes and measures the millivolt output of the electrodes for each of
the respective solutions.
These millivolt readings are then used to set up a relationship between
sample concentration and electrode millivolt output. The change in millivolts
per change in concentration is the slope of the electrode. The slope of the
electrodes is reported in mv/dec (millivolts per decade change in
concentration), and should be within the following limits:
Li+ 47-64 mV/dec
Na+ 52-64 mV/dec
K+ 52-64 mV/dec
Cl- 40-55 mV/dec
After the calibration process is completed, electrode calibration slopes are
displayed on the right side of screen. If any error occurs during the
calibration process, the error code is also displayed in the error message
grid. If the slopes are within range then a box with green color is displayed.
If slopes are out of range then a box with coral (deep pink) color is
displayed. The previous calibration details with date and time along with the
slope values can be viewed. To view them select CALIBRATION, and then
click SHOW REPORT.
Model: XL-100 TRANSASIA BIO-MEDICAL LIMITED Page number: 249
Version: 2011.01 Last updated: Dec 8, 2011
Automatic Clinical Chemistry Analyzer XL-100 Service Manual
If the electrode calibration slopes are in the acceptable range, the
electrolyte measurement system is ready for the sample analysis.
For Serum samples 70 μl and for Urine 140 μl (10 times diluted with urine
diluent) of sample is required for the Electrolyte measurement.
The slope is defined as:
Where CA = Calibrant A concentration in mmol/L
CB = Calibrant B concentration in mmol/L
EA = ISE Potential developed in Calibrant A solution in mV
EB = ISE Potential developed in Calibrant B solution in mV
12. To perform Pump Calibration, select PUMP CALIBRATION and click on
START.
175 μl of Calibrant A solution and 375 μl of Calibrant B solution are
dispensed in the sample port. Once the process is completed successfully,
values for all the 3 pumps CAL A, CAL B and Waste are displayed. If the
values are between 1500 and 3000, calibration is displayed OK with green
colored box else it is displayed NOK with red colored box.
13. To perform Bubble Calibration, select the option BUBBLE CALIBRATION and
click on START button. 75 μl of Calibrant A solution is dispensed in the
sample port. Bubble calibration allows the module to reestablish a baseline for
detecting air-liquid interface. It can be used as a diagnostic tool to see if the
bubble detector is functioning properly. If the process is successful without
any error it s displayed OK with green colored box else it is displayed NOK
with red colored box.
14.10. Maintenance Schedule
The Electrolyte Measurement System has been designed to require very little
operator maintenance. The only daily maintenance required is to run the Cleaning
Solution after the last sample of the day. All other parts and expendables are
replacement items (see schedule below).
Recommended Maintenance/Replacement Schedule (low volume user).
Pump Cassette : 9 months
Na+ Electrode : 6 months
K+ Electrode : 6 months
Cl- Electrode : 6 months
Li+ Electrode : 6 months
Model: XL-100 TRANSASIA BIO-MEDICAL LIMITED Page number: 250
Version: 2011.01 Last updated: Dec 8, 2011
Automatic Clinical Chemistry Analyzer XL-100 Service Manual
Reference Electrode : 6 months
Reagent : Refill reagent as required by testing needs
Recommended Maintenance/Replacement Schedule (greater than 100
samples/day
Pump Cassette : 6 months
Na+ Electrode : 10,000 samples
K+ Electrode : 10,000 samples
Cl- Electrode : 10,000 samples
Li+ Electrodes : 10,000 samples
Reference Electrode : 10,000 samples
Reagent : Refill reagent as required by testing needs
14.11. Acceptable Calibration Ranges
The following are the acceptable calibration values displayed at the bottom of the
screen after completion of an ISE calibration.
Na+ :Slope 52 to 64 milli volt / Decade
K+ :Slope 52 to 64 milli volt / Decade
Cl- :Slope 40 to 55 milli volt / Decade
Li+ :Slope 47 to 64 milli volt / Decade
14.12. Troubleshooting
Symptom Cause Corrective actions
System does 1. No power
not respond
2. Communication failure Turn off power, reapply power.
3. RS232 cable is disconnected or Reconnect or replace cable.
damaged
4. ISE Module connector has been Replace board.
damaged
5. Component failure on board Replace board.
Low Slope Na+ 1. Misalignment of electrodes Remove electrodes. Inspect o-rings.
or K+ <52 Reassemble properly.
mV/decade Cl-
< 0mV/decade, 2. Calibrator solutions Replace Reagent pack
Li+ <47mV
3. Electrode (low slope) Replace electrodes.
Model: XL-100 TRANSASIA BIO-MEDICAL LIMITED Page number: 251
Version: 2011.01 Last updated: Dec 8, 2011
Automatic Clinical Chemistry Analyzer XL-100 Service Manual
mV/decade or 4. Air bubble on reference electrode Remove electrode, tap to dislodge
High Slope membrane bubble, replace, and recalibrate
Na+,
K+, or Li+ >64 5. Reference electrode Replace reference electrode and retest
mV/decade
6. ISE Module or Fluid temperatures Change ISE Module location if ambient
Cl- >55 exceed 320 C (high slope) temperature is too great.
mV/decade
Noise Error 1. Electrode. Replace problem electrode and
Flag Single recalibrate
electrode
2.Electrical noise spike from a) Find source of spike and eliminate.
environmental source b) Check grounding of ISE module.
3. Component failure on ISE Module Replace Board.
board
Noise Error 1. Reference Electrode Replace reference electrode and
Flag recalibrate
Multiple
electrodes 2. Electrical noise spike from a) Check for electrical noise coincident
environmental source with activation.
b) Check grounding of ISE Module
3. Component failure on ISE Module Replace board.
board.
Drift Error Flag 1. May occur when new electrode Purge Purge the Cal A and recalibrate the
Single the Calibrant A is installed. If the module.
Electrode electrode is new it may initially drift as it
rehydrates over the course of 15 minutes
2. Electrode Replace the electrode and recalibrate.
Drift Error Flag 1. May occur when new electrode or Purge the Calibrant A and recalibrate
Multiple reagent pack is installed on system. the ISE Module
Electrode
2. Reference electrode Replace reference electrode and
recalibrate
3. Electrical spikes from environmental a) Find source of spike and eliminate
source b) Check the grounding of ISE Module.
4. Component failure on ISE Module Replace the board
board
Air in Sample 1. Insufficient sample pipetted into the Host instrument must deliver 70µl.
ISE Module sample entry port. Increase dispensed sample volume.
2. Fluid leaks. Determine source of leak and resolve
3. Sample not positioned properly. a) Electrode not seated properly.
Remove electrode. Inspect o-rings and
reassemble.
b) Replace pump tubing.
Model: XL-100 TRANSASIA BIO-MEDICAL LIMITED Page number: 252
Version: 2011.01 Last updated: Dec 8, 2011
Automatic Clinical Chemistry Analyzer XL-100 Service Manual
4. Pump tubing obstructed. Replace pump tubing.
5. Bubble in sample. Host must deliver sample free of
bubbles.
Air in Sample 1. Cal B and Cal A are segmented with a) Electrodes are not properly seated
and Cal A air or compressed. Check compression
plate, spring and seal. Remove and
reassemble electrodes.
2. Fibrin or salt is plugging the electrode a) Use Cleaning procedure for module.
flow path. b) Remove electrode and clean or
replace electrode with plugged flow
path. Reinstall electrodes and
recalibrate.
3. Bubble detector is malfunctioning Replace bubble detector.
4. Waste pump is malfunctioning Replace Waste Pump.
5. Dirty sample cup Clean with cotton swab and DI water.
Air in Cal B and 1. Cal B and Cal A are segmented with a) Electrodes are properly seated.
Air in Cal A air Check compression plate, spring and
seal.
b) Ensure that all electrodes and o-
rings are properly installed.
c) Ensure tubing between reagent pack
and sample entry port is connected
properly.
d) Replace tubing between reagent
pack and sample entry port.
e) Reagent low or out.
f) Use Cleaning procedure for module.
2. Fibrin or salt is plugging the electrode a) Use Cleaning procedure for module.
flow path. b) Remove electrodes and clean or
replace electrode with plugged flow
path. Reinstall electrodes and
recalibrate.
3. Bubble detector is malfunctioning Replace bubble detector.
4. Waste pump is malfunctioning Replace waste pump
5. Bubble detector malfunction Replace bubble detector
Air in Cal A 1. Calibrant A Replace reagent pack with new one,
prime and recalibrate
2. Tubing from reagent module is Reconnect or replace tubing.
disconnected, plugged or crimped
Model: XL-100 TRANSASIA BIO-MEDICAL LIMITED Page number: 253
Version: 2011.01 Last updated: Dec 8, 2011
Automatic Clinical Chemistry Analyzer XL-100 Service Manual
3. Calibrant A pump is not working a) Check electrical connections.
properly b) Replace pump tubing
c) Replace motor
d) Replace pump.
14.13. Procedure for Installing New Reagent Pack
Follow this procedure for installing the new reagent pack:
1. Connect the new Reagent Pack on the analyzer.
2. Click on ISE ON button in Maintenance screen. The software will detect the
new pack and perform priming automatically. Once it is done, the lot number
and expiry date of the new reagent pack will be displayed on the Lot No. and
Expiry Date fields.
3. Perform calibration with the new pack and check the values.
The MultiXL application automatically detects the newly installed ISE reagent pack
if it is replaced or installed. For detection of new ISE reagent pack, follow the pre-
requisites.
14.13.1. Pre-requisite
MultiXL software having ISE Reagent Pack Inventory feature with the New
ISE Reagent Pack. For existing partially utilized pack, the inventory will not
be correct.
NOTE: Software is using a counter to calculate ISE
inventory. Any manipulation, like releasing and attaching the
reagent pack connector, will falsify the inventory.
ISE Reagent Pack from one analyzer should not be interchanged with Pack
on other analyzer. In such event, the inventory will not be correct.
ISE Module should be always ON (for periodic sip cycles).
14.13.2. Procedure
Follow this procedure for installing the new reagent pack:
1. Connect the new Reagent Pack on the analyzer.
2. Click on ISE ON button in the Maintenance screen. The software will detect
the new pack and perform priming (Prime A and Prime B) operation
automatically till ISE module sends OK status (air removed), maximum up to
10 times.
Model: XL-100 TRANSASIA BIO-MEDICAL LIMITED Page number: 254
Version: 2011.01 Last updated: Dec 8, 2011
Automatic Clinical Chemistry Analyzer XL-100 Service Manual
NOTE: During this operation, the following error message
may be displayed on the error grid:
1. Air in Calibrant A. ISE tubing may be bent,
closed or not attached or
2. Air in Calibrant B. ISE tubing may be bent,
closed or not attached.
This will help the user in detection of bended or closed tubing. In this case,
correct the closed or bent tubing and again perform the Prime A and Prime
B commands manually through the ISE MAINTENANCE COMMANDS. See
figure below.
3. Once the auto priming operation performed correctly, the lot number and expiry
date of the new reagent pack will be displayed on the Lot No. and Expiry Date
fields along with the following information:
ISE Pack Installation Date
Lot Number
Expiry Date
Distributor code (This information is stored in the reagent pack’s Dallas
chip and not visible to user.)
Model: XL-100 TRANSASIA BIO-MEDICAL LIMITED Page number: 255
Version: 2011.01 Last updated: Dec 8, 2011
Automatic Clinical Chemistry Analyzer XL-100 Service Manual
Volume of Cal A and Cal B in full Pack.
The above information can be checked through ISE Pack button available
on the Status Monitor screen.
4. Perform Calibration with the new reagent pack and check the values.
14.14. Error Codes
If the ISE module detects an error during any cycle, an error code will be shown
immediately after the result or slope string.
Error codes transmitted are only relevant to the cycle which generated the error.
Subsequent cycles will not be affected by previous error codes, and the ISE
module will always report results.
Error codes are transmitted as a consequence of two separate events. In the first
instance, an error code appears embedded in the result string of every calibration
and sample analysis. The errors (or lack of errors) identified by this error code are
related to measurement limits exceeded in the just completed cycle. In the second
instance, an error code is transmitted independent of a result string and relates
directly to a failure to complete an assigned task. The errors identified by this error
code are related to fluid positioning and device operation. The two error types are
mutually exclusive within a cycle. Receiving an independent error code precludes
receiving a result string. Receiving a result string means no device errors occurred
within the cycle.
Model: XL-100 TRANSASIA BIO-MEDICAL LIMITED Page number: 256
Version: 2011.01 Last updated: Dec 8, 2011
Automatic Clinical Chemistry Analyzer XL-100 Service Manual
14.15. Error Message for ISE Unit
The following error codes with description will be displayed on the Maintenance
error grid, if any error occurred during the ISE operation.
Assembly Error Code Description Possible Corrective Actions
Failure
ISE ID ISE Pack - Reagent pack Change ISE Pack
Installation Date expired or
Mismatch. invalid
Inventory may not
be Correct
ISE IE ISE Pack - Expired -- Change ISE Pack
ISE IL ISE Reagent Pack Required Change ISE Pack
Volume Low (Less volume
than 10% of Total insufficient
Volume)
ISE IN ISE Pack - No Dallas chip Ensure reagent
Dallas Chip absent connector properly
connected on Dallas
chip
ISE IR ISE Pack - Dallas Dallas chip Change ISE Pack
Read Error absent
ISE IT ISE Pack - Time Dallas chip 1. Check ISE module
Out Occurred absent connection
2. Ensure reagent
connector properly
connected on Dallas
chip
ISE IU ISE Pack - -- Change ISE Pack
Unknown
Distributor
ISE IV ISE Reagent Pack Required Change ISE Pack
Volume Very Low volume
(Less than 3 Days insufficient
Sip)
ISE IW ISE Pack - Dallas No Dallas Ensure reagent
Write Error chip, date connector properly
already written connected on Dallas
chip
ISE ISES* Air in Sample / 1. Required 1. Change ISE Pack
Urine volume 2. Ensure proper tubing
insufficient
2. Tubing
leakage
ISE ISEA* Air in Calibrant A 1. Required 1. Change ISE Pack
volume 2. Ensure proper tubing
insufficient
2. Tubing
leakage
ISE ISEB* Air in Calibrant B 1. Required 1. Change ISE Pack
volume 2. Ensure proper tubing
insufficient
Model: XL-100 TRANSASIA BIO-MEDICAL LIMITED Page number: 257
Version: 2011.01 Last updated: Dec 8, 2011
Automatic Clinical Chemistry Analyzer XL-100 Service Manual
2. Tubing
leakage
ISE ISEC* Air in Cleaner 1. Required 1. Change ISE Pack
volume 2. Ensure proper tubing
insufficient
2. Tubing
leakage
ISE ISEM* Air in Segment 1. Required 1. Change ISE Pack
volume 2. Ensure proper tubing
insufficient
2. Tubing
leakage
ISE ISEP* Pump Cal 1. Required 1. Change ISE Pack
volume 2. Ensure proper tubing
insufficient
3. Check motor wiring
2. Tubing
leakage 4. Change motor
3. Motor
problem
ISE ISEF* No Flow 1. Motor 1. Check motor wiring
problem 2. Change motor
2. Tube 3. Replace Tubing
choked/bent
ISE ISED* Bubble Detector 1. Bubble Change ISE Module
Detector
module
problem
ISE ISER* Dallas Read 1. Dallas chip Change ISE Pack
absent
2. Dallas chip
connection
improper
ISE ISEW* Dallas Write No Dallas Ensure reagent
chip, date connector properly
already written connected on Dallas
chip
ISE ISET* Time Out Dallas chip 1. Check ISE module
absent connection
2. Ensure reagent
connector properly
connected on Dallas
chip
Model: XL-100 TRANSASIA BIO-MEDICAL LIMITED Page number: 258
Version: 2011.01 Last updated: Dec 8, 2011
Automatic Clinical Chemistry Analyzer XL-100 Service Manual
15. Firmware Programming Procedure
15.1. Programming Procedure CPU Board
The XL-100 has a Central Processing Unit (CPU) consisting of a Spartan-3E
FPGA. This CPU is removable from interface board. The board can either be
programmed while it is connected to interface board or while it is independently
powered. The file format for the final image of the FPGA code is called as .mcs file.
This file will be given as an input to the Flash burn utility.
The following aids are required for programming the CPU board:
Xilinx ISE 8.2i (or later) Setup
Xilinx Platform cable for FPGA (connected to USB port of PC)
+5V : 1A Power supply (when the CPU board is to be programmed
externally)
JTAG USB drivers are given in 'ug344_windows_platformcable' folder on
CD.
Follow the below steps for downloading the program:
1. Install the Xilinx 8.2i (or later) set up on the PC.
2. The FPGA can be programmed using impact utility, which can be found in
program group of Xilinx installation as depicted in figure below.
3. Connect the USB end of platform cable to one of the USB ports of PC and
other end to the programmer box. Connect the flying wires adapter cable to
the 2mm connecter slot present on the programmer box. See figure below.
Model: XL-100 TRANSASIA BIO-MEDICAL LIMITED Page number: 259
Version: 2011.01 Last updated: Dec 8, 2011
Automatic Clinical Chemistry Analyzer XL-100 Service Manual
4. Copy the JTAG USB drivers folder given in DVD
named"ug344_windows_platformcable" to any location (for e.g.: D drive) on
your PC - (D: / ug344_windows_platformcable/).
5. The first time a cable is attached to pc after installation of Xillinx ISE
software, the Found New Hardware Wizard screen appears.
6. Select the first option and click Next.
7. Select the second option to specify the location of the driver.
8. Specify the path where the driver file is unzipped on your local drive. For
example: D: /ug344_windows_platformcable/install_xusb/nt/ and then click
on Next.
Model: XL-100 TRANSASIA BIO-MEDICAL LIMITED Page number: 260
Version: 2011.01 Last updated: Dec 8, 2011
Automatic Clinical Chemistry Analyzer XL-100 Service Manual
9. On clicking, the driver will be automatically installed on your computer. Click
Finish to complete the setup.
10. Take the CPU board and put the jumper JP2 between (1-2). Connect a +5V
supply to connector J1 (Pin 1: +5V & Pin 2: GND) on CPU board. Connect
the flying wires of Programming cable to JTAG pins (J2 header) of the CPU
board. (Connector J2 on CPU). The orientation of the cable is as shown in
figure below.
11. .Turn the CPU board on.
12. On the start menu go to Programs > Xilinx 8.2i > Accessories > IMPACT
for starting the software.
Model: XL-100 TRANSASIA BIO-MEDICAL LIMITED Page number: 261
Version: 2011.01 Last updated: Dec 8, 2011
Automatic Clinical Chemistry Analyzer XL-100 Service Manual
13. Select cancel on new project dialogue box.
14. Double click on the Direct SPI Configuration on the left window. Now place
the mouse pointer on right side.
15. Right click and choose Add SPI device option (or press Control + D). Now a
browse dialogue box will appear. Browse and select the 'mcs' file to be
downloaded. See figure below.
16. Select the M25P16 from the part name list box, and then click OK. See
figure below.
Model: XL-100 TRANSASIA BIO-MEDICAL LIMITED Page number: 262
Version: 2011.01 Last updated: Dec 8, 2011
Automatic Clinical Chemistry Analyzer XL-100 Service Manual
17. On clicking, the FPGA graphical chip will appear with the selected mcs file
name. Place the mouse pointer on the graphical chip, right click and choose
Program. See figure below.
18. The Programming Property dialog box will appears. Keep it as default
settings, and click OK. See figure below.
19. The CPU board will be successfully programmed if no ERRORS are
detected at the end of the verification process. See figure below of impact
utility after successful Programming of the CPU board.
Model: XL-100 TRANSASIA BIO-MEDICAL LIMITED Page number: 263
Version: 2011.01 Last updated: Dec 8, 2011
Automatic Clinical Chemistry Analyzer XL-100 Service Manual
If any ERRORS are reported during the process, reprogram the CPU using
same method.
20. After successful programming process, turn OFF the power of CPU board
and place the jumper JP2 between 2 and 3. The CPU board is ready to
operate for the analyzer logic. Plug on CPU PCB assembly on interface
PCB assembly with appropriate orientation.
21. Follow the same steps for programming the CPU board connected on
interface board, without connecting the power connecter as CPU board gets
power up from interface board itself.
15.2. Programming PDC, RCT Heater, Preheater Probe
The XL- 100 analyzer systems have a dedicated microcontroller based system for
performing the PDC operations and controlling RCT Heater temperature,
Preheater Probe temperature.
Following steps will explain programming of these micro-controllers.
For programming the micro-controllers, following accessories are required:
Flash Programming utility from SiLabs (Given in CD as UtilDLL).
USB debug adapter, a Microcontroller Programming Module form SiLabs.
USB Cable for connecting PC USB port with USB debug adapter.
2 x 10 Flat Ribbon cable for connecting the microcontroller programming
port.
PCB connection.
Model: XL-100 TRANSASIA BIO-MEDICAL LIMITED Page number: 264
Version: 2011.01 Last updated: Dec 8, 2011
Automatic Clinical Chemistry Analyzer XL-100 Service Manual
Follow the steps for downloading the program:
1. Make the connections with the target board. Make sure that the analyzer is
turned OFF while you are making these connections.
2. Run the FlashUtil.exe.
3. On the Silicon Laboratories Flash Utility property sheet, select
Connect/Disconnect tab.
4. Define the appropriate parameters as highlighted in the blue box in figure
below.
NOTE: Select C2 for RCT and JTAG for PDC.
5. Once the appropriate parameters are selected, click Connect. This will make
the software connection with the target.
Model: XL-100 TRANSASIA BIO-MEDICAL LIMITED Page number: 265
Version: 2011.01 Last updated: Dec 8, 2011
Automatic Clinical Chemistry Analyzer XL-100 Service Manual
6. Select Download Hex File/Go/Stop tab, select the appropriate file from the
desired location, and then click Download.
7. On clicking, it takes 20 to 25 seconds to download the program.
8. Turn off the power supply and remove the cable connection with the target
board. The board is now ready to use.
15.3. Canmax Barcode Scanner Programming
The XL 100 Analyzer uses Canmax CM 003 barcode scanner as means to scan
the barcode labels on the sample tubes, Reagent bottles kept on the Sample/
Reagent tray. In order to interface this barcode scanner with XL 100, one needs to
program it to fulfill customer requirement.
Use the following programming procedure for Canmax barcode scanner:
1. Connect the Type A Male connector of USB cable to PC and mini USB
connector to CANMAX scanner.
The following message will appear at taskbar as shown in figure below.
Model: XL-100 TRANSASIA BIO-MEDICAL LIMITED Page number: 266
Version: 2011.01 Last updated: Dec 8, 2011
Automatic Clinical Chemistry Analyzer XL-100 Service Manual
2. Now, press the switch and keeping it pressed, expose it to barcode “ENTER”
shown in figure below.
Switch
Green light
ENTER
A melody sound will be heard and the beam will go OFF. Release the
switch. Press it again and keeping it pressed, expose it to barcode “ISP”
shown in figure below.
ISP
A melody sound will be heard and green light on the PCB will start
blinking, release the switch.
3. The following screen will be displayed for the first time.
Model: XL-100 TRANSASIA BIO-MEDICAL LIMITED Page number: 267
Version: 2011.01 Last updated: Dec 8, 2011
Automatic Clinical Chemistry Analyzer XL-100 Service Manual
4. Select option “Yes, this time only” and click “Next”.
The following screen will be displayed.
5. Select option “Install from a list or specific location (Advanced)” and click
“Next”.
The following screen will be displayed.
Model: XL-100 TRANSASIA BIO-MEDICAL LIMITED Page number: 268
Version: 2011.01 Last updated: Dec 8, 2011
Automatic Clinical Chemistry Analyzer XL-100 Service Manual
6. Select folder “D200\Driver\Tools” from CD and press “OK”.
7. The following screen will be displayed for few minutes followed by screen
shown below.
Model: XL-100 TRANSASIA BIO-MEDICAL LIMITED Page number: 269
Version: 2011.01 Last updated: Dec 8, 2011
Automatic Clinical Chemistry Analyzer XL-100 Service Manual
8. Now click on “Continue Anyway”.
The following screen will be displayed after successful installation of
hardware.
9. Click “Finish”. The driver for CANMAX scanner is installed successfully.
NOTE: Step 3 to step 9 has to be used only, if the CANMAX
is connected to the particular PC or a different USB port of
the PC for the first time.
10. Go to “My Computer” right click “Properties”, select “Hardware” tab, click
on “Device Manager”, expand “Ports (COM & LPT)” and check the comm.
Model: XL-100 TRANSASIA BIO-MEDICAL LIMITED Page number: 270
Version: 2011.01 Last updated: Dec 8, 2011
Automatic Clinical Chemistry Analyzer XL-100 Service Manual
Port to which Canmax is connected as shown in figure below, “Virtual COM
Port ”
11. Select folder “D200\D200 (E)\Tools\D200 (E)” from CD and double click on
the icon shown in figure below.
The following screen will be displayed.
Model: XL-100 TRANSASIA BIO-MEDICAL LIMITED Page number: 271
Version: 2011.01 Last updated: Dec 8, 2011
Automatic Clinical Chemistry Analyzer XL-100 Service Manual
12. Go to the toolbar, and select Sync > Properties.
13. Select the “Virtual COM Port ” known from the Device manager shown in
figure above and Click “OK”
Fig 17
14. Go to the toolbar, select File > Open.
Model: XL-100 TRANSASIA BIO-MEDICAL LIMITED Page number: 272
Version: 2011.01 Last updated: Dec 8, 2011
Automatic Clinical Chemistry Analyzer XL-100 Service Manual
On clicking, the following screen will be displayed.
NOTE: Select the dat file “\CANMAX\Configuration file
\R100.dat” from CD.
15. Click Open.
16. Go to the toolbar, select Communication > Download Setting File.
A progress bar shown in fig 21 below, will appear indicating that the .dat
file is being downloaded
Model: XL-100 TRANSASIA BIO-MEDICAL LIMITED Page number: 273
Version: 2011.01 Last updated: Dec 8, 2011
Automatic Clinical Chemistry Analyzer XL-100 Service Manual
17. Disconnect USB mini connector from CANMAX scanner and reconnect it
again. Press switch, and keeping it pressed expose it to barcode “ENTER”
shown in figure below.
Switch
ENTER
A melody sound will be heard. Release the switch. Press switch, and
keeping it pressed expose it to barcode “ENABLE” shown figure below.
ENABLE
A melody sound will be heard. Release the switch. Press switch, and
keeping it pressed expose it to barcode “Setting End” shown in fig 25,
below, a melody sound will be heard. Release the switch.
END
This ends the configuration process of Canmax Barcode scanner.
Model: XL-100 TRANSASIA BIO-MEDICAL LIMITED Page number: 274
Version: 2011.01 Last updated: Dec 8, 2011
Automatic Clinical Chemistry Analyzer XL-100 Service Manual
16. Replacement, Alignment, and Calibration
Procedure
16.1. Lamp Replacement Procedure
Use the following procedure to replace the lamp:
1. Turn off the analyzer.
2. Remove the rotor tray cover.
3. Using your right hand, loosen the rotor knob in anticlockwise direction.
4. Remove the rotor disk and place aside.
Model: XL-100 TRANSASIA BIO-MEDICAL LIMITED Page number: 275
Version: 2011.01 Last updated: Dec 8, 2011
Automatic Clinical Chemistry Analyzer XL-100 Service Manual
5. Now remove the four screws available on the retaining plate using screwdriver.
6. After removing the screws, remove the plate.
7. Loosen the lamp terminals.
Lamp terminal
Model: XL-100 TRANSASIA BIO-MEDICAL LIMITED Page number: 276
Version: 2011.01 Last updated: Dec 8, 2011
Automatic Clinical Chemistry Analyzer XL-100 Service Manual
8. Loosen lamp fixing grub screw using 1.5 Allen key.
9. Now remove the lamp from the lamp holder as shown in figure below.
Lamp
10. Take new lamp clean it properly to avoid any finger impression. Place
halogen lamp gently and tighten the grub screw. Fix lamp connection and
tighten Lamp terminals.
16.2. Probe Replacement Procedure
Use the following procedure to replace the arm probe:
1. Turn off the analyzer.
2. Remove the probe cover.
Model: XL-100 TRANSASIA BIO-MEDICAL LIMITED Page number: 277
Version: 2011.01 Last updated: Dec 8, 2011
Automatic Clinical Chemistry Analyzer XL-100 Service Manual
3. Disconnect the 3 pin Preheater cable connector.
4. Now disconnect the 2 pin Preheater sensor cable connector.
5. Remove the 2 pin connector from the LLS (Liquid Level Sensing) PCB.
Model: XL-100 TRANSASIA BIO-MEDICAL LIMITED Page number: 278
Version: 2011.01 Last updated: Dec 8, 2011
Automatic Clinical Chemistry Analyzer XL-100 Service Manual
6. Remove the probe tube gently. Ensure that water does not spill on the LLS
(Liquid Level Sensing) PCB.
7. With the help of screwdriver, loosen the screw that is located on the front side of
the probe.
8. Now lift up the probe.
9. Clean the probe or take new probe, and insert the probe gently and properly
into its place. Now, tighten the front screw to fix the probe.
10. Insert probe tube back into its place and connect all connectors.
11. After replacing the probe, you must check the physical alignment of the probe.
Ensure probe height (Refer section 16.3 Probe Height Alignment Procedure
for more details).
Model: XL-100 TRANSASIA BIO-MEDICAL LIMITED Page number: 279
Version: 2011.01 Last updated: Dec 8, 2011
Automatic Clinical Chemistry Analyzer XL-100 Service Manual
Switch on the analyzer, Initialize all the assemblies. Check the internal
probe cleaning by switching on the respective Arm Probe Clean Valve,
ensure no leakage.
Confirm arm alignment before start the bio-chemistry run.
16.3. Probe Height Alignment Procedure
Use the following steps to set the probe alignment:
1. For probe alignment, you must require a 12 mm gauge.
Reference 12mm
height gauge
2. Now initialize the arm assemblies using Service Check screen under Arm
section.
To initialize, click on Service Check > Initialize >Arm up >Execute >
Arm Trough to Reagent inner > Execute > Reagent inner to R2
cuvette > Execute.
3. By using your hand, lift up the probe slightly, and place 12mm gauge
properly on the rotor wells which comes under the probe.
Model: XL-100 TRANSASIA BIO-MEDICAL LIMITED Page number: 280
Version: 2011.01 Last updated: Dec 8, 2011
Automatic Clinical Chemistry Analyzer XL-100 Service Manual
NOTE: Before lifting up the probe, make sure that the
probe screw should be loosed.
4. Check the gap or interference between probe tip and gauge center. Probe tip
should touch to 12mm gauge to get the require probe height.
5. Once it is done, fix the probe by tightening the probe screw.
6. Now place the probe cover back.
NOTE: Ensure that the jig is clean before using. After height
setting process is completed, it is recommended to check the
respective cuvette at particular location where the jig was placed
for any particle’s left out in cuvette.
16.4. Canmax Barcode for Alignment Procedure
1. Mount the clamp on the base.
2. Fix the barcode scanner to clamp holder.
3. Fix the clamp holder screw.
4. Go to Service Check screen and Initialize the tray.
5. Ensure the distance between the scanner and the outer tube is 70 + 5 mm.
6. Go to Service Check screen and click on “On” to give the Barcode scanner
beam ON command.
7. Place bar-coded bottle at position 11 in Tray. Mount the Barcode reader such
that the beam falls at the center of position 11 of the Tray. Bar-coded bottle
position 11 will be facing the barcode scanner. The beam will go ON and
Model: XL-100 TRANSASIA BIO-MEDICAL LIMITED Page number: 281
Version: 2011.01 Last updated: Dec 8, 2011
Automatic Clinical Chemistry Analyzer XL-100 Service Manual
remain ON if the barcode scanner is not able to read the barcode. If alignment
is done proper that is if the barcode scanner is able to read the bar-coded tube
properly, the beam should go ON and OFF with beeping sound.
8. If the barcode scanner is not able to read the barcode tube at position 11, move
the scanner slightly towards the right from the center maintaining the distance of
70 +5mm, such that the scanner Beam goes OFF with beep and then continues
ON – OFF followed by BEEP
9. Place the inner bar-coded bottles, run the barcode scan in Service Check. To
run the barcode scan, click on “Barcode Scan”.
10. Now remove the inner bottles and place the outer bottles and again run the
barcode scan.
11. Finally, place all the bar-coded bottles and conform that both inner and outer
barcodes are read consistently for 10 times.
Model: XL-100 TRANSASIA BIO-MEDICAL LIMITED Page number: 282
Version: 2011.01 Last updated: Dec 8, 2011
Automatic Clinical Chemistry Analyzer XL-100 Service Manual
16.5. RGT Temperature Calibration Procedure
Analyzer consists of Single Channel Temperature Controller Unit which is used to
control the SRGT temperature. The required temperature should be between 8 -
12 ºC. The Sample/Reagent tray is with Peltier Assembly to preserve the
Reagents at controlled temperature between 8 ºC to 12 ºC.
The RGT temperature controller unit is with RS232 connectivity to interface with
UART / PC with Baud rate 19200 and read temperature on “Request to Send”
command from Host.
16.5.1. Single Channel RGT Controller Programming
Procedure
The following parameters can be controlled by the RGT temperature
controller unit:
Set point of the controller for compressor 1 for Cooling.
Cooling function.
Maximum high temperature limit and alarm.
Minimum low temperature limit and alarm.
Differential (Hysteresis)
Model: XL-100 TRANSASIA BIO-MEDICAL LIMITED Page number: 283
Version: 2011.01 Last updated: Dec 8, 2011
Automatic Clinical Chemistry Analyzer XL-100 Service Manual
Probe calibration.
Time delay (Relay restart after cutoff)
Keypad lock.
Relay status on probe failure.
Restore factory defaults.
End Programming and keypad functions.
Use the following procedure to set the required parameters:
Model: XL-100 TRANSASIA BIO-MEDICAL LIMITED Page number: 284
Version: 2011.01 Last updated: Dec 8, 2011
Automatic Clinical Chemistry Analyzer XL-100 Service Manual
Model: XL-100 TRANSASIA BIO-MEDICAL LIMITED Page number: 285
Version: 2011.01 Last updated: Dec 8, 2011
Automatic Clinical Chemistry Analyzer XL-100 Service Manual
Model: XL-100 TRANSASIA BIO-MEDICAL LIMITED Page number: 286
Version: 2011.01 Last updated: Dec 8, 2011
Automatic Clinical Chemistry Analyzer XL-100 Service Manual
Model: XL-100 TRANSASIA BIO-MEDICAL LIMITED Page number: 287
Version: 2011.01 Last updated: Dec 8, 2011
Automatic Clinical Chemistry Analyzer XL-100 Service Manual
Model: XL-100 TRANSASIA BIO-MEDICAL LIMITED Page number: 288
Version: 2011.01 Last updated: Dec 8, 2011
Automatic Clinical Chemistry Analyzer XL-100 Service Manual
Model: XL-100 TRANSASIA BIO-MEDICAL LIMITED Page number: 289
Version: 2011.01 Last updated: Dec 8, 2011
Automatic Clinical Chemistry Analyzer XL-100 Service Manual
Model: XL-100 TRANSASIA BIO-MEDICAL LIMITED Page number: 290
Version: 2011.01 Last updated: Dec 8, 2011
Automatic Clinical Chemistry Analyzer XL-100 Service Manual
16.6. Opto Status
Open Service Check screen.
Only authorized technical service personnel should operate the
service screen.
Model: XL-100 TRANSASIA BIO-MEDICAL LIMITED Page number: 291
Version: 2011.01 Last updated: Dec 8, 2011
Automatic Clinical Chemistry Analyzer XL-100 Service Manual
16.6.2. Sample Arm
16.6.2.1. SN1: UP/DN, SN2: Home, SN3: Direction Opto
Serial
Action Observation
Number
1 In Multi-XL software go to <SERVICE LED on SN1: OFF, SN2,
CHECK > Select <ARM >< INITIALIZE>. SN3 opto PCB should be
ON.
Model: XL-100 TRANSASIA BIO-MEDICAL LIMITED Page number: 292
Version: 2011.01 Last updated: Dec 8, 2011
Automatic Clinical Chemistry Analyzer XL-100 Service Manual
2 Note:-If LED on opto PCB SN1: ON, SN2,
SN3 is OFF. Make them OFF/ON by
adjusting respective opto mounting
bracket & interrupter.
3 Select <ARM UP >< EXECUTE>. LED on SN1 : OFF
LED on SN2 : ON
LED on SN3 : ON
4 SELECT <ARM >< INITIALIZE >< ARM LED on SN1 : OFF
UP > <EXECUTE > <ARM TROUGH TO LED on SN2 : OFF
REAGENT INNER > <EXECUTE>
LED on SN3 : ON
5 Select <ARM INITIALISE >< ARM UP > LED on SN1 : OFF
<EXECUTE >< ARM TROUGH TO LED on SN2 : OFF
SAMPLE/REAGENT OUTER>
<EXECUTE> LED on SN3 : ON
6 Select <ARM INITIALIZE > ARM UP > LED on SN1 : OFF
EXECUTE >ARM TROUGH TO R! LED on SN2 : OFF
CUVETTE (DILUTION CUVETTE)
<EXECUTE>. LED on SN3 : OFF
7 ARM INITIALIZE > ARM UP > EXECUTE LED on SN1 : OFF
> ARM TROUGH TO FIXED POSITION LED on SN2 : OFF
51 > <EXECUTE >
LED on SN3 : OFF
8 ARM INITIALIZE > ARM UP > EXECUTE LED on SN1 : OFF
> ARM TROUGH TO FIXED POSITION LED on SN2 : OFF
52 > <EXECUTE >
LED on SN3 : OFF
9 ARM INITIALIZE > ARM UP > EXECUTE LED on SN1 : OFF
> ARM TROUGH TO R2 CUVETTE > LED on SN2 : OFF
<EXECUTE >
LED on SN3 : OFF
10 ARM INITIALIZE > ARM UP > EXECUTE LED on SN1 : OFF
> ARM TROUGH TO ISE CUVETTE > LED on SN2 : ON
<EXECUTE >
LED on SN3 : OFF
NOTE: Default Arm calibration will restore factory settings. Do not
connect or disconnect the motor connector’s in POWER “ON
“condition. It will damage the motor driver IC of that section.
16.6.3. Arm Opto Setting
Sl. Procedure
No.
ARM assembly has two opto's, HOME OPTO, DIRECTION OPTO. Remove the
1
jumpers from interface board for ARM UP DOWN & ARM ROTATION.
2 Initially all the opto should be ON when ARM assembly at trough position.
Set the Home opto & Direction opto such a way that initially both the opto's are ON
3 and when moved the assembly in clockwise direction both the opto's get OFF
simultaneously.
Model: XL-100 TRANSASIA BIO-MEDICAL LIMITED Page number: 293
Version: 2011.01 Last updated: Dec 8, 2011
Automatic Clinical Chemistry Analyzer XL-100 Service Manual
16.6.4. Syringe Pump Dilutor
Serial Action Observation
Number
1 In MultiXL software go to SERVICE Syringe should initialize.
CHECK > SELECT SYRINGE >
>INITIALISE
2 Select <SYRINGE ASPIRATE.> Syringe plunger should goes
down.
3 Select <SYRINGE DISPENSE> Syringe plunger goes up
4 Select <ARM PROBE CLEAN VALVE> Water comes out from the O/P
Click ON in the software & check water side of SYRINGE valve.
flow from SYRINGE valve O/P.
5 Select <VALVE OFF> Water stops coming out from
the O/P side of SYRINGE valve.
NOTE: Do not connect or disconnect the motor connector’s in
POWER “ON “condition. It will damage the motor driver IC of that
section.
16.6.5. SRGT Tray
Serial Procedure
Number
1 Go to SERVICE CHECK menu in MULTIXL
2 Initialize the SRGT TRAY
3 HOME OPTO should be OFF
4 BASE OPTO’s should be ON
5 If BASE OPTO’s are OFF on initialize, do the alignment of BASE OPTO till
it becomes ON and repeat step 2 to 5.
6 Start giving pulse command to SRGT Tray
7 On 7th pulse the BASE OPTO should be OFF : Pulses to be confirmed
8 If BASE OPTO not getting OFF on 7th pulse do the alignment of BASE
OPTO and repeat step 2 to 7.
BASE OPTO=SN1,SN3 ; HOME OPTO= SN2
Model: XL-100 TRANSASIA BIO-MEDICAL LIMITED Page number: 294
Version: 2011.01 Last updated: Dec 8, 2011
Automatic Clinical Chemistry Analyzer XL-100 Service Manual
NOTE: Do not connect or disconnect the motor connector’s in
POWER “ON “condition. It will damage the motor driver IC of that
section.
16.6.6. Reaction Tray – Rotor Assembly
Serial Procedure
Number
1 Go to Service check menu on MULTIXL
2 Initialize the RCT TRAY
3 HOME OPTO should be OFF
4 BASE OPTO should be ON
5 If BASE OPTO is OFF on initialize, do the alignment of BASE OPTO till it
becomes ON and repeat step 2 to 5.
6 Start giving pulse command to RCT Tray
7 On 8th pulse the BASE OPTO should be OFF, Pulses to be confirmed
8 If BASE OPTO not getting OFF as described above, do the alignment of
BASE OPTO and repeat step 2 to 7.
BASE OPTO=SN1; HOME OPTO= SN2
NOTE: Do not connect or disconnect the motor connector’s in
POWER “ON “condition. It will damage the motor driver IC of that
section.
16.6.7. PC Communication
This command will check the communication between PC & Analyzer. Select the
appropriate Serial port for communication - port 1, 2, 3, 4, virtual Com port & click
on <check>
If communication is being established between Analyzer & PC, then MultiXL
screen will display “Communication OK.” else will display “Communication Not
OK”
Model: XL-100 TRANSASIA BIO-MEDICAL LIMITED Page number: 295
Version: 2011.01 Last updated: Dec 8, 2011
Automatic Clinical Chemistry Analyzer XL-100 Service Manual
If communication is not OK, then Multi XL is display error message as “Instrument
not responding”. If this happens then check the PC com port ,continuity of
communication path, its wire or check whether RCT has been initialized or not.
Model: XL-100 TRANSASIA BIO-MEDICAL LIMITED Page number: 296
Version: 2011.01 Last updated: Dec 8, 2011
Automatic Clinical Chemistry Analyzer XL-100 Service Manual
17. Accessories, Spares, and Consumable
List
17.1. Spares Parts List
Serial Item Code System Description Quantity
Number
1 107180 25 micron FILTER FOR DI WATER 4LIT 2
BOTTLE
2 102932 SAMPLE CUP 300
3 182220 PHOTOMETER LAMP ASSY FOR XL 2
4 109445 ASSEMBLY SAMPLE TUBE ADAPTORS 25
FOR XL-100
5 102090 HOLDER FOR 5 ML REAGENT ADAPTOR 1
OUTER
6 108280 ASSEMBLY OF PRE-HEATER PROBE 1
7 101677 CLEANER FOR PROBE 1
8 106846 ROTOR 120 CELL 5mm LIGHT PATH 1
9 107455 SET OF FUSES _S_D13 1
10 108269 ASSEMBLY ARM XL100 1
11 108268 ASSEMBLY ARM COVER WITH CAP 1
12 108280 ASSEMBLY OF PRE-HEATER PROBE 1
13 201727 HOUSING PRE-HEATER PROBE 1
14 108279 ASSEMBLY OF ARM BASE 1
15 108276 ASSEMBLY MOTOR ARM ROTATION 1
16 108277 ASSEMBLY MOTOR ARM UP DN 1
17 100839 BELT TIMING; 80XL037 1
18 100841 BELT TIMING 130XL037 1
19 108270 ASSEMBLY BASE FOR RCT 1
Model: XL-100 TRANSASIA BIO-MEDICAL LIMITED Page number: 297
Version: 2011.01 Last updated: Dec 8, 2011
Automatic Clinical Chemistry Analyzer XL-100 Service Manual
20 108278 ASSEMBLY MOTOR FOR RCT 1
21 108273 ASSEMBLY HEATING JACKET 1
22 100845 BELT TIMING 351-3M-9 1
23 201738 MOUNT FOR ROTOR 1
24 200263 INTERRUPTER FOR OPTO 120 SLOT 1
25 109446 PAINTING ASSEMBLY RCT COVER 1
26 108291 ASSEMBLY RGT XL-100 WITH COOLING 1
(OPTIONAL)
27 108286 ASSEMBLY RGT BASE 1
28 108289 ASSEMBLY RGT MOTOR & PULLEY 1
29 108287 ASSEMBLY RGT CONTAINER 1
30 108288 ASSEMBLY RGT COOLING (OPTIONAL) 1
31 109447 PAINTING ASSEMBLY RGT COVER 1
32 108285 ASSEMBLY REAGENT TRAY-XL100 1
33 100842 BELT: 230XL-037 1
34 103684 INTERRUPTER FOR RGT OPTO 1
35 108283 ASSEMBLY PUMP SYRINGE XL-100 1
36 108294 ELECTRICAL ASSEMBLY OF SAPPHARE 1
SYRINGE
37 109320 ELECTRICAL ASSEMBLY FOR BURKERT 1
VALVE
38 108293 ELECTRICAL AEEMBLY OF TROUGH 1
VLAVE
39 108282 ASSEMBLY PHOTOMETER XL100 1
40 108598 ASSEMBLY SOURCE LENS XL100_S 1
41 109448 MIRROR & FILTER HOLDER WITH FILTERS 1
ASSEMBLY
42 201768 Dia 12mm Lens, Fused silica, R1‐26.6mm, R2‐ 1
7.2mm , FL: 12.50 mm
43 106165 Dia -9.5 MM fused silica Lens,EFL-22 mm 1
Model: XL-100 TRANSASIA BIO-MEDICAL LIMITED Page number: 298
Version: 2011.01 Last updated: Dec 8, 2011
Automatic Clinical Chemistry Analyzer XL-100 Service Manual
44 102127 MOUNT FOR LAMP 1
45 108511 Biomedical Filter Newport Round 10MD- 1
SSBF-340 (340 nm) Size: 10mm dia. Metal
ring - +0.0 / - 0.2 mm Thickness: 8mm Max
46 105573 ASSEMBLY SQUARE FILTER 405nm 1
47 105576 ASSEMBLY SQUARE FILTER 505nm 1
48 105577 ASSEMBLY SQUARE FILTER 546nm 1
49 105578 ASSEMBLY SQUARE FILTER 578nm 1
50 105579 ASSEMBLY SQUARE FILTER 600nm 1
51 109468 ASSEMBLY SQUARE FILTER 660nm 1
52 109469 ASSEMBLY SQUARE FILTER 700nm 1
53 108281 ASSEMBLY OF WASTE MANIFOLD 1
54 108292 ASSEMBLY WASTE & WATER BRACKET 1
55 107446 TECHNIC ON/OFF SWITCH ELEC. ASSY. 1
_D13
56 108275 ASSEMBLY HYD TUBING SET 1
57 108274 ASSEMBLY HYD CONNECTOR SET 1
58 108272 ASSEMBLY DAMPER & PUMP 1
59 109449 ASSEMBLY DI WATER CAN 1
60 106576 STEEL TUBE FOR 4LTR DI CAN 1
61 109450 ASSEMBLY WASTE CAN 1
62 108295 SET OF CAN STICKERS 1
63 182518 TOOL KIT FOR XL 1
64 107443 ASSEMBLY CANMAX BARCODE_S_D13 1
65 107444 ELECTRICAL AEEMBLY TX1 1
TRANSFORMER_S_D13
66 105636 ELECTRICAL ASSEMBLY DETERGENT 1
PUMP_S
67 105637 ELECTRICAL ASSEMBLY BIOHAZARD 1
PUMP_S
Model: XL-100 TRANSASIA BIO-MEDICAL LIMITED Page number: 299
Version: 2011.01 Last updated: Dec 8, 2011
Automatic Clinical Chemistry Analyzer XL-100 Service Manual
68 107447 ASSY. TEMPERATURE CONTROLLER 1
MODEL NO. TA – 11-C2 WITH
SENSOR_S_D13
69 105644 ELECTRICAL ASSEMBLY VENTILLATION 1
FAN _S
70 107448 ELECTRICAL ASSEMBLY RGT PELTIERS 1
_S_D13
71 107449 ELECTRICAL ASSEMBLY RGT MINI FAN 1
_S_D13
72 107458 ASSEMBLY TEMP. SENSOR_S_D13 1
73 108591 ASSEMBLY OF TROUGH VALVE _S_D13 1
74 107450 PROBE ARM OPTO ASSY._D13 1
75 107451 RGT OPTO ASSY._D13 1
76 107452 RCT OPTO ASSY._D13 1
77 107453 ASSEMBLY PCB INTERFACE ELS62009R7 1
_S_D13
78 107454 ASSEMBLY PCB LLC JUNCTION 1
ELD13202R0_S_D13
79 107455 SET OF FUSES _S_D13 1
80 104503 ASSEMBLY PCB PHOTOMETER SIGNAL 1
PROCESSING (SPARE)
81 108087 ASSEMBLY PCB PHOTOMETER DIODE 1
ELS62014R2_ DICHROIC BEAM SPLITTER
_2_S
82 106733 ASSEMBLY PCB FRONT PANEL 1
INDICATOR ELD52003R2_S
83 109286 ASSEMBLY PCB POWER SUPPLY 1
ELS62011R3_S
84 104509 ASSEMBLY PCB SPARTAN-3 CPU (SPARE) 1
85 107456 ASSEMBLY PCB - USB CONNECTOR 1
ELLC2003R4 _S_D13
86 107457 ASSEMBLY PCB SEN3 1
ELS22031/R2_S_D13
87 107154 ASSEMBLY PCB LLS ELS22036R2.1 WITH 1
LED INDICATOR_S_2R
88 108592 ASSEMBLY ELECTRICAL AIR INLET FAN 1
_S_D13
89 102932 SAMPLE CUP 1
90 109445 ASSEMBLY SAMPLE TUBE ADAPTORS 1
FOR XL-100
Model: XL-100 TRANSASIA BIO-MEDICAL LIMITED Page number: 300
Version: 2011.01 Last updated: Dec 8, 2011
Automatic Clinical Chemistry Analyzer XL-100 Service Manual
91 100592 ADAPTOR REAGENT 5 ML 1
92 102090 HOLDER FOR 5 ML REAGENT ADAPTOR 1
OUTER
93 120161 TUBES TEST PLASTIC (12MM X 75MM) 1
94 182581 REAGENT BOTTLE (20ml) ASSY. WITH 1
LIGHT BROWN COLOUR CAP
95 182584 REAGENT BOTTLE (50ml) ASSY. WITH 1
DARK BROWN COLOUR CAP
96 106846 ROTOR 120 CELL 5mm LIGHT PATH 1
97 100660 PVC BOAT SUPPORT 1
98 107180 25 MICRON FILTER FOR DI WATER 4LIT 1
BOTTLE
99 107540 KIT PREVENTIVE MAINTENANCE - 2R 1
XL100
100 101677 CLEANER FOR PROBE 1
101 107528 FLOAT BASED LEVEL SENSOR - WASTE 1
(MFS VT 02 NO SH) with 2Mtr. Wire, CONN.
2 PIN MOLEX 5557-02 & YELLOW SLEEVE
_D13
102 107527 FLOAT BASED LEVEL SENSOR - DI WATER 1
(MFS VT 02 NO SH) WITH 2MTR. WIRE,
CONN. 2 PIN MOLEX 5557-02 & BLUE
SLEEVE _D13
103 109291 ASSEMBLY SYRINGE MANIFOLD_S 1
104 108281 ASSEMBLY WASTE MANIFOLD_S 1
105 200723 SMPS 12V DC - 3.5A S 40 - 12 1
106 107889 SMPS 24V/6A,5V/5A Model : ZWD150PAF- 1
0524/TA with Enclosure
107 200729 SMPS SP 320 - 24 , 24V : 13A 1
17.2. Spares Recommended for Distributor Stocking
Serial
Item Code System Description Quantity
Number
1 108269 ASSEMBLY ARM XL100 1
2 108268 ASSEMBLY ARM COVER WITH CAP 1
3 108280 ASSEMBLY OF PRE-HEATER PROBE 1
4 201727 HOUSING PRE-HEATER PROBE 1
Model: XL-100 TRANSASIA BIO-MEDICAL LIMITED Page number: 301
Version: 2011.01 Last updated: Dec 8, 2011
Automatic Clinical Chemistry Analyzer XL-100 Service Manual
5 108279 ASSEMBLY OF ARM BASE 1
6 108276 ASSEMBLY MOTOR ARM ROTATION 1
7 108277 ASSEMBLY MOTOR ARM UP DN 1
8 100839 BELT TIMING; 80XL037 1
9 100841 BELT TIMING 130XL037 1
10 108284 ASSEMBLY RCT XL100 1
11 108270 ASSEMBLY BASE FOR RCT 1
12 108278 ASSEMBLY MOTOR FOR RCT 1
13 108273 ASSEMBLY HEATING JACKET 1
14 100845 BELT TIMING 351-3M-9 1
15 201738 MOUNT FOR ROTOR 1
16 200263 INTERRUPTER FOR OPTO 120 SLOT 1
17 107514 PAINTING ASSEMBLY RCT COVER 1
18 108290 ASSEMBLY RGT XL-100 1
ASSEMBLY RGT XL-100 WITH COOLING
19 108291 (OPTIONAL) 1
20 108286 ASSEMBLY RGT BASE 1
21 108289 ASSEMBLY RGT MOTOR & PULLEY 1
22 108287 ASSEMBLY RGT CONTAINER 1
23 108288 ASSEMBLY RGT COOLING (OPTIONAL) 1
24 109446 PAINTING ASSEMBLY RGT COVER 1
25 108285 ASSEMBLY REAGENT TRAY-XL100 1
26 100842 BELT: 230XL-037 1
27 103684 INTERRUPTER FOR RGT OPTO 1
28 108283 ASSEMBLY PUMP SYRINGE XL-100 1
ELECTRICAL ASSEMBLY OF SAPPHARE
29 108294 SYRINGE 1
109320 ELECTRICAL ASSEMBLY FOR BURKERT
30 VALVE 1
31 108293 ELECTRICAL AEEMBLY OF TROUGH VLAVE 1
32 108282 ASSEMBLY PHOTOMETER XL100 1
33 108598 ASSEMBLY SOURCE LENS XL100_S 1
109448 MIRROR & FILTER HOLDER WITH FILTERS
34 ASSEMBLY 1
201768 Dia 12mm Lens, Fused silica, R1‐26.6mm, R2‐
35 7.2mm , FL: 12.50 mm 1
36 106165 Dia -9.5 MM fused silica Lens,EFL-22 mm 1
Model: XL-100 TRANSASIA BIO-MEDICAL LIMITED Page number: 302
Version: 2011.01 Last updated: Dec 8, 2011
Automatic Clinical Chemistry Analyzer XL-100 Service Manual
37 102127 MOUNT FOR LAMP 1
Biomedical Filter Newport Round 10MD-SSBF-
108511 340 (340 nm) Size: 10mm dia. Metal ring -
38 +0.0 / - 0.2 mm Thickness: 8mm Max 1
39 105573 ASSEMBLY SQUARE FILTER 405nm 1
40 105576 ASSEMBLY SQUARE FILTER 505nm 1
41 105577 ASSEMBLY SQUARE FILTER 546nm 1
42 105578 ASSEMBLY SQUARE FILTER 578nm 1
43 105579 ASSEMBLY SQUARE FILTER 600nm 1
44 109468 ASSEMBLY SQUARE FILTER 660nm 1
45 109469 ASSEMBLY SQUARE FILTER 700nm 1
46 108281 ASSEMBLY OF WASTE MANIFOLD 1
47 108292 ASSEMBLY WASTE & WATER BRACKET 1
48 107446 TECHNIC ON/OFF SWITCH ELEC. ASSY. _D13 1
49 108275 ASSEMBLY HYD TUBING SET 1
50 108274 ASSEMBLY HYD CONNECTOR SET 1
51 108272 ASSEMBLY DAMPER & PUMP 1
52 109449 ASSEMBLY DI WATER CAN 1
53 106576 STEEL TUBE FOR 4LTR DI CAN 1
54 109450 ASSEMBLY WASTE CAN 1
55 108295 SET OF CAN STICKERS 1
56 182518 TOOL KIT FOR XL 1
57 107443 ASSEMBLY CANMAX BARCODE_S_D13 1
ELECTRICAL AEEMBLY TX1
58 107444 TRANSFORMER_S_D13 1
ELECTRICAL ASSEMBLY DETERGENT PUMP_S
59 105636 1
ELECTRICAL ASSEMBLY BIOHAZARD PUMP_S
60 105637 1
ASSY. TEMPERATURE CONTROLLER MODEL
61 107447
NO. TA – 11-C2 WITH SENSOR_S_D13 1
ELECTRICAL ASSEMBLY VENTILLATION FAN _S
62 105644 1
ELECTRICAL ASSEMBLY RGT PELTIERS _S_D13
63 107448 1
ELECTRICAL ASSEMBLY RGT MINI FAN _S_D13
64 107449 1
ASSEMBLY TEMP. SENSOR_S_D13
65 107458 1
ASSEMBLY OF TROUGH VALVE _S_D13
66 108591 1
67 107450 PROBE ARM OPTO ASSY._D13 1
68 107451 RGT OPTO ASSY._D13 1
Model: XL-100 TRANSASIA BIO-MEDICAL LIMITED Page number: 303
Version: 2011.01 Last updated: Dec 8, 2011
Automatic Clinical Chemistry Analyzer XL-100 Service Manual
69 107452 RCT OPTO ASSY._D13 1
ASSEMBLY PCB INTERFACE ELS62009R7
70 107453 _S_D13 1
ASSEMBLY PCB LLC JUNCTION
71 107454 ELD13202R0_S_D13 1
72 107455 SET OF FUSES _S_D13 1
ASSEMBLY PCB PHOTOMETER SIGNAL
73 104503 PROCESSING (SPARE) 1
ASSEMBLY PCB PHOTOMETER DIODE
74 108087 ELS62014R2_ DICHROIC BEAM SPLITTER _2_S 1
ASSEMBLY PCB FRONT PANEL INDICATOR
75 106733 ELD52003R2_S 1
109286 ASSEMBLY PCB POWER SUPPLY
76 ELS62011R3_S 1
77 104509 ASSEMBLY PCB SPARTAN-3 CPU (SPARE) 1
ASSEMBLY PCB - USB CONNECTOR
ELLC2003R4 _S_D13
78 107456 1
ASSEMBLY PCB SEN3 ELS22031/R2_S_D13
79 107457 1
ASSEMBLY PCB LLS ELS22036R2.1 WITH LED
INDICATOR_S_2R
80 107154 1
ASSEMBLY ELECTRICAL AIR INLET FAN
108592 _S_D13
81 1
82 102932 SAMPLE CUP 1
109445 ASSEMBLY SAMPLE TUBE ADAPTORS FOR
XL-100
83 1
84 100592 ADAPTOR REAGENT 5 ML 1
102090 HOLDER FOR 5 ML REAGENT ADAPTOR
85 OUTER 1
86 120161 TUBES TEST PLASTIC (12MM X 75MM) 1
182581 REAGENT BOTTLE (20ml) ASSY. WITH
LIGHT BROWN COLOUR CAP
87 1
182584 REAGENT BOTTLE (50ml) ASSY. WITH
DARK BROWN COLOUR CAP
88 1
89 106846 ROTOR 120 CELL 5mm LIGHT PATH 1
90 100660 PVC BOAT SUPPORT 1
107180 25 MICRON FILTER FOR DI WATER 4LIT
91 BOTTLE 1
KIT PREVENTIVE MAINTENANCE - 2R
92 107540 XL100 1
93 101677 CLEANER FOR PROBE 1
Model: XL-100 TRANSASIA BIO-MEDICAL LIMITED Page number: 304
Version: 2011.01 Last updated: Dec 8, 2011
Automatic Clinical Chemistry Analyzer XL-100 Service Manual
107528 FLOAT BASED LEVEL SENSOR - WASTE
(MFS VT 02 NO SH) with 2Mtr. Wire, CONN. 2
PIN MOLEX 5557-02 & YELLOW SLEEVE
94 _D13 1
107527 FLOAT BASED LEVEL SENSOR - DI WATER
(MFS VT 02 NO SH) WITH 2MTR. WIRE,
CONN. 2 PIN MOLEX 5557-02 & BLUE
95 SLEEVE _D13 1
17.3. Spares Recommended for Customer Stocking
Serial Item Code System Description Quantity
Number
1 107180 25 MICRON FILTER FOR DI WATER 4LIT BOTTLE 2
2 102932 SAMPLE CUP 300
3 182220 PHOTOMETER LAMP ASSY FOR XL 2
4 109445 ASSEMBLY SAMPLE TUBE ADAPTORS FOR XL- 25
100
5 102090 HOLDER FOR 5 ML REAGENT ADAPTOR OUTER 1
6 109447 PAINTING ASSEMBLY RGT COVER 1
7 109446 PAINTING ASSEMBLY RCT COVER 1
8 108285 ASSEMBLY REAGENT TRAY-XL100 1
9 107455 SET OF FUSES _S_D13 1
10 108280 ASSEMBLY OF PRE-HEATER PROBE 1
11 201727 HOUSING PRE-HEATER PROBE 1
12 108295 SET OF CAN STICKERS 1
13 101677 CLEANER FOR PROBE 1
14 120161 TUBES TEST PLASTIC (12MM X 75MM) 10
15 106846 ROTOR 120 CELL 5mm LIGHT PATH 10
16 107528 FLOAT BASED LEVEL SENSOR - WASTE (MFS VT 1
02 NO SH) with 2Mtr. Wire, CONN. 2 PIN MOLEX
5557-02 & YELLOW SLEEVE _D13
17 107527 FLOAT BASED LEVEL SENSOR - DI WATER (MFS 1
VT 02 NO SH) WITH 2MTR. WIRE, CONN. 2 PIN
MOLEX 5557-02 & BLUE SLEEVE _D13
17.4. Consumable List
Serial Item Code System Description Quantity
Number
1 102932 SAMPLE CUP 30
109445 ASSEMBLY SAMPLE TUBE
2 ADAPTORS FOR XL-100 25
3 100592 ADAPTOR REAGENT 5 ML 1
4 102090 HOLDER FOR 5 ML REAGENT 1
Model: XL-100 TRANSASIA BIO-MEDICAL LIMITED Page number: 305
Version: 2011.01 Last updated: Dec 8, 2011
Automatic Clinical Chemistry Analyzer XL-100 Service Manual
ADAPTOR OUTER
TUBES TEST PLASTIC (12MM X
120161
5 75MM) 10
REAGENT BOTTLE (20ml) ASSY.
182581
6 WITH LIGHT BROWN COLOUR CAP 25
REAGENT BOTTLE (50ml) ASSY.
182584
7 WITH DARK BROWN COLOUR CAP 25
8 182220 PHOTOMETER LAMP ASSY FOR XL 2
9 106846 ROTOR 120 CELL 5mm LIGHT PATH 10
10 100660 PVC BOAT SUPPORT 25
107180 25 MICRON FILTER FOR DI WATER
11 4LIT BOTTLE 2
KIT PREVENTIVE MAINTENANCE -
107540
12 2R XL100 1
13 101677 CLEANER FOR PROBE 1
FLOAT BASED LEVEL SENSOR -
WASTE (MFS VT 02 NO SH) with
107528
2Mtr. Wire, CONN. 2 PIN MOLEX
14 5557-02 & YELLOW SLEEVE _D13 1
FLOAT BASED LEVEL SENSOR - DI
WATER (MFS VT 02 NO SH) WITH
107527
2MTR. WIRE, CONN. 2 PIN MOLEX
15 5557-02 & BLUE SLEEVE _D13 1
Model: XL-100 TRANSASIA BIO-MEDICAL LIMITED Page number: 306
Version: 2011.01 Last updated: Dec 8, 2011
Automatic Clinical Chemistry Analyzer XL-100 Service Manual
18. Miscellaneous
This chapter deals with additional information as follows.
18.1. Fuse Ratings
Serial ITEM Description
Numb CODE
er
1. 100393 FUSE SB GLASS TYPE 500mA 250VAC SIZE: 5
MM X 20 MM
2. 101104 FUSE SB 3.15A 250VAC SIZE: 5 MM X 20 MM
3. 180077 FUSE FAST BLOW 3.15A/250V AC (5 X 20) MM
(193) MAKE: WICKMANN.
4. 101108 FUSE SB 1A 250VAC SIZE: 5 MM X 20 MM
18.2. Transformer, SMPS Details
Serial Parameter INPUT AC TYPE
Number
220VAC/50Hz 110VAC/60Hz
Required Required Actual
1 Mains input AC Supply 220 ± 5VAC 110 ± 2.5VAC
(Mains Switch “ON”
rear Switch)
2 RGT temperature 220 ± 5VAC 110 ± 5VAC
indicator / controller
3 SMPS
24V/13A SMPS – Peltier Assy, 4 CH ISE Assy , Peltier Fan Assy.
Universal
Input
24V/13A SMPS Input 220 ± 5VAC 110 ± 2.5VAC
24V/13A SMPS Output 24 ± 0.3VDC 24 ± 0.3VDC
RGT Peltier Supply.
(2 pin Molex
connector)
Pin no.1 & 2 (Black , 24± 0.1VDC 24 ± 0.1VDC
Red)
ISE Assy , Power
Supply (2 pin Molex
connector)
Pin no.1 & 2(Black , 24 ± 0.1VDC 24 ± 0.1VDC
Red)
RGT Peltier fan
supply.
RGT Peltier Fan Pin 1 24 ± 0.1VDC 24± 0.1VDC
& 2 ( Black, Red)
Model: XL-100 TRANSASIA BIO-MEDICAL LIMITED Page number: 307
Version: 2011.01 Last updated: Dec 8, 2011
Automatic Clinical Chemistry Analyzer XL-100 Service Manual
Control ON / OFF
Switch “ON”
4 Terminal Block (L & 220 ± 5VAC 110 ± 2.5VAC
N)
5 TX Primary ( TX CN1) 220 ± 5VAC 110 ± 2.5VAC
TX Secondary – 10
Pin
Tx CN2 pin no.1 & 3 ( 9 ± 1VAC 9 ± 1VAC
White , Pin 2 Black )
Tx CN2 pin no.4 & 6 9 ± 1VAC 9 ± 1VAC
(Orange, Pin 5 Yellow)
Tx CN2 pin no 7 & 8 9 ± 1VAC 9 ± 1VAC
( Blue , Blue)
Tx CN2 pin no.9 & 9 ± 1VAC 9 ± 1VAC
10(Violet, Violet)
Tx ,2 pin Molex pin 9 ± 1VAC 9 ± 1VAC
no.1 & 2 ( Pink , Pink )
6 12V/3.5A SMPS – Universal
PHM Lamp Supply Input
12V/3.5A SMPS Input 220 ± 5VAC 110 ± 2.5VAC
12V/3.5A SMPS 12 ± 0.05VDC 12 ± 0.05VDC
Output
Voltage across Lamp 11.8 ± 11.8 ±
terminal. 0.05VDC 0.05VDC
7 Dual Isolated Output 220V AC or
SMPS , 110V AC
CH1 : 24V/4.6A switch
SMPS- Stepper selectable on
Motor, RCT heater SMPS
etc.
24V/4.6A SMPS Input 220 ± 5VAC 110 ± 2.5VAC
24V/4.6A SMPS 24 ± 0.5VDC 24± 0.5VDC
Output
CH2 : 5V/3A SMPS – 220V AC or
Logic Supply 110V AC
switch
selectable on
SMPS
5V/3A SMPS Input 220 ± 5VAC 110 ± 2.5VAC
5V/3A SMPS Output 5 ± 0.05VDC 5± 0.05VDC
Model: XL-100 TRANSASIA BIO-MEDICAL LIMITED Page number: 308
Version: 2011.01 Last updated: Dec 8, 2011
Automatic Clinical Chemistry Analyzer XL-100 Service Manual
19. Appendix
19.1. TBM Image Installation
This section explains you the procedure of installing the TBM image (Windows
Embedded 7 Operating System) into the analyzer PC.
NOTE: The analyzer PC comes with preinstalled TBM image.
For any reason, if the TBM image is not installed or you want to upgrade the
existing operating system (OS) into TBM image, please read the following
information carefully for installing the TBM image to analyzer PC.
19.1.1. Scenario
There could be two scenarios under installing the TBM image:
New (Clean Installation)
Upgrade/ Reinstall
19.1.1.1. New (Clean Installation)
It is the first installation of TBM image on a fresh computer having no data.
In this installation, the TBM image setup will clean the entire hard disk and create
two drives that is C and D drive, with C drive as the active primary partition. In this
case, it will delete all the existing data and OS. Therefore, this type of
installation must be used exclusively on newly acquired PC.
19.1.1.2. Upgrade/Re-installation
It is kind of an upgrade installation in which the analyzer PC already has some
operating system (for example: Windows XP, Windows 7 or previous TBM image)
installed. In this case, the TBM image setup will only format the C: drive and install
the TBM image on the same. This type of installation must be used if you want
to install TBM image on C: drive but want to keep the data on other drives
untouched.
19.1.2. Installing TBM Image into Analyzer PC
NOTE: The installation procedure should be performed by the
trained service engineer. Improper installation may result in
loss of data.
Before we start installing the TBM image, you must verify that the analyzer PC
allows booting from DVD by checking the boot options.
To check the boot options:
Model: XL-100 TRANSASIA BIO-MEDICAL LIMITED Page number: 309
Version: 2011.01 Last updated: Dec 8, 2011
Automatic Clinical Chemistry Analyzer XL-100 Service Manual
1. Restart the PC and continuously press F12 (or key that is mentioned on the
screen to go to boot menu) to go to boot menu. Select system setup in the
boot menu to find all the options for the system setup.
2. Find the boot sequence option in the system setup and make sure that the
sequence of boot for CD-ROM is higher than hard drive.
3. If any changes are made to the existing sequence, click Apply to save the
changes and restart the PC.
19.1.2.1. Installing TBM image - New (Clean Installation)
Caution: In this installation, all the existing data on target computer
will be deleted and clean installation of TBM image will be performed.
Use the following steps to install the TBM image available on DVD to the analyzer
PC:
1. Insert the DVD containing TBM image setup into the DVD drive and restart
the PC.
2. It will show a message “Press any key to boot from CD or DVD”. As
suggested, press any key so as to boot from the DVD we entered.
3. Now, the PC will boot from the DVD containing TBM image. It will show the
Loading Windows... progress bar message on the screen.
4. After loading windows, wait till it shows command prompt window i.e.
X:\Windows\System32>.
5. Now, you need to get to the DVD and existing OS drive letter so that we can
start the TBM setup.
(Refer section 19.1.3 Identifying Various Drives for details on finding the
DVD and OS drive letter on the analyzer PC. Note down DVD drive letter
and Drive on which you want to install TBM image of OS).
6. Type the appropriate DVD drive letter followed by colon ‘:’ to enter into the
DVD drive.
For example, if E is the DVD drive letter then type the following command
and press Enter key.
X:\Windows\System32> E:
7. Now, type the following command in the command prompt window and press
Enter key.
TBMSetupWithClean
Caution: This will delete all the data from the PC.
A message will be asked to confirm the TBM image installation.
Model: XL-100 TRANSASIA BIO-MEDICAL LIMITED Page number: 310
Version: 2011.01 Last updated: Dec 8, 2011
Automatic Clinical Chemistry Analyzer XL-100 Service Manual
Type y for yes to continue with the installation or type n to cancel the
installation.
On clicking n, the installation will be canceled and the command prompt will
be displayed.
8. After confirmation, it will clean the entire hard disk and then create two
partitions i.e. C and D drive with C drive size as 35 GB approximately, and
the remaining as D drive. It will then start applying the TBM image on the
PC. This process may take few minutes depending on the configuration of
PC.
9. Once the installation of TBM image is completed, a confirmation message
for the same will be provided on the screen and then the target computer will
restart automatically as shown below.
Model: XL-100 TRANSASIA BIO-MEDICAL LIMITED Page number: 311
Version: 2011.01 Last updated: Dec 8, 2011
Automatic Clinical Chemistry Analyzer XL-100 Service Manual
10. After restart, it might again ask to boot from DVD. Do not press any key and
let the PC continue to load the windows automatically. It is ok to take the
boot DVD out.
11. It will apply the required settings and may boot again.
12. Finally, it will ask to enter the product key. Enter the product key and click
Next button.
13. Follow and accept the remaining instructions to complete the TBM image
setup on the target computer.
NOTE: TBM setup image contains driver for specific hardware
configuration, especially for Network Interface and Display. If
the analyzer PC has different hardware components, you may
need to install the corresponding drivers from the PC’s
motherboard utility CD.
19.1.2.2. Installing TBM image - Upgrade/Reinstall
Use the following steps to install the TBM image available on DVD to the analyzer
PC:
1. Insert the DVD containing TBM image setup into the DVD drive and then re-
start the computer.
2. It will show a message “Press any key to boot from CD or DVD”. As
suggested, press any key so as to boot from the DVD we entered.
3. Now, the PC will boot from the DVD containing TBM image. It will show the
Loading Windows... Progress bar message on the screen.
4. After loading windows, wait till it shows command prompt window that is
X:\Windows\System32>.
5. Now, you need to get to the DVD and existing OS drive letter so that we can
start the TBM setup.
(Refer section 19.1.3 Identifying Various Drives for details on finding the
DVD and OS drive letter on the analyzer PC. Note down DVD drive letter
and Drive on which you want to install TBM image of OS)
6. Type the appropriate drive letter followed by colon ‘:’ to enter into the DVD
drive.
For example, if E is the DVD drive letter then type the following command
and press Enter key
X:\Windows\System32> E:
Caution: Be absolutely sure about the drive where you want to
install the TBM Image. Next step will format the provided drive
and all data on that drive will be lost.
7. Now, type the following command in the command prompt window and
press Enter key.
Model: XL-100 TRANSASIA BIO-MEDICAL LIMITED Page number: 312
Version: 2011.01 Last updated: Dec 8, 2011
Automatic Clinical Chemistry Analyzer XL-100 Service Manual
TBMSetup
A message will be asked to type the OS drive letter followed by colon.
For example, if C is the OS drive letter then type C: in the command
prompt and press Enter key. If you do not want to continue with the
installation then type exit and press Enter key.
After drive letter is entered in the command prompt, it will ask to confirm
the TBM image installation on the specified drive, type y for yes in the
command prompt to continue with the installation. If you do not want to
continue with the installation type n to exit and return to command prompt.
The same has been shown in the figure.
8. This will format the drive that was provided in step above and then start
installing the TBM image on the PC. This process may take few minutes
depending on the configuration of analyzer PC.
9. Once the installation of TBM image is completed, a confirmation message
for the same will be provided on the screen and then the analyzer PC will
restart automatically as shown below.
Model: XL-100 TRANSASIA BIO-MEDICAL LIMITED Page number: 313
Version: 2011.01 Last updated: Dec 8, 2011
Automatic Clinical Chemistry Analyzer XL-100 Service Manual
10. It might again ask to boot from DVD. Do not press any key and let the PC
continue to load the windows automatically. It is ok to take the boot DVD
out.
11. It will apply the required settings and may boot again.
12. Finally, it will ask to enter the product key. Enter the product key and click
Next button.
13. Follow and accept the remaining instructions to complete the TBM image
setup on the target computer.
NOTE:
1. In the upgrade installation scenario, if the previous
installation is Windows 7, it is possible that after
installing TBM image, it will show one extra volume
which was the hidden partition in previously
installed Windows 7 OS. The typical size of this
partition or volume is normally 100 to 200 MB.
2. TBM setup image contains driver for specific
hardware configuration, especially for Network
Interface and Display. If the analyzer PC has
different hardware components, you may need to
install the corresponding drivers from the PC’s
motherboard utility CD.
19.1.3. Identifying Various Drives
Use the following steps to find the DVD/OS drive letter from the command prompt
on the analyzer PC:
Model: XL-100 TRANSASIA BIO-MEDICAL LIMITED Page number: 314
Version: 2011.01 Last updated: Dec 8, 2011
Automatic Clinical Chemistry Analyzer XL-100 Service Manual
19.1.3.1. Finding the DVD Drive Letter
Use the following steps to find the drive letter pertaining to DVD drive. You can
skip the steps (1 to 3) if already done:
1. Boot the PC from the DVD containing the TBM image.
2. Now, the PC will boot from DVD containing TBM image. It will show the
Loading Windows... Progress bar message on the screen.
3. After loading windows, wait till it shows command prompt window i.e.
X:\Windows\System32>.
4. To know the DVD drive letter, just type notepad in the command prompt
window.
It will open the Notepad window. Click on the Save option from the file
menu and then click on the Computer tab on the left to view all the drives
information on the right for the analyzer PC. Note the drive letter for the
DVD drive.
For example, if it is showing CD Drive (E :) or DVD Drive (E :) then, it
means that the drive letter is E.
5. Note down the drive letter.
The following figure shows the graphical representation of the same.
6. Cancel and Close the Notepad window after confirming the DVD drive
letter.
Model: XL-100 TRANSASIA BIO-MEDICAL LIMITED Page number: 315
Version: 2011.01 Last updated: Dec 8, 2011
Automatic Clinical Chemistry Analyzer XL-100 Service Manual
19.1.3.2. Finding the Existing Operating System (OS) Drive Letter
Use the following steps to find the drive letter pertaining to DVD drive. You can
skip the steps (1 to 3) if already done:
1. Boot the PC from the DVD containing the TBM image
2. Now, the PC will boot from DVD containing TBM image. It will show the
Loading Windows... Progress bar message on the screen.
3. After loading windows, wait till it shows command prompt window i.e.
X:\Windows\System32>.
4. To know the DVD drive letter, just type notepad in the command prompt
window.
It will open the Notepad window. Click on the Save option from the file
menu and then click on the Computer tab on the left to view all the drives
information on the right for the analyzer PC. Browse each drive to find the
following folders:
Program Files
Windows
NOTE:
1. Generally these folders are expected to be in OS
drive. However, you will find these folders in
multiple drives in case the target computer has
multiple operating systems.
2. These folders will not be available on a clean PC.
5. Note the drive letter containing the above folders because these folders are
expected to be in OS drive.
6. Note down the drive letter.
The following figure shows the graphical representation of the same.
Model: XL-100 TRANSASIA BIO-MEDICAL LIMITED Page number: 316
Version: 2011.01 Last updated: Dec 8, 2011
Automatic Clinical Chemistry Analyzer XL-100 Service Manual
Cancel and Close the Notepad window after confirming the DVD drive letter
19.2. Revision History
Revision Date Revision Description Author
2011.00.01 20-June-2011 Initial Draft Sarang Dumbre
2011.00.02 29-Sep-2011 Updated sections 1 to 5, Made Prasad Patil
changes in installation procedure,
Accessory list, added Note
symbol, etc
2011.00.03 10-Oct-2011 Updated sections (Functional Prasad Patil
Description, Electronics Circuit
Description, Maintenance,
Replacement Procedures,
Accessories, Spares, and
Consumable List, TBM Image &
ISE section), all images etc
2011.00.04 17-Nov-2011 Added internal review comments Prasad Patil
by SY, RP
2011.01 8-Dec-2011 Incorporated PED comments & Prasad Patil
released.
Model: XL-100 TRANSASIA BIO-MEDICAL LIMITED Page number: 317
Version: 2011.01 Last updated: Dec 8, 2011
You might also like
- ECL 105 ManualDocument98 pagesECL 105 Manualthinh.ho2100% (1)
- XL-200 Operator Manual Version 2009.01 PDFDocument380 pagesXL-200 Operator Manual Version 2009.01 PDFAditya Triana PutraNo ratings yet
- Humaclot Pro - Lis Interface Manual: Revision Date Description EditorDocument16 pagesHumaclot Pro - Lis Interface Manual: Revision Date Description EditorLuis DuarteNo ratings yet
- Service Manual For XL600 With ISE V201201Document378 pagesService Manual For XL600 With ISE V201201Vũ Duy HoàngNo ratings yet
- Operator Manual For XL-1000 With ISE v2012.05 - VNDocument542 pagesOperator Manual For XL-1000 With ISE v2012.05 - VNanhhp8xNo ratings yet
- User Manual Dca-1Document152 pagesUser Manual Dca-1Quynh Nguyen100% (1)
- TC-HEMAXA Service Manual BC-3000PLUS PDFDocument191 pagesTC-HEMAXA Service Manual BC-3000PLUS PDFEsam PhlipeNo ratings yet
- eCL8000 User Manual A5Document171 pageseCL8000 User Manual A5umair shakeelNo ratings yet
- Pe-6800-service-Manual GML Prokan 1802Document52 pagesPe-6800-service-Manual GML Prokan 1802senmantenimientoamNo ratings yet
- Medonic m20 Blood Cell CounterDocument109 pagesMedonic m20 Blood Cell CounterRupendra SahuNo ratings yet
- Uritest-50 Training Manual (2020!08!20 02-50-44 UTC)Document19 pagesUritest-50 Training Manual (2020!08!20 02-50-44 UTC)Arnoldo FelixNo ratings yet
- Roche Midtron Junior II - Service ManualDocument137 pagesRoche Midtron Junior II - Service Manualleopa78No ratings yet
- Chem 6 ServicemanualDocument77 pagesChem 6 ServicemanualArnoldo FelixNo ratings yet
- 5390 Operation Manual V1.05Document224 pages5390 Operation Manual V1.05Hallinson FigueroaNo ratings yet
- URIT US3000 2000 1680 LIS-V5.02 enDocument37 pagesURIT US3000 2000 1680 LIS-V5.02 enPoliclinica PromedNo ratings yet
- Bts 330 ServiceDocument103 pagesBts 330 ServiceDaniel Parada VanegasNo ratings yet
- Mek-6400 Parts ListDocument32 pagesMek-6400 Parts ListAsad Iqbal100% (1)
- Pe6300vet ManualDocument87 pagesPe6300vet ManualAlexeyNo ratings yet
- Chemistry Analyzer Rayto RT 9200 Service Manual PDFDocument35 pagesChemistry Analyzer Rayto RT 9200 Service Manual PDFBeniNo ratings yet
- BH-6100 - BH-6180 Operation Manual Main Body-20230705Document260 pagesBH-6100 - BH-6180 Operation Manual Main Body-20230705Hallinson FigueroaNo ratings yet
- Analytica 705 PresentationDocument12 pagesAnalytica 705 PresentationBhupinder0% (1)
- Swelab Alfa CatalogDocument6 pagesSwelab Alfa CatalogMohammed IbrahemNo ratings yet
- Sm-E7219-1a (Ca-400) Tyb40Document529 pagesSm-E7219-1a (Ca-400) Tyb40spirisNo ratings yet
- GE300 Operation ManualDocument114 pagesGE300 Operation Manualmohamed abdelzaherNo ratings yet
- ABX Pentra 80 - Service Manual PDFDocument333 pagesABX Pentra 80 - Service Manual PDFFrepa_ALNo ratings yet
- Installation / Instructions Manual 8kg / 6kg Washer Dryer: GB GRDocument52 pagesInstallation / Instructions Manual 8kg / 6kg Washer Dryer: GB GRVasilis KoutsoubasNo ratings yet
- BT3000 PLUS Service-Manual ING Rev.0-Ver.8!05!10-04Document184 pagesBT3000 PLUS Service-Manual ING Rev.0-Ver.8!05!10-04Lucas Janiares50% (2)
- Manual de Uso Clot2SDocument61 pagesManual de Uso Clot2SSebastianNo ratings yet
- BC 5300vetDocument372 pagesBC 5300vetAnonymous GhWU5YK8100% (1)
- Sedy12 ESR Manual U - E12 - NNDocument20 pagesSedy12 ESR Manual U - E12 - NNSmart BiomedicalNo ratings yet
- Service Manual For XL-300 With ISE-V2019.01Document533 pagesService Manual For XL-300 With ISE-V2019.01grand laboNo ratings yet
- XL 200 Service Manual v1.2Document322 pagesXL 200 Service Manual v1.2Aahsan Iqbal احسن اقبالNo ratings yet
- Mek6318 OmDocument190 pagesMek6318 Omthanhtu987No ratings yet
- Automated Hematology Analyzer: MEK-7300KDocument53 pagesAutomated Hematology Analyzer: MEK-7300KСергей ПразднечновNo ratings yet
- BS-400&420 - HL7 Interface Manua - V3.0 - ENDocument47 pagesBS-400&420 - HL7 Interface Manua - V3.0 - ENEmilioPerezBallesteros100% (1)
- VUM006 - Abacus 5 User Manual 2.6Document153 pagesVUM006 - Abacus 5 User Manual 2.6Shishir AhmedNo ratings yet
- Insight v5 Haematology Analyser Service ManualDocument127 pagesInsight v5 Haematology Analyser Service ManualMicle RechaNo ratings yet
- Error MessageDocument28 pagesError MessageAGH BIOMEDNo ratings yet
- Mispa Nano Plus-1Document4 pagesMispa Nano Plus-1gouse bashaNo ratings yet
- OM-E-CL500 Rev.4 - Operator's Manual English HTI CL-500Document28 pagesOM-E-CL500 Rev.4 - Operator's Manual English HTI CL-500Trần Thanh ViệnNo ratings yet
- FS-113 Maintenance BookDocument41 pagesFS-113 Maintenance BookManuel ChangNo ratings yet
- Prietest Touch User ManualDocument52 pagesPrietest Touch User ManualRoger SilvaNo ratings yet
- 3.8 HDSD NeoChem 100Document117 pages3.8 HDSD NeoChem 100huy Lê xuan Thanh100% (1)
- XS Series E 02 HydraulicsDocument101 pagesXS Series E 02 Hydraulicsjocund55No ratings yet
- Operation Manual: Automated Hematology AnalyzerDocument116 pagesOperation Manual: Automated Hematology AnalyzerSidharth WalavalkarNo ratings yet
- RT-2600C User's Manual-V3.4eDocument28 pagesRT-2600C User's Manual-V3.4eEduardo MartinezNo ratings yet
- BC-6800 - BC-6600 - Communication Protocol - V9.0 - ENDocument157 pagesBC-6800 - BC-6600 - Communication Protocol - V9.0 - ENHuy Trung GiápNo ratings yet
- Electrolyte Analyzer Operating/Technical ManualDocument37 pagesElectrolyte Analyzer Operating/Technical ManualPrajit kcNo ratings yet
- ADVIA 2400 Chemistry Operators Guide - EN - V4.03 DXDCM 09008b83807f72c5-1462152239237Document216 pagesADVIA 2400 Chemistry Operators Guide - EN - V4.03 DXDCM 09008b83807f72c5-1462152239237M100% (2)
- Vital Scientific Vitalab - User ManualDocument142 pagesVital Scientific Vitalab - User ManualSulehri EntertainmentNo ratings yet
- EasyLyte's ManualDocument113 pagesEasyLyte's ManualAlex Sarmiento67% (3)
- Mek8222 SM-DDocument249 pagesMek8222 SM-Dthanhtu987No ratings yet
- PLD951 Installation and Maintenance ManualDocument19 pagesPLD951 Installation and Maintenance ManualDinesh SreedharanNo ratings yet
- BF6900CRP 6960CRP User Manual 1039480 2018-09Document178 pagesBF6900CRP 6960CRP User Manual 1039480 2018-09diheyo7028No ratings yet
- Access2 Operator's Guide NewDocument400 pagesAccess2 Operator's Guide NewEmilia BlazhevaNo ratings yet
- Diatron Hemogram A380Document67 pagesDiatron Hemogram A380ayde1492100% (2)
- MC-600 CBC AnalyzerDocument16 pagesMC-600 CBC AnalyzerBeenish MirzaNo ratings yet
- U500 Urine Analyzer PDFDocument42 pagesU500 Urine Analyzer PDFQuang PhanNo ratings yet
- Service Manual for XL-600 With ISE v2011.01Document334 pagesService Manual for XL-600 With ISE v2011.01Adjie SaedNo ratings yet
- 0621 WATO EX-55,65 Service Manual - English - 20131025 PDFDocument344 pages0621 WATO EX-55,65 Service Manual - English - 20131025 PDFJesus HurtadoNo ratings yet
- AFT800 Series ElectrolytesTCO2 Analyzer User ManualDocument95 pagesAFT800 Series ElectrolytesTCO2 Analyzer User ManualSIELAB C.A.No ratings yet
- Installation - Instruction - 3084-101 - V05 - Flex - Jun - Software V4.1.0Document19 pagesInstallation - Instruction - 3084-101 - V05 - Flex - Jun - Software V4.1.0SIELAB C.A.No ratings yet
- Datasheet - UA9639 DUAL DIFFERENTIAL LINE RECEIVERDocument7 pagesDatasheet - UA9639 DUAL DIFFERENTIAL LINE RECEIVERSIELAB C.A.No ratings yet
- Holografía de Volumen FundamentoDocument40 pagesHolografía de Volumen FundamentoSIELAB C.A.No ratings yet
- Aberration-Corrected Gratings HeadwallDocument2 pagesAberration-Corrected Gratings HeadwallSIELAB C.A.No ratings yet
- User Manual Coagulyzer 100: For In-Vitro Diagnostic Use Only!Document219 pagesUser Manual Coagulyzer 100: For In-Vitro Diagnostic Use Only!SIELAB C.A.No ratings yet
- MH010BK Tyco Electronics Datasheet 138617Document20 pagesMH010BK Tyco Electronics Datasheet 138617SIELAB C.A.No ratings yet
- English BK-200mini - Service Manual - 2020.02.10 - WZHDocument151 pagesEnglish BK-200mini - Service Manual - 2020.02.10 - WZHSIELAB C.A.100% (1)
- Software Installation Instructions The Preparing Work Before InstallationDocument6 pagesSoftware Installation Instructions The Preparing Work Before InstallationSIELAB C.A.No ratings yet
- LCD Screen LVDS ConnectorDocument1 pageLCD Screen LVDS ConnectorSIELAB C.A.No ratings yet
- BIOBASE Discrete Automatic Biochemistry Analyzer - Operator ManualDocument49 pagesBIOBASE Discrete Automatic Biochemistry Analyzer - Operator ManualSIELAB C.A.No ratings yet
- LM106/LM306 Voltage Comparator: General DescriptionDocument6 pagesLM106/LM306 Voltage Comparator: General DescriptionSIELAB C.A.No ratings yet
- Datasheet HE721C0400Document2 pagesDatasheet HE721C0400SIELAB C.A.No ratings yet
- Datasheet h22b3Document6 pagesDatasheet h22b3SIELAB C.A.No ratings yet
- Datasheet l6506dDocument8 pagesDatasheet l6506dSIELAB C.A.No ratings yet
- Datasheet SFH6106Document1 pageDatasheet SFH6106SIELAB C.A.No ratings yet
- Datasheet tlp2630Document8 pagesDatasheet tlp2630SIELAB C.A.No ratings yet
- Degital Logic Isolation Tele Communication Analog Data Equipment Control Microprocessor System InterfaceDocument8 pagesDegital Logic Isolation Tele Communication Analog Data Equipment Control Microprocessor System InterfaceSIELAB C.A.No ratings yet
- Sx19v007 Zza HitachiDocument30 pagesSx19v007 Zza HitachiSIELAB C.A.No ratings yet
- Reflective Optoswitch: VTR16D1Document2 pagesReflective Optoswitch: VTR16D1SIELAB C.A.No ratings yet
- LMD18200 3A, 55V H-Bridge: General DescriptionDocument13 pagesLMD18200 3A, 55V H-Bridge: General DescriptionSIELAB C.A.No ratings yet
- Understanding Batch File Distribution Packages v1.4Document44 pagesUnderstanding Batch File Distribution Packages v1.4Andrew NelsonNo ratings yet
- Annual Procurement Plan (APP) REPORTDocument20 pagesAnnual Procurement Plan (APP) REPORTarcinojemimaNo ratings yet
- Fine Aggregate IS 15155Document8 pagesFine Aggregate IS 15155Pratik KharmateNo ratings yet
- Padlet RubricDocument1 pagePadlet Rubricapi-618753612No ratings yet
- A New Category of Automated Microwave DigestionDocument8 pagesA New Category of Automated Microwave DigestionMirna MerdianaNo ratings yet
- BK 2202 Ultrasound System - User ManualDocument86 pagesBK 2202 Ultrasound System - User Manualhakep112No ratings yet
- Canonical Signed Digit Representation For FIR Digital FiltersDocument11 pagesCanonical Signed Digit Representation For FIR Digital FiltersPhuc HoangNo ratings yet
- Data-Parallel Line Relaxation Method For The Navier Stokes EquationsDocument7 pagesData-Parallel Line Relaxation Method For The Navier Stokes EquationsAniruddha BoseNo ratings yet
- WaterfallDocument17 pagesWaterfallavinash29105No ratings yet
- Cisco Expressway Cluster Creation and Maintenance Deployment Guide X12 5Document59 pagesCisco Expressway Cluster Creation and Maintenance Deployment Guide X12 5cciedestinyNo ratings yet
- Unit 1Document37 pagesUnit 1priyankaroy8638No ratings yet
- f2 Question TagsDocument9 pagesf2 Question TagsJake Lim100% (1)
- Git LogDocument5 pagesGit LogTinaOanaNo ratings yet
- The Mythological Zoo by Herford, Oliver, 1863-1935Document32 pagesThe Mythological Zoo by Herford, Oliver, 1863-1935Gutenberg.orgNo ratings yet
- Roaming ListDocument10 pagesRoaming ListJagdeep SinghNo ratings yet
- HCD RG66TDocument72 pagesHCD RG66Tfat322100% (1)
- Kendriya Vidyalaya, Ongc, Jorhat: Project Work of Computer ScienceDocument19 pagesKendriya Vidyalaya, Ongc, Jorhat: Project Work of Computer ScienceVimal GattaniNo ratings yet
- Voluson S10 - Interactive Brochure (En)Document47 pagesVoluson S10 - Interactive Brochure (En)Zákány ZoltánNo ratings yet
- Reed Solomon CodesDocument6 pagesReed Solomon CodesabishusNo ratings yet
- Freelance 2019: Mounting and Installation Instructions Safety Instructions For AC 700F / AC 900FDocument20 pagesFreelance 2019: Mounting and Installation Instructions Safety Instructions For AC 700F / AC 900FMathias MolleNo ratings yet
- Himanshu GuptaDocument21 pagesHimanshu GuptaSheethal K. SNo ratings yet
- Windows Registry: A Complete Guide To Examining The Windows RegistryDocument11 pagesWindows Registry: A Complete Guide To Examining The Windows RegistryKarina GomezNo ratings yet
- Allotment Order PDFDocument2 pagesAllotment Order PDFMaheshNo ratings yet
- TCS Ninja English Questions and AnswersDocument16 pagesTCS Ninja English Questions and AnswersVijayPrajapatiNo ratings yet
- Frequently Asked Questions: SWIFT Test Sparring PartnerDocument7 pagesFrequently Asked Questions: SWIFT Test Sparring PartnerkawaiivanikunNo ratings yet
- Motivation StatementDocument1 pageMotivation StatementXia Hue LingNo ratings yet
- DumpsDocument70 pagesDumpsits blissNo ratings yet
- AOC Computer Monitor E2343F2KDocument63 pagesAOC Computer Monitor E2343F2KEdson Pires da SilvaNo ratings yet
- The Joy of Detrending IiiDocument7 pagesThe Joy of Detrending IiiAnonymous X0iytQQYJ6No ratings yet
- Huawei OceanStor 2200 V3 Storage Systems Product DescriptionDocument128 pagesHuawei OceanStor 2200 V3 Storage Systems Product DescriptionEduardo SoberanisNo ratings yet