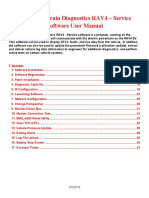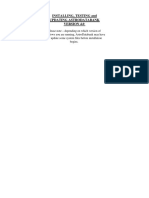Installing & Configuring Zebra Browser Print (Windows) v1.0
Uploaded by
Logan WilhoitInstalling & Configuring Zebra Browser Print (Windows) v1.0
Uploaded by
Logan WilhoitInstall & Configure Zebra Browser Print for BearTracks
Purpose:
This guide will show you how to install Zebra Browser Print on Windows Systems and how to configure BearTracks to use
it for label printing.
Requirements:
- BearTracks 2021.1.0r2 or higher.a
- A Windows 10 Desktop or Laptop.
- A Zebra Label Printer must already be installed on your system.
- Administrative Rights on your PC to install this utility.
- A copy of Zebra Browser Print.
o Download from here: Zebra Browser Print.
o Select ‘Download Browser Print For Windows PC’.
o Complete the form to be able to download the utility.
Installation Zebra Browser Print:
1. Open the downloaded Zebra Browser Print installation utility (e.g., zebra-browser-print-windows-v131445.exe).
a. This should have already been downloaded, but if you have not already done so, please use the link in
the Requirements section.
b. If asked if you would like to allow the program to make changes to your computer, click Yes.
2. If desired, change destination where you would like the program to be installed otherwise, click Next.
a. The default value is acceptable unless you prefer to install the utility into a different directory.
3. If desired, change the Start Menu folder that the application shortcuts will be installed to, otherwise click Next.
a. The default value is acceptable unless you prefer to install the shortcuts into a different directory.
Bear River Associates Page 1 of 6
Install & Configure Zebra Browser Print for BearTracks
4. If desired, click the checkbox to ‘Create a desktop shortcut’, otherwise, click Next.
a. Desktop shortcuts are not required.
5. On the ‘Ready To Install’ screen, click Next.
a. The program will begin installing.
Bear River Associates Page 2 of 6
Install & Configure Zebra Browser Print for BearTracks
6. Once completed, leave the checkbox for ‘Launch Zebra Browser Print’ selected and click Finish.
a. Zebra Browser Print will also be automatically configured to run when you start up the computer.
7. Once open, click on ‘I Agree’ fore the License Agreement.
8. Zebra Browser Print will inform you that the certificate must be accepted in your browser before you can use
the utility. Click OK.
Your browser will now open and you will see a warning similar to this screenshot.
9. Click the Advanced button, then click on ‘Proceed to localhost’ or ‘Continue to localhost’.
a. Here are example screenshots from Google Chrome.
b. The screen may vary in Internet Explorer 11 or Safari.
Bear River Associates Page 3 of 6
Install & Configure Zebra Browser Print for BearTracks
The browser will now show that the SSL Certificate has been accepted.
10. When prompted that ‘localhost wants access to your Zebra Devices’, click Yes.
a. We can also now see that localhost has been added to the ‘Accepted Hosts’ section of the Browser Print
Settings.
11. In the Browser Print Settings window, click on the Change button for the ‘Default Devices’ section.
a. The utility will attempt to find your connected and powered on Zebra label printer.
i. If multiple devices are found you will want to identify the correct device using the serial number
of the label printer.
b. Ensure the device type is Printer and that your device is the one shown then click Set.
Bear River Associates Page 4 of 6
Install & Configure Zebra Browser Print for BearTracks
The printer is now listed in the Default Devices section.
At this point the Zebra Browser Print software is successfully installed and we have set your label printer as the default
device to be used in the program. Next, we will configure BearTracks to use this print method for label printing.
Configure BearTracks to Use Zebra Browser Print:
1. Log into BearTracks.
2. Click on the Mail & Parcel Module.
3. In the upper right of the webpage, locate and click on the wrench icon, which is the Preferences icon.
4. In the pop-up window, change the Label Print Method to ‘Zebra’s Browser Print App’.
Bear River Associates Page 5 of 6
Install & Configure Zebra Browser Print for BearTracks
5. You will be prompted to allow your BearTracks website to access your Zebra Devices. Click Yes.
6. Once the Loading screen is done, click the drop-down menu for ‘Package Printer’ and select your Zebra Printer.
a. The serial number of the printer is shown and should match what was used previously.
7. Click the label printer icon to the right of the Package Printer drop-down menu to perform a label printer test.
a. If the label did not print, please review the steps above to ensure nothing was missed.
b. If the label does print, but is off-center, the label printer needs to be calibrated, but this means the
process worked.
8. Click Save when done.
If you have any issues with the steps above, please contact Bear River Support by calling 510-834-5385 or by
emailing support@bearriver.com
Bear River Associates Page 6 of 6
You might also like
- Bigby Presents Glory of The Giants-CompressedNo ratings yetBigby Presents Glory of The Giants-Compressed185 pages
- 1-DatAdvantage Basic Installation Lab Guide 8.6No ratings yet1-DatAdvantage Basic Installation Lab Guide 8.6146 pages
- Tesla Powertrain Diagnostics RAV4 - Service Software User ManualNo ratings yetTesla Powertrain Diagnostics RAV4 - Service Software User Manual43 pages
- PrimaveraReader Installation Instructions PDFNo ratings yetPrimaveraReader Installation Instructions PDF10 pages
- 5-Varonis Edge Configuration Training Lab 8.5No ratings yet5-Varonis Edge Configuration Training Lab 8.548 pages
- Sage Peachtree Installation Instructions: Quick Tips For Network InstallNo ratings yetSage Peachtree Installation Instructions: Quick Tips For Network Install9 pages
- Installing, Testing and Updating AstrodatabankNo ratings yetInstalling, Testing and Updating Astrodatabank12 pages
- Installation Instructions: Chief Architect® Home Designer® 2019No ratings yetInstallation Instructions: Chief Architect® Home Designer® 201912 pages
- Sapience Buddy - Installation Guide - Windows0% (1)Sapience Buddy - Installation Guide - Windows15 pages
- Tableau-Desktop-Installation-InstructionsNo ratings yetTableau-Desktop-Installation-Instructions2 pages
- Dana Internet Solutions Guide: Alphasmart, IncNo ratings yetDana Internet Solutions Guide: Alphasmart, Inc68 pages
- DataPrivilege Operation and Administration Lab GuideNo ratings yetDataPrivilege Operation and Administration Lab Guide123 pages
- Lexmark AccessibilitySolution AdminGuide enNo ratings yetLexmark AccessibilitySolution AdminGuide en11 pages
- A Guide For Using Bonjour Printing With Your WNDRMAC RouterNo ratings yetA Guide For Using Bonjour Printing With Your WNDRMAC Router16 pages
- getting-started-with-zebra-printers-and-apps-app-noteNo ratings yetgetting-started-with-zebra-printers-and-apps-app-note16 pages
- 3rd Eye Based Test Guide(Laptop + Mobile)No ratings yet3rd Eye Based Test Guide(Laptop + Mobile)50 pages
- Learn To Install Nuance Dragon Speech Recognition!No ratings yetLearn To Install Nuance Dragon Speech Recognition!6 pages
- RVG 142 Installation Guide Ecommerce India 2021No ratings yetRVG 142 Installation Guide Ecommerce India 20214 pages
- Applications' Installation Guide: Installing CartoresoNo ratings yetApplications' Installation Guide: Installing Cartoreso9 pages
- After Effects CS5 Release Notes: Minimum System RequirementsNo ratings yetAfter Effects CS5 Release Notes: Minimum System Requirements14 pages
- Alternate Task 1: Peachtree Network Installation: Quick Tips For Network InstallNo ratings yetAlternate Task 1: Peachtree Network Installation: Quick Tips For Network Install5 pages
- ConfigView Installation Guide (Cewe), BGX501-899-R03No ratings yetConfigView Installation Guide (Cewe), BGX501-899-R0320 pages
- Blender 4.3 Guide for All: Mastering 3D Design and AnimationFrom EverandBlender 4.3 Guide for All: Mastering 3D Design and AnimationNo ratings yet
- Penetration Testing of Computer Networks Using Burpsuite and Various Penetration Testing ToolsFrom EverandPenetration Testing of Computer Networks Using Burpsuite and Various Penetration Testing ToolsNo ratings yet
- Penetration Testing of Computer Networks Using BurpSuite and Various Penetration Testing ToolsFrom EverandPenetration Testing of Computer Networks Using BurpSuite and Various Penetration Testing ToolsNo ratings yet
- For HDFC ERGO General Insurance Company LTDNo ratings yetFor HDFC ERGO General Insurance Company LTD2 pages
- Complete Download Doing Business with the Republic of Cyprus Phillip Dew PDF All Chapters100% (3)Complete Download Doing Business with the Republic of Cyprus Phillip Dew PDF All Chapters91 pages
- Guidelines For Maintaining Motor Efficiency During RebuildingNo ratings yetGuidelines For Maintaining Motor Efficiency During Rebuilding4 pages
- Positive Negative: Vocabulary List-Personality TraitsNo ratings yetPositive Negative: Vocabulary List-Personality Traits4 pages
- Lab - Configure ASA 5505 Basic Settings Using CLINo ratings yetLab - Configure ASA 5505 Basic Settings Using CLI11 pages
- List of Authorised Used Oil / Waste Oil ReprocessorsNo ratings yetList of Authorised Used Oil / Waste Oil Reprocessors9 pages
- Beneheart R12: Peripherals and CommunicationsNo ratings yetBeneheart R12: Peripherals and Communications4 pages
- Financial Accounting and Accountability Teaching Booklet 2022No ratings yetFinancial Accounting and Accountability Teaching Booklet 2022298 pages
- Scripting (Torque Script) : Concepts and TerminologyNo ratings yetScripting (Torque Script) : Concepts and Terminology41 pages
- MANNUL of Double Ram BOP Cameron Type UNo ratings yetMANNUL of Double Ram BOP Cameron Type U44 pages
- Bank's Vulnerability To Money LaunderingNo ratings yetBank's Vulnerability To Money Laundering14 pages
- Upper Assam Road Trip Visiting Namsai ArunachalNo ratings yetUpper Assam Road Trip Visiting Namsai Arunachal1 page
- Tesla Powertrain Diagnostics RAV4 - Service Software User ManualTesla Powertrain Diagnostics RAV4 - Service Software User Manual
- Sage Peachtree Installation Instructions: Quick Tips For Network InstallSage Peachtree Installation Instructions: Quick Tips For Network Install
- Installation Instructions: Chief Architect® Home Designer® 2019Installation Instructions: Chief Architect® Home Designer® 2019
- DataPrivilege Operation and Administration Lab GuideDataPrivilege Operation and Administration Lab Guide
- A Guide For Using Bonjour Printing With Your WNDRMAC RouterA Guide For Using Bonjour Printing With Your WNDRMAC Router
- getting-started-with-zebra-printers-and-apps-app-notegetting-started-with-zebra-printers-and-apps-app-note
- Learn To Install Nuance Dragon Speech Recognition!Learn To Install Nuance Dragon Speech Recognition!
- Applications' Installation Guide: Installing CartoresoApplications' Installation Guide: Installing Cartoreso
- After Effects CS5 Release Notes: Minimum System RequirementsAfter Effects CS5 Release Notes: Minimum System Requirements
- Alternate Task 1: Peachtree Network Installation: Quick Tips For Network InstallAlternate Task 1: Peachtree Network Installation: Quick Tips For Network Install
- ConfigView Installation Guide (Cewe), BGX501-899-R03ConfigView Installation Guide (Cewe), BGX501-899-R03
- Blender 4.3 Guide for All: Mastering 3D Design and AnimationFrom EverandBlender 4.3 Guide for All: Mastering 3D Design and Animation
- Penetration Testing of Computer Networks Using Burpsuite and Various Penetration Testing ToolsFrom EverandPenetration Testing of Computer Networks Using Burpsuite and Various Penetration Testing Tools
- Penetration Testing of Computer Networks Using BurpSuite and Various Penetration Testing ToolsFrom EverandPenetration Testing of Computer Networks Using BurpSuite and Various Penetration Testing Tools
- Complete Download Doing Business with the Republic of Cyprus Phillip Dew PDF All ChaptersComplete Download Doing Business with the Republic of Cyprus Phillip Dew PDF All Chapters
- Guidelines For Maintaining Motor Efficiency During RebuildingGuidelines For Maintaining Motor Efficiency During Rebuilding
- Positive Negative: Vocabulary List-Personality TraitsPositive Negative: Vocabulary List-Personality Traits
- List of Authorised Used Oil / Waste Oil ReprocessorsList of Authorised Used Oil / Waste Oil Reprocessors
- Financial Accounting and Accountability Teaching Booklet 2022Financial Accounting and Accountability Teaching Booklet 2022
- Scripting (Torque Script) : Concepts and TerminologyScripting (Torque Script) : Concepts and Terminology