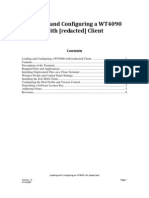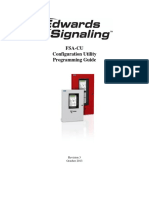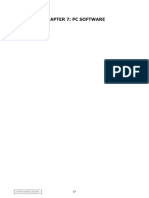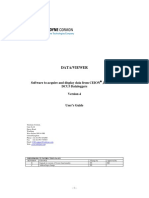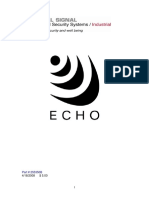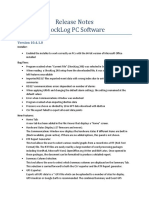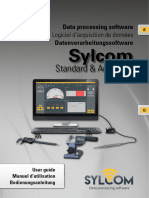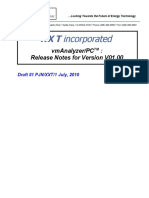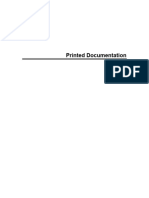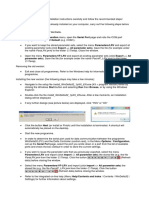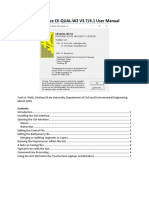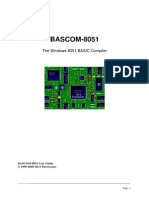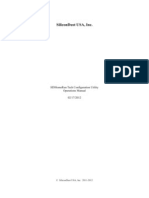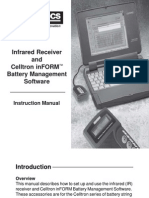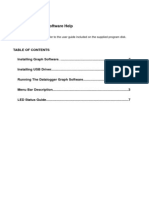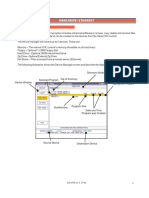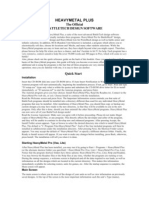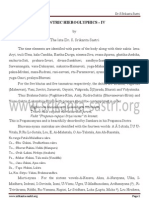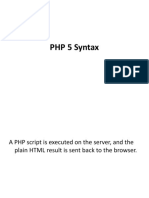TN9 TunerPro RT Setup
TN9 TunerPro RT Setup
Uploaded by
FhazarCopyright:
Available Formats
TN9 TunerPro RT Setup
TN9 TunerPro RT Setup
Uploaded by
FhazarOriginal Title
Copyright
Available Formats
Share this document
Did you find this document useful?
Is this content inappropriate?
Copyright:
Available Formats
TN9 TunerPro RT Setup
TN9 TunerPro RT Setup
Uploaded by
FhazarCopyright:
Available Formats
Tech Note
Split Second and TunerPro RT
Setup and operational tips for using TunerPro RT (see <http:tunerpro.net>) to tune and
monitor the operation of Split Second calibrators. Be sure you are using version
5.00.8853 or later of TunerPro RT, and support the program's author by providing a
donation to his efforts.
Preferences
When first using TunerPro RT it is important the Data Acquisition and the Emulation
preferences include certain settings as illustrated here. Under the Tools->Preferences
menu and Data Acq./Emulation tab, be sure the Data Acquisition & Logging interface is
set to "Use Plug-in" and "TunerPro Data Acquisition I/O Interface" is the selected
component. Configure the data acquisition plug-in's port type to be "Shared with
Emulator".
Likewise under Emulation select the "TunerPro Emulator Interface" plug-in and in its
configuration be sure to deselect "Enable Dual Emulator", and select "Use High Speed if
USB detected". Also under the Emulation tab be sure "Upload Whole Tables" is
selected.
Page 1/4 Split Second TN9
Definition Files
Three files are required for full utilization of TunerPro RT with Split Second devices:
A "Bin" binary image file; an "XDF" file for defining table, scaler, and flag parameters;
and an ADX data acquisition definitions file for monitoring and table trace definitions.
Under the menu File->Open Bin… select the Bin file supplied with the device—or
better, a copy that you can freely modify so the original can remain unchanged from its
factory values. (If you received the files in a .zip archive then you automatically have
original copies by simply re-extracting them.)
Under the menu XDF->Select XDF… select the XDF file supplied with the device. It
will typically have a similar name as the Bin file, above.
Under the menu Acquisi;on->Load Defini;on… select the ADX file supplied with the
device. It too will typically have a similar name as the XDF and Bin files, above.
Connect to the Device
With the Split Second device connected to your computer via USB, select the menu
item Tools->Ini;alize Emula;on Hardware. TunerPro RT should show an annunciator
"Hardware:" followed by the device name and version in a box along the lower left edge
of its window. (If the emulation preference "Detect Hardware At Startup" is checked then
the device may already have connected. Reconnecting does not harm anything.)
Next select the Tools->Emula;on->Enable Emula;on menu item, and also the
Acquisi;on->Start/Stop Data Scan menu item. The annunciators should then look
something like this showing both "Emulating" and "DA: Connected":
And finally select the Tools->Emula;on->Download Bin From Emulator menu item to
get all of the table, scaler, and flag contents from the device and store them in computer
memory for editing and display. In this way you will be editing the current device's
values as a starting point within TunerPro RT.
Page 2/4 Split Second TN9
Editing Table Values and Uploading
To affect a change of value(s) to tuning parameters within the device you must edit it
in their table in TunerPro RT and then upload just that table (not the entire Bin) to the
device. Below is shown a table with one value altered ("1.99") and the cell selection
moved out of the edited cell.
A table is not considered "changed" unless at least one value in it is different than
what was last downloaded from the device or altered in the computer's memory (the
local copy of the Bin). When the values have been edited—indicated as red characters
—they can be uploaded to the device (and saved in the Bin image in memory) by
clicking the disk icon with the blue up-arrow in the upper left of the table's window. The
adjacent red-X icon closes the table without saving (or uploading) any changes.
Keep in mind:
• After altering a table value you must click a different cell, or move out of the altered
cell with an arrow key, otherwise the cell is not marked as closed and won't get its
valued uploaded.
• If a table is open and you re-download the Bin you have to close and reopen the table
to show the latest Bin data.
• If a table upload fails you should attempt to re-upload the table. However, TunerPro
RT may not consider the table as "changed" so you may have to edit a value in it so
the (re)upload is triggered.
Trace and Dashboards
Most tuning tables that are driven by realtime variables (pressures, rpm, voltages,
etc.) can have an indicator that follows or "traces" the value of the driving variables and
highlights the location within the table those values select. To enable/disable tracing on
such a table select the menu item Acquisi;on->Toggle Data Tracing.
Page 3/4 Split Second TN9
Additionally, such realtime variables may also be assigned to gauges on a virtual
dashboard that can be displayed by selecting the menu item Acquisi;on->Show
Dashboard…
Save Your Tuning
After making changes to your Bin's tables/scalers/flags and uploading them you may
wish to keep a copy of them for offline reference or to restore them to the device. It is
recommended that you do not save changed Bin data back into the factory-supplied Bin
file in case you need to get back to the original pre-tuned setup.
To save your tuning work select the menu item File->Save Bin As… (be careful to
select "Save Bin As…", not simply "Save Bin").
Page 4/4 Split Second TN9
You might also like
- Benedicta Ward - The Sayings of The Desert Fathers100% (31)Benedicta Ward - The Sayings of The Desert Fathers302 pages
- Data/Viewer: Software To Acquire and Display Data From CEION, DCU2 and DCU3 DataloggersNo ratings yetData/Viewer: Software To Acquire and Display Data From CEION, DCU2 and DCU3 Dataloggers9 pages
- Release Notes Shocklog PC Software: InstallerNo ratings yetRelease Notes Shocklog PC Software: Installer8 pages
- Orton ControlMaster DX Autofire2000 Programming, Monitoring and Analysis SoftwareNo ratings yetOrton ControlMaster DX Autofire2000 Programming, Monitoring and Analysis Software14 pages
- Dasylab Techniques: Create A Worksheet That Collects, Displays and Saves Temperature DataNo ratings yetDasylab Techniques: Create A Worksheet That Collects, Displays and Saves Temperature Data8 pages
- Updates Firmware Update Procedures: V1.01 FixNo ratings yetUpdates Firmware Update Procedures: V1.01 Fix2 pages
- 2 - ACS880 - Light - Introduction - To - Drive - ComposerNo ratings yet2 - ACS880 - Light - Introduction - To - Drive - Composer28 pages
- TG110-Dtpw Manual 207 With USB AddendumNo ratings yetTG110-Dtpw Manual 207 With USB Addendum34 pages
- GUI Interface CE-QUAL-W2 V3.7/4.1 User ManualNo ratings yetGUI Interface CE-QUAL-W2 V3.7/4.1 User Manual8 pages
- Kingst Virtual Instruments User Guide (v3.5)No ratings yetKingst Virtual Instruments User Guide (v3.5)17 pages
- Silicondust Usa, Inc.: Hdhomerun Tech Configuration Utility Operations Manual 02/17/2012No ratings yetSilicondust Usa, Inc.: Hdhomerun Tech Configuration Utility Operations Manual 02/17/201219 pages
- Instruction Manual, Infrared Receiver and InFORM Software100% (1)Instruction Manual, Infrared Receiver and InFORM Software21 pages
- Humidity / Temperature Datalogger: User's GuideNo ratings yetHumidity / Temperature Datalogger: User's Guide12 pages
- Datalogger Graph Software Help: For Additional Information Refer To The User Guide Included On The Supplied Program DiskNo ratings yetDatalogger Graph Software Help: For Additional Information Refer To The User Guide Included On The Supplied Program Disk7 pages
- Digital Radio: Written by Stefano GrassiNo ratings yetDigital Radio: Written by Stefano Grassi4 pages
- Heavymetal Plus: The Official Battletech Design SoftwareNo ratings yetHeavymetal Plus: The Official Battletech Design Software3 pages
- Isw Direct Inj - Landirenzo - Ver.03.00.01.07 CompleteNo ratings yetIsw Direct Inj - Landirenzo - Ver.03.00.01.07 Complete28 pages
- Bluetooth Low Energy in Android - Gaitatzis, TonyNo ratings yetBluetooth Low Energy in Android - Gaitatzis, Tony677 pages
- Pengaruh Mantiq (Logika) Dalam Pengembangan Ilmu-Ilmu KeislamanNo ratings yetPengaruh Mantiq (Logika) Dalam Pengembangan Ilmu-Ilmu Keislaman18 pages
- Literary Analysis of Toni Morrison's The: Bluest EyeNo ratings yetLiterary Analysis of Toni Morrison's The: Bluest Eye52 pages
- What's New in Code Composer Studio Development Tools V 3.3: Application ReportNo ratings yetWhat's New in Code Composer Studio Development Tools V 3.3: Application Report16 pages
- (Sinhala Version) : Schedule II To The Above ReportNo ratings yet(Sinhala Version) : Schedule II To The Above Report297 pages
- 100 Sweet Cute Beautiful & Romantic Love PoemsNo ratings yet100 Sweet Cute Beautiful & Romantic Love Poems12 pages
- U1L1 - Definitions of Traditional LiteraciesNo ratings yetU1L1 - Definitions of Traditional Literacies18 pages
- Tantric Hieroglyphics-IV by DR S. Srikanta SastriNo ratings yetTantric Hieroglyphics-IV by DR S. Srikanta Sastri12 pages
- 20 28professor 29 20unc 20professional 20disposition 20qualities 20 28pdq 29 20rubric 20for 20teacher 20candidatesNo ratings yet20 28professor 29 20unc 20professional 20disposition 20qualities 20 28pdq 29 20rubric 20for 20teacher 20candidates2 pages
- Cot English 8 Composing Effective Paragraph100% (12)Cot English 8 Composing Effective Paragraph5 pages
- ECS781P-1-Introduction To Cloud ComputingNo ratings yetECS781P-1-Introduction To Cloud Computing68 pages
- Clark - Perspectivism - Truth and PhiloNo ratings yetClark - Perspectivism - Truth and Philo32 pages
- Benedicta Ward - The Sayings of The Desert FathersBenedicta Ward - The Sayings of The Desert Fathers
- Data/Viewer: Software To Acquire and Display Data From CEION, DCU2 and DCU3 DataloggersData/Viewer: Software To Acquire and Display Data From CEION, DCU2 and DCU3 Dataloggers
- Orton ControlMaster DX Autofire2000 Programming, Monitoring and Analysis SoftwareOrton ControlMaster DX Autofire2000 Programming, Monitoring and Analysis Software
- Dasylab Techniques: Create A Worksheet That Collects, Displays and Saves Temperature DataDasylab Techniques: Create A Worksheet That Collects, Displays and Saves Temperature Data
- 2 - ACS880 - Light - Introduction - To - Drive - Composer2 - ACS880 - Light - Introduction - To - Drive - Composer
- Silicondust Usa, Inc.: Hdhomerun Tech Configuration Utility Operations Manual 02/17/2012Silicondust Usa, Inc.: Hdhomerun Tech Configuration Utility Operations Manual 02/17/2012
- Instruction Manual, Infrared Receiver and InFORM SoftwareInstruction Manual, Infrared Receiver and InFORM Software
- Datalogger Graph Software Help: For Additional Information Refer To The User Guide Included On The Supplied Program DiskDatalogger Graph Software Help: For Additional Information Refer To The User Guide Included On The Supplied Program Disk
- Heavymetal Plus: The Official Battletech Design SoftwareHeavymetal Plus: The Official Battletech Design Software
- Isw Direct Inj - Landirenzo - Ver.03.00.01.07 CompleteIsw Direct Inj - Landirenzo - Ver.03.00.01.07 Complete
- Pengaruh Mantiq (Logika) Dalam Pengembangan Ilmu-Ilmu KeislamanPengaruh Mantiq (Logika) Dalam Pengembangan Ilmu-Ilmu Keislaman
- Literary Analysis of Toni Morrison's The: Bluest EyeLiterary Analysis of Toni Morrison's The: Bluest Eye
- What's New in Code Composer Studio Development Tools V 3.3: Application ReportWhat's New in Code Composer Studio Development Tools V 3.3: Application Report
- (Sinhala Version) : Schedule II To The Above Report(Sinhala Version) : Schedule II To The Above Report
- 20 28professor 29 20unc 20professional 20disposition 20qualities 20 28pdq 29 20rubric 20for 20teacher 20candidates20 28professor 29 20unc 20professional 20disposition 20qualities 20 28pdq 29 20rubric 20for 20teacher 20candidates