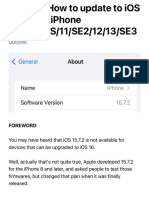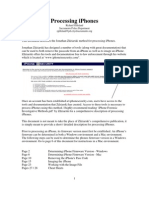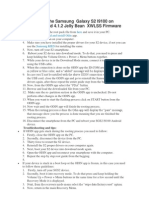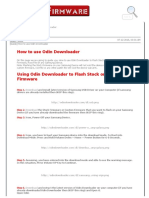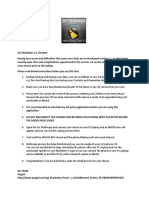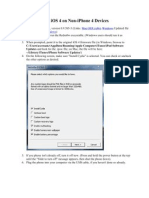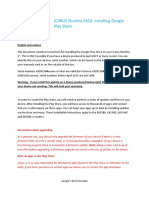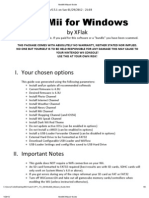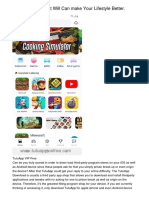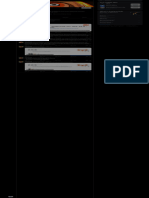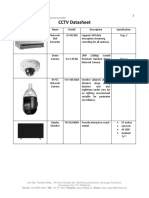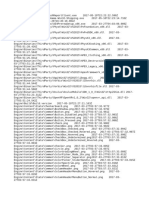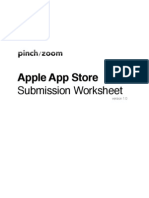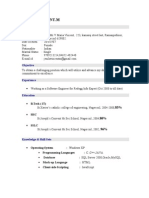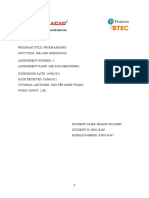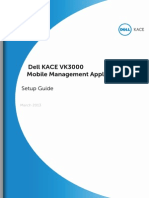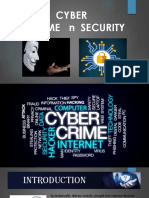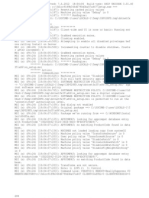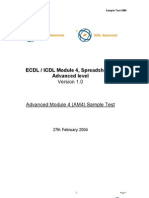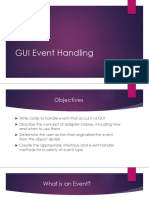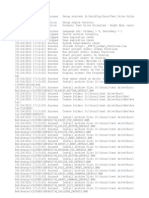How To Update Non-Jailbroken Iphones & Ipads To Unsigned Firmware With DelayOTA PDF
How To Update Non-Jailbroken Iphones & Ipads To Unsigned Firmware With DelayOTA PDF
Uploaded by
Thanh NgoCopyright:
Available Formats
How To Update Non-Jailbroken Iphones & Ipads To Unsigned Firmware With DelayOTA PDF
How To Update Non-Jailbroken Iphones & Ipads To Unsigned Firmware With DelayOTA PDF
Uploaded by
Thanh NgoOriginal Title
Copyright
Available Formats
Share this document
Did you find this document useful?
Is this content inappropriate?
Copyright:
Available Formats
How To Update Non-Jailbroken Iphones & Ipads To Unsigned Firmware With DelayOTA PDF
How To Update Non-Jailbroken Iphones & Ipads To Unsigned Firmware With DelayOTA PDF
Uploaded by
Thanh NgoCopyright:
Available Formats
How to update non-jailbroken
iPhones & iPads to unsigned
firmware with DelayOTA
Anthony Bouchard ∙ February 17, 2022
It’s not uncommon for people to lose their jailbreaks, and as
we always say, those who aren’t jailbroken should always
stay on the lowest possible firmware to ensure jailbreak
eligibility. This is good in practice, but sometimes jailbreaks
drop for newer versions of iOS or iPadOS than what you’re
currently running, and when Apple stops signing that newer
firmware, you might not be able to update to it before
jailbreaking.
At least not usually, but a tried-and-true method of
upgrading iPhones and iPads to unsigned versions of iOS
and iPadOS is growing ever more popular among members
of the jailbreak community, and it’s known as the DelayOTA
method.
We previously showed you how you can upgrade jailbroken
devices to unsigned versions of iOS or iPadOS with
DelayOTA, but did you know that you can upgrade non-
jailbroken devices to unsigned versions of iOS or iPadOS
with DelayOTA as well?
While the process is a little different for non-jailbroken
handsets, the result is the same: you can update to newer
versions of iOS or iPadOS that aren’t currently signed if it
hasn’t been 90 days since Apple closed the signing window.
The process utilizes device supervision, which is deployed
by the end user on a Mac via Apple Configurator 2.
But before we show you how it’s done, a little background
first…
What is a supervised iPhone or iPad?
As we discussed in our previous tutorial for DelayOTA-ing
jailbroken devices, supervised devices are most often
deployed when they’re being issued by companies to
employees and by school systems to students.
Supervision allows the issuing entity to exercise more control
over said device, whether it’s blocking certain device
features to boost security or preventing questionable
websites from being loaded. Examples include blocking
AirDrop or the App Store to limit file transfers and software
downloads or blocking adult-rated or anti-productive
websites.
But supervision does more than allow the issuing entity to
control what users do on those devices, it also affords the
device administrator more flexibility in terms of software
updates, which means it’s possible to update supervised
devices to unsigned versions of iOS or iPadOS if those
versions have been unsigned for fewer than 90 days.
Apple seems to have provided this leeway so that device
administrators have additional time to verify critical app
compatibility with software updates, as unexpected updates
have the potential to break a company or school’s
proprietary system.
What does this have to do with
jailbreaking?
Of course, installing unsigned software updates via
supervision poses obvious implications for prospective
jailbreakers, especially when a new jailbreak drops that
supports a newer version of iOS or iPadOS than you’re
currently running.
With Apple issuing as many software updates as they have
lately, it’s important to find a balance between new features
and security patches and jailbreak eligibility. So if you expect
a jailbreak to be released for a certain firmware that’s newer
than what you currently have, then the DelayOTA method
might be your best bet to reach that happy medium.
How to use DelayOTA on a non-
jailbroken handset
Unlike on a jailbroken handset where you can just install a
jailbreak tweak and go about your merry way, performing a
DelayOTA update on a non-jailbroken handset is a little bit
more complicated. Still, if you follow the steps below, you’ll
find that it isn’t so hard:
Preparing your device & what you’ll need
IMPORTANT: Supervising your non-jailbroken device will
erase all content from it, so make sure to BACK UP your
data before proceeding.
The process we’re about to show you will utilize Apple
Configurator 2, an app for macOS that can be downloaded
for free from the Mac App Store. This means you’ll need a
Mac to follow along in this tutorial.
If you’re all backed up and you’ve downloaded Apple
Configurator 2, then you can get started by following the
steps outlined below:
Getting Supervised
The first thing you’ll need to do is supervise your device.
We’ll show you how below:
1) Plug the device you intend to DelayOTA into your Mac
using the USB to Lighting cable, and Trust the device on
both your Mac and the device itself if prompted.
2) Launch Apple Configurator 2 from your Mac’s
Applications folder:
3) If you’re downloading Apple Configurator 2 for the first
time, be sure to click Accept in the prompt shown below:
4) In the next window, click on the blue Get Started button:
5) Select on your Device and then click on the Prepare
button at the top of the window:
6) Next, ensure that Manual Configuration is selected in
the combo box and put a check mark in the Supervise
devices box:
7) Click the Next button to continue.
8) Now, ensure that Do Not Enroll in MDM is selected in the
combo box and then click the Next button:
9) When asked to enter your Apple ID, click on the Skip
button:
10) In the next interface, you may enter a custom name for
your supervision entity. We chose iDownloadBlog. When
finished, click Next:
11) Ensure that Generate a new supervision identity is
selected, then click Next:
12) Now you will click on the Prepare button:
13) Enter your Mac’s username and password to generate
a certificate, then click Update Settings:
NOTE: If you haven’t already backed up your device, make
sure you do it before the next step. The next step will erase
your iPhone or iPad.
14) You will now be prompted to Erase your device so it can
be prepared for supervision. Click on the Erase button:
15) Apple Configurator 2 will now begin the three-step
process of preparing your iPhone or iPad for supervision:
This process takes a few minutes and will erase your device.
When finished, your iPhone or iPad will display the same
screen it had as the day you bought it, prompting you to set
it up again. Follow the prompts, and this is where you can
restore from your previously-made backup to get your
data back.
Once you’re rebooted and fully restored from your backup,
you should be able to verify that your device is supervised
by visiting the Settings app. It should display a message that
reads: “This [enter device type here] is supervised and
managed by [enter your custom name here]. Learn more
about device supervision…” like so:
Congratulations! The hard part is done. In the next section,
we’ll install the DelayOTA configuration profile:
Installing the DelayOTA profile
The next step involves installing the DelayOTA profile for the
firmware you want to install. At the time of this writing, iOS &
iPadOS 15.1 can be installed via DelayOTA, so that’s the
firmware we will use for this tutorial.
The steps to install the DelayOTA profile are as follows:
1) Open the Safari app on your iPhone or iPad and visit the
following URL:
https://dhinakg.github.io/delayed-otas.html
2) Scroll down to the desired firmware you want for the
device you’re using DelayOTA on and tap on the Download
Profile button:
Pro Tip: If you’re using an iPhone 12 or 13 lineup device,
your profile will be at the top of the page. Older non-legacy
handsets such as the iPhone XS and older will be found
further down the page. For the purposes of this tutorial,
we’re using the iOS 15.1 DelayOTA profile for an older device
since it’s still available for our device at the time of this
writing.
3) Tap on the Allow button in the pop-up that asks about
downloading a configuration profile:
4) Tap on the Close button in the ensuing pop-up:
5) Open the Settings app and tap on the Profile
Downloaded cell:
6) Tap on the Install button:
7) Tap on the Install button again:
8) Tap on the Install button a third time:
9) Tap on the Done button to finish:
10) Now that the DelayOTA profile has been installed,
Reboot iPhone or iPad.
After the device boots back up, we’ll install the software
update we planned to install in the final section below:
Installing the DelayOTA software update
1) After the profile is installed, navigate to Settings →
General → Software Update:
Note: If you see a prompt to install a newer version of iOS or
iPadOS 14 instead, simply scroll down to find the version of
iOS or iPadOS 15 you’re looking for.
You will now be prompted to install the version of iOS or
iPadOS that you downloaded the DelayOTA profile for. As
shown above, our iPhone is asking us to install iOS 15.1
despite the fact that this firmware isn’t being signed
anymore.
2) Proceed with the DelayOTA software update by tapping
on Download and Install.
3) Enter your Passcode if prompted and Agree to the
terms and conditions:
Your iPhone or iPad will now install the desired firmware. It
will reboot during the install process. When it boots back up,
you should be able to verify the newly installed firmware via
Settings → General → About:
And that’s all there is to it!
Conclusion
Now that you’ve successfully circumvented Apple’s signing
window with the DelayOTA method, you can sit tight on the
firmware you’ve installed until a jailbreak gets released.
Alternatively, if a jailbreak is already available, then you can
proceed with using it immediately.
Also read: How to update your jailbroken iPhone or iPad to
unsigned firmware with DelayOTA
Did everything work properly for you? Be sure to drop a
comment below letting us know!
You might also like
- Zoo Management SystemDocument23 pagesZoo Management Systemsneha salunke85% (27)
- Guide To Use Lpro Aio V3.6Document7 pagesGuide To Use Lpro Aio V3.6Sami S Charles Poda50% (2)
- Iphone 4, 3Gs, Ipod Touch 4G, 3G Ipad: Jailbreak GuideDocument14 pagesIphone 4, 3Gs, Ipod Touch 4G, 3G Ipad: Jailbreak Guideholyshiv100% (1)
- Procedura de Update Software v2 - Allview Speed Quad-Eng PDFDocument13 pagesProcedura de Update Software v2 - Allview Speed Quad-Eng PDFdidi20002001No ratings yet
- Flashing Firmware OdinDocument2 pagesFlashing Firmware OdinEvangeline ByrneNo ratings yet
- Ms IntuneTutorialDocument23 pagesMs IntuneTutorialadminak100% (1)
- (GUIDE) How To Update To iOS 15.7.2 For Iphone A12+ PDFDocument24 pages(GUIDE) How To Update To iOS 15.7.2 For Iphone A12+ PDFWill NgoyenNo ratings yet
- Dragalia Lost iOS private server setupDocument21 pagesDragalia Lost iOS private server setupyankeexshootaNo ratings yet
- No Fluff Guide For Iphone 12 Pro and Pro Max A Quick Guide To Operate and Setup The Latest Iphone 12 Pro Pro Max Easily by Brick, Michael (Brick, Michael)Document67 pagesNo Fluff Guide For Iphone 12 Pro and Pro Max A Quick Guide To Operate and Setup The Latest Iphone 12 Pro Pro Max Easily by Brick, Michael (Brick, Michael)ngandochristian1No ratings yet
- Understanding JailbreakDocument7 pagesUnderstanding Jailbreakమనోహర్ రెడ్డిNo ratings yet
- Ict Performance ActivityDocument7 pagesIct Performance ActivitychuchuNo ratings yet
- How To Fix 'The Installation Failed' Error On MacDocument1 pageHow To Fix 'The Installation Failed' Error On MacRjPinatNo ratings yet
- 208iunlock TutorialDocument8 pages208iunlock TutorialvvvvmvaNo ratings yet
- Iphone Software Unlock TutorialDocument4 pagesIphone Software Unlock Tutorialdvalodia100% (3)
- Flashing Instructions in English PDFDocument7 pagesFlashing Instructions in English PDFPedro Landa Acurio100% (2)
- Cydia Installer 1.4.0.1 For WindowsDocument2 pagesCydia Installer 1.4.0.1 For WindowsJohn SmichNo ratings yet
- Jail Breaking and Physical ExtractionDocument9 pagesJail Breaking and Physical ExtractionSatyendra Nath PandeyNo ratings yet
- IOS - Demo Content Installation Guide - L520359A-En - UKDocument10 pagesIOS - Demo Content Installation Guide - L520359A-En - UKJason StephensNo ratings yet
- Topsnake'S Guide To Retain Root Xt1080/M 4.4 KitkatDocument3 pagesTopsnake'S Guide To Retain Root Xt1080/M 4.4 KitkatMatthew CannonNo ratings yet
- IOS Demo ContiOS Demo Content Installation Guideent Installation GuideDocument11 pagesIOS Demo ContiOS Demo Content Installation Guideent Installation GuideSorin StanciuNo ratings yet
- Official Factory Unlock For Iphone 5, 5S, 4S, 4Document21 pagesOfficial Factory Unlock For Iphone 5, 5S, 4S, 4sevehacks60% (5)
- Manual Instalation EnglishDocument3 pagesManual Instalation EnglishUSUARIOS CorrexNo ratings yet
- RootDocument9 pagesRootWyldan Gandang IINo ratings yet
- AGH Computer Configuration PDFDocument10 pagesAGH Computer Configuration PDFAndrey MoraNo ratings yet
- Firmware Update Read Me FirstDocument2 pagesFirmware Update Read Me FirstFausto21089No ratings yet
- SzdgvgfsezdveDocument5 pagesSzdgvgfsezdveAdrian SierutaNo ratings yet
- EW-7611ULB_QIG_English_ENDocument30 pagesEW-7611ULB_QIG_English_ENKonrad SobieckiNo ratings yet
- Iphone Spy Pt. 2Document31 pagesIphone Spy Pt. 2Soul420100% (2)
- IOS Acquisition GuideDocument4 pagesIOS Acquisition GuidelebadaNo ratings yet
- Ipad Cohort Welcome Packet and Configurator Free AppDocument11 pagesIpad Cohort Welcome Packet and Configurator Free Appapi-236747150No ratings yet
- Airtel Dongle 4g UnlockDocument1 pageAirtel Dongle 4g UnlockMoinuddin RangrejNo ratings yet
- How To Root The SamsungDocument2 pagesHow To Root The SamsungdolphinlipNo ratings yet
- Error 12152 or 7305Document10 pagesError 12152 or 7305Ali AhyadiNo ratings yet
- Flash Ios IphoneDocument2 pagesFlash Ios Iphonedewa ardanaNo ratings yet
- Cydia Download iOS 15Document8 pagesCydia Download iOS 15xamoraNo ratings yet
- Ios Security GuideDocument63 pagesIos Security Guideapi-323654334No ratings yet
- Multi-Functional Smart Car KitDocument114 pagesMulti-Functional Smart Car KitAvi Auerbach AvilaNo ratings yet
- iOS Security White Paper Feb 2014Document33 pagesiOS Security White Paper Feb 2014Mikey CampbellNo ratings yet
- CommandFusion IViewer User Guide v1.0.4Document8 pagesCommandFusion IViewer User Guide v1.0.4Diego MorenoNo ratings yet
- How To Install iOS Apps With AltStore DocumentDocument1 pageHow To Install iOS Apps With AltStore DocumentGabi BileaNo ratings yet
- F3arRa1n DFU EngDocument20 pagesF3arRa1n DFU EngRazvan RaileanuNo ratings yet
- FlashAir FwUpdateTool Manual Windows v40003 ENGDocument13 pagesFlashAir FwUpdateTool Manual Windows v40003 ENGMichael ChanNo ratings yet
- (Guide) How To Use Odin DownloaderDocument2 pages(Guide) How To Use Odin DownloadershokaxNo ratings yet
- Os Format TipsDocument9 pagesOs Format TipsVamsi Jayasimha KaranamNo ratings yet
- Name: Rohan Konde Roll No:52: Title: A) - Install and Configure Antivirus Software On SystemDocument4 pagesName: Rohan Konde Roll No:52: Title: A) - Install and Configure Antivirus Software On SystemRohan KondeNo ratings yet
- Iphone Non Jailbreak Pre Recorded Live DA Verification ToolDocument5 pagesIphone Non Jailbreak Pre Recorded Live DA Verification ToolPRATEEK KUMARNo ratings yet
- Installing The Teleperformance Work at Home BYOD SoftwareDocument8 pagesInstalling The Teleperformance Work at Home BYOD SoftwareHiram Miguel Rabago QuiñonesNo ratings yet
- SIC Multiwipe 1.2 Readme PDFDocument1 pageSIC Multiwipe 1.2 Readme PDFadiNo ratings yet
- SIC Multiwipe 1.1 Readme PDFDocument1 pageSIC Multiwipe 1.1 Readme PDFGabriel BarretoNo ratings yet
- Shepherd Company PortalDocument35 pagesShepherd Company Portalpriyank gamiNo ratings yet
- Unlock Airtel 4g Hotspot E5573cs-609 - Gadget GuruDocument35 pagesUnlock Airtel 4g Hotspot E5573cs-609 - Gadget GuruM8Rskn6wc50% (6)
- How To Jailbreak iOS 4Document4 pagesHow To Jailbreak iOS 4Sunil GarhwalNo ratings yet
- ICARUS Illumina E653 Only Google Play InstallationDocument5 pagesICARUS Illumina E653 Only Google Play InstallationHerWagnerNo ratings yet
- How To Update The Samsung Galaxy Xcover Pro SoftwareDocument6 pagesHow To Update The Samsung Galaxy Xcover Pro Softwarecapraru ionicaNo ratings yet
- Java Fundamentals Software Download and Installation InstructionsDocument9 pagesJava Fundamentals Software Download and Installation InstructionsKl GanksterNo ratings yet
- ModMii Wizard GuideDocument9 pagesModMii Wizard GuideColin McCormickNo ratings yet
- Eight Tutuapp VIP That May Actually Make Your Lifetime Betterieiif PDFDocument3 pagesEight Tutuapp VIP That May Actually Make Your Lifetime Betterieiif PDFforkgoat86No ratings yet
- iPadOS 15 User Guide: The Complete Comprehensive User Manual for Starters and Pro to Quick Set Up and Mastering the Latest iPadOS 15 Like a Pro with New Features, Pictures, Tips, and TricksFrom EverandiPadOS 15 User Guide: The Complete Comprehensive User Manual for Starters and Pro to Quick Set Up and Mastering the Latest iPadOS 15 Like a Pro with New Features, Pictures, Tips, and TricksNo ratings yet
- IPHONE 15 Pro Max: A Step by Step Comprehensive Guide, Tips, Tricks, With New Features For Seniors and Beginners.From EverandIPHONE 15 Pro Max: A Step by Step Comprehensive Guide, Tips, Tricks, With New Features For Seniors and Beginners.No ratings yet
- Vacant Home Tax - City of Toronto PDFDocument21 pagesVacant Home Tax - City of Toronto PDFThanh NgoNo ratings yet
- What Is The Resolution of My Iphone? (All Models) PDFDocument13 pagesWhat Is The Resolution of My Iphone? (All Models) PDFThanh NgoNo ratings yet
- AirTag - 20 Practical Uses PDFDocument18 pagesAirTag - 20 Practical Uses PDFThanh NgoNo ratings yet
- A Quick Guide To Using Clutch 2.0 To Decrypt iOS Apps PDFDocument4 pagesA Quick Guide To Using Clutch 2.0 To Decrypt iOS Apps PDFThanh NgoNo ratings yet
- IconCache Had Caused BootLoop On Iphone11pro PDFDocument1 pageIconCache Had Caused BootLoop On Iphone11pro PDFThanh NgoNo ratings yet
- Manual 3020a EDocument32 pagesManual 3020a EThanh NgoNo ratings yet
- How To Read A Ruler - Inch CalculatorDocument5 pagesHow To Read A Ruler - Inch CalculatorThanh NgoNo ratings yet
- Nice CallerDocument1 pageNice CallerThanh NgoNo ratings yet
- QiMen - Date, Time & Activity Selection-37Document1 pageQiMen - Date, Time & Activity Selection-37Thanh NgoNo ratings yet
- What Kind of Support Do Government-Assisted Refugees Get 1Document4 pagesWhat Kind of Support Do Government-Assisted Refugees Get 1Thanh NgoNo ratings yet
- Who Can Sponsor A RefugeeDocument3 pagesWho Can Sponsor A RefugeeThanh NgoNo ratings yet
- CCTV Datasheet: Your Value-Added Technology and Service ProviderDocument4 pagesCCTV Datasheet: Your Value-Added Technology and Service ProviderredvalorNo ratings yet
- Manifest NonUFSFiles Win32Document16 pagesManifest NonUFSFiles Win32raza ahmadNo ratings yet
- App Store Submission WorksheetDocument9 pagesApp Store Submission Worksheetrobjenkins2020No ratings yet
- BluDocument23 pagesBlunekodustNo ratings yet
- Jenila Vincent CVDocument4 pagesJenila Vincent CVmiss_jyoti_kapoorNo ratings yet
- Portal FrameDocument152 pagesPortal FrameRaghavendra Kumar AravapalliNo ratings yet
- Tandberg E5720 EncoderDocument3 pagesTandberg E5720 Encoderoscar carcassesNo ratings yet
- ProductSheet-N8200Document2 pagesProductSheet-N8200Sergio AlertsNo ratings yet
- Programming - Assignment 3 - BKC18306Document18 pagesProgramming - Assignment 3 - BKC18306HinHin100% (1)
- Dell KACE VK3000 Mobile Management Appliance: Setup GuideDocument16 pagesDell KACE VK3000 Mobile Management Appliance: Setup GuideHudan RamadhonaNo ratings yet
- Emp Tech - Q1 - M1.1 - ICT and Its Current StateDocument11 pagesEmp Tech - Q1 - M1.1 - ICT and Its Current StateBurnt OutNo ratings yet
- CyberDocument19 pagesCyberRajesh Kumar Maddala100% (1)
- CCL Mini ProjectDocument4 pagesCCL Mini ProjectSanika RaneNo ratings yet
- Step by Step Data Guard Setup For Oracle 10gDocument7 pagesStep by Step Data Guard Setup For Oracle 10gThota Mahesh DbaNo ratings yet
- DD NET Framework35 MSI2903Document195 pagesDD NET Framework35 MSI2903jozef lakatosNo ratings yet
- Manually Uninstall DDDocument1 pageManually Uninstall DDbaseball604No ratings yet
- Resume For Software EngineerDocument2 pagesResume For Software EngineerAvijeet DasNo ratings yet
- GameRanger Launch LogDocument82 pagesGameRanger Launch LogCamilo Marroquin0% (1)
- PHP Framework Performance For WebDevelopmentDocument31 pagesPHP Framework Performance For WebDevelopmentconfactNo ratings yet
- LogcatDocument2 pagesLogcatdaylizortegalivia08No ratings yet
- IETP System RequirementsDocument6 pagesIETP System RequirementsDuy MinhNo ratings yet
- AM4SDocument5 pagesAM4SKimeli EmmanuelNo ratings yet
- Project ProposalDocument3 pagesProject ProposalNoble School of Business BCA DepartmentNo ratings yet
- GUI Event HandlingDocument26 pagesGUI Event HandlingireneNo ratings yet
- Test Drive Unlimited - Night Mod Setup LogDocument246 pagesTest Drive Unlimited - Night Mod Setup LogDeutSa PrintSesikNo ratings yet
- Facebook Group Set UpDocument6 pagesFacebook Group Set Upzack.vinciNo ratings yet
- HVDX3VDocument57 pagesHVDX3VOliver GaisburgerNo ratings yet
- Learning From Las Vegas: A Retroactive Manifesto For SuburbanismDocument6 pagesLearning From Las Vegas: A Retroactive Manifesto For SuburbanismGanga KarriNo ratings yet