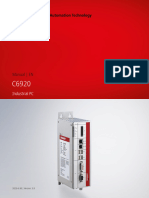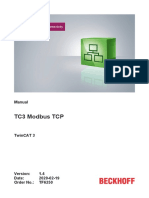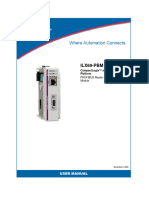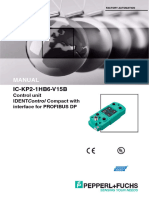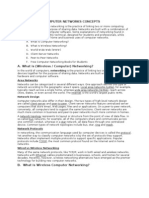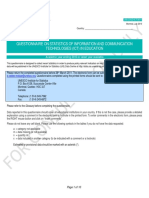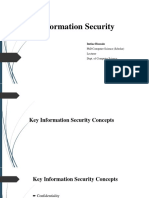CP29xx: Manual - EN
CP29xx: Manual - EN
Uploaded by
swd14janCopyright:
Available Formats
CP29xx: Manual - EN
CP29xx: Manual - EN
Uploaded by
swd14janOriginal Title
Copyright
Available Formats
Share this document
Did you find this document useful?
Is this content inappropriate?
Copyright:
Available Formats
CP29xx: Manual - EN
CP29xx: Manual - EN
Uploaded by
swd14janCopyright:
Available Formats
Manual | EN
CP29xx
Control Panel
2024-03-12 | Version: 4.1
Table of contents
Table of contents
1 Notes on the documentation.................................................................................................................... 5
2 For your safety .......................................................................................................................................... 6
2.1 Signal words...................................................................................................................................... 6
2.2 Intended use ..................................................................................................................................... 6
2.3 Fundamental safety instructions ....................................................................................................... 7
2.4 Operator's obligation to exercise diligence........................................................................................ 7
2.5 Notes on information security............................................................................................................ 8
3 Product overview ...................................................................................................................................... 9
3.1 Structure.......................................................................................................................................... 10
3.2 CP29xx-0000 interface description ................................................................................................. 12
3.2.1 Power supply.................................................................................................................... 12
3.2.2 USB output....................................................................................................................... 13
3.2.3 USB input ......................................................................................................................... 14
3.2.4 USB Extended input......................................................................................................... 15
3.2.5 DVI Extended input .......................................................................................................... 16
3.3 CP29xx-0010 interface description ................................................................................................. 17
3.3.1 Power supply.................................................................................................................... 17
3.3.2 USB output....................................................................................................................... 18
3.3.3 CP-Link 4 ......................................................................................................................... 19
3.4 Optional USB interface.................................................................................................................... 22
3.5 Name plate ...................................................................................................................................... 23
3.6 Connection cables/connection kits .................................................................................................. 24
3.6.1 CP29xx-0000 connection kits........................................................................................... 24
3.6.2 CP29xx-0010 connection cables...................................................................................... 25
4 Commissioning ....................................................................................................................................... 26
4.1 Transport and unpacking ................................................................................................................ 27
4.2 Installation in the control cabinet ..................................................................................................... 28
4.2.1 Installation in the control cabinet...................................................................................... 29
4.3 Connecting the control panel .......................................................................................................... 31
4.3.1 Installing power supply cable ........................................................................................... 32
4.3.2 Grounding the control panel............................................................................................. 34
4.3.3 Connecting cables and power supply .............................................................................. 35
5 Shutting down ......................................................................................................................................... 36
5.1 Disconnecting the power supply and cables ................................................................................... 36
5.2 Disassembly and disposal............................................................................................................... 37
6 Servicing and maintenance.................................................................................................................... 38
6.1 Cleaning the front screen ................................................................................................................ 39
6.2 Exchange seal................................................................................................................................. 40
7 Troubleshooting ...................................................................................................................................... 42
8 Technical Data ......................................................................................................................................... 43
9 Appendix .................................................................................................................................................. 44
9.1 Service and support ........................................................................................................................ 44
CP29xx Version: 4.1 3
Table of contents
9.2 Approvals ........................................................................................................................................ 45
4 Version: 4.1 CP29xx
Notes on the documentation
1 Notes on the documentation
This description is only intended for the use of trained specialists in control and automation engineering who
are familiar with the applicable national standards.
The following instructions and explanations must be followed during installation and commissioning of the
components. The responsible staff must ensure that the application or use of the products described satisfy
all the requirements for safety, including all the relevant laws, regulations, guidelines and standards.
Disclaimer
The documentation has been prepared with care. The products described are, however, constantly under
development. For that reason the documentation is not in every case checked for consistency with
performance data, standards or other characteristics. In the event that it contains technical or editorial errors,
we retain the right to make alterations at any time and without warning. No claims for the modification of
products that have already been supplied may be made on the basis of the data, diagrams, and descriptions
in this documentation. All illustrations shown are only examples. The configurations depicted may deviate
from the standard.
Trademarks
Beckhoff®, TwinCAT®, TwinCAT/BSD®, TC/BSD ®, EtherCAT®, EtherCAT G®, EtherCAT G10®, EtherCAT P®,
Safety over EtherCAT®, TwinSAFE®, XFC®, XTS® and XPlanar® are registered and licensed trademarks of
Beckhoff Automation GmbH.
Other designations used in this publication may be trademarks whose use by third parties for their own
purposes could violate the rights of the owners.
Patents
The EtherCAT Technology is covered, including but not limited to the following patent applications and
patents: EP1590927, EP1789857, EP1456722, EP2137893, DE102015105702 and similar applications and
registrations in several other countries.
Copyright
© Beckhoff Automation GmbH & Co. KG. Publication of this document on websites other than ours is
prohibited. Offenders will be held liable for the payment of damages. All rights reserved in the event of the
grant of a patent, utility model or design.
Delivery state
All the components are supplied in particular hardware and software configurations appropriate for the
application. Changes to the hardware or software configuration are permitted, provided they are within the
specified limits for power consumption and power loss (please refer to the respective data sheet).
Currentness
Please check whether you are using the current and valid version of this document. The current version is
always available for download from the Beckhoff website. In case of doubt, contact Technical Support.
Delivery conditions
In addition, the general delivery conditions of the company Beckhoff Automation GmbH & Co. KG apply.
CP29xx Version: 4.1 5
For your safety
2 For your safety
The signal words and their meanings are explained in the chapter on safety. They contain fundamental
safety instructions that are essential for the avoidance of personal injuries and damage to property.
Exclusion of liability
Beckhoff shall not be liable in the event of non-compliance with this documentation and thus the use of the
devices outside the documented operating conditions.
2.1 Signal words
The signal words used in the documentation are classified below.
Warning of personal injuries
DANGER
Hazard with high risk of death or serious injury.
WARNING
Hazard with medium risk of death or serious injury.
CAUTION
There is a low-risk hazard that can result in minor injury.
Warning of property and environmental damage
NOTICE
There is a possibility of damage to the environment, equipment or data.
2.2 Intended use
The control panel is designed for industrial application in machine and system engineering. It serves as the
operating unit of the machine or plant.
The DVI/USB extension technology integrated in the CP29xx-0000 Control Panel enables the panel to be
located up to 50 m away from the PC.
The CP-Link 4 technology integrated in the CP29xx-0010 Control Panel enables the panel to be located up
to 100 m away from the PC via a CP-Link 4 cable with optionally integrated or separate 24 V power supply,
depending on the transmitter module.
The front of the device is designed for an IP65 working environment. It offers full protection against contact
and against dust, as well as protection against water jets (nozzle) from any angle.
The rear side is designed for a working environment that meets the IP20 protection rating. It is protected
against the penetration of fingers and solid foreign bodies of 12.5 mm in diameter or larger in size. It is not
protected against water. Operation of the device in wet and dusty environments is not permitted.
The specified limits for technical data must be adhered to.
The device can be used within the documented operating conditions.
Improper use
Do not use the device outside the documented operating conditions.
6 Version: 4.1 CP29xx
For your safety
2.3 Fundamental safety instructions
The following safety instructions must be observed when handling the device.
Application conditions
• Do not use the device under extreme environmental conditions.
• Only use the device in hazardous areas if it is explicitly designed for this purpose.
• Do not carry out any work on the device while it is live. Always switch off the supply voltage for the
device before mounting it, replacing device components or rectifying malfunctions.
• Never plug or unplug connectors during thunderstorms. There is a risk of electric shock.
• Ensure that the device has a protective and functional earth connection.
Damage to property, loss of data and impairment of functions
• Ensure that only trained specialists with a control and automation engineering background, operate the
device. Use by unauthorized persons can lead to damage to property and loss of data.
• In the case of a 24 V DC power supply unit, fuse the power supply line according to its cross-section to
protect the supply line in the event of a short circuit.
• In case of fire, extinguish the device with powder or nitrogen.
2.4 Operator's obligation to exercise diligence
The operator must ensure that
• the products are used only for their intended purpose (see Chapter 2.2 Intended use [} 6]).
• the products are only operated in sound condition and in working order.
• the products are operated only by suitably qualified and authorized personnel.
• the personnel is instructed regularly about relevant occupational safety and environmental protection
aspects, and is familiar with the operating instructions and in particular the safety instructions contained
herein.
• the operating instructions are in good condition and complete, and always available for reference at the
location where the products are used.
CP29xx Version: 4.1 7
For your safety
2.5 Notes on information security
The products of Beckhoff Automation GmbH & Co. KG (Beckhoff), insofar as they can be accessed online,
are equipped with security functions that support the secure operation of plants, systems, machines and
networks. Despite the security functions, the creation, implementation and constant updating of a holistic
security concept for the operation are necessary to protect the respective plant, system, machine and
networks against cyber threats. The products sold by Beckhoff are only part of the overall security concept.
The customer is responsible for preventing unauthorized access by third parties to its equipment, systems,
machines and networks. The latter should be connected to the corporate network or the Internet only if
appropriate protective measures have been set up.
In addition, the recommendations from Beckhoff regarding appropriate protective measures should be
observed. Further information regarding information security and industrial security can be found in our
https://www.beckhoff.com/secguide.
Beckhoff products and solutions undergo continuous further development. This also applies to security
functions. In light of this continuous further development, Beckhoff expressly recommends that the products
are kept up to date at all times and that updates are installed for the products once they have been made
available. Using outdated or unsupported product versions can increase the risk of cyber threats.
To stay informed about information security for Beckhoff products, subscribe to the RSS feed at https://
www.beckhoff.com/secinfo.
8 Version: 4.1 CP29xx
Product overview
3 Product overview
The Beckhoff Panel generation with industrially-compatible multi-touch display is designed for control cabinet
installation. The devices offer suitable solutions for a variety of applications. The model variety ranges from
different display sizes and formats to custom models. This Panel generation is also suited for single-touch
applications.
The control panel has the following features:
• Different display sizes and resolutions, landscape and portrait mode:
◦ 7-inch, 800 x 480 (5:3)
◦ 12-inch, 800 x 600 (4:3)
◦ 12.1-inch, 1280 x 800 (16:10)
◦ 15-inch, 1024 x 768 (4:3)
◦ 15.6-inch, 1366 x 768 (16:9)
◦ 18.5-inch, 1366 x 768 (16:9)
◦ 19-inch, 1280 x 1024 (5:4)
◦ 21.5-inch, 1920 x 1080 (16:9)
◦ 24-inch, 1920 x 1080 (16:9)
• Multi-finger touch screen (PCT): e.g. for 10-finger touch
• Aluminum housing with glass front, front IP65, rear IP20, the housing surface is electrically insulating
• Control cabinet installation via pull-out clamping levers for fast installation without loose parts
Push button extension
The following control panels are optionally available in landscape mode ex factory with a corresponding,
C9900-G0xx push button extension:
• CP2912 (C9900-G002)
• CP2913 (C9900-G009)
• CP2915 (C9900-G003)
• CP2916 (C9900-G004)
• CP2918 (C9900-G005)
• CP2919 (C9900-G006)
• CP2921 (C9900-G008)
• CP2924 (C9900-G007)
Explanations of the push button extension and the functions can be found in the installation and operating
instructions for the C9900-G0xx. Figure 1 shows an example of a control panel without (1) and with (2) push
button extension.
Fig. 1: Without and with push button extension
CP29xx Version: 4.1 9
Product overview
3.1 Structure
Figure 2 shows the device configuration as an example of all CP29xx versions.
Depending on the product version, the interfaces of the control panel on the connection block vary.
Otherwise, there are no differences in the external design of the device.
2 3 4
10 9 8 7 6 5
Fig. 2: Structure
Table 1: Legend structure
No. Component Description
1 Display and touch screen Operating the control panel
glass
2 Clamping lever Mounting the control panel in the control cabinet
3 Connection block Access to the interfaces
4 Name plate Information on the control panel equipment
5 Power supply (X101) Connection of the power supply and protective earth of the control
panel
6 Grounding bolt Functional earth of the control panel
7 USB output (X102, X103) Connection of peripheral devices
8 USB input (X104) Connection of control panel and industrial PC up to a maximum of
5m
9 RJ45 for USB Extended Connection of control panel and CU8801 USB-to-USB extended
(X105) converter box over up to 50 m
10 DVI input (X106) Transmission of DVI from industrial PC to control panel over up to
50 m
Optionally, you can order the following devices with a stainless steel front instead of an aluminum front. For
this you need to order the device itself and the ordering option below:
• CP2907 (ordering option stainless steel front: C9900-F941)
• CP2913 (ordering option stainless steel front: C9900-F942)
• CP2916 (ordering option stainless steel front: C9900-F945)
• CP2918 (ordering option stainless steel front: C9900-F946)
• CP2921 (ordering option stainless steel front: C9900-F948)
The following figure shows the structure of a stainless steel device:
10 Version: 4.1 CP29xx
Product overview
1 2 3 5 6
Fig. 3: Structure stainless steel device
Table 2: Legend structure CP29xx stainless steel device
No. Component Description
1 Clamping lever Mounting the control panel in the control cabinet wall
2 Silicone seal Protection of the connection section from moisture
3 Name plate Information on the control panel equipment
4 Access to interfaces Interfaces on the underside
5 Display and touch screen glass Operating the control panel
6 Stainless steel front Use in environments with higher hygiene requirements
CP29xx Version: 4.1 11
Product overview
3.2 CP29xx-0000 interface description
The CP29xx-0000 features the following interfaces, which are located at the back of the housing:
• Power supply (X101)
• USB output (X102, X103)
• USB input (X104)
• RJ45 for USB Extended (X105)
• DVI Extended input (X106)
3.2.1 Power supply
The control panel is supplied with a nominal input voltage of 24 V. The five-pin voltage socket (X101) is used
for connection to the power supply and the protective earth of the control panel.
X101
1 2 3 4 5
Fig. 4: Voltage socket pin numbering
Table 3: Voltage socket pin assignment
Pin Signal Description
1 NC not used
2 NC not used
3 Protective earth
4 - Negative pole power supply 24 V
5 + 24 V 24 V power supply, positive pole
The plug for the power supply is specified for 16 A and can accommodate wire cross-sections of up to
1.5 mm2. For long supply lines, use 1.5 mm2 cables to achieve a low voltage drop on the supply line. There
should be at least 22 V at the power supply plug of the control panel, so that the control panel remains
switched on during voltage fluctuations. The plug is included in the delivery. You can obtain a replacement
plug from your Beckhoff Sales using the following ordering option:
• C9900-P927: power supply connector for CP29xx, 5-pin connector with strain relief for the external
supply cable
12 Version: 4.1 CP29xx
Product overview
3.2.2 USB output
The CP29xx-0000 Control Panel has two USB outputs (X102, X103) with socket type A. The interfaces are
used to connect peripheral devices with USB connection. USB specification 3.0 is supported for connection
distances up to 3 m. USB specification 2.0 is supported for connection distances of more than 3 m or when
USB-E is used.
X102
9 8 7 6 5
1 2 3 4
9 8 7 6 5
1 2 3 4
X103
Fig. 5: USB interface pin numbering
Table 4: USB interface pin assignment
Pin Connection
1 Vbus
2 D-
3 D+
4 GND
5 StdA_SSRX -
6 StdA_SSRX +
7 GND_DRAIN
8 StdA_SSTX -
9 StdA_SSTX +
For USB 2.0, only pins 1 to 4 are relevant.
CP29xx Version: 4.1 13
Product overview
3.2.3 USB input
The CP29xx-0000 Control Panel has a USB input (X104) with socket type B. The USB input is used to
connect the control panel to the industrial PC. USB specification 3.0 is supported for connection distances up
to 3 m. USB specification 2.0 is supported for connection distances up to 5 m.
X104
5 6 789
1 2
4 3
Fig. 6: USB input pin numbering
Table 5: USB interface pin assignment
Pin Connection
1 Vbus
2 D-
3 D+
4 GND
5 StdA_SSRX -
6 StdA_SSRX +
7 GND_DRAIN
8 StdA_SSTX -
9 StdA_SSTX +
For USB 2.0, only pins 1 to 4 are relevant.
14 Version: 4.1 CP29xx
Product overview
3.2.4 USB Extended input
The CP29xx-0000 Control Panel has a USB Extended input (X105) in the form of an RJ45 socket. The
interface is used to connect the control panel to the CU8801 USB-to-USB extended transmitter box. The
connection is made via a standard RJ45 cable, not crossed. The interface transmits USB 2.0 at 480 Mbit/s.
The socket does not represent an Ethernet port.
To realize a distance of 50 m without hubs, USB Extended converts the USB signal so that it can be
transmitted via a 50 m CAT-5 cable. In the control panel the signal is converted back to USB.
X105
8 1
Fig. 7: USB-E input pin numbering
Table 6: USB-E input pin assignment
Pin Signal Description
1 T2 + Pair 2
2 T2 -
3 T3 + Pair 3
4 T1 + Pair 1
5 T1 -
6 T3 - Pair 3
7 T4 + Pair 4
8 T4 -
CP29xx Version: 4.1 15
Product overview
3.2.5 DVI Extended input
The CP29xx-0000 Control Panel has a DVI Extended input (X106). It is used to transmit the graphics signal
from the industrial PC to the control panel.
The graphics signal is transferred directly via a DVI cable over a distance of 50 m max. Such a cable length
leads to strong distortion of the graphics signal on arrival at the control panel. A signal processor is used in
the control panel to fully restore the DVI signal. The industrial PC requires a conventional DVI output.
X106 1 8
9 16
17 24
Fig. 8: DVI Extended input pin numbering
Table 7: DVI Extended interface pin assignment
Pin Connection Pin Connection Pin Connection
1 TMDS Data 2 - 9 TMDS Data 1 - 17 TMDS Data 0 -
2 TMDS Data 2 + 10 TMDS Data 1 + 18 TMDS Data 0 +
3 TMDS Data 2/4 Shield 11 TMDS Data 1/3 Shield 19 TMDS Data 0/5 Shield
4 TMDS Data 4 - 12 TMDS Data 3 - 20 TMDS Data 5 -
5 TMDS Data 4 + 13 TMDS Data 3 + 21 TMDS Data 5 +
6 DDC Clock 14 + 5 V Power 22 TMDS Clock Shield
7 DDC Data 15 Ground (+ 5 V, Analog H/V 23 TMDS Clock +
Sync)
8 Analog Vertical Sync 16 Hot Plug Detect 24 TMDA Clock -
16 Version: 4.1 CP29xx
Product overview
3.3 CP29xx-0010 interface description
The CP29xx-0010 features the following interfaces, which are located at the back of the housing:
• Power supply (X101)
• USB output (X102, X103)
• RJ45 for CP-Link 4 (X104)
3.3.1 Power supply
The control panel is supplied with a nominal input voltage of 24 V. The electrically isolated five-pin voltage
socket (X101) is used for connection to the power supply and the protective earth of the control panel.
If the control panel is connected to an industrial PC via the CU8803 transmitter box, no additional power
supply to the control panel is required via the voltage socket.
X101
1 2 3 4 5
Fig. 9: Voltage socket pin numbering
Table 8: Voltage socket pin assignment
Pin Signal Description
1 NC not used
2 NC not used
3 Protective earth
4 - 24 V supply voltage, negative pole
5 + 24 V 24 V supply voltage, positive pole
The plug for the power supply is specified for 16 A and can accommodate wire cross-sections of up to
1.5 mm2. For long supply lines, use 1.5 mm2 cables to achieve a low voltage drop on the supply line. There
should be at least 22 V at the power supply plug of the control panel, so that the control panel remains
switched on during voltage fluctuations. The plug is included in the delivery. You can obtain a replacement
plug from your Beckhoff Sales using the following ordering option:
• C9900-P927: power supply connector for CP29xx, 5-pin connector with strain relief for the external
supply cable
CP29xx Version: 4.1 17
Product overview
3.3.2 USB output
The CP29xx-0010 Control Panel has two USB outputs (X102, X103) with socket type A. The interfaces are
used to connect peripheral devices with USB connection. USB specification 2.0 is supported.
X102
1 2 3 4
1 2 3 4
X103
Fig. 10: USB interface pin numbering
Table 9: USB interface pin assignment
Pin Connection
1 Vbus
2 D-
3 D+
4 GND
18 Version: 4.1 CP29xx
Product overview
3.3.3 CP-Link 4
The CP29xx-0010 Control Panel has a CP-Link 4 input (X104) in the form of an RJ45 socket. This is not an
Ethernet port. Via the interface, the control panel can be connected to an industrial PC at a distance of up to
100 m. The connection can be made either directly with an industrial PC with a corresponding PCIe module
or indirectly via an intermediate transmitter box.
X104
8 1
Fig. 11: CP-Link 4 interface pin numbering
Table 10: CP-Link 4 pin assignment
Pin Signal Description
1 0+ Pair 0
2 0-
3 1+ Pair 1
4 2+ Pair 2
5 2-
6 1- Pair 1
7 3+ Pair 3
8 3-
CP-Link 4 is available as a Two Cable Display Link on an industrial PC with PCIe module. The control panel
can be connected directly to the industrial PC via the module. USB 2.0 (100 Mbit/s) and DVI are transmitted
together via a CP-Link 4 cable. For the power supply of the CP29xx-0010 you have to connect an additional
power supply (see Fig. 12).
24 V 24 V
CAT.6A4(100
CP-Link (100m)
m)
DVI/USB
CP29xx-0010
C6032 mit
C6032 withCP-Link
CP-Link4 4Modul
module CP39xx-0010
Fig. 12: CP-Link 4
CP-Link 4 with transmitter box
NOTICE
Material damage due to double voltage connection with CU8803
Connecting an additional power supply to the voltage socket of the control panel can cause damage to the
panel.
• Power the control panel exclusively via One Cable Display Link through the CU8803 transmitter box.
• When using the CU8803 transmitter box, never connect an additional power supply to the voltage socket
of the control panel.
• Only connect an additional power supply to the voltage socket of the control panel when using the
CU8802 transmitter box.
CP29xx Version: 4.1 19
Product overview
If the industrial PC is not equipped with a PCIe module, a transmitter box is required for connecting a
CP29xx-0010. The CU8802 transmitter boxes (Two Cable Display Link) and CU8803 (One Cable Display
Link) are available for this purpose.
When installing the CP29xx-0010 with the CU8802 transmitter box, the industrial PC is connected to the
transmitter box via USB and DP/DVI. The transmitter box is then connected to the control panel via the CP-
Link 4 connection of the transmitter box using a CP-Link 4 cable. USB and DVI are transmitted together via
this cable. For the power supply of the CP29xx-0010 you have to connect an additional power supply (Two
Cable Display Link). Fig. 13 shows the wiring with the CU8802.
C6032-00x0
with PCIe compact module
for CP-Link 4
CP-Link 4 (100 m)
CU8802-0000
0000
DP to DVI
CP-Link 4 (100 m)
DP to DVI
CP-Link 4 (100 m)
Fig. 13: CP-Link 4, CU8802
When installing the CP29xx-0010 with the CU8803 transmitter box, the industrial PC is likewise connected to
the transmitter box via USB and DP/DVI. The transmitter box is then connected to the control panel via the
CP-Link 4 connection of the transmitter box using a CP-Link 4 cable. With this box, USB, DP/DVI and power
supply can be transmitted together via the cable (One Cable Display Link). Do not connect an additional
power supply to the control panel to avoid damage. Fig. 14 shows the wiring with the CU8803.
20 Version: 4.1 CP29xx
Product overview
C6032-00x0
with PCIe compact module
for CP-Link 4
CP-Link 4 (100 m)
CU8803-0000
DP to DVI
CP-Link 4 (100 m)
DP to DVI
CP-Link 4 (100 m)
Fig. 14: CP-Link 4, CU8803
The following ordering options are available for the transmitter boxes:
• CU8802-0000: DVI-to-DVI cable included in the box
• CU8802-0001: DisplayPort to DVI cable included with box
• CU8803-0000: DVI-to-DVI cable included in the box
• CU8803-0001: DisplayPort to DVI cable included with box
CP29xx Version: 4.1 21
Product overview
3.4 Optional USB interface
You can expand the CP29xx beyond the basic configuration with an additional USB interface. The following
ordering options are available:
• USB (order identifier: C9900-E268)
The ordering option is not available for the CP29xx in combination with a push button extension or a
stainless steel front.
The interface is mounted ex factory. It is located at the bottom right in the front of the control panel behind a
cover. To make the interface accessible, follow the steps below, shown in Figure 15:
1. Press against the bulge on the right side of the cover (section A).
ð The cover protrudes slightly from the left side of the device (section B).
2. Turn the cover down (section C).
ð The USB interface is now accessible (section D).
A B
C D
Fig. 15: Access optional interface
3. Turn the cover back again.
4. Press the bulge again.
ð The cover is locked again.
The interface is used to connect peripheral devices with USB connection. This is a USB-A socket according
to IP65. The USB 2.0 specification is supported.
4 3 2 1
5 6 7 8 9
Fig. 16: Optional USB interface
Table 11: Optional USB interface pin assignment
Pin Connection
1 Vbus
2 D-
3 D+
4 GND
22 Version: 4.1 CP29xx
Product overview
3.5 Name plate
The name plate provides you with information on the equipment of the control panel. The name plate shown
here is only an example.
17 16
2 15
xxxxxxxx
3
4
5
14
6
13
7 8 9 10 11 12
Fig. 17: Name plate example
Table 12: Legend name plate
No. Description
1 Model: the last four digits indicate the product variant.
2 Serial number (BTN)
3 Date of manufacture
4 Display
5 Touch screen
6 Power supply: 24 VDC, NEC class 2
7 DVI Extended interface (X106)
8 USB Extended Interface (X105)
9 USB input (X104)
10 USB output (X102, X103)
11 Ground connection for functional earthing of the control panel
12 Connection of the power supply and protective earth of the control panel (X101)
13 Symbols
Note: here are the symbols applicable to the device such as CE, EAC, UKCA, . The
approvals of your device can be found on the name plate and in chapter 9.2 Approvals.
14 Note: be sure to read the device manual.
15 Address of the vendor
16 FCC approval
17 Variant number: commercial number of the order code including ordering options
CP29xx Version: 4.1 23
Product overview
3.6 Connection cables/connection kits
Different connection cables or connection kits are available, depending on the product version.
3.6.1 CP29xx-0000 connection kits
The following connection kits are available for the CP29xx-0000:
Table 13: CP29xx-0000 connection kits
Connection kits Description
C9900-K622 1 m connection kit for CP29xx-0000, consisting of:
1 m DVI cable, 1 m USB 3.0 cable
C9900-K623 3 m connection kit for CP29xx-0000, consisting of:
3 m DVI cable, 3 m USB 3.0 cable
C9900-K624 5 m connection kit for CP29xx-0000, consisting of:
5 m DVI cable, 5 m USB 2.0 cable
C9900-K686 7.5 m connection kit for CP29xx-0000, consisting of:
7.5 m DVI cable, 7.5 m CAT-5 cable for USB-E-2.0, CU8801 USB-to-USB-E-2.0
converter for DIN rail mounting next to the PC and 1 m USB cable for connecting the
USB-to-USB-E-2.0 converter to the PC
C9900-K625 10 m connection kit for CP29xx-0000, consisting of:
10 m DVI cable, 10 m CAT-5 cable for USB-E-2.0, CU8801 USB-to-USB-E-2.0
converter for DIN rail mounting next to the PC and 1 m USB cable for connecting the
USB-to-USB-E-2.0 converter to the PC
C9900-K683 15 m connection kit for CP29xx-0000, consisting of:
15 m DVI cable, 15 m CAT-5 cable for USB-E-2.0, CU8801 USB-to-USB-E-2.0
converter for DIN rail mounting next to the PC and 1 m USB cable for connecting the
USB-to-USB-E-2.0 converter to the PC
C9900-K626 20 m connection kit for CP29xx-0000, consisting of:
20 m DVI cable, 20 m CAT-5 cable for USB-E-2.0, CU8801 USB-to-USB-E-2.0
converter for DIN rail mounting next to the PC and 1 m USB cable for connecting the
USB-to-USB-E-2.0 converter to the PC
C9900-K627 30 m connection kit for CP29xx-0000, consisting of:
30 m DVI cable, 30 m CAT-5 cable for USB-E-2.0, CU8801 USB-to-USB-E-2.0
converter for DIN rail mounting next to the PC and 1 m USB cable for connecting the
USB-to-USB-E-2.0 converter to the PC
C9900-K628 40 m connection kit for CP29xx-0000, consisting of:
40 m DVI cable, 40 m CAT-5 cable for USB-E-2.0, CU8801 USB-to-USB-E-2.0
converter for DIN rail mounting next to the PC and 1 m USB cable for connecting the
USB-to-USB-E-2.0 converter to the PC
C9900-K629 50 m connection kit for CP29xx-0000, consisting of:
50 m DVI cable, 50 m CAT-5 cable for USB-E-2.0, CU8801 USB-to-USB-E-2.0
converter for DIN rail mounting next to the PC and 1 m USB cable for connecting the
USB-to-USB-E-2.0 converter to the PC
C9900-K774 1 m connection kit for CP29xx-0000, consisting of:
1 m DisplayPort for DVI cable, 1 m USB 3.0 cable
C9900-K775 3 m connection kit for CP29xx-0000, consisting of:
3 m DisplayPort for DVI cable, 3 m USB 3.0 cable
C9900-K776 5 m connection kit for CP29xx-0000, consisting of:
5 m DisplayPort for DVI cable, 5 m USB 2.0 cable
24 Version: 4.1 CP29xx
Product overview
3.6.2 CP29xx-0010 connection cables
The following connection cables are available for the CP29xx-0010:
Table 14: CP29xx-0010 connection cables
Connection cable Description
C9900-K671 RJ45 connection cable CAT.6A, 3 m
C9900-K672 RJ45 connection cable CAT.6A, 5 m
C9900-K673 RJ45 connection cable CAT.6A, 10 m
C9900-K674 RJ45 connection cable CAT.6A, 20 m
C9900-K675 RJ45 connection cable CAT.6A, 30 m
C9900-K676 RJ45 connection cable CAT.6A, 40 m
C9900-K677 RJ45 connection cable CAT.6A, 50 m
C9900-K678 RJ45 connection cable CAT.6A, 60 m
C9900-K679 RJ45 connection cable CAT.6A, 70 m
C9900-K680 RJ45 connection cable CAT.6A, 80 m
C9900-K681 RJ45 connection cable CAT.6A, 90 m
C9900-K682 RJ45 connection cable CAT.6A, 100 m
C9900-K725 RJ45 connection cable CAT.6A, 3 m, drag-chain suitable
C9900-K713 RJ45 connection cable CAT.6A, 5 m, drag-chain suitable
C9900-K714 RJ45 connection cable CAT.6A, 10 m, drag-chain suitable
C9900-K715 RJ45 connection cable CAT.6A, 20 m, drag-chain suitable
C9900-K716 RJ45 connection cable CAT.6A, 30 m, drag-chain suitable
C9900-K717 RJ45 connection cable CAT.6A, 40 m, drag-chain suitable
C9900-K718 RJ45 connection cable CAT.6A, 50 m, drag-chain suitable
C9900-K719 RJ45 connection cable CAT.6A, 60 m, drag-chain suitable
C9900-K720 RJ45 connection cable CAT.6A, 70 m, drag-chain suitable
C9900-K721 RJ45 connection cable CAT.6A, 80 m, drag-chain suitable
CP29xx Version: 4.1 25
Commissioning
4 Commissioning
To use the control panel, you must first put it into operation. The first step is to transport the device to is
operating location and unpack it. This is followed by installing the device in the control cabinet, connecting
the cables and the power supply and finally switching on the control panel. Since the control panel does not
have its own power switch, switching the power supply on and off also switches the control panel on and off.
Operating the device
The device is operated via the touch screen.
NOTICE
Damage to the touch screen
Operating the touch screen with unsuitable objects may damage the touch screen.
• Operate the touch screen only with bare fingers or wearing suitable gloves.
• If you use gloves, make sure that no hard particles such as metal shavings, glass splinters or similar
adhere to the glove.
If you, as the user, require additional protection for the touch screen against dirt and scratching, for example
due to dirty hands, this can be achieved with a Beckhoff protective film. The film provides short-term
protection for a few days.
You can either order a Beckhoff protective film individually and fit it yourself retrospectively, or you can order
the film for fitting directly ex factory. Please refer to the price list for the available protective films according to
the display size of your device.
Proceed as follows to attach the protective film to the touch screen:
1. Ensure that the environment is as dust-free as possible.
2. Thoroughly clean the surface of the device to be fitted with the film and remove all grease residues.
3. Detach the film from the backing at the short edge and place it on the surface.
4. Gradually remove the film from the backing. At the same time, use a doctor blade or other object with a
soft rubber or felt edge to apply the film.
5. Brush away air bubbles towards the edge with a doctor blade or other object with a soft rubber or felt
edge.
ð The film is now fitted.
You can use the Dimming, Screensaver and Cleaning mode functions with the Display Control Tool. The
Beckhoff Information System provides more information about the tool: https: //infosys-cdn.beckhoff.com/
content/1033/panelconfigurationtools/11725543179.html?id=1863235424645236061.
26 Version: 4.1 CP29xx
Commissioning
4.1 Transport and unpacking
The specified storage conditions must be observed (see chapter 8 Technical Data [} 43]).
Despite the robust design of the unit, the components are sensitive to strong vibrations and impacts. During
transport the device must therefore be protected from mechanical stress. Appropriate packaging of the
device, such as the original packaging, can improve the vibration resistance during transport.
NOTICE
Hardware damage due to condensation
Unfavorable weather conditions during transport can cause damage to the device.
• Protect the device against moisture (condensation) during transport in cold weather or in case of
extreme temperature fluctuations.
• Do not put the device into operation until it has slowly adjusted to the room temperature.
• Should condensation occur, wait for about 12 hours before switching the device on.
Unpacking
Proceed as follows to unpack the unit:
1. Check the packaging for transport damage.
2. Remove packaging.
3. Keep the packaging for possible future transport.
4. Check your delivery for completeness by comparing it with your order.
5. Check the contents for visible shipping damage.
6. In case of discrepancies between the package contents and the order, or in case of transport damage,
please inform Beckhoff Service (see Chapter 9.1 Service and support).
CP29xx Version: 4.1 27
Commissioning
4.2 Installation in the control cabinet
NOTICE
Extreme environmental conditions
Extreme environmental conditions can cause damage to the device.
• Avoid extreme environmental conditions.
• Protect the device against dust, moisture and heat.
NOTICE
Lack of air circulation
Incorrect installation of the device prevents air circulation in the device and thus causes overheating and
impaired functioning.
• Only install the device in the corresponding wall in the orientation shown.
The device is designed for installation in the front of a control cabinet in machine and system engineering.
The environmental conditions specified for operation must be observed.
The dimensions of the control panel can be found in the download finder on the Beckhoff website under
Technical drawings: https://www.beckhoff.com/downloadfinder.
Also see about this
2 Technical Data [} 43]
28 Version: 4.1 CP29xx
Commissioning
4.2.1 Installation in the control cabinet
Preparation of the control cabinet
The control cabinet must have the required installation cutout according to the device dimensions of the
control panel. The wall thickness must be between 1 mm and 5 mm for installation. After installation, be sure
to check the tightness between the control panel and the installation wall.
Please also note the following for installation in a control cabinet:
• Ensure that there is 5 cm of free space above and below the control panel for air circulation.
• Position the control panel such that reflections from light sources on the screen are avoided as far as
possible.
• For the correct installation height, use the position of the screen for guidance. This should always be
optimally visible to the user.
• Do not expose the control panel to direct sunlight.
Installation in the control cabinet
Once you have made the required cutout in the control cabinet, you can install the control panel in the
control cabinet. Clamping levers are provided at the rear side of the housing for mounting of the device. In
the delivery state, the clamping levers are folded onto the device (see Fig. 18).
Fig. 18: Delivery state clamping lever
To install and secure the control panel in the control cabinet, follow the steps shown in Fig. 19 & 20:
1. Insert the control panel at the intended position in the control cabinet wall. Make sure that the device is
secured against falling out until it is fastened properly.
CP29xx Version: 4.1 29
Commissioning
Fig. 19: Wall positioning
2. Turn the clamping levers 90° outwards (sections A and B).
3. Tighten the clamping levers with the Allen key 3.0 mm (section C).
ð You have mounted the control panel in the control cabinet.
A B C
Fig. 20: Control cabinet installation
30 Version: 4.1 CP29xx
Commissioning
4.3 Connecting the control panel
CAUTION
Risk of electric shock
Dangerous touch voltages can lead to electric shock. To avoid electric shock, observe the following:
• Never connect or disconnect the device cables during a thunderstorm.
• Provide protective earthing for handling the device.
To make the device ready for operation, you have to connect it. The first step is to ground the device. Then
you can connect the cables and the power supply.
An external power supply unit is required for the power supply, which supplies 24 V DC (-15%/+20%) from
an isolated source. This must be protected by a fuse in accordance with UL 248 with a maximum nominal
value of 4 A.
The cabling of the panel PC in the control cabinet must be done in accordance with the standard EN
60204-1:2006 PELV = Protective Extra Low Voltage:
• The PE conductor (protective earth) and the "0 V" conductor of the voltage source must be on the
same potential (connected in the control cabinet).
• Standard EN 60204-1:2006, section 6.4.1:b stipulates that one side of the circuit, or a point of the
energy source for this circuit must be connected to the protective conductor system.
Peripheral devices connected to the device with their own power supply must have the same potential for the
PE and "0 V" conductors as the control panel (no potential difference).
CP29xx Version: 4.1 31
Commissioning
4.3.1 Installing power supply cable
Install the cable for the power supply of the control panel using the material supplied for connector assembly.
It consists of a 5-pin connection strip and a strain relief housing with cable tie.
If you require a replacement for the voltage connector or the strain relief housing, you can order these from
Beckhoff Sales using the following ordering option:
• C9900-P927: power supply connector for CP29xx multi-touch built-in Control Panel, 5-pin connector
with strain relief for the external supply cable
Mounting power supply cable
First mount the plug on the cable as follows:
1. Remove a few centimeters of the cable sheath.
2. Remove the insulation from the cable ends (8-9 mm).
3. Crimp the ferrules onto the stripped wire ends.
4. Insert the cable ends with the ferrules into the 5-pin connection strip. For the pin assignment of the
connector, see Chapter Power supply.
5. Screw the cable ends into the 5-pin connection strip.
ð You have fitted the plug to the power supply cable.
Assembly of strain relief housing
Now mount the strain relief housing on the previously connected plug and power supply cable as shown in
Fig. 21:
1. Thread the cable tie into the lower part of the strain relief housing (section A).
2. Insert the connection strip into the lower part of the strain relief housing (section B).
3. Tighten the cable tie and remove the plastic tab (section C).
4. Attach the upper part of the strain relief housing by snapping it onto the lower part (section D).
ð You have mounted the strain relief housing.
A B
C D
Fig. 21: Assembly of strain relief housing
To remove the strain relief housing, proceed as follows:
1. Use your fingers to bend the latching lugs on the lower part slightly outward (see Fig. 22).
2. Lever the upper part off the lower part.
3. Cut the cable tie.
32 Version: 4.1 CP29xx
Commissioning
ð You have removed the strain relief housing.
Fig. 22: Disassembly of the strain relief housing
CP29xx Version: 4.1 33
Commissioning
4.3.2 Grounding the control panel
Potential differences are minimized and electrical currents are diverted to the ground through grounding or
potential equalization of electronic devices. This is to prevent dangerous touch voltages and electromagnetic
interference.
Protective earth
The protective grounding of a device serves to avoid dangerous touch voltages. According to the EN
60204-1 standard (Chapter 8 Potential equalization), protective grounding is required if:
• the device exceeds dimensions of 50 mm x 50 mm,
• the device can be touched or encompassed over a large area,
• contact between the device and active parts is possible,
• an insulation fault may occur.
Establish low-resistance protective earth of the control panel via the voltage connection to avoid dangerous
touch voltages. There is a pin in the voltage socket for the protective earth (PE).
EMC
NOTICE
Hardware damage due to electromagnetic interference
The use of the device without a functional earth can lead to material damage due to electromagnetic
interference.
• Only use the device with functional earth.
Electromagnetic compatibility (EMC) of the device includes on the one hand not affecting other devices and
equipment by electromagnetic interference and on the other hand not being disturbed by electrical or
electromagnetic effects itself.
To do this, the device must comply with certain protection requirements. The device has EMC interference
immunity according to EN 61000-6-2. The EMC interference emission of the device meets the requirements
of EN 61000-6-4.
The functional earth is necessary for the EMC of the device. You establish functional earthing via the
grounding connection between the grounding bolt in the connection block on the rear side of the device (see
Fig. 23) and the central grounding point of the control cabinet in which the Control panel is installed. Use
wires with a cross-section of at least 4 mm2 or a flat conductor for the ground connection, as the
circumference of the conductor should be as large as possible.
Fig. 23: Grounding bolt for functional earthing
34 Version: 4.1 CP29xx
Commissioning
4.3.3 Connecting cables and power supply
NOTICE
Incorrect connection procedure
Incorrect procedure when connecting the cables and the power supply can cause hardware damage.
• Follow the documented procedure for connecting the cables and the power supply.
• Always connect the cables first and only then switch on the power supply.
• Please read the documentation for the external devices prior to connecting them.
The connections are located at the rear of the control panel.
Connecting cables
Make sure that you first ground the panel (see chapter 4.3.2 Grounding the control panel [} 34]) and then
plug in all data transmission cables.
When connecting the control panel to an industrial PC with UPS output, we recommend using this for the
connection. In the case of CP-Link 4, we recommend connecting the CU880x transmitter boxes to the UPS
output of the PC.
Connecting the power supply
Cables with a maximum cable cross-section of 1.5 mm2 can be used for connecting the power supply. For
long supply lines, use 1.5 mm2 cables to achieve a low voltage drop on the supply line. There should be at
least 22 V at the power supply plug of the control panel, so that the panel remains switched on during
voltage fluctuations.
Proceed as follows to connect the 24 VDC power supply unit:
1. First mount the power supply cable with the 5-pin connection strip without its strain relief housing.
2. Plug the voltage connector into the voltage socket on the panel.
3. Screw the voltage connector to the voltage socket.
4. Connect the panel to your external 24 V power supply.
5. Switch on the 24 V power supply.
6. Measure the voltage at the 5-pin connection strip of the panel.
7. Mount the strain relief housing on the 5-pin connection strip.
Also see about this
2 Structure [} 10]
CP29xx Version: 4.1 35
Shutting down
5 Shutting down
NOTICE
Hardware damage due to power supply
A connected power supply can cause damage to the device during disassembly.
• Disconnect the power supply from the device before starting to disassemble it.
When taking the control panel out of operation, you must first disconnect the power supply and cables. You
can then remove the device from the control cabinet.
If you do not want to continue using the control panel, Chapter 5.2 Disassembly and disposal [} 37] provides
information on the correct disposal of the device.
5.1 Disconnecting the power supply and cables
CAUTION
Risk of electric shock
Dangerous touch voltages can lead to electric shock. To avoid electric shock, observe the following:
• Never connect or disconnect the device cables during a thunderstorm.
• Provide protective earthing for handling the device.
NOTICE
Hardware damage due to power supply
Disconnecting the CP-Link 4 connection while the transmitter box power supply is switched on may cause
damage to the transmitter box.
• Switch off the power supply to the CU8803 transmitter box before disconnecting the CP-Link 4
connection.
Before disassembling the control panel, you must disconnect the cables and the power supply. Follow the
steps below:
1. Shut down the control panel.
2. Disconnect the control panel from the external 24 V power supply.
3. Unscrew the voltage connector and pull it out of the PC.
4. Disassemble the power cable (see chap. 4.3.1 Installing power supply cable [} 32]) if the connector is to
remain with the panel.
5. Make a note of the wiring of all data transmission cables if you want to restore the cabling with another
device.
6. Disconnect all data transmission cables from the control panel.
7. Finally, disconnect the ground connection.
ð You have disconnected the cables and power supply.
Also see about this
2 Installing power supply cable [} 32]
36 Version: 4.1 CP29xx
Shutting down
5.2 Disassembly and disposal
Before you can remove the control panel from the control cabinet, you must first disconnect the power supply
and the cables (see chapter 5.1 Disconnecting the power supply and cables [} 36]).
To remove the control panel from the control cabinet, follow the steps shown in Fig. 24:
1. Loosen the clamping levers with a 3.0 mm Allen key (sections A and B). Make sure that the device is
secured against falling out until it is removed from the wall.
2. Fold the clamping levers back onto the housing by 90° (section C) and tighten them there again so that
they do not fold out unintentionally.
A B C
Fig. 24: Removal from the control cabinet
ð You can now remove the panel from the corresponding cutout in the control cabinet wall.
Fig. 25: Removal installation cutout
Disposal of the control panel
When disposing of the control panel the national electronic waste regulations must be followed.
For disposal, you must remove the device from the control cabinet.
CP29xx Version: 4.1 37
Servicing and maintenance
6 Servicing and maintenance
Maintenance measures increase the efficiency of the device by ensuring long-term functionality. Cleaning
the device contributes to this.
Defective pixels in the TFT display are production-related and are not grounds for complaint.
Cleaning
NOTICE
Unsuitable cleaning agents
The use of unsuitable cleaning agents can damage the device.
• Clean the device only as specified.
It is essential to observe the following aspects when cleaning the control panel:
• Keep to the boundary conditions of protection rating IP65/IP20.
• Never use compressed air to clean the control panel.
• Maintain an ambient temperature range of 0 °C to 55 °C.
Cleaning agents
In order to avoid damage to the front of the panel PC during cleaning, you must use suitable cleaning
agents. Examples include:
• benzine
• spirit
• glass cleaner
Avoid the following cleaning agents:
• detergents with scouring or abrasive components
• metal cleaning objects such as razor blades or steel spatulas
• steam jet cleaner or very hot water
• cold water with a heated device
• high water pressure, e.g. high-pressure cleaner
Repair
Only the vendor may repair the device. If a repair should be necessary, contact Beckhoff Service (see
Chapter 9.1 Service and Support [} 44]).
38 Version: 4.1 CP29xx
Servicing and maintenance
6.1 Cleaning the front screen
Cleaning the front screen
You can clean the front screen of the device during operation. In order to avoid inadvertent touch entries
when doing this, you must first set the device to "Cleaning Mode" with the help of the Beckhoff Control Tool.
Also make sure that you not only clean the display area, but also the edge of the glass pane. Impurities in
the edge area or liquids that do not run down the glass pane as drops but as a long short-circuit bridge
create an electrically conductive connection between the touch screen area and the metal housing of the
device. This unintentionally triggers a touch event at the edge of the touch screen, which can lead to
incorrect operation.
The Beckhoff Control Tool does not start automatically when the device starts up. Proceed as follows to
activate the "Cleaning Mode" of the Beckhoff Control Tool:
1. Go to the Beckhoff Control Tool to start it.
ð When the tool is started, a small sun symbol appears in the taskbar.
2. Right-click the sun symbol.
3. Select the "Cleaning Mode" (see Fig.).
ð "Cleaning Mode" is activated. You can now clean the front panel.
Fig. 26: Select "Cleaning Mode"
You can set the duration for which the panel PC should remain in "Cleaning Mode". The period can be set
between 5 and 120 seconds. Right-click the sun symbol again and click "Options". Now select the
appropriate duration (see Fig.).
Fig. 27: Configuration "Cleaning Mode"
CP29xx Version: 4.1 39
Servicing and maintenance
6.2 Exchange seal
If you have chosen to order your device with the option of a stainless steel front instead of an aluminum
front, there is a seal on the rear of the unit to protect the connection section from moisture.
The silicone seal may become porous after a long operating time. In that case, you should replace the seal
to continue protecting the connection section. You can order the following replacement seals from your
Beckhoff sales department:
Table 15: Ordering options seal
Ordering option Description
C9900-Z520 Replacement seals for stainless steel built-in Panel CP2x07-00x0 (C9900-F941)
C9900-Z521 Replacement seals for stainless steel built-in Panel CP2x13-00x0 (C9900-F942)
C9900-Z522 Replacement seals for stainless steel built-in Panel CP2x16-00x0 (C9900-F945)
C9900-Z523 Replacement seals for stainless steel built-in Panel CP2x18-00x0 (C9900-F946)
C9900-Z524 Replacement seals for stainless steel built-in Panel CP2x21-00x0 (C9900-F948)
To replace the seal, follow the steps shown below in figure 28:
1. Loosen and remove the M2.5x4 screws (section A).
2. Remove the seal (section B).
3. Place the new seal in the circumferential sealing groove on the rear of the device (section C).
4. Press along the seal with your fingers until it is neatly in the sealing groove. Make sure that the seal does
not make any waves.
5. Screw the seal back in place with the M2.5x4 screws.
ð You have replaced the seal.
40 Version: 4.1 CP29xx
Servicing and maintenance
A B
Fig. 28: Replacing silicone seal
CP29xx Version: 4.1 41
Troubleshooting
7 Troubleshooting
Fault Cause Measures
No control panel function Lack of power supply to the control Check the power supply cable
panel Call Beckhoff Service
Other cause
The control panel only works Defective backlight in the display Call Beckhoff Service
partially or only temporarily (e.g. Components in the control panel Call Beckhoff Service
dark image or none at all) defective
Malfunction of the touch screen Poor or missing functional earth of Establish functional earth
the device User must stand on the floor with
Poor or missing ground connection normal shoes
of the user
USB error during access with Cycle times in TwinCAT set to Increase the cycle times to
TwinCAT via USB 10 ms (default) between 50 ms and 80 ms
42 Version: 4.1 CP29xx
Technical Data
8 Technical Data
Table 16: Technical data
Product designation CP29xx
Weights aluminum front/stainless CP2907: 1.5 kg / 1.8 kg
steel front CP2912: 3.0 kg
CP2913: 2.8 kg / 3.1 kg
CP2915: 3.7 kg
CP2916: 4.2 kg / 4.5 kg
CP2918: 5.1 kg / 5.4 kg
CP2919: 5.4 kg
CP2921: 5.9 kg / 6.2 kg
CP2924: 7.2 kg
Supply voltage 22-30 VDC (24 VDC power supply unit, NEC class 2)
Power consumption Data sheet for calculating power consumption and power loss in the
download finder - Data sheets:
http://www.beckhoff.com/downloadfinder
Protection rating Front IP65, rear IP20
Vibration resistance (sinusoidal EN 60068-2-6: 10 ... 58 Hz: 0.035 mm
vibration) 58 ... 500 Hz: 0.5 G (~ 5 m/s2)
Shock resistance (shock) EN 60068-2-27: 5 G (~ 50 m/s2), duration: 30 ms
EMC interference immunity conforms to EN 61000-6-2
EMC interference emission conforms to EN 61000-6-4
Permissible ambient temperature Operation CP29xx-0000: 0 °C ... +55 °C
Operation CP29xx-0010: 0 °C ... +50 °C
Transport / storage: -20 °C ... +65 °C
Permissible relative air humidity Maximum 95%, no condensation
Transport and storage The same values for air humidity and shock resistance are to be
observed during transport and storage as in operation. Suitable
packaging of the control panel can improve the resistance to impact
during transport.
CP29xx Version: 4.1 43
Appendix
9 Appendix
In the appendix you will find information for servicing and details of the approvals that your device has.
9.1 Service and support
Beckhoff and its worldwide branch offices offer comprehensive service and support, providing fast and
competent assistance with all issues relating to Beckhoff products and system solutions.
Beckhoff Service
The Beckhoff Service Center supports you in all matters of after-sales service:
• on-site service
• repair service
• spare parts service
• hotline service
Hotline: + 49 5246/963-460
email: service@beckhoff.com
If your device requires service, please indicate the serial number, which you can find on the name plate.
Beckhoff Support
Support offers you comprehensive technical assistance, helping you not only with the application of
individual Beckhoff products, but also with other, wide-ranging services:
• World-wide support
• Design, programming and commissioning of sophisticated automation systems
• extensive training program for Beckhoff system components
Hotline: + 49 5246/963-157
email: support@beckhoff.com
Headquarters
Beckhoff Automation GmbH & Co. KG
Hülshorstweg 20
33415 Verl
Germany
Phone: + 49 5246/963-0
email: info@beckhoff.de
The addresses of the worldwide Beckhoff branches and agencies can be found on our website at http://
www.beckhoff.com/.
You will also find further documentation for Beckhoff components there.
44 Version: 4.1 CP29xx
Appendix
9.2 Approvals
Your device has at least the following approvals:
• CE
• EAC
• UKCA
• FCC
You will find all other applicable approvals on the name plate of your device.
FCC approvals for the United States of America
FCC: Federal Communications Commission Radio Frequency Interference Statement
This device was tested and complies with the limits for a digital device of class A, according part 15 of the
FCC regulations. These limits are designed to provide adequate protection against adverse interference, if
the device is used in a commercial environment. This device generates, uses and may emit radio frequency
energy and may cause adverse interference with radio communications, if it is not installed and used in
accordance with the operating instructions. If this device is used in a residential area it is likely to cause
adverse interference, in which case the user must take appropriate countermeasures in order to eliminate
the interference at his own expense.
FCC approvals for Canada
FCC: Canadian Notice
This device does not exceed the class A limits for radiation, as specified by the Radio Interference
Regulations of the Canadian Department of Communications.
CP29xx Version: 4.1 45
List of figures
List of figures
Fig. 1 Without and with push button extension ...................................................................................... 9
Fig. 2 Structure....................................................................................................................................... 10
Fig. 3 Structure stainless steel device.................................................................................................... 11
Fig. 4 Voltage socket pin numbering...................................................................................................... 12
Fig. 5 USB interface pin numbering ....................................................................................................... 13
Fig. 6 USB input pin numbering ............................................................................................................. 14
Fig. 7 USB-E input pin numbering.......................................................................................................... 15
Fig. 8 DVI Extended input pin numbering .............................................................................................. 16
Fig. 9 Voltage socket pin numbering...................................................................................................... 17
Fig. 10 USB interface pin numbering ....................................................................................................... 18
Fig. 11 CP-Link 4 interface pin numbering............................................................................................... 19
Fig. 12 CP-Link 4 ..................................................................................................................................... 19
Fig. 13 CP-Link 4, CU8802 ...................................................................................................................... 20
Fig. 14 CP-Link 4, CU8803 ...................................................................................................................... 21
Fig. 15 Access optional interface ............................................................................................................. 22
Fig. 16 Optional USB interface................................................................................................................. 22
Fig. 17 Name plate example .................................................................................................................... 23
Fig. 18 Delivery state clamping lever ....................................................................................................... 29
Fig. 19 Wall positioning ............................................................................................................................ 30
Fig. 20 Control cabinet installation ........................................................................................................... 30
Fig. 21 Assembly of strain relief housing ................................................................................................. 32
Fig. 22 Disassembly of the strain relief housing....................................................................................... 33
Fig. 23 Grounding bolt for functional earthing .......................................................................................... 34
Fig. 24 Removal from the control cabinet ................................................................................................ 37
Fig. 25 Removal installation cutout .......................................................................................................... 37
Fig. 26 Select "Cleaning Mode" ............................................................................................................... 39
Fig. 27 Configuration "Cleaning Mode" .................................................................................................... 39
Fig. 28 Replacing silicone seal................................................................................................................. 41
46 Version: 4.1 CP29xx
List of tables
List of tables
Table 1 Legend structure .......................................................................................................................... 10
Table 2 Legend structure CP29xx stainless steel device.......................................................................... 11
Table 3 Voltage socket pin assignment .................................................................................................... 12
Table 4 USB interface pin assignment...................................................................................................... 13
Table 5 USB interface pin assignment...................................................................................................... 14
Table 6 USB-E input pin assignment ........................................................................................................ 15
Table 7 DVI Extended interface pin assignment ....................................................................................... 16
Table 8 Voltage socket pin assignment .................................................................................................... 17
Table 9 USB interface pin assignment...................................................................................................... 18
Table 10 CP-Link 4 pin assignment ............................................................................................................ 19
Table 11 Optional USB interface pin assignment ....................................................................................... 22
Table 12 Legend name plate ...................................................................................................................... 23
Table 13 CP29xx-0000 connection kits....................................................................................................... 24
Table 14 CP29xx-0010 connection cables.................................................................................................. 25
Table 15 Ordering options seal ................................................................................................................... 40
Table 16 Technical data.............................................................................................................................. 43
CP29xx Version: 4.1 47
More Information:
www.beckhoff.com/cp29xx
Beckhoff Automation GmbH & Co. KG
Hülshorstweg 20
33415 Verl
Germany
Phone: +49 5246 9630
info@beckhoff.com
www.beckhoff.com
You might also like
- CAN and FPGA Communication Engineering: Implementation of a CAN Bus based Measurement System on an FPGA Development KitFrom EverandCAN and FPGA Communication Engineering: Implementation of a CAN Bus based Measurement System on an FPGA Development KitNo ratings yet
- Business Informatics I ICT1541Document3 pagesBusiness Informatics I ICT1541mahlatse iven somelaNo ratings yet
- Manual - EN: Industrial PCDocument54 pagesManual - EN: Industrial PCBeniaminNo ratings yet
- CP 39 XxenDocument55 pagesCP 39 XxenBeniaminNo ratings yet
- Manual - EN: Industrial PCDocument53 pagesManual - EN: Industrial PCnvdat02596No ratings yet
- Beck HoffDocument90 pagesBeck HoffLâm LêNo ratings yet
- Beckhoff ManualDocument54 pagesBeckhoff ManualEduardoNo ratings yet
- C6030en ATEX IECExDocument49 pagesC6030en ATEX IECExariadna.gordian.workNo ratings yet
- C6920 - en IPC EltomatDocument54 pagesC6920 - en IPC EltomatKurama GakiNo ratings yet
- Manual de La Interface As Profibus Gateway Con Monitor de Seguridad Integrado VBG PB k30 D SDocument172 pagesManual de La Interface As Profibus Gateway Con Monitor de Seguridad Integrado VBG PB k30 D SFirefallsNo ratings yet
- PLX3x User ManualDocument222 pagesPLX3x User Manualjdmurilloa64No ratings yet
- 1MRK511348-UUS - en Communication Protocol Manual DNP 670 Series 2.1Document68 pages1MRK511348-UUS - en Communication Protocol Manual DNP 670 Series 2.1WilsOon Alejo ArccoNo ratings yet
- Manual CeccDocument80 pagesManual CeccManuel Fernando Flores PerezNo ratings yet
- Manual - EN: Industrial PCDocument52 pagesManual - EN: Industrial PCMIRIAM ZARETH PARRA SEJASNo ratings yet
- User ManualDocument124 pagesUser ManualSam FrohlichNo ratings yet
- TC3 Modbus TCP: ManualDocument58 pagesTC3 Modbus TCP: ManualN16064501陳琦No ratings yet
- CPX (-M) - FB33 34 35 43 44 45 Operating-Instr 2022-05f 548760g1Document40 pagesCPX (-M) - FB33 34 35 43 44 45 Operating-Instr 2022-05f 548760g1Sergio SanchezNo ratings yet
- Beckhoff kl2751 kl2761 DimmerDocument54 pagesBeckhoff kl2751 kl2761 DimmersoringodenotNo ratings yet
- 1MRK511257-UUS A en Communication Protocol Manual DNP 650 Series 1.2 ANSIDocument70 pages1MRK511257-UUS A en Communication Protocol Manual DNP 650 Series 1.2 ANSIAris van RaiserNo ratings yet
- Ilx69 PBM UmDocument113 pagesIlx69 PBM UmLuis Becerra BustosNo ratings yet
- TwinSAFE Loader en PDFDocument29 pagesTwinSAFE Loader en PDFrorattogmailNo ratings yet
- 2009017EN 0 DC01 EN User-manual-NFC-480SDocument287 pages2009017EN 0 DC01 EN User-manual-NFC-480Saldana cominterNo ratings yet
- KL 5001 enDocument42 pagesKL 5001 enmielle ricardoNo ratings yet
- KST VisionTech 21 enDocument109 pagesKST VisionTech 21 enSandro LourençoNo ratings yet
- Manual Rf-Id Tdoct1709e - EngDocument82 pagesManual Rf-Id Tdoct1709e - EngfernacvrdNo ratings yet
- PD OperaManC200 Us0811Document42 pagesPD OperaManC200 Us0811Hamed YazidiNo ratings yet
- Manual: Movi C Controller Standard Uhx25A With Ethernet/Ip™ Fieldbus InterfaceDocument72 pagesManual: Movi C Controller Standard Uhx25A With Ethernet/Ip™ Fieldbus InterfaceJulian David Rocha OsorioNo ratings yet
- Phoenix Contact Charx Control Modular User ManualDocument168 pagesPhoenix Contact Charx Control Modular User ManualHoussem GhzelNo ratings yet
- PLX3x UM001Document215 pagesPLX3x UM001Santacruzmateo SantacruzmateoNo ratings yet
- Operating Instructions - En: Twinsafe Terminal With 4 Digital Fail-Safe OutputsDocument51 pagesOperating Instructions - En: Twinsafe Terminal With 4 Digital Fail-Safe OutputsMIRIAM ZARETH PARRA SEJASNo ratings yet
- BA KR C4 TDA2 enDocument167 pagesBA KR C4 TDA2 enAndrea DoriaNo ratings yet
- UHX24A ManualDocument80 pagesUHX24A ManualM KNo ratings yet
- MA H250-M40 Krone FlowmeterDocument100 pagesMA H250-M40 Krone Flowmeterphuoc leNo ratings yet
- 375d3c1a-95f8-11e6-b435-6cae8b4eb554Document217 pages375d3c1a-95f8-11e6-b435-6cae8b4eb554Fatih YılmazNo ratings yet
- AC 800M Controller HardwareDocument308 pagesAC 800M Controller HardwareToni BaenkNo ratings yet
- Plx51 Dnps UmDocument148 pagesPlx51 Dnps UmJorge Luis Cid TepoleNo ratings yet
- CP6600 enDocument39 pagesCP6600 encartenaNo ratings yet
- MA KR C4 Midsize enDocument141 pagesMA KR C4 Midsize enBruna Caroline ThomazNo ratings yet
- ZCR As-I 3.0 Profibus Gateway User Manual v1.0 ML 200177548Document179 pagesZCR As-I 3.0 Profibus Gateway User Manual v1.0 ML 200177548David NeridaNo ratings yet
- MA MFC400 ER10 en 171114 4006541601 R04Document144 pagesMA MFC400 ER10 en 171114 4006541601 R04Kiawua CuelloNo ratings yet
- Communication Protocol ManualDocument48 pagesCommunication Protocol ManualJohan Laureano ApolinarioNo ratings yet
- AC800MDocument230 pagesAC800MedwinmenaNo ratings yet
- MA ALTOSONIC-V12 en 240213 4002643506 R06Document180 pagesMA ALTOSONIC-V12 en 240213 4002643506 R06Isaias MirellesNo ratings yet
- Krohne Ifc050 ManualDocument84 pagesKrohne Ifc050 ManualDanilo Abrao100% (1)
- HB OPTIFLUX4000 en 110120 4000818502 R02 Print oPM 1000096420 1Document36 pagesHB OPTIFLUX4000 en 110120 4000818502 R02 Print oPM 1000096420 1pandyaharshil9213No ratings yet
- M2M Ehs6t HardwareDocument93 pagesM2M Ehs6t HardwareionutNo ratings yet
- 630 Series: DNP3 Communication Protocol ManualDocument48 pages630 Series: DNP3 Communication Protocol ManualJuan K PeñaNo ratings yet
- CMMT ST C8 1C - S0 - ManualDocument58 pagesCMMT ST C8 1C - S0 - ManualShrey GotriNo ratings yet
- Industrial Cellular Router With Integrated Firewall and VPN: User ManualDocument156 pagesIndustrial Cellular Router With Integrated Firewall and VPN: User ManualQuangNgocNo ratings yet
- MOVI-C Controller Advanced With PROFINET Manual en 01-2018 24777730Document92 pagesMOVI-C Controller Advanced With PROFINET Manual en 01-2018 24777730Nuno NunesNo ratings yet
- FC310 XenDocument76 pagesFC310 XenFidel SaenzNo ratings yet
- Process Controller Maxxis 5 PR 5900: Installation ManualDocument136 pagesProcess Controller Maxxis 5 PR 5900: Installation ManualVan ScootNo ratings yet
- Handbook h250 m40 r6 en GBDocument100 pagesHandbook h250 m40 r6 en GBalejgusa2000No ratings yet
- MA MFC400 en 150805 4002075803 R03Document144 pagesMA MFC400 en 150805 4002075803 R03Obaidul HaqueNo ratings yet
- bk9055 Bk9105enDocument75 pagesbk9055 Bk9105enIsaac MendibleNo ratings yet
- m075xxxxx XXXXXXXX 0enDocument56 pagesm075xxxxx XXXXXXXX 0enaroviraNo ratings yet
- Appendix: To PR-43 Instruction Manual For Vaisala K-PATENTS® Products Intended For Use in Vaccine ProductionDocument48 pagesAppendix: To PR-43 Instruction Manual For Vaisala K-PATENTS® Products Intended For Use in Vaccine ProductionNguyễn Văn HoànNo ratings yet
- MA IFC100 en 200227 4000041008 R08Document128 pagesMA IFC100 en 200227 4000041008 R08abbas dehghanNo ratings yet
- Fanuc RobotDocument32 pagesFanuc RobotJOHN RIEDELNo ratings yet
- OPTIWAVE 6400 Manual PDFDocument164 pagesOPTIWAVE 6400 Manual PDFchusnuhNo ratings yet
- Man m4 M4plus 1.6 v5 enDocument177 pagesMan m4 M4plus 1.6 v5 enMohammed BouazzaNo ratings yet
- Fundamental Computer Networks ConceptsDocument10 pagesFundamental Computer Networks ConceptsMaestro Cabado100% (2)
- DiffusionDocument62 pagesDiffusionlequangtrung010389100% (2)
- Owon SDS6062Document85 pagesOwon SDS6062miyer.roseroNo ratings yet
- Benlac 1 6 - CompressDocument40 pagesBenlac 1 6 - Compressmaylsuuu3No ratings yet
- PowerShell Cheat SheetDocument2 pagesPowerShell Cheat SheetFederico MarzulloNo ratings yet
- The Ribbon Communications SBC 1000™ Gateway: Data SheetDocument4 pagesThe Ribbon Communications SBC 1000™ Gateway: Data SheetNguyen Ho LongNo ratings yet
- Associative Computing Models: SIMD BackgroundDocument39 pagesAssociative Computing Models: SIMD BackgroundPurushottam BhariNo ratings yet
- Using Product Master Data ManagementDocument376 pagesUsing Product Master Data Managementmushtaqsaqlain623No ratings yet
- Creating Reports and Forms in Access PDFDocument25 pagesCreating Reports and Forms in Access PDFAlbert NgiruwonsangaNo ratings yet
- Career Objective:: S.Purusoth Mobile No:9003892518 Email ID: Bachelor of Engineering (B.E)Document2 pagesCareer Objective:: S.Purusoth Mobile No:9003892518 Email ID: Bachelor of Engineering (B.E)jasmineammaNo ratings yet
- Unit 2Document3 pagesUnit 2sirus starNo ratings yet
- Orion IO User ManualDocument273 pagesOrion IO User ManualEBENEN ENERGYNo ratings yet
- User Manual: QX Connect SeriesDocument16 pagesUser Manual: QX Connect SeriesEL BAY abdelfattahNo ratings yet
- ICT Questionnaire EN PDFDocument10 pagesICT Questionnaire EN PDFAbeyMulugetaNo ratings yet
- Mind UploadingDocument8 pagesMind UploadingswathiopNo ratings yet
- The New Kindle Paperwhite (8GB) - Now With 6.8 inDocument1 pageThe New Kindle Paperwhite (8GB) - Now With 6.8 in4wntsgj69pNo ratings yet
- Calendrier Des FormationsDocument8 pagesCalendrier Des FormationsNabileNassimNo ratings yet
- Arunagirinathan.V: Key Skills Profile SummaryDocument6 pagesArunagirinathan.V: Key Skills Profile Summarypooja sankhalaNo ratings yet
- Technology Infrastructure - Notes From Chapter 2Document40 pagesTechnology Infrastructure - Notes From Chapter 2AntonyNo ratings yet
- Goods and Services Tax Return FillingDocument114 pagesGoods and Services Tax Return Fillingmonishabala17No ratings yet
- Manual Volume-2 Parte-2Document60 pagesManual Volume-2 Parte-2hennrynsNo ratings yet
- Lec 03 Key Security ConceptsDocument18 pagesLec 03 Key Security ConceptsAli HussnainNo ratings yet
- Text Mining-: Document and Interesting Text Phrases - in A Customer Experience Context, TextDocument2 pagesText Mining-: Document and Interesting Text Phrases - in A Customer Experience Context, TextAlekhyaNo ratings yet
- Lab12: Java Database Connectivity: ExerciseDocument23 pagesLab12: Java Database Connectivity: Exercisesalwawedding photos100% (1)
- SNMP - PPT - Brian CandlerDocument27 pagesSNMP - PPT - Brian Candlerfrédéric MeyerNo ratings yet
- Workflow - GEOPAK - 2 - Digital Terrain Model AnalysisDocument6 pagesWorkflow - GEOPAK - 2 - Digital Terrain Model AnalysisdumitruusNo ratings yet
- Malp Lab ManualDocument43 pagesMalp Lab ManualrbardakNo ratings yet
- DBMSDocument17 pagesDBMSAnjali MithwaniNo ratings yet
- Melsec-Q Programming/Structured Programming Manual (Process Control Instructions)Document284 pagesMelsec-Q Programming/Structured Programming Manual (Process Control Instructions)Marcelooverdadeirohotmail.com 676765No ratings yet