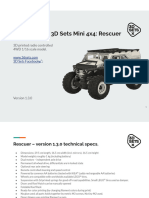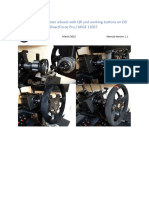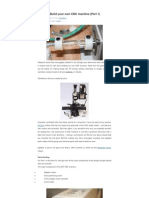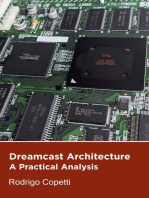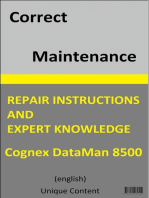EEZYbotARM Mk2 3D Printed Robot
EEZYbotARM Mk2 3D Printed Robot
Uploaded by
CHIEN NGUYEN DINHCopyright:
Available Formats
EEZYbotARM Mk2 3D Printed Robot
EEZYbotARM Mk2 3D Printed Robot
Uploaded by
CHIEN NGUYEN DINHOriginal Title
Copyright
Available Formats
Share this document
Did you find this document useful?
Is this content inappropriate?
Copyright:
Available Formats
EEZYbotARM Mk2 3D Printed Robot
EEZYbotARM Mk2 3D Printed Robot
Uploaded by
CHIEN NGUYEN DINHCopyright:
Available Formats
instructables
EEZYbotARM Mk2 - 3D Printed Robot
by theGHIZmo
This is a four axis 3D printed robotic Arm. Following the requests of many users I made
It follows the success of my previous smaller one: the available the whole project on my Onshape account.
EEZYbotARM so I simply called it MK2 (make 2). It is You can find the source CADfiles at this link
a little bigger and stronger, just to obtain more EEZYbotARM mk2. You can copy and modify the
payload and increase reach. files, designing your own version. Please follow the
original licence and provide attributions.
I implemented also some little features like: a
replaceable gripper with quick coupler, internal cable EEZYbotARM Mk2 has been initially released on my
routing in main big arms and the vertical axis Thingiverse account here: thing 1454048
supported by spheres.
You can find a dedicated instructable of the smaller
It has been designed without a definite purpose, the mk1 at this link :EEZYbotARM instructable
aim is educational, providing a suitable hardware that
allow to concentrate on exploring all its potential You can find more DIY projects at my personal web
applications. page www.eezyrobots.it
EEZYbotARM Mk2 - 3D Printed Robot: Page 1
EEZYbotARM Mk2 - 3D Printed Robot: Page 2
Step 1: NOTES
3D PRINTING : On screws are to be used selflocking nuts. They are
to be tightened till the locking of the joint, then
It is a little more challenging to print than the mk1 due consequently you have to loose them until you obtain
to it's dimensions and also some parts geometry. a smooth movement with a low clearance between
components. On the two axis of the main vertical.arm
Some few components (like main horizontal arm 006) I used M4 threaded rods
requires supports enabled and a printing area of
200x200 millimeters. I supply all stl models already SOFTWARE / FIRMWARE :
correctly oriented to avoid supports when possible.
The purpose of the robot is to provide an educational
I printed all the parts using a Prusai3 with ABS tool wich allow making experiment with different
filament, but also PLA works great. control methods. I found very easy to use a Mini
Maestro 12 Controller from Pololu, it is not very cheap
I made available a short video of some of the parts but solve a lot of problems. You have to install
printing on YouTube drivers, a software and when connected to usb you're
are immediately able to drive the servos choosing
It has been replicated may times and you can view at their speed and acceleration also. You can store the
Thingiverse users make servo position to a sequence and when ready it can
be played once or in a loop. Can also be stored in the
internal script memory and it can be automatically
HARDWARE : played without computer connected. (I'm NOT
I used metric hardware and all joints rotate on M4 sponsored by Pololu !)
screws. (in alternative of M4 an #8-32 can be used)
Holes of the joints are designed quite tight. This to Anyway I also developed an instructable to be used
allow a fine adjust of their diameter using an exact on four axis servo driven robots with Arduino and an
drill bit. Android APP via Bluetooth. And here's the link
EEZYbotARM Mk2 - 3D Printed Robot: Page 3
Step 2: Parts and Materials
Here following the list of parts necessary to built the mk2 robotic arm.
You need some 3D prinded parts and some commercial items. If you do not have a 3D printer there are several 3D
printing services like 3D Hubs that can do the work for you.
Commercial items can be easy found on the web. You mainly need 3 big servos MG995 or MG946 (they are
dimensionally the same, but 946 are a little more powerful). Then a small sg90servo, a 606 bearing and some steel
spheres with a diameter of 6 mm. The remaining are components that can be found ol local hardware stores
(remenber only that I use metric hardware)
3D PRINTED PARTS BOM list :
EBAmk2_001_base.STL
EBAmk2_002_mainarm.STL
EBAmk2_003_varm.STL
EBAmk2_004_link135.STL
EBAmk2_005_link135angled.STL
EBAmk2_006_horarm__.STL
EBAmk2_006_horarm_plate.STL
EBAmk2_007_trialink.STL
EBAmk2_008_link147_new.STL
EBAmk2_009_trialinkfront.STL
EBAmk2_010_gearservo.STL
EBAmk2_010_gearservo_22DENTI.STL
EBAmk2_010_gearservo_25DENTI.STL
EBAmk2_011_gearmast.STL
EBAmk2_012_mainbase.STL
EBAmk2_013_lower base.STL
EEZYbotARM Mk2 - 3D Printed Robot: Page 4
EBAmk2_014_claw base.STL
EBAmk2_015_claw finger dx.STL
EBAmk2_016_claw gear drive.STL
EBAmk2_017_claw finger sx.STL
EBAmk2_018_claw gear driven.STL
EBAmk2_019_drive cover.STL
NON PRINTED PARTS BOM list :
3 - 955 or 946 servo
1 - SG90 SERVO
1 - M6 selflocking nut
1 - M6x25 screw
2 - M3 selflocking nuts
2 - M3 x 20 screws
1 - M3 x 10 hex recessed head screw
9 - M4 selflocking nuts
1 - M4 x 40 screw
1 - M4 x 30 screw
5 - M4 x 20 screw
1 - M4 x 60mm threaded rod
1 - M4 x 32mm threaded rod
25 - dia 6 mm ball spheres
1 - 606zz bearing
some M4 washers
EEZYbotARM Mk2 - 3D Printed Robot: Page 5
EEZYbotARM Mk2 - 3D Printed Robot: Page 6
EEZYbotARM Mk2 - 3D Printed Robot: Page 7
EEZYbotARM Mk2 - 3D Printed Robot: Page 8
Download (https://www.instructables.com/files/orig/FX3/ZRMV/J1GOY8MN/FX3ZRMVJ1GOY8MN.zip)
http://www.instructables.com/files/orig/FX3/ZRMV/J1GOY8MN/FX3ZRMVJ1GOY8MN.zip
…
(https://www.instructables.com/files/orig/FX3/ZRMV/J1GOY8MN/FX3ZRMVJ1GOY8MN.zip)
EEZYbotARM Mk2 - 3D Printed Robot: Page 9
Step 3: Assembling the Main Base
Let's start assembling the main basefollowing the There are two driving gears available one has 22
steps : teeth and the other 25. I
made two because during printing of the base I've got
some deformation and the two axis distance became
A - Put in position an MG946 servo with the driving smaller )
shaft aligned forward. Fix the servo to the main base
using the selftapping screws supplied with it. E - Fill the path using about 25 spheres with a
diameter of 6mm.
B - Insert 3 M3 nuts in the receptacles of the main
base as swown. F - Insert an M6 self locking nut in the receptacle of
the swivel base then place in position le geared base
C - Insert the 606 bearings in its housing and attach and fix it using a couple of M3 screws and nuts as
the plate to the main base using 3 M3 screws. Verify shown.
the freedom of movement of the bearing.
G - Keeping the main base flat and the swivel
D - Position the drive plate on the splined shaft and element in contact with it, connect the two elements
upper the driving printed gear. Add one or two small using an M6 screw.
selftapping screw to connect plate and the gear. (
EEZYbotARM Mk2 - 3D Printed Robot: Page 10
Step 4: Assembling the Main Arms
H - Now the main base is finished. K - Connect the lower end of straight lever to the
driving arm.
I - Put in position the main arm and the vertical drive
lever, connect them L - Connect the lower end of angled lever to the fixed
with the main base horizontal axis using a 4mm dia end on the base.
rod 33 mm long.
M - Use a threated M4 rod to connect the horizontal
J - Fix in position the two servo and hold in place arm and the triangle to the upper part of the main
using eight selftapping screws. To drive the arms use arm.
the sigle horns supplied with the servos. Make sure
that the mid position of the servos are aligned with N - Connect the straight rod to the main arm and
the housing of the arms angled to the triangle.
EEZYbotARM Mk2 - 3D Printed Robot: Page 11
EEZYbotARM Mk2 - 3D Printed Robot: Page 12
Step 5: Assembling the Gripper
O - Attach the rod and the fast release of the gripper, the arm and make the servo wire pass in the internal
to the front part of the horizontal arm. space of the horizontal arm.
P - The robotic arm is now assembled. Collect all the wires on the rear side of the robot
You can now proceed with the gripper assembly or leaving enough freedom of movements expecially on
you can use your own gripper design the rotation of vertical axis.
Q - Assembly the gripper as shown in the image "Q". The eezybotarm mk2 is now mechanically
assembled, ready to be driven by the electronics.
R - Attach the gripper to the fast release at the end of
EEZYbotARM Mk2 - 3D Printed Robot: Page 13
Step 6: Control
The way to drive the servos of the robotic arm, are several.
As told at the beginning, I found very easy using a Pololu USB servo Mini Maestro The controller has four different
sizes (6, 12, 18,24) depending on how many servos you have to manage. I bought the size 12.
To use it you have to install drivers and then a free software (available for win & linux).
When connected to a PC with a USB cable (A to miniB) you're are immediately able to drive the servos choosing
their speed and acceleration also. You can store the servo position to a sequence and when ready it can be played
once or in a loop. Can also be stored in the internal script memory and it automatically played without any
computer connected.
INSTALLING DRIVERS & SOFTWARE
Download the Maestro Servo Controller Windows Drivers and Software from this link (5MB)
Before connecting your Maestro to a computer you should install it's drivers.
Open the ZIP archive and run setup.exe. The installer will guide you through the steps required to install the:
Maestro drivers
Maestro Control Center
command-line utility (UscCmd)
When finished You'll find the shortcut of control software on your desktop
Connect now the device to one of your PC USB port. The computer will detect a new hardware showing the "new
hardware wizard", choose
In the next window choose "Install the software automatically” and click “Next”.
You will have three times the hardware wizard pop up, due to the different control method available. At the end
you'll find in computer’s Device Manager 2 COM ports (Command Port and the TTL Port) and an USB entry.
EEZYbotARM Mk2 - 3D Printed Robot: Page 14
Step 7: Software Features
THE MAESTRO CONTROL CENTER
The Maestro Control Center is a graphical tool to use the USB interface for controlling servos and setting up the
maestro.
It has many tabs to
STATUS
The channel displyed follow your maestro connected (6, 12, 18, 24) is used for controlling the Maestro’s outputs
and for monitoring its status in real time.
For a channel configured as a servo, the checkbox enables the output, dragging the slider adjusts the target
setting of the channel, and the green ball indicates the channel’s current position.
The “Speed” and “Acceleration” inputs allow the speed and acceleration of individual servo channels to be
adjusted
in real time. The default values are specified in the Settings tab, but it can be useful to adjust them here for fine-
EEZYbotARM Mk2 - 3D Printed Robot: Page 15
tuning.
ERRORS
The Errors tab indicates problems that the Maestro has detected while running
CHANNEL SETTINGS
The Channel Settings tab contains controls for the channel parameters that are stored on the Maestro
Each of the channels:
may be assigned a name
has a servo mode (default) or a Input / output mode
pulse rate
a min max positions
a startup or error behaviour (off, ignore, goto position)
speed
acceleration
8 bit neutral
SEQUENCER
This tab is great, allows simple motion sequences to be created and played once or in loops.
A sequence is simply a list of “frames” specifying the positions of each of the servos and a duration (in
milliseconds) for each frame. Sequences are stored in the registry of the computer and can be played or copied to
the script, which is saved on the Maestro.
SCRIPT
The Script tab is where you can enter a script to be loaded into the Maestro
This are basic explanations if you need more detailed instructions a great help can be found in Pololu Maestro
manual
It seems a little complicate for a non electronics expert like me, but as told, this is the easiest way I find to obtain a
way to control the bot arm and experiment in real time it's movements.
Also the sequencer tab allows you in a while to obtain loops without knowing how to writes codes. I used this
method to make the demo loop of the mk1 here on YouTube
EEZYbotARM Mk2 - 3D Printed Robot: Page 16
Step 8: Conclusions
That's all for now Robot Arms"
If you are looking for others methods for driving the Happy Roboting !
robotic arm with others controllers like Arduino, I
suggest my instructable or, in alternative, a good way www.eezyrobots.it
of starting can be the topic from jonahl on RepRap
forum "Opensource Firmware for ABB IRB460-like
EEZYbotARM Mk2 - 3D Printed Robot: Page 17
EEZYbotARM Mk2 - 3D Printed Robot: Page 18
You might also like
- Sym Symba 100 (En)Document219 pagesSym Symba 100 (En)manualsymNo ratings yet
- GTV Main Fastener List v1Document55 pagesGTV Main Fastener List v1Emeric CocoNo ratings yet
- Service Manual Trucks: Volvo 5.7, 6.7 Ton Front Axle VTDocument56 pagesService Manual Trucks: Volvo 5.7, 6.7 Ton Front Axle VTErnesto Turpo67% (3)
- Ball Balancing RobotDocument67 pagesBall Balancing RobotdorivolosNo ratings yet
- Assembly & User Guide: By: Henry Arnold Jonathan KDocument84 pagesAssembly & User Guide: By: Henry Arnold Jonathan KJonny MotaNo ratings yet
- Robotic Arm 5 DOF TutorialDocument44 pagesRobotic Arm 5 DOF TutorialManish Narkhede86% (7)
- Build A Simple 3D Printed CNC Plotter Machine - 8 Steps (With Pictures) - InstructablesDocument8 pagesBuild A Simple 3D Printed CNC Plotter Machine - 8 Steps (With Pictures) - InstructableszhangirkhanNo ratings yet
- Sweep 3d KitDocument23 pagesSweep 3d KitIsmael MartínezNo ratings yet
- ESP32 Micro Robot ArmDocument6 pagesESP32 Micro Robot ArmLuis DiazNo ratings yet
- Robotic Arm Instruction ManualDocument8 pagesRobotic Arm Instruction ManualErnesto MoralesNo ratings yet
- Portabee 3D Assembly InstructionsDocument84 pagesPortabee 3D Assembly InstructionsbillyboyclydeNo ratings yet
- 3D Printed DIY Remote Controlled Tank With OperatiDocument98 pages3D Printed DIY Remote Controlled Tank With OperatitarijkNo ratings yet
- Make A Motorised Pan and Rotate Camera SliderDocument11 pagesMake A Motorised Pan and Rotate Camera SliderAjanth RayanNo ratings yet
- 4xidraw - All As PDF: Step 1: What You NeedDocument8 pages4xidraw - All As PDF: Step 1: What You NeedElvir HodzicNo ratings yet
- InstructionsDocument4 pagesInstructionsclipopiNo ratings yet
- FolgerTech 2020 I3 Build Manual Rev ADocument40 pagesFolgerTech 2020 I3 Build Manual Rev ASean WangNo ratings yet
- Simplified 3D Printed Animatronic Dual Eye MechaniDocument9 pagesSimplified 3D Printed Animatronic Dual Eye MechaniYOUNES KABBAJNo ratings yet
- EEZYbotARM - 19 Steps - InstructablesDocument22 pagesEEZYbotARM - 19 Steps - InstructablesJuan ANo ratings yet
- Makita RP0900 Router AccessoriesDocument4 pagesMakita RP0900 Router AccessoriesNenad RačićNo ratings yet
- RobotDocument10 pagesRobotMarcos LunaNo ratings yet
- Open Source Peristaltic PumpDocument12 pagesOpen Source Peristaltic PumpBruno THIEBAUTNo ratings yet
- Build Guide - 3D Sets Mini 4x4 Rescuer v1.3.0Document124 pagesBuild Guide - 3D Sets Mini 4x4 Rescuer v1.3.0motorcycleaestheticsNo ratings yet
- TM Wheels With QR On DD VRS DFP Low ResolutionDocument18 pagesTM Wheels With QR On DD VRS DFP Low ResolutionmarlonpontesdosanjosNo ratings yet
- CNC - How To Build A - Router Part 1, 2 and 3 PDFDocument11 pagesCNC - How To Build A - Router Part 1, 2 and 3 PDFfjagorNo ratings yet
- CNC Cyclone PCB Factory, My Way, Step by Step.: InstructablesDocument28 pagesCNC Cyclone PCB Factory, My Way, Step by Step.: InstructablesАлексей АндрияшNo ratings yet
- T8-Mini CNC Router Complete GuideDocument9 pagesT8-Mini CNC Router Complete GuideRayner MihailovNo ratings yet
- Arduino 3D Wire Bending MachineDocument46 pagesArduino 3D Wire Bending Machinepuwarin najaNo ratings yet
- R680 ManualDocument71 pagesR680 ManualDiego MendozaNo ratings yet
- DIY Space Mouse For Fusion 360 Using MagnetsDocument36 pagesDIY Space Mouse For Fusion 360 Using MagnetsferdiatayNo ratings yet
- 3 D Printer ManualDocument14 pages3 D Printer ManualyuliantoNo ratings yet
- Make DIY Homework Writing Machine at HomeDocument30 pagesMake DIY Homework Writing Machine at HomeVENOM LYNo ratings yet
- RepRapPro Mendel Instructions-2013-0205Document133 pagesRepRapPro Mendel Instructions-2013-0205Karoui FethiNo ratings yet
- Tts 10 Burn Down Eternity Laser Engraver Manual (3)Document32 pagesTts 10 Burn Down Eternity Laser Engraver Manual (3)wtzalexNo ratings yet
- 3018 CNC UpgradesDocument23 pages3018 CNC Upgradesmagatsu2099No ratings yet
- Robotic Arm AssemblyDocument64 pagesRobotic Arm AssemblyMd AfraazNo ratings yet
- Final Cad Cam Lab ManualDocument90 pagesFinal Cad Cam Lab ManualVpr NaturalsNo ratings yet
- Hanging Gear ClockDocument10 pagesHanging Gear Clockeescudero FFyLNo ratings yet
- Building Your Own 3D PrinterDocument39 pagesBuilding Your Own 3D PrinterGingi1337100% (1)
- How To Make Powerfull Laser Engraver: Hello Guys Hello GuysDocument23 pagesHow To Make Powerfull Laser Engraver: Hello Guys Hello GuysVENOM LY100% (1)
- MicroMill DSLS ManualDocument53 pagesMicroMill DSLS ManualtestjohnleeNo ratings yet
- (Ebook) - Diy - How To Build Your Own CNC Machine - O'BrienDocument28 pages(Ebook) - Diy - How To Build Your Own CNC Machine - O'Brienzaoioaz100% (2)
- AR4-MK2 Robot Manul 1.3Document384 pagesAR4-MK2 Robot Manul 1.3anh.phamanh27No ratings yet
- Dextra Assembly InstructionsDocument16 pagesDextra Assembly InstructionsLenin MedinaNo ratings yet
- How To Build Your Own CNC Machine DIYDocument27 pagesHow To Build Your Own CNC Machine DIYBhagya WickramasingheNo ratings yet
- Ender 5 Core Xy With Linear Rails mk3Document15 pagesEnder 5 Core Xy With Linear Rails mk3anjanNo ratings yet
- Better Rotary Encoder: InstructablesDocument4 pagesBetter Rotary Encoder: InstructablesRosanaNo ratings yet
- So 3 ManualDocument44 pagesSo 3 ManualMiguel Gc100% (1)
- VZ330 VZ235 Manual Alu Z PartsDocument19 pagesVZ330 VZ235 Manual Alu Z PartsorealjulienNo ratings yet
- MOTUS Open Source 3D Printed Robotic ArmDocument34 pagesMOTUS Open Source 3D Printed Robotic ArmTF Escritório MGNo ratings yet
- Shapeoko 3 - Assembly GuideDocument37 pagesShapeoko 3 - Assembly GuidePedro RoccaNo ratings yet
- MOTUS Open Source 3D Printed Robotic ArmDocument35 pagesMOTUS Open Source 3D Printed Robotic Armاقْرَأْ وَرَبُّكَ الْأَكْرَمُNo ratings yet
- Jump FitDocument16 pagesJump FitCatalina FernandezNo ratings yet
- EggBot Instructions v3 TFDocument42 pagesEggBot Instructions v3 TFJosé Manuel Sánchez LópezNo ratings yet
- 17DOF Humonoid RobotDocument30 pages17DOF Humonoid RobotRamani NairNo ratings yet
- G300 - 3D Printed CNC Machine: Step 1: Frame Design - Preliminary ChoicesDocument14 pagesG300 - 3D Printed CNC Machine: Step 1: Frame Design - Preliminary ChoicesCarlos ArangurenNo ratings yet
- AR3 Robot Manul - 2Document318 pagesAR3 Robot Manul - 2Kamran ManafzadeNo ratings yet
- How-To - Build Your Own CNC Machine (Part 2) PDFDocument9 pagesHow-To - Build Your Own CNC Machine (Part 2) PDFCicero Milan100% (1)
- A Tinkerer's Guide to CNC Basics: Master the fundamentals of CNC machining, G-Code, 2D Laser machining and fabrication techniquesFrom EverandA Tinkerer's Guide to CNC Basics: Master the fundamentals of CNC machining, G-Code, 2D Laser machining and fabrication techniquesNo ratings yet
- Nikon Z 8 Experience - The Still Photography Guide to Operation and Image Creation with the Nikon Z8From EverandNikon Z 8 Experience - The Still Photography Guide to Operation and Image Creation with the Nikon Z8No ratings yet
- Dreamcast Architecture: Architecture of Consoles: A Practical Analysis, #9From EverandDreamcast Architecture: Architecture of Consoles: A Practical Analysis, #9No ratings yet
- Nikon Z 9 Experience - Updated for Firmware 5 - Photography User Guide Book for the Nikon Z9From EverandNikon Z 9 Experience - Updated for Firmware 5 - Photography User Guide Book for the Nikon Z9No ratings yet
- Coil WinderDocument15 pagesCoil Winderkokomore100% (1)
- Escorts Construction Equipment: Parts CatalogueDocument392 pagesEscorts Construction Equipment: Parts CatalogueMM Spares100% (1)
- Acsr Stringing of Conductors (Draft)Document18 pagesAcsr Stringing of Conductors (Draft)Anonymous 8xHUWBNo ratings yet
- BOV FV Instruction ManualDocument5 pagesBOV FV Instruction ManualRayseanKangNo ratings yet
- Image Sp100Document99 pagesImage Sp100Almacen SertecNo ratings yet
- 2014 AMCO CatalogDocument19 pages2014 AMCO CatalogAhmet MetinNo ratings yet
- Sincronizacion de La Cadena de Tiempo de Volkswagen Seat Audi Skoda Bts Cfna ClsaDocument11 pagesSincronizacion de La Cadena de Tiempo de Volkswagen Seat Audi Skoda Bts Cfna ClsaEdmundo Jiménez FigueroaNo ratings yet
- Aluminium Errata407Document2 pagesAluminium Errata407Gunji Venkata Srinivasa BabuNo ratings yet
- Assembly Procedure For A Modular BAC MK6H1CXXXC3H4X42A6Document26 pagesAssembly Procedure For A Modular BAC MK6H1CXXXC3H4X42A6Toso Eko PurwantoNo ratings yet
- Crono 75 RG Motorhacke BJ 2011 AlpinaDocument7 pagesCrono 75 RG Motorhacke BJ 2011 AlpinaCipri RengleNo ratings yet
- Product and Dimensional Standards For FastenersDocument7 pagesProduct and Dimensional Standards For Fastenersmech_abhiNo ratings yet
- TAP GuhringDocument2 pagesTAP GuhringErhanNo ratings yet
- EMKA Catalogue Transport Mobile-Homes Bus Trailler 09-2019 ENDocument164 pagesEMKA Catalogue Transport Mobile-Homes Bus Trailler 09-2019 ENBoboNo ratings yet
- GERB Spring Loaded DECK InfDocument14 pagesGERB Spring Loaded DECK Infmohan_krishna372100% (1)
- Mill - Spindle Drive Belt - Tension Adjustment - Gates Sonic MetDocument9 pagesMill - Spindle Drive Belt - Tension Adjustment - Gates Sonic Metkeith daviesNo ratings yet
- Self Machining STANDOFFDocument12 pagesSelf Machining STANDOFFaldiNo ratings yet
- Muebles BDSMDocument17 pagesMuebles BDSMLeonardoCabreraRojanoNo ratings yet
- Man Instr RADius 700 TransponderDocument32 pagesMan Instr RADius 700 TransponderTony100% (1)
- Machining and Joining PlasticsDocument23 pagesMachining and Joining PlasticsBhuvanesh PonnanNo ratings yet
- Compacta SeriesDocument46 pagesCompacta Seriesgalimberti.pasticceriaNo ratings yet
- Southwest Oilfield Products, Inc.: Mud Pump Expendable Parts ListDocument7 pagesSouthwest Oilfield Products, Inc.: Mud Pump Expendable Parts ListCesar MoraNo ratings yet
- Tire Playground ToyDocument3 pagesTire Playground ToyGeoffrey ShimwaNo ratings yet
- Cable Tie CatalogDocument21 pagesCable Tie Catalogramnik20098676No ratings yet
- The Effect of Eccentricity On Brace-To-Gusset Angles: Admissible Set No. 1: H H 0 M M 0 Pgi M Pgi MDocument6 pagesThe Effect of Eccentricity On Brace-To-Gusset Angles: Admissible Set No. 1: H H 0 M M 0 Pgi M Pgi MRandy CamaclangNo ratings yet
- @airbus: Component Maintenance Manual With Illustrated Part ListDocument435 pages@airbus: Component Maintenance Manual With Illustrated Part Listjoker hotNo ratings yet
- Screws and Plates Fixation: Cao Ba Huong, MD University of Medicine and Pharmacy, HCM CityDocument38 pagesScrews and Plates Fixation: Cao Ba Huong, MD University of Medicine and Pharmacy, HCM CityWasim R. IssaNo ratings yet
- Parts Catalog: Last Update Feb., 2013Document266 pagesParts Catalog: Last Update Feb., 2013Clarence ClarNo ratings yet