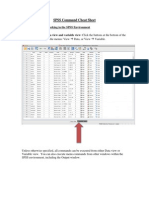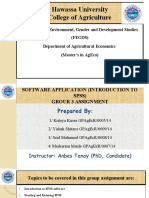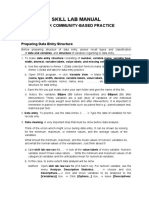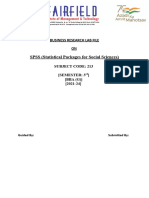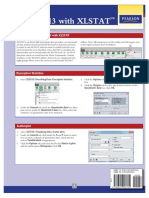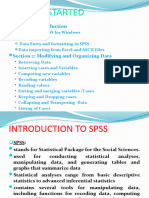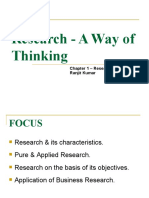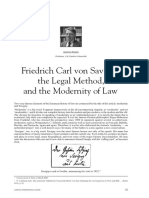Introduction To Business Analytics - Lab Manual
Introduction To Business Analytics - Lab Manual
Uploaded by
gowthamishrithu77Copyright:
Available Formats
Introduction To Business Analytics - Lab Manual
Introduction To Business Analytics - Lab Manual
Uploaded by
gowthamishrithu77Original Title
Copyright
Available Formats
Share this document
Did you find this document useful?
Is this content inappropriate?
Copyright:
Available Formats
Introduction To Business Analytics - Lab Manual
Introduction To Business Analytics - Lab Manual
Uploaded by
gowthamishrithu77Copyright:
Available Formats
Directorate of Online Education
SRM Institute of Science and Technology
SRM Nagar, Kattankulathur-603203
LAB MANUAL
Course: MBA (BA)
SEMESTER- III
SUBJECT TITLE
Introduction to Business Analytics
SUBJECT CODE
V20PBBA01
Directorate of Online Education, SRMIST
List of Exercises
Exercise No. Title of Exercise
1 Descriptive Statistics
2 Frequency Table
3 Simple Bar Chart and Clustered Bar Chart
4 Histogram
5 Calculate T-test: Independent Samples
6 One-way ANOVA
7 Chi-square
8 Correlation
9 Simple Linear Regression
10 Cronbach’s Alpha
Directorate of Online Education, SRMIST 2
Exercise 1: How to run Descriptive Statistics in SPSS?
Steps:
1. Go to the Menu bar, choose Analyze\Descriptive Statistics\Descriptives.
2. This will open up a new window called Descriptives.
3. A small window will open, where you see two boxes.
4. In the left box, all your variables are displayed. Here you choose the variable(s)
you want to get the measures of central tendency and/or variation for. In other
words, if you want to, you can choose several variables here, and SPSS will
produce descriptives for all of them.
5. Click on the small arrow between the boxes to transfer the variable(s) to the
box to the right.
6. Click on Options.
7. Tick the boxes for the measures you want to have.
8. Click on Continue to close the small window.
9. Click on OK to close the Descriptives window in order to get the results in your
Output window
Exercise 2: How to Create Frequency Table in SPSS?
Steps:
1. Go to the Menu bar, choose Analyze\Descriptive Statistics\Frequencies.
2. This will open up a new window called Frequencies.
3. A small window will open, where you see two boxes. In the left box, all your
variables are displayed.
Directorate of Online Education, SRMIST 3
4. In the left box, you choose the variable(s) you want to get a frequency table for.
In other words, you may choose several variables here, and SPSS will produce
frequency tables for all of them.
5. Click on the small arrow between the boxes to transfer the variable(s) to the
box to the right.
6. To order statistics for your variable, click on Statistics. In the new window
called Frequencies: Statistics tick the boxes for the measures you want SPSS to
show. Click on Continue.
7. To order a graph, click on Charts. In the new window called Frequencies:
Charts tick the box for the graph you want SPSS to show. Also make sure to tick
the box Percentages. Click on Continue.
8. Click on OK
Exercise 3: How to Create Simple Bar Chart and Clustered Bar Chart in SPSS?
Simple bar chart
Steps:
1. Go to the Menu bar, choose Graphs\Legacy Dialogs\Bar.
2. A small window will open, where you click on Define.
3. A new window called Define Simple Bar: Summaries for Groups of Cases will
open.
4. Tick the option % of cases.
5. In the left box, all your variables are displayed. Here, you select the variable
you want SPSS to show a bar chart for. Click on the arrow next to Category Axis.
6. Click on OK to close the Define Simple Bar: Summaries for Groups of Cases
window in order to get the results in your Output window.
Directorate of Online Education, SRMIST 4
Clustered bar chart
Steps:
1. Go to the Menu bar, choose Graphs\Legacy Dialogs\Bar.
2. A small window will open, where you choose the option Clustered.
3. Click on Define.
4. A new window called Define Clustered Bar: Summaries for Groups of Cases will
open.
5. Tick the option % of cases.
6. In the left box, all your variables are displayed. Here, you select the variable
you want SPSS to show a bar chart for. Click on the arrow next to Category Axis.
7. In the left box, you select the variable you want the previous variable to be
clustered by. Click on the arrow next to Define Clusters by.
8. Click on OK to close the Define Simple Bar: Summaries for Groups of Cases
window in order to get the results in your Output window.
Exercise 4: How to Create Histogram in SPSS?
Steps:
1. Go to the Menu bar, choose Graphs\Legacy Dialogs\Histogram.
2. A new window called Histogram will open.
3. In the left box, all your variables are displayed. Here, you select the variable
you want SPSS to show a histogram for. Click on the arrow next to Variable.
4. Tick the option Display normal curve to include a normal curve fitted to the
data.
5. Click on OK to close the Histogram window in order to get the results in your
Output window
Directorate of Online Education, SRMIST 5
Exercise 5: How to Calculate T-test: Independent Samples in SPSS?
Steps:
1. Go to the Menu bar, choose Analyze\Compare Means\Independent-Samples T
Test.
2. In the left box, all your variables are displayed. You choose the variable you
want to have as your dependent variable and transfer it to the box called Test
Variable(s).
3. Then you choose the variable you want as your independent variable and
transfer it to the box called Grouping Variable.
4. Click on Define Groups…
5. Specify which values the two categories in the independent variable have.
6. Click on Continue.
7. Click on OK.
Exercise 6: How to Calculate One-way ANOVA in SPSS?
Steps:
1. Go to the Menu bar, choose Analyze\Compare Means\One-way ANOVA.
2. In the left box, all your variables are displayed. You choose the variable you
want to have as your dependent variable and transfer it to the box called
Dependent list.
3. You also choose the variable you want as your independent variable and
transfer it to the box called Factor.
4. Go to the box Option. Tick the boxes called Descriptive, Homogeneity of
variance test, Brown-Forsythe, Welch and Means Plot.
5. Click on Continue and then on OK.
Directorate of Online Education, SRMIST 6
Exercise 7: How to Calculate Chi-square in SPSS?
Steps:
1. Go to the Menu bar, choose Analyze\Descriptive Statistics\Crosstabs.
2. A small window will open, where you see one big box and three small boxes. In
the left box, all your variables are displayed.
3. Here, you choose two variables: one to be the Row variable, and one to be the
Column variable.
4. Move your variables to the Row and Column boxes by using the arrows.
5. Click on Statistics.
6. Tick the box for Chi-square.
7. Click on Continue.
8. Tick the box called Suppress tables located below the box containing all
variables.
9. Click on OK.
Exercise 8: How to Calculate Correlation in SPSS?
Steps:
1. Go to the Menu bar, choose Analyze\Correlate\Bivariate.
2. A new window called Bivariate Correlations will open.
3. In the left box, all your variables are displayed. Highlight the variables for
which you want to test the correlation, and then transfer them to Variables.
4. Click on OK.
Note that it is possible to include more than two variables, and in that case you
will get correlation coefficients for each pair of variables.
Directorate of Online Education, SRMIST 7
Exercise 9: How to Calculate Simple Linear Regression in SPSS?
Steps:
1. Go to the Menu bar, choose Analyze\Regression\Linear.
2. A new window called Linear Regression will open.
3. In the left box, all your variables are displayed. You choose the variable you
want to have as your dependent variable (y) and transfer it to the box called
Dependent.
4. Then you choose the variable you want as your independent variable (x) and
transfer it to the box called Independent(s).
5. Click on Statistics.
6. Tick the box for Confidence Intervals.
7. Click on Continue.
8. Click on OK to get the results in your Output window.
Exercise 10: How to Calculate Cronbach’s Alpha in SPSS?
Steps:
1. Go to the Menu bar, choose Analyze\Scale\Reliability Analysis.
2. A new window called Reliability Analysis will open.
3. In the left box, all your variables are displayed. Highlight the variables that you
want to include in the analysis, and then transfer them to Items.
4. If you want to see what would happen to the alpha value if you would exclude
any specific variable, click on Statistics. Tick the box called Scale if item deleted,
and then click on Continue.
5. Click on OK.
Directorate of Online Education, SRMIST 8
You might also like
- Multivariate and Multilevel Data Analysis Using SPSS, Amos, Smartpls and MplusNo ratings yetMultivariate and Multilevel Data Analysis Using SPSS, Amos, Smartpls and Mplus8 pages
- A Training Workshop On Statistical and Presentational System Software (SPSS) 18.0 WindowsNo ratings yetA Training Workshop On Statistical and Presentational System Software (SPSS) 18.0 Windows32 pages
- Hawassa University College of AgricultureNo ratings yetHawassa University College of Agriculture32 pages
- Nonparametric Test With SPSS: Chi SquareNo ratings yetNonparametric Test With SPSS: Chi Square6 pages
- Spss Instructions For Descriptive Statistics and Univariate GraphsNo ratings yetSpss Instructions For Descriptive Statistics and Univariate Graphs11 pages
- JAMOVI 2017 Statistics For Psychologists Section - JAMOVI Chapter - Using The Software - 1No ratings yetJAMOVI 2017 Statistics For Psychologists Section - JAMOVI Chapter - Using The Software - 125 pages
- SAS Studio 10 Linear Regression With AssumptionsNo ratings yetSAS Studio 10 Linear Regression With Assumptions5 pages
- SAS Studio 09 Hypothesis Testing For ProportionsNo ratings yetSAS Studio 09 Hypothesis Testing For Proportions5 pages
- Guide For SPSS For Windows: I. Using The Data EditorNo ratings yetGuide For SPSS For Windows: I. Using The Data Editor16 pages
- Business Research Methodology LAB FILE (1).docxNo ratings yetBusiness Research Methodology LAB FILE (1).docx59 pages
- SAS Studio 06 Paired Sample T Tests - Updated - 08 22No ratings yetSAS Studio 06 Paired Sample T Tests - Updated - 08 225 pages
- How To Calculate Descriptive Statistics For Variables in SPSS - StatologyNo ratings yetHow To Calculate Descriptive Statistics For Variables in SPSS - Statology12 pages
- Experiment # 1 Title: Statistical MeasurementNo ratings yetExperiment # 1 Title: Statistical Measurement5 pages
- FTIR Spectroscopy: (Fourier Transform Infrared)No ratings yetFTIR Spectroscopy: (Fourier Transform Infrared)5 pages
- Complete Download Probability and Statistics for Engineers and Scientists Updated 9th Edition by Pearson Ronald E. Walpole PDF All Chapters100% (21)Complete Download Probability and Statistics for Engineers and Scientists Updated 9th Edition by Pearson Ronald E. Walpole PDF All Chapters85 pages
- Confidence Intervals: Calculating The Confidence IntervalNo ratings yetConfidence Intervals: Calculating The Confidence Interval5 pages
- Neni Kurnia Andrianingsih - Submit Jurnal STAK 2023 (Bhs Inggris)No ratings yetNeni Kurnia Andrianingsih - Submit Jurnal STAK 2023 (Bhs Inggris)23 pages
- Understanding Statistical Testing (Alicia, Fatima, Yasir, Ubaid)No ratings yetUnderstanding Statistical Testing (Alicia, Fatima, Yasir, Ubaid)23 pages
- Research - A Way of Thinking: Chapter 1 - Research Methodology, Ranjit Kumar100% (1)Research - A Way of Thinking: Chapter 1 - Research Methodology, Ranjit Kumar36 pages
- 3.1.1 The Three Stages of ARIMA ModellingNo ratings yet3.1.1 The Three Stages of ARIMA Modelling3 pages
- Chapter 5 Sampling Distributions of StatisticsNo ratings yetChapter 5 Sampling Distributions of Statistics17 pages
- Performance Task in Statistics and ProbabilityNo ratings yetPerformance Task in Statistics and Probability4 pages
- Task Sheet #2 For Lesson 2 - REMOROZA, DINNAH H.101100% (1)Task Sheet #2 For Lesson 2 - REMOROZA, DINNAH H.1012 pages
- Chap15-Defining & Designing Qualitative ResearchNo ratings yetChap15-Defining & Designing Qualitative Research32 pages
- CH - 12 - Serial Correlation and Heteroskedasticity in Time Series RegressionsNo ratings yetCH - 12 - Serial Correlation and Heteroskedasticity in Time Series Regressions19 pages
- Prediction of Behavior From The Past Data Well-Understood ProcessesNo ratings yetPrediction of Behavior From The Past Data Well-Understood Processes23 pages
- Minat Konsumen Dan Strategi Pengembangan EkowisataNo ratings yetMinat Konsumen Dan Strategi Pengembangan Ekowisata7 pages
- Notes For Quantitative and Qualitative ResearchNo ratings yetNotes For Quantitative and Qualitative Research4 pages
- Multivariate and Multilevel Data Analysis Using SPSS, Amos, Smartpls and MplusMultivariate and Multilevel Data Analysis Using SPSS, Amos, Smartpls and Mplus
- A Training Workshop On Statistical and Presentational System Software (SPSS) 18.0 WindowsA Training Workshop On Statistical and Presentational System Software (SPSS) 18.0 Windows
- Spss Instructions For Descriptive Statistics and Univariate GraphsSpss Instructions For Descriptive Statistics and Univariate Graphs
- JAMOVI 2017 Statistics For Psychologists Section - JAMOVI Chapter - Using The Software - 1JAMOVI 2017 Statistics For Psychologists Section - JAMOVI Chapter - Using The Software - 1
- Guide For SPSS For Windows: I. Using The Data EditorGuide For SPSS For Windows: I. Using The Data Editor
- SAS Studio 06 Paired Sample T Tests - Updated - 08 22SAS Studio 06 Paired Sample T Tests - Updated - 08 22
- How To Calculate Descriptive Statistics For Variables in SPSS - StatologyHow To Calculate Descriptive Statistics For Variables in SPSS - Statology
- Practical Control Charts: Control Charts Made Easy!From EverandPractical Control Charts: Control Charts Made Easy!
- Complete Download Probability and Statistics for Engineers and Scientists Updated 9th Edition by Pearson Ronald E. Walpole PDF All ChaptersComplete Download Probability and Statistics for Engineers and Scientists Updated 9th Edition by Pearson Ronald E. Walpole PDF All Chapters
- Confidence Intervals: Calculating The Confidence IntervalConfidence Intervals: Calculating The Confidence Interval
- Neni Kurnia Andrianingsih - Submit Jurnal STAK 2023 (Bhs Inggris)Neni Kurnia Andrianingsih - Submit Jurnal STAK 2023 (Bhs Inggris)
- Understanding Statistical Testing (Alicia, Fatima, Yasir, Ubaid)Understanding Statistical Testing (Alicia, Fatima, Yasir, Ubaid)
- Research - A Way of Thinking: Chapter 1 - Research Methodology, Ranjit KumarResearch - A Way of Thinking: Chapter 1 - Research Methodology, Ranjit Kumar
- Task Sheet #2 For Lesson 2 - REMOROZA, DINNAH H.101Task Sheet #2 For Lesson 2 - REMOROZA, DINNAH H.101
- CH - 12 - Serial Correlation and Heteroskedasticity in Time Series RegressionsCH - 12 - Serial Correlation and Heteroskedasticity in Time Series Regressions
- Prediction of Behavior From The Past Data Well-Understood ProcessesPrediction of Behavior From The Past Data Well-Understood Processes
- Minat Konsumen Dan Strategi Pengembangan EkowisataMinat Konsumen Dan Strategi Pengembangan Ekowisata