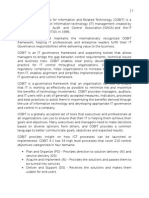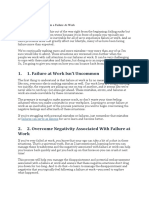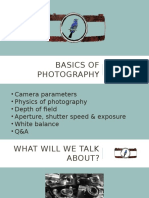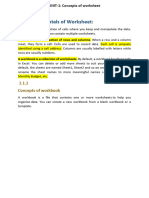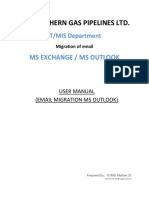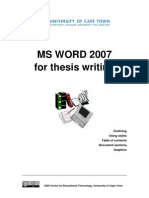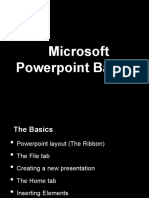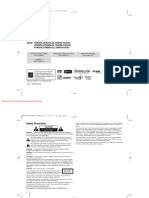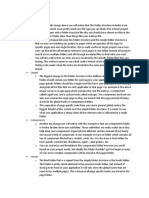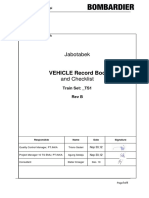0 ratings0% found this document useful (0 votes)
84 viewsLab 1: Excel Basics: Simon Chapters 1 and 2
This document provides an overview and instructions for Lab 1 of the URBPL 5/6010: Urban Research course. It introduces Excel basics covered in Chapters 1 and 2 of the textbook, including spreadsheet navigation, formatting, formulas, functions, sorting, filtering, charts and graphs. Students are instructed to practice skills like entering data, copying/pasting, formatting cells, searching/replacing values, naming cell ranges, sorting data, and consolidating data tables from multiple worksheets. The document also provides guidance on file management best practices and an introduction to various Excel functions and capabilities.
Uploaded by
spamsoftspamCopyright
© © All Rights Reserved
Available Formats
Download as PPT, PDF, TXT or read online on Scribd
0 ratings0% found this document useful (0 votes)
84 viewsLab 1: Excel Basics: Simon Chapters 1 and 2
This document provides an overview and instructions for Lab 1 of the URBPL 5/6010: Urban Research course. It introduces Excel basics covered in Chapters 1 and 2 of the textbook, including spreadsheet navigation, formatting, formulas, functions, sorting, filtering, charts and graphs. Students are instructed to practice skills like entering data, copying/pasting, formatting cells, searching/replacing values, naming cell ranges, sorting data, and consolidating data tables from multiple worksheets. The document also provides guidance on file management best practices and an introduction to various Excel functions and capabilities.
Uploaded by
spamsoftspamCopyright
© © All Rights Reserved
Available Formats
Download as PPT, PDF, TXT or read online on Scribd
You are on page 1/ 32
Lab 1: Excel Basics
Simon Chapters 1 and 2
URBPL 5/6010: Urban Research
University of Utah
Pam Perlich BUC 103
Craig Forster BEHS 101
Spreadsheet Files for this Lab
Files are found on
CD with the text
On class website
Simon, Chapter 1
AnnualExpenses.xls
Simon Chapter 2
Consolidate.xls
Outline.xls
Introduction
Good Work Habits / Practices
Document
Data sources, dates, procedures
Back-up
At least 2 copies of electronic files
Never depend completely on network back-ups
Organize
File structure, file naming
Archive
Why? Replicate, defend/explain, reuse
Develop error checking procedures
Introduction
Suggested Back-up Procedures
for this Class
Although not required, it would be wise for
you to invest in some type of magnetic media
(memory stick or whatever) to transport your
files to and from class.
Although less dependable, you can also
create back-ups by emailing files to yourself.
Email is fast, but not always reliable.
Introduction
MS Excel Help Facility
Take a few minutes and explore the help
facility.
Notice that there are on-line resources at
www.Mircrosoft.com
Introduction
Functionality of Excel
Data entry
Junk in junk out (error propagation)
Data analysis
Major focus of the course
Data / results display
Communicate findings
Simplification
Simon, Chapter 1
Data Entry
Data lists
Group data for similar treatment
Data forms
Automate and validate data entry
Data from external sources
Import various file formats
Simon, Chapter 1
Data Analysis
Formula creation
Computations, built-in functions
Macros
Automate repetitious tasks
Pivot tables
Create cross tabulations from data bases
Analysis tools
Add-ins: These include statistical functions
Simon, Chapter 1
Results Presentation
Graphical presentation
Variety of chart types
Customization
Worth a thousand words a good
graph can communicate difficult
concepts visually
Pivot Charts
Dynamic linkage to pivot table
Graph data
Visually inspect for errors
Simon, Chapter 1
Data Types
Text or alphanumeric
Can be text only, numbers only, or a
combination
Numeric
Numbers, dates, formulas
Simon, Chapter 1
Data Types - Text
Letters and numbers combined in one cell
Maximum of 32,000 characters
Exceptions
Scientific notation
1.45E+05 (1.45 times 10 raised to the 5
th
power or
145,000)
Single quote preceding a number => excel
interprets this as text
Social security numbers => 000-00-0000
Simon, Chapter 1
Data Type - Numeric
Number: Variety of formats
Formulas
Dates and time
Fractions: Interpreted as dates => format
Numeric characters
1 2 3 4 5 6 7 8 9 0 , % $ + - ( ) e E
15 digits of precision
Truncates and converts to zero after this
35,555,545,365,875,922
35,555,545,365,875,988
both converted to 35,555,545,365,875,900
Simon, Chapter 1
Navigation and Data Entry in Excel
Open a blank Excel workbook
Put your cursor in Cell B3 (Column B, Row 3)
Enter the number 15000
Right click on B3, select format cell. Explore formatting.
Put the cursor in a different cell
Enter
How does Excel interpret this? Explore formatting dates.
Enter =3/4
How does Excel interpret this? Explore formatting percentages.
Simon, Chapter 1
Cell Location : Sheet 1, Row 3 Column B
Simon, Chapter 1
Select a Range = B3..D5
Select (left mouse click) cell B3
Hold down the shift key
Select (left mouse click) cell D5
Simon, Chapter 1
Enter a Formula
Put your cursor in cell G2.
Enter a formula such as
=10+5
Put your cursor in cell G3.
Type the formula
= G2 1
Copy this formula from G3 paste it into G4,
G5, G6
What happens to the formula as you paste it?
Simon, Chapter 1
Find a Value: Explore Search Options
Simon, Chapter 1
Open: AnnualExpenses.xls
Searching
Wild cards * and ?
Example:
Open AnnualExpense.xls from CD with text
Find *ber returns
September
October
November
December
Search and replace practice this function
Simon, Chapter 1
Name a Range
Select a range of contiguous cells (C2..C14)
Insert => Name => Define
Simon, Chapter 1
Name a Range
Select a range of contiguous cells
Insert => Name => Define = Define Name
Use in formulas : =sum (groceries)
Simon, Chapter 1
Automatically Name Ranges
Row and column headings will be used
Select A2..H14
Insert Name Create
Simon, Chapter 1
Excel Makes the Ranges Available
Simon, Chapter 1
Copy, Paste, and Paste Special
Select the range of cells that you want to
copy
Point to where you want to paste them
Paste special:
Values
Formats
Transpose
Etc.
Simon, Chapter 1
Formats and Worksheet Protection
Formats
Auto Formats
Custom format save to a template
Create named styles
Password Protection
Entire worksheet
Ranges
Once protected, you must unprotect in order to
modify the protected area
Simon, Chapter 1
Form for Data Entry
Make column headings
Select first cell that is the name for the first
column
Data => Form
Answer OK to pop-up dialogue box
Simon, Chapter 1
Sorting Data
Select data block
Data => Sort
Simon, Chapter 1
Data Consolidation
Combine several identically formatted data
tables into one summary table consolidated
by titles in the first column
Open consolidate.xls
Data => Consolidate
Simon, Chapter 2
Data Consolidation
Function => Sum (or whatever)
Specify ranges
Simon, Chapter 2
Group and Outline
Outline.xls from book CD
Simon, Chapter 2
Group and Outline
Auto Outline the balance of the data
Simon, Chapter 2
Table and Print Instructions
The spreadsheet good_bad_tables.xls
demonstrates table construction basics
Basic formatting
Correct titles, headings, and sources
Significant digits
Print procedure
Select print area
File Print Area Set Print Area
File Print Preview Set up
Select Page and Margin tabs to format for printing
Project 1 Guidance
Working with Excel
New features and functions are added with each
version.
Private vendors sell software that works with Excel
to expand functionality
Statistical packages
Simulation packages
Accounting packages
Not as important to remember exactly how to do a
function / operation as it is to remember that the
function / operation exists.
You can use the help facility or reference materials to keep
track of the exact procedure.
Concluding Remarks
You might also like
- Ey Ifrs 10 Consolidation For Fund Managers PDF100% (2)Ey Ifrs 10 Consolidation For Fund Managers PDF32 pages
- 1112 Ias 21 Consolidation of Foreign Subsidiary Practice Revision100% (1)1112 Ias 21 Consolidation of Foreign Subsidiary Practice Revision24 pages
- Problem Sheet - 1: Figure 1. Conduction Band Figure 2. Valance Band0% (1)Problem Sheet - 1: Figure 1. Conduction Band Figure 2. Valance Band2 pages
- Microsoft Word Tutorial: Creating A DocumentNo ratings yetMicrosoft Word Tutorial: Creating A Document41 pages
- Essentials of MS Outlook and Email EtiquetteNo ratings yetEssentials of MS Outlook and Email Etiquette46 pages
- Implementing COBIT Based Process Assessment Model For Evaluating IT ControlsNo ratings yetImplementing COBIT Based Process Assessment Model For Evaluating IT Controls16 pages
- Forensic Accounting & Auditing by Sharp & Tannan INDIANo ratings yetForensic Accounting & Auditing by Sharp & Tannan INDIA15 pages
- Social Entrepreneurship and IntrapreneurshipNo ratings yetSocial Entrepreneurship and Intrapreneurship12 pages
- How To Bounce Back From A Failure at WorkNo ratings yetHow To Bounce Back From A Failure at Work3 pages
- Mutual Funds: Presented By: Group 3 Arnab Moitra Manish Banga Mohit Kapoor Shersingh Bagel Stuti Sethi Sumit DuaNo ratings yetMutual Funds: Presented By: Group 3 Arnab Moitra Manish Banga Mohit Kapoor Shersingh Bagel Stuti Sethi Sumit Dua32 pages
- Basics of Photography: Subodh KhanolkarNo ratings yetBasics of Photography: Subodh Khanolkar22 pages
- Email Basics: Daw Myat Noe Lwin LecturerNo ratings yetEmail Basics: Daw Myat Noe Lwin Lecturer23 pages
- Sensitivity Analysis & Scenario AnalysisNo ratings yetSensitivity Analysis & Scenario Analysis5 pages
- Using Outlook To Increase Your ProductivityNo ratings yetUsing Outlook To Increase Your Productivity12 pages
- Presentation By: Sneha Shah Kunal Bhatt Sri Harsha Reddy Swetha Rani Puneeth Gupta Anshu Bafna Santosh Kumar & Hardik DeliwalaNo ratings yetPresentation By: Sneha Shah Kunal Bhatt Sri Harsha Reddy Swetha Rani Puneeth Gupta Anshu Bafna Santosh Kumar & Hardik Deliwala18 pages
- Slides - CF01-050 Corporate Governance and ESG - Factors Affecting Stakeholder Relationships and Corporate GovernanceNo ratings yetSlides - CF01-050 Corporate Governance and ESG - Factors Affecting Stakeholder Relationships and Corporate Governance21 pages
- Environmental Issues and Social Work EducationNo ratings yetEnvironmental Issues and Social Work Education17 pages
- CET MS Advanced Word 2007 Training Manual v1.0No ratings yetCET MS Advanced Word 2007 Training Manual v1.017 pages
- Effective Records Management - Files Management100% (2)Effective Records Management - Files Management22 pages
- Quarter 1 Lesson 1 Parts of Microsoft Excel WindowNo ratings yetQuarter 1 Lesson 1 Parts of Microsoft Excel Window1 page
- Computer Application For Business - Module 3: Steps For Mail Merge in Ms WordNo ratings yetComputer Application For Business - Module 3: Steps For Mail Merge in Ms Word12 pages
- Things You Can Make in Excel: All About NumbersNo ratings yetThings You Can Make in Excel: All About Numbers8 pages
- Assignment On: Classroom Etiquettes: Submitted To: Ma'am Shazia AfzalNo ratings yetAssignment On: Classroom Etiquettes: Submitted To: Ma'am Shazia Afzal4 pages
- The Importance of Using Spreadsheets in BusinessNo ratings yetThe Importance of Using Spreadsheets in Business4 pages
- Project Risk Management: Example: Company Trip100% (1)Project Risk Management: Example: Company Trip19 pages
- Reflective Practice Using Assessment DataNo ratings yetReflective Practice Using Assessment Data58 pages
- Revenue Memorandum Circular No. 24-2018 Subject:: Bureau of Internal RevenueNo ratings yetRevenue Memorandum Circular No. 24-2018 Subject:: Bureau of Internal Revenue6 pages
- Performance Assessment and Review Admin and Accounts ManagersNo ratings yetPerformance Assessment and Review Admin and Accounts Managers3 pages
- Jingjiao The Church of The East in China and Central AsiaNo ratings yetJingjiao The Church of The East in China and Central Asia711 pages
- Attachment 2 GRD Request and Inquiry FormRIF 2No ratings yetAttachment 2 GRD Request and Inquiry FormRIF 22 pages
- +2 English: Be Confident Model Public Exam - March 2023No ratings yet+2 English: Be Confident Model Public Exam - March 202319 pages
- 99.poultry Breeding and Multiplication Center OkNo ratings yet99.poultry Breeding and Multiplication Center Ok21 pages
- A Novel Oil-Immersed Medium Frequency Transformer For Offshore HVDC Wind FarmsNo ratings yetA Novel Oil-Immersed Medium Frequency Transformer For Offshore HVDC Wind Farms11 pages
- 1112 Ias 21 Consolidation of Foreign Subsidiary Practice Revision1112 Ias 21 Consolidation of Foreign Subsidiary Practice Revision
- Problem Sheet - 1: Figure 1. Conduction Band Figure 2. Valance BandProblem Sheet - 1: Figure 1. Conduction Band Figure 2. Valance Band
- Implementing COBIT Based Process Assessment Model For Evaluating IT ControlsImplementing COBIT Based Process Assessment Model For Evaluating IT Controls
- Forensic Accounting & Auditing by Sharp & Tannan INDIAForensic Accounting & Auditing by Sharp & Tannan INDIA
- Mutual Funds: Presented By: Group 3 Arnab Moitra Manish Banga Mohit Kapoor Shersingh Bagel Stuti Sethi Sumit DuaMutual Funds: Presented By: Group 3 Arnab Moitra Manish Banga Mohit Kapoor Shersingh Bagel Stuti Sethi Sumit Dua
- Presentation By: Sneha Shah Kunal Bhatt Sri Harsha Reddy Swetha Rani Puneeth Gupta Anshu Bafna Santosh Kumar & Hardik DeliwalaPresentation By: Sneha Shah Kunal Bhatt Sri Harsha Reddy Swetha Rani Puneeth Gupta Anshu Bafna Santosh Kumar & Hardik Deliwala
- Slides - CF01-050 Corporate Governance and ESG - Factors Affecting Stakeholder Relationships and Corporate GovernanceSlides - CF01-050 Corporate Governance and ESG - Factors Affecting Stakeholder Relationships and Corporate Governance
- Quarter 1 Lesson 1 Parts of Microsoft Excel WindowQuarter 1 Lesson 1 Parts of Microsoft Excel Window
- Computer Application For Business - Module 3: Steps For Mail Merge in Ms WordComputer Application For Business - Module 3: Steps For Mail Merge in Ms Word
- Assignment On: Classroom Etiquettes: Submitted To: Ma'am Shazia AfzalAssignment On: Classroom Etiquettes: Submitted To: Ma'am Shazia Afzal
- Revenue Memorandum Circular No. 24-2018 Subject:: Bureau of Internal RevenueRevenue Memorandum Circular No. 24-2018 Subject:: Bureau of Internal Revenue
- Performance Assessment and Review Admin and Accounts ManagersPerformance Assessment and Review Admin and Accounts Managers
- Jingjiao The Church of The East in China and Central AsiaJingjiao The Church of The East in China and Central Asia
- +2 English: Be Confident Model Public Exam - March 2023+2 English: Be Confident Model Public Exam - March 2023
- A Novel Oil-Immersed Medium Frequency Transformer For Offshore HVDC Wind FarmsA Novel Oil-Immersed Medium Frequency Transformer For Offshore HVDC Wind Farms