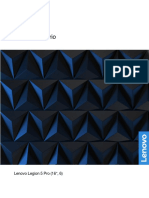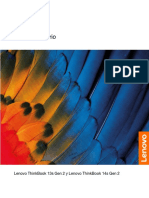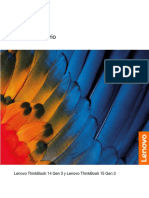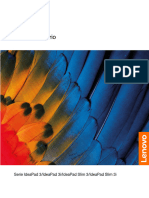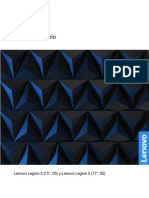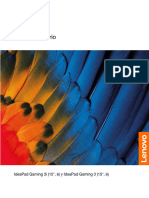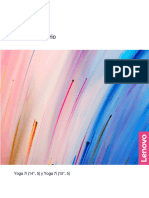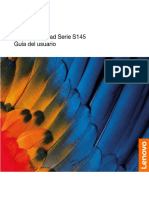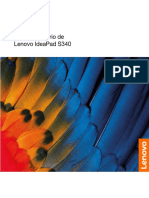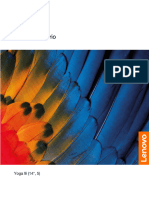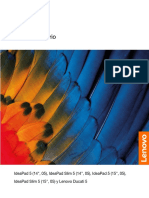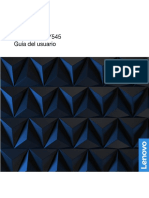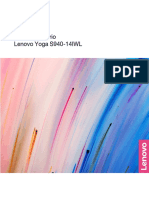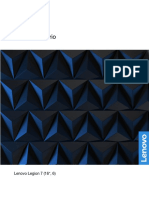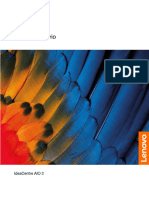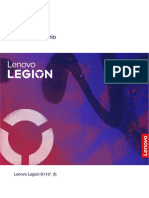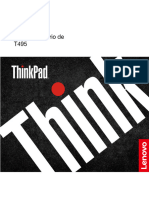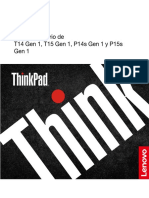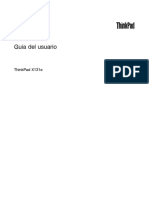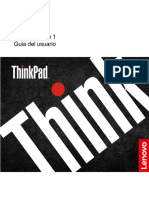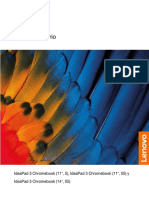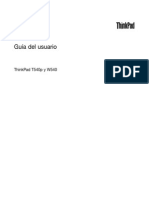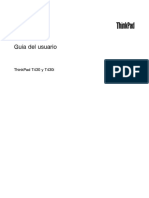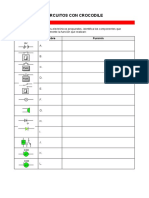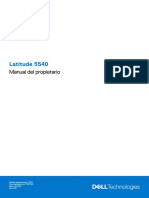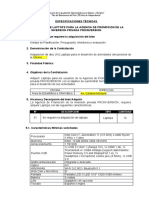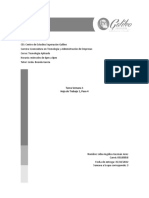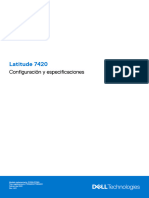Lenovo Legion 5 Pro Userguide Es
Lenovo Legion 5 Pro Userguide Es
Cargado por
Jarry RNBCopyright:
Formatos disponibles
Lenovo Legion 5 Pro Userguide Es
Lenovo Legion 5 Pro Userguide Es
Cargado por
Jarry RNBDescripción original:
Título original
Derechos de autor
Formatos disponibles
Compartir este documento
Compartir o incrustar documentos
¿Le pareció útil este documento?
¿Este contenido es inapropiado?
Copyright:
Formatos disponibles
Lenovo Legion 5 Pro Userguide Es
Lenovo Legion 5 Pro Userguide Es
Cargado por
Jarry RNBCopyright:
Formatos disponibles
Guía del usuario
Lenovo Legion 5 Pro (16″, 7)
Léame primero
Antes de utilizar esta documentación y el producto al que admite, asegúrese de leer y comprender lo
siguiente:
• Avisos genéricos de seguridad y cumplimiento
• Guía de seguridad y garantía
• Guía de configuración
Primera edición (Enero 2022)
© Copyright Lenovo 2022.
AVISO DE DERECHOS LIMITADOS Y RESTRINGIDOS: si los productos o software se suministran según el contrato
“GSA” (General Services Administration), la utilización, reproducción o divulgación están sujetas a las restricciones
establecidas en el Contrato Núm. GS-35F-05925.
Contenido
Acerca de esta guía . . . . . . . . . . . iii Establecer el comportamiento del botón de
encendido . . . . . . . . . . . . . . . 16
Capítulo 1. Conozca su equipo . . . . . 1 Un plan de energía . . . . . . . . . . . . 16
Vista frontal . . . . . . . . . . . . . . . . . 1 Configurar el modo de funcionamiento . . . . 17
Vista base . . . . . . . . . . . . . . . . . . 2 Cambiar la configuración en UEFI/BIOS Setup
Vista lateral izquierda. . . . . . . . . . . . . . 3 Utility . . . . . . . . . . . . . . . . . . . 17
Vista lateral derecha . . . . . . . . . . . . . . 4 Qué es UEFI/BIOS setup utility . . . . . . . 17
Vista posterior . . . . . . . . . . . . . . . . 5 Abra UEFI/BIOS setup utility . . . . . . . . 17
Vista inferior . . . . . . . . . . . . . . . . . 6 Habilitar o deshabilitar Fool Proof Fn Ctrl . . . 17
Características y especificaciones . . . . . . . . 7 Habilitar o deshabilitar siempre activo . . . . 17
Declaración sobre la tasa de transferencia Habilitar o deshabilitar Flip to Boot . . . . . 17
USB . . . . . . . . . . . . . . . . . . 9 Establecer contraseñas en UEFI/BIOS Setup
Entorno operativo . . . . . . . . . . . . . 9 Utility . . . . . . . . . . . . . . . . . . . 18
Evite el contacto corporal constante con Tipos de contraseña . . . . . . . . . . . 18
determinadas zonas calientes . . . . . . . . 9 Establecer la contraseña de administrador . . 18
Cambiar o eliminar la contraseña de
Capítulo 2. Introducción a su administrador . . . . . . . . . . . . . . 18
equipo . . . . . . . . . . . . . . . . . 11 Establecer contraseña de usuario . . . . . . 19
Trabajar con Windows . . . . . . . . . . . . 11 Habilitar contraseña de encendido . . . . . 19
Información de ayuda de Windows . . . . . 12 Establecer la contraseña para el dispositivo
Lenovo Vantage y Lenovo PC Manager . . . . . 12 de almacenamiento secundario . . . . . . . 19
El menú de botón Novo . . . . . . . . . . . . 12 Cambie o quite la contraseña de disco duro . . 20
Abra el menú de botón Novo . . . . . . . . 12
Teclas de función doble . . . . . . . . . . . 12
Capítulo 4. Ayuda y soporte . . . . . . 21
Preguntas más frecuentes. . . . . . . . . . . 21
Teclas de acceso rápido . . . . . . . . . 13
Recursos de autoayuda. . . . . . . . . . . . 21
Teclas de función doble sin inconos
impresos. . . . . . . . . . . . . . . . 13 ¿Qué es una CRU? . . . . . . . . . . . . . 22
El interruptor de FnLock . . . . . . . . . . 14 CRU para su modelo de producto. . . . . . . . 23
Llamar a Lenovo . . . . . . . . . . . . . . 23
Capítulo 3. Explore su equipo . . . . . 15 Antes de ponerse en contacto con Lenovo . . 23
Gestionar energía . . . . . . . . . . . . . . 15 Centro de soporte al cliente de Lenovo . . . . 23
Comprobar el estado de la batería. . . . . . 15 Compra de servicios adicionales . . . . . . . . 24
Cargar la batería. . . . . . . . . . . . . 15
Uso de un cargador USB Tipo-C compatible Apéndice A. Avisos y marcas
con Power Delivery en el ordenador . . . . . 15 registradas . . . . . . . . . . . . . . . 25
© Copyright Lenovo 2022 i
ii Guía del usuario
Acerca de esta guía
• Esta guía se aplica a los modelos de productos Lenovo que se enumeran a continuación. Es posible que
el aspecto del modelo de su producto sea ligeramente diferente del de las ilustraciones de esta guía.
Nombre del modelo Tipo de máquina (MT)
82RF
– Legion 5 Pro 16IAH7H
– Lenovo Legion 5 Pro 16IAH7H
82S0
– Legion 5 Pro 16IAH7
– Lenovo Legion 5 Pro 16IAH7
82RG
– Legion 5 Pro 16ARH7H
– Lenovo Legion 5 Pro 16ARH7H
82RY
– Legion 5 Pro 16ARH7
– Lenovo Legion 5 Pro 16ARH7
• Para obtener más información sobre cumplimiento, consulte los Avisos genéricos de seguridad y
cumplimiento en https://pcsupport.lenovo.com/docs/generic_notices.
• Esta guía puede contener información acerca de accesorios, características y software que no están
disponibles en todos los modelos.
• Esta guía contiene instrucciones que se basan en el sistema operativo Windows. Estas instrucciones no
se aplican si usted instala y utiliza otros sistemas operativos.
• Microsoft® periódicamente realiza cambios al sistema operativo Windows® a través de Windows Update.
Como resultado, es posible que las instrucciones relacionadas con el sistema operativo estén obsoletas.
Consulte los recursos de Microsoft para obtener la información más reciente.
• El contenido de la guía está sujeto a cambios sin aviso. Para obtener la versión más reciente, vaya a
https://support.lenovo.com.
© Copyright Lenovo 2022 iii
iv Guía del usuario
Capítulo 1. Conozca su equipo
Vista frontal
1. Cámara Capture imágenes estáticas y en movimiento para tomar fotos, grabar
vídeos y hacer videoconferencias.
2. Luz de la cámara Si la luz está encendida, la cámara está en uso.
3. Pantalla Muestra texto, gráficos y videos.
4. Micrófonos Capturan o graban sonido y voz.
© Copyright Lenovo 2022 1
Vista base
1. Botón de encendido Presione el botón de encendido para encender el equipo o dejar el
equipo en modalidad de suspensión.
Nota: Si la opción Flip to Boot está habilitada, puede activar el
sistema al voltear la pantalla LCD para abrirla
2. Luz de encendido Indica el estado de energía del equipo. El color de la luz de encendido
también indica el modo de funcionamiento activado actualmente.
Véase “Configurar el modo de funcionamiento” en la página 17 para
cambiar los modos de funcionamiento.
• Luz de encendido constante El sistema está encendido.
– Blanca: en modo equilibrio
– Roja: en modo de rendimiento
– Azul: en modo silencioso
• Parpadeando: El sistema está en modalidad de suspensión.
• Apagado: El sistema está apagado o en modalidad de hibernación.
3. Teclado numérico Para activar o desactivar el teclado numérico, pulse la tecla de Bloq
Núm.
4. Área táctil Realice un toque con el dedo y todas las funciones de un mouse
tradicional.
Nota: El panel táctil también admite gestos táctiles con varios dedos.
En Windows, puede configurarlos en Configuración ➙ Bluetooth y
dispositivos ➙ Área táctil.
5. Antenas inalámbricas Envíe y reciba ondas de radio para el adaptador combinado de Wi-Fi
y Bluetooth integrado.
Nota: Las antenas no se ven desde el exterior del equipo.
6. Teclado Ingrese caracteres e interactúe con programas.
Nota: El teclado también incluye teclas de función y teclas de acceso
rápido para cambiar los valores y realizar tareas rápidamente.
2 Guía del usuario
Vista lateral izquierda
1. Ranuras de ventilación (salida) Mantiene un caudal de aire constante para disipar el calor interno.
Atención: No tape las ranuras de ventilación. De lo contrario, el
ordenador puede sobrecalentarse.
2. Puerto Thunderbolt™ 4/USB4® Este puerto utiliza el conector USB Tipo-C y se puede usar para:
• Conectar los datos del USB.
• Conectar dispositivos de pantalla.
• Conectar los adaptadores habilitados para Thunderbolt u otros
dispositivos.
Nota: Su modelo de ordenador incluye un puerto Thunderbolt 4 o
USB4, pero no ambos. El puerto USB4 se puede utilizar para
conectar dispositivos habilitados para Thunderbolt 3.
3. Puerto USB multifunción Este puerto utiliza el conector USB Tipo-C y se puede usar para:
• Conectar los datos del USB.
• Conectar dispositivos de pantalla.
Capítulo 1. Conozca su equipo 3
Vista lateral derecha
1. Interruptor de cámara Deshabilitar o volver a habilitar la cámara.
2. Conector de audio combinado Conecte auriculares que tengan un conector de 3,5 mm (0,14
pulgadas) de 4 polos.
Nota: Este conector no es compatible con micrófonos externos
independientes. Si utiliza auriculares, seleccione uno con un conector
único.
3. Puerto USB 3.2 Gen 1 Este puerto USB utiliza el conector USB Standard-A. Es compatible
con el SuperSpeed USB de 5 Gbps y con la versión anterior, el USB
2.0.
4. Ranuras de ventilación (salida) Mantiene un caudal de aire constante para disipar el calor interno.
Atención: No tape las ranuras de ventilación. De lo contrario, el
ordenador puede sobrecalentarse.
4 Guía del usuario
Vista posterior
1. Ranuras de ventilación (salida) Mantiene un caudal de aire constante para disipar el calor interno.
Atención: No tape las ranuras de ventilación. De lo contrario, el
ordenador puede sobrecalentarse.
2. Conector Ethernet Conéctelo a una red de área local (LAN).
3. Puerto USB multifunción Este puerto utiliza el conector USB Tipo-C y se puede usar para:
• Conectar los datos del USB.
• Conectar dispositivos de pantalla.
Nota: Este puerto también es compatible con USB Power Delivery y
se puede utilizar como conector de alimentación secundario. Para
más detalles, véase “Uso de un cargador USB Tipo-C compatible con
Power Delivery en el ordenador” en la página 15.
4. Conector HDMI™ Conéctelo a un dispositivo de audio digital compatible o monitor de
vídeo como HDTV.
5. Puerto USB 3.2 Gen 1 Este puerto USB utiliza el conector USB Standard-A. Es compatible
con el SuperSpeed USB de 5 Gbps y con la versión anterior, el USB
2.0.
6. Puerto USB 3.2 Gen 1 (always-on) El conector Always-On puede cargar dispositivos externos cuando el
sistema está apagado, en modo de suspensión o hibernación. La
función Always-On se puede activar o desactivar en UEFI/BIOS Setup
Utility.
Nota: Si Lenovo Vantage está preinstalado en su ordenador, también
puede cambiar el ajuste Always-On desde el software.
7. Luz de carga Indica si el sistema esté conectado a una alimentación de CA.
• Blanco fijo: Conectado a la alimentación de CA; carga de la batería
entre 91% – 100%
• Ámbar fijo: Conectado a la alimentación de CA; carga de la batería
entre 1% – 90%
• Apagado: Desconectado de la alimentación de CA
8. Conector de alimentación Conéctelo a la alimentación con el cordón de alimentación y el cable
de alimentación de CA que se incluyen.
Capítulo 1. Conozca su equipo 5
Vista inferior
1. Ranuras de ventilación (entrada) Mantiene el caudal de aire entrante para disipar el calor interno.
Atención: No tape las ranuras de ventilación. De lo contrario, el
ordenador puede sobrecalentarse.
2. Altavoces Produce sonido.
6 Guía del usuario
Características y especificaciones
Dimensiones
• Ancho: 356-360 mm
• Profundidad: 260-264 mm
• Grosor: 20-27 mm
adaptador de
• Entrada: 100 V CA a 240 V CA, 50 Hz a 60 Hz
alimentación de CA
• Salida: 20 V CC, 15 A / 20 V CC, 11,5 A
• Alimentación: 300 W / 230 W
Batería
• Capacidad: 80 Wh
• Número de celdas: 4
Nota: La capacidad de batería es la capacidad típica o promedio, medida en un ambiente de
pruebas específico. Las capacidades medidas en otros ambientes pueden diferir pero no son
menores que la capacidad nominal (ver la etiqueta del producto).
Microprocesador Para ver la información del microprocesador del sistema, haga clic con el secundario en botón
Inicio, luego seleccione Sistema.
Memoria
• Tipo: Módulo pequeño de memoria dual en línea (SODIMM) con velocidad doble de datos 5
(DDR5)
• Número de ranuras: 2
Dispositivo de
• Tipo: unidad de estado sólido
almacenamiento
• Factor de forma: M.2 (2242 o 2280)
• Número de ranuras: 2
• Bus: PCI Express
Pantalla
• Tamaño: 16 pulgadas
• Resolución de pantalla:
– 1920 × 1200 píxeles, o
– 2560 × 1600 píxeles
Teclado
• Teclas de función
• Teclas de acceso rápido
• Teclado numérico
• Retroiluminación del teclado
Capítulo 1. Conozca su equipo 7
Conectores y ranuras
• Conector de alimentación
• Conector de audio combinado
• Conector HDMI 2.1
• Conector Ethernet
• Conector USB Standard-A × 3
– Compatible con el SuperSpeed USB de 5 Gbps y con la versión anterior, el USB 2.0.
– Salida de alimentación de hasta 5 V y 0,9 A
– Salida de alimentación de hasta 5 V y 2 A (el puerto USB always-on)
• Conector USB Tipo-C (posterior)
– Entrada de alimentación de hasta 20 V y 6,75 A
– Salida de alimentación de hasta 5 V y 3 A
– DisplayPort 1.4 compatible con el DisplayPort Alt Mode
– Compatible con el SuperSpeed USB de 10 Gbps y con las versiones anteriores, el
SuperSpeed USB de 5 Gbps y el USB 2.0.
• Conector USB Tipo-C (izquierda, Thunderbolt 4 o USB4 habilitados)
– Salida de alimentación de hasta 5 V y 3 A
– Velocidad de transferencia de datos de hasta 40 Gbps en Thunderbolt Alt Mode
– DisplayPort 1.4 compatible con el DisplayPort Alt Mode
Nota: Este puerto no es compatible con una salida de vídeo si el ordenador está
funcionando solo en modo de tarjeta gráfica discreta.
– Compatible con el SuperSpeed USB de 10 Gbps y con las versiones anteriores, el
SuperSpeed USB de 5 Gbps y el USB 2.0.
• Conector USB Tipo-C (izquierdo)
– Salida de alimentación de hasta 5 V y 3 A
Nota: Si se suministra alimentación externa a través del conector USB Tipo-C trasero,
la corriente máxima para este conector es de 0,9 A.
– DisplayPort 1.4 compatible con el DisplayPort Alt Mode
– Compatible con el SuperSpeed USB de 10 Gbps y con las versiones anteriores, el
SuperSpeed USB de 5 Gbps y el USB 2.0.
Nota: La velocidad de datos y los valores dependen de los dispositivos y cables conectados,
si se utilizan. Los conectores USB Tipo-C compatibles con DisplayPort 1.4 a través del
DisplayPort Alternate Mode proporcionan una resolución de salida máxima de 5120 x 3200, a
una velocidad de imagen de 60 Hz y una profundidad de color de 24 bpp (bits por píxel). El
conector HDMI 2.1 es compatible con la resolución de salida máxima de 7680 x 4320, a una
velocidad de imagen de 60 Hz, color de 8 bits y un submuestreo de crominancia de 4:2:0. La
resolución de salida máxima real depende del dispositivo de visualización conectado y del
cable que se utilice.
Características de
• Contraseñas de UEFI/BIOS
seguridad
– Contraseña de administrador
– Contraseña de usuario
– Contraseña maestra de disco duro
– Contraseña de disco duro del usuario
Características
• Adaptador de red Ethernet (10/100/1000 Mbps)
inalámbricas
• Adaptador Wi-Fi y Bluetooth combinado
8 Guía del usuario
Declaración sobre la tasa de transferencia USB
Según muchos factores, como la capacidad de procesamiento del host y dispositivos periféricos, atributos
de archivos y otros factores relacionados con la configuración de sistema y entornos operativos, la
velocidad de transferencia real usando los distintos conectores USB en este dispositivo variará y será menor
que la velocidad de datos indicada continuación para cada dispositivo correspondiente.
Dispositivo USB Velocidad de datos (GB/s)
3.2 Gen 1 5
3.2 Gen 2 10
Entorno operativo
Altitud máxima (sin presurización)
3048 m (10000 pies)
Temperatura
• En altitudes hasta 2438 m (8000 pies)
– En funcionamiento: 5 °C a 35 °C (41 °F a 95 °F)
– Almacenamiento: 5 °C a 43 °C (41 °F a 109 °F)
• En altitudes superiores a 2438 m (8000 pies)
– Temperatura máxima en funcionamiento en la condición despresurizada: 31,3 °C (88 °F)
Nota: Cuando cargue la batería, la temperatura de esta deberá ser de menos de 10 °C (50 °F).
Humedad relativa
• En funcionamiento: 8% a 95% a temperatura de bombilla húmeda 23 °C (73 °F)
• Almacenamiento: 5% a 95% a temperatura de bombilla húmeda 27 °C (81 °F)
Evite el contacto corporal constante con determinadas zonas calientes
PRECAUCIÓN:
Cuando el ordenador está en funcionamiento, debe colocarlo sobre una superficie firme y plana, sin
que la parte inferior esté en contacto directo con la piel del usuario. En condiciones normales de
funcionamiento, la temperatura de la parte inferior permanecerá dentro de un rango aceptable, tal
como se define en IEC 62368-1, pero dichas temperaturas pueden ser lo suficientemente altas como
para causar molestias o daños al usuario si está en contacto directamente durante más de
10 segundos. Por lo tanto, se recomienda que los usuarios eviten el contacto directo prolongado con
la parte inferior del ordenador.
Capítulo 1. Conozca su equipo 9
10 Guía del usuario
Capítulo 2. Introducción a su equipo
Trabajar con Windows
En la siguiente tabla se describen configuraciones de uso frecuente de Windows. que le permitirán aprender
los aspectos básicos y empezar a trabajar con Windows rápidamente.
Para configurar los ajustes, teclee las palabras clave correspondientes en el cuadro de búsqueda de
Windows y seleccione el mejor resultado. Siga las instrucciones en pantalla para personalizar los ajustes.
Tabla 1. Configuración básica
Funciones Descripciones Búsqueda por
palabras clave
Panel de control Permite visualizar o cambiar los ajustes de Windows, incluidos la instalación Panel de control
y configuración de hardware y software.
Conectarse a En modelos con módulo de LAN inalámbrica, puede conectar el ordenador Wi-Fi
redes Wi-Fi a una red Wi-Fi®. Haga clic en el icono de red del área de notificación de
Windows y seleccione una red de conexión.
Nota: El módulo de LAN inalámbrica de su sistema puede admitir distintos
estándares. Para algunos países o regiones, el uso de 802.11ax se puede
deshabilitar según las regulaciones locales.
Conectarse a En modelos con conector Ethernet (RJ-45), puede utilizar un cable Ethernet —
redes con cable para conectar su ordenador a una red cableada.
Modo avión El modo avión es un valor conveniente para activar y desactivar las Modo avión
comunicaciones inalámbricas del equipo. Es posible que deba activarlo al
abordar un avión.
Modo luz La luz nocturna es una opción de Windows que puede activarse o Luz nocturna
nocturna desactivarse. Cuando se activa, la pantalla muestra colores más cálidos y
se reduce la cantidad de luz azul emitida. La activación de la luz nocturna
reduce las posibilidades de padecer fatiga ocular o fatiga visual.
Ajuste de la Si el modo de luz nocturna está activada, puede ajustar la temperatura del Luz nocturna
temperatura del color de la pantalla.
color Nota: Los ordenadores Lenovo seleccionados cuentan con la certificación
de luz azul baja. Estos dispositivos se probaron con la función de luz
nocturna activada y el ajuste de la temperatura del color en 48, el valor
predeterminado.
Actualizaciones Microsoft periódicamente publica actualizaciones de características y Actualizaciones de
de Windows seguridad al sistema operativo Windows. Las actualizaciones aplicables a Windows
su versión de Windows se descargan automáticamente cuando su
ordenador se conecta a Internet. Cuando se descarguen actualizaciones, se
le solicitará que reinicie el sistema para instalar estas actualizaciones.
También puede comprobar de forma manual si hay actualizaciones
disponibles para la versión de Windows que tenga instalada.
Atención: Utilice únicamente Windows Update para descargar e instalar
actualizaciones. Las actualizaciones descargadas de otras fuentes pueden
incluir riesgos de seguridad.
© Copyright Lenovo 2022 11
Información de ayuda de Windows
Si las instrucciones en pantalla no le ayudan a solucionar el problema, haga lo siguiente para obtener
información de ayuda de Windows en línea.
• Teclee Obtener ayuda o Sugerencias en el cuadro de búsqueda de Windows y, a continuación, pulse
Intro. Cuando la aplicación se abra, escriba la descripción del problema y seleccione el resultado que
coincida.
• Visite el sitio web de soporte técnico de Microsoft: https://support.microsoft.com. Introduzca lo que esté
buscando en el cuadro de búsqueda para obtener resultados de búsqueda.
Lenovo Vantage y Lenovo PC Manager
Ambas son aplicaciones desarrolladas por Lenovo. Con cualquiera de ellas, usted puede:
• Ver la información del producto y el estado del sistema
• Gestionar y cambiar la configuración del dispositivo
• Comprobar si hay actualizaciones del sistema y llevarlas a cabo
Nota: Esta característica solo está disponible en Lenovo Vantage. En Lenovo PC Manager, puede
comprobar si hay actualizaciones de los controladores y llevarlas a cabo.
Según el país o la región en la que se compró el equipo, alguna de las aplicaciones puede estar preinstalada
en el mismo. Para abrirla, escriba el nombre en el cuadro de Windows Search y seleccione el resultado
coincidente. Si ninguna de las aplicaciones está preinstalada, puede instalarla usted mismo. Lenovo Vantage
está disponible para descargar sin coste desde Microsoft Store.
Nota: Las características de las aplicaciones están sujetas a cambios con las actualizaciones, y las
características específicas pueden no estar disponibles en todos los productos Lenovo.
El menú de botón Novo
El menú de botón Novo se puede mostrar antes de que se inicie el sistema. Desde el menú se puede
seleccionar
• Abrir BIOS/UEFI setup utility
• Abrir el menú de selección de dispositivo de arranque
• Abrir la pantalla de opciones de arranque de Windows
Nota: Desde la pantalla de opciones de arranque de Windows, se puede seleccionar
Iniciar su sistema usando una unidad de recuperación
Restablecer su equipo
Abrir la ventana de opciones avanzadas
Abra el menú de botón Novo
Paso 1. Encienda o restaure el sistema.
Paso 2. Presione repetidamente F9.
Teclas de función doble
Algunas teclas del teclado tienen una función doble. Cada una de estas teclas puede realizar dos funciones:
la función principal y la secundaria. La mayoría de las teclas de función doble se encuentran en la fila
12 Guía del usuario
superior del teclado, aunque también hay varias teclas de letras y la tecla Espacio que funcionan como
teclas de función doble.
Para acceder a la función principal de una tecla de función doble basta con pulsar la tecla directamente y,
para la función secundaria, se debe pulsar la tecla al mismo tiempo que se pulsa la tecla Fn.
Nota: La tecla Fn se encuentra en la esquina inferior izquierda del teclado Lenovo.
Teclas de acceso rápido
Las teclas de acceso rápido son teclas con función doble que cuentan un icono impreso en ellas. Los iconos
indican las funciones ocultas de las teclas de acceso rápido. Presione la tecla Fn para utilizar la función
oculta.
Tecla de acceso rápido Función
Silencia/quita el silencio al sonido.
Disminuye/aumenta el volumen del sistema.
Silencia/quita el silencio del micrófono.
Aumenta/disminuye el brillo de la pantalla.
Cambia los dispositivos de pantallas.
Activa y desactiva el modo avión.
Muestra un iniciador de aplicaciones para acceder rápidamente a las aplicaciones
y servicios de Lenovo.
Nota: En algunos modelos, es posible que deba conectarse a internet y
completar la actualización del sistema para que esta función sea efectiva.
Habilita/deshabilita el área táctil.
Mostrar miniaturas de todas las apps abiertas.
Abrir la app de Calculadora de Windows.
Abrir la herramienta Recortes de Windows.
Reproducción o pausa de la reproducción del contenido.
Detiene la reproducción del contenido.
Va al archivo multimedia anterior en la lista de reproducción o carpeta.
Va al siguiente archivo multimedia en la lista de reproducción o carpeta.
Active, desactive o ajuste el brillo de la retroiluminación del teclado.
Nota: Esta tecla de acceso rápido debe usarse mientras se mantiene pulsada la
tecla Fn. Los modelos seleccionados incluyen un teclado con retroiluminación en
varios colores. En este tipo de teclados, esta tecla de acceso rápido cambia entre
varios patrones de iluminación predefinidos. Los patrones de iluminación pueden
personalizarse en Lenovo Vantage o Legion Zone.
Teclas de función doble sin inconos impresos
Algunas teclas de función doble comparten las teclas de letras y números. Dichas teclas no poseen un icono
impreso en ellas específico para la función. En la siguiente tabla se enumeran las funciones secundarias de
estas teclas.
Capítulo 2. Introducción a su equipo 13
Combinación de teclas Función oculta
Fn + B Break
Fn + P Pause
Fn + S SysRq
Fn + K ScrLk
Fn + Q Cambiar los modos de funcionamiento
El interruptor de FnLock
El FnLock es un interruptor que invierte las funciones primarias y secundarias de las teclas de función doble
de la fila superior. El interruptor de FnLock se encuentra en la tecla ESC (en la esquina superior izquierda del
teclado). Para activarlo o desactivarlo, presione Fn + ESC. El recuadro a continuación muestra un ejemplo
del cambio en la función predeterminada de la tecla F1 que realiza el interruptor de FnLock.
FnLock Luz de FnLock Función primaria de la tecla F1
Desactivada Desactivada Función de F1 *
Activada Activada Silenciar/reactivar audio
* La función de F1 está sujeta a las aplicaciones en funcionamiento. Es posible que no tenga ninguna función
si la aplicación activa no posee una definición para la tecla.
14 Guía del usuario
Capítulo 3. Explore su equipo
Gestionar energía
Utilice la información en esta sección para lograr el mejor equilibrio entre rendimiento y eficiencia energética.
Comprobar el estado de la batería
El icono de estado de la batería o está en el área de notificaciones de Windows. Puede comprobar el
estado de la batería, ver el plan de energía actual y tener acceso rápido a los valores de la batería.
Haga clic en el estado de la batería para mostrar el porcentaje de energía de batería restante y cambiar la
modalidad de energía. Aparece un mensaje de advertencia cuando la batería está baja.
Cargar la batería
Cuando la energía restante de la batería esté baja, cargue la batería conectando el equipo a la alimentación
de CA.
La batería se cargará completamente en aproximadamente dos a cuatro horas. El tiempo de carga real
depende de la capacidad de la batería, el entorno físico y si está utilizando el sistema.
La carga de la batería también está sujeta a su temperatura. El rango de temperatura recomendada para la
carga de la batería es entre 10 °C (50 °F) y 35 °C (95 °F).
Nota:
Puede comprobar la temperatura de la batería en Lenovo Vantage o Lenovo PC Manager.
Para maximizar la vida de la batería, una vez cargada completamente la batería, debe descargarse a
94 % o menos antes de que se le permita volver a cargar.
Uso de un cargador USB Tipo-C compatible con Power Delivery en el
ordenador
El conector USB Tipo-C en la parte posterior del ordenador cumple con la Especificación USB Power
Delivery. Si no lleva el adaptador de CA incluido con el ordenador, tiene la opción de usar un cargador USB
Tipo-C compatible (comprado por separado) que también sea compatible con Power Delivery para cargar el
ordenador cuando esté en estado de suspensión o apagado. Se ha comprobado que los cargadores USB
Tipo-C de la marca Lenovo con las siguientes clasificaciones máximas funcionan con el ordenador. Los
cargadores de otras marcas con las mismas clasificaciones también deberían funcionar, pero no se han
comprobado de forma exhaustiva.
• 20 V, 3,25 A
• 20 V, 4,75 A
• 20 V, 5 A
• 20 V, 6,75 A
El conector USB Tipo-C posterior no ha sido diseñado como conector de alimentación principal. Cuando el
ordenador está en funcionamiento, puede que la energía suministrada por el cargador USB Tipo-C sea
insuficiente. En consecuencia, es posible que el ordenador no funcione a su máxima capacidad y que la
carga de la batería se detenga o sea muy lenta. Utilice el adaptador de CA incluido siempre que sea posible.
PRECAUCIÓN:
© Copyright Lenovo 2022 15
Al comprar cargadores USB Tipo-C de otros fabricantes para usarlos con el ordenador, elija un
producto que cuente con una homologación o certificación de seguridad. Un cargador no apto puede
ocasionar desperfectos en el ordenador o representar un peligro eléctrico. En muchos países y
regiones, los fabricantes o importadores de cargadores eléctricos envían sus productos a
autoridades de certificación o a laboratorios de pruebas reconocidos y homologados. Estos
productos suelen llevar una marca que indica que se han sometido a prueba y cumplen los
estándares de calidad y seguridad relevantes. En algunos países y regiones, este proceso de
certificación es incluso obligatorio. Los usuarios de China continental deben elegir un cargador con la
marca “CCC”; los de la mayoría de países europeos, uno con la marca “CE”; los usuarios en Estados
Unidos y Canadá deben elegir uno que tenga la marca de alguno de los laboratorios de pruebas
reconocidos a nivel nacional. (Por ejemplo, la marca “UL Listed”). Los usuarios que residan en otros
países y regiones, deben consultar a un ingeniero eléctrico cualificado que les indique cómo
seleccionar un cargador eléctrico con homologación de seguridad.
Establecer el comportamiento del botón de encendido
De forma predeterminada, al presionar el botón de encendido, se coloca el sistema en la modalidad de
suspensión. Sin embargo, puede cambiar el comportamiento del botón de encendido en Windows Control
Panel.
Paso 1. Teclee Panel de control en el cuadro de búsqueda de Windows y, a continuación, pulse Intro. Abra
el panel de control y seleccione la vista de iconos pequeños o grandes.
Paso 2. Seleccione las opciones de energía y, a continuación, haga clic en Elegir el comportamiento del
botón de inicio/apagado.
Un plan de energía
Un plan de energía es un conjunto de configuraciones de ahorro de energía que ofrece un sistema operativo.
Con un plan de energía, puede establecer tiempos de espera de inactividad para que los diferentes
componentes de hardware ingresen en un estado de bajo consumo de energía. El plan de energía
predeterminado y algunas de sus configuraciones de tiempo de espera de inactividad se enumeran a
continuación para modelos de equipo que cuentan con Windows preinstalado.
Las configuraciones mencionadas están activas cuando el equipo se conecta a una toma eléctrica. Si su
equipo incluye una batería incorporada, se establece un conjunto diferente de configuraciones de tiempo de
espera para que se activen cuando el equipo funcione con energía de la batería.
Configuraciones de energía 82RF, 82S0 82RG, 82RY
Plan de energía Equilibrado Equilibrado
Apagar la pantalla Después de 10 minutos Después de 10 minutos
Poner el equipo en suspensión Después de 30 minutos Después de 10 minutos
Nota: Para activar el equipo en estado de suspensión, presione el botón de encendido o cualquier tecla.
Cambiar o personalizar un plan de energía
Esta operación se aplica a equipos con Windows preinstalado.
Paso 1. Teclee plan de energía en el cuadro de búsqueda de Windows y, a continuación, pulse Intro.
Paso 2. Personalice el plan de energía que prefiera.
16 Guía del usuario
Configurar el modo de funcionamiento
Su ordenador puede funcionar en diferentes modos de funcionamiento. El rendimiento y el consumo
eléctrico del ordenador varían en función del modo de funcionamiento. Pulse Fn + Q para alternar entre los
distintos modos de funcionamiento.
Nota: La modalidad de rendimiento no está disponible si el equipo está funcionando con alimentación de la
batería.
Cambiar la configuración en UEFI/BIOS Setup Utility
En esta sección se ofrece una introducción a UEFI/BIOS y a las operaciones que puede ejecutar en la
utilidad de configuración.
Qué es UEFI/BIOS setup utility
UEFI/BIOS es el primer programa que se ejecuta cuando se inicia un sistema. UEFI/BIOS inicializa los
componentes de hardware y carga el sistema operativo y otros programas. Su equipo puede incluir un
programa de instalación (setup utility) con el que puede cambiar ciertos valores UEFI/BIOS.
Abra UEFI/BIOS setup utility
Paso 1. Encienda o restaure el sistema.
Paso 2. Presione repetidamente F2.
Paso 3. En la pantalla de bienvenida, seleccione More Settings.
Habilitar o deshabilitar Fool Proof Fn Ctrl
Paso 1. Abra UEFI/BIOS Setup Utility.
Paso 2. Seleccione Configuration.
Paso 3. Cambie la configuración Fool Proof Fn Ctrl a Enabled o Disabled.
Paso 4. Seleccione Exit ➙ Exit Saving Changes.
Cuando se habilitan, la tecla Fn y la tecla Ctrl pueden utilizarse de manera intercambiable para las
combinaciones de teclas que incluyen la tecla Ctrl. Por ejemplo, puede pulsar Ctrl + A o Fn + A para
seleccionar todo el texto en una aplicación de edición de textos.
Habilitar o deshabilitar siempre activo
Para algunos equipos Lenovo con conectores siempre activos, se puede activar o desactivar la función
siempre activo en la UEFI/BIOS setup utility.
Paso 1. Abra UEFI/BIOS Setup Utility.
Paso 2. Seleccione Configuration ➙ Always On USB y presione Intro.
Paso 3. Cambie los valores a Disabled o Enabled.
Paso 4. Seleccione Exit ➙ Exit Saving Changes.
Habilitar o deshabilitar Flip to Boot
Cuando la opción Flip to Boot está habilitada, puede activar el sistema al voltear la pantalla para abrirla.
Paso 1. Abra UEFI/BIOS Setup Utility.
Paso 2. Seleccione Configuration.
Capítulo 3. Explore su equipo 17
Paso 3. Cambie el valor de Flip to Boot.
Nota: Puede establecer Flip to Boot en Lenovo Vantage o Lenovo PC Manager.
Establecer contraseñas en UEFI/BIOS Setup Utility
En esta sección se presentan los tipos de contraseñas que puede configurar en UEFI (Unified Extensible
Firmware Interface) o BIOS (Basic Input/Output System) Setup Utility.
Tipos de contraseña
Puede establecer varios tipos de contraseñas en UEFI/BIOS setup utility.
Tipo de contraseña Requisito previo Uso
Contraseña de administrador No Debe ingresar para iniciar setup
utility.
Contraseña de usuario Debe establecer la contraseña de Puede utilizar la contraseña de
administrador. usuario para iniciar setup utility.
Contraseña maestra de disco duro No Debe ingresar para iniciar el sistema
operativo.
Contraseña de disco duro del usuario Se debe establecer la contraseña Puede utilizar la contraseña del disco
maestra del disco duro. duro para iniciar el sistema operativo.
Notas:
• Todas las contraseñas establecidas en setup utility consisten de caracteres alfanuméricos solamente.
• Si inicia setup utility con la contraseña de usuario, solo podrá cambiar algunos valores.
Establecer la contraseña de administrador
Establece la contraseña de administrador para impedir el acceso no autorizado a UEFI/BIOS setup utility.
Atención: Si olvida la contraseña de administrador, el personal de servicio autorizado de Lenovo no podrá
restablecerla. Deberá llevar el sistema a personal de servicio autorizado de Lenovo para que sustituya la
placa del sistema. Necesitará un comprobante de compra y deberá pagar una cantidad por las piezas y el
servicio.
Paso 1. Abra UEFI/BIOS Setup Utility.
Paso 2. Seleccione Security ➙ Set Administrator Password y presione Intro.
Paso 3. Ingrese una cadena de contraseña que contenga solo letras y números y luego presione Intro.
Paso 4. Ingrese la contraseña nuevamente y presione Intro.
Paso 5. Seleccione Exit ➙ Exit Saving Changes.
La próxima vez que inicie el equipo, deberá ingresar la contraseña de administrador para abrir la utilidad de
configuración. Si la Power on Password está habilitada, deberá ingresar la contraseña de administrador o la
contraseña de usuario para iniciar el equipo.
Cambiar o eliminar la contraseña de administrador
Solo el administrador puede cambiar o eliminar la contraseña de administrador.
Paso 1. Abra UEFI/BIOS Setup Utility utilizando la contraseña de administrador.
18 Guía del usuario
Paso 2. Seleccione Security ➙ Set Administrator Password y presione Intro.
Paso 3. Especifique la contraseña actual.
Paso 4. En el cuadro de texto Enter New Password, escriba la nueva contraseña.
Paso 5. En el cuadro de texto Confirm New Password, escriba la nueva contraseña nuevamente.
Nota: Si desea eliminar la contraseña, pulse Intro en ambos cuadros de texto sin escribir ningún
carácter.
Paso 6. Seleccione Exit ➙ Exit Saving Changes.
Si elimina la contraseña de administrador, también se eliminará la contraseña de usuario.
Establecer contraseña de usuario
Debe establecer la contraseña de administrador antes de poder establecer la contraseña de usuario.
Es posible que el administrador de setup utility deba configurar una contraseña de usuario para su uso por
otros.
Paso 1. Abra UEFI/BIOS Setup Utility utilizando la contraseña de administrador.
Paso 2. Seleccione Security ➙ Set User Password y presione Intro.
Paso 3. Ingrese una cadena de contraseña que contenga solo letras y números y luego presione Intro.La
contraseña de usuario debe ser diferente de la contraseña de administrador.
Paso 4. Ingrese la contraseña nuevamente y presione Intro.
Paso 5. Seleccione Exit ➙ Exit Saving Changes.
Habilitar contraseña de encendido
Si se estableció la contraseña de administrador, puede habilitar la contraseña de encendido para aplicar
mayor seguridad.
Paso 1. Abra UEFI/BIOS Setup Utility.
Paso 2. Seleccione Security ➙ Power on Password y presione Intro.
Nota: Debe establecer la contraseña de administrador de antemano.
Paso 3. Cambie la configuración a Enabled.
Paso 4. Seleccione Exit ➙ Exit Saving Changes.
Si se habilita la contraseña de encendido, aparecerá un indicador en la pantalla cada vez que se encienda el
equipo. Debe ingresar la contraseña de administrador o usuario correcta para empezar a utilizar el equipo.
Establecer la contraseña para el dispositivo de almacenamiento
secundario
Los datos permanentes se almacenan en dispositivos de almacenamiento secundarios. Su ordenador puede
incluir una o más unidades de estado sólido o de disco duro como dispositivo(s) de almacenamiento
secundario(s). Puede establecer las contraseñas para los dispositivos de almacenamiento secundarios en la
herramienta de configuración para impedir el acceso no autorizado a sus datos.
Atención: Tenga mucho cuidado al establecer una contraseña de disco duro. Si olvida la contraseña de
disco duro, el personal de servicio autorizado de Lenovo no podrá restablecer la contraseña ni recuperar los
datos de la unidad de disco duro. Deberá llevar el sistema a personal de servicio autorizado de Lenovo para
Capítulo 3. Explore su equipo 19
que sustituya la unidad de disco duro. Necesitará un comprobante de compra y deberá pagar una cantidad
por las piezas y el servicio.
Paso 1. Abra UEFI/BIOS Setup Utility.
Paso 2. Seleccione Security ➙ Set Hard Disk Password y presione Intro.
Nota: Si su modelo de ordenador incluye más de un dispositivo de almacenamiento secundario,
puede establecer una contraseña individual para cada dispositivo. Si inicia setup utility con la
contraseña de usuario, no podrá establecer la contraseña de disco duro.
Paso 3. Siga las instrucciones que aparecen en la pantalla para establecer la contraseña maestra y la
contraseña de usuario.
Nota: Las contraseñas de disco duro maestra y de usuario se deben establecer al mismo tiempo.
Paso 4. Seleccione Exit ➙ Exit Saving Changes.
Si se establece la contraseña de disco duro, debe proporcionar la contraseña correcta para iniciar el sistema
operativo.
Cambie o quite la contraseña de disco duro
Paso 1. Abra UEFI/BIOS Setup Utility.
Paso 2. Seleccione Security.
Paso 3. Cambie o quite la contraseña de disco duro.
Para cambiar o eliminar la contraseña maestra, seleccione Change Master Password y presione
Intro.
Nota: Si elimina la contraseña maestra del disco duro, también eliminará la contraseña del disco
duro del usuario.
Para cambiar la contraseña de usuario seleccione Change User Password y presione Intro.
Nota: La contraseña del usuario del disco duro no se puede eliminar por separado.
Paso 4. Seleccione Exit ➙ Exit Saving Changes.
20 Guía del usuario
Capítulo 4. Ayuda y soporte
Preguntas más frecuentes
¿Cómo puedo particionar mi
Consulte https://support.lenovo.com/solutions/ht503851
unidad de almacenamiento?
Qué debo hacer si mi equipo deja Presione y mantenga pulsado el botón de alimentación hasta que se apague el
de responder. equipo. A continuación, reinicie el equipo.
1. Desconecte con cuidado el adaptador de alimentación de CA y apague de
inmediato el equipo. Cuanto antes corte el paso de la corriente por el
sistema, más probabilidades tendrá de reducir los daños ocasionados por
cortocircuitos.
Atención: Si apaga el equipo inmediatamente quizá pierda algunos datos o
trabajo, pero si lo deja encendido puede producir daños irreparables al
¿Qué debo hacer si derramo
equipo.
líquidos sobre el equipo?
2. Espere hasta que esté seguro de que todo el líquido se haya secado antes de
encender el sistema.
PRECAUCIÓN:
No intente drenar el líquido dando vuelta el equipo. Si el equipo tiene
orificios de drenaje en la parte inferior del teclado, el líquido se drenará
por estos orificios.
¿Dónde puedo obtener los
• Lenovo Vantage o Lenovo PC Manager
controladores de dispositivos y
UEFI/BIOS más recientes? • Sitio web de soporte de Lenovo en https://support.lenovo.com
Recursos de autoayuda
Utilice los siguientes recursos de autoayuda para obtener más información acerca de los problemas del
equipo y la resolución de problemas.
Recursos ¿Cómo tener acceso?
• https://www.lenovo.com/tips
Resolución de problemas y preguntas frecuentes
• https://forums.lenovo.com
Información sobre accesibilidad https://www.lenovo.com/accessibility
• Utilice las opciones de recuperación de Lenovo.
1. Vaya a https://support.lenovo.com/
HowToCreateLenovoRecovery.
2. Siga las instrucciones de la pantalla.
• Utilice las opciones de recuperación de Windows.
Restablecer o restaurar Windows
1. Vaya a https://pcsupport.lenovo.com.
2. Permita que se detecte su modelo de ordenador o
selecciónelo manualmente.
3. Haga clic en Diagnóstico ➙ Diagnósticos de
sistema operativo y siga las instrucciones en
pantalla.
© Copyright Lenovo 2022 21
Recursos ¿Cómo tener acceso?
Utilice Lenovo Vantage o Lenovo PC Manager para:
• Descargar e instalar los controladores y el firmware
más recientes.
Utilice Windows Search.
• Configurar valores de hardware
• Diagnosticar problemas de hardware del equipo.
• Comprobar el estado de la garantía del equipo.
Documentación del producto:
• Avisos genéricos de seguridad y cumplimiento 1. Vaya a https://support.lenovo.com.
• Guía de seguridad y garantía 2. Detecte su equipo o seleccione el modelo
manualmente.
• Guía de configuración
3. Seleccione Documentation (Documentación) y filtre
• Esta Guía del usuario
la documentación que desea.
• Regulatory Notice
El sitio web de soporte de Lenovo está actualizado con la
última información de soporte sobre los siguientes temas:
• Controladores y software
• Soluciones de diagnóstico Vaya a https://support.lenovo.com
• Garantía de productos y servicios
• Detalles de productos y piezas
• Base de conocimientos y preguntas frecuentes
• Utilice Obtener ayuda o Sugerencias.
• Utilice Windows Search o el asistente personal
Información de ayuda de Windows Cortana®.
• Sitio web de soporte de Microsoft: https://
support.microsoft.com
¿Qué es una CRU?
Unidades sustituibles por el cliente (CRU) son piezas que puede renovar o cambiar el cliente. Un ordenador
Lenovo puede tener los siguientes tipos de CRU:
CRU de autoservicio Son piezas que el cliente puede instalar o cambiar
fácilmente o por personal del servicio técnico
formado a un coste adicional.
CRU de servicio opcional Son piezas que pueden instalar o cambiar aquellos
clientes con un alto nivel de conocimiento técnico.
Los técnicos de servicio especializados también
pueden proporcionar sus servicios para instalar o
sustituir las piezas sujetas por la garantía designada
para la máquina del cliente.
Si tiene previsto instalar una CRU, Lenovo se la enviará. Es posible que se le solicite devolver la pieza
defectuosa que se reemplazó con la CRU. En caso de que se le pida que devuelva la pieza: (1) la CRU de
recambio incluirá las instrucciones de devolución, una etiqueta de envío prefranqueada y una caja; y (2) si no
devuelve la CRU defectuosa en plazo de treinta (30) días a partir de la recepción de la CRU de recambio,
Lenovo le cobrará la CRU de recambio. Si desea conocer todos los detalles, consulte la Garantía Limitada de
Lenovo en https://www.lenovo.com/warranty/llw_02.
22 Guía del usuario
CRU para su modelo de producto
La siguiente tabla muestra una lista de CRU y tipos de CRU compatibles con su modelo de producto.
Pieza CRU de autoservicio CRU de servicio opcional
Cable de alimentación X
adaptador de alimentación de CA X
Notas:
• Las instrucciones de cambio de la CRU están se ofrecen en una o varias de las siguientes publicaciones y
se las puede pedir a Lenovo en cualquier momento.
el producto Guía del usuario
la publicaciones en papel que vienen con el producto
• El reemplazo de cualquier pieza no mencionada anteriormente, incluida la batería recargable incorporada,
debe realizarlo un servicio de reparaciones autorizado por Lenovo o un técnico autorizado por Lenovo.
Visite https://support.lenovo.com/partnerlocation para obtener más información.
Llamar a Lenovo
Si ha intentado corregir el problema por sí mismo y aún necesita ayuda, puede llamar al Centro de soporte al
cliente de Lenovo.
Antes de ponerse en contacto con Lenovo
Registra la información de producto y los detalles del problema antes de contactar a Lenovo.
Información de producto Síntomas y detalles del problema
• Nombre del producto • ¿Cuál es el problema? ¿Es continuo o intermitente?
• Tipo de máquina y número de serie • ¿Aparece algún mensaje de error o código de error?
• ¿Qué sistema operativo está utilizando? ¿Qué versión?
• ¿Qué aplicaciones de software estaban ejecutándose
en el momento en que surgió el problema?
• ¿Puede reproducirse el problema? Si es así, ¿cómo?
Nota: Normalmente se pueden encontrar el nombre del producto y el número de serie en la parte inferior del
sistema, impresos en una etiqueta o grabados en la cubierta.
Centro de soporte al cliente de Lenovo
Durante el período de garantía, puede llamar al Centro de soporte al cliente de Lenovo para obtener ayuda.
Números de teléfono
Para obtener una lista de los números de teléfono del soporte de Lenovo de su país o región, vaya a https://
pcsupport.lenovo.com/supportphonelist.
Nota: Los números de teléfono pueden cambiar sin aviso. Si no se proporciona el número de su país o zona
geográfica, póngase en contacto con su distribuidor de Lenovo o con el representante de ventas de Lenovo.
Capítulo 4. Ayuda y soporte 23
Estos servicios están disponibles durante el período de garantía
• Determinación de problemas: se dispone de personal debidamente formado para ayudarle a determinar si
tiene un problema de hardware y decidir la acción necesaria para arreglarlo.
• Reparación de hardware de Lenovo: si se determina que el problema está causado por hardware de
Lenovo en garantía, se dispone de personal de servicio especializado para proporcionar el nivel de
servicio pertinente.
• Gestión de cambios técnicos: en ocasiones, pueden ser necesarios cambios tras la venta de un producto.
Lenovo o el distribuidor, si está autorizado por Lenovo, efectuará los cambios técnicos (EC) disponibles
que se apliquen al hardware.
Servicios no cubiertos
• Sustitución o utilización de las piezas no fabricadas por o para Lenovo o piezas que no están en garantía
• Identificación de orígenes de problemas de software
• Configuración del UEFI/BIOS como parte de una instalación o actualización
• Cambios, modificaciones o actualizaciones a controladores de dispositivos
• Instalación y mantenimiento de los sistemas operativos de red (NOS)
• Instalación y mantenimiento de programas
Para ver los términos y las condiciones de la Garantía limitada de Lenovo que se aplican a su producto de
hardware de Lenovo, consulte la “Información de garantía” de la Guía de seguridad y garantía que se incluye
con el equipo.
Compra de servicios adicionales
Durante y después del período de garantía, puede comprar servicios adicionales de Lenovo en https://
pcsupport.lenovo.com/warrantyupgrade.
La disponibilidad del servicio y el nombre del mismo pueden variar en función del país o la región.
24 Guía del usuario
Apéndice A. Avisos y marcas registradas
Avisos
Puede que Lenovo no ofrezca los productos, los servicios o las características que se describen en este
documento en otros países. Consulte al representante local de Lenovo para obtener información sobre los
productos y servicios disponibles actualmente en su área. Cualquier referencia a un producto, programa o
servicio de Lenovo no pretende afirmar o implicar que solo se pueda utilizar dicho producto, programa o
servicio de Lenovo. Se puede utilizar en su lugar cualquier programa, producto o servicio funcionalmente
equivalente que no infrinja ninguno de los derechos de propiedad intelectual de Lenovo. No obstante, es
responsabilidad del usuario la evaluación y verificación del funcionamiento de cualquier producto, programa
o servicio que no sea de Lenovo.
Lenovo puede tener patentes o programas de patente pendientes que cubran el tema descrito en este
documento. La posesión de este documento no confiere ninguna licencia sobre dichas patentes. Puede
enviar consultas sobre licencias, por escrito, a:
Lenovo (United States), Inc.
8001 Development Drive
Morrisville, NC 27560
U.S.A.
Attention: Lenovo Director of Licensing
LENOVO PROPORCIONA ESTA PUBLICACIÓN “TAL CUAL”, SIN GARANTÍAS DE NINGÚN TIPO, NI
EXPLÍCITAS NI IMPLÍCITAS, INCLUYENDO, PERO SIN LIMITARSE A, LAS GARANTÍAS IMPLÍCITAS DE NO
VIOLACIÓN, MERCANTIBILIDAD O ADECUACIÓN A UN PROPÓSITO DETERMINADO. Algunas
jurisdicciones no permiten declaraciones de limitación de responsabilidad de garantías explícitas o implícitas
en algunas transacciones, por tanto, es posible que esta declaración no se aplique al usuario.
Periódicamente se realizan cambios en la información aquí incluida; estos cambios se incorporarán en las
nuevas ediciones de la publicación. Para prestar el mejor servicio, Lenovo se reserva el derecho de mejorar
y/o modificar los productos y programas de software descritos en los manuales que se incluyen con el
equipo, así como el contenido del manual, en cualquier momento sin aviso.
La interfaz y función de software y la configuración de hardware descrita en los manuales incluidos con su
equipo podrían no coincidir exactamente con la configuración real del equipo que compra. Para la
configuración del producto, consulte el contrato relacionado (si lo hubiera) o la lista en el embalaje del
producto, o consulte al distribuidor por la venta de productos. Lenovo puede utilizar o distribuir la
información que le suministre el cliente de la forma que crea oportuna, sin incurrir en ninguna obligación con
el cliente.
Los productos descritos en este documento no están destinados a ser utilizados en implantaciones o en
otras aplicaciones de soporte vital donde el funcionamiento incorrecto pueda causar daño o muerte de
personas. La información contenida en este documento no afecta ni modifica las especificaciones o las
garantías del producto de Lenovo. Nada en este documento funcionará como una licencia explícita o
implícita o de indemnización bajo los derechos de propiedad intelectual de Lenovo o de terceros. Toda la
información contenida en este documento se ha obtenido en entornos específicos y se presenta como
muestra. El resultado obtenido en otros entornos operativos puede variar.
Lenovo puede utilizar o distribuir la información que le suministre el cliente de la forma que crea oportuna,
sin incurrir en ninguna obligación con el cliente.
© Copyright Lenovo 2022 25
Las referencias que se hacen en esta publicación a sitios web que no son de Lenovo solo se proporcionan
para su comodidad y no constituyen de ningún modo un respaldo de dichos sitios web. La información de
esos sitios web no forma parte de la información para este producto Lenovo, y la utilización de dichos sitios
web es responsabilidad del usuario.
Los datos de rendimiento contenidos en este documento se han determinado en un entorno controlado. Por
lo tanto, el resultado obtenido en otros sistemas operativos puede variar de forma significativa. Es posible
que algunas mediciones se hayan llevado a cabo en sistemas en nivel de desarrollo y no hay ninguna
garantía que están mediciones serán las mismas en sistemas disponibles comercialmente. Además, es
posible que algunas mediciones se hayan llevado a cabo mediante extrapolación. Los resultados reales
pueden variar. Los usuarios de este documento deben verificar los datos aplicables a su entorno específico.
Este documento se proporciona con copyright de Lenovo y no está cubierto por ninguna licencia de código
abierto, incluidos los acuerdos de Linux que pueden acompañar el software incluido con este producto.
Lenovo puede actualizar este documento en cualquier momento sin previo aviso.
Para obtener la información más reciente o cualquier pregunta o comentario, póngase en contacto o visite el
sitio web de Lenovo:
https://support.lenovo.com
Marcas registradas
Lenovo, el logotipo de Lenovo y Lenovo Legion son marcas registradas de Lenovo. Thunderbolt es una
marca registrada de Intel Corporation o sus subsidiarias. Microsoft, Windows, OneDrive, Outlook, Skype,
Office 365 y Cortana son marcas registradas del grupo de compañías de Microsoft. DisplayPort es una
marca registrada de Video Electronics Standards Association. Los términos HDMI y HDMI High-Definition
Multimedia Interface, y el logotipo de HDMI son marcas comerciales o marcas comerciales registradas de
HDMI Licensing Administrator, Inc. en los Estados Unidos y otros países. Wi-Fi es una marca registrada de
Wi-Fi Alliance. USB Tipo-C y USB4 son marcas registradas de USB Implementers Forum. Todas las demás
marcas registradas son propiedad de sus respectivos propietarios.
26 Guía del usuario
También podría gustarte
- Legion5 Pro Ach Ug EsDocumento32 páginasLegion5 Pro Ach Ug EsJonathan RodrigoAún no hay calificaciones
- Thinkbook 13s 14s Gen Ug EsDocumento62 páginasThinkbook 13s 14s Gen Ug EsrafrasanAún no hay calificaciones
- Thinkbook 14 15 Gen3 Userguide EsDocumento34 páginasThinkbook 14 15 Gen3 Userguide EsYesid Benavides osorioAún no hay calificaciones
- Ideapad 3 Series Userguide EsDocumento36 páginasIdeapad 3 Series Userguide Eselcacas1289Aún no hay calificaciones
- Ideapad1 Igl Ug EsDocumento58 páginasIdeapad1 Igl Ug EsQuasar HighAún no hay calificaciones
- Legion 5 15 17 Ug Es 202004Documento68 páginasLegion 5 15 17 Ug Es 202004Marcelo Montecinos De AlencarAún no hay calificaciones
- Lenovo Loq Ug EsDocumento38 páginasLenovo Loq Ug EsenriquealsalasAún no hay calificaciones
- Manual de Usuario Lenovo Legion 5Documento34 páginasManual de Usuario Lenovo Legion 5Camilo FioccaAún no hay calificaciones
- Ideapad 5 Pro 16 6 Userguide EsDocumento50 páginasIdeapad 5 Pro 16 6 Userguide EsManu TecAún no hay calificaciones
- Ideapad Gaming 3i 15 6 and Gaming 3 15 6 Ug EsDocumento32 páginasIdeapad Gaming 3i 15 6 and Gaming 3 15 6 Ug EsLatinCrackAún no hay calificaciones
- Yoga 7itl Ug EsDocumento66 páginasYoga 7itl Ug EspioneleonAún no hay calificaciones
- Ideapad 5 14 15 7 Userguide EsDocumento34 páginasIdeapad 5 14 15 7 Userguide EsmrojasAún no hay calificaciones
- Ideapad Gaming 3 15imh Ug Es 202004Documento62 páginasIdeapad Gaming 3 15imh Ug Es 202004Comercializadora VielmasAún no hay calificaciones
- s145 Series Ug Es 201902Documento66 páginass145 Series Ug Es 201902bobmouldAún no hay calificaciones
- Lenovo S340Documento68 páginasLenovo S340Jehens Willie Chimbor VillacortaAún no hay calificaciones
- Yoga9 14itl5 Ug EsDocumento66 páginasYoga9 14itl5 Ug Esjohann amadorAún no hay calificaciones
- Guia de Uso YOGA C740Documento76 páginasGuia de Uso YOGA C740JHORDY ADISONSCOT ARMAS AMATAún no hay calificaciones
- Ideapad Slim 3 Series Ug EsDocumento38 páginasIdeapad Slim 3 Series Ug EsChica CuriosaAún no hay calificaciones
- Ideapad5 Ug Es 202001Documento72 páginasIdeapad5 Ug Es 202001monguko2Aún no hay calificaciones
- Manual de Usuario Lenovo Y-540Documento72 páginasManual de Usuario Lenovo Y-540ManuelAún no hay calificaciones
- Manual Del Usuario Lenovo Legion PDFDocumento68 páginasManual Del Usuario Lenovo Legion PDFJaime Fernando Echeverría YánezAún no hay calificaciones
- l340 Api Ug Es 201903Documento72 páginasl340 Api Ug Es 201903Adriana AlmenaraAún no hay calificaciones
- Yoga s940 Guia UsuarioDocumento72 páginasYoga s940 Guia UsuariomarioAún no hay calificaciones
- Lenovo Legion 7 16 6 Userguide EsDocumento52 páginasLenovo Legion 7 16 6 Userguide Esricardo riosAún no hay calificaciones
- Yoga Slim 7 14 15 Itl05 Ug EsDocumento76 páginasYoga Slim 7 14 15 Itl05 Ug EsalanrojasmAún no hay calificaciones
- Legion Go Ug EsDocumento44 páginasLegion Go Ug Esrodrigo alonso barrios gaticaAún no hay calificaciones
- m75q-1 Ug EsDocumento112 páginasm75q-1 Ug EsjlmansillaAún no hay calificaciones
- Legion Go Ug EsDocumento44 páginasLegion Go Ug EsLuis Eduardo Robledo100% (1)
- Manual Lenovo AIO 3 22iap7 24iap7 27iap7 21itl7 Ug Es 202206Documento34 páginasManual Lenovo AIO 3 22iap7 24iap7 27iap7 21itl7 Ug Es 202206Raúl Quintero MorenoAún no hay calificaciones
- Aio 3 Ug v1.0 Es 202010Documento96 páginasAio 3 Ug v1.0 Es 202010j4p5fj7mxcAún no hay calificaciones
- Guía Del Usuario de P340Documento146 páginasGuía Del Usuario de P340Jose Juan GarciaAún no hay calificaciones
- ManualDocumento35 páginasManualDayana FweAún no hay calificaciones
- Lenovo Legion 9i 16 8 Ug EsDocumento44 páginasLenovo Legion 9i 16 8 Ug EsDaniel FigueroaAún no hay calificaciones
- Guía Del Usuario de L490/L590Documento138 páginasGuía Del Usuario de L490/L590abraham mizael meza garciaAún no hay calificaciones
- ThinkcenterDocumento58 páginasThinkcenternandocleceAún no hay calificaciones
- t14s Gen x13 Gen1 Ug EsDocumento116 páginast14s Gen x13 Gen1 Ug EsezequieleduardoandrademantariAún no hay calificaciones
- Manual t495 Ug v2 EsDocumento122 páginasManual t495 Ug v2 EsJorge Eduardo Athor Arqueros ReyesAún no hay calificaciones
- Think PadDocumento192 páginasThink PadAmiAún no hay calificaciones
- Guía Del Usuario de ThinkPad X1 Carbon y ThinkPad X1 YogaDocumento174 páginasGuía Del Usuario de ThinkPad X1 Carbon y ThinkPad X1 YogajackAún no hay calificaciones
- Guía Del Usuario de T14 Gen 1, T15 Gen 1, P14s Gen 1 y P15s Gen 1Documento128 páginasGuía Del Usuario de T14 Gen 1, T15 Gen 1, P14s Gen 1 y P15s Gen 1Nora LAURA LezcanoAún no hay calificaciones
- Lenovo ManualDocumento128 páginasLenovo ManualEdison Lo ValvoAún no hay calificaciones
- Lenovo X131eDocumento172 páginasLenovo X131eDiego StylAún no hay calificaciones
- X1tabletgen3 Guia de UsuarioDocumento110 páginasX1tabletgen3 Guia de UsuariopimpollopittAún no hay calificaciones
- x1 Carbon Gen9 x1 Yoga Gen6 Ug EsDocumento66 páginasx1 Carbon Gen9 x1 Yoga Gen6 Ug EsManuel Marín SalinasAún no hay calificaciones
- LenovoDocumento74 páginasLenovomichel.doloresaAún no hay calificaciones
- X13yoga Gen1 Ug EsDocumento110 páginasX13yoga Gen1 Ug Esjonsoler45Aún no hay calificaciones
- Ideapad 3cb Ug Es 202004Documento68 páginasIdeapad 3cb Ug Es 202004Hemoterapia HospimilAún no hay calificaciones
- Manual Lenovo t540p w540 Ug EsDocumento200 páginasManual Lenovo t540p w540 Ug EsUnai RodriguezAún no hay calificaciones
- LENOVO TP E580 E585 Ug EsDocumento150 páginasLENOVO TP E580 E585 Ug Esdsalazar.netcoAún no hay calificaciones
- Manual Lenovo t430Documento200 páginasManual Lenovo t430Victor Manuel Garzon Calvo100% (1)
- m700 m900 m900x Tiny Ug EsDocumento128 páginasm700 m900 m900x Tiny Ug EsDiego CapezioAún no hay calificaciones
- Lenovo ThinkPad X230 Notebook Manual - Spanish PDFDocumento197 páginasLenovo ThinkPad X230 Notebook Manual - Spanish PDFMarvin TorresAún no hay calificaciones
- Lenovo Thinkpad A475Documento176 páginasLenovo Thinkpad A475jhonAún no hay calificaciones
- Gia LenovoDocumento134 páginasGia LenovoLeonidas Acosta MatosAún no hay calificaciones
- 45c6539 PDFDocumento60 páginas45c6539 PDFGlenda Guillen EspecierAún no hay calificaciones
- X1yoga X1carbon Ug v2 EsDocumento114 páginasX1yoga X1carbon Ug v2 EsSimenaAún no hay calificaciones
- Manual ThinkPad T430Documento198 páginasManual ThinkPad T430Joao SotoAún no hay calificaciones
- Manual Epson 2650Documento156 páginasManual Epson 2650giopetrizzoAún no hay calificaciones
- CLASIFICADOS EP 07 de Noviembre 2021 DIGITALDocumento16 páginasCLASIFICADOS EP 07 de Noviembre 2021 DIGITALJarry RNBAún no hay calificaciones
- Control de Procesos - 2da. ParteDocumento54 páginasControl de Procesos - 2da. ParteJarry RNBAún no hay calificaciones
- Documentación Administrativa y Tipos de DocumentosDocumento10 páginasDocumentación Administrativa y Tipos de DocumentosJarry RNBAún no hay calificaciones
- Ejercicio Digital ResueltoDocumento2 páginasEjercicio Digital ResueltoJarry RNBAún no hay calificaciones
- Ejercicios de Trabajo CrocodileDocumento8 páginasEjercicios de Trabajo CrocodileJarry RNBAún no hay calificaciones
- Lenovo Legion 5 Pro Userguide EsDocumento32 páginasLenovo Legion 5 Pro Userguide EsJarry RNBAún no hay calificaciones
- Latitude 5540 Owners Manual Es XLDocumento154 páginasLatitude 5540 Owners Manual Es XLSteve Alexander EspinozaAún no hay calificaciones
- LAPTOP Latitude-5530-Ss-Es-Xl Dell LatitudDocumento32 páginasLAPTOP Latitude-5530-Ss-Es-Xl Dell LatitudMarleni PinedaAún no hay calificaciones
- Especificación Tecnica para La Adquisición de LaptopsDocumento2 páginasEspecificación Tecnica para La Adquisición de LaptopsDINO NICOLO TORCHIANI ESTRADAAún no hay calificaciones
- Catalogo Laptops OctubreDocumento31 páginasCatalogo Laptops OctubreDaniel ChuquisanaAún no hay calificaciones
- t16 HT1paso4 IDE09189058Documento10 páginast16 HT1paso4 IDE09189058Lidia GuzmanAún no hay calificaciones
- Latitude 7420 Specs Es XLDocumento26 páginasLatitude 7420 Specs Es XLvincedjeme70Aún no hay calificaciones
- Caja de Credito de Candelaria Dell Latitude 5420Documento1 páginaCaja de Credito de Candelaria Dell Latitude 5420Luis JiménezAún no hay calificaciones
- Tarea 1 - Paso 4Documento22 páginasTarea 1 - Paso 4cynthiaAún no hay calificaciones
- Asus Expertbook b34 16 EsDocumento2 páginasAsus Expertbook b34 16 EsRecambios FyRAún no hay calificaciones
- Legion Go Ug EsDocumento44 páginasLegion Go Ug EsLuis Eduardo Robledo100% (1)
- Todo Sobre El Puerto Usb Especificaciones, Ventajas y DesventajasDocumento11 páginasTodo Sobre El Puerto Usb Especificaciones, Ventajas y DesventajasCésar Salazar MarinAún no hay calificaciones
- Lina PRO13-003 ASP Rev06 User ManualDocumento76 páginasLina PRO13-003 ASP Rev06 User ManualJuan Sebastian Murcia TorrejanoAún no hay calificaciones
- ThinkPad P16v Gen 1 Intel 21FC003WFJ - En.esDocumento3 páginasThinkPad P16v Gen 1 Intel 21FC003WFJ - En.esStefano AdrianAún no hay calificaciones
- HP ENVY x360 15-Es1000nsDocumento4 páginasHP ENVY x360 15-Es1000nsValeAún no hay calificaciones
- Dell g16 7620 Setup and Specifications Es XLDocumento24 páginasDell g16 7620 Setup and Specifications Es XLDiego LavayenAún no hay calificaciones