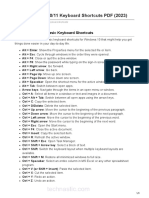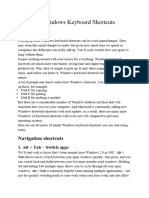Make Tech Easier: Windows 8 Keyboard Shortcuts Cheat Sheet
Make Tech Easier: Windows 8 Keyboard Shortcuts Cheat Sheet
Uploaded by
Luis IslaCopyright:
Available Formats
Make Tech Easier: Windows 8 Keyboard Shortcuts Cheat Sheet
Make Tech Easier: Windows 8 Keyboard Shortcuts Cheat Sheet
Uploaded by
Luis IslaOriginal Description:
Original Title
Copyright
Available Formats
Share this document
Did you find this document useful?
Is this content inappropriate?
Copyright:
Available Formats
Make Tech Easier: Windows 8 Keyboard Shortcuts Cheat Sheet
Make Tech Easier: Windows 8 Keyboard Shortcuts Cheat Sheet
Uploaded by
Luis IslaCopyright:
Available Formats
Windows 8 Keyboard Shortcuts Cheat Sheet
Make Tech Easier
Uncomplicating the complicated
Win
Open the charms
Win+B
Gets you out of the Modern interface and into the desktop, then selects the
tray notification area. If you're already on the desktop, this just selects the
tray notification area.
Win+C
Opens the "Charms" menu. This menu allows you to quickly access Windows
settings and features such as search, shutdown, and restart.
Win+D
Brings you to the desktop. Pressing the key combination again will bring you
back to the original active window.
Win+E
Opens Windows Explorer. This quickly lets you browse the contents of your
device.
Win+F
Opens Search charm. It's a quick way to search through all your apps.
Alternatively, you can just type away in the Start screen. The app search
console appears immediately as you start typing in the Start screen.
Win+H
Opens Share charm. Allows you to share a selected item to your friends and
other people you know.
Win+I
Opens Settings charm. Here, you may configure PC settings such as
resolution, app notifications, and user accounts.
Win+J
Switch the main app and snapped app
Win+K
Opens Devices charm. Allows you to see a list of devices connected to your
computer.
Win+L
Locks the screen. You may have to log back in to the computer to unlock it.
Keep this in mind when using this shortcut.
Win+M / Win+Shift+M Minimizes every window. It works like Win+D, but it isn't reversible when you
press the combination again. You must press "Shift" along with it in order to
restore the windows.
Win+O
Lock the screen orientation (portrait or landscape)
Win+P
Choose the display mode. You may duplicate the image on two displays,
extend the display onto a second monitor, move the image to a projector, or
keep the image on one single monitor.
Win+Q
Search through apps installed on your computer.
Win+R
Opens the ever-friendly "Run" dialog box for running things such as the
command prompt. (An easier alternative would just be to type your search
term in the Start screen)
Win+T
Cycle through pinned programs on the taskbar. If you reach a pinned
application that's not currently opened, you can open it with "Enter."
Win+U
Opens the Ease of Access Center. This lets you access tools such as the
magnifier, which zooms in on portions of the screen.
Win+V / Win+Shift+V
Cycle through "toast" notifications. It shows you different notifications your
apps generate. "Win+Shift+V" does this in reverse order.
Property of Make Tech Easier (http://www.maketecheasier.com)
Win+W
Search through your settings.
Win+X
On the Windows 8 desktop, this displays a context menu that leads you to
various locations. It comes up on the lower left corner of the screen, where
the Windows 7 Start button used to be.
Win+Z
Brings up the app bar in the Modern interface.
Win+Period (.)
Snaps an app to the right of the screen. Pressing "Shift" along with this
combination snaps the app to the left.
Win+Print Screen
Takes a screenshot and saves it to your Pictures folder. Pressing "Print
Screen" on its own will just save the image to your clipboard, and you'll have
to paste it into a photo editor. This is much more convenient.
Shift+Delete
Bypass the Recycle Bin and just delete the selected file permanently.
Win+0-9
Launch a particular application pinned to the taskbar or bring it into view.
Win+Shift+0-9
Launch a new instance of an application pinned to the taskbar. This launches
a new clone even if the application is already open.
Win+Spacebar
Display the current language and keyboard layout. In Windows 7, this
combination would show you a peek into the desktop.
Win+Ctrl+Spacebar
Change to a previously selected input
Win+Plus (+) /
Win+Minus (-)
Opens the magnifier and zooms the view in or out, depending on the
character used. Obviously, the plus sign zooms in and the minus sign zooms
out.
Win+Esc
Gets out of the magnifier application.
Win+Tab /
Win+Shift+Tab
Cycles through Metro/Modern apps. The "Shift" key indicates, as usual,
reverse order. In Windows 7, this triggered a feature called "Aero Flip," which
flipped through open windows in a three-dimensional plane.
Win+Ctrl+Tab
Cycle through open apps (except desktop apps) and snap them as they are
cycled
Win+Comma (,)
Get a peek into the desktop. In Windows 7, the combination used to be
"Win+Spacebar."
Win+PageUp
Move the Start screen and apps to the monitor on the left (Apps in the
desktop won't change monitors)
Win+PageDown
Move the Start screen and apps to the monitor on the right (apps in the
desktop won't change monitors)
Win+Down Arrow /
Win+Up Arrow
Minimizes or maximizes the current window. Minimize with the down arrow
and maximize with the up arrow.
Win+Left Arrow /
Win+Right Arrow
Maximizes the current desktop application on the side of the screen indicated
by the direction of the arrow you pressed. "Win+Left Arrow" will maximize the
current window on the left side. This works much like app snapping in the
Modern interface.
Win+Shift+Up Arrow
Stretch the desktop window to the top and bottom of the screen
Win+Shift+Down
Arrow
Restore/minimize active desktop windows vertically, maintaining width
Win+Home
Minimize all but the active desktop window (restores all windows on second
stroke)
Property of Make Tech Easier (http://www.maketecheasier.com)
Win+Enter
Brings up the narrator. It will read the text you have in front of you.
Win+Start typing
Search your PC
Ctrl+plus (+) or
Ctrl+minus (-) or
Ctrl+scroll wheel
Zoom in or out of a large number of items, like apps pinned to the Start
screen
Do you like this cheat sheet?
Visit MakeTechEasier.com for more useful tech tutorials, tips and tricks
Property of Make Tech Easier (http://www.maketecheasier.com)
You might also like
- 250 Windows 10 11 Keyboard Shortcuts PDFDocument9 pages250 Windows 10 11 Keyboard Shortcuts PDFTripple J JuwangNo ratings yet
- Windows 8 Keyboard Shortcuts Cheat Sheet PDFDocument3 pagesWindows 8 Keyboard Shortcuts Cheat Sheet PDFdufyoNo ratings yet
- Windows 7 Cheat SheetDocument4 pagesWindows 7 Cheat SheetAndrey FadinNo ratings yet
- Windows 7 ShortcutsDocument2 pagesWindows 7 ShortcutshungrynicetiesNo ratings yet
- Start Menu Action Center: & SketchDocument9 pagesStart Menu Action Center: & SketchGourav DasNo ratings yet
- Windows Keyboard Shortcuts For The Kung Fu TyperDocument2 pagesWindows Keyboard Shortcuts For The Kung Fu TyperSlavoljub DjokicNo ratings yet
- 2 Win10-Exploring - Windows ABOUT Task 1Document11 pages2 Win10-Exploring - Windows ABOUT Task 1abebeyonas88No ratings yet
- List of Useful Windows 10 HotkeysDocument2 pagesList of Useful Windows 10 HotkeysYose FratamaNo ratings yet
- 35 Shrtcut Keys To Increase ProductivityDocument4 pages35 Shrtcut Keys To Increase ProductivityPuneetTiwariNo ratings yet
- Windows Keyboard ShortcutsDocument5 pagesWindows Keyboard ShortcutsMilica KuriljNo ratings yet
- Short Cuts GameDocument2 pagesShort Cuts GameRohan MathewsNo ratings yet
- HP PCs - Keyboard Shortcuts, Hotkeys, and Special Keys (Windows) - HP® Customer SupportDocument12 pagesHP PCs - Keyboard Shortcuts, Hotkeys, and Special Keys (Windows) - HP® Customer SupportAbhinav SinghNo ratings yet
- Keyboard ShortcutDocument3 pagesKeyboard ShortcutMd. Foysal MahmudNo ratings yet
- Unit 2 - Windows 10Document48 pagesUnit 2 - Windows 10adeshmuchNo ratings yet
- Windows ShortcutsDocument3 pagesWindows ShortcutsSahel OberoiNo ratings yet
- HP Pcs - Keyboard Shortcuts, Hotkeys, and Special Keys (Windows)Document6 pagesHP Pcs - Keyboard Shortcuts, Hotkeys, and Special Keys (Windows)Tony GonzalezNo ratings yet
- How To Install New Fonts in Microsoft OfficeDocument113 pagesHow To Install New Fonts in Microsoft OfficeANSH GUPTANo ratings yet
- Windows 10 Keyboard ShortcutsDocument3 pagesWindows 10 Keyboard Shortcutskc purgananNo ratings yet
- Windows Key SHORTCUT KEYSDocument4 pagesWindows Key SHORTCUT KEYSSoni MishraNo ratings yet
- Windows 8 Tips & ShortcutsDocument2 pagesWindows 8 Tips & ShortcutsbilbilaNo ratings yet
- Windows ShortcutsDocument1 pageWindows ShortcutsPhilippNo ratings yet
- Exploring Windows 10Document18 pagesExploring Windows 10api-277940890No ratings yet
- CTRL+W: Close, CTRL+Z: UndoDocument3 pagesCTRL+W: Close, CTRL+Z: UndoAklilu TadesseNo ratings yet
- General Windows 7 ShortcutsDocument2 pagesGeneral Windows 7 ShortcutsRavi TejaNo ratings yet
- Windows 7 - 28 Basic Tips Tricks & Troubleshooting GuideDocument12 pagesWindows 7 - 28 Basic Tips Tricks & Troubleshooting GuideongisNo ratings yet
- Windows ShortcutsDocument24 pagesWindows ShortcutsVansh JainNo ratings yet
- HP PCs - Keyboard Shortcuts, Hotkeys, and Special Keys (Windows) - HP® Customer SupportDocument8 pagesHP PCs - Keyboard Shortcuts, Hotkeys, and Special Keys (Windows) - HP® Customer Supportsudipta88No ratings yet
- Shortcut Keys For Windows 10Document3 pagesShortcut Keys For Windows 10Peniel YohannesNo ratings yet
- Microsoft Windows Shortcut KeysDocument7 pagesMicrosoft Windows Shortcut KeysNate PuaNo ratings yet
- Windows 7 Getting Started GuideDocument11 pagesWindows 7 Getting Started GuideNitin AmbreNo ratings yet
- Tips Tricks Windows7-20090930Document52 pagesTips Tricks Windows7-20090930skidbarNo ratings yet
- 1: Get Quick Launch Back: Figure ADocument8 pages1: Get Quick Launch Back: Figure AKaustubh GuptaNo ratings yet
- Copy, Paste, and Other General Keyboard Shortcuts: Press This Key To Do ThisDocument9 pagesCopy, Paste, and Other General Keyboard Shortcuts: Press This Key To Do ThisFadil N.MuhammadNo ratings yet
- Windows 8 1 Quick Guide DownloadDocument16 pagesWindows 8 1 Quick Guide Downloadsyachrul_arifinNo ratings yet
- Press This Key To Do This Alt + Tab Switch Between Open AppsDocument5 pagesPress This Key To Do This Alt + Tab Switch Between Open AppsMK TiwariNo ratings yet
- Windows 10 Keyboard ShortcutsDocument7 pagesWindows 10 Keyboard ShortcutsMd. Masum BillahNo ratings yet
- Top 20 ShortcutsDocument6 pagesTop 20 ShortcutsabrolrajatNo ratings yet
- Key ShortcutsDocument5 pagesKey ShortcutsSayed Nasrat RashidNo ratings yet
- The Shortcut Keys of Window 11Document10 pagesThe Shortcut Keys of Window 11Preet KapasiyaNo ratings yet
- 32 Secret Combinations On Your KeyboardDocument2 pages32 Secret Combinations On Your Keyboardlibrexport2476100% (1)
- Windows ShortcutsDocument10 pagesWindows Shortcutspritam937124No ratings yet
- Microsoft Windows Shortcut KeysDocument7 pagesMicrosoft Windows Shortcut KeysYogananda YallamNo ratings yet
- These Windows 11 Keyboard Shortcuts Will Save You TimeDocument6 pagesThese Windows 11 Keyboard Shortcuts Will Save You Timeyashsoni3452No ratings yet
- HP PCs - Keyboard Shortcuts, Hotkeys, and Special Keys (Windows) - HP® Customer SupportDocument9 pagesHP PCs - Keyboard Shortcuts, Hotkeys, and Special Keys (Windows) - HP® Customer Supportjhon dickNo ratings yet
- Windows 8 Features (1)Document6 pagesWindows 8 Features (1)Tadasa Galma UragoNo ratings yet
- 2934 WSG Win8 ShortcutKeys QuickReferenceGuide ExternalDocument5 pages2934 WSG Win8 ShortcutKeys QuickReferenceGuide ExternalramukolakiNo ratings yet
- Microsoft Windows ShortcutsDocument5 pagesMicrosoft Windows ShortcutsDavid JohnsonNo ratings yet
- Windows 8 Keyboard ShortcutsDocument4 pagesWindows 8 Keyboard Shortcutsapi-237649506No ratings yet
- Unit 3 Introduction To WindowsDocument25 pagesUnit 3 Introduction To WindowsRahul DodiyaNo ratings yet
- 70 Useful Windows 7 TipsDocument12 pages70 Useful Windows 7 TipsG.Kali KishoreNo ratings yet
- Windows Shortcut TricksDocument3 pagesWindows Shortcut Tricksunitedsiblings5No ratings yet
- Keyboard ShortcutsDocument24 pagesKeyboard Shortcutsdeviprakashini16No ratings yet
- Lesson 1 - Windows FundamentalsDocument12 pagesLesson 1 - Windows FundamentalskachaelvisNo ratings yet
- 20 Handy Windows Keyboard ShortcutsDocument7 pages20 Handy Windows Keyboard ShortcutssatischarchiNo ratings yet
- Windows Keyboard Shortcuts For Windows 10Document24 pagesWindows Keyboard Shortcuts For Windows 10Om GuptaNo ratings yet
- Commands For Windows UserDocument24 pagesCommands For Windows UserRobnesta777No ratings yet
- Tips and TricksDocument11 pagesTips and TricksjyotiNo ratings yet
- Windows 10 ShortcutsDocument2 pagesWindows 10 ShortcutsEhsan SheikhNo ratings yet