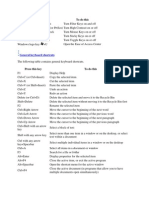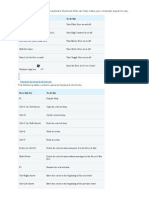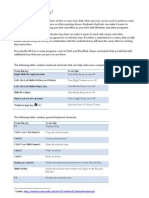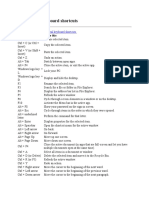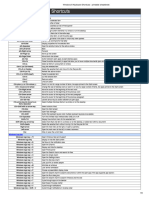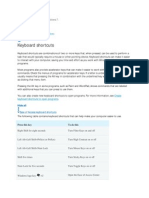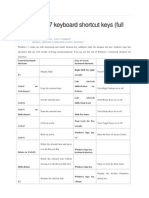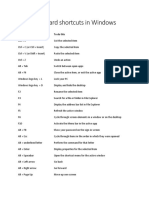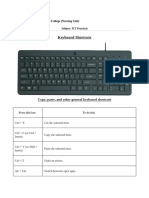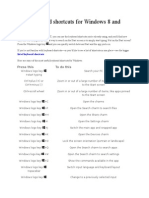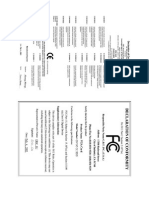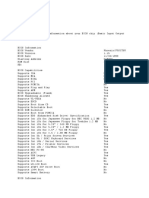Windows 8 Keyboard Shortcuts
Windows 8 Keyboard Shortcuts
Uploaded by
api-237649506Copyright:
Available Formats
Windows 8 Keyboard Shortcuts
Windows 8 Keyboard Shortcuts
Uploaded by
api-237649506Original Title
Copyright
Available Formats
Share this document
Did you find this document useful?
Is this content inappropriate?
Copyright:
Available Formats
Windows 8 Keyboard Shortcuts
Windows 8 Keyboard Shortcuts
Uploaded by
api-237649506Copyright:
Available Formats
Press this key
Windows logo key typing Ctrl+scroll wheel Windows logo key Windows logo key Windows logo key Windows logo key Windows logo key Windows logo key Windows logo key Windows logo key Windows logo key Windows logo key Windows logo key +spacebar Windows logo key +Ctrl+spacebar Windows logo key Windows logo key +Ctrl+Tab Windows logo key +Shift+Tab Windows logo key Windows logo key +PgDown Windows logo key +Shift+period (.) Windows logo key (.) Esc +period +PgUp +Tab +C +F +H +I +J +K +O +Q +W +Z +start
To do this
Search your PC
Ctrl+plus (+) or Ctrl+minus (-) Zoom in or out of a large number of items, like apps pinned to the Start screen Zoom in or out of a large number of items, like apps pinned to the Start screen Open the charms In an app, open the commands for the app Open the Search charm to search files Open the Share charm Open the Settings charm Switch the main app and snapped app Open the Devices charm Lock the screen orientation (portrait or landscape) Open the Search charm to search apps Open the Search charm to search settings Show the commands available in the app Switch input language and keyboard layout Change to a previously selected input Cycle through open apps (except desktop apps) Cycle through open apps (except desktop apps) and snaps them as they are cycled Cycle through open apps (except desktop apps) in reverse order Move the Start screen and apps to the monitor on the left (Apps in the desktop wont change monitors) Move the Start screen and apps to the monitor on the right (Apps in the desktop wont change monitors) Snaps an app to the left Snaps an app to the right Stop or exit the current task
Press this key
F1 F2 F3 F4 F5 F6
To do this
Display Help Rename the selected item Search for a file or folder Display the address bar list in File Explorer Refresh the active window Cycle through screen elements in a window or on the desktop
Press this key
F10 Alt+F4 Alt+Esc Alt+underlined letter Alt+Enter Alt+Spacebar Alt+Left arrow Alt+Right arrow Alt+Page Up Alt+Page Down Alt+Tab Ctrl+F4 Ctrl+A Ctrl+C (or Ctrl+Insert) Ctrl+D (or Delete) Ctrl+R (or F5) Ctrl+V (or Shift+Insert) Ctrl+X Ctrl+Y Ctrl+Z Ctrl+plus (+) or Ctrl+minus (-) Ctrl+ mouse scroll wheel Ctrl+Right arrow Ctrl+Left arrow Ctrl+Down arrow Ctrl+Up arrow Ctrl+Alt+Tab Ctrl+arrow key (to move to an item)+Spacebar Ctrl+Shift with an arrow key Ctrl+Esc Ctrl+Shift+Esc Ctrl+Shift Ctrl+Spacebar Shift+F10 Shift with any arrow key Shift+Delete Right arrow Left arrow Esc
To do this
Activate the menu bar in the active app Close the active item, or exit the active app Cycle through items in the order in which they were opened Perform the command for that letter Display properties for the selected item Open the shortcut menu for the active window Back Forward Move up one screen Move down one screen Switch between open apps (except desktop apps) Close the active document (in apps that allow you to have multiple documents open simultaneously) Select all items in a document or window Copy the selected item Delete the selected item and move it to the Recycle Bin Refresh the active window Paste the selected item Cut the selected item Redo an action Undo an action Zoom in or out of a large number of items, like apps pinned to the Start screen Change the size of desktop icons or zoom in or out of a large number of items, like apps pinned to the Start screen Move the cursor to the beginning of the next word Move the cursor to the beginning of the previous word Move the cursor to the beginning of the next paragraph Move the cursor to the beginning of the previous paragraph Use the arrow keys to switch between all open apps Select multiple individual items in a window or on the desktop Select a block of text Open the Start screen Open Task Manager Switch the keyboard layout when multiple keyboard layouts are available Turn the Chinese input method editor (IME) on or off Display the shortcut menu for the selected item Select more than one item in a window or on the desktop, or select text within a document Delete the selected item without moving it to the Recycle Bin first Open the next menu to the right, or open a submenu Open the next menu to the left, or close a submenu Stop or leave the current task
Press this key
Windows logo key Windows logo key Windows logo key Windows logo key Windows logo key Windows logo key Windows logo key Windows logo key Windows logo key Windows logo key Windows logo key Windows logo key Windows logo key Windows logo key Windows logo key Windows logo key Windows logo key Windows logo key Windows logo key Windows logo key Windows logo key Windows logo key Windows logo key Windows logo key Windows logo key Windows logo key Windows logo key Windows logo key Windows logo key Windows logo key Windows logo key key key key +Shift+number +Ctrl+number +Alt+number +Ctrl+Shift+number +Tab +Ctrl+Tab +Ctrl+B Windows logo Windows logo Windows logo Windows logo key Windows logo key Windows logo key Windows logo key Windows logo key +B +C +D +E +F +G +H +I +J +K +L +M +O +P +Q +R +T +U +V +Shift+V +W +X +Z +, +Pause +Ctrl+F +Shift+M +number +F1
To do this
Open Windows Help and Support Display or hide the Start screen Set focus in the notification area Open the Charms Display and hide the desktop Open Computer Open the Search charm and search for files Cycle through Gadgets on the desktop Open the Share charm Open the Settings charm Switch the main app and snapped app Open the Devices charm Lock your PC or switch users Minimize all windows Lock device orientation Choose a presentation display mode Open the Search charm and search for apps Open the Run dialog box Cycle through apps on the taskbar Open Ease of Access Center Cycle through notifications Cycle through notifications in reverse order Open the Search charm and search for settings Open the Quick Link menu Show the commands available in the app Temporarily peek at the desktop Display the System Properties dialog box Search for PCs (if you're on a network) Restore minimized windows on the desktop Start the desktop app pinned to the taskbar in the position indicated by the number. If the app is already running, switch to that app. Start a new instance of the desktop app pinned to the taskbar in the position indicated by the number Switch to the last active window of the desktop app pinned to the taskbar in the position indicated by the number Open the Jump List for the desktop app pinned to the taskbar in the position indicated by the number Open a new instance of the desktop app located at the given position on the taskbar as an administrator Cycle through open apps (except desktop apps) Cycle through open apps (except desktop apps) and snap them as they are cycled Switch to the app that displayed a message in the notification area
+Shift+Tab Cycle through open apps (except desktop apps) in reverse order +Up arrow Maximize the desktop window
Press this key
Windows logo key arrow Windows logo key Windows logo key arrow Windows logo key Windows logo key arrow Windows logo key +Shift+Down arrow +Shift+Left +Spacebar Windows logo key arrow or Right arrow Windows logo key Windows logo key +Ctrl+Spacebar +Enter +Page Up +Page Down Windows logo key Windows logo key Windows logo key Windows logo key +Shift+period (.) +/ +plus (+) or +Esc Windows logo key Windows logo key Windows logo key Windows logo key minus (-) Windows logo key +Home +Shift+Up +Right +Down
To do this
Minimize the desktop window
+Left arrow Maximize the desktop window to the left side of the screen Maximize the desktop window to the right side of the screen Minimize all but the active desktop window (restores all windows on second stroke) Stretch the desktop window to the top and bottom of the screen Restore/minimize active desktop windows vertically, maintaining width Move a window in the desktop from one monitor to another Switch input language and keyboard layout Change to a previously selected input Open Narrator Move the Start screen and apps to the monitor on the left (apps in the desktop wont change monitors) Move the Start screen and apps to the monitor on the right (apps in the desktop wont change monitors) Snap an app to the left
+period (.) Snap an app to the right Initiate IME reconversion +Alt+Enter Open Windows Media Center Zoom in or out using Magnifier Exit Magnifier
You might also like
- Keyboard Shortcuts To Navigate Windows 8No ratings yetKeyboard Shortcuts To Navigate Windows 84 pages
- Press This Key To Do This: General Keyboard ShortcutsNo ratings yetPress This Key To Do This: General Keyboard Shortcuts13 pages
- Press This Key To Do This: General Keyboard ShortcutsNo ratings yetPress This Key To Do This: General Keyboard Shortcuts20 pages
- Keyboard Shortcuts: Connect To Online HelpNo ratings yetKeyboard Shortcuts: Connect To Online Help13 pages
- Windows Keyboard Shortcuts For Windows 10No ratings yetWindows Keyboard Shortcuts For Windows 1024 pages
- Press This Key To Do This Alt + Tab Switch Between Open AppsNo ratings yetPress This Key To Do This Alt + Tab Switch Between Open Apps5 pages
- Copy, Paste, and Other General Keyboard Shortcuts: Press This Key To Do ThisNo ratings yetCopy, Paste, and Other General Keyboard Shortcuts: Press This Key To Do This9 pages
- Press This Key To Do This: General Keyboard ShortcutsNo ratings yetPress This Key To Do This: General Keyboard Shortcuts39 pages
- Create Keyboard Shortcuts To Open ProgramsNo ratings yetCreate Keyboard Shortcuts To Open Programs7 pages
- Windows 8 Keyboard Shortcuts - Printable CheatsheetNo ratings yetWindows 8 Keyboard Shortcuts - Printable Cheatsheet8 pages
- Windows 7 Keyboard Shortcut Keys (Full List) : Operating SystemNo ratings yetWindows 7 Keyboard Shortcut Keys (Full List) : Operating System6 pages
- Keyboard Shortcuts in Windows: Microsoft SupportNo ratings yetKeyboard Shortcuts in Windows: Microsoft Support19 pages
- Keyboard Shortcuts: Applies To All Editions of Windows 7No ratings yetKeyboard Shortcuts: Applies To All Editions of Windows 74 pages
- Windows 7 Shortcuts: Windows 7 Productivity Voor Windows ExplorerNo ratings yetWindows 7 Shortcuts: Windows 7 Productivity Voor Windows Explorer1 page
- Windows 10 For Windows Keyboard ShortcutsNo ratings yetWindows 10 For Windows Keyboard Shortcuts6 pages
- Applies To Windows 7: Meet Windows Apps+Games Pcs+Tablets Downloads How-ToNo ratings yetApplies To Windows 7: Meet Windows Apps+Games Pcs+Tablets Downloads How-To18 pages
- 100 Keyboard Shortcuts For Moving Faster in Windows 7No ratings yet100 Keyboard Shortcuts For Moving Faster in Windows 75 pages
- General Keyboard Shortcuts: Press This Key To Do ThisNo ratings yetGeneral Keyboard Shortcuts: Press This Key To Do This8 pages
- 100 Keyboard Shortcuts For Windows 8: Keystroke FunctionNo ratings yet100 Keyboard Shortcuts For Windows 8: Keystroke Function4 pages
- Getting Around Windows 8 Start Screen and DesktopNo ratings yetGetting Around Windows 8 Start Screen and Desktop28 pages
- Windows 10 User Guide:: Essential Features, Tips & Tricks to Master Your PC On Windows 10 Operating System for Dummies, Beginners, Seniors, & ProsFrom EverandWindows 10 User Guide:: Essential Features, Tips & Tricks to Master Your PC On Windows 10 Operating System for Dummies, Beginners, Seniors, & ProsNo ratings yet
- Keynote For Seniors: A Ridiculously Simple Guide to Creating a Presentation On Your MacFrom EverandKeynote For Seniors: A Ridiculously Simple Guide to Creating a Presentation On Your MacNo ratings yet
- ATC-2000 Motherboard Settings and Configuration PDFNo ratings yetATC-2000 Motherboard Settings and Configuration PDF5 pages
- 2018 Black Friday Price Comparison SpreadsheetNo ratings yet2018 Black Friday Price Comparison Spreadsheet30 pages
- Confidential weilu (盧偉 客戶服務部 孫飛: MSI 60000121 RD (C) 2016072112102No ratings yetConfidential weilu (盧偉 客戶服務部 孫飛: MSI 60000121 RD (C) 201607211210271 pages
- Fermi Bios - Nibitor - Fermi Bios Editor GuideNo ratings yetFermi Bios - Nibitor - Fermi Bios Editor Guide12 pages
- GeForce FX5200 Gigabyte GV N52128DS ManualNo ratings yetGeForce FX5200 Gigabyte GV N52128DS Manual7 pages
- HOW To Use Keil Μvision4: For ARM7 (LPC2148) Step By StepNo ratings yetHOW To Use Keil Μvision4: For ARM7 (LPC2148) Step By Step13 pages
- PC Express Laptop and Desktop Price List: Item SRP 0% 6MOS 0% 12MOS LaptopNo ratings yetPC Express Laptop and Desktop Price List: Item SRP 0% 6MOS 0% 12MOS Laptop8 pages
- Samsung Monitor Firmware Updater - User Guide - EurNo ratings yetSamsung Monitor Firmware Updater - User Guide - Eur154 pages
- Invoice Mp071121 Macparadise Ms Aishwarya SharmaNo ratings yetInvoice Mp071121 Macparadise Ms Aishwarya Sharma2 pages
- KV8 Pro: AMD Athlon 64 System Board Socket 754 User's ManualNo ratings yetKV8 Pro: AMD Athlon 64 System Board Socket 754 User's Manual80 pages
- Cp7721 1036 0010 Operator Touch Panel Beckhoff ManualNo ratings yetCp7721 1036 0010 Operator Touch Panel Beckhoff Manual2 pages
- Press This Key To Do This: General Keyboard ShortcutsPress This Key To Do This: General Keyboard Shortcuts
- Press This Key To Do This: General Keyboard ShortcutsPress This Key To Do This: General Keyboard Shortcuts
- Press This Key To Do This Alt + Tab Switch Between Open AppsPress This Key To Do This Alt + Tab Switch Between Open Apps
- Copy, Paste, and Other General Keyboard Shortcuts: Press This Key To Do ThisCopy, Paste, and Other General Keyboard Shortcuts: Press This Key To Do This
- Press This Key To Do This: General Keyboard ShortcutsPress This Key To Do This: General Keyboard Shortcuts
- Windows 8 Keyboard Shortcuts - Printable CheatsheetWindows 8 Keyboard Shortcuts - Printable Cheatsheet
- Windows 7 Keyboard Shortcut Keys (Full List) : Operating SystemWindows 7 Keyboard Shortcut Keys (Full List) : Operating System
- Keyboard Shortcuts: Applies To All Editions of Windows 7Keyboard Shortcuts: Applies To All Editions of Windows 7
- Windows 7 Shortcuts: Windows 7 Productivity Voor Windows ExplorerWindows 7 Shortcuts: Windows 7 Productivity Voor Windows Explorer
- Applies To Windows 7: Meet Windows Apps+Games Pcs+Tablets Downloads How-ToApplies To Windows 7: Meet Windows Apps+Games Pcs+Tablets Downloads How-To
- 100 Keyboard Shortcuts For Moving Faster in Windows 7100 Keyboard Shortcuts For Moving Faster in Windows 7
- General Keyboard Shortcuts: Press This Key To Do ThisGeneral Keyboard Shortcuts: Press This Key To Do This
- 100 Keyboard Shortcuts For Windows 8: Keystroke Function100 Keyboard Shortcuts For Windows 8: Keystroke Function
- Windows 10 – Complete guide book to use your PC more efficientlyFrom EverandWindows 10 – Complete guide book to use your PC more efficiently
- Windows 10 User Guide:: Essential Features, Tips & Tricks to Master Your PC On Windows 10 Operating System for Dummies, Beginners, Seniors, & ProsFrom EverandWindows 10 User Guide:: Essential Features, Tips & Tricks to Master Your PC On Windows 10 Operating System for Dummies, Beginners, Seniors, & Pros
- Microsoft Word for Beginners and IntermediatesFrom EverandMicrosoft Word for Beginners and Intermediates
- Keynote For Seniors: A Ridiculously Simple Guide to Creating a Presentation On Your MacFrom EverandKeynote For Seniors: A Ridiculously Simple Guide to Creating a Presentation On Your Mac
- ATC-2000 Motherboard Settings and Configuration PDFATC-2000 Motherboard Settings and Configuration PDF
- Confidential weilu (盧偉 客戶服務部 孫飛: MSI 60000121 RD (C) 2016072112102Confidential weilu (盧偉 客戶服務部 孫飛: MSI 60000121 RD (C) 2016072112102
- HOW To Use Keil Μvision4: For ARM7 (LPC2148) Step By StepHOW To Use Keil Μvision4: For ARM7 (LPC2148) Step By Step
- PC Express Laptop and Desktop Price List: Item SRP 0% 6MOS 0% 12MOS LaptopPC Express Laptop and Desktop Price List: Item SRP 0% 6MOS 0% 12MOS Laptop
- Samsung Monitor Firmware Updater - User Guide - EurSamsung Monitor Firmware Updater - User Guide - Eur
- KV8 Pro: AMD Athlon 64 System Board Socket 754 User's ManualKV8 Pro: AMD Athlon 64 System Board Socket 754 User's Manual
- Cp7721 1036 0010 Operator Touch Panel Beckhoff ManualCp7721 1036 0010 Operator Touch Panel Beckhoff Manual