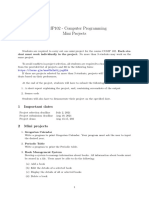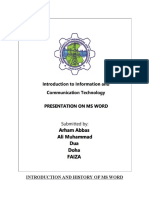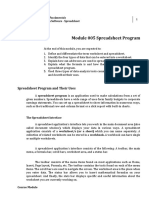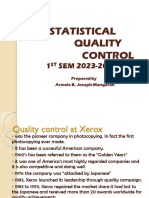MS Excel
MS Excel
Uploaded by
David B MwathyCopyright:
Available Formats
MS Excel
MS Excel
Uploaded by
David B MwathyOriginal Description:
Original Title
Copyright
Available Formats
Share this document
Did you find this document useful?
Is this content inappropriate?
Copyright:
Available Formats
MS Excel
MS Excel
Uploaded by
David B MwathyCopyright:
Available Formats
SPREADSHEET-MS EXCEL
SPREADSHEETs
Microsoft Excel
It is an electronic spreadsheet, with capability of tabulating data, simplifying numeric calculations and
presenting numeric data graphically.
Ms Excel also provides database management facilities whereby it has the capability to develop a database,
add records, edit records, and delete records.
It also provides facility to do statistical analysis of data.
Spreadsheet
It is a layout of rows and columns which is used to organize data that is predominantly numeric in tabular
manner.
A spreadsheet provides you with worksheet. A worksheet is a tool that is used for maintaining
predominantly numeric data in tabular form and further provides facilities to do calculations and generating
charts.
Applications of Spreadsheet Programs
Preparing payrolls - Calculating employees salaries i.e. gloss pay, allowances, deductions and the net pay.
Presenting students performance - to store students information e.g. marks, calculating total marks, average
marks and grading.
Creating and maintaining personal budget- tabulating monthly expenses and calculating total monthly
expenses.
Calculating mortage payments- to calculate the monthly repayment amount on a mortage loan.
Comparing student performance in form of charts.
Calculating profit and loss of businesses.
Preparing income tax statements among others
Other examples of spreadsheet programs
Ms Excel
Lotus 1-2-3
Symphony
Quarto pro
Multiplan
Visicalc
Supercal
Methods of loading/starting Ms Excel in windows
Use of All programs
Use of run
Use windows explorer.
Use of a desktop shortcut.
Use an existing file
SPREADSHEET-MS EXCEL
Microsoft Excel Window
Title bar
Ribbon
Formula bar
Active cell
Column headers
Name box
Row headers
Active sheet
Sheet tabs
Status bar
Task bar
(a) Title bar
This bar shows the name of the work book which is open (i.e one you are working on)
(b)Formula bar
It indicates what is being entered in a cell. It is also where editing of content of a cell can be done.
(c)Name box
Contains the cell address of the active cell
(d)Tabs
Contains the logical groups used to perform various operations e.g.Home,Insert,Page layout,Formulas etc
(e) Rows
They run across the screen horizontally and are named using numbers 1,2,3.The numbers are referred to as
row headers
(f) Columns
They run down vertically and are named using letters of alphabet i.e. A, B, C, etc. These letters are referred
as column headers
(g) Cell
It is an intersection between a row and a column. They are named using columns and row co-ordinates.
For example, where column A and row 1 meet they make cell A1.
(h) Working Area
It is made of many cells arranged both vertically and horizontally.
(i) Sheet tabs
It shows the worksheet or chartsheet which is active - i.e. the sheet which is being worked on.
We have sheet 1, sheet 2 , sheet 3 etc.
SPREADSHEET-MS EXCEL
(j) Active cell
It is the cell on the worksheet which is selected by the cell pointer and it is the cell which is ready to be
entered data.
Workbooks And Worksheets
Workbook
In Ms Excel, a workbook is the file, in which you work and store your data. Because each workbook can
contain many sheets, you can organize various kinds of related information in a single file.
Worksheet
The primary document you use in Microsoft Excel to store and work with data. A worksheet consists of cells
organized into columns and rows and is always part of a workbook. Also called a spreadsheet.
Use worksheets to list and analyze data. You can enter and edit data on several worksheets simultaneously
and perform calculations based on data from multiple worksheets. When you create a chart, you can place
the chart on the worksheet with its related data or on a separate chart sheet.
The names of the sheets appear on tabs at the bottom of the workbook window. To move from sheet to sheet,
click the sheet tabs. The name of the active sheet is bold.
Active sheet
Is the sheet that you're working on in a workbook. The name on the tab of the active sheet is bold.
CREATING MS EXCEL DOCUMENT
Entering Data in worksheet
Position the mouse pointer at the cell to enter the data and click the left button.
Type the data using the keyboard.
Press enter key on the keyboard.
Editing Data (correcting mistakes).
Double click the cell that contains the data you want to edit.
Use the left or right arrow key to move the cursor to the location to make correction.
Make the necessary change then press enter.
Navigating with a worksheet.
You can use mouse to move within a worksheet. Click the cell where you want to move.
Alternatively you can use the arrow keys on the keyboard. Use them to move left, right, up or down
depending on the key you press.
Saving a new worksheet
After entering data on worksheet, you need to save it for future use.
To save a new worksheet;
From the file menu select Save As or click save button on toolbar.
On the save as dialog box that appears, default file name Book1 will be displayed as the file name.
Select the location where to save the file.
SPREADSHEET-MS EXCEL
Type the file name then click save button.
Select the location to
save the file from here
Type file name here
Saving changes on the worksheet
After making any change on the worksheet, it is important to effect the changes to the already saved one.
To save any change;
Click save button on the toolbar or
Select save from the file menu.
Closing the worksheet
First ensure everything is saved before closing the worksheet.
Click on the file menu then Select close option or click on close button(X) at the right corner of the screen
incase you forget to save the worksheet, Ms-Excel warn you and gives you the last chance to save.
You can choose;
Yes: to save the details incase you had not saved.
No: to close the file and the changes ignored.
Cancel: to ignore closing the file and taken back to the worksheet.
Exiting Excel
SPREADSHEET-MS EXCEL
When you have finished working with Ms Excel you exit to close the program.
Ways of exiting Ms Excel:
i) Choose exit from the file menu or
ii) Click closing button on the top right corner of the screen or
iii) Press Alt + F4 simultaneously.
After selecting either of the options, Ms Excel is closed and taken to the desktop.
Opening an Existing Ms Excel File
To opening an existing Ms Excel file, use either of these options.
(a)-Open the program i.e Ms Excel
-From the Office button, select open.
-On the open dialog box, select the location where the file is found e.g. drive C, My Documents, or desktop.
-Use the scroll bar to locate the file.
-Click on the file icon when you locate it to select it.
-Click on open button to open the file.
Fig. Opening file known as Sales
(b) -Select where the file located direct e.g. drive C.
-On opening where the file is located, double click the file to open it.
Adjusting Column Width
It is important to adjust column width especially when entering a longer name on the cell. If the entry of the cell
is too wide to fit into the cell, Ms Excel splits the contents of that cell to the next cell which is overwritten by
any entry you make in that cell.
Incase of values, Ms Excel displays them in harsh(####). It now becomes vital to adjust the cell width.
Way of adjusting the column width
(a) Click on the column to adjust.
- From the format menu, select column-width.
- On the Column Width dialog box, enter the required width.
SPREADSHEET-MS EXCEL
Click OK button.
Type the
size required
here.
(b) Position the mouse pointer at the right boundary of the column header so that the
shape changes to a cross.
- Double click the boundary. This will adjust the column width automatically so that the
widest data entry in the column just fits. This technique is called Best fit method.
-If the size is not enough when the mouse is on cross shape, drag the column border while
holding down the left mouse button until you have the desired column width.
Aligning Text:
Ms Excel treats every entry entered in the worksheet as either Label or Value.
Label
It is any entry that is alphanumeric i.e. A entry that is either made up of letters of the alphabet or a mixture of
both letters of alphabet and numerical data that cannot be manipulated mathmatically.
Also numeric data with spaces, slashes between them are regarded as a label in Ms excel entry.
NB: Ms Excel aligns label automatically to the left
Examples of Labels:
124AA, 343-43, CC456, ABASF, 343 890, 786/908.
Value
It is any entry that is Numeric.
All numeric entries are aligned automatically on the Right in the cell.
Examples of Values
8900, 102, -564, 78.890, -767, $890, 566%, Kshs 7845.
Label entries aligned
to the left
Value entry aligned to
the right
NB : However the default alignment of the entries can be changed to others.
SPREADSHEET-MS EXCEL
For example you can change value alignment from right to center or left and the vice versa.
Inserting /Deleting Column(s) and Row(s)
After creating a worksheet, a situation may arise which requires to add more information in between the
existing rows and columns. Therefore a new column or row needs to be inserted depending on what is
needed.
Inserting a Column
- Click/Highlight on the column on the right of where to insert the column; then right click on the highlighted
column and click on insert sheet columns;.
- Click/Highlight on the column on the right of where to insert the column ;From Home tab click on insert
then select insert sheet columns. A new column is inserted.
Inserting more than one column at once.
The number of columns to insert at once depends on the number of columns highlighted(selected).
To insert many columns at once, select the number of columns to insert the repeat the
procedures for inserting a single column.
Inserting a Rows
Click on the row to be pushed down to pave way for the new row.
From Home tab, select insert then click insert sheet rows and a new row is inserted.
NB To insert many rows at once, select the number of columns and where to insert then from Insert menu, click
rows and new rows will be inserted.
Inserts Row
Inserts column
Deleting a Column
To remove a column from the worksheet;
Click on the column to delete.
From ribbon, select delete tab
select delete sheet columns option.
Or Right click on select column and click delete
Insert a new sheet
SPREADSHEET-MS EXCEL
Deleting a Row
Select the row to delete.
From the ribbon, select delete
Click delete rows
Or Right click on select row and click delete
Copying a Data in worksheet.
To avoid retyping information on the worksheet you can duplicate it by copying.
Steps
Highlight the section of the worksheet to copy.
From the Home Tab select copy.
Click on the first cell on where to place the copied data/text.
Then click Paste and the data is copied .
Moving Data on worksheet
You can move data from one part of the worksheet to another.
To move the data;
Highlight the cells range to move.
From Home Tab , select cut.
Click on the first cell of where to place the data.
Then click paste and the data will be placed on the new location of the worksheet.
SPREADSHEET-MS EXCEL
ENHANCING THE APPEARANCE OF WORKSHEET
This involves formatting of cells contents. It includes applying different :
Number formats
Font colours, sizes, styles, underlining.
Text alignments
Background colours and patterns
Text orientations
Cells borders
Formatting Numbers
This involves applying the desired date format(short, long, medium),currency type($,kshs,pounds), time
format(e.g.1:30, 1:30:50.,22:30hrs),applying percentages, fractions, setting decimal places(e.g. 56%,678.2,
785.34,)
(a)formatting date
Highlight the column for the date.
Select cells from Home Tab-Right click and select Format cells.
Click on number tab.
Select the date from the given items.
Select the appropriate date format to apply.
SPREADSHEET-MS EXCEL
Click OK button
NB: Repeat the above procedure to apply format for other items on Number category time, currency, fraction ,
percentages etc.
Applying different text alignment
There are two major text alignments Vertical and Horizontal.
On vertical alignments we have : top, center ,justified, bottom placement.
On horizontal alignment we have: left, right, center, justified.
NB: you can also use text orientation by applying specific degree to the text e.g. 90 degrees 45 degrees
orientation.
Steps for changing text alignment.
Select (highlight) the text to change the alignment.
From format select cells.
Alignment category,select the desired vertical(either-center, left or right) and also select required vertical
alignment (top, center or bottom)
On orientation section adjust to required degrees (45,80, or 90)
Click OK button.
SPREADSHEET-MS EXCEL
Text Oriented
at 45 degrees
H.A left
V.A - Top
H.A Center
V.A - Bottom
H.A left
V.A -Center
H.A- Right
V.A -Bottom
NB : H.A- Horizontal Alignment
V.A Vertical Alignment.
FORMATING FONTS:
This includes the process of applying different font attributes such as font face, font style, font sizes, font colour,
and underline type.
STEPS.
Highlight the text to format.
From the Home Tab-Font Group or Right click and select format cells.
Click on the font tabs.
On the font category select on the appropriate font type e.g times New Roman, Tahoma, Cambria etc.
On font style, select the appropriate eg Bold, Italics etc
On font size select or type the desired size.
On the underline category select the desired type if any.
On colour select the desired type of colour to apply.
NB: You can use shortcut on tool bar to apply these font attributes.
A table with different font formats
SPREADSHEET-MS EXCEL
Applying Borders to worksheet
A worksheet can be enhanced by applying borders. This is important especially when a worksheet is to be
printed because the gridlines will not appear on hard copy.
Steps:
Highlight the range to apply the borders.
Right click and select format cells or from font group select borders .
On Format cells window, select Borders option.
Select the border colour, border type, and part to apply(outline, inside, or both by click the button).
After setting all the border specifications, click OK button
SPREADSHEET-MS EXCEL
Applying Pattern on worksheet
Includes enhancing the worksheet with background colour or patterns.
When selecting pattern or colour to the worksheet, it is important to select a combination that does not interfere with
the appearance of the worksheet content.
Steps
Highlight the cell range to apply the pattern/colour
Right click and select Format cells.
On Format cells window, select Patterns option.
On cell shading, select the colour then pattern to apply.
Click OK.
CHAPTER 4
FORMULAS AND FUNCTIONS
Ms Excel enables you to work with formulas. It tells you how you want a particular value to be Computed.
Considerations to make before doing a calculation
Mentally figure out what to calculate.
Note the values in the worksheet that are required for the calculation.
Identify the cell addresses of the values required for calculation. E.g. B3, C7 etc.
Type the formula in the cell where you want the calculated value starting with equals signs(=) .Ms Excel
uses this sign to differentiate between a label or text and a formula.
Press Enter key.
Ms Excel immediately calculates and shows the results in the cell, while the formula is displayed on the formula
bar.
Examples; =B4/B5 but not B4/B5
=C3+C5+D3 but not C3+C5+D3
Formulas are user defined mathematical operations
Examples of Excel Formulas:
Operator
+
-
Description
Addition
Subtraction
Example 1
C3=A2+A4
D5=E4-E2
Example 2
B1=B3+56
B6=B1-40
Example 3
C4=67+50
F2=89-45
SPREADSHEET-MS EXCEL
*
/
^
Multiplication
Division
Exponential
A4=G1*D3
B2=E1*56
D1=A2/B3
C2=B3/15
C2=(B1+B4)^2 B3=A3^2
D4=34*23
B2=60/17
C2=(56+34)^3
Functions:
Functions are inbuilt mathematical operations/formulas that replace complex lengthy calculations using
formulas. For example instead typing long formula =(B1+B2+B3+B4+B5), you simply type =SUM(B1:B5) on
destination cell.
NB: functions apply when you are calculating formula of a range i.e. when you are including all the cells
between a specific range e.g. From B1 to B5.
Examples of Functions
Function
Sum
Product
Average
Maximum
Minimum
Round
Use
Calculating totals
Calculating product of a number
Calculating average (mean) of a range.
Calculating highest value in a range
Calculating lowest value in a range
Rounds off numbers to a specified decimal places
Example
=Sum(A1:A7)
=Product(B2:C8)
=Average(C4:C9)
=Max(D3:F5)
=Min(B1:B6)
=Round(D4,1)
Example of application of the formulas and functions
1
2
3
4
5
6
7
8
9
10
11
12
13
14
15
16
Staff
Name
Okello
Akinyo
Jennifer
Nickson
Paul
Hours
pay per
Amount Allowances
G ross
Tax (6%) Net pay Round
Worked Hour
Payable Given
Pay
off(0 D.p)
12
340
4080
300
4380
262.8
4117.2
4117
8
250
2000
120
2120
127.2
1992.8
1993
10
400
4000
500
4500
270
4230
4230
34
145
4930
340
5270
316.2
4953.8
4954
6
450
2700
500
3200
192
3008
3008
Totals
Average
Maximum
Minimum
70
14
34
6
1585
317
450
145
17710
3542
4930
2000
Function for:a)
b)
c)
d)
e)
f)
g)
Totals Hours worked
Average Hours worked
Maximum hours worked
Minimum hours worked
Amount payable
Gross pay
Tax
=Sum(B3:B7)
=Average(B3:B7)
= Max( B3:B7)
= Min(B3:B7)
=B3*C3
=D3+E3
=6%*F3
1760
352
500
120
19470
3894
5270
2120
1168.2
233.64
316.2
127.2
18301.8
3660.36
4953.8
1992.8
18302
3660
4954
1993
SPREADSHEET-MS EXCEL
h) Net pay
i) Round off the net pay to 0 d.p.
=F3-G3
=Round(I3,0)
NB:The above calculation is for the first staff member i.e. Okello.
To calculate the payments for the other staff members, are supposed to copy the formula used to calculate the
payments for Okello. This avoids the repetition work of calculating payments for each staff member.
Below are the steps for copying a formula into the subsequent cells:
Click the cell with the formula.
Move the mouse pointer to the bottom left corner of the cell with formula until it changes to plus sign (+).
While holding the left button drag the cell down to cover all the cell range to copy the formula.
Release the mouse but when you reach the last cell and formula is automatically copied the other cells.
This type of copying is referred as Relative addressing. This is because Ms Excel adjusts the reference of the
formula to the subsequent cells. i.e. if the formula is copied to the next cell it given reference to that new cell.
E.g. formula copied from D3(C3*B3) to D4 will be (C4*B4).
Absolute Reference(addressing).
This is a type of copying a formula whereby the contents of a cell remain fixed even when it is copied down. In
this case if a formula refers to a particular cell and you would like to copy the subsequent entries refers to the
same particular cell. This is what is referred as absolute referencing.
To fix the a cell in formula, you use dollar sign ($).
Enter the first formula as usual only that;
Before the column reference insert the dollar sign.
Before the row reference insert the dollar sign.
The same formula after the absolute referencing will be appearing on the subsequent cells when the formula is
copied.
Example:
If the original formula for the first cell was Cell E4= $A$10*B4 then the subsequent Cells will be;
Cell E5 =$A$10*B5
Cell E6 =$A$10*B6
Cell E7 =$A$10*B7
Cell E8 =$A$10*B8
Cell E9 =$A$10*B9
NB: Content of cell A10 is the constant value which is being multiplied
refernces;B4, B5, B6, B7, B8 and B9.
to all the content of the cell
Use of IF function
Returns one value if a condition you specify evaluates to TRUE and another value if it evaluates to FALSE.
Use IF to conduct conditional tests on values and formulas.
It is mostly used to apply remarks.
Remarks
Up to seven IF functions can be nested as value_if_true and value_if_false arguments to construct more
elaborate tests. See the following last example.
SPREADSHEET-MS EXCEL
When the value_if_true and value_if_false arguments are evaluated, IF returns the value returned by those
statements.
If any of the arguments to IF are arrays, every element of the array is evaluated when the IF statement is
carried out. If some of the value_if_true and value_if_false arguments are action-taking functions, all of the
actions are taken.
Examples
In the following example, if the value in cell A10 is 100, then logical_test is TRUE, and the total value for
the range B5:B15 is calculated. Otherwise, logical_test is FALSE, and empty text ("") is returned that blanks
the cell that contains the IF function.
IF(A10=100,SUM(B5:B15),"")
Suppose an expense worksheet contains in B2:B4 the following data for "Actual Expenses" for January,
February, and March: 1500, 500, 500. C2:C4 contains the following data for "Predicted Expenses" for the
same periods: 900, 900, 925.
You can write a formula to check whether you are over budget for a particular month, generating text for a
message with the following formulas:
IF(B2>C2,"Over Budget","OK") equals "Over Budget"
IF(B3>C3,"Over Budget","OK") equals "OK"
Suppose you want to assign letter grades to numbers referenced by the name AverageScore. See the
following table.
If AverageScore is
Then return
Greater than 89
A
From 80 to 89
B
From 70 to 79
C
From 60 to 69
D
Less than 60
F
Assuming the cell reference was for the first entry was B2 then, You can use the following nested IF function:
=IF(B2>89,"A",IF(B2>79,"B",IF(B2>69,"C",IF(B2>59,"D","F"))))
In the preceding example, the second IF statement is also the value_if_false argument to the first IF statement.
Similarly, the third IF statement is the value_if_false argument to the second IF statement. For example, if the
first logical_test (B2>89) is TRUE, "A" is returned. If the first logical_test is FALSE, the second IF statement is
evaluated, and so on.
CHAPTER 5
WORKING WITH CHARTS
Definition of Chart
SPREADSHEET-MS EXCEL
It is a graphical representation of worksheet data. Chart converts data from the columns and rows on the
worksheet into a visual format that can be read at a glance.
Charts are linked to the worksheet data they are created from and are updated when you change the
worksheet data.
Types of Charts
Ms Excel supports different types of charts. The type of the chart to be created is determined by the kind of
the data to be plotted.
Examples of Ms Excel Charts
a) Column Chart
It is the best chart for comparison. You can compare two items against each other e.g. comparing the
performance of students on a certain subject, or comparing income from different departments in a
company.
column chart shows data changes over a period of time or illustrates comparisons among items.
Categories are organized horizontally, values vertically, to emphasize variation over time. Stacked
column charts show the relationship of individual items to the whole. The 3-D perspective column chart
compares data points along two axes.
(b) Bar Chart
(c) Line Chart
SPREADSHEET-MS EXCEL
It is the most appropriate type of chart for showing a trend in data over equal intervals. e.g.
distribution of rainfall over a given period of time. It shows whether it is increasing or decreasing
across that period of time.
(d) Pie Chart
A pie chart shows the proportional size of items that make up a data series to the sum of the items. It
always shows only one data series and is useful when you want to emphasize a significant element.
(d)
Area Chart
SPREADSHEET-MS EXCEL
(e)Doughnut Chart
(f) XY(Scatter)
SPREADSHEET-MS EXCEL
(h) Bubble Chart
SPREADSHEET-MS EXCEL
(i) Stock Chart
SPREADSHEET-MS EXCEL
(g)
Surface Chart:
(h)
Chart Terminologies
a) Data marker;
Each column in the chart is a visual representation of a value from a worksheet.
b) Data series
Data series corresponds to the column or row of related values on a worksheet. Data series
column have the same colour or patterns. E.g a column for cost in a worksheet can be
regarded as a data series.
from on
(c) Axis
It is a reference line for the chart. Ms Excel plots a column along vertical and horizontal axes.
i) Y- Axis (Value Axis) :-It is the vertical axis of a chart along which numeric data or values are plotted. E.g.
Cost, % marks etc.
ii) X- Axis (Category Axis) :- It is the horizontal axis along which categories are plotted. E.g. Name of
customer, student name, month etc.
(d) Legend
This is acts like a key to the graph. It shows the range which have been used to plot the chart. This is very
important especially when the chart has more than one range.
In other words, legend is a box that identifies the patterns or colors assigned to the data series or categories
in a chart.
You can choose the placement of the legend . The default placement is right of the chart. Other placements
are top, left, bottom and corner.
(e) Data Label
SPREADSHEET-MS EXCEL
It is a label that provides additional information about a data marker, which represents a single data point or
value that originates from a worksheet cell. Data labels can be applied to a single data marker, an entire data
series, or all data markers in a chart. Depending on the chart type, data labels can show values, names of data
series or categories, percentages, or a combination of these.
By default the is no data label.
(g) Data Table
It is a grid in a chart that contains the numeric data used to create the chart. Each row in the data table
represents a data series. The data table usually is attached to the category axis of the chart and replaces the
tick-mark labels on the category axis.
By default there is no data table
(h) Plot Area
This is the area where data series are plotted/displayed on the chart.
(i) Chart Area
This is the whole area which is covered by the chart. All details of the chart are shown within the
chart area. E.g. chart title, legends, data series etc.
Creating a Chart
First identify the data you want to chart.
Highlight the range of the data to chart out.
From insert menu select Chart or click ChartWizard button on the tool bar.
SPREADSHEET-MS EXCEL
This presents you with Chart Wizard step 1 of 4. On this step select the Chart type to use and also the chart
sub-type Mostly the chart type is determined by the data you highlighted.
Click on Press and hold to view the sample button to see a preview of the chart you are creating.
Click on Next button to move to step 2 of 4.
On step 2 of 4, a sample of chart is displayed. Here you are also shown the data range you are creating chart
from. Also you are shown whether the series is in columns or rows.
If the appearance of the chart is not as you wanted, click cancel to go back to the worksheet otherwise click
Next button to move to step 3 of 4.
On step 3 of 4 specify all the options that you would like your chart to have. These includes;
-Titles:- Give the Name of the Chart Title, Name of X-axis and Name of Y-axis.
-Axes - Specify whether you want your chart to have either X-axis or Y-axis or not.
-Gridlines - Specify whether to have either or both major and minor gridlines on either of the axis. To
include them tick on the check box provided appropriately.
-Legend - Click on the check box to apply or deselect the checkbox to remove the legend. If the legend is
required, specify the placement - either top, bottom, left, right or corner of the chart by clicking on the
relevant checkbox.
-Data labels - Specify whether to show values, labels or none on the chart.
-Data Table - If you want a data table on the chart, select it on the checkbox.
After specifying all the options you want click on Next button to move to step 4 of 4.
On this step (step 4 of 4) specify the location of the chart i.e the worksheet to place the chart. Chart can be
place either;
a) As new sheet - Here the chart Wizard creates a new sheet with default name chart 1 where it
automatically places the chart.
b) As an object in sheet 1 - This is the default option. On this option, the Chart Wizard chooses the
location of the chart to be the current worksheet. However you can choose another worksheet by
clicking on the arrow at the end of option As an object on this sheet.
SPREADSHEET-MS EXCEL
Click Finish button after selecting the chart location and the chart is inserted.
Creating a Chart from Non-Adjacent selections
To create a chart from non-adjacent selections;
Select the first group of cells that contain the data you want to include.
While holding down CTRL, select any additional cell groups you want to include.
NB:T he non-adjacent selections must form a rectangle.
Click Chart Wizard .
Follow the instructions in the Chart Wizard to continue generating the chart.
Enhancing Appearance of a Chart.
Importance;
Adding new features after creating the chart.
To add general appearance or readability of the chart for easy interpretation.
This involves; -formatting size of a chart, tittles, axes, legend etc
Also it includes applying patterns and borders to the chart area, plot area, data sereis, etc
Resizing the chart; i.e changing size of chart.
Click anywhere inside the chart to highlight..
Point at any of the handles on the borders (known as sizing handles) until the mouse pointer changes to a
two sized arrow.
Drag outwards to make the chart bigger or inward to make the chart smaller.
a) Formatting Chart Tittle
Highlight the chart title by clicking on it.
From format menu click selected chart tittle.
On format chart tittle, select the desired font type, font style and font size also select the colour of the font
and underline type.
Click ok.
NB: Repeat the same for chart axes, and legend.
b) Formatting data series
Highlight the data series by clicking any of them and the rest will be selected.
From format -select data series.
Click on parttern tab.
Click on the colour desired.
Click on the pattern required.
Select the borders style required.
Click OK button.
Changing Chart Type.
By default the Excel creates a column chart, however you can change to any different type of chart. To change
chart type;
Click anywhere on the chart area or right-click to get quick menu.
Click on chart type
Select the chart sub-type you want then click OK.
SPREADSHEET-MS EXCEL
Inserting a New Range to a Chart
A need can arise for introducing a new range after creating the chart. This can be for the purpose of comparison
of different items. Ms Excel gives the facilities for inserting a new range.
Procedure
Highlight the range to add on the chart.
Point anywhere on the border of the highlighted range until the pointer changes to arrow shape
Drag the range toward the chart until it enters into the chart area. When it enters on the chart area, the pointer
changes to a small plus sign (+) attached to it.
Release the mouse button and the new range is added to the existing chart.
Deleting a Data series from the Chart
To delete a date series from the chart;
Click on the data series do to delete.
Press delete Key on the keyboard.
Printing A chart
This is important when a hard copy of the chart is required. A chart can be printed alone or together with the
worksheet. To print the chart alone;
Click anywhere on the chart area to highlight.
From the file menu select print.
On "Print what" option, select "Selected Chart".
Click OK.
WORKING WITH EXCEL DATABASE
Sorting
This is a process of arranging worksheet data in a range in a particular order or criteria using a sort order.
Sort order arranges data based on value or data type. Data can be sorted alphabetically, numerically, or by date.
Sort orders use an ascending (1 to 9, A to Z) or descending (9 to 1, Z to A) order.
Importance
It helps quickly locate the highest or lowest value in a in a list.
It helps rearrange data in order of priority e.g. from the best to the poorest.
Procedure of sorting
Click a cell in the list you want to sort.
On the Data Tab/Home Tab, click Sort.
In the Sort by and Then by boxes, click the columns you want to sort.
If you need to sort by more than three columns, sort by the least important columns first. For example, if
your list contains employee information and you need to organize it by Department, Title, Last Name, and
First Name, sort the list twice. First, click First Name in the Sort by box and sort the list. Second, click
Department in the Sort by box, click Title in the first Then by box, and click Last Name in the second Then
by box, and sort the list.
Select any other sort options you want, and then click OK.
SPREADSHEET-MS EXCEL
Repeat steps 2 through 4 if needed, using the next most important columns.
NB: Where more than two sort orders are applied, the first criteria is given priority first then the second one.
Filtering
It enables one to locate a record in a large database(sieving a large volume of data using a criteria). This avoids
moving around the whole database to find only one record.
There are two types of filtering.
a) Autofilter
b) Advanced filter
Use of AutoFilter
Procedure
Click anywhere on the database.
Form the Data menu, select filter, then AutoFilter. AutoFilter Arrows appears.
Select the appropriate filter arrows depending on the column that you want to filter. For instance if you if
you want to filter the student names, use the filter arrow pointing down adjacent the name Student .
Choose the name you want. You will be shown only the details of the record you selected.
NB: To display all the records again, select the option Show All on that specific column.
SPREADSHEET-MS EXCEL
Before Autofiltering
After Autofiltering
Combining criteria
Sometimes you can use more than one filter criteria i.e. filter data using than one column header.
Procedure
Click on the database.
Form the Data menu, select the filter the AutoFilter.
Select the first filter criteria.
When the first filter criteria is still on, move to the next criteria to apply.
NB You can filter the required records and copy them to another location or another sheet before showing all
the records.
To copy the filtered Records;
While the filter is still on, highlight the records.
Select copy from the Edit menu.
Click on the first cell of the location to place the filtered records
From the Edit menu, select Paste.
After copying the filtered records you can show all the records.
SPREADSHEET-MS EXCEL
Customizing AutoFilter
You can expand the AutoFilter criteria to get more filtering condition to apply on the column you are
filtering.
To do this;
i) Select custom option on the column you are filtering.
ii) Select the criteria to use. E.g. equals to, greater than. etc.
ii) Click OK to apply the criteria.
AutoFilter to show only those records of students who scored more than 65% in Ms Word.
Removing filters from a list
To remove a filter from one column in a list, click the arrow next to the column, and then click All.
To remove filters applied to all columns in the list, on the Data menu point to Filter, and then click Show All.
To remove the filter arrows from a list, on the Data menu point to Filter, and then click AutoFilter.
Use of Advanced Filter
Advanced filter criteria can include multiple conditions applied in a single column, multiple criteria applied to
multiple columns, and conditions created as the result of a formula.
Three or more conditions in a single column
If you have three or more conditions for a single column, type the criteria directly below each other in
separate rows. For example, the following criteria range displays the rows that contain either "Davolio,"
"Buchanan," or "Suyama" in the Salesperson column.
Criteria from two or more columns
To find data that meets one condition in two or more columns, enter all the criteria in the same row of the
criteria range. For example, the following criteria range displays all rows that contain "Produce" in the Type
column, "Davolio" in the Salesperson column, and sales values greater than $1,000.
Filter a list by using advanced criteria
SPREADSHEET-MS EXCEL
Your worksheet should have at least three blank rows that can be used as a criteria range above the list. The list
must have column labels.
Copy the column labels from the list for the columns that contain the values you want to filter.
Paste the column labels in the first blank row of the criteria range.
In the rows below the criteria labels, type the criteria you want to match. Make sure there is at least one
blank row between the criteria values and the list.
Click a cell in the list.
On the Data menu, point to Filter, and then click Advanced Filter.
To filter the list by hiding rows that don't match your criteria, click Filter the list, in-place.
To filter the list by copying rows that match your criteria to another area of the worksheet, click Copy to
another location, click in the Copy to box, and then click the upper-left corner of the paste area.
In the Criteria range box, enter the reference for the criteria range, including the criteria labels.
To move the Advanced Filter dialog box out of the way temporarily while you select the criteria range, click
Collapse Dialog .
After specifying all that you want click OK button to apply the advanced filter criteria.
See the figure below.
Use of Data Forms
A data form is a convenient way to enter or display one complete row of information, or record, in a list at a
time. Before you can use a data form to add a record to a new list, the list must have labels at the top of each
column in the list. Microsoft Excel uses these labels to create fields on the form.
Forms in Ms Excel are used to when dealing with a big worksheet data. A form transforms the worksheet data
into a more convenient way to work on
Forms can be used to:
Add more records to the worksheet.
Edit worksheet data.
Locate a record in a worksheet i.e. find a record in a worksheet.
Delete a record from the worksheet.
SPREADSHEET-MS EXCEL
Converting worksheet data into form;
Click inside the worksheet data.
From the data menu, select Form and the form appears.(See above)
Adding a record to a list by using a data form
Click a cell in the list you want to add the record to.
On the Data menu, click Form.
Click New.
Type the information for the new record.
To move to the next field, press TAB. To move to the previous field, press SHIFT+TAB.
When you finish typing data, press ENTER to add the record.
When you finish adding records, click Close to add the new record and close the data form.
Notes
1. Fields that contain formulas display the results of the formula as a label. The label cannot be
changed in the data form.
2. If you add a record that contains a formula, the formula is not calculated until you press ENTER or
click Close to add the record.
3. While you are adding a record, you can undo changes if you click Restore before you press ENTER
or click Close to add the record.
4. Microsoft Excel adds the record when you move to another record or close the data form.
SPREADSHEET-MS EXCEL
Editing a record in a list by using a data form
Click a cell in the list you to want to change.
On the Data menu, click Form.
Find the record you want to change.
Change the information in the record.
To move to the next field, press TAB. To move to the previous field, press SHIFT+TAB.
When you finish changing data, press ENTER to update the record and move to the next record.
When you finish changing records, click Close to update the displayed record and close the data
form.
Deleting a record in a list by using a data form
Click a cell in the list.
On the Data menu, click Form.
Find the record you want to delete.
Click Delete.
NB: When you delete a record by using a data form, you cannot undo the deletion. The record is permanently
deleted.
Finding a record in a list by using a data form
To move through records one at a time, use the scroll bar arrows in the dialog box. To move through 10
records at a time, click the scroll bar between the arrows.
To move to the next record in the list, click Find Next. To move to the previous record in the list, click Find
Prev.
To set search conditions, or comparison criteria;
click Criteria.
Enter the criteria into the data form.
To find records that match the criteria, click Find Next or Find Prev.
SPREADSHEET-MS EXCEL
To return to the data form without searching for records based on the criteria you specified, click Form. For
more information about types of comparison criteria, click .
CHAPTER 7
WORKING MACROS
Macro
Definition
A macro is a series of commands and functions that are stored in a Visual Basic module and can be run
whenever you need to perform the task. It is used to do those tasks that you perform repeatedly in Microsoft
Excel, whereby can automate the task with a macro.
Advantages of use of Macro
It saves time in that you make just one document then you run to get the others when necessary.
It ensures the originality of the document is maintained.
Application of Macros
Macro can be used to produce standard documents like:
Student Admission form.
Receipt Copies.
Certificates.
Any other Standard document whereby the structure is the same only ones particulars will be entered.
You record a macro just as you record music with a tape recorder. You then run the macro to repeat, or "play
back," the commands.
NB: Before you record or write a macro, plan the steps and commands you want the macro to perform. If you
make a mistake when you record the macro, corrections you make will also be recorded. Each time you record a
macro, the macro is stored in a new module attached to a workbook.
SPREADSHEET-MS EXCEL
With the Visual Basic Editor, you can edit macros, copy macros from one module to another, copy macros
between different workbooks, rename the modules that store the macros, or rename the macros.
Recording a New a Macro
On the View menu, point to Macro, and then click Record Macro.
In the Macro name box, enter a name for the macro.
The first character of the macro name must be a letter.
To run the macro by pressing a keyboard shortcut key, enter a letter in the Shortcut key box. You can use
CTRL+ letter (for lowercase letters) or CTRL+SHIFT+ letter (for uppercase letters), where letter is any letter
key on the keyboard. The shortcut key letter you use cannot be a number or special character. The shortcut
key will override any default Microsoft Excel shortcut keys while the workbook that contains the macro is
open.
In the Store macro in box, click the location where you want to store the macro.
If you want a macro to be available whenever you use Microsoft Excel, store the macro in the Personal
Macro Workbook in the XLStart folder.
To include a description of the macro, type the description in the Description box.
Click OK.
If you select cells while running a macro, the macro will select the same cells regardless of which cell is first
selected because it records absolute cell references. If you want a macro to select cells regardless of the position
of the active cell when you run the macro, set the macro recorder to record relative cell references. On the Stop
Recording toolbar, click Relative Reference . Microsoft Excel will continue to record macros with relative
references until you quit Microsoft Excel or until you click Relative Reference again.
Carry out the actions you want to record.
On the Stop Recording toolbar, click Stop Recording when you are through.
Running a macro in Microsoft Excel
You run a macro to produce copies of the actions you recorded. To run it;
Open the workbook that contains the macro.
On the View menu, point to Macro, and then click Macros.
In the Macro name box, enter the name of the macro you want to run.
SPREADSHEET-MS EXCEL
Click Run.
Note To interrupt a macro before it completes its actions, press ESC.
Editing a macro
This involves making changes on the macro you have already recorded.
Steps
On the View menu, point to Macro, and then click Macros.
In the Macro name box, enter the name of the macro.
Click Edit.
Make the changes then click OK
CHAPTER 8
ORGANIZING WORKSHEET WORK FOR PRINTING
Page Setup
This includes adjusting margins, setting page orientation, Paper size, for quality output after printing.
Page setup ensures that no part of the worksheet data is outside the printable areas. Also it ensures that only
the required size of margins is left on all sides of the worksheet.
Setting Margins
To set page margins for one sheet, click the page layout tab.
To set page margins for more than one sheet, select the sheets.
Select the margins from the samples provided or click on custom marginsvfor Top, Bottom, Left, and Right
boxes, enter the margin size you want.
These settings should be larger than the minimum margins required by your printer.
NB: To see how the page margins will affect the printed document, click Print Preview before the document is
printed. To adjust the margins in print preview, click Margins, and then drag the handles.
SPREADSHEET-MS EXCEL
Changing Page Orientation
There are two type of page orientation in Ms Excel. These are:
Portrait Height is large than width.
Landscape Width is large than the height.
To change orientation;
Click on orientation option and choose the orientation (either portrait or landscape).
Page Breaks
These are automatic vertical and horizontal lines inserted in worksheet whereby the page to be printed is
larger than one page. They divides a worksheet into multiple pages for printing if the worksheet is too large
to fit onto one page.
These page breaks are based on the paper size, margin settings, and scaling options you set. You can change
which rows are printed on the page by inserting horizontal page breaks; you can insert vertical page breaks
to change which columns are printed on the page. In page break preview, you can move page breaks by
dragging them to a different location on the worksheet.
Inserting a horizontal page break
Click the heading for the row below the row where you want to insert the page break.
On the Insert menu, click Page Break.
Inserting a vertical page break
Click the heading for the column to the right of the column where you want to insert the page break.
On the Insert menu, click Page Break.
Moving a page break
You can move a page break only in page break preview. Moving an automatic page break will change it to a
manual page break.
To move a page break;
On the View menu, click Page Break Preview.
Drag the page break to its new location.
Removing page break
On the View menu, click Page Break Preview.
SPREADSHEET-MS EXCEL
To remove a manual horizontal or vertical page break, right-click a cell below the horizontal page break or a
cell to the right of the vertical page break, and then click Remove Page Break on the shortcut menu.
To remove all manual page breaks, right-click any cell on the worksheet, and then click Reset All Page
Breaks on the shortcut menu.
Figure of Page break Preview
Zoom
Click Zoom to switch between a full-page view of a sheet and a magnified view. The Zoom feature does not
affect printing size. You can also switch between a full-page view and a magnified view of a sheet by
clicking any area of the sheet.
Headers and Footers
A header is a line of text that that will appear on the top of each page.
Footer is a line of text that appear on the bottom of each page. Header/footer can include any text such as date,
time, page number remarks etc.
Defining header and footer
From insert menu select headers and footer or From file menu select Page set up then Header/Footer option.
To define your own header click Header and footer tools button.
Choose the position of the header then type the text. It can be on left, centre or right
You can click on the relevant buttons on the top of the text box to add page numbers,date time etc.
To format the text typed click on A button to apply font size, font face etc.
.
SPREADSHEET-MS EXCEL
NB: To define the Footer click on Footer and repeat the same procedure as above.
Freezing Titles
The freezing of titles is applicable whereby the worksheet data grows larger such that you will be forced to
scroll horizontally and vertically in order to see the extreme parts of the worksheet data. Under this situation
it is important to freeze the titles so as to view them at the same time with what is on extreme end.
It is required to freeze columns along left of the worksheet or rows along the top of the worksheet or both in
so that when you scroll to a distant cell in the worksheet, the row or the column titles are still visible.
To freeze the panes/Titles;
Highlight the row or column or row next to the one to freeze. For instance a worksheet where titles are in
Row 1 highlight Row 2 or Column C highlight column D.
From View tab click Freeze panes. This automatically freezes the column or rows.
NB: To unfreeze the pane click on the View tab, then Unfreeze pane.
Printing A Worksheet
Print Preview window
Before you print a worksheet, click Print Preview to see how the sheet will look when you print it. The
status bar at the bottom of the screen shows the current page number and the total number of pages in the
selected sheet.
To preview a specific range of pages, click Print preview from the office button..
The way pages appear in the preview window depends upon the available fonts, the resolution of the printer,
and the available colors.
SPREADSHEET-MS EXCEL
If a worksheet contains an embedded chart, print preview displays both the worksheet and the chart. You can
move or resize the chart in normal view or page break preview. If you select an embedded chart before you
click Print Preview, Microsoft Excel displays only the embedded chart.
Printing
This is process of getting a hard copy of the worksheet work. This is done by use of printer.
Steps
Office button, select print .
Print window appears.
On this window, specify,
-Print page (either All pages, or specific pages)
-Print what (selection from a worksheet, Entire workbook, or Active sheet [s]).
-Number of copies (how many copies to be printed per page).
Click OK to print.
Renaming Worksheet
Click sheet tab to be renamed.
Double click on the sheet name or right click on the sheet name and click rename
Type the new name.
Press enter.
Inserting a new worksheet
Click on where you want the worksheet.
From insert menu select worksheet.
A new worksheet is inserted.
SPREADSHEET-MS EXCEL
Hiding a worksheet
Right Click on sheet tab to hide.
Then select hide.
Unhiding a worksheet
Right click on the sheet tab to unhide.
Select unhide
Deleting a worksheet
Select the worksheet and select delete sheet.
Using Help in excel
You can get help about the topics we have covered from the help menu.
To access the topics you can use: Contents, Index or Find option on Help menu.
Searching for help using contents
From the form that appears select contents tab. It displays a list of all topics.
Select the topic you want then display.
Read the details and follow instructions.
You can print the topic for future reference.
CHAPTER 9
PRACTICE QUESTIONS AND EXAMINATION SAMPLE PAPERS
MS EXCEL FINAL EXAMINATION 2002 SAMPLE 1
INSTRUCTIONS
i.
Answer all the questions
ii.
Answer section 1 on the answer sheet provided.
iii.
Marks will be awarded on basis of logical answers and clarity.
SPREADSHEET-MS EXCEL
iv.
Time: 2hrs 30min
SECTION 1: THEORY
Question 1: 11 mks
(a) Define the following terms; 4mks
i. Spreadsheet
ii. Ms excel
(b) Give three examples of spreadsheet application programs. 3mks
(c) Discuss four areas where spreadsheet programs are applied. 4mks
Question 2: 10mks
Differentiate between the following terms;
(i)
Workbook and worksheet
(ii)
Cell and active cell
(iii)
Row header and column header
(iv)
Header and footer
Sorting and filtering
Question 3; 15mks
(a) Give five methods of loading Ms excel in windows.
(b) Name and discuss various parts of Ms Excel window.
Question 4: 10mks
(a) Any entry entered in Ms excel worksheet is treated as either a Label or Value. Differentiate between the
two terms.
(b) What is the default alignment of labels.
(c) What is the default alignment of value.
(d) Give three examples of each category.
(e) Give three types of alignment in Ms excel
Question 5; 16mks
(a) Define a chart.
(b) Give examples of charts.
(c) Give three examples of using charts in Ms excel
(d) Give an important consideration to make before choosing a chart to use.
(e) Explain the meaning of the following chart terms.
i.
Plot area
ii.
Chart area
iii.
Data series
iv.
Table data
v.
Axis
vi.
Gridlines
vii.
Legend
Question 6; 8mks
(a) Define a macro.
(b) Discuss the three advantages of using macros in Excel.
(c) Give three areas in Excel you can apply macros.
SPREADSHEET-MS EXCEL
SECTION B: PRACTICAL
Create the workheet shown below and answer all the questions that follows. (3mks)
Student
Mike
Gaterude
Wilfred
jackline
Lilian
Alex
Jane
Avarage
Total marks
Totals for
computer only
Totals for
Ladies only
Totals for
males only
Adm.Date
5/4/01
5/5/98
6/9/99
8/12/99
4/7/00
2/8/00
3/6/01
marks
Computers
60%
Sales
78%
H/Management 88%
Computers
45%
Sales
90%
H/Management 55%
Computes
52%
Course
Grade
Remarks
From the above worksheet calculate; (8mks)
i. Average mark
ii. Total marks
iii. Total for only those students who are doing Computer courses.
iv. Totals for only those students who are ladies.
(b) Compute the grade obtained by each student given; (5mks)
70% and above
A
60%-69%
-B
50% 59%
-C
49% and below
-D
(c) Computer the Remark for each student given; (5mks)
a)
A
-Excellent
B
-Good
C
-Fair
D
-Poor
d) Insert a new column between Course and Marks for Codes. Using the relevant formula, apply codes as follows;
Computers
-CO
Sales
-SA
H/Management -HM
e) Format the worksheet data as follows; (10mks)
i. Title Bold ,size 20, font face-Comic San MS, color-Red
ii. Sub Titles Bold , size 15, font face- Impact, color blue
iii. All other records Italics, Centred across the cell, font face Tahoma, color Magenta.
Create a column chart as a New Sheet to compare student names against the marks.
On the chart show the following; (12mks)
(i)
Chart title
SPREADSHEET-MS EXCEL
(ii)
(iii)
(iv)
(v)
Both axis
Major gridlines on Y-axis
Values
Data table
(f) Using Advanced filter option, retrieve only those students who obtained 65% and above on
their relevant courses. Copy them below the main table. (6mks)
(g) Sort the worksheet data according to students marks starting with the student who scored the
highest mark. (3mks)
(h) Insert headers and footers on our worksheet as follows; (6mks)
Header Student Progress Record
Footer - Institute of Professionals
(i) Print all your work. (3mks)
(j) Save your work on My Documents folder. Us your fist name as the file name. (3mks)
CREATIVE EXERCISE 1
Sweet Bread ltd. is a small bakery, which has opened recently in the heart of Kagumi town.
They specialize in manufacturing bread and cakes. They normally produce four brands of items as listed below.
They have recorded their January sales units as follows:
White bread
318
Brown Bread
430
Round buns
428
Block cakes
370
They have made a projection that sales will grow by varying percentage every month as shown
White bread
Brown bread
Bound buns
Block cakes
10%
8%
13%
12.5%
Required;
1. Create a worksheet showing the unit sold up t the month of April using the given
January figures and growth percentages
2. Calculate the total units sold for each month and also for each products
3. Create a chart (Pie) below the worksheet showing the products and the totals. Give it a suitable title.
4. Create a chart (Column) as a new sheet showing all the products and their sales for the four months. Give it
appropriate titles.
5. Format all the figures with the comma sign and decrease all the decimals
6. Enhance the worksheet with the following features;
Title - bold, font size - 14, centered across the columns
Other titles - bold, aligned to the right
Totals - bold
Save your worksheet with the name Mkate tamu in the PMK folder.
SPREADSHEET-MS EXCEL
CREATIVE EXERCISE 2
Enter the data above using a data form.
NAME
Mary Anne
Francis Kihara
Lena Achieng
Helen Wanjiku
Mwangi Peter
Sospeter Ngeno
Arnold Maswai
Gerald Wanjau
Anditi Anna
Josephine Allot
Calara Mulwa
Martin Mato
Cyrus Okinyo
Pius Mwaniki
Rono Kirwa
Bett Korir
Caroline Makanga
Raymond Rashid
David Songo
Stephen Chege
Alice Ambundo
BASIC PAY
17,000
28,000
40,000
35,000
15,000
13,000
22,000
15,000
32,000
45,000
18,000
55,000
25,000
70,000
20,000
12,000
35,000
23,000
48,000
26,000
17,000
DEPARTMENT
Research
Research
Computer
Finance
Finance
Research
Computer
Computer
Finance
Computer
Research
Computer
Finance
Finance
Research
Computer
Computer
Finance
Computer
Research
Finance
AGE
26
33
35
23
17
27
26
33
22
50
20
70
37
55
22
23
26
38
31
35
23
STATUS
Single
Married
Married
Single
Single
Divorced
Married
Divorced
Single
Married
Married
Divorced
Single
Married
Single
Single
Married
Divorced
Married
Married
Single
1.
(a)
(b)
(c)
(d)
(e)
Use the sorting function to determine
The oldest employee
The oldest employee in the finance department
Which employee earns the most in the research department
All married employees in the company
All employees earning more than Ksh.30,000
2.
(a)
(b)
(c)
Use the subtotaling feature to determine
The basic pay salary for computer and finance department
The average age of the finance and research department
Determine the total basic pay for each department and the grand total for people in that category.
3.
(a)
(b)
(c)
(d)
Use the AutoFilter function to determine
The number of people with a basic salary greater than 32,000
The number of people with a basic salary less than 45,000
The number of people who are either married or single
The number of people with a basic pay greater than or equal 25,000 & less than or equal to 50,000
CREATIVE EXERCISE 3
Create and complete the simple workbook shown below
Save the workbook as SAKINA in you diskette
SAKINA MOTORS INC.
JANUARY AUTOMOBILE SALES RECORD (KSH000, 000)
SPREADSHEET-MS EXCEL
VEHICLE
COST
PRICE
300
321
280
450
VAT
2.5%
X
X
X
X
SELLING
PRICE
X
X
X
X
PROFIT
X
X
X
X
X
TOYOTA
NISSAN
HONDA
HYUNDAI
Further instruction
The VAT is calculated as 2.5% of the cost price
Selling price is said to be more than the cost price at least by 42%
Determine the correct formulae for the profits
Make the heading bigger and BLUE in color
Add 3 more similar records of your choice complete with the correct calculations
Make the column headings bold
SPREADSHEET EXAMINATION SAMPLE 2
PRACTICAL:60 Mks
Attempt all the questions
Q1. Create the worksheet shown below and answer the questions that follows.
Student
Jane
Mike
John
Susan
Olao
Grace
Course
Ms word
Ms Access
Windows 95
Ms Word
Ms Access
Windows 95
Test 1
56%
78%
88%
45%
69%
76%
Test 1
78%
89%
77%
60%
88%
43%
Test 3
90%
45%
66%
78%
56%
39%
Totals
Average
Maximum
SPREADSHEET-MS EXCEL
Jack
Ms Word
45%
78%
70%
Totals
Average
Minimum
Totals for
females
only
(a) Compute the following for every student;
i)
Total marks
ii)
Average mark
iii)
Maximum mark
(b) Calculate Totals, Average, and Minimum for Test 1, 2, and 3
(c) Calculate the totals for the female students alone for all the three tests.
(d) Insert a new column for Test Date between Course and Test 1. Enter dates of your own choice.
(e) Apply borders to your table with red colour.
(f) Format the content of the table as follows;
i)
Headings : Font face Tahoma, bold, Size 14, colour = violet
ii)
Other records font face Comic San MS , size 12, colour = blue
(g) Apply pattern to your table.
(h) Create a column chart as a New Sheet to compare the students against their total marks. On the chart
include;
i)
Chart Title
ii)
Both Axes Y and X
Enhance the appearance of your chart.
(i) Using AutoFilter option, retrieve only those students who attained 70% and above in Test 1 and copy them
below the main table.
(j) Save your workbook with file name Student Exams on diskette.
SPREADSHEET EXAMINATION SAMPLE 3
PRACTICAL:100 Mks
Attempt all the questions
Please set up a spreadsheet using the following information. Do NOT put any lines or borders on it yet.
NAMES
24ALLEN
12DION
34FAGEN
16HALL
35JAMES
WEIGHT
PEACHES
100
34
25
25
167
WEIGHT
PLUMS
50
27
212
345
12
WEIGHT
ORANGES
0
25
0
0
29
TOTAL
WEIGHT
SPREADSHEET-MS EXCEL
85MAHID
226
0
50
56NORIMA
128
25
32
35PARTHA
0
0
0
29TRADESTRAH 290
0
0
Left-align the heading NAMES and the data in that column.
Put the other colunm headings on 2 rows. Right align these headings and the figures.
Adjust the column widths to fit the text.
Please use the SUM formula to calculate the TOTAL WEIGHT (kg) of fruit packed by each worker.
Format all the numbers as integer (0 decimal place).
Set up the spreadsheet ready for printing in portrait format and save using the filename FRUIT 1.
-I have just receive amendments to the sales figures for last week. Please amend the spreadsheet to show the
following:
Delete the row for PARTHA as he has left.
MAHID also packed plums- please insert 100 instead of 0 in the appropriate cell.
Please insert a row (after HALL) for the new member of staff, KINGSTON. His detail are:
NAMES
49KINGSTON
WEIGHT
PEACHES
120
WEIGHT
PLUMS
10
WEIGHT
ORANGES
29
TOTAL
WEIGHT
Please enter this data in the appropriate row and copy the formula for TOTAL WEIGHT.
I would prefer to have the employee names and their payroll numbers separately. Will you please insert 2
columns after the NAMES column and insert the headings EMPLOYEES, PAYROLL NUMBER. Enter the
information into the 2 columns (see the example started below).
EMPLOYEES
ALLEN
DION
Etc
PAYROLL
NUMBER
24
12
I would like the PAYROLL NUMBER heading and the numbers centered in the column please.
Now delete the NAME column.
Please set up the spreadsheet ready for printing in portrait format and save using the filename FRUIT 2.
I would like you to do a few more changes.
Add columns to the right of the spreadsheet , right-aligned and format them for currency in $ (0 decimal
places).
PENSION
GROSS PAY
Some workers are in the pension scheme. Their payments per week are:
Allen $20 Dion $15
Mahid $18 Tradestrah $25
All other workers pay $0. Put these figures into the table , including those paying $0.
SPREADSHEET-MS EXCEL
Calculate the GROSS PAY for each worker by multiplying the TOTAL WEIGHT by 1.2 and then subtracting
the PENSION payment (0 decimal places.)
Add a row at the bottom of the sheet and label it AVERAGE .Calculate the average for the 4 columns
containing weights only maintaining the format of the column (0 decimal places)
Add a tittle WEEKLY PRODUCTION FIGURES in bold capitals and a lager font above the spreadsheet.
Add shading to the column headings and a boarder and a lines to the full table (include the column headings
but not the title in the border.)
Please set up the spreadsheet ready for printing in landscape format and save the file as FRUIT 3.
Make these more amendments.
Sorry . I forgot to tell you that the workers have had a pay rise. The rate has been increased to $1.3(per kg).
Please amend the formula and recalculate all the data.
Allen withdrew from the pension scheme and made no contribution this week. Please remove his payment.
We spelt FAGEN wrongly. It should be FAGAN. Please amend it.
Change the spreadsheet to display formulae. Adjust the column widths so that he formula e are displayed in
full and the sheet fits into one side of A4 landscape format .Set up the spreadsheet ready for printing in
landscape format and save the file as FRUIT4.
You might also like
- Computer Applications Practical: Microsoft Excel, Word, Powerpoint WorksheetsNo ratings yetComputer Applications Practical: Microsoft Excel, Word, Powerpoint Worksheets14 pages
- Introduction To Microsoft Access 2010: The Navigation PaneNo ratings yetIntroduction To Microsoft Access 2010: The Navigation Pane8 pages
- COMP102 - Computer Programming Mini Projects: 1 Important DatesNo ratings yetCOMP102 - Computer Programming Mini Projects: 1 Important Dates4 pages
- Importance of MS Excel in Our Daily Life and Business Life Easy Computation SolutionsNo ratings yetImportance of MS Excel in Our Daily Life and Business Life Easy Computation Solutions4 pages
- What Is Master Page in Page Maker? Write Down The Steps To Create Master Page in Page Maker. by Shobhit JainNo ratings yetWhat Is Master Page in Page Maker? Write Down The Steps To Create Master Page in Page Maker. by Shobhit Jain2 pages
- INSTITUTE-University School of Business: Discover - . EmpowerNo ratings yetINSTITUTE-University School of Business: Discover - . Empower82 pages
- Proposed Syllabus of MS WORD 2010: Class #1 (1.30 - 2.00 Hours) Lesson #1: Word 2010No ratings yetProposed Syllabus of MS WORD 2010: Class #1 (1.30 - 2.00 Hours) Lesson #1: Word 20106 pages
- Ms Word Practical Questions CollectionsNo ratings yetMs Word Practical Questions Collections11 pages
- CHAPTER 2: Microsoft Word Basics: ObjectivesNo ratings yetCHAPTER 2: Microsoft Word Basics: Objectives21 pages
- Microsoft Power Point 2007-IntroductionNo ratings yetMicrosoft Power Point 2007-Introduction27 pages
- Powerpoint 2013: Using The Program Text Graphical ObjectsNo ratings yetPowerpoint 2013: Using The Program Text Graphical Objects1 page
- Types of Spreadsheets: Examples of Spreadsheet Programs100% (1)Types of Spreadsheets: Examples of Spreadsheet Programs25 pages
- Create Pie Chart Using Graphics in C# .NET - CodeProjectNo ratings yetCreate Pie Chart Using Graphics in C# .NET - CodeProject4 pages
- 50 Data Interpretaion Line Graph IBPSGuideNo ratings yet50 Data Interpretaion Line Graph IBPSGuide22 pages
- Descriptive STatistics For Qualitative DataNo ratings yetDescriptive STatistics For Qualitative Data34 pages
- BRM Model Paper With Solution - 2022-23No ratings yetBRM Model Paper With Solution - 2022-2316 pages
- Computer Applications Practical: Microsoft Excel, Word, Powerpoint WorksheetsComputer Applications Practical: Microsoft Excel, Word, Powerpoint Worksheets
- Introduction To Microsoft Access 2010: The Navigation PaneIntroduction To Microsoft Access 2010: The Navigation Pane
- COMP102 - Computer Programming Mini Projects: 1 Important DatesCOMP102 - Computer Programming Mini Projects: 1 Important Dates
- Importance of MS Excel in Our Daily Life and Business Life Easy Computation SolutionsImportance of MS Excel in Our Daily Life and Business Life Easy Computation Solutions
- What Is Master Page in Page Maker? Write Down The Steps To Create Master Page in Page Maker. by Shobhit JainWhat Is Master Page in Page Maker? Write Down The Steps To Create Master Page in Page Maker. by Shobhit Jain
- INSTITUTE-University School of Business: Discover - . EmpowerINSTITUTE-University School of Business: Discover - . Empower
- Proposed Syllabus of MS WORD 2010: Class #1 (1.30 - 2.00 Hours) Lesson #1: Word 2010Proposed Syllabus of MS WORD 2010: Class #1 (1.30 - 2.00 Hours) Lesson #1: Word 2010
- Powerpoint 2013: Using The Program Text Graphical ObjectsPowerpoint 2013: Using The Program Text Graphical Objects
- Types of Spreadsheets: Examples of Spreadsheet ProgramsTypes of Spreadsheets: Examples of Spreadsheet Programs
- Create Pie Chart Using Graphics in C# .NET - CodeProjectCreate Pie Chart Using Graphics in C# .NET - CodeProject