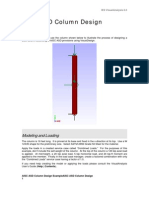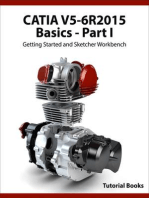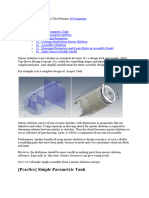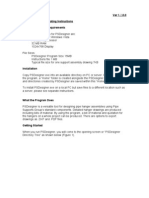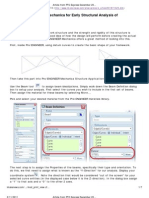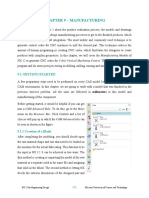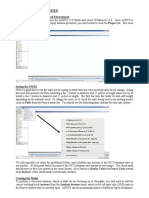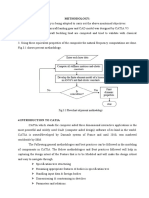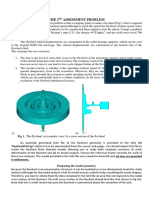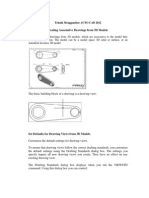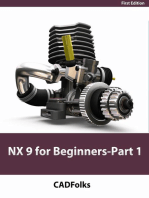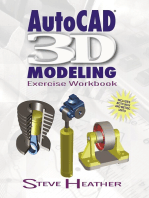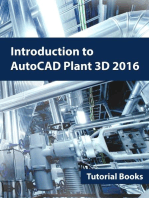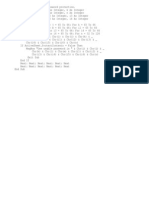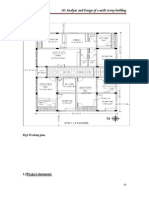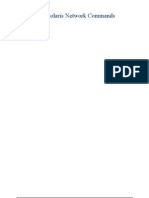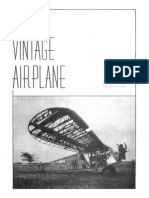ACI Concrete Beam Design: Building The Model
ACI Concrete Beam Design: Building The Model
Uploaded by
Engr SwapanCopyright:
Available Formats
ACI Concrete Beam Design: Building The Model
ACI Concrete Beam Design: Building The Model
Uploaded by
Engr SwapanOriginal Title
Copyright
Available Formats
Share this document
Did you find this document useful?
Is this content inappropriate?
Copyright:
Available Formats
ACI Concrete Beam Design: Building The Model
ACI Concrete Beam Design: Building The Model
Uploaded by
Engr SwapanCopyright:
Available Formats
IES VisualAnalysis
ACI Concrete Beam Design
Project Description:
This example will use the continuous beam shown below to illustrate the process of designing a concrete beam.
Version Note: This tutorial may have been created using a prior version of VisualAnalysis. Minor changes to the software may have occurred including new features and graphics updates. The appearance of dialog boxes and the Project Manager may be altered slightly. Consult available Web training Videos (http://www.iesweb.com/training/index.htm) or the Users Guide (http://www.iesweb.com/products/visualanalysis/help/) if steps do not appear correct.
Building the Model
Create the model with a continuous beam consisting of two 25 long, 12 wide by 18 deep concrete (fc = 5 ksi) members. Select the member, and on the Modify Tab under the Shape heading, select Standard Parametric from the drop down menu next to the Source heading. Use the ellipsis button [...] to bring up the Parametric Shape Dialog. Next, create a pin at the left most support (in a 3D Space Frame model you must also restrain the rotation about the xaxis), and restrain displacement of the other two nodes in the y & z-directions. If you need help creating the model please consult the VisualAnalysis Users Guide (Help | Contents).
Modeling Discussion:
Should the beams be designed as one combined member or two separate members? The answer to this question lies in the way the design module is set up. From the diagram below, we see the typical steel layout (see the VisualAnalysis Users Guide
VisualAnalysis Tutorial: ACI Concrete Beam Design 1
11/22/10
IES VisualAnalysis
(Help | Contents) for more information about the steel layout). It is quite evident that this detailing is laid out for negative moments at the ends and positive moment in the middle. These moments will correspond correctly to our detailing. Had we modeled the two 25 long beams as a combined member, the design module would not accurately call out adequate reinforcement for the moment pattern. For the alternative, consider our model with the first span split into two members (see diagram below).
Diagram Displaying Model with First Span Split For analysis purposes we could analyze the beam as two members, but for design purposes we need to combine members M1 and M2 of the model above using the Model | Combine Member Elements command. If we leave the members as two separate members, the right end of the first member and left end of the second member will have positive moments and we will not be consistent with the steel detailing pattern.
Diagram Displaying Model with First Span Combined
Loading
Create the following service load cases: Dead Loads: 2 kips/ft on both spans (include self weight) Live Load: 3 kips/ft on both spans
Next, select ASCE7-10 LRFD from the Load Case Manager to include these load combinations in the analysis. Information on applying loads and selecting factored combinations is available in the VisualAnalysis Users Guide (Help | Contents).
VisualAnalysis Tutorial: ACI Concrete Beam Design 2
11/22/10
IES VisualAnalysis
Design Group Parameters
Now, switch to Design View. VisualAnalysis automatically creates design groups for you. The design parameters are controlled completely through the Project Manager. Select the member in the design view and click on the Modify tab of the Project Manager to begin editing the design parameters.
Concrete Parameters: The Concrete Beam parameters are the first parameters available for editing in the Project Manager. For this example, leave these general parameters unchanged.
Design Parameters: The Beam parameters are next in the Modify tab. The beam will be designed as a rectangular section. For the purposes of this example, we will assume that 12 columns frame in at both the start and end of the beam. With this in mind, specify the Column Width at Start and Column Width at End both as 12. This allows the software to calculate capacity corresponding to the moment/shear demand at the appropriate locations. Width and Depth can be constrained under the Design heading. Set the Min/Max Width to 12/24, and the Min/Max Depth to 18/36 respectively. Set both the width and depth increment to 2 in. These settings let the design software know that you want it to work through cross sections two inches at a time (i.e. Try a 12x18; then a 12x20; then 14x18; then a 14x20; then a 14x22). Leave the High Seismic Risk option unchecked. See the VisualAnalysis Users Guide for more information on this option and when you might want to use it.
Beam Options: The basic material properties for the beam are controlled using these parameters. Make sure Fc is set to 5000 psi (you must change this setting while in the Model View). Set both cover values to 1.5 in. Also make sure the Reinforcing Steel Fy values are both set to 60,000 psi.
VisualAnalysis Tutorial: ACI Concrete Beam Design 3
11/22/10
IES VisualAnalysis
Stirrup Parameters: The next set of parameters is the Stirrups Parameters. Set the bar size to #4 to indicate we want to use #4 stirrups. Leave the # vertical legs set to 2. Leave the Symmetrical Spacing option unchecked as well. This option would require the stirrups to be spaced symmetrically about the beam centerline.
Analyzing the Structure
When you are designing members, the design process cannot take place until the model has been analyzed. For this example lets use First Order Analysis Results (Modify Tab of the Project Manager while in the Model View screen). Analyze using the Analyze | Analyze Now menu item.
Designing the Member
Once the analysis is complete, select the Design View tab. Design checks are performed using the specified member size. VisualAnalysis will attempt to find a reinforcement pattern and the given cross section dimensions. In this case, a unity value of 2 is reported. Right Click on the member and select Report Selected Members. The report will give you information as to why the member does not pass. Here, the member section is too small, and the area of steel required will not meet ACI requirements (maximum reinforcement ratios etc). If the section we initially chose was larger, the software may have been able find a reinforcement pattern to work. A unity value will be reported based on the reinforcement area that satisfies code requirements, but may not consist of rebar sizes you prefer to use. We will revisit this issues and how to modify rebar patterns in the next section.
Now, it may be of use to allow the design software to select a section that will meet strength requirements rather than using a trial and error iterative process. Choose Design | Design Selected Group (or select the ellipsis button [...] next to Design election in the Modify Tab). This will pop up the Concrete Beam Design Selection dialog. Here you can make a selection if one of these meets your requirements. Select the 20Wx26H for this example.
VisualAnalysis Tutorial: ACI Concrete Beam Design 4
11/22/10
IES VisualAnalysis
Synchronizing Design Change
After accepting the design, the unity value that appears in the design view should have a ~ in front of it indicating that it is a preliminary value based on the analysis results with the original 12x18 member in place. To get the updated (actual) unity value you must synchronize the design changes. To synchronize the design changes, select Design | Synchronize Design Changes. Next, you will be prompted to re-analyze, select Yes, and when it finishes re-analyzing go back to a Design View and review the unity check. It should no longer have the ~ in front of it, indicating that it is a final unity value. If the unity value is greater than one, the member has failed and you need to iterate the design process. The closer the unity value is to one the more efficient, but less conservative the member is. If you would like to adjust the reinforcement sizes used in the design, click on the ellipses button [] next to the Adjust Rebar item on the Modify Tab. Once the rebar is modified to your preference, verify the Rebar Status in the lower right corner of the dialog, and select Ok. Your unity check may or may not be affected (in this case strong shear is controlling).
VisualAnalysis Tutorial: ACI Concrete Beam Design 5
11/22/10
IES VisualAnalysis
Reporting Design Checks
To create a design report listing the checks performed, double-click on the member in the Design View (this is the same as right click and Report Selected Member that we previously did). You can also right click and Report Check Summary which may be preferred for larger models with many members. The Report Wizard can also be used to customize reporting for Design Checks.
Another useful tool in larger models is the Find Tool (F7). This allows you to see unity checks without switching to a report view. Consult the Users Guide for more information on the Find Tool.
VisualAnalysis Tutorial: ACI Concrete Beam Design 6
11/22/10
You might also like
- SAP Variant Configuration: Your Successful Guide to ModelingFrom EverandSAP Variant Configuration: Your Successful Guide to ModelingRating: 5 out of 5 stars5/5 (2)
- Manual - REVIT MEP Piping SystemsDocument27 pagesManual - REVIT MEP Piping Systemsjohan febrero100% (2)
- AISC ASD Column DesignDocument4 pagesAISC ASD Column DesignadnanNo ratings yet
- 11 MasterKey Concrete DesignDocument57 pages11 MasterKey Concrete DesignFrank Omune Eshiwani50% (2)
- CATIA V5-6R2015 Basics - Part I : Getting Started and Sketcher WorkbenchFrom EverandCATIA V5-6R2015 Basics - Part I : Getting Started and Sketcher WorkbenchRating: 4 out of 5 stars4/5 (10)
- Mobility Trainguard Full Interoperability For Rail Traffic PDFDocument66 pagesMobility Trainguard Full Interoperability For Rail Traffic PDFRizki Fajar NovantoNo ratings yet
- ACI Concrete Wall Design: The Model and LoadingDocument4 pagesACI Concrete Wall Design: The Model and Loadingrmm99rmm99No ratings yet
- Skeleton MetodeDocument14 pagesSkeleton MetodeAgus SetiyonoNo ratings yet
- 2D TutorialDocument21 pages2D Tutorialtoky-topoNo ratings yet
- Concrete Design Procedure + Modelling Process EtabsDocument6 pagesConcrete Design Procedure + Modelling Process EtabsIgnas Kawedi100% (1)
- Tutorial 7 Elastic FoundationDocument3 pagesTutorial 7 Elastic Foundationtoky-topoNo ratings yet
- (ETABS) COMPOSITE GENERAL Manual PDFDocument112 pages(ETABS) COMPOSITE GENERAL Manual PDFVũ Cao AnhNo ratings yet
- ETABS-Example-RC Building - Equivalent Special SeismicDocument83 pagesETABS-Example-RC Building - Equivalent Special Seismicdilrangi100% (17)
- Inspection Tutorial Sheet Metal PartDocument16 pagesInspection Tutorial Sheet Metal PartPaulo Roberto SilvaNo ratings yet
- PSDESIGNER InstructionsDocument33 pagesPSDESIGNER InstructionsgopaltryNo ratings yet
- Cross Section Analysis and Design - Worked ExamplesDocument148 pagesCross Section Analysis and Design - Worked ExamplesWr ArNo ratings yet
- 70598187Document2 pages70598187บัณฑิต สําเนียงเพราะNo ratings yet
- Catia Assembly DesignDocument188 pagesCatia Assembly Designsalle123No ratings yet
- Using Pro/ENGINEER Mechanica For Early Structural Analysis of FrameworksDocument7 pagesUsing Pro/ENGINEER Mechanica For Early Structural Analysis of FrameworkselixnzNo ratings yet
- Assembly Optimization Using FEADocument8 pagesAssembly Optimization Using FEAjack-bcNo ratings yet
- Chapter 9 - Manufacturing: 9.1 Getting StartedDocument37 pagesChapter 9 - Manufacturing: 9.1 Getting StartedVictor SanchezNo ratings yet
- Mechanica TutorialDocument20 pagesMechanica TutorialIwan IstantoNo ratings yet
- Presentation - 21430 - MSF21430 Fabrication Parts in Revit Quickly and Easily Go From Design To Fabrication To Fabrication ESTmep and BeyondDocument48 pagesPresentation - 21430 - MSF21430 Fabrication Parts in Revit Quickly and Easily Go From Design To Fabrication To Fabrication ESTmep and BeyondSony JsdNo ratings yet
- Sap2000 GeneralDocument64 pagesSap2000 GeneralAnggit PraNo ratings yet
- Sap2000 GeneralDocument64 pagesSap2000 GeneralInsa Intameen100% (1)
- CE3155 Introduction To ETABSDocument23 pagesCE3155 Introduction To ETABSImran SaikatNo ratings yet
- Tutorials Frame 2D DesignDocument59 pagesTutorials Frame 2D DesignMahmud RochyNo ratings yet
- ANSYS Axial Bar TutorialDocument18 pagesANSYS Axial Bar TutorialappaduraiNo ratings yet
- SimulationDocument23 pagesSimulationpramodassNo ratings yet
- Catia Lab ManualDocument93 pagesCatia Lab ManualRameez Farouk100% (3)
- Catia - Generative Part Stress AnalysisDocument154 pagesCatia - Generative Part Stress AnalysisconqurerNo ratings yet
- A Better Structural Workflow: Integrated Design, Analysis, and DetailingDocument33 pagesA Better Structural Workflow: Integrated Design, Analysis, and DetailingEDDYVECENo ratings yet
- Inventor 2014 Application OptionsDocument21 pagesInventor 2014 Application OptionsDobrica PetrovicNo ratings yet
- The 2nd Assessment ProblemDocument4 pagesThe 2nd Assessment ProblemrisirarocksNo ratings yet
- Concrete Slab Design - Aci 318Document4 pagesConcrete Slab Design - Aci 318Kutty MansoorNo ratings yet
- Engineering - Design - Civil - Architect - Building - Tutorial - Mining Blog Archive An Introductory Tutorial Sap2000v 10Document37 pagesEngineering - Design - Civil - Architect - Building - Tutorial - Mining Blog Archive An Introductory Tutorial Sap2000v 10vr_talleiNo ratings yet
- Teknik Menggambar AUTO CAD 2012Document6 pagesTeknik Menggambar AUTO CAD 2012duduokNo ratings yet
- QUICK START GUIDE (For Eagle Point Software)Document48 pagesQUICK START GUIDE (For Eagle Point Software)Waqas Muneer KhanNo ratings yet
- VISI Flow Lite V20 TrainingDocument34 pagesVISI Flow Lite V20 TrainingKhang NguyenNo ratings yet
- Ram Connection V8I: Base Plate DesignDocument4 pagesRam Connection V8I: Base Plate DesignmurdicksNo ratings yet
- Simulation of A Windtunnel2020-21Document9 pagesSimulation of A Windtunnel2020-21abdul5721No ratings yet
- Additional 17657 ES17657 L Vorwerk AU2016 ExercisesDocument27 pagesAdditional 17657 ES17657 L Vorwerk AU2016 ExercisesSibil DavidNo ratings yet
- NX 9 for Beginners - Part 1 (Getting Started with NX and Sketch Techniques)From EverandNX 9 for Beginners - Part 1 (Getting Started with NX and Sketch Techniques)Rating: 3.5 out of 5 stars3.5/5 (8)
- Autodesk Inventor 2019 For Beginners - Part 1 (Part Modeling)From EverandAutodesk Inventor 2019 For Beginners - Part 1 (Part Modeling)No ratings yet
- Certified Solidworks Professional Advanced Weldments Exam PreparationFrom EverandCertified Solidworks Professional Advanced Weldments Exam PreparationRating: 5 out of 5 stars5/5 (2)
- NX 9 for Beginners - Part 3 (Additional Features and Multibody Parts, Modifying Parts)From EverandNX 9 for Beginners - Part 3 (Additional Features and Multibody Parts, Modifying Parts)No ratings yet
- SolidWorks 2016 Learn by doing 2016 - Part 3From EverandSolidWorks 2016 Learn by doing 2016 - Part 3Rating: 3.5 out of 5 stars3.5/5 (3)
- Solidworks 2018 Learn by Doing - Part 3: DimXpert and RenderingFrom EverandSolidworks 2018 Learn by Doing - Part 3: DimXpert and RenderingNo ratings yet
- ShrinkageDocument2 pagesShrinkageEngr SwapanNo ratings yet
- Worker at SiteDocument2 pagesWorker at SiteEngr SwapanNo ratings yet
- Details of Measurement (Preliminaries)Document30 pagesDetails of Measurement (Preliminaries)Engr SwapanNo ratings yet
- Worker at SiteDocument2 pagesWorker at SiteEngr SwapanNo ratings yet
- Mahabub Brothers (PVT) LTD: Fael Khair Program (Pk-14)Document1 pageMahabub Brothers (PVT) LTD: Fael Khair Program (Pk-14)Engr SwapanNo ratings yet
- Mahabub Brothers (PVT.) LTD Package-14 Weekly RequisitionDocument2 pagesMahabub Brothers (PVT.) LTD Package-14 Weekly RequisitionEngr SwapanNo ratings yet
- Password Breaker Excel SheetDocument1 pagePassword Breaker Excel Sheetsashank7No ratings yet
- Submittal Transmittal - 001Document1 pageSubmittal Transmittal - 001Engr SwapanNo ratings yet
- Contract Number: BD1-0033 Contractor: Mahabub Brothers (PVT.) LTDDocument1 pageContract Number: BD1-0033 Contractor: Mahabub Brothers (PVT.) LTDEngr SwapanNo ratings yet
- 5th RA Bill of PGCBDocument1 page5th RA Bill of PGCBEngr SwapanNo ratings yet
- Comfort Livings PDFDocument1 pageComfort Livings PDFEngr SwapanNo ratings yet
- RCC 06Document29 pagesRCC 06Engr SwapanNo ratings yet
- RCC FundamentalDocument8 pagesRCC FundamentalEngr SwapanNo ratings yet
- RCC 10Document17 pagesRCC 10Engr SwapanNo ratings yet
- Chapter 8 BDocument19 pagesChapter 8 BSafi Zabihullah SafiNo ratings yet
- CV Engr. Md. HasmotuzzamanDocument7 pagesCV Engr. Md. HasmotuzzamanEngr SwapanNo ratings yet
- Flexure in Beams: Reinforcement Ratio Limitations and GuidelinesDocument16 pagesFlexure in Beams: Reinforcement Ratio Limitations and GuidelinesEngr SwapanNo ratings yet
- Basic of ConstructionDocument50 pagesBasic of ConstructionEngr SwapanNo ratings yet
- The National Library and Archives of CambodiaDocument101 pagesThe National Library and Archives of CambodiaNeak Chandara100% (1)
- Blades Knives & Accessories For The Tissue Converting IndustryDocument11 pagesBlades Knives & Accessories For The Tissue Converting IndustryX800XLNo ratings yet
- Helixo Answers - Swarup HegdeDocument3 pagesHelixo Answers - Swarup HegdeSwarupHegdeNo ratings yet
- Solaris Network CommandsDocument11 pagesSolaris Network Commandskayak_186No ratings yet
- Reset InstructionsDocument4 pagesReset InstructionsAbubakar HiyangNo ratings yet
- Encapsulation Fragmentation and ReassemblyDocument8 pagesEncapsulation Fragmentation and ReassemblyCehNo ratings yet
- Instructions For Use Belzona 1593Document2 pagesInstructions For Use Belzona 1593Rajiv ThambotheranNo ratings yet
- Chapter 3 - Electric MachinesDocument64 pagesChapter 3 - Electric MachinesKhansa MaryamNo ratings yet
- 481-Medium Voltage Power CablesDocument2 pages481-Medium Voltage Power Cablesmohammed shreateh0% (1)
- Deep Beams and Continuous Deep BeamsDocument63 pagesDeep Beams and Continuous Deep BeamsBency Mendoza100% (1)
- Manual Dm5eDocument104 pagesManual Dm5etoluviejoNo ratings yet
- Vintage Airplane - Dec 1972Document13 pagesVintage Airplane - Dec 1972Aviation/Space History LibraryNo ratings yet
- BNBC-2006 WIND CalculationDocument7 pagesBNBC-2006 WIND CalculationJahidul Islam0% (1)
- Fire Fighting Petrol StationDocument123 pagesFire Fighting Petrol StationNazeer HaqNo ratings yet
- 4E Roadmap For Motors and VFD 231115 v3Document30 pages4E Roadmap For Motors and VFD 231115 v3Carlos LopezNo ratings yet
- Sertifikat Na Bezopasnuyu Poliuretanovuyu Smolu RFID BrelokiDocument6 pagesSertifikat Na Bezopasnuyu Poliuretanovuyu Smolu RFID BrelokiAzifahNo ratings yet
- PTN 3900 1900 912 - Product Description OptixDocument32 pagesPTN 3900 1900 912 - Product Description Optixalejovp100% (1)
- Autonomous VTOL For Avalanche Buried Searching - AVIONICSDocument89 pagesAutonomous VTOL For Avalanche Buried Searching - AVIONICSmatteoragniNo ratings yet
- Cellulosic Polymers For Corrosion Protection of AluminiumDocument7 pagesCellulosic Polymers For Corrosion Protection of AluminiumerpublicationNo ratings yet
- MI20 2675 InstructionsMANUALDocument108 pagesMI20 2675 InstructionsMANUALsupplies.bgr4No ratings yet
- Bleaching of Textiles Using PaaDocument19 pagesBleaching of Textiles Using PaakreeshnuNo ratings yet
- PH Tester 2Document2 pagesPH Tester 2Science HouseNo ratings yet
- Scania SpecDocument4 pagesScania SpecAnderson ertsNo ratings yet
- Chapter 8 Two-Dimensional Problem SolutionDocument51 pagesChapter 8 Two-Dimensional Problem SolutionUNsha bee kom100% (1)
- Handbook of Spring Design Part 1Document51 pagesHandbook of Spring Design Part 1senthilkumar D0% (1)
- Activity Based Costing: DR Meena BhatiaDocument23 pagesActivity Based Costing: DR Meena BhatiaAkashbaldwinNo ratings yet
- Mat105 Differential-And-difference-equations TH 1.10 Ac26Document2 pagesMat105 Differential-And-difference-equations TH 1.10 Ac26netgalaxy2010No ratings yet
- Sample FRP Tank SpecificationDocument8 pagesSample FRP Tank Specificationapparaokr100% (1)
- A Bstra: On The Assessment of Harmonic PollutionDocument6 pagesA Bstra: On The Assessment of Harmonic PollutionLuis Felipe PANo ratings yet