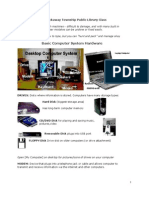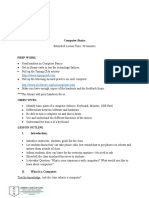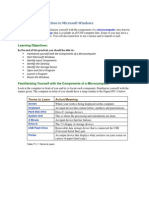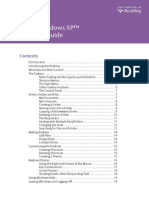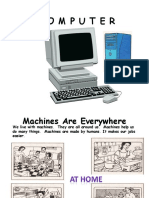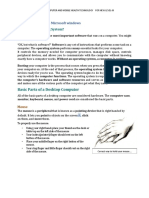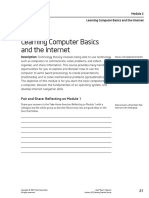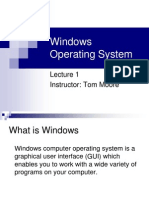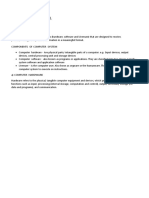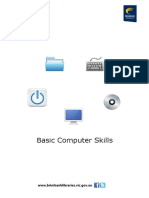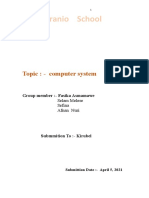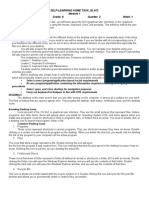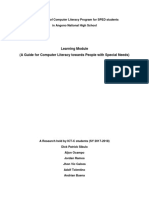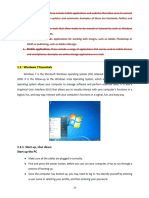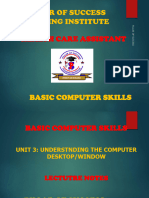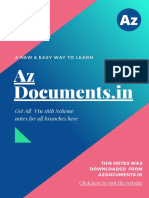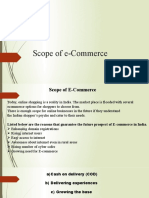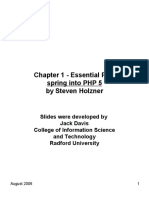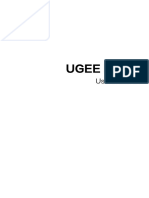Computer Fundamentals Laboratory Manual: MATS College of Technology
Computer Fundamentals Laboratory Manual: MATS College of Technology
Uploaded by
Munavalli Matt K SCopyright:
Available Formats
Computer Fundamentals Laboratory Manual: MATS College of Technology
Computer Fundamentals Laboratory Manual: MATS College of Technology
Uploaded by
Munavalli Matt K SOriginal Title
Copyright
Available Formats
Share this document
Did you find this document useful?
Is this content inappropriate?
Copyright:
Available Formats
Computer Fundamentals Laboratory Manual: MATS College of Technology
Computer Fundamentals Laboratory Manual: MATS College of Technology
Uploaded by
Munavalli Matt K SCopyright:
Available Formats
2011
MATS College of Technology
Instructor: Kristine Mae M. Adlaon
COMPUTER FUNDAMENTALS LABORATORY MANUAL
Computer Fundamentals 2011
Hardware
1. Monitor 2. System Unit 3. Mouse 4. Keyboard 5. Automatic Voltage Regulator
Software
1. Operating System Microsoft Windows 2000 (SP 2 or Higher), XP, or Vista or any Linux OS distributions. 2. Pentium compatible PC (Pentium III or Athlon recommended) 3. 256 MB RAM (512 MB RAM recommended) 4. 370 MB available hard disk space 5. 1024x768 resolution (higher resolution recommended), at least 256 colors
Students
1. The laboratory is intended to be used for educational purposes only. 2. NO GAMES allowed. 3. No food, drinks or tobacco inside the laboratory. 4. You must log-in to your respective computer account and log it off after use. 5. Students are NOT PERMITTED to install any software on any computer units in the laboratory. 6. All bags must be left at the indicated place. 7. Workspace must be clean and tidy all the time. Trash can is available near the door.
Laboratory Manual | Ms. Kristine Mae M. Adlaon
Page 2
Computer Fundamentals 2011
8. Lab sessions must be completed within the given time. 9. All equipment (chairs, mouse, and mouse pads) must be RETURNED to their original place after use. 10. Students are strictly prohibited from taking out any item from the laboratory. 11. Students are NOT ALLOWED to work alone in the laboratory without any instructor. 12. Respect the privacy of others by refraining from accessing their files. 13. Handle all equipments with care. 14. Should there be any concerns; refer to the faculty in-charge. 15. The above rules and regulation will be strictly implemented.
Faculty
1. Log-In to the IT LAB log book every time the laboratory will be use.
2. Settle schedule of laboratory classes to the faculty in- charge (to avoid conflicts). 3. Computer Units are to be used for educational purposes only. 4. NO GAMES allowed. 5. No food, drinks or tobacco inside the laboratory. 6. You must log-in to your respective computer account and log it off after use. 7. Workspace must be clean and tidy all the time. Trash can is available near the door. 8. Lab sessions must be completed within the given time. 9. All equipment (chairs, mouse, and mouse pads) must be RETURNED to their original place after use. 10. Faculty is allowed to use the computer units only if classes are not being conducted. 11. Handle all equipments with care. 12. Should there be any concerns; refer to the faculty in-charge. 13. The above rules and regulation will be strictly implemented.
Laboratory Manual | Ms. Kristine Mae M. Adlaon
Page 3
Computer Fundamentals 2011
Identify the different parts of a computer system Know how each and every parts of a computer system works Learn how each and every parts of the computers work together to produce a good output
Laboratory Manual | Ms. Kristine Mae M. Adlaon
Page 4
Computer Fundamentals 2011
I. Mouse - A mouse is a palm-sized device used to control the movement of an object on the computer screen called the cursor, or pointer.
Right - Button Left - Button
Scroll Wheel
Cursor - The cursor is an arrow or other symbol on the screen that moves as you move the mouse. It is usually an arrow, but its appearance will vary depending on whether it is over text, blank space, an image or a website link. >arrow shape, pointing finger, I-beam, blinking vertical line Mouse and Cursor - To interact with objects on the screen, the cursor is moved over the object by moving the mouse and a button on the mouse (usually the left button) is depressed or "clicked". Most mice have two buttons, while some may have additional buttons, or even a wheel between the buttons for scrolling up and down through the information on the screen. Clicking and dragging - "Clicking and dragging" is a way to move certain objects on the screen and to hi-light text or images. To move an object, place the cursor over it, press and hold down the left mouse button, then move the mouse while still holding down the left mouse button. When you have "dragged" the object to the location you want, let go of the mouse button. Right clicking - Clicking the right button of the mouse opens up what is called a 'context menu.' If you accidentally open a context menu, you can close it again by moving the mouse cursor off of the grey menu box and then clicking the left mouse button.
Laboratory Manual | Ms. Kristine Mae M. Adlaon
Page 5
Computer Fundamentals 2011
Using the scroll wheel Most mice today have a wheel located between the left and right mouse button. This is the scroll wheel. As the name implies, it is used to scroll up or down pages that dont fit in one window. Double clicking Double clicking is used to open applications that are represented by icons on your computer screen. Icons appear on "the desktop" -- the area that you see on the screen when the computer is on. Remember, do not move the mouse between clicks-- the application will not open if the mouse moves. Double-click quickly -- about as fast as you can say "clickclick". Practice double-clicking the Internet Explorer icon Closing an Application One way to close an application is by clicking the X button found in the upper right corner of the application window. This is usually accompanied by the and buttons, which are minimize and maximize, respectively.
II. System Unit This contains the central processing unit of your computer. This part of your computer unit is considered to be the most important.
Front Panel Laboratory Manual | Ms. Kristine Mae M. Adlaon
Rear Panel Page 6
Computer Fundamentals 2011
III. AVR ( Automatic Voltage Regulator) Regulates the power consumption of your computer unit.
IV. Keyboard The keyboard is mainly used for typing text but it can be used for various functions as well.
Using the Arrows on the Keyboard - To move down the page, press the downward pointing arrow on the keyboard. Each time you press the key, the document will scroll a small increment. To return to the top of the document, click on the up arrow. Try opening a document and using the keyboard arrows to scroll up and down. SUMMARY OF KEYS
Escape key used for escaping programs, usually when we encounter problems Function keys composed of F1-F12 keys Every key has a different function Ex. F1 help, F12 save Print Screen, Scroll Lock, Break Ctrl, Shift, and Alt used on their own or with conjunction with other keys Using with other keys produces different effects Number Keys composed of the numbers 0-9 Pressing SHIFT+number will produce the symbols at the top of the numbers Ex. SHIFT+2 = @ Main body composed of the letters A-Z Small letters by default Pressing SHIFT+letter will produce CAPITAL letters Backspace in typing, it deletes characters to the left of the flashing cursor In other programs, it is an alternative for the Back button (Ex. In Internet Explorer) Spacebar used to put spaces between words and sentences Caps Lock keys pressing it once will make every letter print UPPER CASE
Laboratory Manual | Ms. Kristine Mae M. Adlaon
Page 7
Computer Fundamentals 2011
Pressing it a second time returns the key to normal Tabulation tab key used for indention or pushing text along the line in specified distances Enter Key executes a command Comparable to a double-click of the mouse In word processing, it is used to make another line Special Keys composed of INSERT, HOME, PAGE UP, DELETE, END, PAGE DOWN Delete erases characters to the right of the blinking cursor Home takes you to the beginning of the line or document(CTRL+Home) End takes you to the end of the line or document (CTRL+End) Page up/Page Down similar to scrolling Arrow Keys moves the cursor to the direction of the arrow Number pad designed to function as a small calculator Num Lock turns on the Num Pad Indicators lights up when Num Lock, Caps Lock, or Scroll Lock is turned on -
V. Monitor the screen which enables you to see all manipulations that you do to your computer.
VI. Desktop is the large area at the upper part of the screen. The desktops main purpose is to hold shortcut icons that will help you work efficiently.
Laboratory Manual | Ms. Kristine Mae M. Adlaon
Page 8
Computer Fundamentals 2011
VII. Start menu clicking the start menu brings up a list of shortcuts to your programs.
VIII. Taskbar The taskbars main job is to show what applications/programs are currently running. The taskbar holds the Start menu button at the far left and the notification area in the far right. The currently running programs are displayed as buttons which you can click to open them.
IX. Icons 1. Document icons These are files that are stored as part of the desktop. These icons represent actual documents rather than shortcuts. Deleting them will also delete the actual document 2. Shortcut icon This is an icon that represents a shortcut to a program or document and can be stored on the desktop. It is usually distinguished from other icons by the arrow at the bottom left corner of the icon. Deleting the shortcut icon will not delete the actual document. 3. Desktop Icons These are the icons that are found in your desktop. This usually includes My Computer, Recycle Bin, and Network Places.
Desktop Icon
Document Icon
Shortcut Icon
Laboratory Manual | Ms. Kristine Mae M. Adlaon
Page 9
You might also like
- Activity Sheets For Basic Computer Operations100% (1)Activity Sheets For Basic Computer Operations13 pages
- Basic Computer System Hardware: Computer Basics-Rockaway Township Public Library ClassNo ratings yetBasic Computer System Hardware: Computer Basics-Rockaway Township Public Library Class6 pages
- What We Will Learn in Computer Basics Teacher Barbara Hauck-Mah100% (1)What We Will Learn in Computer Basics Teacher Barbara Hauck-Mah12 pages
- Microsoft Windows XP™ A Beginners' Guide: IT ServicesNo ratings yetMicrosoft Windows XP™ A Beginners' Guide: IT Services21 pages
- 2 Slkm-css-7 - 8 4 Manipulating Window (No Answer Key)No ratings yet2 Slkm-css-7 - 8 4 Manipulating Window (No Answer Key)21 pages
- Learning Computer Basics and The InternetNo ratings yetLearning Computer Basics and The Internet12 pages
- Computer Application Handbook 2016-Citycollege - 221011 - 063449No ratings yetComputer Application Handbook 2016-Citycollege - 221011 - 06344977 pages
- Windows Operating System: Instructor: Tom MooreNo ratings yetWindows Operating System: Instructor: Tom Moore22 pages
- Common Competency 4 - Operate Personal ComputerNo ratings yetCommon Competency 4 - Operate Personal Computer105 pages
- Manual - Basic Computer Skills - Windows 7 PDFNo ratings yetManual - Basic Computer Skills - Windows 7 PDF27 pages
- Basic Computer Operations and Application Areas of Computer2No ratings yetBasic Computer Operations and Application Areas of Computer212 pages
- Unit 1 Windows Introduction: 105 Office Automation Tools100% (1)Unit 1 Windows Introduction: 105 Office Automation Tools26 pages
- Week 2 Hardware Concepts and Software ConceptsNo ratings yetWeek 2 Hardware Concepts and Software Concepts8 pages
- Learning Manual The Effectiveness of Computer Literacy Program For SPED StudentsNo ratings yetLearning Manual The Effectiveness of Computer Literacy Program For SPED Students15 pages
- Information and Communication Technology SkillsNo ratings yetInformation and Communication Technology Skills26 pages
- Bcs 110 - Lecture Notes - Unit 3 - Understsnding The Computer Desktop - WindowNo ratings yetBcs 110 - Lecture Notes - Unit 3 - Understsnding The Computer Desktop - Window28 pages
- Ada Lab Manual: Design and Analysis of Algorithms LaboratoryNo ratings yetAda Lab Manual: Design and Analysis of Algorithms Laboratory48 pages
- Design and Analysis of Algorithms (DAA) NotesNo ratings yetDesign and Analysis of Algorithms (DAA) Notes112 pages
- E Commerce Unit-II: Types of Electronic Payment SystemsNo ratings yetE Commerce Unit-II: Types of Electronic Payment Systems18 pages
- E Commerce: Department of Information TechnologyNo ratings yetE Commerce: Department of Information Technology29 pages
- Chapter 1 - Essential PHP Spring Into PHP 5 by Steven HolznerNo ratings yetChapter 1 - Essential PHP Spring Into PHP 5 by Steven Holzner16 pages
- Introduction To Unix Operating System: Munavalli Matt K S Bihe-BcaNo ratings yetIntroduction To Unix Operating System: Munavalli Matt K S Bihe-Bca60 pages
- INB Reference Number IRK2587239 16-Sep-2019 (03:31 PM IST) Debit Transaction Status ProcessedNo ratings yetINB Reference Number IRK2587239 16-Sep-2019 (03:31 PM IST) Debit Transaction Status Processed1 page
- Customization Blog Series - Keyboard Shortcuts - MicroStation Blog - MicroStation - Bentley CommunitiesNo ratings yetCustomization Blog Series - Keyboard Shortcuts - MicroStation Blog - MicroStation - Bentley Communities6 pages
- Reference: Locations of Word 2003 Commands in Word 2007: Introducing The New InterfaceNo ratings yetReference: Locations of Word 2003 Commands in Word 2007: Introducing The New Interface6 pages
- Basic Usage: Linux Tutorial - Vi Cheat SheetNo ratings yetBasic Usage: Linux Tutorial - Vi Cheat Sheet3 pages
- EcoStruxure Building Operation - WebStation Operating GuideNo ratings yetEcoStruxure Building Operation - WebStation Operating Guide430 pages
- Unit I-VB Controls, Messagebox, Input BoxNo ratings yetUnit I-VB Controls, Messagebox, Input Box42 pages
- PhoneGap and AngularJS For Cross-Platform Development Sample ChapterNo ratings yetPhoneGap and AngularJS For Cross-Platform Development Sample Chapter29 pages
- Basic Computer System Hardware: Computer Basics-Rockaway Township Public Library ClassBasic Computer System Hardware: Computer Basics-Rockaway Township Public Library Class
- What We Will Learn in Computer Basics Teacher Barbara Hauck-MahWhat We Will Learn in Computer Basics Teacher Barbara Hauck-Mah
- Microsoft Windows XP™ A Beginners' Guide: IT ServicesMicrosoft Windows XP™ A Beginners' Guide: IT Services
- 2 Slkm-css-7 - 8 4 Manipulating Window (No Answer Key)2 Slkm-css-7 - 8 4 Manipulating Window (No Answer Key)
- Computer Application Handbook 2016-Citycollege - 221011 - 063449Computer Application Handbook 2016-Citycollege - 221011 - 063449
- Basic Computer Operations and Application Areas of Computer2Basic Computer Operations and Application Areas of Computer2
- Unit 1 Windows Introduction: 105 Office Automation ToolsUnit 1 Windows Introduction: 105 Office Automation Tools
- Learning Manual The Effectiveness of Computer Literacy Program For SPED StudentsLearning Manual The Effectiveness of Computer Literacy Program For SPED Students
- Bcs 110 - Lecture Notes - Unit 3 - Understsnding The Computer Desktop - WindowBcs 110 - Lecture Notes - Unit 3 - Understsnding The Computer Desktop - Window
- RealQuick Guides Using Your Desktop ComputerFrom EverandRealQuick Guides Using Your Desktop Computer
- Ada Lab Manual: Design and Analysis of Algorithms LaboratoryAda Lab Manual: Design and Analysis of Algorithms Laboratory
- E Commerce Unit-II: Types of Electronic Payment SystemsE Commerce Unit-II: Types of Electronic Payment Systems
- Chapter 1 - Essential PHP Spring Into PHP 5 by Steven HolznerChapter 1 - Essential PHP Spring Into PHP 5 by Steven Holzner
- Introduction To Unix Operating System: Munavalli Matt K S Bihe-BcaIntroduction To Unix Operating System: Munavalli Matt K S Bihe-Bca
- INB Reference Number IRK2587239 16-Sep-2019 (03:31 PM IST) Debit Transaction Status ProcessedINB Reference Number IRK2587239 16-Sep-2019 (03:31 PM IST) Debit Transaction Status Processed
- Customization Blog Series - Keyboard Shortcuts - MicroStation Blog - MicroStation - Bentley CommunitiesCustomization Blog Series - Keyboard Shortcuts - MicroStation Blog - MicroStation - Bentley Communities
- Reference: Locations of Word 2003 Commands in Word 2007: Introducing The New InterfaceReference: Locations of Word 2003 Commands in Word 2007: Introducing The New Interface
- EcoStruxure Building Operation - WebStation Operating GuideEcoStruxure Building Operation - WebStation Operating Guide
- PhoneGap and AngularJS For Cross-Platform Development Sample ChapterPhoneGap and AngularJS For Cross-Platform Development Sample Chapter