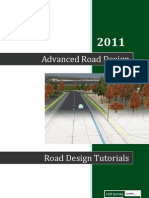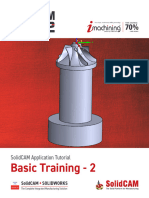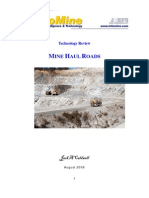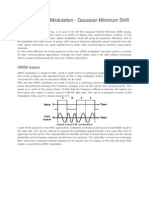0 ratings0% found this document useful (0 votes)
Lab 28 - Create Ramp Model
Lab 28 - Create Ramp Model
Uploaded by
kgb1968The document describes steps to create a model of a freeway entrance ramp that tapers into the mainline using InRoads design software. It involves revising the ramp's vertical alignment to tie into the edge of the mainline using a Vertical Gore Tool. Point controls and end condition exceptions are used to connect the ramp and mainline corridors. The ramp and mainline surfaces are then created and cross sections examined to view the results.
Copyright:
© All Rights Reserved
Available Formats
Download as PDF, TXT or read online from Scribd
Download as pdf or txt
Lab 28 - Create Ramp Model
Lab 28 - Create Ramp Model
Uploaded by
kgb19680 ratings0% found this document useful (0 votes)
The document describes steps to create a model of a freeway entrance ramp that tapers into the mainline using InRoads design software. It involves revising the ramp's vertical alignment to tie into the edge of the mainline using a Vertical Gore Tool. Point controls and end condition exceptions are used to connect the ramp and mainline corridors. The ramp and mainline surfaces are then created and cross sections examined to view the results.
Original Title
Lab 28_Create Ramp Model
Copyright
© © All Rights Reserved
Available Formats
PDF, TXT or read online from Scribd
Share this document
Did you find this document useful?
Is this content inappropriate?
The document describes steps to create a model of a freeway entrance ramp that tapers into the mainline using InRoads design software. It involves revising the ramp's vertical alignment to tie into the edge of the mainline using a Vertical Gore Tool. Point controls and end condition exceptions are used to connect the ramp and mainline corridors. The ramp and mainline surfaces are then created and cross sections examined to view the results.
Copyright:
© All Rights Reserved
Available Formats
Download as PDF, TXT or read online from Scribd
Download as pdf or txt
0 ratings0% found this document useful (0 votes)
Lab 28 - Create Ramp Model
Lab 28 - Create Ramp Model
Uploaded by
kgb1968The document describes steps to create a model of a freeway entrance ramp that tapers into the mainline using InRoads design software. It involves revising the ramp's vertical alignment to tie into the edge of the mainline using a Vertical Gore Tool. Point controls and end condition exceptions are used to connect the ramp and mainline corridors. The ramp and mainline surfaces are then created and cross sections examined to view the results.
Copyright:
© All Rights Reserved
Available Formats
Download as PDF, TXT or read online from Scribd
Download as pdf or txt
You are on page 1/ 12
Colorado Department of Transportation Page 593
LAB 28 - Create Ramp Model
This lab demonstrates the InRoads design process for creating a single lane freeway entrance ramp (tapered
type) model and the infield, gore and taper area segment of the mainline model. The Vertical Gore Tool is used
to create a guide for revise and tie the ramp vertical alignment into the edge of lane of the mainline taper. The
corridors are created for both the ramp and mainline models. Display rules, Point controls, and end condition
exceptions are used to tie the inside of the ramp model into the mainline corridor model in the gore and infield
area. The outside lane of the mainline corridor is widened with a point control to create the ramp taper. After
the ramp and mainline surfaces are created from the Roadway Designer, cross sections are displayed and
examined to view the results.
Chapter Objectives:
Revise the ramp vertical alignment to tie into the edge of lane of the mainline taper using
the Vertical Gore Tool
Create the freeway entrance ramp (tapered type) model
Create the infield, gore and taper area segment of the mainline model
Create a ramp and mainline surfaces from Roadway Designer, display cross sections and
examine the results
The following files are used for this lab:
C:\Projects\12345\Design\InRoads\12345DES_Geometry-Create Ramp Model.alg
C:\Projects\12345\Design\InRoads\12345DES_Template-Create Ramp Model.itl
C:\Projects\12345\Design\InRoads\12345DES_Roadway-Create Ramp Model.ird
C:\Projects\12345\Design\InRoads\12345DES_Existing-Create Ramp Model.dtm
C:\Projects\12345\Design\InRoads\CDOT_Civil-Create Ramp Model.xin
Lab 28.1 - Open InRoads Data Files
1. Open MicroStation and InRoads using the 12345DES_Model-Create Ramp Model.dgn
file.
2. Load CDOT_Civil-Create Ramp Model.xin.
In the MicroStation drawing, notice the entrance ramp and mainline proposed linework
displayed as a reference and the profile views for each alignment.
3. Open the following files from the C:\Projects\12345\Design\InRoads\ directory in
InRoads:
12345DES_Geometry-Create Ramp Model.alg
12345DES_Template-Create Ramp Model.itl
12345DES_Roadway-Create Ramp Model.ird
12345DES_Existing-Create Ramp Model.dtm
Lab 28.2 - Set the Global Scale Factors
1. Select Tools> Options from the InRoads menu bar.
Page 594 Colorado Department of Transportation
LAB 28 - Create Ramp Model Labs for InRoads XM
2. In the Options dialog box, Select Factors tab.
3. Key in 200 for the Text and Cell Scale Factor fields.
4. <D> Apply and <D> Close.
Lab 28.3 - Create Ramp Vertical Alignment Guide with Vertical
Gore Tool
The Vertical Gore Tool is used to create a guide for revising the ramp vertical alignment. The
output from this command is a surface with four linear features which are then displayed in the
profile of the ramp alignment. These features specify the allowable maximum and minimum
elevations of the ramp vertical alignment, as well as the ideal locations to make the gore cross
slope match the mainline and ramp cross slopes.
The exercise will use the Mainline Ideal cross slope to set the ramps vertical alignment. This is
used because the mainlines cross slope extends out at a constant 2% from the crown in the 50:1
taper section. Note the Ramp Ideal cross slope feature is at the same location.
1. Select Modeler> Roadway Designer from the InRoads menu bar.
2. Select Tools> Vertical Gore Tool from the Roadway Designer menu bar.
3. In the Vertical Gore Design Tool dialog box, select IH 39 in the Mainline Corridor field.
Colorado Department of Transportation Page 595
Labs for InRoads XM LAB 28 - Create Ramp Model
4. Select LT_Outside_Conc_EOP-Top for the Mainlined Edge field, using the drop-down
list or the selector button.
5. Select NW Ramp in the Ramp Corridor field.
6. Select IN_Conc_EOP-Top for the Ramp Inside Edge field.
7. Select OUT_Conc_EOP-Top for the Ramp Outside Edge field.
8. Key in 8% in the Maximum Difference field.
9. Key in 30+50 in the Mainline Start field.
10. Key in 32+00 in the Mainline Stop field.
11. Key in Gore Design in the Surface Name field.
12. Select D_GORE_Max_Vertical for the Maximum Style.
13. Select D_GORE_Mainline_Ideal for the Mainline Ideal Style.
14. Select D_GORE_Ramp_Ideal for the Ramp Ideal Style.
Page 596 Colorado Department of Transportation
LAB 28 - Create Ramp Model Labs for InRoads XM
15. Select D_GORE_Min_Vertical for the Minimum Style.
16. <D> Apply and <D> Close to dismiss the Vertical Gore Design Tool dialog box.
17. In the Roadway Designer dialog box, <D> Close and select No to save changes.
Lab 28.4 - Update NW Ramp profile and Modify the Vertical
Alignment
1. Select Evaluation> Profile> Update Profile from the InRoads menu bar.
2. In the Update Profile dialog box, verify that NW Ramp is selected for the Profile Set.
3. Select Projected Features from the Update Profile tree.
4. Select Display On for the Mode.
5. Select Gore Design in the Surfaces area.
6. Select All features in the Projected Features area.
Colorado Department of Transportation Page 597
Labs for InRoads XM LAB 28 - Create Ramp Model
<D> Apply and <D> Close.
The NW Ramp vertical alignment needs to be revised to tie to the edge of lane of the
mainline taper and to better tie into the mainline ditch in the infield area.
7. Set alignment NW Ramp as the Active alignment
8. Select Geometry> Vertical Curve Set> Move PI from the InRoads menu bar.
9. <D> Apply on the Move Vertical PI dialog box then <D> on the first vertical PI.
10. In the MicroStation key in window, type se=31+38.43,5268.54 and press Enter.
11. <D> to accept the location then <R> to exit the command.
12. <D> Apply on the Move Vertical PI dialog box then <D> on the second vertical PI.
13. In the MicroStation key in window, type se=35+75.00,5251.04 and press Enter.
14. <D> to accept the location then <R> to exit the command.
15. <D> Close to dismiss the Move Vertical PI dialog box.
16. Select Geometry> View Geometry> Vertical Annotation from the InRoads menu
bar.
17. <D> Apply and <D> Close.
18. Examine the changes in the vertical alignment.
Next, revise NW Ramp corridor to start at the beginning of the ramps revised vertical
alignment.
19. Select Modeler> Roadway Designer from the InRoads menu bar.
20. In the Roadway Designer dialog box, select NW Ramp from the Corridor drop down
menu.
Page 598 Colorado Department of Transportation
LAB 28 - Create Ramp Model Labs for InRoads XM
21. Select Corridor > Corridor Management from the Roadway Designer menu bar.
22. Highlight NW Ramp in the Corridors area.
23. Key in 31+38.43 in the Start field.
24. <D> Change.
25. <D> Close to dismiss the Manage Corridors dialog box.
Lab 28.5 - Define End Condition Exceptions
1. In the Roadway Designer dialog box, select IH 39 from the Corridor drop down menu.
2. Select Corridor> End Condition Exceptions from the Roadway designer menu bar.
3. Key in 31+38.43 in the Start field.
4. Key in 40+50 in the Stop field.
5. Toggle on Left Override in the Apply To area.
6. Toggle on Backbone Only
7. <D> Add and <D> Close to dismiss the End Condition Exceptions dialog box.
Next, end condition exceptions are added to right side of NW Ramp along the gore and infield
area.
8. In the Roadway Designer dialog box, select NW Ramp from the Corridor drop down
menu.
9. Select Corridor> End Condition Exceptions in the Roadway designer menu bar.
10. Key in 31+38.43 in the Start field.
11. Key in 40+50 in the Stop field.
12. Toggle on Right Override in the Apply To area.
13. Toggle on Backbone Only.
14. <D> Add and <D> Close to dismiss the End Condition Exceptions dialog box.
Lab 28.6 - Define Point Controls
Define Point Controls for the IH 39 corridor. Stretch westbound roadways left edge of
pavement to create the ramp taper.
1. In the Roadway Designer dialog box, select IH 39 from the Corridor drop down menu.
2. Select Corridor> Point Controls in the Roadway designer menu bar.
Colorado Department of Transportation Page 599
Labs for InRoads XM LAB 28 - Create Ramp Model
3. In the Point Controls dialog box, select LT_Outside_Conc_EOP-Top for the Point.
4. Toggle on Horizontal for the Mode.
5. Select Alignment in the Control Type field.
6. Select Outside Edge of Pavement in the Horizontal Alignment field.
7. Toggle on Use as a Secondary Alignment.
8. Key in 31+38.43 in the Stop Station field.
9. <D> Add and <D> Close to dismiss the Point Controls dialog box.
Create a special ditch between the ramp and mainline shoulder pavements from the gore nose
to a station where the mainline ditch starts (when the ramp fore slope is flatter than the 3:1
maximum).
1. In the Roadway Designer dialog box, select NW Ramp from the Corridor field.
2. Select Corridor> Point Controls in the Roadway designer menu bar.
Page 600 Colorado Department of Transportation
LAB 28 - Create Ramp Model Labs for InRoads XM
3. In the Point Controls dialog box, select IN_Gore_Ditch from the Point menu.
4. Toggle on Both for the Mode.
5. Select Alignment in the Control Type field.
6. Select Special_Ditch_NW_Ramp in the Horizontal Alignment field.
7. Toggle off Use as a Secondary Alignment.
8. Key in 31+38.43 in the Start Station field.
9. Key in 35+99.90 in the Stop Station field.
10. <D> Add
11. Select IN_POSS from the Point menu.
Colorado Department of Transportation Page 601
Labs for InRoads XM LAB 28 - Create Ramp Model
12. Toggle on Both for the Mode.
13. Select Corridor Point in the Control Type field.
14. Select IH 39 in the Corridor field.
15. Select LT_Outside_Conc_EOP-Top in the Reference Point field.
16. Key in 31+38.43 in the Start Station field.
17. Key in 35+99.90 in the Stop Station field.
18. <D> Add
19. Select IN_Toe-Point-Control from the Point menu.
Note: This component has a display rule.
20. Toggle on Both for the Mode.
21. Select Corridor Point in the Control Type field.
22. Select IH 39 in the Corridor field.
23. Select LT_POSS in the Reference Point field.
24. Key in 36+00 in the Start Station field.
25. Key in 40+50 in the Stop Station field.
26. <D> Add and <D> Close to dismiss the Point Controls dialog box.
Lab 28.7 - Define Key station for IH 39 corridor
1. Select IH 39 from the Corridor drop down menu.
2. Select Corridor> Key Stations in the Roadway designer menu bar.
3. Key in 31+38.42 in the Station field.
Page 602 Colorado Department of Transportation
LAB 28 - Create Ramp Model Labs for InRoads XM
4. <D> Add and <D> Close
Next, define Key station for NW Ramp corridor.
5. In the Roadway Designer dialog box, select NW Ramp from the Corridor drop down
menu.
6. Select Corridor> Key Stations in the Roadway designer menu bar.
7. Key in 3599.90 in the Station field.
8. <D> Add and <D> Close.
Lab 28.8 - Create Surfaces to display in cross sections to
examine design models
1. In the Roadway Designer dialog box, select Existing_Ground from the Active Surface
drop down menu.
2. Select Corridor> Create Surface in the Roadway designer menu bar.
3. Select the following options as shown in the illustration below:
4. <D> Apply to create the surface.
5. Review and then close the Results dialog box.
6. <D> Close to dismiss the Create Surface dialog box.
Colorado Department of Transportation Page 603
Labs for InRoads XM LAB 28 - Create Ramp Model
7. In the Roadway Designer dialog box, select File> Save from the Roadway designer menu
bar.
8. <D> Close to dismiss the Roadway Designer dialog box.
Lab 28.9 - Display and Review Cross Sections
9. Make IH 39 the active alignment.
10. Select Evaluation> Cross Section> Create Cross Sections from the InRoads menu
bar.
11. In the Create Cross Section dialog box, <D> Preferences.
12. Highlight 40H 20V 320 Wide.
13. <D> Load then Close.
14. Toggle off Gore surface.
15. <D> Apply and <D> in the drawing view to display the cross section set.
16. <D> Close to dismiss the Create Cross Section dialog box.
17. Select Evaluation> Cross Section> Cross section Viewer from the InRoads menu
bar.
18. Select 24+00.00 in the Cross Sections area and <D> Run.
19. Examine the ramp and westbound mainline sections as the viewer moves along the taper,
gore, and infield areas.
Page 604 Colorado Department of Transportation
LAB 28 - Create Ramp Model Labs for InRoads XM
Chapter Summary:
The Vertical Gore Tool is used to create design guides for laying out vertical alignments on
merging corridors
End Condition Exceptions are used to modify or remove the sideslope within a defined
station range
A single design surface can be created from two or more corridors
You might also like
- MineSight - Designing Pits For LTP With Pit Expansion Tool100% (1)MineSight - Designing Pits For LTP With Pit Expansion Tool51 pages
- SolidCAM 2019 Simple Impeller MachiningNo ratings yetSolidCAM 2019 Simple Impeller Machining27 pages
- SolidCAM 2022 5-Axis Basic Training Vol-3No ratings yetSolidCAM 2022 5-Axis Basic Training Vol-333 pages
- Volume Calculation For A Mass Haul DiagramNo ratings yetVolume Calculation For A Mass Haul Diagram12 pages
- SolidCAM 2022 5-Axis Basic Training Vol-2No ratings yetSolidCAM 2022 5-Axis Basic Training Vol-245 pages
- Inventorcam 2014 Application Tutorial: Multiblade Machining: ©1995-2013 Solidcam All Rights Reserved100% (1)Inventorcam 2014 Application Tutorial: Multiblade Machining: ©1995-2013 Solidcam All Rights Reserved45 pages
- Create An Alignment Using The Alignment Layout ToolsNo ratings yetCreate An Alignment Using The Alignment Layout Tools10 pages
- 47evZdLgQgq3r2XS4EIKqg Practice Exercise 4 Corridors SOLUTIONNo ratings yet47evZdLgQgq3r2XS4EIKqg Practice Exercise 4 Corridors SOLUTION12 pages
- CDOT Workflow IR 11 - Calculating Quantities With InRoads and Quantity ManagerNo ratings yetCDOT Workflow IR 11 - Calculating Quantities With InRoads and Quantity Manager42 pages
- 1 PCB Design With Simple and Easy StepsNo ratings yet1 PCB Design With Simple and Easy Steps14 pages
- 08m13e11 - Update Training FARO CAM2 Measure X Workbook For The Student - June 2005No ratings yet08m13e11 - Update Training FARO CAM2 Measure X Workbook For The Student - June 2005146 pages
- Program: Programming Defines The Operations That Will Machine The PartNo ratings yetProgram: Programming Defines The Operations That Will Machine The Part45 pages
- CAM & Robotics Lab Manual+27-07-16 GVPCOENo ratings yetCAM & Robotics Lab Manual+27-07-16 GVPCOE29 pages
- MJP Engineering Valve Lift Designer InstructionsNo ratings yetMJP Engineering Valve Lift Designer Instructions12 pages
- Slide2 Tutorials - Quick Start TutorialNo ratings yetSlide2 Tutorials - Quick Start Tutorial24 pages
- Solidworks 2018 Learn by Doing - Part 3: DimXpert and RenderingFrom EverandSolidworks 2018 Learn by Doing - Part 3: DimXpert and RenderingNo ratings yet
- NX 9 for Beginners - Part 2 (Extrude and Revolve Features, Placed Features, and Patterned Geometry)From EverandNX 9 for Beginners - Part 2 (Extrude and Revolve Features, Placed Features, and Patterned Geometry)No ratings yet
- Livestock Calculator 6 Axle Single Trailer CombinationNo ratings yetLivestock Calculator 6 Axle Single Trailer Combination22 pages
- Pre-Tutorial Assignment: Department of Electronics & Electrical Engineering, Iit GuwahatiNo ratings yetPre-Tutorial Assignment: Department of Electronics & Electrical Engineering, Iit Guwahati3 pages
- Furuno GPS/ Gnss Receiver GN-86/87, GV-86/87 and GT-86/87 Series User's Design GuideNo ratings yetFuruno GPS/ Gnss Receiver GN-86/87, GV-86/87 and GT-86/87 Series User's Design Guide30 pages
- Nonincendive Electrical Equipment For Use in Class I and II, Division 2 and Class III, Divisions 1 and 2 Hazardous (Classified) LocationsNo ratings yetNonincendive Electrical Equipment For Use in Class I and II, Division 2 and Class III, Divisions 1 and 2 Hazardous (Classified) Locations46 pages
- GED Reasoning Through Language Arts Fact Sheets100% (1)GED Reasoning Through Language Arts Fact Sheets20 pages
- BNL - S4CLD2302 - Master - Data - Create RoutingNo ratings yetBNL - S4CLD2302 - Master - Data - Create Routing10 pages
- Một bài tập hoàn chỉnh về quản lý sách bằng java!No ratings yetMột bài tập hoàn chỉnh về quản lý sách bằng java!5 pages
- Chapter 0:-Switching System Telecommunication Need For Switching Exchanges Switching System Classification of Switching System Manual AutomaticNo ratings yetChapter 0:-Switching System Telecommunication Need For Switching Exchanges Switching System Classification of Switching System Manual Automatic27 pages
- PHP Syntax For Beginners Cheat Sheet: by ViaNo ratings yetPHP Syntax For Beginners Cheat Sheet: by Via1 page
- Alagappa Chettiar Government College of Engineering and Technology Karaikudi - 630 003No ratings yetAlagappa Chettiar Government College of Engineering and Technology Karaikudi - 630 0034 pages
- INDU 6121 (0 - Elementary School Question)No ratings yetINDU 6121 (0 - Elementary School Question)29 pages
- MineSight - Designing Pits For LTP With Pit Expansion ToolMineSight - Designing Pits For LTP With Pit Expansion Tool
- Inventorcam 2014 Application Tutorial: Multiblade Machining: ©1995-2013 Solidcam All Rights ReservedInventorcam 2014 Application Tutorial: Multiblade Machining: ©1995-2013 Solidcam All Rights Reserved
- Create An Alignment Using The Alignment Layout ToolsCreate An Alignment Using The Alignment Layout Tools
- 47evZdLgQgq3r2XS4EIKqg Practice Exercise 4 Corridors SOLUTION47evZdLgQgq3r2XS4EIKqg Practice Exercise 4 Corridors SOLUTION
- CDOT Workflow IR 11 - Calculating Quantities With InRoads and Quantity ManagerCDOT Workflow IR 11 - Calculating Quantities With InRoads and Quantity Manager
- 08m13e11 - Update Training FARO CAM2 Measure X Workbook For The Student - June 200508m13e11 - Update Training FARO CAM2 Measure X Workbook For The Student - June 2005
- Program: Programming Defines The Operations That Will Machine The PartProgram: Programming Defines The Operations That Will Machine The Part
- SolidWorks 2016 Learn by doing 2016 - Part 3From EverandSolidWorks 2016 Learn by doing 2016 - Part 3
- Solidworks 2018 Learn by Doing - Part 3: DimXpert and RenderingFrom EverandSolidworks 2018 Learn by Doing - Part 3: DimXpert and Rendering
- NX 9 for Beginners - Part 2 (Extrude and Revolve Features, Placed Features, and Patterned Geometry)From EverandNX 9 for Beginners - Part 2 (Extrude and Revolve Features, Placed Features, and Patterned Geometry)
- Livestock Calculator 6 Axle Single Trailer CombinationLivestock Calculator 6 Axle Single Trailer Combination
- Pre-Tutorial Assignment: Department of Electronics & Electrical Engineering, Iit GuwahatiPre-Tutorial Assignment: Department of Electronics & Electrical Engineering, Iit Guwahati
- Furuno GPS/ Gnss Receiver GN-86/87, GV-86/87 and GT-86/87 Series User's Design GuideFuruno GPS/ Gnss Receiver GN-86/87, GV-86/87 and GT-86/87 Series User's Design Guide
- Nonincendive Electrical Equipment For Use in Class I and II, Division 2 and Class III, Divisions 1 and 2 Hazardous (Classified) LocationsNonincendive Electrical Equipment For Use in Class I and II, Division 2 and Class III, Divisions 1 and 2 Hazardous (Classified) Locations
- Chapter 0:-Switching System Telecommunication Need For Switching Exchanges Switching System Classification of Switching System Manual AutomaticChapter 0:-Switching System Telecommunication Need For Switching Exchanges Switching System Classification of Switching System Manual Automatic
- Alagappa Chettiar Government College of Engineering and Technology Karaikudi - 630 003Alagappa Chettiar Government College of Engineering and Technology Karaikudi - 630 003