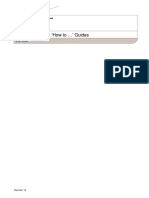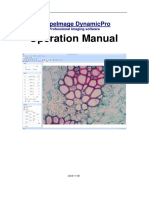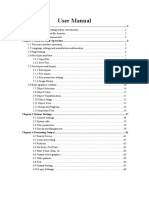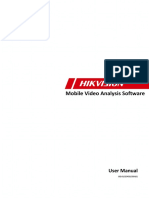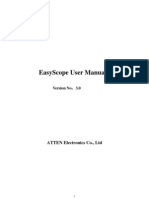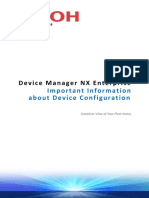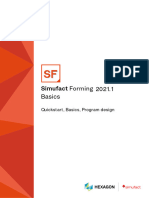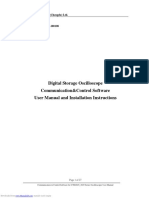Linsn Led Studio Manual Ingles
Linsn Led Studio Manual Ingles
Uploaded by
Serch ParkourCopyright:
Available Formats
Linsn Led Studio Manual Ingles
Linsn Led Studio Manual Ingles
Uploaded by
Serch ParkourCopyright
Available Formats
Share this document
Did you find this document useful?
Is this content inappropriate?
Copyright:
Available Formats
Linsn Led Studio Manual Ingles
Linsn Led Studio Manual Ingles
Uploaded by
Serch ParkourCopyright:
Available Formats
LED CARD
LINSN
LED CONTROL SYSTEM
Index
Chapter I I ntroduction ............................................1
1.1 Features .............................................................. 1
1.2 Operating Environment................................ 1
Chapter II Install and Uninstall ........................ 2
2. 1 Installation....................................................... 2
2. 2 Uninstallation.................................................. 3
Chapter III Instruction in details ..................... 4
3. 1 Consists of Program..................................... 4
3. 2 Interface Window Introduction................ 5
3. 3 Features introduction................................... 6
3. 4 programming flow...................................... 15
Chapter IV Character display ........................... 24
4. 1 play in a document window.................. 24
4. 2 Play in a single line text window.........27
4. 3 Play in the Static Text window................ 29
4. 4 Play text files in a File Window...............31
4. 5 Add texts onto a picture file.................... 34
4. 6 Insert notes during playing......................34
Chapter V Picture display ..................................... 35
5. 1 Create a new picture window..................35
5. 2 Setup picture window.................................35
5. 3 Open playing files ........................................ 36
5. 4 Setup picture properties........................... 38
5. 5Insert background picture,appearing music and texts.
..................................................................................... 38
Chapter VI Cartoons display ............................... 40
6. 1 Create a new cartoon window................ 40
6. 2 Setup Cartoons window.............................40
1
LED CARD
LINSN
LED CONTROL SYSTEM
6. 3 Open playing files........................................41
6. 4 Setup Cartoons file properties................ 43
Chapter VII table display .................................. 44
7. 1 Create a new table window......................44
7. 2 Setup Table Window................................... 44
7. 3 Insert and edit tables................................. 45
Chapter VIII Homepage Display ................... 50
8. 1 Create a new Homepage Window......... 50
8. 2 Setup homepage window......................... 50
8. 3 Open playing files ........................................ 51
Chapter IX Database Display .......................... 53
9. 1 Create a new Database Window............ 53
9. 2 Setup database window............................ 53
9. 3 Add Access Database................................. 54
9. 4 Add ODBC driver database...................... 58
60
Chapter XDate and Time
Time
60
.....................
10. 1 Create Date/Time window
60
........................
10. 2 Setup date/time window
60
................................
10. 3 Setup date and time
61
External Program
..64
Chapter XI
XI
Program
..64
11. 1 Create a new window.............................. 64
11. 2 Setup external program window......... 64
11. 3 Open external program...........................65
Timer Display
.68
Chapter XII
XII
Display
.68
12. 1 Create a new window.............................. 68
12. 2 Setup the timer window......................... 68
12. 3 Time Setting................................................ 69
Chapter XIII
VCD
/DVD display
XIIIVCD
VCD/DVD
display 71
13. 1 Direct playing.............................................. 71
13. 2 Play in program.......................................... 71
2
LED CARD
LINSN
LED CONTROL SYSTEM
Video Line-in Display
73
Chapter XIV
XIV
Display
73
14. 1 Create a new window.............................. 73
14. 2 Setup Video Window................................ 73
PowerPoint Display
75
Chapter XV
XV
Display
15. 1 Play................................................................. 75
15. 2 Stop playing................................................ 75
Notify display
.76
Chapter XVI
XVINotify
display
.76
..........
16. 1 Open Notify Manager Window
76
.............
16. 2 Setup Notify Manager Window
76
16. 3 Play/Stop Notify Display ......................... 76
Score Manager
77
Chapter XVII
XVII
Manager
77
17. 1 Open Score Manager Window.............. 77
17. 2 Setup Score Manager Window............. 77
17. 3 Play/Stop Score ......................................... 78
Playing Schedule
..79
Chapter XIIX
XIIX
Schedule
..79
18. 1 open the schedule table......................... 79
18. 2 Add Scheduled Command...................... 79
18. 3 Edit Scheduled Command...................... 81
18. 4 Delete Scheduled Command.................81
18.5 Start up Scheduled Command 82
18.6 Exit..82
Network Control
..83
Chapter XIX
XIX
Control
..83
19. 1 Setup remote control server................. 83
19. 2 Remote Screen Manager........................ 87
Background Playing
92
Chapter XX
XX
Playing
20. 1 Activate Background playing................ 92
20.2 Cancel Background playing93
Chapter XXI
Multi-display Combination,
XXI
synchronism and Independence
96
Independence
96
21. 1 Enter Multi-display Combination, Sychronism
3
LED CARD
LINSN
LED CONTROL SYSTEM
and Independence Setup................................... 96
21. 2 Setup Multi-display Synchronism........97
21. 3 Setup Multi-display Combination ........ 98
21. 4 Setup Multi-display Independence.. 100
..102
Chapter XXII Software setup
setup
..102
22.1 Open Software Setup102
22.2. Play Window102
22. 3 Auto Setup.................................................104
22. 4 Networking ................................................ 104
22. 5 Other Setup...............................................105
106
Chapter XXIII
XXIIIUser Setup106
23.1 Open user setup.106
23.2 Add User107
23.3 Delete User.107
23.4 Change Password..107
23.5 User Authentication.107
Chapter XXIV
Frequently asked question
s
...108
questions
...108
LED CARD
LINSN
LED CONTROL SYSTEM
Chapter I Introduction
1. 1 Features
LED Studio, programmed and produced for LED by the Program
Team of LED Studio, is powerful, practical and easy to learn
software for making or playing programs, supporting a range of
formats, such as txt documents, doc documents, pictures (BMP JPG
GIF PCX) and cartoons (MPGMPEGMPVMPAAVIVCD
SWFRMRARMJASF)
1.2 Operating Environment
Operating system
Chinese/English Windows98/me/2000/NT/XP
Hardware Configuration
Pentium 300MHz or above
ROM: 64M
Graphics Card: Standard VGA 256mode or above
Related Software
Microsoft Media player compulsory
OFFICE2000in case of *. doc files
RealPlayerin case of RealPlayer files
LED CARD
LINSN
Chapter II
LED CONTROL SYSTEM
Install and Uninstall
2. 1 Installation
LED Studio can be easily installed, as shown below:
Put the LED Studio installation CD into the CD-ROM, The Installation
Menu will automatically pop up. (if not, then select this CD-ROM,
double click it with your mouse)Then select Install LED Studio to
start the Installation Guide, as Shown in Figure 2-1. After that, simply
follow the instruction on the screen. Note: This software is protected
by a serial number. Please enter the correct serial number in order to
process the installation. Please ask the products provider for the
correct serial number.
After LED Studio software has been successfully installed, there will
be a LED Software program group in the Start/Program,then
move to the LED Software under this program group, click to start.
Also, there will be a LED Studio short-cup on your desktop: as shown
to the right:
on the icon.
. Also, you can start the program by double click
Figure 2-1
2
LED CARD
LINSN
LED CONTROL SYSTEM
2. 2 Uninstall
LED Studio software provide an auto-uninstall function, for your
convenience to delete all LED Studio files, program groups and
short-cuts, users can either select Delete LED Studio under the LED
Software group, or go to the control panel, select add/delete
program to undergo quick uninstall. (Uninstall window as shown in
Figure 2-2), now select Automatic can delete all files, program
groups and short-cuts.
Figure 2-2
LED CARD
LINSN
Chapter III
LED CONTROL SYSTEM
Instruction in details
3. 1 Consists of Program
Program (Program document) consists of one or more than one
program pages. There are two kinds of program page: normal
program page and overall program page. Normal program pages are
the main components of a program, so there may be many, they will
be played in order, one after another; there should be only one overall
program page, played throughout the playing process. It is mainly
used for fixed contents broadcast, such as clock, company logo, etc.
Program page consists of one or more windows, which is used to show
the contents that users want to play, like documents, pictures,
cartoons, multimedia segments etc. There are twelve kinds of
program windows: file window, text window, single line text window,
static text window, table window, timer window, data base window,
DVD/VCD window, external software window, date/time window,
video line-in window, and geometrical graph window.
File window
window: can play various files like words, pictures, cartoons,
tables, etc.
Text window: Used for quick inputs of short writings, such as
notifies, etc.
Single line text window: to play single line text window, such as
notices, adverts etc. writings.
Static text window: to play static texts, like company names,
titles, etc.
Table Window: to edit and play table figures.
Timer window: for timing, supporting clockwise and
anti-clockwise.
Database Window: To play ACCESS Database and ODBC Driver
Database
DVD/VCD window: to play DVD/VCD
External program window: To insert external program into the
play window, mainly used for small programs made by users.
Date/Time window: to display date and time
4
LED CARD
LINSN
LED CONTROL SYSTEM
Video line-in window: to play signals from TV cards, Video
Collecting Cards, etc.
Geometric graph window: to display geometric graphs like
straight lines, circles.
3. 2 Interface Window Introduction
LED Studio software consists of two windows: play window and
control window. (As shown in Figure 3-1)
Figure 3-1
3. 2. 1 Play Window
Play Window (Namely the contents displayed on the LED screen) is to
display the contents that users want to play, like files, pictures,
cartoons, multi-media fragments. Here, the contents are the same as
those on the LED screen, and also they are coherent. This software
support several play windows (At most 99) working simultaneously,
which means that one computer may control 99 LED screen at a time.
In each play window, operations can be done separately, such as
opening files, playing or edit ing files, and so on. And these operations
dont affect each other.
5
LED CARD
LINSN
LED CONTROL SYSTEM
3. 2. 2 Control window
Control window is used for controlling the position, size and contents
of the playing area, control window can be expanded to edit window.
It contains Menu, Toolbar and Edit control: a control window with
Editing is shown below:
Figure 3-2
Figure 3-3
Menu bar: Including file, control, tool, setting, test (only for
producer) and help, in total 6 sub-menus.
Toolbar:
It is the fast operation of the menu functions.
Edit: consists of two parts, left hand side are program options,
displaying info of the program and sub-windows; right hand side are
control options, controlling the playing actions, time, etc. of the
program.
3. 3 Features introduction
3. 3. 1 Menu
Include file, control, tool, setting, test (only for LED screen producer)
and help, in total 6 sub-menus.
6
LED CARD
LINSN
LED CONTROL SYSTEM
Figure 3-3
File Menu: as shown in Figure 3-3, include New, Open, Save,
Save as, Open Demo File, Open recently used files and Exit.
New:
for setting up a new LED Studio file.
Open: for opening a previously done LED Studio file.
Save: for saving current LED Studio file.
Save as: for saving current LED Studio file as a new LED Studio
file.
Open Demo File: for opening demo LED Studio file, to process
function demonstration.
Open recently used file: for opening recently used LED Studio
files.
LED CARD
LINSN
LED CONTROL SYSTEM
Exit: to exit LED Studio.
Control Menu: As shown in Figure 3-4, it includes play, play last,
play next, pause, stop, notify, score manager, play PowerPoint file,
stop PowerPoint file, play VCD/DVD, backup program and manager for
LED Screen Sever.
Figure 3-4
Play: to play current LED Studio file.
Play last: to play the last program while playing.
Play next: to play the next program while playing.
Pause: to pause currently playing LED Studio file.
Stop: to stop currently playing LED Studio File.
Notify: to insert temporary playing notice.
Scare manager: for displaying the scores.
Play Power point file: for playing PowerPoint files.
Stop PowerPoint file: to stop the currently playing PowerPoint
File.
Play VCD/DVD: for playing VCD/DVD files.
Backup program: to backup current program.
Manager for LED Screen Sever: to manage remote screen,
please refer to chapter 17: network control, for details.
Tool Menu
Menu: as shown in Figure 3-5, it includes Word, Excel, Paint,
Notepad, Calculator, etc. Single click on them can open programs
8
LED CARD
LINSN
LED CONTROL SYSTEM
which coming with windows or pre-installed, to shortcut edit the
program.
Figure 3-5
Option Menu: As shown in Figure 3-6, it includes: Screen
combination/synchronism, Screen Brightness/Contrast/Color, Screen
Area, Virtual/Real LED screen, Play Foreground/background,
Lock/Unlock LED Screen Properties, Turn on/off LED Screen Power,
Schedule Table, Schedule Hide Setup, Language, Show/Hide Play
window, Software Setup, User Setup, etc.
Figure 3-6
Screen combination/synchronism
combination/synchronism::Multi-display combination
means every screen in the multi-display plays a part of a same
program; Multi-display synchronism means multi-display play same
program synchronously; Multi-display independence means every
display in the multi-display plays different programs.
9
LED CARD
LINSN
LED CONTROL SYSTEM
Screen Brightness/ Contrast/ Color: used for adjusting the
Brightness, Contrast, and Brightness on the LED Screen. After clicking
on it, a dialog box will appear, as shown below, it can adjust every
screen independently; Use your mouse to drag the adjusting button
for brightness, contrast, and co lo r, you can change the settings. Then
choose Save to save the changes or choose Restore to reset. Also
you can tick in the box in front of Enable Adjust Bright Auto to let it
automatically adjust the brightness according to the environment. If
the screen is virtual screen, please select Virtual display(As shown in
figure 3-7)
Figure 3-7
Screen Area: To setup the Led display area to the monitor, as
shown in figure 3-8, setup the screen displays start from (20,20) to
(148,148) on the screen monitor; it can setup multi-screen
independently; After selecting Always display screen, there will
appear a red frame, and it is used to display the screen area of content.
10
LED CARD
LINSN
LED CONTROL SYSTEM
Figure 3-8
Play Foreground/background: used for background playing.
When selected, contents will not be shown on the monitor, but only on
the LED screen.
Lock/Unlock LED Screen Properties: Lock the current
contents on the monitor to the LED screen, and do not refresh. vice
versa.
Turn on/off LED Screen Power: for remote control to turn on
or off the power of LED screen.
Schedule Table: to setup some schedule for the LED screen,
such as turn on/off timing. Please refer to Chapter 16 for details.
Schedule Hide Setup: Enable/disable schedule hide, a window
as shown in Figure 3-9 will appear after selecting it.
Figure 3-9
Language: setup the operating langue of the software, options
like auto, English, French, simplified Chinese, traditional Chinese,
11
LED CARD
LINSN
LED CONTROL SYSTEM
Japanese, Korean, Russian will be available.
Hardware maintenance
maintenance:: When reinstalling the computer, the
user need the led display connection diagram, which is offered by
display maker. Click Hard maintenance, and input the password: 168,
will appear a dialog box, as shown in figure 3-10; click Load, and
load the file offered by display maker; and then click Test, if your
screen display normally, you can save to screen. The Advance is
used to load receiving card program, if you are not professional for
Led display, please not to operate it.
Figure 3-10
Show/Hide Play window: Used to show or hide the playing
window.
Software Setup: To setup software options. (Details refer to
software setting chapter)
User Setup: Setup the purview of users. (Details refer to User
Setup Chapter)
Test: As shown in Figure 3-11, it contains gray test, grid test,
dot test, color bar test, check position, check color.
12
LED CARD
LINSN
LED CONTROL SYSTEM
Figure 3-11
Grey test: Can operate gray test on the LED screen.
Grid test: Can test whether the Figure on the screen is correct or
not.
Dot test: Can test the high frequency character of the screen.
Color bar test: Can test the color hierarchy of the screen.
Check position: Can show the position coordinates on the
screen.
Check color: Can check color value on the screen.
Help: As shown in Figure 3-12, it contains Help, Knowledge,
Check IP Address, and About LED Studio.
Figure 3-12
Help: supply online help.
13
LED CARD
LINSN
LED CONTROL SYSTEM
Knowledge: as shown in Figure 3-13, open knowledge dialog box,
you can tick in the box in front of display at start up to enable or
disable this function.
Figure 3-13
Check IP Address: check your IP address.
About LED Studio: show the version number of the software and
copyright info.
3. 3. 2 Toolbar
Toolbar is the fast operation of menu, as shown in Figure 3-14, from
left to right the icons are: new, open, save, open/close display window,
allow/forbid edit, play, play from current program, pause, stop, play
background, lock/unlock screen, turn on/off screen power, and
change look (change interface skin button), functions in details please
refer to menu.
Figure 3-14
14
LED CARD
LINSN
LED CONTROL SYSTEM
3. 3. 3 Edit control
Edit control is the hard core of this software, illustration in details
please refers to the next section: programming flow.
3. 4 programming flow
3. 4. 1 First step: setup the size of the playing window
The size of the window has to be setup correctly, otherwise when the
program is done, only part of the Figure can be displayed on the
screen or the Figure is not large enough.
How to setup: Menu--Control--Software setup--Play window, can
lead you to the software setup window. There, you can choose lock to
LED screen (we strongly recommend you to do so, because the size
and position of the playing window will be exactly the same as the LED
screen); or you can choose Screen combination/synchronism,
Floating.
Select Floating, Setup the display number as 1, and click Update
display number , as shown in figure 3-15. Setup the start (X,Y) as
(0,0), and setup the width and height according to your Screen, for
example, your screen is 128*92, setup (W, H) as (128,92).
Figure 3-15
15
LED CARD
LINSN
LED CONTROL SYSTEM
3. 4. 2 Step 2: Open a New Program page
Program page is a basic element of a program. In Figure 3-16, it is a
program page toolbar, to open a new program page, just simply click
on new program page button
. (Note: if you cannot find the
program page toolbar, please click on the button allow edit
on
the toolbar above). There could be infinity program page in the file, to
delete a program page, you can use the delete button
. If you want
to change the playing order of each page, use the moving button
. Normal program page will be played in order, while overall
program page will be played continuously, without any time limits.
(Such as time display)
Figure 3-16
3. 4. 3 Step 3: Setup program page option.
After a program page has been created or selected, you can setup the
program page option, as shown in the Figure below. There are options
like: name, playing time, background co lo r, background picture,
background picture effect, and background music.
3. 4. 4 Step 4: Create program windows
Program page is only a frame, which could contain as many program
16
LED CARD
LINSN
LED CONTROL SYSTEM
windows as possible. Each program window can play different words,
pictures, tables, cartoons, and videos, etc. In total, there are twelve
kinds of program windows available. Click on the create new
program button, a program selecting menu as shown in Figure 3-17
will pop-up. Now, we are going to introduce these 12 different kinds of
windows.
Figure 3-17
File window
window: It is the most important window, because all
supported files will be played here. You can add as many files here as
you want. There are more 10 kinds of supported files, including:
Document files (TXT), HTM/HEML/MHT files, EXCEL files, WORD files
(DOC/RTF), all kinds of picture files (BMP/JPG/GIF/PCX/WMF/ICO), all
kinds of media files (AVI/MPG/MPEG/WMV/ASF), VCD files (DAT),
Flash files (SWF), RealPlayer files (RM).
Text windows, Single Line text windows, Static Document
windows: These three windows are not compulsory. Words can be
shown in the File window, such windows are only for providing simple
words like title of a company, greeting captions, notes, etc. a quicker
method to input.
17
LED CARD
LINSN
LED CONTROL SYSTEM
Table Window: Used to edit the play list data.
Timer window: Used for timing
Database window: Used to play ACCESS database and ODVC
driver data base.
DVD/VCD window: Used to play DVD/VCD.
External Program Window: Used to insert external program
into the play window.
Date /Time Window: Used to display date and time.
Video line-in Window
WindowThis window is used to display external
video signals like TV, VCD/DVD, tape recorder, etc. This window
requires video input cards like all variety of TV cards, Video capture
cards.
Geometric graphs window: this is used to display geometric
graphs.
3. 4. 5 Step 5: Setup Program Window options
All program windows has the same options as shown in Figure 3-18,
Name, Frame, Position, Width, Lock, Timing. For program windows
with different options, illustrations are list below.
Figure 3-18
File Window: as shown in Figure 3-19, the window has been
divided into two parts. The upper one is the file play-list, while the
lower one is the file options. Above the play-list, there is a file toolbar,
18
LED CARD
LINSN
LED CONTROL SYSTEM
which can be used to add, delete or move files. The file options in the
lower part various by different file formats, we will explain below.
Figure 3-19
Document files options are shown in Figure 3-20, choose of
background color, background pictures, background action, and more
than 40 special techniques are available. Also there are 4 effects you
can choose: line, speed, stay, and font. (Note, if there are not many
words, document window could be chosen; if the preface is
complicated, WORD document could be used to make-up)
Figure 3-20
19
LED CARD
LINSN
LED CONTROL SYSTEM
supports all variety of picture formats
Picture file
file
BMP/JPG/GIF/PCX /WMF
), options refer to Figure 3-21. You
(BMP/JPG/GIF/PCX
/WMF
can choose background color, background pictures, background action,
and more than 40 special techniques. Also there are 4 effects you may
use: line, speed, stay, and font. Plus, more than 50 different types and
speed of clearing you can select.
Figure 3-21
include all kinds of media files
Media and cartoons files
files
AVI/MPEG/ASF/WMV
SWF
(AVI/MPEG/ASF/WMV
AVI/MPEG/ASF/WMV), FLASH cartoons files (SWF
SWF), REALPLAYER
RM
files (RM
RM), etc. Options are shown in Figure 3-22. Again, choose of
background color, background pictures, background action, and more
than 40 special techniques are available. Also there are 4 effects you
can choose: line, speed, stay, and font.
Figure 3-22
options are shown in Figure 3-23, you can choose
WORD files
files
options like special techniques, effects, speed, etc. (Note: WORD2000
or OFFICE2000 is required in case of . doc files. Some computer and
Rising Anti-virus Software are not compatible, if you cannot find the
pre-installed WORD, please uninstall Anti-virus Software and try
again)
20
LED CARD
LINSN
LED CONTROL SYSTEM
Figure 3-23
button
Text Window: Single click on the add text
text
on the
toolbar, as shown in Figure 3-24, can let you setup the background,
Font, Action, Speed, Staying time, etc. You can also key in words or do
type editing. (Note: If there are too many words, please use WORD
files or TXT files to play in the window.)
Figure 3-24
Video Line-in window
window: As shown in Figure 3-25, all options are
related to the Video Input Equipments. Please refer to your users
21
LED CARD
LINSN
LED CONTROL SYSTEM
manual of the Video Input Equipments.
Figure 3-25
Date/time window: As shown in Figure 3-26, you can setup
background color, background mode, background picture, static text,
display style, display effect, font, etc.
Figure 3-26
22
LED CARD
LINSN
LED CONTROL SYSTEM
3. 4. 6 Step 6: Finish Programming
After the above 5 steps, a program has been done. If you want more
than one program page, please repeat from step 2 to step 5. Please do
not forget to save your program page after you finished. Click on the
saving button
or select menu--save.
3. 4. 7 Step 7: Play the program
To play the current program files, click on the button
to start;
to
pause;
to stop, or select from control menu. If you want to play a
different program file, please click on the open button
program and play it.
23
, to open a
LED CARD
LINSN
Chapter IV
LED CONTROL SYSTEM
Character display
To play a document program, there are six methods: in a document
window; in a single line text window; in a static document window;
open the document in a picture and document window; Add words to
the picture files and play in a picture and document window; or insert
notice while a program is playing.
4. 1 play in a document window
This window is not compulsory. Words can be displayed in a picture
and document window, this window is only a quick way to key in
simple words like company name, greeting caption, or notes.
4. 1. 1 Create a new window
Click on the new window button
, as shown in Figure 4-1. Then
select Text window in the menu to create a new text window, as
shown in Figure 4-2.
Figure 4-1
24
LED CARD
LINSN
LED CONTROL SYSTEM
4. 1. 2 Setup Text window
As shown in Figure 4-2, the upper part is for setting up program
properties.
Name: program name
Frame: you can setup the width and color of the frame
Starting point X: x-coordinate of the starting point
Starting point Y: y-coordinate of the starting point
Width: setup the width of this program
Height: setup the height of this program
Lock: lock this program, and prevent it from moving
Background: setup the background color of this program
Figure 4-2
25
LED CARD
LINSN
LED CONTROL SYSTEM
4. 1. 3 Insert and edit text
As shown in Figure 4-3, the lower part is for editing texts. After
clicking on the add text button
, a Text Edit dialog box will
appear as shown in the Figure 4-3 below. In the edit box at the bottom,
you can key in or paste text. Also you can do type-editing, you can
setup options like: Background, Font, Action, Speed, Staying time,
etc.
Figure 4-3
Close the Text Edit dialog box after finishing editing. Now the Text
will appear in the list, as shown in Figure 4-4.
Figure 4-4
If you want to make any changes to your texts, just simply select
26
LED CARD
LINSN
LED CONTROL SYSTEM
them and then click on the button . An edit box as shown in Figure
4-3 will appear and let you edit the texts. To delete the texts, you can
use the button
and
button
. To change the playing order, use buttons
. Or you can preview the selected texts by clicking on the
.
4. 2 Play in a single line text window
This window is only for single line sliding captions, such as greeting
captions, notes, etc. These texts support transparent display, which
can be added on any windows, including video files playing in video
windows or in pictures and texts windows, as shown in below figure
4-5
Figure 4-5
4. 2. 1 Create a new Single Line Text window
Click on the new window button
, and then select Single Line Text
window in the menu to create a new single line text window, as
shown in Figure 4-6.
27
LED CARD
LINSN
LED CONTROL SYSTEM
Figure 4-6
4. 2. 2 Setup Single Line Text window
As shown in Figure 4-6, the upper part is for setting up program
properties. There are two ways to input texts, one is open from
external documents, and another is directly input to the edit box.
Open from external documents
documents:: Select External file,, in Figure
4-6, then click on button
to open files, as shown in Figure 4-7.
28
LED CARD
LINSN
LED CONTROL SYSTEM
Edited text files can be dynamically displayed when the program is
playing. In Figure 10-3, you can setup Action, Background, and Font.
Input in the edit box Select the Text, as shown in figure 4-6
and then type in texts that you want in the box below, as shown in
Figure 4-7, you can also setup the Action, Background and Font.
Figure 4-7
4. 3 Play in the Static Text window
This setup window is for playing static texts.
4. 3. 1 Create a new Static Text Window
Click on the new window button
, and then select Static Text
window in the menu (as shown in Figure 4-8) to create a new static
text window, as shown in Figure 4-9.
29
LED CARD
LINSN
LED CONTROL SYSTEM
Figure 4-8
Figure 4-9
30
LED CARD
LINSN
LED CONTROL SYSTEM
4. 3. 2 Setup the static text window
As shown in Figure 4-9, the upper part is for program properties
setting. Type in the texts you want in the edit box, and choose their
properties below, like: transparency, Align, Background, and Font,
etc.
4. 4 Play text files in a File Window
4. 4. 1 Create a new File window
Click on the New Window button , select File Window in the
menu (as shown in Figure 4-10) to create a new File Window, as
shown in Figure 4-11.
Figure 4-10
4. 4. 2 Setup File Window
As shown in Figure 4-11, the upper part is for setting up program
properties.
Name: program name
Frame: you can setup the width and color of the frame
Starting point X: x-coordinate of the starting point
Starting point Y: y-coordinate of the starting point
31
LED CARD
LINSN
LED CONTROL SYSTEM
Width: setup the width of this program
Height: setup the height of this program
Figure 4-11
4. 4. 3 Open files
Click on the add file button
, (in the lower part of Figure 4-12),
an open file dialog box will appear. All supported format has been
shown in the list at the bottom of the dialog box. Select WORD File,
choose the file you want to open in the box above, then click on open
to open it.
32
LED CARD
LINSN
LED CONTROL SYSTEM
Figure 4-12
The opened file has been added to the list, now the options of this file
will be listed below. (As shown in Figure 4-13) Options can let you
setup the background (includes color, pictures, drawing method), Font,
Plenty Actions, four available effects, Line, Speed, Staying time, Font,
etc. (Note: If there are only a few words, file window may be used. If
the type-editing is complicated, WORD file may worth to be
considered. )
33
LED CARD
LINSN
LED CONTROL SYSTEM
Figure 4-13
4. 5 Add texts onto a picture file
The text display method in this section is the same as that in Chapter
5, picture display, appearing and clearing texts. Details please refer to
Chapter 5
4. 6 Insert notes during playing
Instruction in details please refer to Chapter 16
34
LED CARD
LINSN
LED CONTROL SYSTEM
Chapter V
Picture display
5. 1 Create a new picture window
Click on the New window button
, and select File Window in the
menu (as shown in Figure 5-1), to create a new file window, as shown
in 5-2.
Figure 5-1
5. 2 Setup picture window
As shown in Figure 5-2, the upper part is for setting up program
properties.
Name: program name
Frame: you can setup the width and color of the frame
Starting point X: x-coordinate of the starting point
Starting point Y: y-coordinate of the starting point
Width: setup the width of this program
Height: setup the height of this program
Lock: lock this program window to prevent it from moving.
35
LED CARD
LINSN
LED CONTROL SYSTEM
Figure 5-2
5.3 Open playing files
Click on the add file button to open the file dialog box (as shown in
Figure 5-3), select the picture format from the list. Then select the file
that you want to open in the box above. (Once you select a picture,
you can preview it in the right-hand-side frame.) Click on open to
open the selected file, now the bottom-right corner of the main
window will change, as shown in Figure 5-4.
36
LED CARD
LINSN
LED CONTROL SYSTEM
Figure 5-3
Figure 5-4
5. 4 Setup picture properties
37
LED CARD
LINSN
LED CONTROL SYSTEM
The opened file has been added to the list. Now, options of this file will
be listed below. (Figure 5-4), you can select background co lo r,
background picture, background picture drawing method, plenty
actions, four effects, speed, staying time, clearing effects, clearing
speed.
Insert background picture, appearing music and texts.
5.5
5.5Insert
Insert background picture
Click on the button
in Figure 5-4, select and open the picture you
want to insert in the open file dialog box. Also you may directly key
in the address of the background picture in the edit frame.
Insert clearing music
Click on the
button in Figure 5-4, and select the music file that you
want in the open file dialog box, then click open.
Insert appearing texts
Click on the TEXT button in Figure 5-4, the Picture/Text dialog box
will appear (Figure 5-5)
Figure 5-5
38
LED CARD
LINSN
LED CONTROL SYSTEM
Click on Add button in Figure 5-5 to open text edit dialog box, insert the file
that you want and setup their properties and effects, and then close the dialog
box.
The Text file that you edited has been added to the file list, if you want
to insert more than one appearing text, you can repeat the two steps
above. To edit it, select from the file list and then click on the edit
button to edit it. To delete it, use the delete button, you may also use
move up, move down buttons to select files.
Click on Exit to finish the insert of appearing texts.
39
LED CARD
LINSN
Chapter VI
LED CONTROL SYSTEM
Cartoons display
6. 1 Create a new cartoon window
Click on the New window button
, select File Window in Figure
6-1 to create a new file window, as shown in Figure 6-2.
Figure 6-1
6. 2 Setup Cartoons window
As shown in Figure 6-2, the upper part is for setting up program
properties.
Name: program name
Frame: you can setup the width and color of the frame
Starting point X: x-coordinate of the starting point
Starting point Y: y-coordinate of the starting point
Width: setup the width of this program
Height: setup the height of this program
Lock: lock this program window to prevent it from moving.
40
LED CARD
LINSN
LED CONTROL SYSTEM
Figure 6-2
6. 3 Open playing files.
Click on the add file button
in the lower part (Figure 6-2) to open
file dialog box. (as shown in Figure 6-3)
This studio can play all cartoons files and all media files
(AVI/MPEG/ASF/WMV), FLASH files (SWF), REALPLAYER files (RM),
41
LED CARD
LINSN
LED CONTROL SYSTEM
etc. Select any file of the above formats, and then click on open to
open it. Now the bottom-right of the main window will change to looks
like Figure 6-4.
Figure 6-3
Figure 6-4
42
LED CARD
LINSN
LED CONTROL SYSTEM
6. 4 Setup Cartoons file properties
The opened file has been added to the list, now there will be
options of this file appear below. (Figure 6-4), you can select
background color, background picture, background picture drawing
method, and three effects are optional.
43
LED CARD
LINSN
LED CONTROL SYSTEM
Chapter VII
table display
There are two ways to display a table, one is set up a table window to
insert table display, and the other is pre-done the table in WORD or
EXCEL, Then use the second method we introduced in chapter 4 to
play the file, we are not going to repeat this.
7. 1 Create a new table window
Click on New window button
, select Table Window in the menu
(Figure7-1) to create a new table window. (as shown in 7-2)
Figure 7-1
7. 2 Setup Table Window
As shown in Figure 7-2, the upper part is for setting up program
properties.
Name: program name
Frame: you can setup the width and color of the frame
Starting point X: x-coordinate of the starting point
Starting point Y: y-coordinate of the starting point
44
LED CARD
LINSN
LED CONTROL SYSTEM
Width: setup the width of this program
Height: setup the height of this program
Lock: lock this program window to prevent it from moving.
Figure 7-2
7. 3 Insert and edit tables
Click on Add Table button
in lower part of Figure 7-2 to open the
45
LED CARD
LINSN
LED CONTROL SYSTEM
edit table dialog box. (as shown in Figure 7-3)
Toolbar
Figure 7-3
button
table properties
properties
: setup table properties
button
Insert table
table
: insert rows or columns.
button
Delete table
table
: delete rows or columns.
button
Split/Combine
Split/Combine
: split or combine rows or
Those to the right are commonly used for type-editing, they can
change the Font, Size, Color, Background color, mode, align method.
Setup table properties
Click on Table properties button
46
, to open table property dialog
LED CARD
LINSN
LED CONTROL SYSTEM
box, as shown in Figure 7-4. You may change the settings like: name,
with/without title, lock title, titles Font, size, mode, co lo r, and tables
background color, grid line co lo r, table drawing effect, speed, staying
time, and lock the row and column number.
Figure 7-4
Insert table
button , to open the add table dialog box,
Click on insert table
table
as shown in Figure 7-5, select input type, quantity, and input mode (to
current position or to end), click ok to finish.
47
LED CARD
LINSN
LED CONTROL SYSTEM
Figure 7-5
Delete table
Click on delete table button , to open delete table dialog box, as
shown in Figure 7-6. Select delete row or column, and then click on
ok to finish.
Figure 7-6
Slit/Combine
Select the cells that you want to combine, click on Slit/Combine
button
to combine them, as shown in Figure 7-7.
48
LED CARD
LINSN
LED CONTROL SYSTEM
Figure 7-7
Select the cell that you want to slit, click on Slit/Combine
Slit/Combine
button
to split, as shown in Figure 7-8.
Figure 7-8
49
LED CARD
LINSN
LED CONTROL SYSTEM
Chapter VIII
Homepage Display
8. 1 Create a new Homepage Window.
Click on New window button
, and select File Window in Figure
8-1 to create a new file window, as shown in 8-2.
Figure 8-1
8. 2 Setup homepage window
As shown in Figure 8-2, the upper part is for setting up program
properties.
Name: program name
Frame: you can setup the width and color of the frame
Starting point X: x-coordinate of the starting point
Starting point Y: y-coordinate of the starting point
Width: setup the width of this program
Height: setup the height of this program
Lock: lock this program window to prevent it from moving.
50
LED CARD
LINSN
LED CONTROL SYSTEM
Figure 8-2
8. 3 Open playing files
Click on the add homepage button
at the bottom in Figure 8-2 to
open Web Page URL dialog box. (Figure 8-3)
Figure 8-3
51
LED CARD
LINSN
LED CONTROL SYSTEM
Type in the web page address and click ok, now the main bottom right
of the window will change to looks like Figure 8-4.
Figure 8-4
The opened file has been added to the list, now the options of this file
will be listed below. (As shown in Figure 8-4). You can change the
background color, background picture, background picture drawing
method, and three available effects. Also you may change the action,
speed, and staying time.
52
LED CARD
LINSN
LED CONTROL SYSTEM
Chapter IX
Database Display
9. 1 Create a new Database Window
Click on New window button
, and select database window in
Figure 9-1 to create a new database window, as shown in 9-2.
Figure 9-1
9. 2 Setup database window
As shown in Figure 9-2, the upper part is for setting up program
properties.
Name: program name
Frame: you can setup the width and color of the frame
Starting point X: x-coordinate of the starting point
Starting point Y: y-coordinate of the starting point
Width: setup the width of this program
Height: setup the height of this program
Lock: lock this program window to prevent it from moving.
53
LED CARD
LINSN
LED CONTROL SYSTEM
Figure 9-2
9. 3 Add Access Database
9. 3. 1 Add Access database
Click on the add database button
on the toolbar, and the Select
Database dialog box will appear (Figure 9-3). Select Access database
in the dialog box, then click Ok button, then select and open the
database you want in the open dialog box. (Figure 9-4)
Figure 9-3
54
LED CARD
LINSN
LED CONTROL SYSTEM
Figure 9-4
Figure 9-5
55
LED CARD
LINSN
LED CONTROL SYSTEM
Control window with database added is shown in Figure 9-5. The list
above is the list of databases. You may use delete database
button
to delete it. The list below is the list of datasheets.
9. 3. 2 Add Access Datasheets
Click on the add datasheet button
on the toolbar, a Database
Properties dialog box (Figure 9-6) will appear. The dialog box has
been divided into two parts. The upper one is for table properties
setting, the lower one is for column properties setting.
Figure 9-6
Setup table properties
56
LED CARD
LINSN
LED CONTROL SYSTEM
Name: name of the datasheet
Inquire: select inquired datasheet (If you are familiar with the
database well, you can define the inquired sentences.)
Action: come-out effect, speed, staying of the table
Row: Height of the rows in the table
Grid: select the color of the grid lines.
Background: select the background co lo r.
Font: select the color of the table name.
Title: select Font, size, bold, italic or underline for the title of the
table if it do exist.
Setup column properties
All Columns has been listed to the left of Figure 9-6 you can select
and make changes to them.
Name: Column name
Width: Column width
Align: Texts Align method
Background: select the background color of this column
Texts: color of the texts
Font: select texts Font
Size: texts size
Button: Whether use bold, italic or underline
Click on Preview, you may preview the newly added table, click on
ok to finish adding Access Database.
9. 3. 3 Edit Access Datasheets
57
LED CARD
LINSN
LED CONTROL SYSTEM
Select datasheets that you want to edit from the database. Click on
the edit datasheet button
, appearing a Database properties
dialog box (Figure 9-6), you may edit the sheet itself or columns in it.
9. 3. 4 Delete Access Datasheets
Select the Datasheets that you want to delete from the database, then
click on the delete button
9. 4 Add ODBC driver database
To add ODBC Database, some basic knowledge about database are
needed, please refer to related books, we are not going to introduce
here.
After click on the Add Database button
, a select database dialog
box will appear. (Figure 9-3) Select Access database, and then click
ok and choose the data source you want to open from the select data
source dialog box. (Figure 9-7)
Figure 9-7
58
LED CARD
LINSN
LED CONTROL SYSTEM
If the data source is not prepared, you can first click on New
button to activate the data source set up guide to help you.
The Datasheets and its setting are the same as that for Access
Database (refer to 9. 3)
59
LED CARD
LINSN
Chapter X
LED CONTROL SYSTEM
Date and Time
10. 1 Create Date/Time window
Click on New window button
, and select date/time window in
Figure 10-1 to create a new date/time window, as shown in 10-2.
Figure 10-1
10. 2 Setup date/time window
As shown in Figure 10-2, the upper part is for setting up program
properties.
Name: program name
Frame: you can setup the width and color of the frame
Starting point X: x-coordinate of the starting point
60
LED CARD
LINSN
LED CONTROL SYSTEM
Starting point Y: y-coordinate of the starting point
Width: setup the width of this program
Height: setup the height of this program
Lock: lock this program window to prevent it from moving.
Figure 10-2
10. 3 Setup date and time
There are two kinds of date/time display, one is analog, another is
digital. You may select one of them in display style. (Figure 10-2)
Analog clock
61
LED CARD
LINSN
LED CONTROL SYSTEM
As shown in Figure 10-3, it is the analog clocks plotting and properties
settings. You can set exceed or lag time differences; Static texts and
its font; color, size, shape, and font of the time display; color of the
hour hand, minute hand, second hand; and also the display and color
of the dates and days.
Figure 10-3
Digital clock
As shown in Figure 10-4, it is the digital clocks plotting and properties
settings. You can select the display style; set exceed or lag time
differences; Static texts and its font; hour style; year style; single or
multi line display; also the text font.
62
LED CARD
LINSN
LED CONTROL SYSTEM
Figure 10-4
63
LED CARD
LINSN
Chapter XI
LED CONTROL SYSTEM
External Program
11. 1 Create a new window
Click on New window button
, and select External Exe window in
Figure 11-1 to create a new External Exe window, as shown in 11-2.
Figure
11-1
11. 2 Setup external program window
As shown in Figure 11-2, the upper part is for setting up program
properties.
Name: program name
Frame: you can setup the width and color of the frame
64
LED CARD
LINSN
LED CONTROL SYSTEM
Starting point X: x-coordinate of the starting point
Starting point Y: y-coordinate of the starting point
Width: setup the width of this program
Height: setup the height of this program
Lock: lock this program window to prevent it from moving.
Figure 11-2
11. 3 Open external program
Click on the Browse button in the bottom of Figure 11-2, a open
65
LED CARD
LINSN
LED CONTROL SYSTEM
file dialog box will appear. Select the external program you want to
open, here we choose Win2000 calculator program. Now, the main
window will look like that as Figure 11-3
One application may contains more than one windows, all windows
will be listed below. In this example, there are two windows:
calculator and CalcMsgPumpWnd. Do not forget to select the correct
window that you want to display. (Note: some of the windows can not
be displayed)
Figure 11-3
Top, bottom, left, right bounds can be used to cut the parts of an
application which we do not want it to be displayed. In this example,
display of the calculator in the playing window is shown in Figure 11-4.
66
LED CARD
LINSN
LED CONTROL SYSTEM
Figure 11-4
67
LED CARD
LINSN
Chapter XII
LED CONTROL SYSTEM
Timer Display
12. 1 Create a new window
Click on New window button , and select Timer window in Figure
12-1 to create a new Timer window, as shown in Figure 12-2.
Figure 12-1
12. 2 Setup the timer window
As shown in Figure 12-2, the upper part is for setting up program
properties.
Name: program name
Frame: you can setup the width and color of the frame
Starting point X: x-coordinate of the starting point
Starting point Y: y-coordinate of the starting point
Width: setup the width of this program
Height: setup the height of this program
Lock: lock this program window to prevent it from moving.
Background: Select background color and background picture,
68
LED CARD
LINSN
LED CONTROL SYSTEM
the background picture includes four kinds of drawing effects: Center,
Stretch, Zoom, Tile.
Transparent: Setup the background whether it is transparent.
Figure 12-2
12. 3 Time Setting
As shown in Figure 12-3, it is the properties setting of the timer display.
You can setup static texts; Texts action, size, bold, italic, underline,
color, etc. Arriving date/time; whether display number of days, hour;
minute, second, multi line, no negative sign, etc. In this example,
timer settings in playing window are shown in Figure 12-4.
69
LED CARD
LINSN
LED CONTROL SYSTEM
Figure 12-3
Figure 12-4
70
LED CARD
LINSN
LED CONTROL SYSTEM
Chapter XIII VCD/DVD display
13. 1 Direct playing
Click on the control, choose Play VCD/DVD, and then select the
objective drive. Like E: As shown in Figure 13-1
I
Figure 13-1
13. 2 Play in program
Click on New window button
, and select VCD/DVD window in
Figure 13-2 to create a new VCD/DVD window, as shown in Figure
13-3. Then set up all variety of parameters.
Remarks: installing the VCD/DVD player first when play VCD/DVD.
Here, recommend to install PowerDVD or WinDVD.
71
LED CARD
LINSN
LED CONTROL SYSTEM
Figure 13-2
Figure 13-3
72
LED CARD
LINSN
Chapter XIV
LED CONTROL SYSTEM
Video Line-in Display
Video Window is mainly used for input video signals from TV cards or
external VCD/DVD player, note: TV card is needed for all settings.
14. 1 Create a new window
Click on New window button
, and select Video window in Figure
14-1 to create a new Video window, as shown in 14-2. Then set up all
variety of parameters.
Figure 14-1
14. 2 Setup Video Window
Video input equipment: you may choose different Video Cards
(note: only if you has installed more than one video card)
Audio input equipment: to choose audio (note: some TV cards
73
LED CARD
LINSN
LED CONTROL SYSTEM
play sounds through Audio cards)
Video input source: to choose Video input source (note: most
TV cards has three input sourcesCATV, Video end, and S-Video)
TV Channel: to choose TV channel (Note: some TV cards do not
support this function)
Figure 14-2
74
LED CARD
LINSN
Chapter XV
LED CONTROL SYSTEM
PowerPoint Display
15. 1 Play
Click on Control, and then click on Play PowerPoint File. Select a file
to play. (Figure 15-1) When playing, it will automatically move the
display area to the big screen. (Note: if alternatively playing between
LED Studio and Led screen is needed, you may setup it in the
repertoire; if you want to play PowerPoint in File window, you may use
convert tools to convert PowerPoint Files to Flash Files. )
Figure 15-1
15. 2 Stop playing
Click on control, and then select Stop PowerPoint File.
75
LED CARD
LINSN
LED CONTROL SYSTEM
Chapter XVI
Notify display
Notify Manager is mainly used to insert temporary notify into the
program while it is playing.
Window
16. 1 Open Notify Manager
Manager
Click on control in the main menu, and then select Notify
Manager. (Figure 16-1) A Notify Manager dialog box will appear.
Figure 16-1
16. 2 Setup Notify Manager Window
In Figure 16-1, you can select which screen that your notify is going to
put; how many times it is going to repeat, whether it is transparent,
left edge, right edge, bottom edge, action, background, font, etc.
16. 3 Play/Stop Notify Display
When everything has been set, click on play in figure 16-1 to
broadcast the notify. Or click on stop to stop it.
76
LED CARD
LINSN
LED CONTROL SYSTEM
Chapter XVII Score Manager
Notify Manager is mainly used to insert temporary notify into the
program while it is playing.
17. 1 Open Score Manager Window
Click on Control, and then select Score Manager. A Score
Manager dialog box will appear (Figure 17-1)
Figure 17-1
17. 2 Setup Score Manager Window
Scores display includes two different types: Time display and Scores
display. Screen number indicates in which screen the display should
77
LED CARD
LINSN
LED CONTROL SYSTEM
be; Time display indicates how long the display is going to be.
Time Display Setting
Reset: Reset time to 0:00;
Start: Start to count;
Stop: stop counting;
Font: Setup Font and properties of the display texts;
Top Edge: setup the distance between the display time and the top
edge;
Right Edge: setup the distance between the display time and the
right edge;
Scores display settings
Home: Scores for Home team, two display language available;
Score: Score sign, such as : ;
Away: Scores for Away team, two display language available;
Picture: one display picture for each team.
Bottom Edge: setup the distance between the display time and the
bottom edge;
Font: setup the Font of the display texts;
Background: Setup background color;
17. 3 Play/Stop Score
When everything has been set, click on Show all in Figure 17-1 to
play time and scores. Click Show time to show time; Show score
to show scores; or stop to stop showing time and scores.
78
LED CARD
LINSN
LED CONTROL SYSTEM
Chapter XIIX Playing Schedule
18. 1 open the schedule table
You may open the schedule table by click on the option on the main
menu, and select Schedule Table (Figure 18-1), startup Schedule
Table dialog box, as shown in figure 18-2.
Figure 18-1
Figure 18-1
Figure 18-2
18. 2 Add Scheduled Command
79
LED CARD
LINSN
LED CONTROL SYSTEM
dialog box.
18. 2. 1 Step1: Open Scheduled Command
Command
Click on the add button to open Scheduled Command dialog
box. (as shown in Figure 18-3)
Figure 18-3
18. 2. 2 Step 2: Setup Command list properties
Command properties: select command property, default setting
is Turn on LED Screen power
Program file: this option only valid if the command is to: play
program files, perform external program, play PowerPoint files. Click
on select can let you select files.
Execution time: setup when the command starts
80
LED CARD
LINSN
LED CONTROL SYSTEM
Valid date: setup valid date
Valid days: Setup valid days
Dialog box
18
18.. 2. 3 Step 3: Exit Scheduled Command
Command
Click ok to finish adding scheduled command. As shown in Figure
18-4, there is already a Turn LED screen power command in the list,
if you want more than one command, repeat the 3 steps above.
Figure 18-4
18. 3 Edit Scheduled Command
Select the command that you want to edit from the list. Click on edit
to open the Scheduled command dialog box to edit this command.
18. 4 Delete Scheduled Command
81
LED CARD
LINSN
LED CONTROL SYSTEM
Select the command that you want to delete from the list, click on
delete bottom, if you want to delete all commands, use delete all
bottom.
18. 5 Start up Scheduled Command
Click on Start up scheduled, keep it remain selected to activate the
schedule table, vice versa. (Figure 18-5)
Figure 18-5
18. 6 Exit
Click on Exit to finish the settings of Schedule manager
82
LED CARD
LINSN
Chapter XIX
LED CONTROL SYSTEM
Network control
19. 1 Remote Manager (Online)
If you want to operate network control, you must setup the computer
which controls the LED screen to remote control server, the other
computers set as costumer computers. Remote control server can be
controlled by all customer computers within the network. Customer
computer may control all remote control servers within the network. If
you want to carry out the remote control in the Internet, the remote
control server must dial up, cant be by LAN, otherwise it cant be
connected.
19. 1.1 Setup remote control server
Select Option --Software setupNetworking, and then enter to
the Software setup dialog box. (Figure 19-1)
Select Local Led screen and Remote manager (online), and type in
a non-used Port number (normally the default number 6600 will be
fine). Customer computer must type in the same port number in order
to link to the remote control server, and click Save setup to exist
dialog box.
Figure 19-1
83
LED CARD
LINSN
LED CONTROL SYSTEM
2 Remote Screen Manager
19. 1.
1.2
Select OptionSoftware setupNetworking, and then enter
Software setup dialog box, as shown in figure 19-2. Select Local
Led screen and Remote Manager (online), and click Save setup to
exist the dialog box.
Figure 19-2
You may enter the Remote Manager dialog box by clicking on the
Control then Remote Manager. (Figure 19-3) Click on add can
enter Remote server Setup dialog box. (Figure 19-4) Type in a
screen name to separate more than one screen. Type in the IP address.
(Note: you may get the IP address by click on Check IP Address in
the server setup dialog box or turn to your network administrator)
Then you should type in the related port code, and screen number. Key
in the password if necessary. If there are several servers, they can be
all added to the list.
84
LED CARD
LINSN
LED CONTROL SYSTEM
Figure 19-3
Figure 19-4
1. 3 Remote control
19.
19.1.
Click on Remote Control button to enter the remote control
window (Figure 19-5). You may apply any command to the server.
85
LED CARD
LINSN
LED CONTROL SYSTEM
Figure 19-5
1. 4 Send Files
19.
19.1.
By clicking on Send files, you may enter the Send file dialog box,
as shown in Figure 19-6. All files will be sent to the sub-catalog
PRGDATA under the install catalog of the server. You may input
objective catalog to create sub-catalog. Or overcast the existing files,
to refresh some playing contents.
86
LED CARD
LINSN
LED CONTROL SYSTEM
Figure 19-6
1. 5 Send Program
19.
19.1.
By clicking on Send program, you may enter the Send program
dialog box, as shown in Figure 19-7. All files will be sent to the
sub-catalog PRGDATA under the install catalog of the server. You
may input objective catalog to create sub-catalog.
Figure 19-7
19.2 Remote Manager (offline)
87
LED CARD
LINSN
LED CONTROL SYSTEM
When sending program in long-distance (No LAN), adapting Remote
Manager (online) to dial up is inconvenient, because the IP address is
not fixed, and you must check the IP address when connecting it.
However, the Remote Manager (offline) can deal with the
inconvenience. If the company has its own website, and IP address of
the website is fixed, client-side sends the programs to the website,
and service-side get and play the program from the website through
setting time.
19.2.1 Setup remote server
Select OptionSoftware setupNetworking, and then enter
Software setup dialog box, as shown in figure 19-8; select Local
Led Screen and Enable Remote Server (offline) .
Figure 19-8
88
LED CARD
LINSN
LED CONTROL SYSTEM
Time: at minutes interval to check it in the website; if updating
program, download it.
Name: input the led screen name of your client-side when sending
programs.
ftp IP: your website IP address.
Port: type in a non-used Port number (normally the default port 21
will be fine).
fpt user/password: website management user name and password.
19.2.2 Manger for Led Screen Server (offline)
Select OptionSoftware setupNetworking to enter Software
setup dialog box, as shown in figure 19-9; select Local Led screen
and Remote Manager (offline), then click Save setup to exist the
dialog box.
Figure 19-9
89
LED CARD
LINSN
LED CONTROL SYSTEM
Select Control menu, click Remote Manager (offline) to enter
Remote Manager (offline) dialog box, as shown in figure 19-10;
Figure 19-10
Click on add can enter Remote server Setup dialog box. (Figure
19-11 Inputting a screen name to tell differences among multi-screen.
Typing in the IP address and the related port code, and screen No.,
and user name and user password.
Figure 19-11
19.2.3 Send program
90
LED CARD
LINSN
LED CONTROL SYSTEM
Click the Send program to enter Send program dialog box, as
shown in Figure 19-12; all program files and program using files will
be sent to the sub-catalog PRGDATA under the install catalog of the
server. You may input objective catalog to create sub-catalog.
Figure 19-12
91
LED CARD
LINSN
Chapter XX
LED CONTROL SYSTEM
Background Playing
20. 1 Activate Background playing
Only Windows98/XP operating system supports this function. However,
some settings must be done as well: Right click on the space on the
desktop, a menu like Figure 20-1 will appear.
Figure 20-1
Select property: Appearing a property menu, as shown in Figure 20-1.
Click on option, and activate monitor 2. Select extend the
contents of Windows to this monitor, then click on apply, followed
by ok. Now, you may use the background playing function. Click on
background playing on the toolbar of LED studio, playing window
will switching between the LED screen and the Monitor. When playing
window is on the monitor, the LED screen will display the contents of
Windows.
92
LED CARD
LINSN
LED CONTROL SYSTEM
Figure 20-2
20. 2 Cancel Background playing
If you want to cancel background playing to play at the front, please
apply the setting below: right click on the space of your desktop,
appearing Figure20-1. Select property, appearing Figure 20-2,
select monitor 2, but remove the of extend the contents of
Windows to this monitor. Then click on monitor 1 and press ok.
After that, right click with your mouse again, appearing Figure 20-1.
click on property, appearing Figure 20-2. Then select option and
then advance, appearing Figure 20-3. Then click on display,
93
LED CARD
LINSN
LED CONTROL SYSTEM
appearing Figure 20-4. Click the red switch in it, the switch will turn
green, then press ok.
Figure 20-3
94
LED CARD
LINSN
LED CONTROL SYSTEM
Figure 20-4
95
LED CARD
Chapter XXI
LINSN
LED CONTROL SYSTEM
Multi-display Combination, Synchronism and
Independence
21.1Enter
Multi-display
Combination,
Synchronism
Independence Setup
Click Option in the menu, and select Software setup, and a dialog
box will appear, then select Multi-display Combination/Synchronism,
shown in figure 21-1, then click Combination/Synchronism setup to
enter Multi-display Combination and Synchronism and Independence
setup, shown in figure 21-2.
Figure 21-1
Figure 21-2
96
LED CARD
LINSN
LED CONTROL SYSTEM
As shown in figure 21-2, the left side is software play window setup,
and it can setup multi-window, and every widow can setup start,
width and height separately. The right side is Led display setup, it can
setup start, display number, width and height through hardware setup,
but the setups cant be changed. The orders for shortcut keys from left
to right are F9, F8, F7, F6, F5, F4, F3, F2. For example, the
Multi-display
synchronism,
multi-display
combination
and
multi-display independence are corresponding to the shortcut keys F9,
F8, and F7 separately.
21.2 Setup Multi-display synchronism
Click Add to add a multi-display synchronism setup, and setup
Multi-display synchronism 1 in the name, click Change name to
change the name, as shown in figure 21-3.
Figure 21-3
97
LED CARD
LINSN
LED CONTROL SYSTEM
Making the starts of all hardware Led display are the same as the LED
display 1. (Remarks: if width and height of your hardware Led display
are not same, it can only show a part of the play program. ) If you
want to switch the multi-program and play synchronously, you can
add a multi-display synchronism 2, and input the number 2 in the
Software play display number, and select Led display 2 setup. If
the width and height of Led display 1 is 128*128, the width or height
of Led display 2 cant be less than 128, and setup all the hardware Led
display starts and Led display 2 start as (128,0), as shown in figure
21-4.
Figure 21-4
21.3 Setup Multi-display Combination
Typing in Multi-display combination 1 in the name, and click Add to
add a multi-display combination setup, shown in figure 21-5. Setup
the width and height of software Led display as (256,256), and start of
hardware display 1 as (0,0), and start of hardware display 2 as
(128,0), and start of hardware 3 as (0,128), then a play windows will
appear after finishing setup, as shown in figure 21-6. Of them, there
98
LED CARD
LINSN
LED CONTROL SYSTEM
are 3 red frames, standing for the play area for display 1, display 2
and display 3. Like the multi-synchronism, it can add multiple
multi-display combinations.
Figure 21-5
Figure 21-6
99
LED CARD
LINSN
LED CONTROL SYSTEM
21.4 Setup multi-display Independence
Inputting multi-display independence in the name, and click Add
to add multi-display independence setup, as shown in figure 21-7.
Setup software play display number as 3, and starts of software led
display 1 and hardware led display both as (0,0); width and height of
led display 1 and hardware led display both as (128,128); starts of
software display 2 and hardware display 2 both as (128,0), width and
height both as (128,128), and starts of software display 3 and
hardware display 3 both as (0,128), width and height both as
(128,128), then a play widow will appear after setup, as shown in
figure 21-8.
Figure 21-7
100
LED CARD
LINSN
LED CONTROL SYSTEM
Figure 21-8
After finishing the Multi-display Combination, the Multi-display
Synchronism and Multi-display Independence, the option Screen
combination/synchronism is available, as shown in figure 21-9.
Figure 21-9
101
LED CARD
LINSN
LED CONTROL SYSTEM
Chapter XXII Software Setup
22. 1 Open software setup
Click on option
in the menu, and select software setup. A
administrator password dialog box will appear, type in the password
and choose ok to open the software setup dialog box. (As shown in
Figure 21-1)
Figure 22-1
22. 2 Play Window
Play window includes three modes: Lock to Led display, multi-display
combination/synchronism and random setup.
102
LED CARD
LINSN
LED CONTROL SYSTEM
Lock to LED Display
Lock play window to Led area
Multi-display combination/synchronism
Select
multi-display
combination/synchronism,
and
click
combination/synchronism
setup
to
open
multi-display
combination/synchronism setup dialog box, as shown in figure 22-2.
Figure 22-2
Random setup
User can setup the display number and adjust the size and position of
every display at random; when Led display number changes, click
update display number to update it.
Enable change by mouse
Allow the change of play window size by mouse
Always on top
Play window will always on top of any other windows.
Software play frame frequency:
103
LED CARD
LINSN
LED CONTROL SYSTEM
Adjusting the value can improve the play effect according to different
computer configuration.
22. 3 Auto Setup
As shown in figure 22-3, the software has following functions:
Start when Windows starts up
Load file when starting
Play document when starts up automatically
Play document when starts up manually
Change virtual/real automatically
Mouse hide when software is playing
Auto update new version software.
Figure 22-3
22. 4 Networking
104
LED CARD
LINSN
LED CONTROL SYSTEM
Setup the server and client-side.
22. 5 Other setup
As shown in figure 22-4,
Auto restart when error: restart the software automatically when
error occurs
Restart every day: restart at a certain time everyday
Auto Backup: backup program at certain time
Record play time: record the play file time, then save it to Play.txt
under the install catalog.
Unable message when error: No dialog box appears when error
Prompt when quit: whether appearing dialog box when existing
this software every time .
Figure 22-4
105
LED CARD
LINSN
LED CONTROL SYSTEM
Chapter XXIII
User Setup
23. 1 Open User Setup
Click on the Option, and then select User Setup, it will pop-up an
Input Password dialog box, as shown in Figure 23-1. Type in the
password in the box and then press OK. (Figure 23-2)
Figure 23-1
Figure 23-2
106
LED CARD
LINSN
LED CONTROL SYSTEM
23. 2 Add user
Click on Add User in Figure 23-2, a dialog box like Figure 22-3 will
appear. Enter the Username and Password. Then press OK.
Figure 23-3
23. 3 Delete User
Select an exist user from the list (Figure 23-2), (Note: Administrator
can not be deleted) select delete. A notice frame will appear, select
Yes.
23. 4 Change Password
Select an exist user from the list (Figure 23-2), click on change
password button. Enter the new password in the Change password
dialog box, then press ok.
23. 5 User Authentication
If you tick the box before Use password before start up, the next
time the software starts up, User Authentication will be required.
107
LED CARD
Chapter XXIV
LINSN
LED CONTROL SYSTEM
Frequently asked questions
1. Warning: MCI systematic error when starts up?
This is because that Windows Media Player has not been installed,
please install it. Find a file named: Mpsetup2K.exe (for Win2K/XP/ME)
or Mpsetup98. exe (forwin98) in your CD-Rom. Double clicks to
install.
2. Warning: cannot find LED screen system or transmission
error?
This is due to the disconnection between the Serial Pot cable and the
LED, or they are not well connected. Please check the cable.
3. How to change the position and size of the play window?
To change the position and size of the window, you must go to
software setup. Set the position of play window to Any position, then
enter coordinates and screen size. You may also use mouse to drag
and change the position and size of the play window. For details,
please refer to Software Setup
4. How to run and play certain files?
Firstly, you should go to Software Setup, and select all three options
under auto -setup.
5. How to edit the existing files (. lsd)?
108
LED CARD
LINSN
LED CONTROL SYSTEM
Click on Open button to open the file, and then select allow edit to
allow you make changes to the files. For details, please refer to
Programming
109
You might also like
- User Manual Fire Site InstallerDocument23 pagesUser Manual Fire Site Installerjohn100% (2)
- Decanter 2touch How To Guides R12 PDFDocument36 pagesDecanter 2touch How To Guides R12 PDFAnonymous oBc7zpv100% (1)
- Manual Finger ZK Attendance EN V1.5 PDFDocument238 pagesManual Finger ZK Attendance EN V1.5 PDFsanycancerNo ratings yet
- Nissan Lube Chart 2017Document1 pageNissan Lube Chart 2017Željko AlbiniNo ratings yet
- Wilts & Dorset Bus Company TimetableDocument4 pagesWilts & Dorset Bus Company TimetableJim KettleNo ratings yet
- LED Studio ManualDocument57 pagesLED Studio ManualCicero MilanNo ratings yet
- Led Studio User ManualDocument59 pagesLed Studio User Manuallednik3012No ratings yet
- Operation: Personal Computer Umn:Bct-ModenaDocument16 pagesOperation: Personal Computer Umn:Bct-ModenaKumaraguru SathiyaseelanNo ratings yet
- E Facs Attdnce MGMT SFTWR ManualDocument266 pagesE Facs Attdnce MGMT SFTWR ManualPlastik 1232No ratings yet
- CMS InstructionDocument39 pagesCMS Instructionianski666No ratings yet
- Digital Video Surveillance Center Management Software (V3.1) B (2019 - 05 - 18 19 - 10 - 15 UTC)Document43 pagesDigital Video Surveillance Center Management Software (V3.1) B (2019 - 05 - 18 19 - 10 - 15 UTC)Pablo GherbiNo ratings yet
- Attendance Management Software User ManualV1.2Document257 pagesAttendance Management Software User ManualV1.2J DCNo ratings yet
- Foscam IP Camera CMS User ManualDocument74 pagesFoscam IP Camera CMS User ManualDaniel EspinalNo ratings yet
- LEDStudio User GuideDocument85 pagesLEDStudio User GuideivanNo ratings yet
- UV3092 Manual - V6.0 - Rev.1 NewDocument107 pagesUV3092 Manual - V6.0 - Rev.1 Newpratik dashNo ratings yet
- Led Show T9Document74 pagesLed Show T9syammhrNo ratings yet
- Scope Image User ManualDocument31 pagesScope Image User Manualsigurdur hannessonNo ratings yet
- User's Manual and Installation Instructions of Communication Control and Waveform Analysis Software of Digital Storage OscilloscopeDocument41 pagesUser's Manual and Installation Instructions of Communication Control and Waveform Analysis Software of Digital Storage OscilloscopeFilipe CoimbraNo ratings yet
- PanelBuilder32 ManualDocument122 pagesPanelBuilder32 ManualemersonfitNo ratings yet
- SK Race NiceDocument385 pagesSK Race Nicedecabg591No ratings yet
- ReadmeV11 1 EN PDFDocument12 pagesReadmeV11 1 EN PDFVishal NikamNo ratings yet
- Ad CompassDocument109 pagesAd CompassHernan ErasmoNo ratings yet
- Perfect Power LetRipp ManualDocument31 pagesPerfect Power LetRipp ManualderekrichnerNo ratings yet
- DELTA IA-Robot DRASimuCAD UM EN 20200506Document90 pagesDELTA IA-Robot DRASimuCAD UM EN 20200506franciscentenoNo ratings yet
- NS9200 LT User'SManualDocument94 pagesNS9200 LT User'SManualJulio Arroyo GilNo ratings yet
- Wire EDM Getting Started GuideDocument68 pagesWire EDM Getting Started GuideRenato SchendroskiNo ratings yet
- USB Cloner Quick Guide - EngDocument18 pagesUSB Cloner Quick Guide - Engkenny ChouNo ratings yet
- User Manual WinpowerDocument70 pagesUser Manual WinpowerjujopluaNo ratings yet
- 07laserworks Manual - V8Document78 pages07laserworks Manual - V8evil molinaNo ratings yet
- SW-Manual of T9Document71 pagesSW-Manual of T9Bryan PepitoNo ratings yet
- WinPower Use Guide EnglishDocument66 pagesWinPower Use Guide EnglishSergioNo ratings yet
- Huong Dan Su Dung Card A8 LED, LEDSHOW T9Document75 pagesHuong Dan Su Dung Card A8 LED, LEDSHOW T9Happy DaysNo ratings yet
- VMS Lite User Manual For WinDocument52 pagesVMS Lite User Manual For WinmoscadojucaNo ratings yet
- Disegna 2.0: User GuideDocument26 pagesDisegna 2.0: User GuideEdson AugustoNo ratings yet
- Enrollment & Management Software User Manual V2.4.3.1037Document74 pagesEnrollment & Management Software User Manual V2.4.3.1037garciac12No ratings yet
- EngineDocument64 pagesEngineTalita Yasmin TalitaNo ratings yet
- User Manual of MVA - V3.0Document45 pagesUser Manual of MVA - V3.0erode els erodeNo ratings yet
- Time&Attendance Software V1.2Document200 pagesTime&Attendance Software V1.2Cesarina SosaNo ratings yet
- Glass Processing Center System Operation ManualV2.44Document61 pagesGlass Processing Center System Operation ManualV2.44lser3dNo ratings yet
- Ims200 Surveillance System User ManualDocument93 pagesIms200 Surveillance System User Manualthommcsi2013No ratings yet
- EasyScope User Manual3.0 ADS1000Document42 pagesEasyScope User Manual3.0 ADS1000Guilherme AiresNo ratings yet
- VIVOTEK ST3402UserManualDocument78 pagesVIVOTEK ST3402UserManualpublicistagreenNo ratings yet
- ST-Developer Release Notes: STEP Tools SoftwareDocument48 pagesST-Developer Release Notes: STEP Tools SoftwareMuhammed A. MahdiNo ratings yet
- dbstar-XMPlayer3.1 ManualDocument92 pagesdbstar-XMPlayer3.1 ManualJorianyNo ratings yet
- CMS Video Monitor Platform User ManualDocument32 pagesCMS Video Monitor Platform User ManualAlexander Blanco GarciaNo ratings yet
- Devman NX Ent ConfDocument42 pagesDevman NX Ent Confwilliam lozadaNo ratings yet
- UM2052 User Manual: Getting Started With STM32 MCU Discovery Kits Software Development ToolsDocument20 pagesUM2052 User Manual: Getting Started With STM32 MCU Discovery Kits Software Development ToolsaaaaNo ratings yet
- VMS User Manual - V1.0 (Windows)Document48 pagesVMS User Manual - V1.0 (Windows)Chicco NiedduNo ratings yet
- Pjmessengerlite V.1.0.3 User'S ManualDocument8 pagesPjmessengerlite V.1.0.3 User'S ManualRobinfernando Herera CaleroNo ratings yet
- Simufact Forming 2021.1 BasicsDocument70 pagesSimufact Forming 2021.1 BasicsTarundeep SinghNo ratings yet
- Logiciel Vs-Ip Manuel enDocument78 pagesLogiciel Vs-Ip Manuel engianmuziNo ratings yet
- Zktime5.0Attendance Management Software User ManualV1.0Document244 pagesZktime5.0Attendance Management Software User ManualV1.0isaibelNo ratings yet
- Fine Hvac enDocument373 pagesFine Hvac enBogdan Florin Iriza100% (1)
- Utd2025 Series User ManualDocument27 pagesUtd2025 Series User ManualThomas CutajarNo ratings yet
- BEM 126 Mikroskop Digital - V2 English - Win10Document40 pagesBEM 126 Mikroskop Digital - V2 English - Win10Jeven Hanbert JeremyNo ratings yet
- How To Speed Up Computer: Your Step-By-Step Guide To Speeding Up ComputerFrom EverandHow To Speed Up Computer: Your Step-By-Step Guide To Speeding Up ComputerNo ratings yet
- Just ›A Machine for Doing Business‹?: Sociomaterial Configurations of the Intranet in a Post-merger Telecommunications CompanyFrom EverandJust ›A Machine for Doing Business‹?: Sociomaterial Configurations of the Intranet in a Post-merger Telecommunications CompanyNo ratings yet
- Evaluation of Some Android Emulators and Installation of Android OS on Virtualbox and VMwareFrom EverandEvaluation of Some Android Emulators and Installation of Android OS on Virtualbox and VMwareNo ratings yet
- High Pressure Equipment: Medium Pressure Valves, Fittings and TubingDocument10 pagesHigh Pressure Equipment: Medium Pressure Valves, Fittings and Tubingemnisas2020No ratings yet
- Internet Bandwidth and SpeedDocument2 pagesInternet Bandwidth and Speedboraxus2000No ratings yet
- Question Bank Set AnswerDocument16 pagesQuestion Bank Set Answerkhattri gamingNo ratings yet
- 31041302-MA5100 Installation Manual (V2.50)Document169 pages31041302-MA5100 Installation Manual (V2.50)nttam791100% (1)
- Iloilo Provincial Profile 2010Document91 pagesIloilo Provincial Profile 2010Carl100% (1)
- Protocol CryogenicsDocument2 pagesProtocol CryogenicsHatimNo ratings yet
- Bhanu Dangi: Chandigarh University, Gharuan Mohali, Punjab India Research andDocument1 pageBhanu Dangi: Chandigarh University, Gharuan Mohali, Punjab India Research andBhanu DangiNo ratings yet
- Letter of Intent - TemplateDocument3 pagesLetter of Intent - TemplateHixodiyNo ratings yet
- Safe Administrations of Medications (Draft Chapter)Document74 pagesSafe Administrations of Medications (Draft Chapter)Caleb FellowesNo ratings yet
- Ifrs Iii - C2 - Ifrs 3 - SVDocument56 pagesIfrs Iii - C2 - Ifrs 3 - SVHA NGUYEN TRAN THINo ratings yet
- Employment-Act-1978 221213 111345 PNGDocument55 pagesEmployment-Act-1978 221213 111345 PNGLohia OrelaNo ratings yet
- Noor Ul MushtaqDocument3 pagesNoor Ul Mushtaqnumushtaq7729No ratings yet
- Final Year Project PresentationDocument10 pagesFinal Year Project PresentationVijit MehtaNo ratings yet
- List of All HTML Tags in Single PageDocument5 pagesList of All HTML Tags in Single Pagesvans100% (1)
- AnnexC Qualification StandardsDocument12 pagesAnnexC Qualification StandardsMaria SagumNo ratings yet
- BINUS University: Question 1 of 5 (Point 15%)Document5 pagesBINUS University: Question 1 of 5 (Point 15%)FirdaNo ratings yet
- Marriages Act GhanaDocument100 pagesMarriages Act GhanaturkeypmNo ratings yet
- Tutorial Week 7-8 PSet 7 SolutionsDocument7 pagesTutorial Week 7-8 PSet 7 SolutionsAshley ChandNo ratings yet
- Self-Awareness Vocabulary: Mrs. Doucette Career EducationDocument10 pagesSelf-Awareness Vocabulary: Mrs. Doucette Career EducationDavid Vesga MejiaNo ratings yet
- An 8-20-GHz Wide-Band LNA DesignDocument3 pagesAn 8-20-GHz Wide-Band LNA DesignNguyễn Trần TuấnNo ratings yet
- Peavey Guitars (Guitar Stories, Vol 1)Document19 pagesPeavey Guitars (Guitar Stories, Vol 1)Carl GriffinNo ratings yet
- Adnoc Grease EpDocument1 pageAdnoc Grease EpEMADNo ratings yet
- TL7702B, TL7733B, and TL7705B Supply-Voltage Supervisors: 1 Features 3 DescriptionDocument25 pagesTL7702B, TL7733B, and TL7705B Supply-Voltage Supervisors: 1 Features 3 DescriptionAENo ratings yet
- Instruction Bulletin Square D Services: Procedures For Startup and Commissioning of Electrical Equipment Class 0180Document66 pagesInstruction Bulletin Square D Services: Procedures For Startup and Commissioning of Electrical Equipment Class 0180aceel_fitchNo ratings yet
- Deep Retrofit Study enDocument11 pagesDeep Retrofit Study enMuhammed ThaslimNo ratings yet
- 3 EC4-2 Background Gerhard HanswilleDocument67 pages3 EC4-2 Background Gerhard Hanswilleantonio111aNo ratings yet
- Demand NoticeDocument2 pagesDemand Noticeraja.hamzafarooq786No ratings yet
- Docs - Cisco Ccna 2022Document37 pagesDocs - Cisco Ccna 2022pasteleiroNo ratings yet