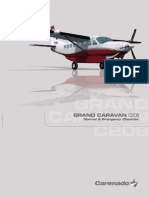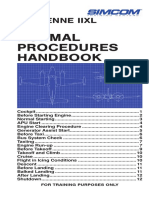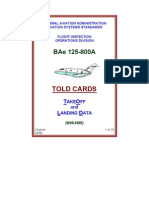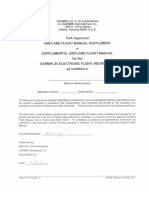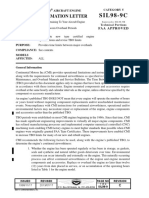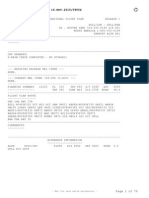GTN Setup and Users Guide
GTN Setup and Users Guide
Uploaded by
Diego GomesCopyright:
Available Formats
GTN Setup and Users Guide
GTN Setup and Users Guide
Uploaded by
Diego GomesCopyright
Available Formats
Share this document
Did you find this document useful?
Is this content inappropriate?
Copyright:
Available Formats
GTN Setup and Users Guide
GTN Setup and Users Guide
Uploaded by
Diego GomesCopyright:
Available Formats
flight1 Gtn Series Gauges User's Guide
flight1 Gtn Series Gauges User's Guide
table of contents
Introduction..................................................................................................................................................................................................Page 2
Product Disclaimer...................................................................................................................................................................................Page 2
Product Support.........................................................................................................................................................................................Page 3
Important Information.............................................................................................................................................................................Page 3
Reinstalling Your Software....................................................................................................................................................................Page 7
PC Performance.........................................................................................................................................................................................Page 8
Installing and Configuring the GTN Series Gauges................................................................................................................. Page 9
GTN 750 and GTN 650 Basic Overview........................................................................................................................................Page 13
Using the GTN Stack Gauge Controller.......................................................................................................................................Page 17
introduction
The real-world GTN series gauges each feature fully integrated GPS, NAV, COM, and MFD functions for all your
General Aviation aircraft needs. The large screen and intuitive graphical touchscreen interface give you quick
and easy access to terrain mapping, graphical flight planning, charts, traffic display and much more.
The Flight1 GTN 750 and GTN 650 gauges are nearly identical to their real-world counterparts. From the
intuitive graphical touchscreen interface and easy access to features and functions, you won't know what you
did without them. Each GTN series gauge features a high-resolution moving map display with full data, such as
terrain, topography and airways, a TCAS system with alerts and a TAWS system with FLTA alerts, obstacle
database and obstacle alerts. Both gauges are highly customizable, with many features that can be turned on
or off or adjusted to suit the user's preference. In addition, flight planning and procedures pages, with the ability
to save flight plans and view electronic charts, and a vertical calculations page that provides decent messages
to help you determine the correct decent profile to your selected waypoint, are also featured.
Up to two GTN 750 and two GTN 650 gauges can be installed and configured in each aircraft using the easy to
use Flight1 GTN Series Gauge Configuration utility. Each GTN series gauge supports full autopilot integration and
the ability to fly WAAS approaches. In addition, each gauge supports separate flight plans and you are able to
switch flight plan navigation sources between gauges. To top it all off, cross-fill support between GTN series
gauges is supported for radio frequencies, NAV/GPS indicator, audio panel data, transponder and more
(cross-fill support of flight plan data is not currently supported).
From all of us at Flight1 Software, we hope you enjoy flying with your new GTN series gauges. We're sure that
you'll agree they will add a whole new dimension to any Flight Simulator aircraft you install them in!
product disclaimer
This software is designed for entertainment purposes only. Although we have designed the GTN 750 and
GTN 650 gauges for Flight Simulator to resemble and function as closely as possible to their real-world
counterparts, they are not designed as a training device. Not all systems have been simulated, and some of
those that have been simulated may not be entirely functional or simulated to 100% accuracy.
** NOT INTENDED FOR REAL-WORLD NAVIGATION **
Flight1 Software is not responsible for errors due to differences in functionality between any part of the
GTN 750 and GTN 650 gauges for Flight Simulator and their real-world counterparts.
NOTE: Most of the complex features and functions in the real-world GTN series gauges can be found in our
GTN 750 and GTN 650 gauges, however, some features are not functional. These include the Weather page
and Music page, in addition to some other lesser functions that aren't supported by Flight Simulator.
2
flight1 Gtn Series Gauges User's Guide
product support
Flight1 Software strives to provide timely, reliable support. The following support options are available:
For support related to passwords, order numbers, and key files, please visit our Automated Support System
at www.flight1.com/view.asp?page=service.
If you need further support related to one or more of items above, please use our Support Ticket System at
www.flight1.com/ticket.asp.
For technical product support related specifically to the GTN Series gauges, please visit our Technical
Support Forum at www.simforums.com/forums.
NOTE: The Support Ticket System should not be used for technical product support.
important information
This section includes important information about the GTN Series gauges and related Cockpit Reference
Guides, User's Guides and utilities that you should familiarize yourself with prior to using your new software.
Printing This User's Guide
Even though this User's Guide is designed in color to make it easy to read
on your PC, if you wish to print this User's Guide and save ink at the same
time, please choose to print in Grayscale, via your PC's print dialog screen.
NOTE: To ensure that the entire User's Guide prints, make sure to choose
Reduce to Printer Margins and Auto-Rotate and Center in the Adobe
Acrobat Reader print dialog box.
Garmin GTN Series Cockpit Reference Guides
and
Pilot's Guides
This User's Guide details installing and configuring the GTN 750 and GTN 650 gauges,
in addition to detailing their basic functions within Flight Simulator. Because the GTN
Series gauges work essentially the same as their real-world counterparts, we recommend
referring to the Garmin GTN Cockpit Reference Guides and Pilot's Guides that are
installed with the Garmin GTN Trainer Lite application to familiarize yourself with each
of the gauge's features and functions.
The Garmin GTN Cockpit Reference Guides and Pilot's Guides are installed in the
Garmin | GTN Trainer Lite | Manuals directory in your Start Menu. For more information,
see the Garmin GTN Trainer Lite Application section on page 4.
Flight Simulator Requirements
The GTN 750 and GTN 650 gauges require Microsoft Flight Simulator X SP2, Acceleration, Gold or FSX Steam
Edition. This software is NOT compatible with Flight Simulator X SP1. For more information, and to download
Service Pack (SP2) for Flight Simulator X, please visit the Microsoft FSInsider website at www.fsinsider.com.
When using the GTN series gauges with Windows Vista, Windows 7 or Windows 8, we recommend running
both the GTN Series Gauge Configuration utility and Flight Simulator in Administrator Mode. Not running either
program in Administrator Mode can result in problems during use.
3
flight1 Gtn Series Gauges User's Guide
important information
Garmin GTN Trainer Lite Application
During the GTN 750 and/or GTN 650 gauge installation process, you will be asked to download the Garmin
GTN Trainer Lite application and install it onto your PC. If the GTN Trainer Lite application is not installed in its
default location, upon initial loading of the gauges, you will be asked to point to the installation directory of the
Garmin GTN Trainer Lite application. The Garmin GTN Trainer Lite application does not need to be running for the
GTN series gauges to function, it only needs to be installed on the PC that the gauges are installed on. When
you launch Flight Simulator and choose an aircraft that has the GTN 750 and/or GTN 650 gauges installed in
it, the gauges will automatically use the GTN Trainer Lite application.
The Garmin GTN Trainer Lite application must be installed on the PC that is running Flight Simulator in
order for the GTN 750 and GTN 650 gauges to function. If the GTN Trainer Lite application is not installed,
the gauges will not function. This version now includes a world-wide Terrain Map!
If your Flight Simulator PC is not connected to the Internet, you will need to download the Garmin GTN
Trainer Lite application from an Internet connected PC, save the file to a USB stick or similar, then copy it
onto your Flight Simulator PC for installation.
You only need to install one instance of the Garmin GTN Trainer Lite application. For example, if you
download the Garmin GTN Trainer Lite application while installing the GTN 750 gauge, you can simply
cancel the download if and when you install the GTN 650 gauge.
Activating Legacy Mode
In some rare cases, the moving map may display your aircraft in a different location other than where your
aircraft is actually located and/or the mouse buttons may not work. If this occurs, please do the following:
1) Navigate to C:\Users\%username%\AppData\Roaming\Flight One Software\GTN
The App Data folder is hidden by default. In order to view and access this directory, you must enable the
Show Hidden Files, Folders and Drives option in the Windows Folder Options | View tab.
2) Open the GTN_config.ini file. If the file is not there, create it by right-clicking the empty folder, select new text
file, then name it to GTN_config.
3) Locate the following entry:
[Legacy]
[Legacy]
and change the value to
Enabled=0
Enabled=1
If the entry is not present, add the entry
to the end of the entry list.
[Legacy]
Enabled=1
GTN Series Gauge Performance Optimizations
To preserve GTN series gauge performance, only one instance of each gauge can be displayed at any one
time. For example, if you have the GTN series gauges installed in your 2D panel or in your VC and click on the
gauge to pop up a larger version, the panel mounted gauge screen will go black. This is normal and helps
improve overall performance by limiting the number of duplicate gauges drawn on screen at one time.
To ensure the best performance possible when using a multi-core PC, this version of the Flight1 GTN 750 and
GTN 650 gauges uses all available CPU cores. It's no longer necessary to choose which cores to run which
gauges on. This version is designed and optimized to run on all cores.
4
flight1 Gtn Series Gauges User's Guide
important information
Microsoft Visual C++ 2010 x86 Redistributable Package
In order for the GTN 750 and GTN 650 gauges to function, the Microsoft Visual C++ 2010 x86 Redistributable
package must be installed on your Flight Simulator PC.
If when you launch Flight Simulator and choose an aircraft that has the GTN series gauges installed in it and only
the bezels are shown (no screen displayed), it's possible the Microsoft Visual C++ 2010 x86 Redistributable is
not installed on your PC. If this is the case, download and install the Microsoft Visual C++ 2010 x86 Redistributable
package at http://www.microsoft.com/en-us/download/details.aspx?id=8328.
If after installing the Microsoft Visual C++ 2010 x86 Redistributable package only the bezels are still shown, do
the following to reset Window's Third-Party Trust Policy.
The steps below require editing your FSX.cfg file and the Windows Registry. Please back up your FSX.cfg
file and your Windows Registry prior to making any changes. Do not perform these steps unless you're
comfortable editing the Windows Registry.
NOTE: Neither the Garmin GTN Trainer Lite application nor Flight Simulator should be running during
this process.
1) Open your FSX.cfg file in Notepad and delete the information located in the [Trusted] section only, then save
and close the file.
2) Open the Windows Registry Editor and check if the HKEY_CURRENT_USER\Software\Microsoft\Windows\
CurrentVersion\WinTrust\Trust Providers\Software Publishing registry key is set to 0x63c00.
3) Edit the registry key described above to put it back to its default value of 0x23c00. This will return all
operations to normal and Flight Simulator X will once again be able to ask you to designate DLL modules as
'Trusted' software. Close the Registry Editor.
4) When you launch Flight Simulator and load an aircraft with the GTN 750 and/or GTN 650 gauges installed,
follow the on-screen prompts to verify the F1GTN.dll as a trusted gauge.
3rd-Party Product Compatibility
We don't suggest running the GTN 750 and/or GTN 650 gauges at the same time with other products of similar
type or function. Other similar products can be installed on the same PC as the GTN series gauges, but should
not be used in the same aircraft at the same time as this can result in unknown problems. The GTN Series
gauges are designed for aircraft that don't feature a GPS unit or to replace existing GPS units, such as the GNS
430 and GNS 530 gauges.
Autopilot Compatibility
The GTN series gauges are designed using the Flight Simulator SDK, therefore, if your aircraft's autopilot
does not adhere to the Flight Simulator SDK (for example, if it uses a custom autopilot), your aircraft's autopilot
may not be compatible with the GTN series gauges. To ensure product compatibility, the aircraft that the GTN
series gauges are installed in should use the default autopilot and NAV mode and APR mode should be
enabled in the aircraft.cfg file.
The Flight1 GTN Series Gauge Configuration utility includes an option to change the autopilot mode,
which may help resolve issues with autopilot behavior. For more information, see the Changing Gauge
Configuration Options section on pages 11 and 12.
For more information about product compatibility, please visit the Flight 1 Software Support Forum at
www.simforums.com/forums or press the Support button on the Flight1 GTN Series Gauge Configuration utility.
5
flight1 Gtn Series Gauges User's Guide
important information
Flight Simulator Safe Startup Flight
We recommend that you start Flight Simulator in a clean configuration before loading any aircraft with the GTN
series gauges installed in it. This helps ensure any previously saved settings won't interfere with the operation
of the GTN series gauges or your complex 3rd-party aircraft.
Download and install the FSX Safe Startup for Complex Aircraft flight. After installation, the flight will show in
the Load | Load Flight menu in Flight Simulator.
Download the FSX Safe Startup for Complex Aircraft from www.flight1software.com/files/FSXSafeStartup.exe.
You can re-save the flight in a new location, with different weather and start-up times, but do not change
anything else when saving this flight. Also, you must start Flight Simulator with this flight for it to be effective.
If you start Flight Simulator with another flight, load this one, then switch to your desired aircraft, you may get
undesirable results.
GTN Series Gauge Configuration Utility
The Flight1 GTN Series Gauge Configuration utility is installed automatically with the GTN 750 and/or GTN 650
gauges. The GTN Series Gauge Configuration utility allows you to quickly and easily configure the GTN Stack gauge
controller and install and configure the GTN series gauges in your aircraft.
The GTN Stack and up to four GTN series gauges can
be installed and configured independently in each
aircraft - two GTN 750 gauges and two GTN 650
gauges. In addition, you are able to access Flight1
Support and this User's Guide from the GTN Series
Gauge Configuration utility.
A shortcut to the GTN Series Gauge Configuration
utility is installed on your Desktop and in your Start
Menu.
GTN Series Gauge 2D Panel View
and
3D Virtual Cockpit Behavior
If you install the GTN series gauges and GTN Stack gauge controller into your aircraft using the Flight1 GTN
Series Gauge Configuration utility, the gauges reside in their own windows on top of the panel. They are not
imbedded into the panel.
When you load your aircraft into the 2D panel view, the GTN Stack (if installed) and the GTN series gauges will
be visible. If you load your aircraft into the 3D virtual cockpit, only the GTN Stack (if installed) will be visible.
When you switch from the 2D panel view to the 3D virtual cockpit, the GTN gauges will disappear, but the GTN
Stack will remain visible. This is normal behavior. If you want to open the gauge (or gauges) again in the virtual
cockpit, use the GTN Stack.
If you're already in the virtual cockpit and you press the F9 key, the GTN Stack and GTN Series gauges will
disappear. To re-enable the GTN Stack, press the F10 key to switch to the 2D panel view, then press the
F9 key to return to the virtual cockpit. The GTN Stack will be visible again and you can use it to open the gauges.
6
flight1 Gtn Series Gauges User's Guide
reinstalling your software
Backing Up Your Original Download File
and
Your Key File
After you've installed your new software, please take a moment to back up your original download file (the
file you downloaded when you purchased the product - it has a red airplane icon and is labeled Flight One
Purchasing Module) and your key file, both of which are saved to your hard disc in the folder that you specified
before the download process. Both of these files should be backed up to a CD-ROM or a DVD-ROM so that
you can reinstall the product in the future without needing to download it again.
NOTE: Do not back up the Extracted Program File that's located in your C:\Flight One Software folder. In most
cases this file cannot be used to reinstall the product. If you reinstall the product using this file, you will most
likely receive a license error when you run the software. Always be sure to back up and reinstall from the
original file that you downloaded when you first made your purchase.
Reinstalling Your Software
1) Temporarily turn off any anti-virus software and any other disc utilities that may be running in the background.
Anti-virus software and other disc utilities can interfere with the installation routine. These applications can be
enabled again after reinstalling your software.
2) Double-click the original download file (the Flight One Purchasing Module with the red airplane icon) to run
the installation wrapper.
NOTE: If your PC is NOT connected to the Internet, press the Another Computer License Transfer File Required
radio button and follow the on-screen prompts.
3) On the installation wrapper screen, press the Click Here to Reinstall button, or press the Optional Flight1
Login if you originally chose the keyless installation method.
4) Ensure that your PC is connected to the Internet, then follow the on-screen prompts to select your key file
and enter your password (or enter your Flight1 login and password). Once your purchasing information is
validated, the software will be extracted to your hard disc and the installation will start automatically.
After the installation completes, reboot your computer before running the software for the first time. This
will ensure that any DLLs, fonts, etc., register with Windows and will ensure trouble-free use.
NOTE: If you're using Windows Vista, Windows 7 or Windows 8 and are having trouble reinstalling your software,
please visit the Flight1 Windows Vista Online FAQ here: http://www.flight1.com/view.asp?page=vista.
7
flight1 Gtn Series Gauges User's Guide
pc performance
In general, Flight Simulator X is more demanding on system resources than any past version of Flight Simulator
to date. This is mostly due to the added complexity of the scenery being displayed. The scenery is displayed at
a much higher resolution and there is much more autogen, more highly-detailed 3D models, moving traffic,
etc. In addition, after-market aircraft, gauges and other add-ons are generally much more complex than those
included with Flight Simulator, so even more demand is placed on your system. Because of this, it's important
that you optimize your system to get the best performance out of it.
If your PC is at the high end of the recommended system specifications, you should be able to run the GTN 750
and GTN 650 gauges without issue, even in after-market 3rd-party aircraft. If, however, your PC is near the
bottom of the system recommendations you may need to reduce some of your Flight Simulator settings to
increase system performance. There are also changes that you can make to your video card settings to
improve system performance.
We've listed some recommendations to help improve system performance. Since computer systems are so
widely varied, these are general recommendations and may or may not help in all cases. It will be up to you to
experiment with different settings until you are satisfied with the results.
Ensure that you have installed the latest updates for both your Windows and Flight Simulator installations
and defragment your hard drive regularly (do not defragment SSD drives if your PC has one).
Many PCs have programs running in the background that are not necessary for use during gaming. Many
of these background tasks can be temporarily shut down to free up more processing power for Flight
Simulator. Before launching Flight Simulator, make sure to shut down any non-essential background tasks.
Video Card Settings
Flight Simulator Settings
Adjust the settings for your video card directly through your video card and not through Flight Simulator.
In most cases, allowing your video card to control Anti-Aliasing and Anisiotropic Filtering is preferable to
allowing Flight Simulator to control these settings. Keep in mind that although higher Anti-Aliasing and
Anisiotropic Filtering settings result in superior visuals, these settings can negatively affect Flight Simulator
performance. You may need to lower these settings to find a balance between high-quality visuals and
acceptable performance. For ATI users, we recommend using ATI Tray Tools. For NVidia users, we recommend
using NVidia Inspector.
Some of the settings in Flight Simulator that affect performance are autogen, AI aircraft, road traffic, scenery
complexity and water effects. These settings can cause even more of a performance hit if you are using
3rd-party add-on software that enhance these aspects of Flight Simulator. You may need to lower one or
more of these settings to find a balance between high-quality visuals and acceptable performance. Again,
it will be up to you to experiment with settings until you are satisfied with the results.
8
flight1 Gtn Series Gauges User's Guide
installing and configuring the gtn Series gauges
Installing and configuring the GTN 750 and GTN 650 gauges is fast and easy, using the Flight1 GTN Series
Gauge Configuration utility. In addition to configuring the GTN Stack gauge controller, which allows you to
quickly and easily open and close the GTN series gauges within Flight Simulator, up to four GTN series gauges
can be installed and configured independently in each aircraft - two GTN 750 gauges and two GTN 650 gauges.
The GTN 750 and GTN 650 gauges are sold separately. Purchasing one of each gauge allows you install up
to two of the same gauge in the same aircraft. For example, there's no need to buy two GTN 750 gauges if
you want two installed in your aircraft! There's no need to buy an expansion pack to enable the additional gauge.
TIP: The Flight1 GTN Series Gauge Configuration utility allows quick and easy installation of
the GTN series gauges and GTN Stack into any Flight Simulator aircraft. If desired, a more
powerful gauge installation tool, such as FS Panel Studio, which allows greater control and
more functionality when installing gauges, can be used. For example, using FS Panel Studio
you can actually imbed the gauges into your panel, add click-spots for gauge pop-ups and
more. FS Panel Studio is available at www.flight1.com.
Installing
the
GTN Series Gauges Into Your Aircraft
1) Launch the Flight1 GTN Series Gauge Configuration utility by double-clicking the F1GTN_Config shortcut
on your desktop or from your Start Menu. If you have both Flight Simulator X and Flight Simulator X - Steam
Edition installed, press the button for the Flight Simulator edition you want to install the GTN series gauges
into. If you only have one Flight Simulator edition installed, you won't be asked this.
After launching the Flight1 GTN Series Gauge Configuration utility, product support and access to this
User's Guide is just a click away. To access technical product support for your GTN series gauges,
press the Support button. To access this User's Guide, press the User's Guide button. To close the GTN Series
Gauge Configuration utility, press the Exit button.
Select Aircraft....
....Press
2) From the Selected Aircraft List, left-click to highlight the desired aircraft you want to install the GTN series
gauges into, then press the Configure GTN button.
NOTE: A backup copy of the selected aircraft's panel.cfg file (named panel.cfg.f1) is automatically made prior
to making any configuration changes. This allows you revert to the original version simply by renaming the
panel.cfg.f1 file back to panel.cfg.
9
flight1 Gtn Series Gauges User's Guide
installing and configuring the gtn Series gauges
Installing
the
GTN Series Gauges Into Your Aircraft, Continued....
Gauge Buttons and Gauge Option Tabs for only gauge types that you have purchased and installed on
your PC will be shown. For example, if you didn't purchase and install the GTN 650 gauge, GTN 650 U1
and GTN 650 U2 Gauge Buttons and Gauge Option Tabs will not be displayed.
Gauge Option Tabs
Panel Preview Button
Preview Window
Gauge Buttons
Reposition Arrows
Panel Manager Button
Reposition Unit Button
3) Press the Gauge Button to select the gauge (or gauges) that you want to install in the selected aircraft.
Installed gauges are shown with a green indicator and will be displayed in the preview window. If you have
purchased both the GTN 750 and GTN 650 gauges, you can choose to install a maximum of two of each
gauge in each aircraft.
Press the Cancel button at any time to discard your changes and return to the Selected Aircraft List.
Repositioning
the
GTN Series Gauges
and the
GTN Stack Gauge Controller
1) Press the Panel Preview button, then left-click to select the desired panel view from the Select Panel Preview
list. The different panel views are determined by your aircraft's panel.cfg file. Not all aircraft will have the
same panel views to select from. Each gauge can be repositioned independently for each panel view.
2) Gauges can be repositioned in two different ways:
A) Left-click and HOLD the gauge, then drag the gauge to the desired position on the panel. Using this
method, each gauge can be positioned anywhere on the panel.
B) Press the Reposition Unit button, then left-click to select the gauge you want to reposition from the
Select Unit to Move list. Next, press the Reposition Arrows to position the selected gauge into the Top,
Right, Left or Bottom of the panel.
3) Press the GTN Stack button, then left-click to select the position you want the GTN Stack installed in from
the GTN Stack Position list. When OFF is selected, the GTN Stack will not be displayed. For more information
about using the GTN Stack, see the Using the GTN Stack Gauge Controller section on pages 17 and 18.
The GTN Stack makes it fast and easy to open and close the GTN series gauges. If OFF is selected, to
open a gauge you will need to select the desired gauge in the Views | Instrument Panel option in the Flight
Simulator Menu Bar.
10
flight1 Gtn Series Gauges User's Guide
installing and configuring the gtn Series gauges
Changing Gauge Configuration Options
A number of gauge configuration options can be selected independently for each gauge. A description of each
option is detailed below and on the next page.
Press
1) Press the Gauge Option Tab of the gauge you want to change gauge configuration options for.
2) Press the desired Category you want to change an option for, then left-click the selected option from the
Category Option list. Press the Up and Down arrows to scroll through the different categories.
Category Options:
Radios - Press to select which COM and NAV radios the selected gauge will control. When COM1/NAV1
is selected, the gauge will control COM1 and NAV1. When COM2/NAV2 is selected, the gauge will control
COM2 and NAV2. The default option for the primary gauge is COM1/NAV1. The default option for all other
gauges is COM2/NAV2.
Autopilot - Press to select which method the selected gauge uses to control your aircraft's autopilot. When
NAV is selected, the gauge will use your aircraft's autopilot NAV mode to follow the flight plan (NAV on the
autopilot must be engaged). When HEADING HOLD is selected, the gauge will use your aircraft's autopilot
HDG mode to follow the flight plan (HDG on the autopilot must be engaged). The default option for all
gauges is NAV.
Using HEADING HOLD is not recommended, unless your aircraft has a custom autopilot and/or the
GTN series gauge has issues following the flight plan using your autopilot's NAV mode. Using HEADING
HOLD can help solve some autopilot compatibility issues between the GTN series gauge and your aircraft's
autopilot, but it can't solve all issues, particularly if your aircraft uses a custom autopilot.
Mouse - Press to change the speed the selected gauge's rotary knobs move using left and right mouse
clicks. When FAST is selected, the rotary knobs will move at a higher speed. When NORMAL is selected,
the rotary knobs will move at a slower speed. The scroll wheel always uses the FAST option and cannot be
changed. The default option for all gauges is FAST.
Using the NORMAL option can sometimes result in a "Key Stuck" message. If this occurs, use the
FAST option.
11
flight1 Gtn Series Gauges User's Guide
installing and configuring the gtn Series gauges
Changing Gauge Configuration Options, Continued....
Category Options:
Link CRS - The Link Course function works in conjunction with the Auto Course function to re-create the GTN
series gauge messaging feature that alerts you when the VOR1 OBS course heading does not match the
current GTN DTK (Direct Track). Press to enable or disable the Link Course function for the selected gauge.
When YES is selected, the gauge gets the OBS course heading from the VOR1 indicator and an OBS heading
error alert message will be displayed if the OBS course heading does not match the GTN DTK (requires Auto
CRS to be disabled). When NO is selected, you will not receive any OBS course heading error alert messages
regardless if the Auto Course function is enabled or disabled. The default option for all gauges is YES.
Auto CRS - Press to enable or disable the Auto Course function for the selected gauge. When YES is selected,
the VOR1 OBS course heading will automatically rotate to the current GTN DTK (Direct Track). When NO is
selected, you will need to manually change the OBS course heading to match the current GTN DTK. The
default option for all gauges is YES.
When Link CRS is enabled and Auto CRS is disabled, you will receive OBS course heading error alert
messages when the OBS course heading does not match the GTN DTK. The Auto Course function
works from any GTN series gauge that has an active flight plan. It will not function if the FS GPS flight plan
is active. For more information, see the Changing the Autopilot Flight Plan Navigation Source on page 16.
Fuel - Press to change how the selected gauge receives fuel flow and fuel quantity values. When AUTOMATIC
is selected, fuel flow and fuel quantity values will be read directly from Flight Simulator and updated by the
gauge automatically. If MANUAL is selected, fuel flow and fuel quantity values must be entered manually
through the Utilities - Fuel Planning page. The default option for all gauges is AUTOMATIC.
Sound - Press to enable or disable gauge-specific sounds, such as audible warnings, alerts and more.
When ON is selected, all gauge sounds from the selected gauge will be audible. When OFF is selected, all
gauge sounds from the selected gauge will be muted. The default option for the primary gauge is ON. The
default option for all other gauges is OFF.
Invert Mouse Wheel - Press to select mouse wheel control direction for the selected gauge. When NO is
selected, the mouse wheel will operate in normal mode (scroll forward to turn knobs clockwise and scroll
backward to turn knobs counter-clockwise). When YES is selected, the mouse wheel will operate in Inverted
mode (scroll forward to turn knobs counter-clockwise and scroll backward to turn knobs clockwise). The
default option for all gauges is NO.
Active Mouse - Press to enable or disable the Active Mouse function. When YES is selected, the gauge
control knobs will turn blue when you mouse over them to indicate which knob the mouse will control.
When NO is selected, the control knobs will not turn blue when you mouse over them. The default option
for all gauges is YES.
Play Click - Press to enable or disable click sounds when you press virtual buttons on the GTN series
gauges. When YES is selected, click sounds will be Active to provide you audible button press sounds.
When NO is selected, these click sounds will be Inhibited. The default option for all gauges is YES.
VC Brightness - Press to change the brightness of the LCD screen on GTN series gauges embedded into
or overlaid on a VC (Virtual Cockpit). Choose from 0% to 100% in 10% increments. Use the UP and DOWN
arrows to scroll Up and Down to view all options. The default option for all gauges is 60%.
This feature is not available on GTN series gauges embedded in a 2D panel or GTN series 2D pop-up
gauges.
Saving Gauge Position
and
Configuration Options Settings
After repositioning the GTN series gauges and GTN Stack to the desired positions and configuring the gauge
options, press the Enter button to save your changes. A red icon will be displayed next to the aircraft in the
Selected Aircraft List, indicating the aircraft has GTN series gauges installed in it.
12
flight1 Gtn Series Gauges User's Guide
gtn 750 and gtn 650 basic overview
This section details the basics of how to control the GTN 750 and GTN 650 gauges, in addition to what we feel
is important to know regarding how the GTN series gauges operate within Flight Simulator.
Because the GTN 750 and GTN 650 gauges work essentially the same as their real-world counterparts, we
recommend referring to the Garmin GTN Cockpit Reference Guides and Pilot's Guides that are installed with
the Garmin GTN Trainer Lite application to familiarize yourself with each of the gauge's features and functions.
The Garmin GTN Cockpit Reference Guides and Pilot's Guides are installed in the Garmin | GTN Trainer Lite |
Manuals directory in your Start Menu.
GTN Series Gauge Click-Spots
and
Basic Functions
The GTN series gauges are easier to use than anything before them. Using the touchscreen graphical interface,
you're rarely more than two clicks away from all of the gauge's primary functions. In addition to the touchscreen
graphical interface, a traditional multi-function knob is available if you prefer that style of data input.
The touchscreen graphical interface and keys are controlled using left mouse clicks. For example, if you want
to swap the STBY COM frequency, simply touch (left-click) the active COM display, or if you want to view Traffic,
press (left-click) the HOME key to open the Home Page, then touch (left-click) the Traffic icon.
Control knobs are turned using left mouse clicks, right mouse clicks or your mouse's scroll wheel. Left-click to
turn the knob counter-clockwise (decrease values) and right-click to turn the knob clockwise (increase values).
Alternately, control knobs can be turned using your mouse's scroll wheel. Scroll forward to turn the knob
clockwise and scroll backward to turn the knob counter-clockwise. Control knobs can be pushed in by pressing
your mouse's scroll wheel or center button, or by using the optional left-click click-spots adjacent to the
control knobsas indicated below. Some users prefer this method over pressing the mouse scroll wheel.
1
5
6
7
4
5
6
7
1) COM/NAV VOLUME - Used to control the
volume of the COM and NAV sources. Turn
counter-clockwise to decrease the volume
and turn clockwise to increase the volume.
Press the knob to enable the Squelch
function (COM) or to use the IDENT function
(NAV). Press and HOLD the knob to
automatically change the COM frequency
to the emergency frequency. Press the Inner
Control Knob
to toggle between COM and
NAV volume control.
2) SOURCE TOGGLE - Right-click to change
the autopilot flight plan navigation source
from GTN 750 to GTN 650 to FS GPS flight
plans. For more information, see the Changing
the Autopilot Flight Plan Navigation Source
section on page 16.
3) POP-UP TOGGLE - Left-click to close the
gauge or to toggle between the embedded
gauge and the pop-up gauge.
4) HOME KEY - Press to open the gauge's
Home Page. Press and HOLD to open the
Map page (GTN 750) or the Default Navigation
page (GTN 650).
13
flight1 Gtn Series Gauges User's Guide
gtn 750 and gtn 650 basic overview
GTN Series Gauge Click-Spots
and
Basic Functions, Continued....
5) DIRECT-TO KEY - Press to open the Direct-To page. The Direct-To page allows you to enter a destination
waypoint, select a waypoint on your current flight plan or select a nearest airport and establish a direct course
to it from the current position.
6) OUTER CONTROL KNOB - The outer control knob has different functions depending on the currently active
menu or page. For example, turn the outer control knob to change MHz (large number) or move the
cursor from one field to the next. Turn counter-clockwise to decrease values or move the cursor left and turn
clockwise to increase values or move the cursor right.
7) INNER CONTROL KNOB - The inner control knob has different
functions depending on the currently active menu or page. For example,
turn the inner control knob to change KHz (small number) or change
highlighted field values. Turn counter-clockwise to decrease values
and turn clockwise to increase values. Press the inner knob to toggle
between active fields or to confirm values.
Multi-function knob control hints are displayed adjacent to the knob.
These hints help you determine what the multi-function knob is
currently controlling or what its function is.
Important Information About Using the GTN Series Gauges With Flight Simulator
Now that you understand how to control the GTN series gauges and you've read the Garmin GTN Cockpit
Reference Guides and/or Garmin Pilot's Guides to familiarize yourself with the functions of the gauges, there
are some specific points you need to know about how these gauges operate within Flight Simulator.
Approach Loading Warning:
Due to a limitation with the GTN Trainer Lite application and Flight Simulator, if you attempt to load an approach
within 50 seconds of loading your aircraft, the GTN series gauges will not recognize an LNAV+V approach. We
suggest waiting 50 seconds or more after loading your aircraft before loading an approach. This allows the
approach database to fully load and prevents any approach loading issues. Simply starting to enter your flight
plan within 50 seconds of loading your aircraft will not cause any issues - just wait 50 seconds to load an approach.
Turning the GTN 750 and GTN 650 Gauges On and Off:
The GTN 750 and GTN 650 gauges do not have separate on/off switches. They are controlled by the aircraft's
Avionics switch. When you turn your aircraft's Avionics switch on, the GTN series gauges will turn on and when
you turn your aircraft's Avionics switch off, the GTN series gauges will turn off.
Entering Flight a Plan:
A flight plan must be entered directly into the GTN 750 or GTN 650. Due to the nature of how these gauges work
and interface with Flight Simulator, it's not possible for them to load and follow a saved Flight Simulator flight plan.
Currently, cross-fill flight plan support between gauges is not supported, but you are able to enter different flight
plans into each gauge and switch between them.
For information about entering a flight plan, see page 20 of the GTN 750 Cockpit Reference Guide or
page 16 of the GTN 650 Cockpit Reference Guide. Remember, these guides are installed in the Garmin |
GTN Trainer Lite | Manuals directory in your Start Menu.
GTN Instrument Panel Self Test and OBS Behavior:
When starting up the GTN series gauges, the VOR1 OBS heading will automatically reset to 150 and the VLOC
and GS needles will automatically move half left and half up. When you press the Continue button to perform
the Instrument Panel Self-Test, the VLOC and GS needles will reset. This is normal.
14
flight1 Gtn Series Gauges User's Guide
gtn 750 and gtn 650 basic overview
Important Information About Using the GTN Series Gauges With Flight Simulator, Continued....
Undocking and Resizing the GTN Series Gauges:
If desired, the GTN series gauge window can be undocked and moved to another monitor. Simply right-click
on the gauge touch screen, then drag the window frame into the desired position.
If you drag the gauge onto another monitor, you must keep the gauge window undocked. If you dock the
gauge window again, the gauge will snap back onto the main monitor.
In the default configuration, the GTN series gauges are rendered at the same size as the real-world gauges
(6.25"W x 6"H for the GTN 750 and 6.25"W x 2.65"H for the GTN 650). If you resize the GTN series gauges, we
don't suggest resizing them much larger. Because the gauges use the Garmin Trainer Lite application, resizing
them larger can cause the rendered gauge to appear fuzzy and result in other display issues. The maximum
size the gauges can be rendered is hard-coded at 2048 x 2048 pixels. Alternately, resizing the GTN series gauges
smaller can make them difficult to read. We suggest keeping them the default size for the best experience.
Panning the Map and Electronic Charts:
A really cool feature of the GTN 750 and GTN 650 gauges is the ability to
pan the map and electronic charts. Left-click anywhere on the map to
place the map in Pan Mode. Left-click on the map and HOLD, then drag
your mouse to pan the map. Press the Back icon to return to Normal
mode. The same method can also be used to pan electronic charts
in the Charts page.
Changing Map Options:
A number of Map options can be changed to suit the user, from changing
the Map Overlay, the Map Data Fields and Map Detail, in addition to
Map Orientation, Auto Zoom behavior and much more. To access these
Map options, press the Menu icon from the Map view.
Changing the Map Aircraft Icon:
In the default configuration, a twin
engine aircraft icon is displayed on
the Map page. This can be changed to suit to match the particular
aircraft you're flying. To change the aircraft icon, press the Ownship icon
in the Utilities - System page.
The icon selected is aircraft-specific, so you can choose a different
icon for each aircraft the GTN gauge is installed in. Once an icon is
selected for a specific aircraft, that icon will always be displayed when
you load that aircraft in Flight Simulator, therefore, selecting an aircraft
icon only needs to be done once for each aircraft the GTN gauge is
installed in.
15
flight1 Gtn Series Gauges User's Guide
gtn 750 and gtn 650 basic overview
Important Information About Using the GTN Series Gauges With Flight Simulator, Continued....
Changing the Autopilot Flight Plan Navigation Source:
If desired, a separate flight plan can be entered into each GTN 750 and GTN 650 (or even loaded into the Flight
Simulator GPS), and using the Source Toggle function, you are able to switch between them during flight. For
example, you can have one flight plan entered into the primary gauge (e.g. GTN 750) and an alternate flight
plan entered into the secondary gauge (e.g. GTN 650). In the default configuration, when your aircraft's autopilot
is in NAV mode and the GTN series gauge CDI Source Mode is set to GPS, the autopilot will follow the flight
plan of the primary GTN series gauge (e.g GTN 750).
1) To change the flight plan navigation source, right-click the Source Toggle click-spot on any GTN series
gauge. An audible tone will sound and your aircraft will turn to follow the flight plan of the next navigation
source. Right-click again to follow the flight plan of the next navigation source and so on.
Below are a couple of examples of how the flight plan navigation source changes as you right-click to cycle
through them. The first example assumes you have one GTN 750 and one GTN 650 installed and the second
example assumes you have all four GTN series gauges installed.
GTN 750 U1
GTN 750 U1
GTN 650 U1
FS GPS
GTN 750 U2
GTN 650 U1
GTN 650 U2
FS GPS
When the GTN series gauge CDI Source Mode is set to VLOC, the NAV receiver will drive the autopilot.
NOTE: When loading your aircraft in Flight Simulator, the flight plan navigation source will always default to the
primary GTN series gauge.
If a flight plan is not loaded into the FS GPS, if you cycle the flight plan navigation source to FS GPS, your
aircraft will automatically turn to 360. This is a limitation of Flight Simulator. If you're cycling back through
to the primary GTN series gauge, this should not be noticeable unless you leave the flight plan navigation source
on FS GPS for more than a few seconds.
Flight Plan Data Cross-fill Support:
Cross-fill support of flight plan data between GTN series gauges is currently not supported. If you want to view
DIS, DTK, BRG, ETE, etc., on the secondary gauge (for example, on the GTN 650), you must create and activate
an identical flight plan into that gauge.
Information About Autopilot Use:
The autopilot functions in the same way as most autopilot's you might be familiar with, however, there are a
few important points that should be noted to ensure correct operation:
For APR mode, it is recommended to be in ALT mode when doing a WAAS/LNAV+V approach and to intercept
the glideslope from below. APR mode should then be selected once the glideslope becomes active.
If the GTN 750 or GTN 650 is the NAV source and the CDI Source Mode is set to GPS, then it controls the
VOR1 CDI/Glideslope needles.
With the Link CRS option enabled, when you press the OBS button on the active GTN series gauge, you
can change the flight plan waypoint intercepting course by turning the OBS knob on the VOR1 receiver. If
the Link CRS option is disabled, when you press the OBS button on the active GTN series gauge, you can
change the flight plan waypoint intercepting course using the GTN Select OBS Course page. The current
leg in your flight plan will extend and move relative to the aircraft's position on the flight plan. It's similar to
creating a Direct To from your current position to the next waypoint.
16
flight1 Gtn Series Gauges User's Guide
gtn 750 and gtn 650 basic overview
Important Information About Using the GTN Series Gauges With Flight Simulator, Continued....
OBS Mode Course Information:
The information described below includes enhanced detail of the information described in the Information
About Autopilot Use on page 16.
With the Link CRS option enabled, when you press the OBS button on
the active GTN series gauge, you can change the flight plan waypoint
intercepting course by turning the OBS knob on the VOR1 receiver. If
the Link CRS option is disabled, when you press the OBS button on the
active GTN series gauge, you can change the flight plan waypoint
intercepting course using the GTN Select OBS Course page. The current
leg in your flight plan will extend and move relative to the aircraft's
position on the flight plan. It's similar to creating a Direct To from your
current position to the next waypoint.
The Select OBS Course window will not be displayed if the Link CRS
option is enabled in the GTN Series Gauge Configuration utility
Gauge Configuration Options page. If the Link CRS option is enabled
you must use the OBS knob to change the OBS course. The Select OBS
Course window will be displayed only if the Link CRS option is disabled.
NOTE: Once OBS mode is activated, flight plan sequencing is stopped. This is normal behavior. In addition,
if you revert to regular mode once OBS mode was activated, then the flight plan will still be off the original one.
This is because of how the GTN gauge rounds the course from waypoint A to waypoint B and because the OBS
indicator increments in values of 1. The solution is to initiate a Direct To to the next waypoint in the flight plan. This
is normal behavior and how the real-world gauge functions.
using the gtn stack gauge controller
The GTN Stack gauge controller allows you to quickly and easily open and close the GTN series gauges within
Flight Simulator. For information about installing the GTN Stack, see the Installing and Configuring the GTN
Series Gauges section on pages 9 through 12.
Using the GTN Stack Gauge Controller
1) From within Flight Simulator, scroll over the GTN Stack with your mouse to maximize it. Left-click on the
desired gauge icon to open (or close) that specific gauge. The GTN Stack will automatically minimize
approximately three seconds after moving your mouse off of it.
2) In the default configuration, the GTN Stack is unlocked and will
automatically minimize approximately three seconds after
moving your mouse off of the GTN Stack. Right-click anywhere
on the GTN Stack to lock it in the maximized position. When
locked, the gray arrow will turn into a red dot and the GTN Stack
will not automatically minimize when you move your mouse off
of it. Right-click again to unlock the GTN Stack.
GTN series gauge icons will only be displayed for GTN series
gauges that are actually installed in the selected aircraft.
Unlocked
Locked
17
flight1 Gtn Series Gauges User's Guide
using the gtn stack gauge controller
GTN Series Gauge 2D Panel View
and
3D Virtual Cockpit Behavior
If you install the GTN series gauges and GTN Stack gauge controller into your aircraft using the Flight1 GTN
Series Gauge Configuration utility, the gauges reside in their own windows on top of the panel. They are not
imbedded into the panel.
When you load your aircraft into the 2D panel view, the GTN Stack (if installed) and the GTN series gauges will
be visible. If you load your aircraft into the 3D virtual cockpit, only the GTN Stack (if installed) will be visible.
When you switch from the 2D panel view to the 3D virtual cockpit, the GTN gauges will disappear, but the GTN
Stack will remain visible. This is normal behavior. If you want to open the gauge (or gauges) again in the virtual
cockpit, use the GTN Stack.
If you're already in the virtual cockpit and you press the F9 key, the GTN Stack and GTN Series gauges will
disappear. To re-enable the GTN Stack, press the F10 key to switch to the 2D panel view, then press the
F9 key to return to the virtual cockpit. The GTN Stack will be visible again and you can use it to open the gauges.
THIS SPACE INTENTIONALLY LEFT BLANK
18
flight1 Gtn Series Gauges User's Guide
No part of this document may be reproduced in any form or by any means
without the express written consent of Flight1 Software.
2014 and 2015 Flight1 Software. All rights reserved.
19
Version 2.0 - 03.11.2015
You might also like
- Electronic Ticket Receipt, November 03 For MR ARAYA GEBRESLASSIE BERHE75% (4)Electronic Ticket Receipt, November 03 For MR ARAYA GEBRESLASSIE BERHE2 pages
- In This Hands-On You Will Be Performing CNN Operations Using Tensorflow PackageNo ratings yetIn This Hands-On You Will Be Performing CNN Operations Using Tensorflow Package6 pages
- Gulfstream G200: Professional Pilot and Technician Training Programs100% (2)Gulfstream G200: Professional Pilot and Technician Training Programs11 pages
- Garmin G1000 NXi Cockpit Reference Guide For The Diamond DA62No ratings yetGarmin G1000 NXi Cockpit Reference Guide For The Diamond DA62174 pages
- GTN725 - 750 PILOT GUIDE 190-01007-03 Rev CNo ratings yetGTN725 - 750 PILOT GUIDE 190-01007-03 Rev C528 pages
- G1000 KingAir200 B200 CockpitReferenceGuide100% (1)G1000 KingAir200 B200 CockpitReferenceGuide104 pages
- Garmin - G1000 Pilots Guide - Beechcraft Baron 58 G58100% (1)Garmin - G1000 Pilots Guide - Beechcraft Baron 58 G58518 pages
- 10 - Cheyenne IIXL Norm Proc Handbook - Rev 0 PDF100% (1)10 - Cheyenne IIXL Norm Proc Handbook - Rev 0 PDF17 pages
- Big Airplane Safety A Cessna 340 340a Buyers Guide100% (2)Big Airplane Safety A Cessna 340 340a Buyers Guide12 pages
- CESSNA CITATION BRAVO MEMORY ITEMS (Blank)No ratings yetCESSNA CITATION BRAVO MEMORY ITEMS (Blank)3 pages
- Introduction to Fly-by-Wire Flight Control Systems: The professional pilot’s guide to understanding modern aircraft controlsFrom EverandIntroduction to Fly-by-Wire Flight Control Systems: The professional pilot’s guide to understanding modern aircraft controlsNo ratings yet
- Flying the Light Retractables: A guided tour through the most popular complex single-engine airplanesFrom EverandFlying the Light Retractables: A guided tour through the most popular complex single-engine airplanesNo ratings yet
- SC CH CC TH TP RW: Hong Kong, PR of ChinaNo ratings yetSC CH CC TH TP RW: Hong Kong, PR of China1 page
- Instructions To Manually Install Kai Tak AirportNo ratings yetInstructions To Manually Install Kai Tak Airport1 page
- 2009 - Extrusion of 7075 Aluminium Alloy Through Double-Pocket Dies To Manufacture A Complex ProfileNo ratings yet2009 - Extrusion of 7075 Aluminium Alloy Through Double-Pocket Dies To Manufacture A Complex Profile10 pages
- CHIRANJIT-DAS-11900123170-Analog and Digital ElectronicsNo ratings yetCHIRANJIT-DAS-11900123170-Analog and Digital Electronics11 pages
- Insights From Getting Things Done by David Allen: CaptureNo ratings yetInsights From Getting Things Done by David Allen: Capture1 page
- 2.1 Data Representation On Cpu: SUMMARY: This Topic Introduces The Numbering Systems: Decimal, Binary, OctalNo ratings yet2.1 Data Representation On Cpu: SUMMARY: This Topic Introduces The Numbering Systems: Decimal, Binary, Octal101 pages
- Problem Solving and Decision Making Course OutlineNo ratings yetProblem Solving and Decision Making Course Outline4 pages
- C. BBU3900 CDMA Baseband Unit Installation Guide (V400 - Draft) PDFNo ratings yetC. BBU3900 CDMA Baseband Unit Installation Guide (V400 - Draft) PDF43 pages
- Irlz44Z Irlz44Zs Irlz44Zl: Automotive MosfetNo ratings yetIrlz44Z Irlz44Zs Irlz44Zl: Automotive Mosfet13 pages
- SAS Base Programming Practice Exam V9 QuestionsNo ratings yetSAS Base Programming Practice Exam V9 Questions24 pages
- Support Backbone Update: Configuration Guide - Public Document Version: 1.2.4 - 2020-05-05No ratings yetSupport Backbone Update: Configuration Guide - Public Document Version: 1.2.4 - 2020-05-0530 pages
- Virtual Smart Glass For Blind Using Object DetectionNo ratings yetVirtual Smart Glass For Blind Using Object Detection6 pages
- Beginning Unity Android Game Development: From Beginner To Pro 1st Edition Kishan TakoordyalNo ratings yetBeginning Unity Android Game Development: From Beginner To Pro 1st Edition Kishan Takoordyal64 pages
- Electronic Ticket Receipt, November 03 For MR ARAYA GEBRESLASSIE BERHEElectronic Ticket Receipt, November 03 For MR ARAYA GEBRESLASSIE BERHE
- In This Hands-On You Will Be Performing CNN Operations Using Tensorflow PackageIn This Hands-On You Will Be Performing CNN Operations Using Tensorflow Package
- Gulfstream G200: Professional Pilot and Technician Training ProgramsGulfstream G200: Professional Pilot and Technician Training Programs
- Caravan: Cessna's Swiss Army Knife with Wings!From EverandCaravan: Cessna's Swiss Army Knife with Wings!
- Garmin G1000 NXi Cockpit Reference Guide For The Diamond DA62Garmin G1000 NXi Cockpit Reference Guide For The Diamond DA62
- Garmin - G1000 Pilots Guide - Beechcraft Baron 58 G58Garmin - G1000 Pilots Guide - Beechcraft Baron 58 G58
- Big Airplane Safety A Cessna 340 340a Buyers GuideBig Airplane Safety A Cessna 340 340a Buyers Guide
- Introduction to Fly-by-Wire Flight Control Systems: The professional pilot’s guide to understanding modern aircraft controlsFrom EverandIntroduction to Fly-by-Wire Flight Control Systems: The professional pilot’s guide to understanding modern aircraft controls
- Flying the Light Retractables: A guided tour through the most popular complex single-engine airplanesFrom EverandFlying the Light Retractables: A guided tour through the most popular complex single-engine airplanes
- 2009 - Extrusion of 7075 Aluminium Alloy Through Double-Pocket Dies To Manufacture A Complex Profile2009 - Extrusion of 7075 Aluminium Alloy Through Double-Pocket Dies To Manufacture A Complex Profile
- CHIRANJIT-DAS-11900123170-Analog and Digital ElectronicsCHIRANJIT-DAS-11900123170-Analog and Digital Electronics
- Insights From Getting Things Done by David Allen: CaptureInsights From Getting Things Done by David Allen: Capture
- 2.1 Data Representation On Cpu: SUMMARY: This Topic Introduces The Numbering Systems: Decimal, Binary, Octal2.1 Data Representation On Cpu: SUMMARY: This Topic Introduces The Numbering Systems: Decimal, Binary, Octal
- Problem Solving and Decision Making Course OutlineProblem Solving and Decision Making Course Outline
- C. BBU3900 CDMA Baseband Unit Installation Guide (V400 - Draft) PDFC. BBU3900 CDMA Baseband Unit Installation Guide (V400 - Draft) PDF
- Support Backbone Update: Configuration Guide - Public Document Version: 1.2.4 - 2020-05-05Support Backbone Update: Configuration Guide - Public Document Version: 1.2.4 - 2020-05-05
- Virtual Smart Glass For Blind Using Object DetectionVirtual Smart Glass For Blind Using Object Detection
- Beginning Unity Android Game Development: From Beginner To Pro 1st Edition Kishan TakoordyalBeginning Unity Android Game Development: From Beginner To Pro 1st Edition Kishan Takoordyal