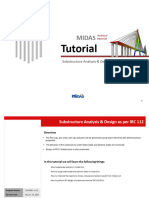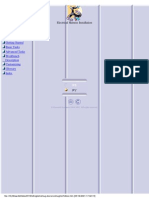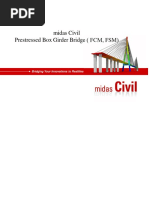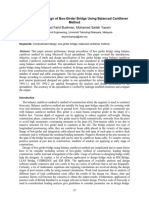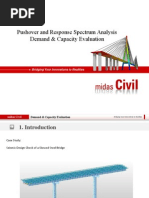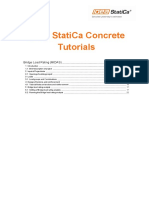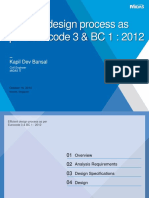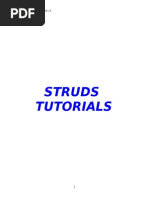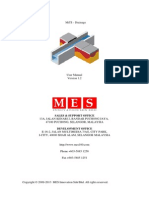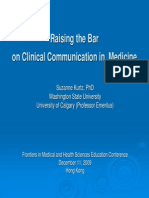Tendon Template PDF
Tendon Template PDF
Uploaded by
George LazarCopyright:
Available Formats
Tendon Template PDF
Tendon Template PDF
Uploaded by
George LazarOriginal Title
Copyright
Available Formats
Share this document
Did you find this document useful?
Is this content inappropriate?
Copyright:
Available Formats
Tendon Template PDF
Tendon Template PDF
Uploaded by
George LazarCopyright:
Available Formats
Contents
What is Tendon Template?
Tendon Template
Example 1
- Model: A single span integral
bridge with TY section
- Unit: kN, m
- Section: Composite-PSC with
TY7, TYE7
Example 2
- Model: A single span bridge with
AASHTO PCI bulb Tee
section
- Unit: kips, in
- Section: Composite PSC I
Program Version
Example 1
Civil 2015 (v1.1)
Release Date
July, 14, 2014
Latest Revision
Dec., 10, 2014
http://en.midasuser.com
Example 2
MIDAS Information Technology Co., Ltd.
Step
00
What is Tendon Template?
Civil 2015 (v1.1)
Tendon Template is a function to create tendon profile more easily using typical tendon layout and Auto-Generation.
Tendon Profile
Tendon layout
Typical tendon layout
Auto-Generation
Section database with strands
for precast girders
http://en.midasuser.com
1/26
MIDAS Information Technology Co., Ltd.
Step
00
What is Tendon Template?
Civil 2015 (v1.1)
Structure tab > Wizard > PSC Bridge > Tendon Template
Various profiles of strands/tendons for the prestressed girders can be created using Tendon Template with ease.
Auto-generation of the UK PSC section database.
Straight tendons and harped tendons can be defined based on the span and section information.
The tendon layouts generated in a project can be used to other similar projects which have the same tendon layout but different span lengths
by exporting & importing tendon template data.
Tendon Template
http://en.midasuser.com
2/26
Add/Modify Tendon Template
MIDAS Information Technology Co., Ltd.
Step
00
Section database for Auto-Generation of strands
Civil 2015 (v1.1)
PSC Value Section DB
UK-UMB
UK-MY
UK-MYE
UK-SY
UK-SYE
UK-T
UK-TYE(Rebate)
UK-TY
UK-TYE
UK-W
UK-Y
UK-YE
UK-Soild Box
UK-TY(Rebate)
UK-U_SU
UK-M
PSC DB in UK Code
http://en.midasuser.com
3/26
MIDAS Information Technology Co., Ltd.
Step
01
Example 1 : Bridge overview
Civil 2015 (v1.1)
Bridge overview
Bridge type: A single span composite
integral bridge with 22 degree skew
Span length: 12.4 m
Bridge cross-section
Ten girders spaced at 1.5 m
Composite section with TY7 beam
TYE 7 section dimensions
http://en.midasuser.com
TY 7 section dimensions
4/26
MIDAS Information Technology Co., Ltd.
Step
01
Open the model file
Civil 2015 (v1.1)
1
Open
1. Click
2
2. Select [22 S_Span Integral_TYsec.mcb].
3. Click the [Open] button.
http://en.midasuser.com
5/26
MIDAS Information Technology Co., Ltd.
Step
02
Sections for precast girders
PSC-Value section
Standard TYE7
http://en.midasuser.com
Civil 2015 (v1.1)
These sections are already defined in the model file.
Standard TY7
6/26
Standard TYE7-1
MIDAS Information Technology Co., Ltd.
Step
02
Composite sections with cast-in-place concrete slab
Civil 2015 (v1.1)
Composite-PSC section type
Interior
composite
girders
http://en.midasuser.com
7/26
MIDAS Information Technology Co., Ltd.
Step
02
Composite sections with cast-in-place concrete slab
Composite-PSC section type
Civil 2015 (v1.1)
Left exterior
composite girder
Right exterior
composite girder
http://en.midasuser.com
8/26
MIDAS Information Technology Co., Ltd.
Step
03
Define strands using Tendon Template
Civil 2015 (v1.1)
Define Tendon Template
1
Structure > Wizard > PSC Bridge >
Tendon Template
1. [Use Prefix Name]: R
2. Select the right exterior girder for [Assigned
Elements].
3. Click the [Auto Generation] button.
4. Click the [OK] button.
A preview of the tendon profile is viewed from
the assigned elements.
http://en.midasuser.com
9/26
MIDAS Information Technology Co., Ltd.
Step
03
Define strands using Tendon Template
Civil 2015 (v1.1)
Define Tendon Template
1. Tendon > Plan view, Elevation view
2. Tendon > Section >28
3. Check strand arrangement.
4. Click the [OK] button.
1
2
4
1: All the strands defined in Tendon
Template are transferred to Load >
Temp./Prestress > Tendon Profile.
2: Tendon profile can be selected by clicking
in the list or drag the tendon in display view
1
3
2
1
3
3
http://en.midasuser.com
10/26
MIDAS Information Technology Co., Ltd.
Step
03
Define strands using Tendon Template
Civil 2015 (v1.1)
Define Tendon Template
1
Structure > Wizard > PSC Bridge >
Tendon Template
1.
[Use Prefix Name]: L
2. Select the left exterior girder for [Assigned
Elements].
3. Click the [Auto Generation] button.
4. Click the [OK] button.
5. Click the [OK] button.
Any generated strand can be selected from Tendon
Template List or Tendon Template View (plan view,
elevation view and section view).
http://en.midasuser.com
11/26
MIDAS Information Technology Co., Ltd.
Step
03
Define strands using Tendon Template
Civil 2015 (v1.1)
Define Tendon Template
1.
[Use Prefix Name]: MID
2. Select the elements corresponding to an interior
girder for [Assigned Elements].
3. Click the [Add] button.
4. Repeat 8 times above process (2 and 3) for the
remaining interior girders.
1
2
1
3
5. Click the [Auto Generation] button.
6. Click the [OK] button.
7. Click the [OK] button.
1: This is useful when assigning identical arrangement
of strands to many girders.
http://en.midasuser.com
12/26
MIDAS Information Technology Co., Ltd.
Step
04
Generated tendon profiles
Civil 2015 (v1.1)
Check tendon profile
1. Select tendon profile from Works Tree.
2. Display tendon profile by right-clicking and
selecting [Display].
3. Load > Load Type > Temp./Prestress
4. Select : [Tendon Profile].
5. Check the list of tendon profiles.
http://en.midasuser.com
13/26
MIDAS Information Technology Co., Ltd.
Step
00
Example 2 : Bridge overview
Civil 2015 (v1.1)
Bridge overview
Bridge type: A straight bridge with no skew
Span length: A single Span 120.0 ft
Six precast spaced at 9.0 ft
Total deck width: 51.0 ft
Precast beams : AASHTO PCI bulb-Tee
Dimensions
Bridge cross-section
http://en.midasuser.com
14/26
MIDAS Information Technology Co., Ltd.
Step
00
Example 2 : Bridge overview
Civil 2015 (v1.1)
Strand data
Area of one strand: 0.153 in2
Ultimate strength (fpu): 270.0 ksi
Yield strength (fpy): 243.0 ksi
In this example, 12 harped strands and 36
straight strands will be represented by an
equivalent strand separately.
Strand pattern
Longitudinal strand profile
http://en.midasuser.com
15/26
MIDAS Information Technology Co., Ltd.
Step
01
Open the model file
Civil 2015 (v1.1)
1
Open
1. Click
2. Select [22 S_Span PCI bulb_Tsec.mcb].
3. Click the [Open] button.
http://en.midasuser.com
16/26
MIDAS Information Technology Co., Ltd.
Step
02
Composite sections
Composite-I section type
Civil 2015 (v1.1)
These sections are already defined in the model file.
Exterior composite girders
Interior composite girders
http://en.midasuser.com
17/26
MIDAS Information Technology Co., Ltd.
Step
03
Define strands using Tendon Template
Civil 2015 (v1.1)
Define Tendon Template
1
Structure > Wizard > PSC Bridge >
Tendon Template
5
3
1. [Use Prefix Name]: EXT
2. Assigned Elements: [1to23by20]
3. Click the [Add] button.
4. Assigned Elements: [2to24by20]
5. Click the [Add] button.
6. Click the [Add] button.
This is useful when assigning identical arrangement of
strands to many girders.
http://en.midasuser.com
18/26
MIDAS Information Technology Co., Ltd.
Step
03
Define strands using Tendon Template
Define Tendon Template
Civil 2015 (v1.1)
1. Group: [Tendon1]
2. Tendon Property: [TH]
3. Plan(xy), Tendon Type: [Straight]
4. Begin t: [45], End t: [45]
5. Elevation(xz), Tendon Type: [Harped 2]
6. Begin t: [15], h1: [576], b1: [15], h2: [576],
b2: [15], End t: [15]
7. Reference Axis: [Element]
8. Click the [OK] button.
9. Click the [Add] button.
6
2
1: Tendon Input Guide is displayed when
entering data.
2: It is a harped strand for exterior girder.
http://en.midasuser.com
19/26
MIDAS Information Technology Co., Ltd.
Step
03
Define strands using Tendon Template
Define Tendon Template
Civil 2015 (v1.1)
1. Group: [Tendon3]
2. Tendon Property: [TS]
3. Plan(xy), Tendon Type: [Straight]
4. Begin t: [45], End t: [45]
5. Elevation(xz), Tendon Type: [Straight]
6. Begin t : [75.78], End t: [75.78]
7. Reference Axis: [Element]
8. Click the [OK] button.
It is a straight strand for exterior girder
http://en.midasuser.com
20/26
MIDAS Information Technology Co., Ltd.
Step
03
Define strands using Tendon Template
Civil 2015 (v1.1)
Define Tendon Template
1. Tendon > Plan view, Elevation view
2. Tendon > Section >2, 8, 14
3. Check strand arrangement.
4. Click the [OK] button.
1
3
2
The size of dialog box can be increased by
double-clicking.
http://en.midasuser.com
21/26
MIDAS Information Technology Co., Ltd.
Step
03
Define strands using Tendon Template
Civil 2015 (v1.1)
Define Tendon Template
1
Structure > Wizard > PSC Bridge >
Tendon Template
3
5
1. [Use Prefix Name]: INT
2. Assigned Elements: [25t69by4]
3. Click the [Add] button.
4. Repeat 3 times above process (2 and 3) for the
remaining interior girders.
5. Click the [Add] button.
http://en.midasuser.com
22/26
MIDAS Information Technology Co., Ltd.
Step
03
Define strands using Tendon Template
Define Tendon Template
Civil 2015 (v1.1)
1. Group: [Tendon2]
2. Tendon Property: [TH]
3. Plan(xy), Tendon Type: [Straight]
4. Begin t: [54], End t: [54]
5. Elevation(xz), Tendon Type: [Harped 2]
6. Begin t: [15], h1: [576], b1: [15], h2: [576],
b2: [15], End t: [15]
7. Reference Axis: [Element]
8. Click the [OK] button.
9. Click the [Add] button.
http://en.midasuser.com
23/26
MIDAS Information Technology Co., Ltd.
Step
03
Define strands using Tendon Template
Define Tendon Template
Civil 2015 (v1.1)
1. Group: [Tendon4]
2. Tendon Property: [TS]
3. Plan(xy), Tendon Type: [Straight]
4. Begin t: [54], End t: [54]
5. Elevation(xz), Tendon Type: [Straight]
6. Begin t: [75.78], End t: [75.78]
7. Reference Axis: [Element]
8. Click the [OK] button.
http://en.midasuser.com
24/26
MIDAS Information Technology Co., Ltd.
Step
03
Define strands using Tendon Template
Civil 2015 (v1.1)
Define Tendon Template
1. Tendon > Plan view, Elevation view
2. Tendon > Section >28, 40, 52
3. Check strand arrangement.
4. Click the [OK] button.
1
3
2
http://en.midasuser.com
25/26
MIDAS Information Technology Co., Ltd.
Step
04
Generated tendon profiles
Civil 2015 (v1.1)
Check Tendon Profile
1. Select Tendon Profile in Works Tree.
2. Right-click on the mouse and select [Display] to
view strand profiles.
http://en.midasuser.com
26/26
MIDAS Information Technology Co., Ltd.
You might also like
- Substructure Modelling and Design As Per IRC112100% (2)Substructure Modelling and Design As Per IRC11266 pages
- Midas Civil Training - 0220-Edit-Final PDF100% (2)Midas Civil Training - 0220-Edit-Final PDF48 pages
- Catia Tutorial Electrical Harness Installation PDFNo ratings yetCatia Tutorial Electrical Harness Installation PDF92 pages
- DAIRY FARM GROUP - Redesign of Business Systems and Processes - Case AnalysisNo ratings yetDAIRY FARM GROUP - Redesign of Business Systems and Processes - Case Analysis5 pages
- Single Span Composite Precast Beam and Deck Bridge Design Manual100% (1)Single Span Composite Precast Beam and Deck Bridge Design Manual26 pages
- Midas Civil 01getting Started & TutorialsNo ratings yetMidas Civil 01getting Started & Tutorials220 pages
- Midas Civil Prestressed Box Girder Bridge: Bridging Your Innovations To RealitiesNo ratings yetMidas Civil Prestressed Box Girder Bridge: Bridging Your Innovations To Realities77 pages
- Computerised Design of Box Girder Bridge Using Balanced Cantilever MethodNo ratings yetComputerised Design of Box Girder Bridge Using Balanced Cantilever Method14 pages
- 05-Multi-Cell Prestressed Box Girder Bridge Design As Per AASHTO PDFNo ratings yet05-Multi-Cell Prestressed Box Girder Bridge Design As Per AASHTO PDF36 pages
- Free Cantilever Method (Método Del Voladizo Libre)No ratings yetFree Cantilever Method (Método Del Voladizo Libre)48 pages
- Midas Civil - Advanced - Prestressed Box Girder Design (FCM, FSM)100% (1)Midas Civil - Advanced - Prestressed Box Girder Design (FCM, FSM)77 pages
- Moving Load Anlaysis As Per EN1991-2 PDFNo ratings yetMoving Load Anlaysis As Per EN1991-2 PDF30 pages
- Substructures - Solutions - MidasbridgeNo ratings yetSubstructures - Solutions - Midasbridge14 pages
- Midas Civil - Efficient Design Process As Per Eurocode 3No ratings yetMidas Civil - Efficient Design Process As Per Eurocode 332 pages
- Modeling of Post-Tensioned Segmental Box Girders100% (1)Modeling of Post-Tensioned Segmental Box Girders63 pages
- CSP00138 (GEN-Tutorial) Pushover Analysis As Per Eurocode 8 2004100% (1)CSP00138 (GEN-Tutorial) Pushover Analysis As Per Eurocode 8 200424 pages
- App12 - ACI Meshed Slab and Wall DesignNo ratings yetApp12 - ACI Meshed Slab and Wall Design51 pages
- Victaulic Piping System: 3D Block Library For AutocadNo ratings yetVictaulic Piping System: 3D Block Library For Autocad13 pages
- Structure Above The Ground 66 Days Mon 7/8/13 MonNo ratings yetStructure Above The Ground 66 Days Mon 7/8/13 Mon1 page
- Thickness d Unit Weigt γ Characteristic load gk Design Load gd (m) (kN/m3) (kN/m2) (kN/m2) Partial safery coefficient Layer Material ElementNo ratings yetThickness d Unit Weigt γ Characteristic load gk Design Load gd (m) (kN/m3) (kN/m2) (kN/m2) Partial safery coefficient Layer Material Element4 pages
- Download Routledge Handbook of Asian Music Cultural Intersections 1st Edition Tong Soon Lee (Editor) ebook All Chapters PDF100% (4)Download Routledge Handbook of Asian Music Cultural Intersections 1st Edition Tong Soon Lee (Editor) ebook All Chapters PDF71 pages
- Soal UAS B. Inggris Kelas 3 SD Semester 2 Dan Kunci JawabanNo ratings yetSoal UAS B. Inggris Kelas 3 SD Semester 2 Dan Kunci Jawaban5 pages
- ELCC-105 v2-0 Assignment 1 2024-1022 (1)No ratings yetELCC-105 v2-0 Assignment 1 2024-1022 (1)5 pages
- Consideration: Definition, Types of Consideration, Agreements Without ConsiderationNo ratings yetConsideration: Definition, Types of Consideration, Agreements Without Consideration26 pages
- 100 Proven Hooks to Make Your Twitter Threads Go ViralNo ratings yet100 Proven Hooks to Make Your Twitter Threads Go Viral4 pages
- Barasoain Church, Bulacan: Juan Giron Magpayo Circle MotifNo ratings yetBarasoain Church, Bulacan: Juan Giron Magpayo Circle Motif35 pages
- Catia Tutorial Electrical Harness Installation PDFCatia Tutorial Electrical Harness Installation PDF
- DAIRY FARM GROUP - Redesign of Business Systems and Processes - Case AnalysisDAIRY FARM GROUP - Redesign of Business Systems and Processes - Case Analysis
- Single Span Composite Precast Beam and Deck Bridge Design ManualSingle Span Composite Precast Beam and Deck Bridge Design Manual
- Midas Civil Prestressed Box Girder Bridge: Bridging Your Innovations To RealitiesMidas Civil Prestressed Box Girder Bridge: Bridging Your Innovations To Realities
- Computerised Design of Box Girder Bridge Using Balanced Cantilever MethodComputerised Design of Box Girder Bridge Using Balanced Cantilever Method
- 05-Multi-Cell Prestressed Box Girder Bridge Design As Per AASHTO PDF05-Multi-Cell Prestressed Box Girder Bridge Design As Per AASHTO PDF
- Free Cantilever Method (Método Del Voladizo Libre)Free Cantilever Method (Método Del Voladizo Libre)
- Midas Civil - Advanced - Prestressed Box Girder Design (FCM, FSM)Midas Civil - Advanced - Prestressed Box Girder Design (FCM, FSM)
- Midas Civil - Efficient Design Process As Per Eurocode 3Midas Civil - Efficient Design Process As Per Eurocode 3
- CSP00138 (GEN-Tutorial) Pushover Analysis As Per Eurocode 8 2004CSP00138 (GEN-Tutorial) Pushover Analysis As Per Eurocode 8 2004
- Victaulic Piping System: 3D Block Library For AutocadVictaulic Piping System: 3D Block Library For Autocad
- Thickness d Unit Weigt γ Characteristic load gk Design Load gd (m) (kN/m3) (kN/m2) (kN/m2) Partial safery coefficient Layer Material ElementThickness d Unit Weigt γ Characteristic load gk Design Load gd (m) (kN/m3) (kN/m2) (kN/m2) Partial safery coefficient Layer Material Element
- Download Routledge Handbook of Asian Music Cultural Intersections 1st Edition Tong Soon Lee (Editor) ebook All Chapters PDFDownload Routledge Handbook of Asian Music Cultural Intersections 1st Edition Tong Soon Lee (Editor) ebook All Chapters PDF
- Soal UAS B. Inggris Kelas 3 SD Semester 2 Dan Kunci JawabanSoal UAS B. Inggris Kelas 3 SD Semester 2 Dan Kunci Jawaban
- Consideration: Definition, Types of Consideration, Agreements Without ConsiderationConsideration: Definition, Types of Consideration, Agreements Without Consideration
- 100 Proven Hooks to Make Your Twitter Threads Go Viral100 Proven Hooks to Make Your Twitter Threads Go Viral
- Barasoain Church, Bulacan: Juan Giron Magpayo Circle MotifBarasoain Church, Bulacan: Juan Giron Magpayo Circle Motif