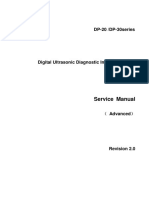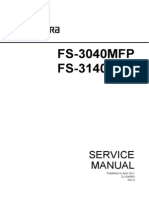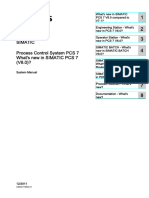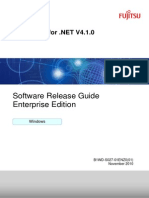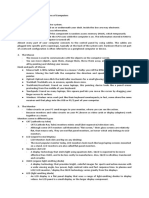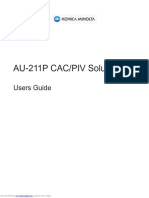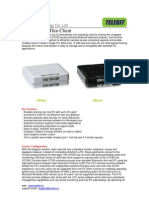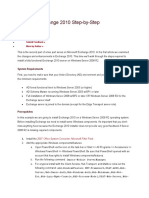Scan en Ap 00 215
Scan en Ap 00 215
Uploaded by
Nilton ChavezCopyright:
Available Formats
Scan en Ap 00 215
Scan en Ap 00 215
Uploaded by
Nilton ChavezOriginal Title
Copyright
Available Formats
Share this document
Did you find this document useful?
Is this content inappropriate?
Copyright:
Available Formats
Scan en Ap 00 215
Scan en Ap 00 215
Uploaded by
Nilton ChavezCopyright:
Available Formats
User’s Guide [Print Operations]
Table Of Contents
1 Introduction
1.1 Welcome .......................................................................................................................................... 1-2
1.1.1 User's guides ..................................................................................................................................... 1-2
1.1.2 User's Guide ...................................................................................................................................... 1-2
1.2 Conventions used in this manual .................................................................................................. 1-3
1.2.1 Symbols used in this manual ............................................................................................................. 1-3
To use this machine safely................................................................................................................. 1-3
Procedural instruction........................................................................................................................ 1-3
Key symbols....................................................................................................................................... 1-4
1.2.2 Original and paper indications ........................................................................................................... 1-4
Original and paper sizes .................................................................................................................... 1-4
Original and paper indications ........................................................................................................... 1-4
2 Overview
2.1 Printer Controller ............................................................................................................................ 2-2
2.1.1 Roles of the printer controller ............................................................................................................ 2-2
Standard controller ............................................................................................................................ 2-2
Optional Image Controller.................................................................................................................. 2-3
2.1.2 Flow of printing .................................................................................................................................. 2-4
2.2 Operating environment................................................................................................................... 2-5
2.2.1 Connectable computers and operating systems............................................................................... 2-5
2.2.2 Interface used for connection ............................................................................................................ 2-6
USB interface..................................................................................................................................... 2-6
Ethernet.............................................................................................................................................. 2-6
Connection diagram........................................................................................................................... 2-6
2.3 Setup procedure ............................................................................................................................. 2-8
2.3.1 For local connection (USB port)......................................................................................................... 2-8
2.3.2 For network connection ..................................................................................................................... 2-8
3 Installing the Printer Driver
3.1 Printer drivers compatible with respective operating systems.................................................. 3-2
3.2 Connection methods able to be selected in each operating system......................................... 3-3
3.2.1 Windows Vista/7/Server 2008/Server 2008 R2.................................................................................. 3-3
3.2.2 Windows XP/Server 2003 .................................................................................................................. 3-4
3.3 Installation using installer .............................................................................................................. 3-5
3.3.1 Operating environment of the installer............................................................................................... 3-5
3.3.2 For USB connection........................................................................................................................... 3-5
3.3.3 For network connection ..................................................................................................................... 3-6
3.4 Manual installation using the Add Printer Wizard........................................................................ 3-7
3.4.1 Windows Vista/7/Server 2008/Server 2008 R2.................................................................................. 3-7
For network connection (LPR/Port 9100) .......................................................................................... 3-7
For network connection (IPP)........................................................................................................... 3-10
For network connection (Web service print) .................................................................................... 3-11
For local connection ........................................................................................................................ 3-12
Updating the driver after connecting this machine.......................................................................... 3-12
3.4.2 Windows XP/Server 2003 ................................................................................................................ 3-13
For network connection (LPR/Port 9100) ........................................................................................ 3-13
For network connection (IPP)........................................................................................................... 3-15
For local connection ........................................................................................................................ 3-16
3.5 Uninstalling the printer driver ...................................................................................................... 3-17
3.5.1 Manual uninstallation ....................................................................................................................... 3-17
bizhub 215/195 Contents-1
4 Setting the GDI/PCL Printer Driver
4.1 Printer driver setting window......................................................................................................... 4-2
4.1.1 Displaying the setting window ........................................................................................................... 4-2
4.1.2 Print settings window......................................................................................................................... 4-3
4.1.3 Properties window ............................................................................................................................. 4-4
4.2 [Device Options] tab ....................................................................................................................... 4-5
4.2.1 [Device Options]................................................................................................................................. 4-5
4.3 Common operations ....................................................................................................................... 4-6
4.3.1 Common settings............................................................................................................................... 4-6
4.3.2 Saving the settings ([Easy Set]).......................................................................................................... 4-7
4.4 [Setup] tab ....................................................................................................................................... 4-8
4.4.1 Function list........................................................................................................................................ 4-8
4.4.2 Setting Custom Size .......................................................................................................................... 4-9
4.4.3 Using Secure Print ........................................................................................................................... 4-10
Specifying from the printer driver .................................................................................................... 4-10
Outputting in this machine............................................................................................................... 4-11
4.5 [Layout] tab.................................................................................................................................... 4-12
4.6 [Per Page Setting] tab .................................................................................................................. 4-13
4.7 [Watermark] tab ............................................................................................................................ 4-14
4.7.1 Function list...................................................................................................................................... 4-14
4.7.2 Creating a new watermark ............................................................................................................... 4-14
4.7.3 Editing a watermark ......................................................................................................................... 4-15
4.8 [Quality] tab ................................................................................................................................... 4-17
4.8.1 Function list...................................................................................................................................... 4-17
4.8.2 Setting the font ................................................................................................................................ 4-18
5 Setting the XPS Printer Driver
5.1 Printer driver setting window......................................................................................................... 5-2
5.1.1 Displaying the setting window ........................................................................................................... 5-2
5.1.2 Print settings window......................................................................................................................... 5-3
5.1.3 Properties window ............................................................................................................................. 5-4
5.2 [Device Options] tab ....................................................................................................................... 5-5
5.2.1 [Device Options]................................................................................................................................. 5-5
5.3 Common operations ....................................................................................................................... 5-6
5.3.1 Common settings............................................................................................................................... 5-6
5.3.2 Saving the settings ([Easy Set]).......................................................................................................... 5-7
5.4 [Setup] tab ....................................................................................................................................... 5-8
5.5 [Layout] tab...................................................................................................................................... 5-9
5.6 [Quality] tab ................................................................................................................................... 5-10
6 Operating the Panel for Printer Functions
6.1 Printer operation ............................................................................................................................. 6-2
6.1.1 Printer Indicator ................................................................................................................................. 6-2
6.1.2 Starting Printing ................................................................................................................................. 6-2
6.1.3 Canceling a print job .......................................................................................................................... 6-3
6.1.4 Power Save mode.............................................................................................................................. 6-4
7 PageScope Web Connection
7.1 Overview .......................................................................................................................................... 7-2
7.1.1 Operating environments..................................................................................................................... 7-2
7.2 How to use PageScope Web Connection..................................................................................... 7-3
7.2.1 How to access ................................................................................................................................... 7-3
7.2.2 How to view the screen ..................................................................................................................... 7-3
bizhub 215/195 Contents-2
7.2.3 User mode and administrator mode .................................................................................................. 7-4
7.2.4 How to operate .................................................................................................................................. 7-4
7.3 User mode ....................................................................................................................................... 7-5
7.3.1 [System] - [Summary]......................................................................................................................... 7-5
7.3.2 [System] - [Details] ............................................................................................................................. 7-5
7.3.3 [System] - [Maintenance] - [Counter] ................................................................................................. 7-6
7.3.4 [System] - [Maintenance] - [Power Save Setting] .............................................................................. 7-7
7.3.5 [System] - [Online Assistance] ........................................................................................................... 7-7
7.3.6 [Print Job] - [Print Job Management]................................................................................................. 7-8
7.3.7 [Print Job] - [File Download]............................................................................................................... 7-8
7.3.8 [Print] - [Settings] - [Paper Handling] ................................................................................................. 7-9
7.3.9 [Print] - [Settings] - [Paper Layout]..................................................................................................... 7-9
7.3.10 [Print] - [Settings] - [Printer Setting] ................................................................................................. 7-10
7.3.11 [Print] - [Test Print] ........................................................................................................................... 7-11
7.3.12 [Print] - [Font Information] ................................................................................................................ 7-11
7.3.13 [Address] - [One-Touch Dial Setting] ............................................................................................... 7-12
7.3.14 [Address] - [Speed Dial Setting]....................................................................................................... 7-12
7.3.15 [Address] - [Group Dial Setting] ....................................................................................................... 7-13
7.3.16 [Network] - [Summary] ..................................................................................................................... 7-13
8 Troubleshooting
8.1 Main messages and troubleshooting............................................................................................ 8-2
8.2 Handling print data when an error occurs.................................................................................... 8-3
8.2.1 [MACHINE TROUBLE] error............................................................................................................... 8-3
8.2.2 Temporary error ................................................................................................................................. 8-3
9 Appendix
9.1 Print specifications ......................................................................................................................... 9-2
10 Index
10.1 Index by item ................................................................................................................................. 10-2
10.2 Index by button.............................................................................................................................. 10-3
bizhub 215/195 Contents-3
1 Introduction
1.1 Welcome
1
1 Introduction
1.1 Welcome
Thank you for purchasing this machine.
This User's Guide describes the functions, operating instructions, precautions for correct operation, and sim-
ple troubleshooting guidelines of this machine. In order to obtain maximum performance from this product
and use it effectively, please read this User's Guide as necessary.
1.1.1 User's guides
Printed manual Overview
[Quick Guide Copy/Print/Fax/Scan Operations] This manual describes operating procedures and the
most frequently used functions in order to enable you
to begin using this machine immediately.
User's guide CD manuals Overview
[User's Guide Copy Operations] This manual describes details on copy mode opera-
tions and the settings of this machine.
• Specifications of originals and copy paper
• Copy function
• Maintaining this machine
• Troubleshooting
[User's Guide Fax Operations] This manual describes details on fax mode operations
and settings.
• G3 fax function
• Internet Fax
• PC-FAX
[User's Guide Print Operations] This manual describes details on printer functions.
• Printer function
• Setting the printer driver
[User's Guide Scan Operations] This manual describes details on scan functions.
• Scan Function
• Setting the TWAIN/WIA scan driver
• Network scan (E-mail TX, FTP Send, and SMB
Send)
• Scan to USB
[User's Guide Network Administrator] This manual describes details on setting methods for
each function using the network connection.
• Network settings
• Settings using PageScope Web Connection
[Trademarks/Copyrights] This manual describes details on trademarks and
copyrights.
• Trademarks and copyrights
1.1.2 User's Guide
This User's Guide is intended for users ranging from those using this machine for the first time to administra-
tors.
It describes basic operations, functions that enable more convenient operations, maintenance procedures,
simple troubleshooting operations, and various setting methods of this machine.
Note that basic technical knowledge about the product is required to enable users to perform maintenance
work or troubleshooting operations. Limit your maintenance and troubleshooting operations to the areas ex-
plained in this manual.
Should you experience any problems, please contact your service representative.
bizhub 215/195 1-2
1.2 Conventions used in this manual
1
1.2 Conventions used in this manual
1.2.1 Symbols used in this manual
Symbols are used in this manual to express various types of information.
The following describes each symbol related to correct and safe usage of this machine.
To use this machine safely
7 WARNING
- This symbol indicates that a failure to heed the instructions may lead to death or serious injury.
7 CAUTION
- This symbol indicates that negligence of the instructions may lead to mishandling that may cause injury
or property damage.
NOTICE
This symbol indicates a risk that may result in damage to this machine or documents.
Follow the instructions to avoid property damage.
Procedural instruction
0 This check mark indicates an option that is required in order to use conditions or functions that are pre-
requisite for a procedure.
1 This format number "1" represents the first step.
2 This format number represents the order of serial steps.
% This symbol indicates a supplementary explanation of a pro- The operation
cedural instruction. procedures are
described using
illustrations.
% This symbol indicates transition of the Display to access a desired menu item.
This symbol indicates a desired page.
d Reference
This symbol indicates a reference.
View the reference as required.
bizhub 215/195 1-3
1.2 Conventions used in this manual
1
Key symbols
[]
Display items, key names on the computer screen, or a name of a user guide by these brackets.
Bold text
Key names, part names, product names and option names on the Control Panel are indicated in bold text.
1.2.2 Original and paper indications
Original and paper sizes
The following explains the indication for originals and paper described
in this manual.
When indicating the original or paper size, the Y side represents the
width and the X side the length.
Original and paper indications
w indicates the paper size with the length (X) being longer than the
width (Y).
v indicates the paper size where the length (X) is shorter than the
width (Y).
bizhub 215/195 1-4
2 Overview
2.1 Printer Controller
2
2 Overview
2.1 Printer Controller
The printer controller is a device that enables the printing function on this machine.
2.1.1 Roles of the printer controller
Incorporating the printer controller enables this machine to function as a printing system, which enables print-
ing through the use of applications loaded on the computer connected to this machine. When using this ma-
chine as a network printer, you can print using applications loaded on the computer. Two types of controllers
are available for this machine: The standard controller and the optional Image Controller IC-209.
Standard controller
The standard controller can be connected to the computer via a USB port, and uses the GDI printer driver for
printing.
1. This machine
2. Printer controller
3. Printing system
The standard printer controller provides the following functions:
- Printing data sent from a printer driver on a computer
- Controlling the number of pages to be printed (Account Track functions)
- Fax transmission direct from a computer (PC-FAX transmission)
If optional Network Card NC-504 is installed, you can use functions via the network in the same way as when
optional Image Controller IC-209 is installed.
bizhub 215/195 2-2
2.1 Printer Controller
2
Optional Image Controller
The optional image controller can be connected to the computer via a USB or network port, and uses the
PCL printer driver for printing.
1. This machine
2. Printer controller
3. Printing system
Optional Image Controller IC-209 provides the following functions:
- Printing data sent from a printer driver on a computer
- Supporting network protocols including TCP/IP (IPv4/IPv6)
- Printing via the network using Web service (Windows Vista/7/Server 2008/Server 2008 R2), LPR or IPP
printing
- Configuring settings for this machine and the printer controller from a client computer via the network
(using a Web browser)
- Controlling the number of pages to be printed (Account Track functions)
- Fax transmission direct from a computer (PC-FAX transmission)
d Reference
The PC-FAX transmission requires optional Fax Kit FK-510 and Extended Operation Panel MK-733. For
details on the PC-FAX transmission, refer to the [User's Guide Fax Operations].
bizhub 215/195 2-3
2.1 Printer Controller
2
2.1.2 Flow of printing
The following outlines the flow of operations for using this printing system as a printer.
Print data sent from an application is received by the printer driver.
The data is sent to this machine via the USB interface for USB connection or Ethernet (TCP/IP) for network
connection. Then the data is passed from this machine to the printer controller. The printer controller raster-
izes images (expands output target characters and images to bitmap data). This data is printed from this ma-
chine.
Computer
When using USB When using network
connection connection (Option)
Application Application
Printer driver Printer driver
USB Ethernet (TCP/IP)
This machine
Print Print Operation
Printer controller
GDI/PCL processing (Rasterization)
When a print job is received during copying, the data is stored in the memory of this machine. When the cop-
ying is completed, the print job is automatically printed.
bizhub 215/195 2-4
2.2 Operating environment
2
2.2 Operating environment
This section describes the system requirements for using the printing system including the standard printer
controller or optional Image Controller IC-209, and the interfaces used for connection.
2.2.1 Connectable computers and operating systems
Ensure that the computer to be connected meets the following conditions.
Operating system Windows XP (x86, SP3 or later)
Windows XP (x64, SP2 or later)
Windows Server 2003 (x86/x64, SP2 or later)
Windows Vista (x86/x64, SP2 or later)
Windows Server 2008 (x86/x64)
Windows Server 2008 R2 (x64)
Windows 7 (x86/x64)
CPU Windows XP, Windows Server 2003: 300 MHz or higher specification is recom-
mended
Windows Vista: 1 GHz or higher specification is recommended
Windows Server 2008, Windows 7: 2 GHz or higher specification is recommend-
ed
Memory Windows XP, Windows Server 2003: 128 MB
Windows Vista: 1 GB
Windows Server 2008, Windows 7: 2 GB
Sufficient memory resource is required for your operating system and the appli-
cations to be used.
Drive CD-ROM drive
bizhub 215/195 2-5
2.2 Operating environment
2
2.2.2 Interface used for connection
To connect this printing system to the computer, the following interfaces can be used.
USB interface
Use this interface to use this printing system via a USB connection. The USB interface can be connected to
a computer running Windows. A USB cable is required for connection. Use a type A (4 pin, male) or type B
(4 pin, male) USB cable.
Ethernet
Use this interface to use this printing system via a network connection.
Optional Image Controller IC-209 or Network Card NC-504 is required.
It supports 100Base-TX and 10Base-T standards. In addition, TCP/IP (LPD/LPR, IPP) and Web service pro-
tocols are supported.
Connection diagram
The printer cables are connected to each port on this machine.
Back side of the machine (Standard printer controller)
1. USB port (type B) for USB 2.0/1.1
bizhub 215/195 2-6
2.2 Operating environment
2
Back side of the machine (Optional Image Controller IC-209)
1. Network connector (10 Base-T/100 Base-TX)
2. USB port (type B) for USB 2.0/1.1
bizhub 215/195 2-7
2.3 Setup procedure
2
2.3 Setup procedure
To use this printing system, you must complete the setup in advance.
The setup refers to a series of procedures for connecting the machine to the computer and installing the print-
er driver to the computer.
Perform the setup using the following procedures.
2.3.1 For local connection (USB port)
1 Connect this machine to the computer.
2 Install the printer driver.
% If the standard printer controller is installed, install the GDI printer driver.
% If optional Image Controller IC-209 is installed, install the PCL printer driver.
% When you install the printer driver, WIA and TWAIN scan drivers are installed at the same time.
2.3.2 For network connection
1 Connect this machine to the computer.
2 Check that the computer to be used is connected to the network.
3 Specify the IP address of this machine, and then connect it to the network.
4 Change the network settings for this machine according to the connection method or protocol.
% LPR: From [TCP/IP Configuration]-[LPD Setting], enable LPD printing.
% Port 9100: In [IPv4 Configuration], enable the RAW port number (initial setting: [9100]).
% IPP: In [IPP Configuration], enable IPP printing.
% Web Service Print: In [WSD Configuration], enable [Use WSD Browsing].
% When you install the printer driver, WIA and TWAIN scan drivers are installed at the same time.
5 Install the printer driver.
% If Network Card NC-504 is installed on the standard printer controller, install the GDI printer driver.
% If optional Image Controller IC-209 is installed, install the PCL printer driver.
% Specify the network port for the printer driver according to the connection method or protocol.
Tips
- After installing the printer driver, perform test print to make sure that the connections are made prop-
erly.
d Reference
For details on the network settings, refer to the [User's Guide Network Administrator].
The procedure for installing the printer driver varies depending on the connection method, operating system
of the computer, and printer driver. For details, refer to page 3-2.
To update an existing printer driver, uninstall it first. For details, refer to page 3-17.
bizhub 215/195 2-8
3 Installing the Printer Driver
3.1 Printer drivers compatible with respective operating systems
3
3 Installing the Printer Driver
3.1 Printer drivers compatible with respective operating systems
Before using this printing system, you must install the printer driver.
The following lists the printer drivers included on the CD and the supported operating systems. Select the
required printer driver.
Printer driver Page de- Supported Operating Systems
scription lan-
guage
KONICA MINOL- GDI Windows XP (e86, SP3 or later)
TA GDI Driver Windows XP (e64, SP2 or later)
(GDI driver) Windows Server 2003 (e86/e64, SP2 or later)
Windows Vista (e86/e64, SP2 or later)
Windows Server 2008 (e86e64)
Windows Server 2008 R2 (e64)
Windows 7 (e86/e64)
KONICA MINOL- PCL Windows XP (e86, SP3 or later)
TA PCL Driver Windows XP (e64, SP2 or later)
(PCL driver) Windows Server 2003 (e86/e64, SP2 or later)
Windows Vista (e86/e64, SP2 or later)
Windows Server 2008 (e86/e64)
Windows Server 2008 R2 (e64)
Windows 7 (e86/e64)
KONICA MINOL- XPS Windows Vista (e86/e64, SP2 or later)
TA XPS Driver Windows Server 2008 (e86/e64)
(XPS driver) Windows Server 2008 R2 (e64)
Windows 7 (e86/e64)
Fax driver Windows XP (e86, SP3 or later)
Windows XP (e64, SP2 or later)
Windows Server 2003 (e86/e64, SP2 or later)
Windows Vista (e86/e64, SP2 or later)
Windows Server 2008 (e86/e64)
Windows Server 2008 R2 (e64)
Windows 7 (e86/e64)
Tips
- Select the page description language according to the application used for printing.
- Either of the installer or Add Printer Wizard can be used to install the printer driver.
- The XPS driver does not support account track functions. If you are using account track functions on
this machine, use another driver.
- To use the PCL driver for printing, optional Image Controller IC-209 is required.
- To use the fax driver for PC-FAX transmission, optional Fax Kit FK-510 and Extended Operation Pan-
el MK-733 are required.
d Reference
For details on the fax driver, refer to the [User's Guide Fax Operations].
bizhub 215/195 3-2
3.2 Connection methods able to be selected in each operating system
3
3.2 Connection methods able to be selected in each operating sys-
tem
The connection method for this machine varies depending on the operating system of the computer. The
printer driver installation method also varies depending on the connection method. This machine can be con-
nected via a network or a USB interface. In network connection, the printer driver installation method varies
depending on the protocol to be used. For network connection, optional Image Controller IC-209 or Net-
work Card NC-504 is required.
Network connection (Ethernet):
This machine is connected as a network printer.
This printing system supports 100Base-TX and 10Base-T standards. In addition, TCP/IP (LPD/LPR, IPP) pro-
tocols are supported.
The applicable protocols vary depending on the operating system of the computer.
USB interface:
This machine is connected as a local printer. The USB interface can be connected to a computer running
Windows.
For USB connection, this manual covers only the plug and play based setup procedures.
3.2.1 Windows Vista/7/Server 2008/Server 2008 R2
Setup procedures Connection method Reference page
Connection meth- Port 9100 A network connection using the p. 3-5
od in which install- Port 9100 print service. It uses a
er-based setup is TCP/IP protocol and the RAW
possible printing port.
USB A connection using a USB port.
Connection meth- LPR A network connection using the p. 3-7
od in which setup LPR (Line Printer Remote) print
is possible using service. It uses a TCP/IP protocol
Add Printer Wizard and the LPR printing port.
Port 9100 A network connection using the
Port 9100 print service. It uses a
TCP/IP protocol and the RAW
printing port.
IPP A network connection using the
IPP (Internet Printing Protocol)
print service. Printing via the In-
ternet is possible with the HTTP
(HyperText Transfer Protocol) of
the TCP/IP protocol.
Web service It is a connection corresponding
print to Web Service function of Win-
dows Vista/7/Server 2008/Server
2008 R2 and capable of automat-
ically detecting printers on the
network.
USB A connection using a USB port.
Connection meth- USB A connection using a USB port. p. 3-12
od in which plug
and play-based
setup is possible
Tips
- Log on to the computer using a user name that has the Administrator privilege, then install the printer
driver.
- The installer does not support installation in IPv6 environments.
d Reference
Before you can use this machine in the network environment, you must configure network settings for this
machine. For details, refer to the [User's Guide Network Administrator].
bizhub 215/195 3-3
3.2 Connection methods able to be selected in each operating system
3
3.2.2 Windows XP/Server 2003
Setup procedures Connection method Reference page
Connection meth- Port 9100 A network connection using the p. 3-5
od in which install- Port 9100 print service. It uses a
er-based setup is TCP/IP protocol and the RAW
possible printing port.
USB A connection using a USB port.
Connection meth- LPR A network connection using the p. 3-13
od in which setup LPR (Line Printer Remote) print
is possible using service. It uses a TCP/IP protocol
Add Printer Wizard and the LPR printing port.
Port 9100 A network connection using the
Port 9100 print service. It uses a
TCP/IP protocol and the RAW
printing port.
IPP A network connection using the
IPP (Internet Printing Protocol)
print service. Printing via the In-
ternet is possible with the HTTP
(HyperText Transfer Protocol) of
the TCP/IP protocol.
USB A connection using a USB port.
Connection meth- USB A connection using a USB port. p. 3-16
od in which plug
and play-based
setup is possible
Tips
- Log on to the computer using a user name that has the Administrator privilege, then install the printer
driver.
- The installer does not support installation in IPv6 environments.
d Reference
Before you can use this machine in the network environment, you must configure network settings for this
machine. For details, refer to the [User's Guide Network Administrator].
bizhub 215/195 3-4
3.3 Installation using installer
3
3.3 Installation using installer
The installer automatically detects the printer on the same TCP/IP network as your computer or the machine
connected via USB to your computer, and allows you to install the required printer driver. You can also install
the printer driver by manually specifying the connection destination.
The printer drivers that can be installed using the installer are PCL driver, GDI driver, XPS driver and fax driver.
3.3.1 Operating environment of the installer
Operating system Windows XP (e86/e64, SP2 or later)
Windows Server 2003 (e86/e64)
Windows Vista (e86/e64)
Windows Server 2008 (e86/e64)
Windows Server 2008 R2 (e64)
Windows 7 (e86/e64)
CPU Any processor of the same or higher specifications as recommend-
ed for your operating system
Memory Memory capacity as recommended for your operating system
Sufficient memory resource is required for your operating system
and the applications to be used.
Tips
- Administrator authority is required for installation.
- If a wizard window for adding new hardware opens when using USB connection, click [Cancel].
- When you install the printer driver, WIA and TWAIN scan drivers are installed at the same time.
3.3.2 For USB connection
The USB cable must be connected during the last installation step. Do not connect the USB cable to this
machine until a message appears on the screen instructing you to connect the cable.
1 Insert the printer driver CD-ROM into the CD-ROM drive of the computer.
% The required CD-ROM varies depending on the printer driver. Select the CD-ROM corresponding
to the printer driver used.
2 Open the printer driver folder on the CD-ROM, and double-click [Setup.exe].
% If the [User Account Control] screen appears, click [Continue] or [Yes].
The installer starts.
3 Select a language, then click [OK].
4 Click [Next].
5 After checking all terms in the license agreement, select [I accept the terms of the License Agreement],
then click [Next].
% If you disagree, you will not be able to install the driver.
6 Select this machine in [Select Model].
% Select [KONICA MINOLTA XXX PCL XPS] if the optional Image Controller IC-209 is already in-
stalled when installing the XPS driver.
7 Select port [USB] to connect, then click [Next].
% In Windows Vista/Server 2008/7, when the Verify the publisher dialog box of [Windows Security] ap-
pears, click [Install this driver software anyway].
% In Windows XP/Server 2003, when the [Windows logo testing] or [Digital Signature] window ap-
pears, click [Continue Anyway] or [Yes].
The installation starts.
bizhub 215/195 3-5
3.3 Installation using installer
3
8 When a message appears instructing you to connect the USB cable, connect the USB cable between
the computer and this machine.
% If the window instructing you to connect the USB cable does not appear, operate according to the
instructions on the currently displayed window.
9 Click [Finish].
3.3.3 For network connection
To use this machine as part of a network, connect the computer with this machine via the network and check
the IP address and RAW port number (initial setting: [9100]) before installing the printer driver.
d Reference
The IP address and RAW port number can be checked in [IPv4 Configuration]. For details on the network
settings, refer to "Network settings" of [User's Guide Network Administrator], and PageScope Web Connec-
tion - [Network] - [TCP/IP Configuration] and [Network]-[IPv4 Configuration].
1 Insert the printer driver CD-ROM into the CD-ROM drive of the computer.
% The required CD-ROM varies depending on the printer driver. Select the CD-ROM corresponding
to the printer driver used.
2 Open the printer driver folder on the CD-ROM, and double-click [Setup.exe].
% If the [User Account Control] screen appears, click [Continue] or [Yes].
The installer starts.
3 Select a language, then click [OK].
4 Click [Next].
5 After checking all terms in the license agreement, select [I accept the terms of the License Agreement],
then click [Next].
% If you disagree, you will not be able to install the driver.
6 Select this machine in [Select Model].
% Select [KONICA MINOLTA XXX PCL XPS] if the optional Image Controller IC-209 is already in-
stalled when installing the XPS driver.
7 Select port [Network] to connect, and click [Search].
The connected machine is automatically detected.
8 Select the IP address of the machine, then click [OK].
9 Click [Next].
% If the machine is not detected by [Search], you can enter the IP address directly.
% In Windows Vista/Server 2008/7, when the Verify the publisher dialog box of [Windows Security] ap-
pears, click [Install this driver software anyway].
% In Windows XP/Server 2003, when the [Windows logo testing] or [Digital Signature] window ap-
pears, click [Continue Anyway] or [Yes].
The installation starts.
10 Click [Finish].
bizhub 215/195 3-6
3.4 Manual installation using the Add Printer Wizard
3
3.4 Manual installation using the Add Printer Wizard
3.4.1 Windows Vista/7/Server 2008/Server 2008 R2
This chapter describes the procedure for installing the Windows printer driver using the standard Windows
Add Printer function, without using the installer.
For network connection (LPR/Port 9100)
In Windows Vista/7/Server 2008/Server 2008 R2, you can install the printer driver either by searching for the
printer on the network, or by creating a new printer port.
Settings for the machine
To use Port 9100 or LPR printing, you must configure the network settings for the machine in advance.
Items to be configured Description
IP address In [NETWORK SETTING] on the Control Panel of this machine, spec-
ify the IP address.
RAW port number To use Port 9100 printing:
In [IPv4 Configuration] for the machine, enable the RAW port number
(initial setting: [9100]).
LPD Setting To use LPR printing:
From [TCP/IP Configuration] - [LPD Setting] for the machine, enable
LPD printing.
d Reference
For details on the network settings of this machine, refer to "Network settings" and PageScope Web Con-
nection - [Network] - [TCP/IP Configuration] and [Network]-[IPv4 Configuration] of [User's Guide Network
Administrator].
Installing the printer driver by searching for the printer using the Add Printer Wizard.
0 Administrator authority is required for installation.
0 Since the printer is searched for during the installation, be sure to connect this machine to the network
before turning it on.
1 Insert the printer driver CD-ROM into the CD-ROM drive of the computer.
% The required CD-ROM varies depending on the printer driver. Select the CD-ROM corresponding
to the printer driver used.
2 Click [Start], then [Control Panel].
3 Select the desired printer function in [Hardware and Sound].
% In Windows Vista/Server 2008, click [Printers] under [Hardware and Sound]. If [Control Panel] is dis-
played in Classic View, double-click [Printers].
% In Windows 7/Server 2008 R2, click [View devices and printers] under [Hardware and Sound]. If
[Control Panel] appears in the icon display, double-click [Devices and Printers].
4 On the toolbar, click the additional functions of the printer.
% Click [Add a printer] on the toolbar.
The [Add Printer] wizard appears.
5 Click [Add a network, wireless or Bluetooth printer].
Connected printers are detected.
% If no printer is detected, turn this machine off, then on again.
In this case, turn off the printer, and then wait approximately 10 seconds before turning it on again.
If you turn this machine on immediately after turning it off, it may not function correctly.
bizhub 215/195 3-7
3.4 Manual installation using the Add Printer Wizard
3
6 Select your machine from the list, then click [Next].
% It may take some time to finish searching the entire list of printers.
% If installation starts automatically, go to Step 12.
% If the screen for selecting drivers appears, go to Step 7.
7 Click [Have Disk..].
8 Click [Browse...].
9 Select the driver information file in the desired printer driver folder on the CD-ROM, then click [Open].
% Select a folder according to the printer driver, operating system, and language to be used.
% The driver information file is "KMWTG.inf" for the GDI driver, "KMWTP.inf" for the PCL driver and
"ONX.inf" for the XPS driver.
10 Click [OK].
The [Printers] list appears.
11 Click [Next].
12 Follow the instructions on the pages that follow.
% If the [User Account Control] window appears, click [Continue] or [Yes].
% When the Verify the publisher dialog box of [Windows Security] appears, click [Install this driver soft-
ware anyway].
13 Click [Finish].
14 After finishing the installation, ensure that the icon for the installed printer appears in the [Printers] or
[Devices and Printers] window.
15 Remove the CD-ROM from the CD-ROM drive.
This completes the printer driver installation.
Installing the printer driver by creating a printer port
0 Administrator authority is required for installation.
0 Since the printer is searched for during the installation, be sure to connect this machine to the network
before turning it on.
1 Insert the printer driver CD-ROM into the CD-ROM drive of the computer.
% The required CD-ROM varies depending on the printer driver. Select the CD-ROM corresponding
to the printer driver used.
2 Click [Start], then [Control Panel].
3 Select the desired printer function in [Hardware and Sound].
% In Windows Vista/Server 2008, click [Printers] under [Hardware and Sound]. If [Control Panel] is dis-
played in Classic View, double-click [Printers].
% In Windows 7/Server 2008 R2, click [View devices and printers] under [Hardware and Sound]. If
[Control Panel] appears in the icon display, double-click [Devices and Printers].
4 On the toolbar, select the additional printer information.
% Click [Add a printer] on the toolbar.
The [Add Printer] wizard appears.
5 Click [Add a local printer].
The [Choose a printer port] dialog box appears.
6 Click [Create a new port:], and then select the port type.
% To use the LPR/Port 9100 protocol, select [Standard TCP/IP Port].
7 Click [Next].
bizhub 215/195 3-8
3.4 Manual installation using the Add Printer Wizard
3
8 Specify the IP address.
% To use the LPR/Port 9100 protocol, select [TCP/IP Device], and enter the IP address.
9 Click [Next].
% If the [Additional Port Information Required] or [More Port Information Required] window appears,
go to Step 10.
% If the [Install the printer driver] dialog box appears, go to Step 13.
10 Check [Custom] and click [Settings...].
11 Change the settings according to the port, and then click [OK].
% For LPR connection, select [LPR], and then enter "Print" in the [Queue Name:] box.
% You must discriminate between upper and lower case letters when entering it.
% For Port 9100, select [Raw], and then enter a RAW port number (initial setting: [9100]) in the [Port
Number:] box.
% If both LPR and Port 9100 are enabled on this machine, the printer driver is connected to this ma-
chine using LPR.
12 Click [Next].
The [Install the printer driver] dialog box appears.
13 Click [Have Disk..].
14 Click [Browse...].
15 Select the driver information file in the desired printer driver folder on the CD-ROM, then click [Open].
% Select a folder according to the printer driver, operating system, and language to be used.
% The driver information file is "KMWTG.inf" for the GDI driver, "KMWTP.inf" for the PCL driver and
"ONX.inf" for the XPS driver.
16 Click [OK].
The [Printer] list appears.
17 Click [Next].
18 Follow the instructions on the pages that follow.
% If the [User Account Control] window appears, click [Continue] or [Yes].
% When the Verify the publisher dialog box of [Windows Security] appears, click [Install this driver soft-
ware anyway].
19 Click [Finish].
20 After finishing the installation, ensure that the icon for the installed printer appears in the [Printers] or
[Devices and Printers] window.
21 Remove the CD-ROM from the CD-ROM drive.
This completes the printer driver installation.
bizhub 215/195 3-9
3.4 Manual installation using the Add Printer Wizard
3
For network connection (IPP)
Settings for the machine
To use IPP printing, you must configure the network settings for the machine in advance.
Items to be configured Description
IP address In [NETWORK SETTING] on the Control Panel of this machine, spec-
ify the IP address.
IPP Settings In [IPP Configuration] for the machine, enable IPP printing.
d Reference
For details on the network settings of this machine, refer to "Network settings" and PageScope Web Con-
nection - [Network] - [IPP Configuration] of [User's Guide Network Administrator].
Installing the printer driver using the Add Printer Wizard
0 Administrator authority is required for installation.
1 Insert the printer driver CD-ROM into the CD-ROM drive of the computer.
% The required CD-ROM varies depending on the printer driver. Select the CD-ROM corresponding
to the printer driver used.
2 Click [Start], then [Control Panel].
3 Select the desired printer function in [Hardware and Sound].
% In Windows Vista/Server 2008, click [Printers] under [Hardware and Sound]. If [Control Panel] is dis-
played in Classic View, double-click [Printers].
% In Windows 7/Server 2008 R2, click [View devices and printers] under [Hardware and Sound]. If
[Control Panel] appears in the icon display, double-click [Devices and Printers].
4 On the toolbar, select the additional printer information.
% Click [Add a printer] on the toolbar.
The [Add Printer] wizard appears.
5 Click [Add a network, wireless or Bluetooth printer].
Connected printers are detected.
6 In the window for detected printers, click [The printer that I want isn't listed].
7 In the [Select a shared printer by name] box, enter the URL for the machine in the following format, and
then click [Next].
% http://<IP address for the machine>/ipp
Example: When the IP address for the machine is 192.168.1.20, http://192.168.1.20/ipp
8 Click [Have Disk..].
9 Click [Browse...].
10 Select the driver information file in the desired printer driver folder on the CD-ROM, then click [Open].
% Select a folder according to the printer driver, operating system, and language to be used.
% The driver information file is "KMWTG.inf" for the GDI driver, "KMWTP.inf" for the PCL driver and
"ONX.inf" for the XPS driver.
11 Click [OK].
The [Printer] list appears.
12 Click [OK].
bizhub 215/195 3-10
3.4 Manual installation using the Add Printer Wizard
3
13 Follow the instructions on the pages that follow.
% If the [User Account Control] window appears, click [Continue] or [Yes].
% When the Verify the publisher dialog box of [Windows Security] appears, click [Install this driver soft-
ware anyway].
14 Click [Finish].
15 After finishing the installation, ensure that the icon for the installed printer appears in the [Printers] or
[Devices and Printers] window.
16 Remove the CD-ROM from the CD-ROM drive.
This completes the printer driver installation.
Once the settings for the printer have been configured, you can use the printer in the same way as a general
local printer.
For network connection (Web service print)
In Windows Vista/7/Server 2008/Server 2008 R2, printers supporting the Web service print function on the
network can be located and installed.
d Reference
To install a different printer driver in the computer where one has already been installed, you must uninstall
the whole package of the currently installed printer driver. For details, refer to page 3-17.
Settings for the machine
To use the Web service print, you must configure the network settings for the machine in advance.
Items to be configured Description
IP address In [NETWORK SETTING] on the Control Panel of this machine, spec-
ify the IP address.
Web Service Settings In [WSD Configuration], enable [Use WSD Browsing].
d Reference
For details on the network settings of this machine, refer to "Network settings" and PageScope Web Con-
nection - [Network] - [WSD Configuration] of [User's Guide Network Administrator].
Recognizing the printer driver from the Network window
When using Web service print, install the printer driver before having the system recognize it using plug and
play.
0 Administrator authority is required for installation.
1 Install the printer driver for this machine.
% Install the printer driver using the installer or Add Printer Wizard.
The printer driver can be installed in any port.
For details, refer to page 3-5 or page 3-7.
2 Turn on the power of the machine while it is connected to the network.
Since the printer is searched for, be sure to connect the machine to the network.
3 To use the Web service print, check that [Network discovery] is enabled in [Network and Sharing
Center] on the computer.
4 Open the [Network] window.
% In Windows Vista/Server 2008, click [Start], then [Network].
% In Windows 7/Server 2008 R2, open [Computer] and click [Network].
If [Network] does not appear in [Computer], click the [Network and Internet] category in [Control
Panel], then click [View network computers and devices].
Connected computers and devices are detected.
bizhub 215/195 3-11
3.4 Manual installation using the Add Printer Wizard
3
5 Select the device name of the machine, and then click [Install] on the toolbar.
The printer driver for this machine is detected and the machine is ready to print.
6 After finishing the installation, ensure that the icon for the installed printer appears in the [Printers] or
[Devices and Printers] window.
Tips
- If the printer driver is not correctly installed, the driver must be updated using [Update Driver...]. For
details, refer to page 3-12.
- In Windows Vista/Server 2008, you can continue the task and specify the printer driver installation disk
to install the printer driver if it is not installed in advance. When the [Found New Hardware] window ap-
pears, follow the displayed messages to perform the procedure.
- In Windows 7/Server 2008 R2, you cannot specify the installation disk after the machine is connected
to the computer. Install the printer driver in advance (Step 1).
For local connection
To connect a USB port, install the printer driver before having the system recognize it using plug and play.
1 Install the printer driver for this machine.
% Install the printer driver using the installer or Add Printer Wizard.
To use the Add Printer Wizard, select the USB port to be connected in the [Use an existing port]
section.
For details, refer to page 3-5 or page 3-7.
2 Connect this machine to the computer using a USB cable.
3 Turn on the main power of this machine.
The printer driver for this machine is detected and the machine is ready to print.
% If no printer driver is detected, turn this machine off, then on again. In this case, turn off this machine,
and then wait approximately 10 seconds before turning it on again. If you turn this machine on im-
mediately after turning it off, it may not function correctly.
4 After finishing the installation, ensure that the icon for the installed printer appears in the [Printers] or
[Devices and Printers] window.
Tips
- If the printer driver is not correctly installed, the driver must be updated using [Update Driver...]. For
details, refer to page 3-16.
Updating the driver after connecting this machine
In Windows 7/Server 2008 R2, if this machine is connected without first installing the printer driver, the printer
driver will not be correctly identified. In this case, the driver must be updated using [Update Driver...].
1 Open the [Devices and Printers] window.
% In [Control Panel], select [Hardware and Sound] and click [View devices and printers]. If [Control
Panel] appears in the icon display, double-click [Devices and Printers].
2 Right-click the device name of the machine that is displayed in the [Unspecified] category, then click
[Properties].
% If [Unknown Device] appears instead of the device name of the machine, right-click to remove the
device, then install the printer driver. To connect this machine as described in "Making the printer
driver known to the compute". For details, refer to page 3-11 or page 3-12.
3 On the [Hardware] tab, click [Properties].
4 On the [General] tab, click [Change Settings].
5 On the [Driver] tab, click [Update Driver...].
6 In the window for selecting how to search the driver software, click [Browse my computer for driver soft-
ware anyway].
bizhub 215/195 3-12
3.4 Manual installation using the Add Printer Wizard
3
7 Click [Browse...].
8 Select the driver information file in the desired printer driver folder on the CD-ROM, then click [OK].
% Select a folder according to the printer driver, operating system, and language to be used.
% The driver information file is "KMWTG.inf" for the GDI driver, "KMWTP.inf" for the PCL driver and
"ONX.inf" for the XPS driver.
9 Click [Next].
10 Follow the instructions on the pages that follow.
% When the Verify the publisher dialog box of [Windows Security] appears, click [Install this driver soft-
ware anyway].
11 Click [Close].
12 After finishing the installation, ensure that the icon for the installed printer appears in the [Devices and
Printer] window.
13 Remove the CD-ROM from the CD-ROM drive.
This completes the printer driver updating.
Tips
- In Windows Vista/Server 2008, [Update Driver...] is also available. In Windows Vista/Server 2008, use
[Device Manager] to open [Properties] of this machine that is displayed in [Other Devices]; you can
specify [Update Driver...].
To use [Device Manager], right-click [Computer], click [Properties] - [Tasks], and select Device Manag-
er.
3.4.2 Windows XP/Server 2003
For network connection (LPR/Port 9100)
To use LPR/Port 9100 printing, specify the port while installing the printer driver.
Settings for the machine
To use Port 9100 or LPR printing, you must configure the network settings for the machine in advance.
Items to be configured Description
IP address In [NETWORK SETTING] on the Control Panel of this machine, spec-
ify the IP address.
RAW port number To use Port 9100 printing:
In [IPv4 Configuration] for the machine, enable the RAW port number
(initial setting: [9100]).
LPD Setting To use LPR printing:
From [TCP/IP Configuration] - [LPD Setting] for the machine, enable
LPD printing.
d Reference
For details on the network settings of this machine, refer to "Network settings" and PageScope Web Con-
nection - [Network] - [TCP/IP Configuration] and [Network]-[IPv4 Configuration] of [User's Guide Network
Administrator].
Installing the printer driver using the Add Printer Wizard
0 Administrator authority is required for installation.
1 Insert the printer driver CD-ROM into the CD-ROM drive of the computer.
% The required CD-ROM varies depending on the printer driver. Select the CD-ROM corresponding
to the printer driver used.
bizhub 215/195 3-13
3.4 Manual installation using the Add Printer Wizard
3
2 Click [Start], then [Printers and Faxes].
% If [Printers and Faxes] is not displayed in the [Start] menu, open the [Control Panel] from the [Start]
menu, and select [Printers and Faxes].
3 In Windows XP, select [Add a printer] from the [Printer Tasks] menu.
In Windows Server 2003, double-click [Add Printer].
The [Add Printer Wizard] appears.
4 Click [Next >].
5 Select [Local printer attached to this computer], then click [Next >].
% Clear the [Automatically detect and install my Plug and Play printer] check box.
The [Select a printer port] dialog box appears.
6 Select [Create a new port:], and then select [Standard TCP/IP Port] as the [Type of port:].
7 Click [Next >].
The [Add Standard TCP/IP Printer Port Wizard] starts.
8 Click [Next >].
9 In the [Printer Name or IP Address:] box, enter the IP address for the machine, and then click [Next >].
% If the [Additional Port Information Required] window appears, go to Step 10.
% If the [Finish] window appears, go to Step 13.
10 Check [Custom] and click [Settings:].
11 Change the settings according to the port, and then click [OK].
% For LPR connection, select [LPR], and then enter "Print" in the [Queue Name:] box.
% You must discriminate between upper and lower case letters when entering it.
% For Port 9100, select [Raw], and then enter a RAW port number (initial setting: [9100]) in the [Port
Number:] box.
12 Click [Next >].
13 Click [Finish].
The [Add Printer Wizard] appears.
14 Click [Have Disk..].
15 Click [Browse...].
16 Select the driver information file in the desired printer driver folder on the CD-ROM, then click [Open].
% Select a folder according to the printer driver, operating system, and language to be used.
% The driver information file is "KMWTG.inf" for the GDI driver and "KMWTP.inf" for the PCL driver.
17 Click [OK].
The [Printers] list appears.
18 Click [Next >].
19 Follow the instructions on the pages that follow.
% To use a network connection, perform a test print after the network settings have been configured.
20 Click [Finish].
% When the "Windows logo testing" or [Digital Signature] window appears, click [Continue Anyway] or
[Yes].
21 After finishing the installation, ensure that the icon for the installed printer appears in the [Printers and
Faxes] window.
bizhub 215/195 3-14
3.4 Manual installation using the Add Printer Wizard
3
22 Remove the CD-ROM from the CD-ROM drive.
This completes the printer driver installation.
For network connection (IPP)
To use IPP printing, specify the port while installing the printer driver.
Settings for the machine
To use IPP printing, you must configure the network settings for the machine in advance.
Items to be configured Description
IP address In [NETWORK SETTING] on the Control Panel of this machine, spec-
ify the IP address.
IPP Settings In [IPP Configuration] for the machine, enable IPP printing.
d Reference
For details on the network settings of this machine, refer to PageScope Web Connection - [Network] - [IPP
Configuration] of [User's Guide Network Administrator].
Installing the printer driver using the Add Printer Wizard
0 Administrator authority is required for installation.
1 Insert the printer driver CD-ROM into the CD-ROM drive of the computer.
% The required CD-ROM varies depending on the printer driver. Select the CD-ROM corresponding
to the printer driver used.
2 Click [Start], then [Printers and Faxes].
% If [Printers and Faxes] is not displayed in the [Start] menu, open [Control Panel] from the [Start]
menu, click [Printers and Other Hardware], then click [Printers and Faxes].
3 In Windows XP, select [Add a printer] from the [Printer Tasks] menu.
In Windows Server 2003, double-click [Add Printer].
The [Add Printer Wizard] appears.
4 Click [Next >].
5 In the [Local or Network Printer] window, select [A network printer, or a printer attached to another com-
puter], then click [Next >].
6 In the [Specify a printer] window, select [Connect to a printer on the Internet or on a home or office net-
work].
7 In the [URL:] field, enter the URL for the machine in the following format, and then click [Next >].
% http://<IP address for the machine>/ipp
Example: When the IP address for the machine is 192.168.1.20, http://192.168.1.20/ipp
% If a confirmation dialog box appears after clicking [Next >], click [OK].
8 Click [Have Disk..].
9 Click [Browse...].
10 Select the driver information file in the desired printer driver folder on the CD-ROM, then click [Open].
% Select a folder according to the printer driver, operating system, and language to be used.
% The driver information file is "KMWTG.inf" for the GDI driver and "KMWTP.inf" for the PCL driver.
11 Click [OK].
The [Printers] list appears.
12 Click [OK].
bizhub 215/195 3-15
3.4 Manual installation using the Add Printer Wizard
3
13 Follow the instructions on the pages that follow.
14 Click [Finish].
% When the "Windows logo testing" or [Digital Signature] window appears, click [Continue] or [Yes].
15 After finishing the installation, ensure that the icon for the installed printer appears in the [Printers and
Faxes] window.
16 Remove the CD-ROM from the CD-ROM drive.
This completes the printer driver installation.
Once the settings for the printer have been configured, you can use the printer in the same way as a general
local printer.
For local connection
When this machine is connected via a USB port, the printer driver can be installed with plug and play.
Tips
- When a USB connection is used, the printer driver is installed easily with the plug and play feature. How-
ever, it can also be installed using the Add Printer Wizard. To use the Add Printer Wizard, select the
USB port to be connected in the [Choose a printer port] section.
1 Connect this machine to the computer using a USB cable, and then start the computer.
NOTICE
When starting up the computer, do not plug in or unplug the cable.
2 Insert the printer driver CD-ROM into the CD-ROM drive of the computer.
% The required CD-ROM varies depending on the printer driver. Select the CD-ROM corresponding
to the printer driver used.
3 Turn on the main power of this machine.
The [Found New Hardware Wizard] dialog box appears.
% If the [Found New Hardware Wizard] dialog box does not appear, turn this machine off, then on
again.
In this case, turn off this machine, and then wait approximately 10 seconds before turning it on
again. If you turn the printer on immediately after turning it off, it may not function correctly.
% If the screen for specifying "Windows connect to Windows Update" appears, select [No, not this
time].
4 Select [Install from a list or specific location (Advanced)] and click [Next >].
5 Select [Include this location in the search:] from [Search for best driver in these locations] and click
[Browse].
6 Select a desired printer driver folder in the CD-ROM, and then click [OK].
% Select a folder according to the printer driver, operating system, and language to be used.
7 Click [Next >], and then follow the instructions on the pages that follow.
8 Click [Finish].
% When the "Windows logo testing" or [Digital Signature] window appears, click [Continue] or [Yes].
9 After finishing the installation, ensure that the icon for the installed printer appears in the [Printers and
Faxes] window.
10 Remove the CD-ROM from the CD-ROM drive.
This completes the printer driver installation.
bizhub 215/195 3-16
3.5 Uninstalling the printer driver
3
3.5 Uninstalling the printer driver
This chapter describes the procedure for uninstalling the printer driver.
When you have to remove the printer driver, for example, when reinstallation of the printer driver is necessary,
remove the driver using the following procedure.
3.5.1 Manual uninstallation
Remove the printer driver manually.
1 Open the [Printers], [Devices and Printers], or [Printers and Faxes] window.
2 Select the icon for the printer to be uninstalled.
3 Remove the printer driver.
% In Windows XP/Vista/Server 2003/Server 2008, press the Delete key on the computer keyboard.
% In Windows 7/Server 2008 R2, click [Remove device] on the toolbar.
4 From then on, follow the instructions on the pages that follow.
When removal is completed, the icon will disappear in the [Printers], [Devices and Printers], or [Printers
and Faxes] window.
Go on to remove the printer driver from the server properties.
5 Open the [Server Properties].
% In Windows Vista/Server 2008, right-click on the area that has nothing displayed in the [Printers]
window, then click [Run as administrator] - [Server Properties].
% In Windows 7/Server 2008 R2, select other printer, then click [Print Server Properties] on the toolbar.
% In Windows XP/Server 2003, click the [File] menu, then [Server Properties].
% If the [User Account Control] window appears, click [Continue] or [Yes].
6 Click the [Drivers] tab.
7 From the [Installed printer drivers:] list, select the printer driver to be removed, and then click [Re-
move...].
% In Windows Vista/7/Server 2008/Server 2008 R2, go to Step 8.
% In Windows XP/Server 2003, go to Step 9.
8 In a window confirming the target to be removed, select [Remove driver only.] or [Remove driver and
driver package.], then click [OK].
9 In the dialog box for confirming whether you are sure to remove the target, click [Yes].
% In Windows Vista/7/Server 2008/Server 2008 R2, the dialog box to confirm whether you are sure
you want to remove the target appears. Click [Delete].
10 Close the open windows, and then restart the computer.
% Be sure to restart the computer.
This completes removing the printer driver.
bizhub 215/195 3-17
3.5 Uninstalling the printer driver
3
Tips
- In Windows XP/Server 2003, even if the printer driver is removed using the preceding method, the mod-
el information file will remain in the computer. For this reason, when reinstalling the same version of the
printer driver, the driver may not be rewritten. In this case, remove the following files as well.
– Check the "C:\WINDOWS\system32\spool\drivers\w32e86" folder (In the e64 system,
"C:\WINDOWS\system32\spool\drivers\e64" folder), and if there is a folder of the corresponding mod-
el, remove it. However, if multiple drivers are installed including the GDI printer driver, PCL printer driver,
and fax driver, the model information of all drivers is deleted. To leave drivers other than the fax driver,
do not remove the folder.
– From the "C:\WINDOWS\inf" folder, delete "oem*.inf" and "oem*.PNF" ("*" included in the file name in-
dicates a number, which differs depending on the computer environment).
Before removing these files, open the inf file, and then check the model name described on the last few
lines to confirm it is the file for the corresponding model. The number of the PNF file is the same as that
of the inf file.
– In Windows Vista/7/Server 2008/Server 2008 R2, the above procedure is not required if [Remove driver
and driver package.] is selected for uninstallation.
bizhub 215/195 3-18
4 Setting the GDI/PCL Printer
Driver
4.1 Printer driver setting window
4
4 Setting the GDI/PCL Printer Driver
This chapter describes the functions that can be configured with the printer driver when data is printed from
the computer.
4.1 Printer driver setting window
4.1.1 Displaying the setting window
From the Windows [Printers], [Devices and Printers], or [Printers and Faxes] window, select the printer to dis-
play a dialog box for setting the printer driver. The settings configured in this dialog box will apply to all ap-
plication software programs.
1 Open the [Printers], [Devices and Printers], or [Printers and Faxes] window.
% In Windows XP/Server 2003, click [Start], then [Printers and Faxes].
% In Windows Vista, click [Start] to open [Control Panel], and select [Hardware and Sound] - [Printers].
% In Windows 7/Server 2008 R2, click [Start], then [Devices and Printers]. In
Windows 7/Server 2008 R2, if [Devices and Printers] is not displayed in the [Start] menu, open [Con-
trol Panel] from the [Start] menu, and select [Hardware and Sound] - [View devices and printers].
2 Right-click the icon of the installed printer, then click [Printing Preferences...].
The screen for setting up the printer driver appears.
Tips
- To change settings for each print job, click [Properties] (or [Preferences]) in the [Print] window displayed
when a function such as [Print] is specified by an application software program. The settings configured
by properties in the [Print] window are temporal and, when the application software exits, it will return
to the settings configured in the printer driver setting dialog box.
- The [Easy Set] function is available that can register the changed driver settings and invoke them if nec-
essary. For details, refer to page 4-7.
- To display the [Device Options] tab, right-click the icon of the printer installed in the [Printers], [Devices
and Printers], or [Printers and Faxes] window, and select [Properties] or [Printer Properties].
bizhub 215/195 4-2
4.1 Printer driver setting window
4
4.1.2 Print settings window
A print function can be specified using the printer driver.
Tips
- To display the print settings window, right-click the icon of the printer installed in the [Printers], [Devices
and Printers], or [Printers and Faxes] window, and select [Printer Preferences...].
Tab Name Functions
[Setup] Specify the orientation, the number of copies, and other basic print
functions.
[Layout] Specify combination, 2-sided print, and other functions.
[Per Page Setting] Specify the front cover or back cover.
The [Back Cover Page] function is only available for the PCL driver.
[Watermark] Specify the watermark (character stamp).
[Quality] Specify the print quality.
[About] Displays the printer driver version information.
bizhub 215/195 4-3
4.1 Printer driver setting window
4
4.1.3 Properties window
The printer driver properties dialog box can be used to specify the installation status of device options.
Tips
- Any options that are installed on the machine but not configured on the [Device Options] tab cannot be
used by the printer driver. Be sure to configure the settings for the installed options.
Tips
- To display the [Device Options] tab, right-click the icon of the printer installed in the [Printers], [Devices
and Printers], or [Printers and Faxes] window, and select [Properties] or [Printer Properties].
bizhub 215/195 4-4
4.2 [Device Options] tab
4
4.2 [Device Options] tab
Configure the option installation status to make the functions of the machine available from the printer driver.
Tips
- Any options that are installed on the machine but not configured on the [Device Options] tab cannot be
used by the printer driver. Be sure to configure the settings for the installed options.
4.2.1 [Device Options]
Specify the installed options.
In the [Device Options] list, select an installed option and click [Installed] to install the option. Select an in-
stalled option and click [Not Installed] to restore the [Not Installed] status.
Tips
- If [Tray 3] to [Tray 5] are set to [Installed], [Tray 2] to the specified tray can be collectively set to [In-
stalled].
bizhub 215/195 4-5
4.3 Common operations
4
4.3 Common operations
This section describes the buttons common to dialog boxes and the settings common to tabs. Buttons ac-
tually displayed may vary depending on the operating system.
4.3.1 Common settings
Button Name Functions
[OK] Click this button to enable changed settings and close
the properties window.
[Cancel] Click this button to disable (cancel) changed settings
and close the properties window.
[Apply] Click this button to enable the changed settings with-
out closing the setting window.
This button does not appear in the setting window in-
voked by [Properties] (or [Preferences]) from the [Print]
window of the application software.
[Help] Click this button to display Help of the items in the dis-
played window.
[Paper View]/[Printer View] Displays paper setup or the machine status.
The button at the lower left of the view can toggle be-
tween [Paper View] and [Printer View] for selection.
Selecting [Paper View] displays the sample page layout
based on current settings for checking the output result
image.
Selecting [Printer View] displays a printer figure show-
ing the options installed on the machine such as paper
trays, and displays the paper trays selected in [Paper
Source] on the [Setup] tab in light blue.
[Paper View] [Printer View]
[Easy Set] Click this button to save current settings so that they
can be recalled later.
bizhub 215/195 4-6
4.3 Common operations
4
4.3.2 Saving the settings ([Easy Set])
The current settings can be saved and invoked later when you want to use them again.
1 Change the driver settings in the [Setup], [Layout], or other tab.
2 Enter the registration name in the [Easy Set] field.
3 Click [Save].
The settings are saved.
Tips
- To invoke the saved settings, select the name of the settings from the list.
- To rename the saved settings, select the settings from the list and enter a new name. The button name
turns to [Rename]. Click [Rename] to rename the settings.
- To delete the saved settings, select the settings from the list. The button name turns to [Delete]. Click
[Delete] to delete the settings.
- Selecting [Factory Default] from the list returns all settings to default.
- You can enter the registration name using up to 20 characters.
- Up to 31 [Easy Set] registrations can be saved.
bizhub 215/195 4-7
4.4 [Setup] tab
4
4.4 [Setup] tab
The [Setup] tab configures the settings relevant to original and the paper used for printing. The number of
copies and the orientation of print image can also be specified on this tab.
4.4.1 Function list
Item Name Functions
[Orientation] Specify the orientation for the original.
[Original Size] Select the paper size of the original.
[Edit Custom...] Specify the size of user-defined paper.
[Paper Size] Specify the output paper size. If the paper size is different from the
original size, the output image will be automatically enlarged or re-
duced.
[Zoom] Select an enlarge or reduce ratio.
[Copy] Specify the number of copies to be printed.
[Collate] Select this check box to collate each copy or print pages sequentially
when printing multiple sets of copies.
[Paper Source] Select a paper tray to be used.
[Paper Type] Select a paper type to be used.
[Output Method] Select an output method.
Select either usual [Print] or highly-confidential [Secure Print] that
uses passwords.
[Account track] Specify the account name if you are using the account track function
on the machine.
Tips
- Envelope or custom paper size can be selected when [Paper Source] is set to [Auto], [Tray1], or [By-
pass].
- When [Paper Type] is set to [Transparency], only [Letter] or [A4] paper size can be selected.
- The paper able to be selected in [Paper Type] varies depending on the [Paper Source] setting.
- To output a job set to [Secure Print], a password must be entered on the Control Panel. For details,
refer to page 4-10.
- When you are using account track functions on this machine and if you send a print job without setting
[Account track], the print job is discarded and will not be printed.
bizhub 215/195 4-8
4.4 [Setup] tab
4
4.4.2 Setting Custom Size
Any size that is not listed in the paper size list must be registered as a custom size.
1 On the [Setup] tab, click [Edit Custom...].
The paper registration dialog box appears.
2 Click [New].
The dialog box expands and the paper setting items are displayed.
3 Enter the paper name in [Name].
4 Specify the width and length of the paper in [Dimensions].
% The unit system can be changed in [Unit].
5 Click [OK] at the lower right of the dialog box.
The paper setting items in the dialog box collapse.
6 Click [OK].
This saves the custom size, which can be selected from the paper size list.
Tips
- To change the width and length of the registered custom size, select the target paper, then click [Edit].
You cannot change the name.
- To delete the registered custom size, select the target paper then click [Delete].
- You can enter the registration name using up to 20 characters.
- Up to 32 custom sizes can be registered.
bizhub 215/195 4-9
4.4 [Setup] tab
4
4.4.3 Using Secure Print
A password can be specified for a document. The document printed from the computer is temporarily saved
to the memory of this machine, and can be output by entering the password on the Control Panel. Select
this option when printing highly confidential documents.
Specifying from the printer driver
1 Click the [Setup] tab.
2 From the [Output Method] drop-down list, select [Secure Print].
A password input window pops up.
3 Enter the password, and then click [OK].
% The password must be entered using four digits in the range [0000 to 9999].
4 Send the print job.
% Perform the usual printing operation from an application software program.
bizhub 215/195 4-10
4.4 [Setup] tab
4
Outputting in this machine
To output the document for which a password was specified in [Secure Print Setting] of the printer driver, you
must enter the password on the Control Panel of this machine.
1 After confirming that the Printer Indicator flashes or lights up, press Printer.
The screen changes to the print mode screen.
2 Confirm that a key mark appears at the upper right of the Control Panel.
% A key mark appears if a secure print job is provided.
3 Press Access.
4 Enter the password.
% Enter the password, that is the same number as that specified in the printer driver.
5 Confirm that the document is printed.
% If the password is correct, the following screen appears and the print job will be output.
Tips
- If there are multiple secure print jobs that have the same password, all of the secure print jobs will be
output.
bizhub 215/195 4-11
4.5 [Layout] tab
4
4.5 [Layout] tab
The [Layout] tab configures pages to be printed on one sheet of paper.
Item Name Functions
[Combination] Multiple pages can be combined on a single page for printing.
[Combination Details...] button As details of combination, specify the layout order or printing of page
frame.
[Double Sides] Specify 2-sided print.
[Binding Position] Specify the binding position. This can be specified when [Double
Sides] is set to [Double-Sided].
bizhub 215/195 4-12
4.6 [Per Page Setting] tab
4
4.6 [Per Page Setting] tab
The [Per Page Setting] tab is used to specify whether to attach cover pages.
Item Name Functions
[Front Cover Page] Select this option to attach a front cover page.
[Front Cover Paper Source] Select the paper tray for the front cover page.
[Media Type] Select a paper type for the front cover page.
[Back Cover Page] Select this option to attach a back cover page.
This function is only available for the PCL driver.
[Back Cover Paper Source] Select the paper tray for the back cover page.
This function is only available for the PCL driver.
[Media Type] Select a paper type for the back cover page.
This function is only available for the PCL driver.
bizhub 215/195 4-13
4.7 [Watermark] tab
4
4.7 [Watermark] tab
The [Watermark] tab configures a watermark consisting of specified characters to be printed on the back-
ground of document.
4.7.1 Function list
Item Name Functions
[Watermark Select] Select this option ton print the document with a watermark (character
stamp) overlapped.
[1st Page Only] Select this check box to print the watermark only on the first page.
[New...] Click this button to create a watermark.
[Edit...] Click this button to change the watermark.
[Delete] Click this button to delete the watermark.
4.7.2 Creating a new watermark
You can register new watermarks.
1 Click the [Watermark] tab.
2 Click [New...].
The screen for registering a watermark appears.
bizhub 215/195 4-14
4.7 [Watermark] tab
4
3 Enter the desired watermark characters in the [Watermark Text] box.
% You can enter up to 20 characters.
% Total up to 32 watermarks (including [No Watermark]) can be registered.
4 Configure the following items.
% [Font]: Select a font type for the watermark. A font type can be selected from those installed on your
computer.
% [Bold]: Select this check box to set the characters to bold.
% [Italic]: Select this check box to set the characters to italic.
% [Size]: Specify the font size in the range from 7 points to 300 points.
% [Angle]: Specify the angle of characters on the page. The allowable range is from 0 deg to 359 deg.
% [Darkness]: Specify the density of the text. The allowable range is from 10% to 100%.
% [Offset from Center]: Specify a position where to print the text. Specify the position by entering val-
ues for horizontal and vertical positions. The allowable range is from -100 to 100.
% The [Offset from Center] values can also be changed using sliders displayed at the right and bottom
of the preview window.
5 Click [Add].
The watermark is added to the [Watermark Select] list.
4.7.3 Editing a watermark
You can edit the registered watermark to change its characters, size, or position.
1 Click the [Watermark] tab.
2 From the list, select the watermark you want to change.
3 Click [Edit...].
The window for editing a watermark appears.
4 Configure the following items.
% [Watermark Text]: Enter watermark characters.
% [Font]: Select a font type for the watermark. A font type can be selected from those installed on your
computer.
% [Bold]: Select this check box to set the characters to bold.
% [Italic]: Select this check box to set the characters to italic.
% [Size]: Specify the font size in the range from 7 points to 300 points.
% [Angle]: Specify the angle of characters on the page. The allowable range is from 0 deg to 359 deg.
bizhub 215/195 4-15
4.7 [Watermark] tab
4
% [Darkness]: Specify the density of the text. The allowable range is from 10% to 100%.
% [Offset from Center]: Specify a position where to print the text. Specify the position by entering val-
ues for horizontal and vertical positions. The allowable range is from -100 to 100.
% You can enter up to 20 characters.
% The [Offset from Center] values can also be changed using sliders displayed at the right and bottom
of the preview window.
5 Click [OK].
The watermark is changed.
Tips
- To delete the registered watermark, select the watermark from the list and click [Delete].
bizhub 215/195 4-16
4.8 [Quality] tab
4
4.8 [Quality] tab
The [Quality] tab configures print quality.
4.8.1 Function list
Item Name Functions
[Resolution] Specify the print resolution.
[Adjustment...] Specify brightness and contrast.
[Font Settings...] Select whether to use TrueType fonts or printer fonts for printing.
This function is only available for the PCL driver.
[Toner Save] Select this check box to reduce toner consumption for printing.
This function is only available for the PCL driver.
bizhub 215/195 4-17
4.8 [Quality] tab
4
4.8.2 Setting the font
The TrueType fonts used in Windows can be substituted with printer fonts installed on the machine.
1 Click the [Quality] tab.
2 Click [Font Settings...]
3 Configure the following items.
% [User Printer Fonts]:
Select this check box to substitute TrueType fonts with printer fonts according to the substitution
table.
% [Download TrueTypes as Bitmaps]:
Select this check box to download TrueType fonts to print.
Tips
- Using printer fonts can reduce time for printing but may create differences between characters dis-
played and those printed.
bizhub 215/195 4-18
5 Setting the XPS Printer Driver
5.1 Printer driver setting window
5
5 Setting the XPS Printer Driver
This chapter describes the functions that can be configured with the printer driver when data is printed from
the computer.
5.1 Printer driver setting window
5.1.1 Displaying the setting window
From the Windows [Printers], [Devices and Printers], or [Printers and Faxes] window, select the printer to dis-
play a dialog box for setting the printer driver. The settings configured in this dialog box will apply to all ap-
plication software programs.
1 Open the [Printers], [Devices and Printers], or [Printers and Faxes] window.
% In Windows XP/Server 2003, click [Start], then [Printers and Faxes].
% In Windows Vista, click [Start] to open [Control Panel], and select [Hardware and Sound] - [Printers].
% In Windows 7/Server 2008 R2, click [Start], then [Devices and Printers].
In Windows 7/Server 2008 R2, if [Devices and Printers] is not displayed in the [Start] menu, open
[Control Panel] from the [Start] menu, and select [Hardware and Sound] - [View devices and print-
ers].
2 Right-click the icon of the installed printer, then click [Printing Preferences...].
The screen for setting up the printer driver appears.
Tips
- To change settings for each print job, click [Properties] (or [Preferences]) in the [Print] window displayed
when a function such as [Print] is specified by an application software program. The settings configured
by properties in the [Print] window are temporal and, when the application software exits, it will return
to the settings configured in the printer driver setting dialog box.
- The [Easy Set] function is available that can register the changed driver settings and invoke them if nec-
essary. For details, refer to page 5-7.
- To display the [Device Options] tab, right-click the icon of the printer installed in the [Printers], [Devices
and Printers], or [Printers and Faxes] window, and select [Properties] or [Printer Properties].
bizhub 215/195 5-2
5.1 Printer driver setting window
5
5.1.2 Print settings window
A print function can be specified using the printer driver.
Tips
- To display the print settings window, right-click the icon of the printer installed in the [Printers], [Devices
and Printers], or [Printers and Faxes] window, and select [Printer Preferences...].
Tab Name Functions
[Setup] Specify the orientation, the number of copies, and other basic print
functions.
[Layout] Specify combination, 2-sided print, and other functions.
[Quality] Specify the print quality.
[About] Displays the printer driver version information.
bizhub 215/195 5-3
5.1 Printer driver setting window
5
5.1.3 Properties window
The printer driver properties dialog box can be used to specify the installation status of device options.
Tips
- Any options that are installed on the machine but not configured on the [Device Options] tab cannot be
used by the printer driver. Be sure to configure the settings for the installed options.
Tips
- To display the [Device Options] tab, right-click the icon of the printer installed in the [Printers], [Devices
and Printers], or [Printers and Faxes] window, and select [Properties] or [Printer Properties].
bizhub 215/195 5-4
5.2 [Device Options] tab
5
5.2 [Device Options] tab
Configure the option installation status to make the functions of the machine available from the printer driver.
Tips
- Any options that are installed on the machine but not configured on the [Device Options] tab cannot be
used by the printer driver. Be sure to configure the settings for the installed options.
5.2.1 [Device Options]
Specify the installed options.
In the [Device Options] list, select an installed option and click [Installed] to install the option. Select an in-
stalled option and click [Not Installed] to restore the [Not Installed] status.
Tips
- If [Tray 3] to [Tray 5] are set to [Installed], [Tray 2] to the specified tray can be collectively set to [In-
stalled].
bizhub 215/195 5-5
5.3 Common operations
5
5.3 Common operations
This section describes the buttons common to dialog boxes and the settings common to tabs. Buttons ac-
tually displayed may vary depending on the operating system.
5.3.1 Common settings
Button Name Functions
[OK] Click this button to enable changed settings and close
the properties window.
[Cancel] Click this button to disable (cancel) changed settings
and close the properties window.
[Apply] Click this button to enable the changed settings with-
out closing the setting window.
This button does not appear in the setting window in-
voked by [Properties] (or [Preferences]) from the [Print]
window of the application software.
[Help] Click this button to display Help of the items in the dis-
played window.
[Paper View]/[Printer View] Displays paper setup or the machine status.
The button at the lower left of the view can toggle be-
tween [Paper View] and [Printer View] for selection.
Selecting [Printer View] displays the sample page lay-
out based on current settings to check the output result
image.
Selecting [Paper View] displays a printer figure showing
the options installed on the machine such as the paper
tray, and displays the paper tray selected in [Paper
Source] on the [Setup] tab in light blue.
[Paper View] [Printer View]
[Easy Set] Click this button to save current settings so that they
can be recalled later.
bizhub 215/195 5-6
5.3 Common operations
5
5.3.2 Saving the settings ([Easy Set])
The current settings can be saved and invoked later when you want to use them again.
1 Change the driver settings in the [Setup], [Layout], or other tab.
2 Enter the registration name in the [Easy Set] field.
3 Click [Save].
The settings are saved.
Tips
- To invoke the saved settings, select the name of the settings from the list.
- To rename the saved settings, select the settings from the list and enter a new name. The button name
turns to [Rename] then. Click [Rename] to rename the settings.
- To delete the saved settings, select the settings from the list. The button name turns to [Delete]. Click
[Delete] to delete the settings.
- Selecting [Factory Default] from the list returns all settings to default.
- You can enter the registration name using up to 20 characters.
- Up to 31 [Easy Set] registrations can be saved.
bizhub 215/195 5-7
5.4 [Setup] tab
5
5.4 [Setup] tab
The [Setup] tab configures the settings relevant to original and the paper used for printing. The number of
copies and the orientation of print image can also be specified on this tab.
Item Name Functions
[Orientation] Specify the orientation for the original.
[Original Size] Select the paper size of the original.
[Paper Size] Specify the output paper size. If the paper size is different from the
original size, the output image will be automatically enlarged or re-
duced.
[Zoom] Select an enlarge or reduce ratio.
[Copy] Specify the number of copies to be printed.
[Collate] Select this check box to collate each copy or print pages sequentially
when printing multiple sets of copies.
[Paper Source] Select a paper tray to be used.
[Paper Type] Select a paper type to be used.
Tips
- Paper size such as envelope can be selected when [Paper Source] is set to [Auto], [Tray1], or [Bypass].
- When [Paper Type] is set to [Transparency], only [Letter] or [A4] paper size can be selected.
- The paper able to be selected in [Paper Type] varies depending on the [Paper Source] setting.
bizhub 215/195 5-8
5.5 [Layout] tab
5
5.5 [Layout] tab
The [Layout] tab configures pages to be printed on one sheet of paper.
Item Name Functions
[Combination] Multiple pages can be combined on a single page for printing.
[Combination Details...] button As details of combination, specify the layout order or printing of page
frame.
[Double Sides] Specify 2-sided print.
[Binding Position] Specify the binding position. This can be specified when [Double
Sides] is set to [Double-Sided].
bizhub 215/195 5-9
5.6 [Quality] tab
5
5.6 [Quality] tab
The [Quality] tab configures print quality.
Item Name Functions
[Resolution] Specify the print resolution.
bizhub 215/195 5-10
6 Operating the Panel for
Printer Functions
6.1 Printer operation
6
6 Operating the Panel for Printer Functions
This chapter describes the printer operations that are available on the Control Panel of this machine.
6.1 Printer operation
This machine is set to copy mode as a default. Usually when a print operation is performed by the connected
computer, data is sent to this machine and printing starts.
For details, refer to page 6-2.
6.1.1 Printer Indicator
The Printer Indicator indicates the status of print data sent from the computer.
Printer Indicator Print Status
Flash • The machine is receiving print data. The lamp also flashes in other modes.
• An error occurs on this machine.
Lit • The machine is printing print data. When receiving data while printing, the
lamp remains lit and does not flash.
Unlit • No print data in the memory of the machine.
6.1.2 Starting Printing
Usually when a print operation is performed by the connected computer, printing starts.
- If this machine is in the copy process when a print operation is performed by the connected computer,
printing starts automatically when a copy operation has not been performed for 30 seconds.
- If the machine receives print data while receiving a fax, it prioritizes printing of the print data. The ma-
chine first completes the receipt of job in fax mode, and prints the print data, and then prints the fax job.
bizhub 215/195 6-2
6.1 Printer operation
6
6.1.3 Canceling a print job
Printing of a print job can be stopped by using the Control Panel of this machine. However, the print job can
only be canceled in the print mode screen.
1 After confirming that the Printer Indicator flashes or lights up, press Printer.
2 Confirm that [PRINTER MODE PRINTING] appears in the Display of this machine.
% The shown message varies depending on the status of the machine.
3 Press Clear/Stop.
Confirmation message [JOB CANCEL] appears.
bizhub 215/195 6-3
6.1 Printer operation
6
4 Select [YES] using +,, and press OK.
% Select [NO] to continue printing.
% If no key is pressed within five seconds, the machine continues printing.
[ACCEPTED] appears on the Display, and the print job is canceled.
Tips
- When the Display shows one of the following messages, the print job can be canceled by repeating the
above Steps 2 and 3.
[PAPER EMPTY]
[PAPER JAM]
[PAPER SIZE ERROR]
[NO SUITABLE PAPER]
[INCORRECT PAPER SIZE]
[PAPER TYPE ERROR]
[*RECEIVING*]
[FRONT COVER OPEN]
[1st SIDE COVER OPEN]
[DUPLEX COVER OPEN]
[TONER EMPTY]
6.1.4 Power Save mode
If the machine receives print data while in the Power Save mode, the Power Save mode is released.
When the machine receives print data, it warms up then prints the data.
bizhub 215/195 6-4
7 PageScope Web Connection
7.1 Overview
7
7 PageScope Web Connection
7.1 Overview
PageScope Web Connection is a device control utility that is built into the printer controller of this machine.
This utility can be used as an interface to control the machine remotely via the Web browser.
Tips
- To use PageScope Web Connection, Network Card NC-504 or Image Controller IC-209 must be
installed on the machine.
NC-504/IC-209
Access
You can use PageScope Web Connection to perform the following tasks:
- Changing the settings
– Registering the destination telephone numbers
– Changing the printer settings
– Changing the network settings
- Controlling the status remotely
– Checking the tray, consumables, and total counter information
– Checking print jobs (that can be deleted in administrator mode)
- Maintenance
– Resetting both the Network Card and Image Controller
– Initializing the Network Card and Image Controller to the factory default.
7.1.1 Operating environments
Network Ethernet (TCP/IP)
Operating systems Windows XP/Vista/7/Server 2003/Server 2008/Server 2008 R2
Compatible Web browsers Microsoft Internet Explorer 6/7/8 or later
Mozilla Firefox 3.5/3.6 or later
bizhub 215/195 7-2
7.2 How to use PageScope Web Connection
7
7.2 How to use PageScope Web Connection
7.2.1 How to access
PageScope Web Connection can be accessed directly from the Web browser.
1 Start the Web browser.
2 Enter the IP address of this machine in the URL field as shown below, then press the Enter key.
% http://<IP address for the machine>/
Example: When the IP address for the machine is 192.168.1.20
http://192.168.1.20/
Tips
- To access PageScope Web Connection, an IP address must be assigned to the machine.
7.2.2 How to view the screen
When you access PageScope Web Connection, the following screen appears.
Tips
- Screen images included in this document may differ from actual view. Note that the product specifica-
tion is subject to change without notice.
1 2
No. Item Description
1 Status display The status of the machine is indicated by an icon and a message.
2 Tabs Select the category of the item to be displayed. The following tabs are
displayed in user mode.
• System
• Print Job
• Address
• Network
3 Menu Displays information and settings for the selected tab. The menu that
appears in this area varies depending on which tab was selected.
4 Information and settings Displays the details of the item selected in the menu.
5 Administrator Password Enter the password to log into administrator mode.
bizhub 215/195 7-3
7.2 How to use PageScope Web Connection
7
Tips
- The [Print] tab is displayed only when Image Controller IC-209 is installed.
- The contents of the PageScope Web Connection pages vary depending on the options installed on
this machine or the settings of this machine.
7.2.3 User mode and administrator mode
PageScope Web Connection provides the user mode and administrator mode.
User mode
- This mode is available for all users. Only items that can be checked or operated on the user level are
displayed in this mode.
Administrator mode
- This mode is only available for administrators. Almost all items that can be configured or checked in
PageScope Web Connection are displayed in this mode. Settings of each item can also be changed.
The screen first appears when you access PageScope Web Connection is for user mode.
To change the mode into administrator mode, enter the administrator password in the [Admin Password],
then click [Login].
d Reference
For details on administrator mode, refer to the [User's Guide Network Administrator].
7.2.4 How to operate
To operate PageScope Web Connection, click a tab to select a category of the desired function, then click
the menu item to display the settings.
If the selected item is for view only, check the content in the area displaying the information and settings.
If the selected item is available for editing, edit the settings in the information and setting view.
To change the settings, click each tab and configure the necessary settings, then click [Apply]. The method
to change settings may differ depending on the selected item. For details, refer to the page explaining the
item.
PageScope Web Connection can be operated just like Internet Web pages. You can click a link in an Web
page to jump to the destination, or click [Back] or [Forward] in the Web browser to view the previous or next
page.
bizhub 215/195 7-4
7.3 User mode
7
7.3 User mode
This section describes the usage for each menu item that is displayed at the left-hand side when you click a
tab in user mode.
For details on administrator mode, refer to the [User's Guide Network Administrator].
7.3.1 [System] - [Summary]
This item displays the system configuration and status of the machine. This view first appears when you ac-
cess PageScope Web Connection from the Web browser.
7.3.2 [System] - [Details]
You can check paper tray, output tray, ROM version, and interface information, as well as the status of con-
sumables.
Item Description
[Input Tray] Displays the installed tray names, paper size, paper type, orientation, the
maximum capacity and status of each tray.
bizhub 215/195 7-5
7.3 User mode
7
Item Description
[Output Tray] Displays the installed output tray names, the maximum capacity and sta-
tus of each tray.
[ROM Version] Displays the installed controller and its ROM version.
[Interface Information] Displays the installed interfaces and its information.
[Consumable] Displays information about consumables relevant to the machine.
Tips
- The items displayed may vary depending on options installed or settings.
7.3.3 [System] - [Maintenance] - [Counter]
Enables you to check the count information that is managed on this machine.
bizhub 215/195 7-6
7.3 User mode
7
7.3.4 [System] - [Maintenance] - [Power Save Setting]
Configure the settings related to transition to the Power Save mode.
Configure the settings and click [Apply] to apply the change.
Item Description
[Sleep Time] Enter a time interval before the machine transitions to the Power
Save mode after the last operation.
[Enter Power Save Mode] Specify how the machine should enter the Power Save mode after
printing out a received document.
Setting this item to [Immediately] returns the machine to the Power
Save mode immediately after receiving and outputting a print job
while it is not being used (in the night for example), and thereby
saves the electric power more efficiently.
If [Normal] is selected, the machine returns to the Power Save
mode according to the [Sleep Time] setting.
7.3.5 [System] - [Online Assistance]
This item displays the online assistance about this product.
bizhub 215/195 7-7
7.3 User mode
7
7.3.6 [Print Job] - [Print Job Management]
This item enables you to check details on print jobs.
Tips
- Up to 20 print jobs can be displayed. Completed print jobs are deleted automatically.
- Jobs specified as secure print are not displayed.
- The job number displayed here was assigned when the job was registered with the machine.
- To delete a print job, you must log into administrator mode.
7.3.7 [Print Job] - [File Download]
A PRN file created with the printer driver of this machine can be downloaded on to the machine and printed.
1 Click [Browse] and select a file.
2 Click [Send].
The file is downloaded on to the machine and printed.
Tips
- The following formats can be downloaded and printed depending on the option installation status.
– No option: GDI and XPS PRN files
– When Image Controller IC-209 is installed: PCL and XPS PRN files, and ASCII text files
- If a file other than the above is downloaded, the characters will become garbled and will not print cor-
rectly.
bizhub 215/195 7-8
7.3 User mode
7
7.3.8 [Print] - [Settings] - [Paper Handling]
This item enables you to check the settings relevant to the printer output.
If a print job is received with no settings configured, the job is printed in this setting.
Item Description
[Copies] Displays the specified number of copies.
[Paper Source] Displays the selected paper tray.
[Media Path] Displays the selected printing method.
Tips
- The [Print] tab is displayed only when Image Controller IC-209 is installed.
7.3.9 [Print] - [Settings] - [Paper Layout]
This item enables you to check the paper size specified for the output paper size of the printer.
If a print job is received with no settings configured, the job is printed in this setting.
Tips
- The [Print] tab is displayed only when Image Controller IC-209 is installed.
bizhub 215/195 7-9
7.3 User mode
7
7.3.10 [Print] - [Settings] - [Printer Setting]
This item enables you to check the settings relevant to the PCL function of the printer.
If a print job is received with no settings configured, the job is printed in this setting.
Item Description
[Orientation] Select the paper orientation.
[Size] Displays the specified font size.
[Pitch] Displays the specified font pitch.
[Font No.] Displays the specified font number.
[Symbol Set] Displays the selected symbol set.
[Form Length] Displays the specified page length.
Tips
- The [Print] tab is displayed only when Image Controller IC-209 is installed.
bizhub 215/195 7-10
7.3 User mode
7
7.3.11 [Print] - [Test Print]
This item enables you to print the following test pages.
- Configuration Page
- PCL Font List
1 On the [Print] tab, click [Test Print].
2 Select the test page you want to print.
3 Click [Print].
The selected test page is printed out.
Tips
- The [Print] tab is displayed only when Image Controller IC-209 is installed.
7.3.12 [Print] - [Font Information]
This item enables you to check the PCL font list.
Tips
- The [Print] tab is displayed only when Image Controller IC-209 is installed.
bizhub 215/195 7-11
7.3 User mode
7
7.3.13 [Address] - [One-Touch Dial Setting]
This item enables you to check the registered one-touch dial settings.
7.3.14 [Address] - [Speed Dial Setting]
This item enables you to check the registered speed dial settings.
bizhub 215/195 7-12
7.3 User mode
7
7.3.15 [Address] - [Group Dial Setting]
This item enables you to check the registered group dial settings.
7.3.16 [Network] - [Summary]
This item enables you to check the basic network settings.
bizhub 215/195 7-13
8 Troubleshooting
8.1 Main messages and troubleshooting
8
8 Troubleshooting
This chapter describes how to take corrective actions when an error message appears or a problem occurs.
8.1 Main messages and troubleshooting
When a print error occurs, the Error Indicator lights up and [Check Printer Mode] appears on the Display of
this machine. In that case, press the Printer key to display the print mode screen.
The following table describes main error messages displayed in the print mode screen.
Error Message Cause Correction action
[PAPER SIZE ERROR] The paper size specified by the Load paper of the correct size
printer driver differs from that of onto the paper tray where a size
the paper in the paper tray. error occurred. If you entered a
custom size, check the size of
the paper and re-enter the size in
the utility mode.
[NO SUITABLE PAPER] [Auto] is selected in the paper Load paper of the specified size
tray setting of the printer driver, into the paper tray.
but paper of the specified size is
not loaded into any paper tray.
[INCORRECT PAPER SIZE] Paper of the size specified by the Change the paper size in utility
printer driver is not loaded into mode, and load the appropriate
the specified paper tray. paper in the paper tray.
When using the multi manual pa-
per feed unit for printing, loading
of the appropriate paper starts
the printing process.
[PAPER EMPTY] Paper is not loaded into the Load paper of the specified size
specified paper tray, or the into the paper tray.
specified paper tray is not in-
stalled on the machine.
[PAPER TYPE ERROR] Paper of the type specified by Load the appropriate paper in
the printer driver is not loaded the paper tray and change the
into the specified paper tray. paper type in utility mode.
When using the multi manual pa-
per feed unit for printing, loading
of the appropriate paper starts
the printing process.
[MEMORY FULL] Image data received from the Press any key to cancel the print
computer has caused a memory job that has caused [Memory
overflow. Full].
Print the data page by page, or
simplify the print settings to re-
print it.
[NOT ACCEPTED] The secure print password is not Enter the correct password.
[PASSWORD] correct, and printing cannot be
started.
bizhub 215/195 8-2
8.2 Handling print data when an error occurs
8
8.2 Handling print data when an error occurs
When an error occurs, the procedure to handle print data vary depending on the type of error.
8.2.1 [MACHINE TROUBLE] error
This error indicates that a serious operating problem has occurred. When this error message appears on the
Display, the machine cannot receive any print data at all. Contact your service representative.
8.2.2 Temporary error
The following errors are easily recoverable. Even when any of them occurs, the memory retains print data
currently in the memory. As soon as the problem causing the error is solved, printing restarts automatically.
- [PAPER JAM]
- [INCORRECT PAPER SIZE]
- [PAPER SIZE ERROR]
- [FRONT COVER OPEN]
- [1st SIDE COVER OPEN]
- [DUPLEX COVER OPEN]
- [NO SUITABLE PAPER]
- [PAPER EMPTY]
- [PAPER TYPE ERROR]
Tips
- When any of those errors occurs, you can cancel print jobs in the memory. For details, refer to page 6-3.
bizhub 215/195 8-3
9 Appendix
9.1 Print specifications
9
9 Appendix
9.1 Print specifications
Print speed*1 bizhub195:
19 sheets/min. (8-1/2 e 11 inches v, A4v, 600e600 dpi)
bizhub215:
21 sheets/min. (8-1/2 e 11 inches v, A4v, 600e600 dpi)
Interface USB Revision 2.0 compatible
Ethernet 10/100Base-T /TX (RJ-45) (Optional Network Card
NC-504 or Image Controller IC-209 is required)
TCP/IP service (Optional) ARP, BootP, DHCP, IPP, LPR/LPD, Raw Socket, HTTPd 1.1,
SLP, AutoIP*2
Printer language GDI and XPS
PCL6 emulation (Optional Image Controller IC-209 is required)
Font PCL resident font: 53 European fonts (Optional Image Control-
ler IC-209 is required)
Supported operating systems of the Windows XP (e86, SP3 or later)
driver Windows XP (e64, SP2 or later)
Windows Server 2003 (e86/e64, SP2 or later)
Windows Vista (e86/e64, SP2 or later)
Windows Server 2008 (e86/e64)
Windows Server 2008 R2 (e64)
Windows 7 (e86/e64)
*1
The print speed is as follows:
Paper feed from Tray 1
*2
The AutoIP function (APIPA: Automatic Private IP Addressing) automatically assigns an IP address that
starts from 169.254 and the 255.255.0.0 subnet mask to Network Card NC-504. If network devices on the
same network have an IP address and the subnet mask assigned by the AutoIP function, they can commu-
nicate with each other.
bizhub 215/195 9-2
10 Index
10.1 Index by item
10
10 Index
10.1 Index by item
A Printer controller ..........................................................2-2
Adding a printer ...........................................................3-7 Printer driver ............................................. 3-2, 3-5, 3-17
Administrator mode .....................................................7-4 Printer Indicator ...........................................................6-2
Printing ........................................................................6-2
C Properties ........................................................... 4-4, 5-4
Canceling a print job ...................................................6-3
Creating a new watermark ........................................4-14 Q
Custom Size ................................................................4-9 Quality ............................................................ 4-17, 5-10
D S
Device Options ....................................................4-5, 5-5 Saving the settings ............................................. 4-7, 5-7
Secure print ...............................................................4-10
E Setting the font ..........................................................4-18
Easy Set ..............................................................4-7, 5-7 Setting the printer driver ..................................... 4-2, 5-2
Editing a watermark ..................................................4-15 Setup .......................................................... 2-8, 4-8, 5-8
Error messages ...........................................................8-2 Specifications ..............................................................9-2
Ethernet .......................................................................2-6
T
F Troubleshooting ...........................................................8-2
Flow of printing ............................................................2-4
U
G Uninstall .....................................................................3-17
GDI printer driver .................................................3-2, 4-2 USB .................................................... 2-6, 2-8, 3-3, 3-4
USB connection ..........................................................3-5
I
User mode ...................................................................7-4
Image Controller ..........................................................2-2
Install ...........................................................3-2, 3-5, 3-7 W
Installer ........................................................................3-5 Watermark .................................................................4-14
Interface ......................................................................2-6 Web service print ................................................ 3-3, 3-7
IPP .................................................... 3-3, 3-4, 3-7, 3-13 Windows 7 .................................................. 2-5, 3-3, 3-7
Windows Server 2003 .............................. 2-5, 3-4, 3-13
L
Windows Server 2008 ................................ 2-5, 3-3, 3-7
Layout ................................................................4-12, 5-9
Windows Server 2008 R2 ........................... 2-5, 3-3, 3-7
Local connection .........................................................2-8
Windows Vista ............................................ 2-5, 3-3, 3-7
LPR ................................................... 3-3, 3-4, 3-7, 3-13
Windows XP ............................................. 2-5, 3-4, 3-13
M
X
Messages ....................................................................8-2
XPS printer driver ............................................... 3-2, 5-2
N
Network connection ....................................2-6, 2-8, 3-6
O
Operating environment ........................................2-5, 3-5
Operating system ........................................................2-5
P
PageScope Web Connection ......................................7-2
PCL printer driver ................................................3-2, 4-2
Per Page Setting .......................................................4-13
Port 9100 .......................................... 3-3, 3-4, 3-7, 3-13
Print settings .......................................................4-3, 5-3
Print status ..................................................................6-2
bizhub 215/195 10-2
10.2 Index by button
10
10.2 Index by button
Numerics R
1st Page Only ............................................................4-14 Resolution ....................................................... 4-17, 5-10
A S
Account track ..............................................................4-8 Secure Print ...................................................... 4-8, 4-10
Adjustment... .............................................................4-17 Setup .................................................. 4-3, 4-8, 5-3, 5-8
B T
Back Cover Page ......................................................4-13 Toner Save ................................................................4-17
Back Cover Paper Source .........................................4-13
W
Binding Position ................................................4-12, 5-9
Watermark ........................................................ 4-3, 4-14
C Watermark Select ......................................................4-14
Collate .................................................................4-8, 5-8
Z
Combination ......................................................4-12, 5-9
Zoom .................................................................. 4-8, 5-8
Combination Details... .......................................4-12, 5-9
Copy ....................................................................4-8, 5-8
D
Delete ........................................................................4-14
Device Options ....................................................4-5, 5-5
Double Sides .....................................................4-12, 5-9
E
Easy Set ..............................................................4-7, 5-7
Edit Custom... ......................................................4-8, 4-9
Edit.. ..........................................................................4-14
F
Font Settings... ................................................4-17, 4-18
Front Cover Page ......................................................4-13
Front Cover Paper Source ........................................4-13
L
Layout ............................................... 4-3, 4-12, 5-3, 5-9
M
Media Type ................................................................4-13
N
New... ........................................................................4-14
O
Orientation ...........................................................4-8, 5-8
Original Size ........................................................4-8, 5-8
Output Method ..................................................4-8, 4-10
P
Paper Size ...........................................................4-8, 5-8
Paper Source ......................................................4-8, 5-8
Paper Type ..........................................................4-8, 5-8
Paper View ..........................................................4-6, 5-6
Per Page Setting ...............................................4-3, 4-13
Printer View .........................................................4-6, 5-6
Q
Quality ............................................ 4-3, 4-17, 5-3, 5-10
bizhub 215/195 10-3
http://konicaminolta.com
Copyright
A3PE-9584IC-00 2011 2011. 9
You might also like
- THE LTSPICE XVII SIMULATOR: Commands and ApplicationsFrom EverandTHE LTSPICE XVII SIMULATOR: Commands and ApplicationsRating: 5 out of 5 stars5/5 (1)
- DP-20&DP-30 - Service Manual - V2.0 - EN PDFDocument135 pagesDP-20&DP-30 - Service Manual - V2.0 - EN PDFGiovas CastNo ratings yet
- TE7 Service-ManualDocument211 pagesTE7 Service-ManualMadhavesh KulkarniNo ratings yet
- CP2000 Service Manual - POLNOEDocument184 pagesCP2000 Service Manual - POLNOEeeyyee GsNo ratings yet
- DC-60 - CE&FDA - Service Manual - V16.0 - EN - CompressedDocument249 pagesDC-60 - CE&FDA - Service Manual - V16.0 - EN - CompressedFardo SinagaNo ratings yet
- DC-30 - CE&FDA - Service Manual - V16.0 - EN PDFDocument209 pagesDC-30 - CE&FDA - Service Manual - V16.0 - EN PDFGiovanni Gil Martodimedjo100% (1)
- HP Array Configuration UtilityDocument4 pagesHP Array Configuration Utilityluisluyo3110No ratings yet
- Sitel Interview Question and AnswersDocument56 pagesSitel Interview Question and AnswersSam BaltonNo ratings yet
- Konica - Bizhub C266Document110 pagesKonica - Bizhub C266Nasr Eldin AlyNo ratings yet
- Bizhub c353 c253 c203 Fe3 1-0-0 PrintDocument288 pagesBizhub c353 c253 c203 Fe3 1-0-0 PrintMariusNicolaeNo ratings yet
- Printing 89000Document249 pagesPrinting 89000Bükkös Alpár RobertNo ratings yet
- Bizhub c203 PDFDocument278 pagesBizhub c203 PDFcrow5047No ratings yet
- 8052ci CL KX Printer Driver ENUS 7.2Document117 pages8052ci CL KX Printer Driver ENUS 7.2biancaachimNo ratings yet
- Printer en 12 42Document198 pagesPrinter en 12 42Ndikumasabo EtienneNo ratings yet
- User's Guide (Network Administrator) : Downloaded From Manuals Search EngineDocument366 pagesUser's Guide (Network Administrator) : Downloaded From Manuals Search EnginePaulNo ratings yet
- H 046 000315 01 8 0 - DP 9900 Ops Manual Basic Volume PDFDocument165 pagesH 046 000315 01 8 0 - DP 9900 Ops Manual Basic Volume PDFUm DalavongNo ratings yet
- LMT User ManualDocument126 pagesLMT User ManualMartin OrozcoNo ratings yet
- Bizhub Press c1070 c1060 c71hc - Ic 415 Ic 308 - en - 6 1 0Document158 pagesBizhub Press c1070 c1060 c71hc - Ic 415 Ic 308 - en - 6 1 0Kepri Printing Center BatamNo ratings yet
- Bizhub 223 Network Scan FaxDocument319 pagesBizhub 223 Network Scan FaxHasan SaputraNo ratings yet
- Bizhub 4750 4050 - Quick Guide - en - 4 1 0Document74 pagesBizhub 4750 4050 - Quick Guide - en - 4 1 0spencer.deanNo ratings yet
- DC-60 - CE&FDA - Service Manual - V10.0 - ENDocument249 pagesDC-60 - CE&FDA - Service Manual - V10.0 - ENassannam hassanNo ratings yet
- KV-SSM100 - KV-SS1100 - Admin GuideDocument60 pagesKV-SSM100 - KV-SS1100 - Admin GuideRalf KöhlerNo ratings yet
- En Versant 3100 UGDocument340 pagesEn Versant 3100 UGNam LuongNo ratings yet
- Mindray Z6 Z5 SVMDocument179 pagesMindray Z6 Z5 SVMkritonNo ratings yet
- Mindray M9 SVMDocument271 pagesMindray M9 SVMkritonNo ratings yet
- FS 1030MFP 1035MFP 1130MFP 1135mfpenogDocument442 pagesFS 1030MFP 1035MFP 1130MFP 1135mfpenogCarlos Enrique Piscoya TenorioNo ratings yet
- ECOSYSM2640idw BW KX Printer Driver EN 6.3Document93 pagesECOSYSM2640idw BW KX Printer Driver EN 6.3robertzidarNo ratings yet
- ALL AsaOceEngSoft ADocument117 pagesALL AsaOceEngSoft ANischit Kunwar ChhetriNo ratings yet
- Instruction Handbook: Laser Printer B/WDocument211 pagesInstruction Handbook: Laser Printer B/WAhmed MahemoudNo ratings yet
- ECOSYSM5526cdw CL KX Printer Driver EN 6.3Document101 pagesECOSYSM5526cdw CL KX Printer Driver EN 6.3postopraiacontagemNo ratings yet
- H 046 010452 00 Z6 Z8 Series Service Manual EnglishDocument175 pagesH 046 010452 00 Z6 Z8 Series Service Manual EnglishJasonNo ratings yet
- Silent Knight IFPnetProgramDocument134 pagesSilent Knight IFPnetProgramkskadryNo ratings yet
- 3 0 SL1100 DesktopSuiteManDocument132 pages3 0 SL1100 DesktopSuiteManchiang2xNo ratings yet
- I10 - I10v - I10d Mini Intercom-I10 - I10v - I10d User ManualDocument59 pagesI10 - I10v - I10d Mini Intercom-I10 - I10v - I10d User Manualservicio TUEMNo ratings yet
- Kyocera ManualDocument441 pagesKyocera ManualSaviour UdoNo ratings yet
- Ih P c2655w MFP Ta Uk Data PDFDocument421 pagesIh P c2655w MFP Ta Uk Data PDFArtan MehmetiNo ratings yet
- Bizhub Press c7000Document200 pagesBizhub Press c7000Trung Nhất DV PhotocopyNo ratings yet
- Ansur User ManualDocument118 pagesAnsur User ManualJocelineNo ratings yet
- User' S Guide BH 3110Document70 pagesUser' S Guide BH 3110mohammedNo ratings yet
- Bizhub C360 - C280 - C220 Network Admin User GuideDocument366 pagesBizhub C360 - C280 - C220 Network Admin User GuideRudyNo ratings yet
- 01 MS 16JB+16J9 v2.0 G EnglishDocument60 pages01 MS 16JB+16J9 v2.0 G EnglishRonnie Smith100% (1)
- برامج بزهاب 3350Document64 pagesبرامج بزهاب 3350copyprintNo ratings yet
- Xerox Workcentre™ 3315Dn/3325Dn/3325Dni: System Administrator GuideDocument183 pagesXerox Workcentre™ 3315Dn/3325Dn/3325Dni: System Administrator Guidextian20061984No ratings yet
- V033e1-5 NT620S+NT620CDocument337 pagesV033e1-5 NT620S+NT620CMERTAL JAYA ABADINo ratings yet
- 21 Series Mill Controller Operation Manual: Date: 2013/11/08Document138 pages21 Series Mill Controller Operation Manual: Date: 2013/11/08Saif Uddin Ahmed100% (1)
- DC 8 Service Manual 21.0 PDFDocument289 pagesDC 8 Service Manual 21.0 PDFdaniel sanchez100% (1)
- AccurioProColorManagerUserManualDocument140 pagesAccurioProColorManagerUserManualNikhil TalatiNo ratings yet
- H 046 006006 00 M9 Service Manual 15.0Document255 pagesH 046 006006 00 M9 Service Manual 15.0benchangNo ratings yet
- It6all Bizhub Additional Information en 7 1 0Document72 pagesIt6all Bizhub Additional Information en 7 1 0alpandgoldNo ratings yet
- EPM Manual DensityPRODocument196 pagesEPM Manual DensityPRODiego ReyesNo ratings yet
- Bizhub c452Document343 pagesBizhub c452julio villalobosNo ratings yet
- TASKalfa6002i BW KX Printer Driver EN 7.1Document108 pagesTASKalfa6002i BW KX Printer Driver EN 7.1Ben AustinNo ratings yet
- Kyocera ECOSYS MA6000ifx Operation Manual enDocument578 pagesKyocera ECOSYS MA6000ifx Operation Manual engustavswaleNo ratings yet
- User's Manual Eee PC 901 SeriesDocument82 pagesUser's Manual Eee PC 901 SeriesAnnaCavalieriNo ratings yet
- BC PRseries - hardware.UserManualDocument145 pagesBC PRseries - hardware.UserManualAhmad Arif SaktiNo ratings yet
- 140 IM 0002 B Siemens - Woodward SoftwareDocument73 pages140 IM 0002 B Siemens - Woodward Softwareruslan rumyantsevNo ratings yet
- KNM AdminGuideENOGR2017 08Document168 pagesKNM AdminGuideENOGR2017 08Lech Sędłak100% (1)
- 07Document60 pages07Felipe MorenoNo ratings yet
- Ti 500 Userv 231Document32 pagesTi 500 Userv 231Hosyander - Inovação BalançasNo ratings yet
- Programming the Photon: Getting Started with the Internet of ThingsFrom EverandProgramming the Photon: Getting Started with the Internet of ThingsRating: 5 out of 5 stars5/5 (1)
- Cisco WFO Configuration Guide 20110615 (CU Quality Management)Document33 pagesCisco WFO Configuration Guide 20110615 (CU Quality Management)seaview1199No ratings yet
- FedEx Ship Manager Server V 17.0.1 Installation and Configuration GuideDocument184 pagesFedEx Ship Manager Server V 17.0.1 Installation and Configuration GuideibarrglezNo ratings yet
- Migrate Small Business Server 2003 To Exchange 2010 and Windows 2008 R2 - Exchange 2010 Migration, SBS2003, Small Business Server 2003, Migration To Exchange 2010Document55 pagesMigrate Small Business Server 2003 To Exchange 2010 and Windows 2008 R2 - Exchange 2010 Migration, SBS2003, Small Business Server 2003, Migration To Exchange 2010Michael MeiNo ratings yet
- Curriculum Marcos 2019Document2 pagesCurriculum Marcos 2019Marcos GimonNo ratings yet
- FS-3140 Service ManualDocument254 pagesFS-3140 Service Manualabm503181100% (1)
- BH165GDIWinx86 12000ENDocument5 pagesBH165GDIWinx86 12000ENdexterisNo ratings yet
- Sage ERP X3 Technical ArchitectureDocument14 pagesSage ERP X3 Technical ArchitectureOlutosin Kalejaiye67% (3)
- What's New in PCS7 (V8.0)Document32 pagesWhat's New in PCS7 (V8.0)niotonNo ratings yet
- EDM Install PDFDocument66 pagesEDM Install PDFjafarNo ratings yet
- Papireddy: Sonic Wall NSA 2400Document4 pagesPapireddy: Sonic Wall NSA 2400PrasadValluraNo ratings yet
- CyberArk Privileged Account Security System RequirementsDocument84 pagesCyberArk Privileged Account Security System RequirementsLeandro Lomibao100% (1)
- User GuideDocument440 pagesUser GuideraNo ratings yet
- NetCOBOL For .NET V4.1.0 Software Release GuideDocument31 pagesNetCOBOL For .NET V4.1.0 Software Release Guideborisg3No ratings yet
- Rapid Transition Guide From Exchange 2003 To Exchange 2010Document35 pagesRapid Transition Guide From Exchange 2003 To Exchange 2010Keshwarsingh NadanNo ratings yet
- Mars v8 ManualDocument4 pagesMars v8 ManualJuan Carlos A. GuerreroNo ratings yet
- HP PageWide Enterprise Color 556 and HP PageWide Enterprise Color MFP 586Document77 pagesHP PageWide Enterprise Color 556 and HP PageWide Enterprise Color MFP 586Alves Carvalho100% (1)
- Object Manager Object Manager: Siebel Architecture DiagramDocument3 pagesObject Manager Object Manager: Siebel Architecture Diagrammailsharadj7301No ratings yet
- ChavesDocument2 pagesChavesFidel GamaNo ratings yet
- How To Automatically Install FreeBSD Using WDS and PXELINUX - IRTNOGDocument6 pagesHow To Automatically Install FreeBSD Using WDS and PXELINUX - IRTNOGeko_suwarsonoNo ratings yet
- DB 2Document96 pagesDB 2Mahesh MaeeNo ratings yet
- SysDiag CPU EngDocument2 pagesSysDiag CPU EngsybaritzNo ratings yet
- 1st Grading NotesDocument101 pages1st Grading NotesSophia Shannon D. DeiparineNo ratings yet
- Configuring Sata Hard Drive (S) (Controller: Uli M1689) ................................................................... 2Document15 pagesConfiguring Sata Hard Drive (S) (Controller: Uli M1689) ................................................................... 2Jose CNo ratings yet
- AU-211P CAC/PIV Solution: Users GuideDocument53 pagesAU-211P CAC/PIV Solution: Users Guidemaikel hajjarNo ratings yet
- PI DataLink User Guide PrintableDocument128 pagesPI DataLink User Guide PrintableJoeyNo ratings yet
- Double Take - Virtual Recovery Assistant - Users GuideDocument25 pagesDouble Take - Virtual Recovery Assistant - Users GuideHélcio Vieira de Souza Jr.No ratings yet
- Manual UTC TelebitDocument15 pagesManual UTC TelebitDanx ExodusNo ratings yet
- Installing Exchange 2010 StepDocument4 pagesInstalling Exchange 2010 StepnangakumdistNo ratings yet