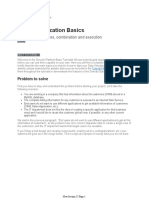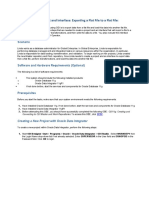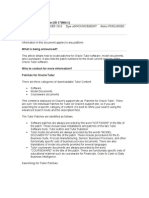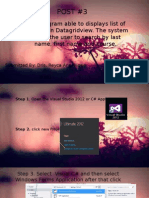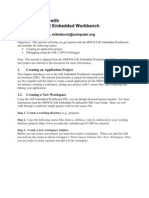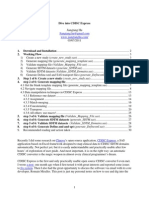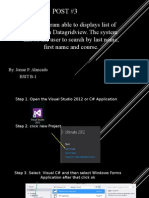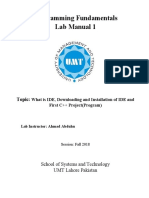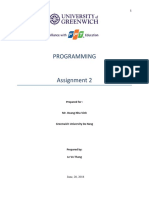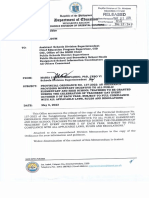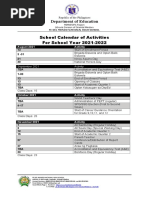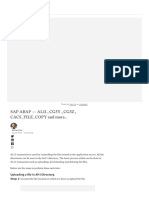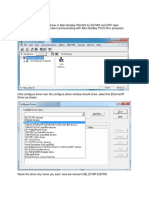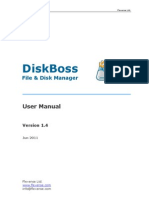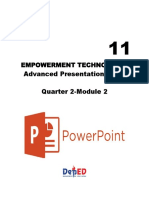Certificate Generator UserGuide PDF
Certificate Generator UserGuide PDF
Uploaded by
GreatDharz DjDiego SolanoyCopyright:
Available Formats
Certificate Generator UserGuide PDF
Certificate Generator UserGuide PDF
Uploaded by
GreatDharz DjDiego SolanoyOriginal Title
Copyright
Available Formats
Share this document
Did you find this document useful?
Is this content inappropriate?
Copyright:
Available Formats
Certificate Generator UserGuide PDF
Certificate Generator UserGuide PDF
Uploaded by
GreatDharz DjDiego SolanoyCopyright:
Available Formats
Republic of the Philippines
Department of Education
INFORMATION AND COMMUNICATIONS TECHNOLOGY SERVICE
User Support Division
USER GUIDE FOR
DEPED CERTIFICATE GENERATOR
INFORMATION AND COMMUNICATIONS TECHNOLOGY SERVICE | User Support Division
Downloading and Installation of Certificate Generator
1. Log on to http://bit.ly/dcg_v24 to access the download link for the Certificate Generator.
2. Click the Download button and wait for the
archive file (in the 7Zip (.7z) file format) to
complete.
3. Once the file has finished downloading, click
the options arrow next to the file in the
Downloads toolbar and select Show in folder
to open the Downloads folder.
Notes:
• You must download and install an app that can open 7Zip archive files before proceeding to
the next step.
• Download links for compatible apps: WinRAR (https://www.rarlab.com/download.htm) or
7Zip (https://www.7-zip.org/).
4. In the Downloads folder, right-click on the
file named DepEd Certificate Generator - Final v2.4 -
Lance Mendoza.7z to open the context menu, and
select Extract files (or 7Zip > Extract files if using 7Zip).
5. Once the Extraction path and options
window pops up, select This PC >
Desktop from the directory tree and
press OK to extract the required files to
the Desktop. Wait for the extraction to
complete.
DepEd Certificate Generator User Guide 1
INFORMATION AND COMMUNICATIONS TECHNOLOGY SERVICE | User Support Division
6. Once the extraction is complete, proceed to the Desktop and
open the folder labeled DepEd Certificate Generator - Final v2.4 -
Lance Mendoza to access the Certificate Generator files.
Overview of the DepEd Certificate Generator
7. Take note of the following items in the DepEd Certificate
Generator - Final v2.4 folder:
A. Logos folder. Seals and logos of DepEd and the school should
be stored here.
B. Elementary List.xlsx, Junior High School List.xlsx, Kinder
List.xlsx, and Senior High School List.xlsx (Microsoft Excel
Worksheets). These are the templates where you encode data of
learners to be awarded certificates. Use the appropriate templates according to your school’s
curricular offering (for example, use Kinder List.xlsx for Kinder graduates, Elementary
List.xlsx for Grade 6 graduates, and
so on).
C. DepEd Certificate Generator.exe
(Application). This is the
executable file.
Notes:
• You need to edit the contents of
the Logos folder and the templates
before you proceed to the DepEd
Certificate Generator.
• Place all data in the same folder
with the DepEd Certificate
Generator.
Editing Templates
8. Open the template file you need to change.
Notes:
• Templates are named according to their purpose. For example:
o Elementary List.xlsx – for Grade 6 learners
o Junior High School List.xlsx – for Grade 10 learners
o Kinder List.xlsx – for Kinder learners
o Senior High School List.xlsx – for Grade 12 learners
9. Upon opening the selected template, clear out all contents except those in Row 1 (where the
headers Name and LRN are labeled).
DepEd Certificate Generator User Guide 2
INFORMATION AND COMMUNICATIONS TECHNOLOGY SERVICE | User Support Division
10. Encode the Name of the learners and their LRN. After encoding all learners, save the file by
entering Ctrl+S.
11. If you selected the Senior High School List template, enter the learners’ Track and their Strand in
addition to the information stated in Step 10.
Updating Logos
12. Request high-resolution files
of the following logos/seals
from your Division and
School:
• DepEd Seal
• Schools Division
• School
Alternatively, you can
download the concerned
logos off Google Image Search.
13. Save the image in the Desktop > DepEd Certificate Generator - Final v2.4 - Lance Mendoza >
DepEd Certificate Generator - Final v2.4 > Logos folder. Make sure the logo or the seal is in the
PNG file format.
DepEd Certificate Generator User Guide 3
INFORMATION AND COMMUNICATIONS TECHNOLOGY SERVICE | User Support Division
14. If the logo uses another file format (JPG, GIF, BMP), open it using the Paint app.
15. Select File > Save as > PNG picture to save the file as a PNG file.
16. Save the picture in the Desktop > DepEd Certificate Generator - Final v2.4 - Lance Mendoza >
DepEd Certificate Generator - Final v2.4 > Logos folder.
How to Use the Application
17. Open and execute the DepEd Certificate Generator.exe application.
DepEd Certificate Generator User Guide 4
INFORMATION AND COMMUNICATIONS TECHNOLOGY SERVICE | User Support Division
18. Take note of the menu bar options below.
Preparing the Certificate Format
19. To edit the format of the certificate, select Settings, and choose the
target option.
20. To apply the DepEd seal, select Locate next to the DepEd Logo text
box.
21. Look up and select the DepEd seal
(Desktop > DepEd Certificate
Generator - Final v2.4 - Lance Mendoza
> DepEd Certificate Generator - Final
v2.4 > Logos > deped.png) and click
Open.
22. To upload the Division seal, select
Locate next to the Division Logo text
box.
23. Select the file containing the
Division seal and click Open.
24. Review the details filled in; once
done, click Save.
DepEd Certificate Generator User Guide 5
INFORMATION AND COMMUNICATIONS TECHNOLOGY SERVICE | User Support Division
25. Below is an example of a format for the Certificate Generator.
26. The certificate already has details preloaded. To edit the contents, select the text using the Tab
key or the arrow keys.
Note: The text boxes cannot be selected by clicking on them.
DepEd Certificate Generator User Guide 6
INFORMATION AND COMMUNICATIONS TECHNOLOGY SERVICE | User Support Division
27. To confirm if the information entered were successfully applied, go to the Preview Certificate
menu, and click the appropriate option.
28. Scroll through the preview of the certificates to confirm that the information is correct and the
seals appear in every certificate.
Delete and Upload Lists of Learners
29. To create the list of learners, select the appropriate option from the
Create Certificate menu.
Note: Ensure that you have encoded the correct information in the
correct template before proceeding with the next steps.
30. Clear the list first by select the trash bin icon on the
bottom right of the dialog box.
DepEd Certificate Generator User Guide 7
INFORMATION AND COMMUNICATIONS TECHNOLOGY SERVICE | User Support Division
31. Select Yes to confirm the deletion of the old records.
Note: If you do not delete the old entries and upload new entries,
the old entries get printed along with the new ones.
32. Once cleared, there should be no records in the dialog
box. To upload new records, click on Locate and Load
on the bottom right portion of the dialog box.
33. Select the appropriate template file you edited (see steps 8-11), and click Open.
34. Click OK to confirm.
Deleting and Creating Certificates
35. To create and load the certificates, select the appropriate option under Create Certificate menu.
DepEd Certificate Generator User Guide 8
INFORMATION AND COMMUNICATIONS TECHNOLOGY SERVICE | User Support Division
36. Clear the old records before proceeding; to do so, select the trash bin icon on the bottom right
of the dialog box.
37. Select Yes to confirm the deletion of the old records.
Note: if you do not delete the old entries and upload new entries, the old entries get printed
along with the new ones.
38. Click the Generate Certificate button to update the content automatically.
39. Click OK to proceed with the changes.
Previewing and Printing Certificates
40. To preview and print certificates, select the appropriate option under Preview Certificate menu.
DepEd Certificate Generator User Guide 9
INFORMATION AND COMMUNICATIONS TECHNOLOGY SERVICE | User Support Division
41. Check the options as highlighted in the print menu bar below and click Start the print to begin
printing the certificates.
DepEd Certificate Generator User Guide 10
You might also like
- Solved EWA Net Not Found HTTP Error 404 The Requested Resource Is Not Found - JackytrantvNo ratings yetSolved EWA Net Not Found HTTP Error 404 The Requested Resource Is Not Found - Jackytrantv1 page
- Lab 05: Using Forensics Tools To Examine Windows Image100% (1)Lab 05: Using Forensics Tools To Examine Windows Image11 pages
- English3 q1 Mod8 Singulartopluralnounsofirregularnouns FINAL07102020100% (1)English3 q1 Mod8 Singulartopluralnounsofirregularnouns FINAL0710202022 pages
- English: Quarter 1 - Module 7: Singular To Plural Nouns of Regular Nouns100% (5)English: Quarter 1 - Module 7: Singular To Plural Nouns of Regular Nouns22 pages
- The Noble Gases of Windows Containers - Alex IonescuNo ratings yetThe Noble Gases of Windows Containers - Alex Ionescu48 pages
- Creating An ODI Project and Interface Exporting A Flat File To A Flat FileNo ratings yetCreating An ODI Project and Interface Exporting A Flat File To A Flat File28 pages
- Objective Advanced 4Th Edition Student'S Cd-Rom Readme Version 1.0.0No ratings yetObjective Advanced 4Th Edition Student'S Cd-Rom Readme Version 1.0.06 pages
- Introduction To Openbridge Designer: Practice Workbook100% (1)Introduction To Openbridge Designer: Practice Workbook249 pages
- Experiment 2: A Case Study On Talend Open Source Tool For Data IntegrationNo ratings yetExperiment 2: A Case Study On Talend Open Source Tool For Data Integration2 pages
- CutePDF - Support - CutePDF Writer Help2No ratings yetCutePDF - Support - CutePDF Writer Help25 pages
- This Program Able To Displays List of Students in Datagridview. The System Allows The User To Search by Last Name, First Name and CourseNo ratings yetThis Program Able To Displays List of Students in Datagridview. The System Allows The User To Search by Last Name, First Name and Course18 pages
- 8913 - Recovering A Project From The MER FileNo ratings yet8913 - Recovering A Project From The MER File4 pages
- Environment Specific Extensions Activity Guide - 042024No ratings yetEnvironment Specific Extensions Activity Guide - 04202419 pages
- Practice: Exploring Sas Studio: Data Work - Shoes Set Sashelp - Shoes Netsales Sales-Returns RunNo ratings yetPractice: Exploring Sas Studio: Data Work - Shoes Set Sashelp - Shoes Netsales Sales-Returns Run2 pages
- This Program Able To Displays List of Students in Datagridview. The System Allows The User To Search by Last Name, First Name and CourseNo ratings yetThis Program Able To Displays List of Students in Datagridview. The System Allows The User To Search by Last Name, First Name and Course17 pages
- Description: Tags: PISA2003CB QuickguideNo ratings yetDescription: Tags: PISA2003CB Quickguide34 pages
- 1 2 3 Doconcd Installation and Operation: Back To StartscreenNo ratings yet1 2 3 Doconcd Installation and Operation: Back To Startscreen20 pages
- OpenFlows FLOOD Quick Start - Watershed Simulation100% (1)OpenFlows FLOOD Quick Start - Watershed Simulation83 pages
- Programming Fundamentals Lab 01 (Understanding and Installation of IDE)No ratings yetProgramming Fundamentals Lab 01 (Understanding and Installation of IDE)15 pages
- 3.1-6 Folder Redirection - Copy (Full Permission)No ratings yet3.1-6 Folder Redirection - Copy (Full Permission)42 pages
- Basic Education Learning Continuity Plan (Be-Lcp) Exit Assessment S.Y. 2020-2021No ratings yetBasic Education Learning Continuity Plan (Be-Lcp) Exit Assessment S.Y. 2020-20214 pages
- DM Provincial Ordinance No. 137 2022 An Ordinace Providing Monetary Incentive To All Public Elementary and High School Teachers To Be Granted During The Celebration of Teachers Day PDFNo ratings yetDM Provincial Ordinance No. 137 2022 An Ordinace Providing Monetary Incentive To All Public Elementary and High School Teachers To Be Granted During The Celebration of Teachers Day PDF5 pages
- DM Division Management Committee Meeting For Public Elementary and Secondary School Heads May 16No ratings yetDM Division Management Committee Meeting For Public Elementary and Secondary School Heads May 163 pages
- English3 q1 Mod10 Readingandquestioning2-Syllablewords FINAL07102020No ratings yetEnglish3 q1 Mod10 Readingandquestioning2-Syllablewords FINAL0710202025 pages
- English3 q1 Mod9 Readingandwritingshortvowelsoundsincvcpattern FINAL0710202050% (2)English3 q1 Mod9 Readingandwritingshortvowelsoundsincvcpattern FINAL0710202028 pages
- Consolidated Report On Cases of ChildrenNo ratings yetConsolidated Report On Cases of Children1 page
- Optimize Hitachi Storage and Server Platforms in Vmware Vsphere 5 5 EnvironmentsNo ratings yetOptimize Hitachi Storage and Server Platforms in Vmware Vsphere 5 5 Environments41 pages
- Guest Access WLAN-External Hotspot With RADIUS AuthenticationNo ratings yetGuest Access WLAN-External Hotspot With RADIUS Authentication4 pages
- D6600 / D6100Ipv6: Conettix Communications Receiver / GatewayNo ratings yetD6600 / D6100Ipv6: Conettix Communications Receiver / Gateway12 pages
- Sap Abap - Al11, Cg3Y, Cg3Z, CACS - FILE - COPY and More..: Uploading A Le in Al11 DirectoryNo ratings yetSap Abap - Al11, Cg3Y, Cg3Z, CACS - FILE - COPY and More..: Uploading A Le in Al11 Directory7 pages
- EQ7000 RSLINX Ethernet IP Driver Topic Configuration and OPC Client Test Application NoteNo ratings yetEQ7000 RSLINX Ethernet IP Driver Topic Configuration and OPC Client Test Application Note13 pages
- Empowerment Technologies Quarter 2 Module 2No ratings yetEmpowerment Technologies Quarter 2 Module 224 pages
- Solved EWA Net Not Found HTTP Error 404 The Requested Resource Is Not Found - JackytrantvSolved EWA Net Not Found HTTP Error 404 The Requested Resource Is Not Found - Jackytrantv
- Lab 05: Using Forensics Tools To Examine Windows ImageLab 05: Using Forensics Tools To Examine Windows Image
- English3 q1 Mod8 Singulartopluralnounsofirregularnouns FINAL07102020English3 q1 Mod8 Singulartopluralnounsofirregularnouns FINAL07102020
- English: Quarter 1 - Module 7: Singular To Plural Nouns of Regular NounsEnglish: Quarter 1 - Module 7: Singular To Plural Nouns of Regular Nouns
- The Noble Gases of Windows Containers - Alex IonescuThe Noble Gases of Windows Containers - Alex Ionescu
- Creating An ODI Project and Interface Exporting A Flat File To A Flat FileCreating An ODI Project and Interface Exporting A Flat File To A Flat File
- Objective Advanced 4Th Edition Student'S Cd-Rom Readme Version 1.0.0Objective Advanced 4Th Edition Student'S Cd-Rom Readme Version 1.0.0
- Introduction To Openbridge Designer: Practice WorkbookIntroduction To Openbridge Designer: Practice Workbook
- Experiment 2: A Case Study On Talend Open Source Tool For Data IntegrationExperiment 2: A Case Study On Talend Open Source Tool For Data Integration
- This Program Able To Displays List of Students in Datagridview. The System Allows The User To Search by Last Name, First Name and CourseThis Program Able To Displays List of Students in Datagridview. The System Allows The User To Search by Last Name, First Name and Course
- Environment Specific Extensions Activity Guide - 042024Environment Specific Extensions Activity Guide - 042024
- Practice: Exploring Sas Studio: Data Work - Shoes Set Sashelp - Shoes Netsales Sales-Returns RunPractice: Exploring Sas Studio: Data Work - Shoes Set Sashelp - Shoes Netsales Sales-Returns Run
- This Program Able To Displays List of Students in Datagridview. The System Allows The User To Search by Last Name, First Name and CourseThis Program Able To Displays List of Students in Datagridview. The System Allows The User To Search by Last Name, First Name and Course
- 1 2 3 Doconcd Installation and Operation: Back To Startscreen1 2 3 Doconcd Installation and Operation: Back To Startscreen
- OpenFlows FLOOD Quick Start - Watershed SimulationOpenFlows FLOOD Quick Start - Watershed Simulation
- Programming Fundamentals Lab 01 (Understanding and Installation of IDE)Programming Fundamentals Lab 01 (Understanding and Installation of IDE)
- Touchpad Play Ver 2.0 Class 6: Windows 10 & MS Office 2016From EverandTouchpad Play Ver 2.0 Class 6: Windows 10 & MS Office 2016
- Basic Education Learning Continuity Plan (Be-Lcp) Exit Assessment S.Y. 2020-2021Basic Education Learning Continuity Plan (Be-Lcp) Exit Assessment S.Y. 2020-2021
- DM Provincial Ordinance No. 137 2022 An Ordinace Providing Monetary Incentive To All Public Elementary and High School Teachers To Be Granted During The Celebration of Teachers Day PDFDM Provincial Ordinance No. 137 2022 An Ordinace Providing Monetary Incentive To All Public Elementary and High School Teachers To Be Granted During The Celebration of Teachers Day PDF
- DM Division Management Committee Meeting For Public Elementary and Secondary School Heads May 16DM Division Management Committee Meeting For Public Elementary and Secondary School Heads May 16
- English3 q1 Mod10 Readingandquestioning2-Syllablewords FINAL07102020English3 q1 Mod10 Readingandquestioning2-Syllablewords FINAL07102020
- English3 q1 Mod9 Readingandwritingshortvowelsoundsincvcpattern FINAL07102020English3 q1 Mod9 Readingandwritingshortvowelsoundsincvcpattern FINAL07102020
- Optimize Hitachi Storage and Server Platforms in Vmware Vsphere 5 5 EnvironmentsOptimize Hitachi Storage and Server Platforms in Vmware Vsphere 5 5 Environments
- Guest Access WLAN-External Hotspot With RADIUS AuthenticationGuest Access WLAN-External Hotspot With RADIUS Authentication
- D6600 / D6100Ipv6: Conettix Communications Receiver / GatewayD6600 / D6100Ipv6: Conettix Communications Receiver / Gateway
- Sap Abap - Al11, Cg3Y, Cg3Z, CACS - FILE - COPY and More..: Uploading A Le in Al11 DirectorySap Abap - Al11, Cg3Y, Cg3Z, CACS - FILE - COPY and More..: Uploading A Le in Al11 Directory
- EQ7000 RSLINX Ethernet IP Driver Topic Configuration and OPC Client Test Application NoteEQ7000 RSLINX Ethernet IP Driver Topic Configuration and OPC Client Test Application Note