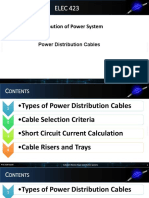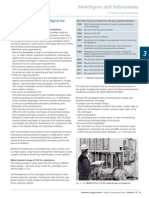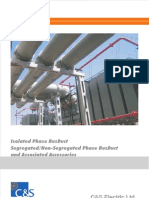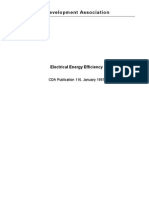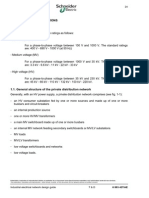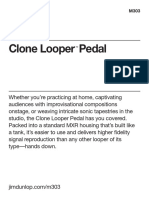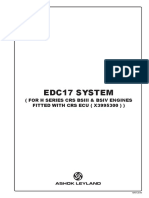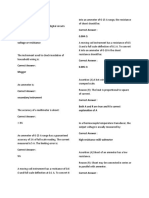Tutorials 360 en
Uploaded by
José MariñoTutorials 360 en
Uploaded by
José MariñoQuick Tutorials
Quick Tutorials
Introduction
To get started with NEPLAN in a quick and easy way, we recommend you to
follow these quick tutorials.
The basic calculation modules will be explained by examples.
First you will learn how to start a new project and how to build a small power
system model. That means, how to enter the elements graphically, how to enter
data, how to use libraries, how to run calculations and how to present the results
in a manner adapted to the objectives of the analysis.
As mentioned, these Tutorials are the first step to get used to the NEPLAN
software. For details about models of elements, data input or calculation inputs,
please consult the respective chapters of the User's Guide.
For a complete software training based on your needs please don’t hesitate to
contact us.
Basics
To understand the NEPLAN environment, it is essential that certain concepts
used in the system are described:
Fig. 1-Tutorials. One line diagram with network components
An electrical power system consists of nodes and elements.
NEPLAN 360 1-1
Quick Tutorials
Nodes description
A node (or busbar) is the connection point of two elements or a location, where
electrical energy will be produced or consumed (generator, load). A node is
described by its
• name,
• nominal system voltage in kV,
• zone and area,
• type of node (main bus bar, bus bar, sleeve, special node),
• description, alias name 1 and 2
The nominal system voltage Un is the line-to-line voltage, for which a power
system is designated and on which several characteristics of the power system
have been referred. In NEPLAN the nominal system voltage of the nodes must be
entered during the node data input. Every voltage is given as a line-to-line voltage
(delta voltage).
It is not necessary to past a node in between all elements. They may also be
connected directly with a link. In this case no node results will be presented and
not more than two elements can be connected together in the same point.
Elements description
An element corresponds to a network component, like e.g. line, transformer or
electrical machine. There are active elements and passive elements. An element
is described topological by a starting and an ending node. For three windings
transformers a third node must be given. The elements will be described electrical
by
• the rated current, rated power and rated voltage and
• the parameters, such as losses, reactances, etc.
In NEPLAN these parameters are entered with input dialogs.
The active elements are external grids, asynchronous machines, synchronous
machines and power station units. The external grid represents a neighboring
network.
The passive elements are lines, couplings, switches, reactors, two and three
windings transformers, shunts and loads. The loads can also be entered along a
line without entering nodes (line loads).
Modeling of Active Elements
1-2 NEPLAN 360
Quick Tutorials
For a short circuit calculation the active elements are modeled with the help of
their sub-transient reactance.
For a load flow calculation these elements will be represented by resistive and
reactive powers (PQ-nodes) or by voltage magnitude and angle (slack nodes) at
the node. The external grid usually will be modeled as a slack node.
Protection Devices, Current and Voltage Transformers description
Protection devices (over current relays, distance protection relays, circuit
breakers) and current or voltage transformers are associated with the built-in
node and the switching element. They have no influence on the load flow and
short circuit calculation. Only their limits are checked during the calculation.
These elements are used in the relay coordination modules.
Station description
A station can contain several nodes and has no meaning for the calculations or
for protection device coordination. It will only be used in relation to the database.
Symbol description
For each element type there are different symbols in the Symbol Window.
Choose the one you want to past in the diagram. A Symbol Library is included in
the NEPLAN package, where user defined symbols may be created.
Switches description
In NEPLAN the switches are used to change the network topology (switching
on/off elements). There are two different types of switches:
• physical switch and
• logical switch.
Physical switches are couplers, circuit breakers and disconnect or load switches.
Logical switches are fictive switches, which are assigned to all elements by the
system. A line, for example, has two logical switches, one at the starting and one
at the ending node. A physical switch has no logical switch, because it will
already be switchable.
During the input of a network, the physical switches can be neglected, because
switching can be done with the help of the logical switches. This has a disad-
vantage, when a line leads to a double bus bar system. Switching from one bus
bar to another, the user has to change the starting or the ending node of the line.
If the user enters two disconnect switches (one to each bus bar) with an addi-
NEPLAN 360 1-3
Quick Tutorials
tional node in between, the switching can be done with the disconnect switches.
The physical switches can be reduced during the calculation (see the Parameters
dialog of the respective calculation modules).
Feeders description
Feeders are defined normally in electrical distribution networks. A source node
and a source element, normally a line, must be given to define a feeder. The
assignment of feeder information to nodes and elements are made, based on the
source node and element, automatically. Each feeder may be presented in a
different color. Scaling factors for loads, generations and compensations could be
assigned for feeders.
Voltage levels description
Each voltage level may be presented with a different color and a minimum and
maximum voltage limit for normal and n-1 situation could be defined. The nominal
voltage of each node determines the voltage level that this node will belong
Partial Networks description
Unlike zones and areas, a partial network is an independent network. A partial
network has no connections to any other networks. You can make partial
networks by opening logical or physical switches. It is possible to color each
partial network differently (see below).
Fig. 2-Tutorials. Partial networks
1-4 NEPLAN 360
Quick Tutorials
User Interface
2 1
Fig. 3-Tutorials. Window features in the User Interface
The numbers indicate the following window features:
1. Title bar 5. Symbol Window
2. Menu option bar 6. Message Window
3. Toolbar Ribbons
4. Workspace
Toolbar Ribbons
All command buttons are equipped with balloon help texts, which pop up when
the cursor is held still at the button for a moment without pressing any keys.
The toolbars changes according to selected menu option.
Workspace
In the Workspace the different diagrams can be opened. These diagrams may be
used for entering the network, building control circuits or sketching drawings.
NEPLAN 360 1-5
Quick Tutorials
Element
The Manager gives an overview of the opened projects, scenarios, diagrams and
graphic layers. Additionally, all elements can be managed, which means they can
be deleted, added, modified, activated or deactivated.
Symbol Window
The Symbol Window contains all element symbols available. Apart from the
standard symbol for some elements other symbols exist with a different graphical
appearance but exactly the same characteristics.
New symbols also can be created or existing symbols can be modified with the
Symbol Library.
Message Window
The message window is the channel to communicate with the user. It supplies
information about the executed processes, error messages and further
information.
Tutorial on Graphics
Create a new project
To create a new project, after having started the program, go to the following
menu as displayed and select “New”.
Fig. 4-Tutorials. Menu to create a new project
1-6 NEPLAN 360
Quick Tutorials
Type the desired Project name, and select the network medium type (power, gas,
water or heating). Press create to create the new project.
Fig. 5-Tutorials. New project creation
The newly created projects is activated, and elements can be added.
Drawing a small network
As first step, you'll enter nodes and elements to build a small electrical network.
Select the AC Busbar option and also the orientation (vertical or horizontal) and
draw it in the diagram with the mouse defining the beginning (clicking) and the
end of the busbar (releasing) as shown below:
NEPLAN 360 1-7
Quick Tutorials
Fig. 6-Tutorials. Adding the first node by drawing
After the busbar is drawn the related dialog will automatically appear for entering
the parameters (name, nominal voltage, etc.):
1-8 NEPLAN 360
Quick Tutorials
Fig. 7-Tutorials. Entering node’s nominal system voltage, frequency and name
Similarly add two more busbars, Bus-2 and Bus-3 assigning 65 kV to these. You should
have a similar drawing as the following:
Fig. 8-Tutorials. Network consisting of 3 nodes only
NEPLAN 360 1-9
Quick Tutorials
Now its time to add some elements in your network. To see the symbol window click the
following tool:
Fig. 9-Tutorials. Making symbols visible
From the AC1-port element group select the symbol for Extrernal Grid as shown below
and drag-drop it in a desired location within the working space. The dialog of the
element will pop out. Leave all parameters as default.
Fig. 10-Tutorials. Adding External Grid (drag and drop)
In a similar way add also a load and enter the parameters as shown:
1-10 NEPLAN 360
Quick Tutorials
Fig. 11-Tutorials. Add a load (drag and drop symbol of external grid)
From the AC 2-port element group select the 2W Transformer as shown below and
drag-drop it in a desired location within the working space. The dialog of the element will
pop out. Enter the parameters as shown:
NEPLAN 360 1-11
Quick Tutorials
Fig. 12-Tutorials. Adding a transformer by draging and dropping the transformer symbol and entering
transformer data
The various elements have to be connected to form a network. All connections in
NEPLAN 360 are established with the same tool as shown below:
Fig. 13-Tutorials. Tool selection for element connection with nodes
After having selected the tool “Link/Line” the mouse has to be hovered over a node,
which has to be connected with this element. When the node changes color and the
cursor changes shape the link can be established with left clicking and keeping. To
establish the end of connection hover over the port of transformer and release the
mouse when the port changes color and shape. You should have the following:
1-12 NEPLAN 360
Quick Tutorials
Fig. 14-Tutorials. Connection between a node and an element with a link
In a similar way, proceed and connect all elements as shown (leave lines for the end):
Fig. 15-Tutorials. Connection between nodes and all element without lines
A link between two busbars/nodes will be understood by the program as a power
line which has electrical parameters. Establish the line as shown below:
Fig. 16-Tutorials. Inserting a line between two nodes
NEPLAN 360 1-13
Quick Tutorials
The user can enter parameters as done previously with other elements, but also
can select a line type from a library. This way parameters will be assign
automatically. To assign a library type click the button shown below:
Fig. 17-Tutorials. Selection of line data from line library
The library type selector will show up. You can select the type you desire:
1-14 NEPLAN 360
Quick Tutorials
Fig. 18-Tutorials. Selection of line type from library
After clicking OK, the parameters are assigned automatically, except for the name
and the length which have to be assigned manually:
NEPLAN 360 1-15
Quick Tutorials
Fig. 19-Tutorials. Line data are transferred from library to line in the project
Now the network is ready for calculations:
Fig. 20-Tutorials. Network ready for calculation
1-16 NEPLAN 360
Quick Tutorials
You can show information about the network in the single line diagram, by going
to Diagram Properties and activating the desired info. For this tutorial make the
names of the elements visible:
Fig. 21-Tutorials. Diagram Properties for showing names of elements
Now the names should be visible as well:
Fig. 22-Tutorials. Showing names in the single line diagram
Open a project
NEPLAN 360 1-17
Quick Tutorials
To open an existing project, go to the following menu as displayed and select
“Open”:
Fig. 23-Tutorials. Menu to open a project
The project manager will appear. Here you have access to your own projects but
you can also access the standard NEPLAN projects as read only. You can
expand the folders to view the projects included.
Fig. 24-Tutorials. Open project selection and options
1-18 NEPLAN 360
Quick Tutorials
Tutorial on Load Flow Calculation
Load Flow calculation is a basic and most common for power systems. NEPLAN
360 offers state of the art implementations for robust, fast, and comprehensive
Load Flow calculations in the most user friendly environment. This tutorial will
help you start performing Load Flows in very short time.
To start with the tutorial, please open the standard Load Flow example. This will
be the network used for this tutorial and it is a read only project:
Fig. 25-Tutorials. Open the standard Load Flow example
Load Flow Parameters
When you open any project, you can select the calculation to perform. Make sure
that the selected calculation in Load Flow:
NEPLAN 360 1-19
Quick Tutorials
Fig. 26-Tutorials. Selection of calculation type: Load Flow
Click on the button below to view the calculation parameters:
Fig. 27-Tutorials. Viewing the Load Flow calculation parameters
1-20 NEPLAN 360
Quick Tutorials
Load Flow Calculation
For this tutorial you will not modify any parameters. Now you are ready to perform
your first Load Flow. It is as easy as clicking a button! Click the button shown
below:
Fig. 28-Tutorials. Performing Load Flow calculation
During the calculation, information can be viewed in the Messages window,
regarding the iteration process and any warnings or errors occurred. Also a dialog
will inform you about the status of the calculation:
Fig. 29-Tutorials. Analysis messages
Load Flow Results
After a successful calculation, results can be obtained in many different ways.
NEPLAN 360 1-21
Quick Tutorials
You can choose which results you desire to view in the single line diagram. To do
so go to Diagram Properties / Results
Fig. 30-Tutorials. Accessing the result selection in “Diagram Properties”
Result variables are grouped for easier access. Below you can see the fields of
variables regarding nodes/busbars and ports of the various elements. Also results
which are special for each equipment type can be selected. This selection affects
the visibility of these results in the single line diagram:
1-22 NEPLAN 360
Quick Tutorials
Fig. 31-Tutorials. Node results
NEPLAN 360 1-23
Quick Tutorials
Fig. 32-Tutorials. Port results
After clicking OK, observe the single line diagram. Now the results you selected
should be visible:
1-24 NEPLAN 360
Quick Tutorials
Fig. 33-Tutorials. Load Flow results on single line diagram
Another way to view Load Flow results is through tables. There are two kind of
table results for Load Flow:
• Summary results, where you can see the overview of the Load Flow.
• Element results, where you see the detailed results of Load Flow for each
element and node.
To see the summary results click on the Summary button shown below. There
you can see results regarding the whole network or regarding areas, zones or
feeders you might have defined previously:
NEPLAN 360 1-25
Quick Tutorials
Fig. 34-Tutorials. Summary table results for Load Flow
You can also get detailed table results for each and every element:
Fig. 35-Tutorials. Element table results for Load Flow
1-26 NEPLAN 360
Quick Tutorials
These kind of tables can be sorted, filtered, copied or exported in various formats
for further processing.
Tutorial on Short Circuit Calculation
In this section, you will learn how to perform a Short Circuit calculation on a small
network and how to get the desired results.
Open the standard example "IEC 60909-1 for Short Circuit Calculation. In this
example all data needed to run a Short Circuit calculation have been entered:
Fig. 36-Tutorials. Opening a Short Circuit example project
NEPLAN 360 1-27
Quick Tutorials
Fig. 37-Tutorials. Example Network "IEC 60909-1"
Short Circuit Parameters
As with all calculations, you have to provide the required parameters at first. For
this example the parameters have been already assigned. To see the parameters
make sure that you have selected the Short Circuit as calculation module and
click the parameters button. From the parameters you might want to do the
following:
1) Select the fault type.
2) Select the calculation method.
3) Enter a fault distance if you also want to display the results of nodes in the
neighborhood of the fault location.
4) You might need to adjust the parameters depending on the calculation
method and according to your needs.
1-28 NEPLAN 360
Quick Tutorials
Fig. 38-Tutorials. Short Circuit parameters
You control where the Short Circuit should be applied. It can be on nodes:
Fig. 39-Tutorials. Selection of Short Circuit location (on nodes)
NEPLAN 360 1-29
Quick Tutorials
Short Circuit Calculation
After you define the Short Circuit parameters, and the faulted locations, you are
ready to start a calculation. To do so click on the calculation button:
Fig. 40-Tutorials. Start Short Circuit calculation
Short Circuit Results
After a successful calculation, results can be obtained in many different ways.
You can choose which results you desire to view in the single line diagram. To do
so go to Diagram Properties / Results. Result variables are grouped for easier
access:
1-30 NEPLAN 360
Quick Tutorials
Fig. 41-Tutorials. Selecting results to view for Short Circuit calculation
After the selection you can see the selected results in the single line diagram:
Fig. 42-Tutorials. Selecting results to view for Short Circuit calculation
NEPLAN 360 1-31
Quick Tutorials
Another way to view Short Circuit results is through tables. Click the Element
button to view the Short Circuit results in table:
Fig. 43-Tutorials. Short Circuit results in Summary
These kind of tables can be sorted, filtered, copied or exported in various formats
for further processing. Also reports can be generated automatically. For these
reports you can define in a template the data need to be shown, and various
other info regarding your company, logos etc.:
Fig. 44-Tutorials. Summary Report of Results of Short Circuit calculation
1-32 NEPLAN 360
Quick Tutorials
Tutorial on Dynamic Simulator
|contextid=9001
In this section, you will learn how to perform a simulation with the Dynamic
Simulator on a small network and how to get the desired results for a transient
stability study.
Open the standard example Kundur_SMIB as shown below:
Fig. 45-Tutorials. Opening standard examples for Dynamic Simulation
NEPLAN 360 1-33
Quick Tutorials
A simple network with one synchronous machine and an external grid
representing the rest of the network, appears:
Fig. 46-Tutorials. Simple network example for Dynamic Analysis
All parameters and settings to run a Dynamic Analysis have been pre-entered. In
this tutorial we will go through the basic steps to getting started with the Dynamic
Simulator. More details about variables and settings can be found in the Manual
under section Dynamic Analysis.
It can be seen that except the elements of the network, also two controllers have
been entered. The AVR and PSS controllers refer to the Synchronous Machine
„Gen”. This can be verified by double clicking the machine symbol and going to
the Dynamic Analysis/Connection Frame:
1-34 NEPLAN 360
Quick Tutorials
Fig. 47-Tutorials. Connection Frame of Synchronous Machine
You can double click the AVR symbol to view or modify the data of it. There you
can define the type of the controller, the model of it and the parameters of the
model:
NEPLAN 360 1-35
Quick Tutorials
Fig. 48-Tutorials. Controller dialog
For details on each controller variable refer to the manual on the relevant section.
You can see the block diagram of the selected controller by clicking the button
“Show Image”:
Fig. 49-Tutorials. Selected controller block diagram
1-36 NEPLAN 360
Quick Tutorials
When the model of the network and controllers is ready, in order to use the
simulator the following settings have to be given:
• simulation parameters
• events (outages, faults, load changing etc.)
• screen plots to view the system variables vs time
To provide these settings please click on the Parameters button as shown below:
Fig. 1.50 Parameters of Dynamic Analysis
Dynamic Simulation Parameters
The dialog of Dynamic Analysis Parameters appears. By default you see the area
of simulation parameters first. For the tutorial you will use the default settings
here. Detailed description on the meaning of each field exist in the manual
section “Dynamic Analysis”.
Important is to focus on three concepts:
1) With the current settings, dynamic simulation uses the Load Flow as the
initial steady state of the system. This state will be considered as the
system state before any disturbance/event occurs.
2) The analysis is performed using the RMS-DQ0 representation. Alternative
is the RMS-ABC (phase representation). The EMT-ABC refers to
electromagnetic transients not covered in this tutorial.
3) The program will simulate the system behavior for 5 seconds in total
NEPLAN 360 1-37
Quick Tutorials
Fig. 51-Tutorials. Simulation parameters
Dynamic Simulator Events
After setting the simulation parameters, as described before, you need to define
the various events. These are occurrences happen to the system and disturb the
steady state of the system. You can define any kind of event such as opening of a
line, setting a short circuit, losing part of a load or generation etc. and the exact
time that this occurs. Also a series of events can be entered, treated as a group
event. To view the events click on the Events tab:
1-38 NEPLAN 360
Quick Tutorials
Fig. 52-Tutorials. Events occuring to the system
As seen in the event definition, a three phase fault will be simulated on Bus2
along with its clearance. This fault will be applied in 1.1sec after the beginning of
the simulation, and will be kept for 0.07sec.
Further occurrences can be added in this event. Also new events can be defined
and you can activate or deactivate events according to what you want to simulate.
For this tutorial the pre-entered event will simulated.
Dynamic Simulator Screen plots
Finally you need to define what you expect to see as result. A simulation involves
numerous of system variables which change in time. Depending what kind of
study you perform, you might want to specify the screen plots. For example in a
transient stability study, the synchronous rotor angles are of a great importance.
To see and modify the screen plots, click on the Screen Plot tab:
NEPLAN 360 1-39
Quick Tutorials
Fig. 53-Tutorials. Screen plot definition dialog
A set of screen plots has been pre-defined. Generally you can add a variable with
the following steps:
1) Select the node/element that this variable refers to
2) Select the variable
3) Click the button “Add Variable”
Fig. 54-Tutorials. Steps to add a variable in the screen plot
1-40 NEPLAN 360
Quick Tutorials
To show plots NEPLAN 360 uses the following structure:
Diagrams->Plots
The number of diagrams, plots and subplots defined by the user:
Fig. 55-Tutorials. Diagrams and plots definition
In this example, there will be five diagrams, Diagram1 and Diagram2.
For Diagram1 there will be two Plots, one for frequency W and one for the
excitation voltage.
For Diagram2 there will be one Plot, so every voltage VT will be shown in the
same Plot.
For Diagram3 there will be one Plot, showing the VD and VQ variables of
Line23b.
For Diagram4 there will be one Plot, showing the amplitude and angle of the
current of Line23b.
Dynamic Simulator Results
Now you can perform a dynamic simulation simply by clicking the button:
Fig. 56-Tutorials. Starting the simulation
NEPLAN 360 1-41
Quick Tutorials
The defined screen plots will appear automatically. You can navigate through the
defined diagrams and see the results:
Fig. 57-Tutorials. Voltages in pu of the three buses
For example, it can be clearly seen in Diag. 2, the voltage dip occurring during the
fault, and the following voltage change until system balances again.
1-42 NEPLAN 360
Quick Tutorials
Tutorial on Overcurrent Protection
Element Characteristics
Open the NEPLAN standard example “OvercurrentProtection”.
Fig. 58-Overcurrent Protection. Opening project
In the ribbon Home: "Analysis – Overcurrent Protection - Parameters –
Parameters" menu option, enter the two reference voltages that should be used
for the selectivity charts. This allows the user to automatically create the
selectivity charts for the last short circuit calculation.
NEPLAN 360 1-43
Quick Tutorials
Fig. 59-Overcurrent Protection. Parameters
Check if all the required protection devices have their time-characteristics in the
respective characteristics dialog window of the element.
1. “Characteristics” in case of an overcurrent relay
2. “Trip Characteristic” in case of a circuit breaker (Only for LV circuit
breaker with release and LV Miniature circuit breaker)
3. “Curve” in case of a fuse
Double click the protection devices of the overcurrent relay: “DefTime Relay”,
circuit breakers: “Main Incomer” and Outlet Sub Distrib.” and Fuses: “Outlet
Fuse” and “Outlet Motor Fuse”.
1-44 NEPLAN 360
Quick Tutorials
Fig. 60-Overcurrent Protection. Protection in single line diagram
NEPLAN 360 1-45
Quick Tutorials
Fig. 61-Overcurrent Protection. Characteristics of protection equipment
Start Calculation
In order to view the already existing charts for this standard example, just select
“Overcurrent Protection” from the analysis menu and click on the “Chart”
button.
To plot a new selectivity chart with time-current curves of the elements as well as
the short-circuit current, select the whole network with the mouse. Then select
“Overcurrent Protection” from the analysis menu and click on the “Chart”
button. A message window will pop-up with a message “Do you want to create a
new diagram with the selected elements?” Click on “OK”. This will create a
new empty chart with a single-line diagram in the “Plot” sidebar.
1-46 NEPLAN 360
Quick Tutorials
Fig. 62-Overcurrent Protection. Calculation
Plot Curves
To plot a new chart for a short-circuit calculation, select a faulted busbar from the
single line diagram in the “Plot” sidebar. Set the short circuit calculation
parameters by clicking on “Short Circuit Settings” button. To plot the curves,
click on the “Add short circuit from diagram”. This will add the following curves
to the new chart:
NEPLAN 360 1-47
Quick Tutorials
1. Resulting short circuit current at the faulted location
2. Short circuit current seen by the protection devices which tripped. All the
short circuit currents are referred to the reference voltage UB1. If the
difference between the currents seen by several protection devices is less
than 10A, then only one current is plotted on the chart.
3. Time-current curves of the protection devices which tripped
4. Element capability curves of the protected elements (cable, transformer,
etc.)
Fig. 63-Overcurrent Protection. Selectivity Charts
Edit Charts
The annotation labels of the curves can be moved easily with the help of the
mouse, so that each curves is recognizable. In order to change the font size of
the annotations, X and Y-axes legends and scale settings, click on the “Style”
sidebar. All the short-circuit currents will be listed in the Circuits” sidebar.
To view the single line diagram on the chart in an image format, select the option
“Show Single line diagram” in the “Style” sidebar. This image can be resized
and repositioned as required.
Adjust Protection Device Settings
In the “Element” sidebar, the protection functions which are not required can be
unchecked in the “Protection function” dropdown list. For example, in case of 3-
phase short circuit, the earth fault protection functions can be unchecked so that
they will not be shown on the chart.
1-48 NEPLAN 360
Quick Tutorials
After plotting the curves on the chart, the protection device settings (for
overcurrent relay and circuit breaker with release) can be adjusted to the short
circuit current in order to achieve proper co-ordination of the protection devices.
This can be achieved either by moving the curve directly in the chart by selecting
the curve with the help of the mouse or with the help of the navigation arrows.
The vertical and horizontal distances between the curves can measuring with the
available measuring tools. To measure the distance follow the given steps:
1. Select the two curves between which the distance has to be measured
2. The click on the respective measuring tool button
3. The ruler then appears on the chart between the selected two curves. It
can be slided over the curve to measure the distance at different points by
selecting it with the mouse. To delete the ruler, double click on it
Fig. 64-Overcurrent Protection. Adjusting characteristics in selectivity charts
Print and Export
The option to print the charts and to export them to PDF, WORD, EXCEL or PNG
format is available under the “Charts” sidebar.
NEPLAN 360 1-49
You might also like
- NEPLAN Tutorial Elec Eng Conejemplo PDFNo ratings yetNEPLAN Tutorial Elec Eng Conejemplo PDF28 pages
- Simulation of Some Power System, Control System and Power Electronics Case Studies Using Matlab and PowerWorld SimulatorFrom EverandSimulation of Some Power System, Control System and Power Electronics Case Studies Using Matlab and PowerWorld SimulatorNo ratings yet
- 4 Example Calculations of Compensation For Reactive Power - EEPNo ratings yet4 Example Calculations of Compensation For Reactive Power - EEP9 pages
- QT03 - Distribution System and Protection Against Indirect Contact and Earth Fault Rev 1No ratings yetQT03 - Distribution System and Protection Against Indirect Contact and Earth Fault Rev 156 pages
- E03-041 - Power Transformer Testing - USNo ratings yetE03-041 - Power Transformer Testing - US25 pages
- 1540279130aluminium Conductors Steel-Rainforced (Acsr Conductors)No ratings yet1540279130aluminium Conductors Steel-Rainforced (Acsr Conductors)14 pages
- Calculation and Analysis of Transformer Inrush Current Based On Parameters of Transformer and Operating ConditionsNo ratings yetCalculation and Analysis of Transformer Inrush Current Based On Parameters of Transformer and Operating Conditions4 pages
- Advanced Insulation and Switching Concepts For Next Generation High Voltage SubstationsNo ratings yetAdvanced Insulation and Switching Concepts For Next Generation High Voltage Substations12 pages
- Cable Modelling For Electromagnetic Transients in Power Systems100% (1)Cable Modelling For Electromagnetic Transients in Power Systems143 pages
- Implementation of LCC HVDC Converter TransformerNo ratings yetImplementation of LCC HVDC Converter Transformer6 pages
- MV Partner b33 Selection of Fuses For Protection of Transformers Schneider100% (1)MV Partner b33 Selection of Fuses For Protection of Transformers Schneider14 pages
- Review On Mitigation Methods of Very Fast Transient Overvoltage in Gas Insulated SwitchgearNo ratings yetReview On Mitigation Methods of Very Fast Transient Overvoltage in Gas Insulated Switchgear6 pages
- Schneider Electric - Chapter G - Sizing and Protection of ConductorsNo ratings yetSchneider Electric - Chapter G - Sizing and Protection of Conductors50 pages
- Schneider Ect128 - Design and Use of Current-Limiting Fuse - 1100% (1)Schneider Ect128 - Design and Use of Current-Limiting Fuse - 130 pages
- TeSys - Selection - Guide - IE3-IE4 Type 2 Coordination Charts100% (1)TeSys - Selection - Guide - IE3-IE4 Type 2 Coordination Charts26 pages
- Korea Current-Limiting Reactor PresentationNo ratings yetKorea Current-Limiting Reactor Presentation8 pages
- 4605-DS-002 - B - Design Submittal of 20 MVA TransformersNo ratings yet4605-DS-002 - B - Design Submittal of 20 MVA Transformers317 pages
- Modeling The Critical Flashover Voltage of High Voltage Insulators Using Artificial IntelligenceNo ratings yetModeling The Critical Flashover Voltage of High Voltage Insulators Using Artificial Intelligence18 pages
- Cooper Bussmann Services & Application Guide: Downtime Reduction, Workplace Safety & Code ComplianceNo ratings yetCooper Bussmann Services & Application Guide: Downtime Reduction, Workplace Safety & Code Compliance25 pages
- 4.Контрола на пристап - ценовник 08.2024No ratings yet4.Контрола на пристап - ценовник 08.202451 pages
- Power Line Communications: Principles, Standards and Applications from Multimedia to Smart GridFrom EverandPower Line Communications: Principles, Standards and Applications from Multimedia to Smart GridLutz LampeNo ratings yet
- Electronic Workbench Tutorial: Copy As BitmapNo ratings yetElectronic Workbench Tutorial: Copy As Bitmap18 pages
- Service Product Training - EWAD-EWYD-BZ - Chapter 1 - General Info - Presentations - English100% (1)Service Product Training - EWAD-EWYD-BZ - Chapter 1 - General Info - Presentations - English23 pages
- Low Drop Voltage Tracker TLE 4250 G: FeaturesNo ratings yetLow Drop Voltage Tracker TLE 4250 G: Features11 pages
- ++++++++++++++++++++++++Draft Mid term exam ECE 331 Fall semester----20-11-2024No ratings yet++++++++++++++++++++++++Draft Mid term exam ECE 331 Fall semester----20-11-20243 pages
- MD (BD) - Dwg-Cep-In-1101 Emergency Shutdown System Cause & Effect Charts Rev0 PDFNo ratings yetMD (BD) - Dwg-Cep-In-1101 Emergency Shutdown System Cause & Effect Charts Rev0 PDF33 pages
- SS700 Siren Amplifier: Installation and Operating InstructionsNo ratings yetSS700 Siren Amplifier: Installation and Operating Instructions12 pages
- EDC 17 For H-Series BSIII and BSIV Engines-Pass0% (1)EDC 17 For H-Series BSIII and BSIV Engines-Pass82 pages
- Operating Experience With A Generator End Winding100% (1)Operating Experience With A Generator End Winding14 pages
- EXPERIMENT 1 Diode Characteristic and Rectifier CircuitNo ratings yetEXPERIMENT 1 Diode Characteristic and Rectifier Circuit12 pages
- 2222 Emc Live 2018 Bootcamp-Cispr 14-1-Senza Transizioni-Con AudioNo ratings yet2222 Emc Live 2018 Bootcamp-Cispr 14-1-Senza Transizioni-Con Audio42 pages
- Technical Specification For: SCADA Compatible 11kV Non Extensible 4-Way Ring Main UnitNo ratings yetTechnical Specification For: SCADA Compatible 11kV Non Extensible 4-Way Ring Main Unit41 pages
- Low Frequency UPS (3-Phase 380-400-415V) 10-200kvaNo ratings yetLow Frequency UPS (3-Phase 380-400-415V) 10-200kva4 pages
- Universiti Teknologi Mara Scheme of Work Course Name: Introduction To Data Communication And: Networking Course Code: ITT300No ratings yetUniversiti Teknologi Mara Scheme of Work Course Name: Introduction To Data Communication And: Networking Course Code: ITT3008 pages
- Sodium Metal Chloride Batteries Applications WEAI 2024 Rev.00No ratings yetSodium Metal Chloride Batteries Applications WEAI 2024 Rev.0039 pages
- Simulation of Some Power System, Control System and Power Electronics Case Studies Using Matlab and PowerWorld SimulatorFrom EverandSimulation of Some Power System, Control System and Power Electronics Case Studies Using Matlab and PowerWorld Simulator
- 4 Example Calculations of Compensation For Reactive Power - EEP4 Example Calculations of Compensation For Reactive Power - EEP
- QT03 - Distribution System and Protection Against Indirect Contact and Earth Fault Rev 1QT03 - Distribution System and Protection Against Indirect Contact and Earth Fault Rev 1
- 1540279130aluminium Conductors Steel-Rainforced (Acsr Conductors)1540279130aluminium Conductors Steel-Rainforced (Acsr Conductors)
- Calculation and Analysis of Transformer Inrush Current Based On Parameters of Transformer and Operating ConditionsCalculation and Analysis of Transformer Inrush Current Based On Parameters of Transformer and Operating Conditions
- Advanced Insulation and Switching Concepts For Next Generation High Voltage SubstationsAdvanced Insulation and Switching Concepts For Next Generation High Voltage Substations
- Cable Modelling For Electromagnetic Transients in Power SystemsCable Modelling For Electromagnetic Transients in Power Systems
- MV Partner b33 Selection of Fuses For Protection of Transformers SchneiderMV Partner b33 Selection of Fuses For Protection of Transformers Schneider
- Review On Mitigation Methods of Very Fast Transient Overvoltage in Gas Insulated SwitchgearReview On Mitigation Methods of Very Fast Transient Overvoltage in Gas Insulated Switchgear
- Schneider Electric - Chapter G - Sizing and Protection of ConductorsSchneider Electric - Chapter G - Sizing and Protection of Conductors
- Schneider Ect128 - Design and Use of Current-Limiting Fuse - 1Schneider Ect128 - Design and Use of Current-Limiting Fuse - 1
- TeSys - Selection - Guide - IE3-IE4 Type 2 Coordination ChartsTeSys - Selection - Guide - IE3-IE4 Type 2 Coordination Charts
- 4605-DS-002 - B - Design Submittal of 20 MVA Transformers4605-DS-002 - B - Design Submittal of 20 MVA Transformers
- Modeling The Critical Flashover Voltage of High Voltage Insulators Using Artificial IntelligenceModeling The Critical Flashover Voltage of High Voltage Insulators Using Artificial Intelligence
- Cooper Bussmann Services & Application Guide: Downtime Reduction, Workplace Safety & Code ComplianceCooper Bussmann Services & Application Guide: Downtime Reduction, Workplace Safety & Code Compliance
- Computer Methods in Power Systems Analysis with MATLABFrom EverandComputer Methods in Power Systems Analysis with MATLAB
- Power Line Communications: Principles, Standards and Applications from Multimedia to Smart GridFrom EverandPower Line Communications: Principles, Standards and Applications from Multimedia to Smart Grid
- Service Product Training - EWAD-EWYD-BZ - Chapter 1 - General Info - Presentations - EnglishService Product Training - EWAD-EWYD-BZ - Chapter 1 - General Info - Presentations - English
- ++++++++++++++++++++++++Draft Mid term exam ECE 331 Fall semester----20-11-2024++++++++++++++++++++++++Draft Mid term exam ECE 331 Fall semester----20-11-2024
- MD (BD) - Dwg-Cep-In-1101 Emergency Shutdown System Cause & Effect Charts Rev0 PDFMD (BD) - Dwg-Cep-In-1101 Emergency Shutdown System Cause & Effect Charts Rev0 PDF
- SS700 Siren Amplifier: Installation and Operating InstructionsSS700 Siren Amplifier: Installation and Operating Instructions
- EXPERIMENT 1 Diode Characteristic and Rectifier CircuitEXPERIMENT 1 Diode Characteristic and Rectifier Circuit
- 2222 Emc Live 2018 Bootcamp-Cispr 14-1-Senza Transizioni-Con Audio2222 Emc Live 2018 Bootcamp-Cispr 14-1-Senza Transizioni-Con Audio
- Technical Specification For: SCADA Compatible 11kV Non Extensible 4-Way Ring Main UnitTechnical Specification For: SCADA Compatible 11kV Non Extensible 4-Way Ring Main Unit
- Low Frequency UPS (3-Phase 380-400-415V) 10-200kvaLow Frequency UPS (3-Phase 380-400-415V) 10-200kva
- Universiti Teknologi Mara Scheme of Work Course Name: Introduction To Data Communication And: Networking Course Code: ITT300Universiti Teknologi Mara Scheme of Work Course Name: Introduction To Data Communication And: Networking Course Code: ITT300
- Sodium Metal Chloride Batteries Applications WEAI 2024 Rev.00Sodium Metal Chloride Batteries Applications WEAI 2024 Rev.00