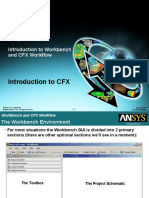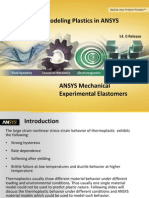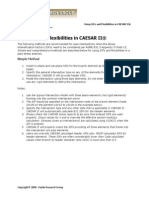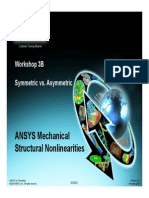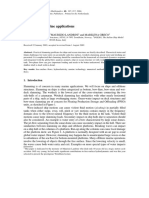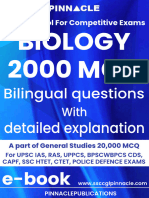Workshop 04.1: Metal Plasticity: ANSYS Mechanical Basic Structural Nonlinearities
Workshop 04.1: Metal Plasticity: ANSYS Mechanical Basic Structural Nonlinearities
Uploaded by
Sahil JawaCopyright:
Available Formats
Workshop 04.1: Metal Plasticity: ANSYS Mechanical Basic Structural Nonlinearities
Workshop 04.1: Metal Plasticity: ANSYS Mechanical Basic Structural Nonlinearities
Uploaded by
Sahil JawaOriginal Title
Copyright
Available Formats
Share this document
Did you find this document useful?
Is this content inappropriate?
Copyright:
Available Formats
Workshop 04.1: Metal Plasticity: ANSYS Mechanical Basic Structural Nonlinearities
Workshop 04.1: Metal Plasticity: ANSYS Mechanical Basic Structural Nonlinearities
Uploaded by
Sahil JawaCopyright:
Available Formats
17.
0 Release
Workshop 04.1: Metal Plasticity
ANSYS Mechanical Basic Structural Nonlinearities
1 © 2016 ANSYS, Inc. May 31, 2016
Introduction
Goal:
• Define a nonlinear metal plasticity material for a belleville spring geometry and simulate
“spring back” upon application of and subsequent removal of a displacement load.
• Post process stress and strain results
• Generate a force vs. deflection curve on the spring.
2 © 2016 ANSYS, Inc. May 31, 2016
Model Description
2D axisymmetric geometry
• The spring material is a ductile steel sandwiched between two rigid surfaces.
• Frictionless contact is assumed between the spring and the rigid geometries.
Displaced rigid boundary
2D axisymmetric
centerline Belleville spring
Fixed rigid boundary
3 © 2016 ANSYS, Inc. May 31, 2016
Project Startup
Steps to Follow:
• Restore Archive… browse for file “SNLWS04.1-belleville.wbpz”
Save as
• File name: “WS04.1-belleville”
• Save as type: Workbench Project Files (*.wbpj)
4 © 2016 ANSYS, Inc. May 31, 2016
Project Schematic
The project Schematic should look like the picture to the
right.
• From this Schematic, you can see that Engineering (material) Data
and Geometry have already been defined (green check marks).
• It remains to set up and run the FE model in Mechanical.
• Open the Engineering Data Cell (highlight and double click OR Right
Mouse Button (RMB)>Edit) to verify the linear material properties.
• Verify that the units are in Metric(Tonne,mm,…) system. If not, fix
this by clicking on…
– Utility Menu > Units > Metric(Tonne, mm,…)
5 © 2016 ANSYS, Inc. May 31, 2016
Launching Mechanical
Return to the Project Page.
Double click on the Model Cell to open the FE Model (Mechanical Session) (or
RMB=>Edit…).
6 © 2016 ANSYS, Inc. May 31, 2016
Model Description
Open the folders beneath the model branch to become familiar with the model
set-up.
Highlight “Geometry” and refer
to the details window to verify that this is a
2D axisymmetric model.
Inspect the two asymmetric frictionless
contact regions on top and bottom of spring
which interface with top and bottom rigid
boundaries.
Inspect the no-separation contact region
which ties down the spring at the bottom
corner to prevent rigid body motion during
unloading.
7 © 2016 ANSYS, Inc. May 31, 2016
Mesh View
• Review the mesh:
– RMB>Generate Mesh
The upper and lower geometries are meshed with one
element each, while the belleville spring geometry is a
free mesh.
8 © 2016 ANSYS, Inc. May 31, 2016
Analysis Settings
This is going to be a 3 load step analysis:
With the bottom plate fixed:
LS1: Null Solution (to generate results at origin for force-deflection
plot)
LS2: Apply displacement load (-5mm) to upper plate
LS3: Remove displacement load
• Confirm the following Analysis Settings:
Number of Steps: 3
Weak Springs : Off
Large Deflection : On
For Current Step Number =1, Auto Time Stepping On and with
Initial, Minimum and Maximum Substeps = ‘1’. (Null Solution)
For Current Step Numbers 2 and 3, Program Controlled for Auto
Time Stepping.
9 © 2016 ANSYS, Inc. May 31, 2016
Boundary Conditions
• Review the predefined displacement load on the upper plate for the
three load steps.
10 © 2016 ANSYS, Inc. May 31, 2016
Solve the Model
• Execute Solve:
• After solution is complete, review convergence history:
11 © 2016 ANSYS, Inc. May 31, 2016
Results View
• Post Process results at Load step 2:
– Note how high the stress in the spring is at the end of LS2.
Recall, this is still linear elastic material.
– At LS3 (not shown), plastic strain is zero and there is no permanent deformation of the
spring upon unloading as expected.
12 © 2016 ANSYS, Inc. May 31, 2016
Force vs. Deflection
• Generate Force vs. Deflection Curve of Spring
– With Solution Branch Highlighted:
RMB>Insert>User Defined Result
– Scope result to the upper rigid plate
– Define the expression as ‘abs(FY)’ for absolute value of force in Y-direction
13 © 2016 ANSYS, Inc. May 31, 2016
Displacement in UY
Repeat Procedure for Displacement in ‘UY’
– Highlight both User Defined Results:
RMB>Rename based on Definition
– Highlight Solution Branch:
RMB>Evaluate results
14 © 2016 ANSYS, Inc. May 31, 2016
Force vs. Deflection
• Insert a Chart Tool for plotting FY vs UY
– Fill in Chart tool Details Window as Follows:
– Definition: Select ‘abs(FY)’ and ‘abs(UY)’ from Solution Branch
– Chart Tool: X Axis: abs(UY) (Max)
– Axis Labels:
– X-Axis Label: Deflection
– Y-Axis Label: Force
– Input & Output Quantities:
– Omit: Time, abs(FY)(Min), abs(UY)(Min)
15 © 2016 ANSYS, Inc. May 31, 2016
Force vs. Deflection
• Resulting Chart of Force vs Displacement for linear material is a straight line
with no permanent deformation as expected
16 © 2016 ANSYS, Inc. May 31, 2016
Duplicate the Model
Duplicate the Static Analysis
• Return to the Project Schematic
• Highlight the Model Cell and RMB> Duplicate
17 © 2016 ANSYS, Inc. May 31, 2016
New Material Properties
Disassociate material properties link
• The second analysis is going to be with metal plasticity defined
• Highlight the Engineering data link and RMB>Delete
18 © 2016 ANSYS, Inc. May 31, 2016
New Material Properties
Project Schematic should now look like the diagram below
• We can now modify the Engineering data in Table B without effecting the model and/or
results of Table A.
• Change the title of the new Analysis to:
“Belleville Spring-Nonlinear Materials”
• Open the Engineering Data Cell in Table B
19 © 2016 ANSYS, Inc. May 31, 2016
Multilinear Isotropic Hardening
Insert a Metal Plasticity Model
• From the Tool Box, open the Plasticity Folder
• Highlight Multilinear Isotropic Hardening and RMB>”Include Property”
• The new material should now appear in the Properties dialogue box
20 © 2016 ANSYS, Inc. May 31, 2016
Multilinear Isotropic Hardening
Define Plasticity data
• Fill in plastic strain and stress data as shown to
the right
• From the Utility Menu, read in the modified
material properties with
• Return to Project Workspace
– Refresh Project
21 © 2016 ANSYS, Inc. May 31, 2016
Launching Mechanical
From the project schematic, highlight and open the model cell in Table B.
All the geometry entities, meshing specs, boundary conditions, loads and
analysis settings are preserved from the previous analysis.
– Execute the Solve with the newly defined plasticity properties
22 © 2016 ANSYS, Inc. May 31, 2016
Analysis Settings
Return to Analysis Settings. For LS 2 and 3 specify the following for autotime
stepping:
Execute Solve…
23 © 2016 ANSYS, Inc. May 31, 2016
Results View
• After solution is complete, review Solution output:
– Confirm that the metal plasticity, as defined, was included in this new run
24 © 2016 ANSYS, Inc. May 31, 2016
Force Convergence
• Review the Convergence History. Compare this with the Linear material run.
25 © 2016 ANSYS, Inc. May 31, 2016
Results View
• Post Process results at Load step 2 as before:
– Compare the max stress in this material with the linear material
– Note also that the spring
now takes a permanent
set after load is removed
as expected.
26 © 2016 ANSYS, Inc. May 31, 2016
Force vs. Deflection
• Highlight the Chart tool and Plot Force vs Deflection as before.
– Note the nonlinear path of the curve reflecting the influence of the material yielding and
taking a permanent set.
– Note also the difference in the magnitude of the load required to produce the same
deflection with this material verses the linear material, underscoring the importance of
considering nonlinear material behavior in some designs.
27 © 2016 ANSYS, Inc. May 31, 2016
Go Further
• To improve the quality of the force deflection curve, try rerunning the
analysis using a minimum of 15 substeps for LS 2 and 3.
28 © 2016 ANSYS, Inc. May 31, 2016
You might also like
- MFD Part 2 - Pediatric Dentistry Qs & Answers0% (1)MFD Part 2 - Pediatric Dentistry Qs & Answers18 pages
- Mechanical Intro 17.0 M06 Connections and Remote Boundary ConditionsNo ratings yetMechanical Intro 17.0 M06 Connections and Remote Boundary Conditions67 pages
- Stress Analysis Convergence Tips For - Dummies - CAE AssociatesNo ratings yetStress Analysis Convergence Tips For - Dummies - CAE Associates4 pages
- Mechanical Intro 17.0 M08 Eigenvalue Buckling and SubmodelingNo ratings yetMechanical Intro 17.0 M08 Eigenvalue Buckling and Submodeling34 pages
- Mechanical Intro 17.0 M07 Modal Thermal and Multistep AnalysisNo ratings yetMechanical Intro 17.0 M07 Modal Thermal and Multistep Analysis59 pages
- ANSYS Mechanical ANSYS Mechanical Structural Nonlinearities: Rate Independent PlasticityNo ratings yetANSYS Mechanical ANSYS Mechanical Structural Nonlinearities: Rate Independent Plasticity56 pages
- Introduction To Workbench and CFX WorkflowNo ratings yetIntroduction To Workbench and CFX Workflow44 pages
- Composite Reinforcement of Cylindrical Pressure Vessels: MAE 661 Laminated Composite Materials Spring 2008No ratings yetComposite Reinforcement of Cylindrical Pressure Vessels: MAE 661 Laminated Composite Materials Spring 200817 pages
- Design Optimization of Roller Straightening Process For Steel Cord Using Response Surface MethodologyNo ratings yetDesign Optimization of Roller Straightening Process For Steel Cord Using Response Surface Methodology6 pages
- MDP96 Modeling In-Line Pressure Balance Exp JtsNo ratings yetMDP96 Modeling In-Line Pressure Balance Exp Jts1 page
- Mesh-Intro 19R2 WS5.2 FEA Workshop Instructions Shell Pressure VesselNo ratings yetMesh-Intro 19R2 WS5.2 FEA Workshop Instructions Shell Pressure Vessel25 pages
- Parameter-Refreshed Chaboche Model For Mild Steel Cyclic Plasticity BehaviourNo ratings yetParameter-Refreshed Chaboche Model For Mild Steel Cyclic Plasticity Behaviour17 pages
- Mechanical-Nonlin 13.0 App2A Element TechnologyNo ratings yetMechanical-Nonlin 13.0 App2A Element Technology57 pages
- Rethinking The Allowable Pipe Load On Rotating Equipment NozzlesNo ratings yetRethinking The Allowable Pipe Load On Rotating Equipment Nozzles12 pages
- Axial+Bending+Torsion+Combined+Buckling Analysis of A Beam (Abaqus Cae) Jas67% (3)Axial+Bending+Torsion+Combined+Buckling Analysis of A Beam (Abaqus Cae) Jas57 pages
- Module 7 Vibration Absorbers Gen - Techn .Data EFBNo ratings yetModule 7 Vibration Absorbers Gen - Techn .Data EFB12 pages
- Damage Mechanics in Metal Forming: Advanced Modeling and Numerical SimulationFrom EverandDamage Mechanics in Metal Forming: Advanced Modeling and Numerical Simulation4/5 (1)
- Mechanical Intro 17.0 M03 Structural Analysis PDFNo ratings yetMechanical Intro 17.0 M03 Structural Analysis PDF49 pages
- Mechanical Intro 17.0 M03 Structural AnalysisNo ratings yetMechanical Intro 17.0 M03 Structural Analysis49 pages
- Workshop 03.1: Linear Structural Analysis: Introduction To ANSYS MechanicalNo ratings yetWorkshop 03.1: Linear Structural Analysis: Introduction To ANSYS Mechanical24 pages
- Maxwell Intro 17.0 SP WS9.1 Workshop Instructions Electromagnetic Mechanical CouplingNo ratings yetMaxwell Intro 17.0 SP WS9.1 Workshop Instructions Electromagnetic Mechanical Coupling17 pages
- Mechanical Nonlin 13.0 WS 05A PlasticityNo ratings yetMechanical Nonlin 13.0 WS 05A Plasticity26 pages
- Mechanical Intro 17.0 M02 Preprocessing PDFNo ratings yetMechanical Intro 17.0 M02 Preprocessing PDF35 pages
- Workshop 03.2: Beam Connections: Introduction To ANSYS MechanicalNo ratings yetWorkshop 03.2: Beam Connections: Introduction To ANSYS Mechanical19 pages
- Mechanical Nonlin 13.0 WS 03B Contact SymmetryNo ratings yetMechanical Nonlin 13.0 WS 03B Contact Symmetry16 pages
- Fully Three-Dimensional Ship Seakeeping Computations With A Surge-Corrected Rankine Panel MethodNo ratings yetFully Three-Dimensional Ship Seakeeping Computations With A Surge-Corrected Rankine Panel Method8 pages
- Simulation-Based Analysis of Ship Motions in ShortNo ratings yetSimulation-Based Analysis of Ship Motions in Short21 pages
- A Co-Operative Hybrid Model For Ship Motion Prediction: R. Skulstad G. Li T. I. Fossen T. Wang H. ZhangNo ratings yetA Co-Operative Hybrid Model For Ship Motion Prediction: R. Skulstad G. Li T. I. Fossen T. Wang H. Zhang10 pages
- ANSYS Fluent Introduction Course Summary and Best Practice: Prepared By: Tomer AvrahamNo ratings yetANSYS Fluent Introduction Course Summary and Best Practice: Prepared By: Tomer Avraham28 pages
- Multi-Objective Hydrodynamic Optimization of The DTMB 5415 For Resistance and SeakeepingNo ratings yetMulti-Objective Hydrodynamic Optimization of The DTMB 5415 For Resistance and Seakeeping18 pages
- CFD Investigation Into The Wave Added Resistance of Two ShipsNo ratings yetCFD Investigation Into The Wave Added Resistance of Two Ships20 pages
- Ocean Engineering: Dong-Min Park, Jae-Hoon Lee, Yoo-Won Jung, Jaehoon Lee, Yonghwan Kim, Frederik GerhardtNo ratings yetOcean Engineering: Dong-Min Park, Jae-Hoon Lee, Yoo-Won Jung, Jaehoon Lee, Yonghwan Kim, Frederik Gerhardt14 pages
- Processes: Study On Hull Optimization Process Considering Operational Efficiency in WavesNo ratings yetProcesses: Study On Hull Optimization Process Considering Operational Efficiency in Waves21 pages
- Short-Term Prediction in Vessel Heave Motion BasedNo ratings yetShort-Term Prediction in Vessel Heave Motion Based13 pages
- Faltinsen2004 Article SlammingInMarineApplicationsNo ratings yetFaltinsen2004 Article SlammingInMarineApplications31 pages
- Efficient Methods For Direct Calculation of Slamming Loads On ShipsNo ratings yetEfficient Methods For Direct Calculation of Slamming Loads On Ships21 pages
- Natural Language Processing (NLP) Untuk: Mengetahui Hukum Bacaan Al-Qur'AnNo ratings yetNatural Language Processing (NLP) Untuk: Mengetahui Hukum Bacaan Al-Qur'An10 pages
- Antioxidant and Antibacterial Activity of Ludwigia Octovalvis OnNo ratings yetAntioxidant and Antibacterial Activity of Ludwigia Octovalvis On8 pages
- PINNACLE Biology 2000mcq (Hindi English)No ratings yetPINNACLE Biology 2000mcq (Hindi English)254 pages
- Time Control Technique: Timer MK 9906N, On Delayed MinitimerNo ratings yetTime Control Technique: Timer MK 9906N, On Delayed Minitimer4 pages
- Beaugrande R., Discourse Analysis and Literary Theory 1993No ratings yetBeaugrande R., Discourse Analysis and Literary Theory 199324 pages
- CBSE Class 9 English Marking Scheme PDF: Reading SectionNo ratings yetCBSE Class 9 English Marking Scheme PDF: Reading Section5 pages
- Mechanical Intro 17.0 M06 Connections and Remote Boundary ConditionsMechanical Intro 17.0 M06 Connections and Remote Boundary Conditions
- Stress Analysis Convergence Tips For - Dummies - CAE AssociatesStress Analysis Convergence Tips For - Dummies - CAE Associates
- Mechanical Intro 17.0 M08 Eigenvalue Buckling and SubmodelingMechanical Intro 17.0 M08 Eigenvalue Buckling and Submodeling
- Mechanical Intro 17.0 M07 Modal Thermal and Multistep AnalysisMechanical Intro 17.0 M07 Modal Thermal and Multistep Analysis
- ANSYS Mechanical ANSYS Mechanical Structural Nonlinearities: Rate Independent PlasticityANSYS Mechanical ANSYS Mechanical Structural Nonlinearities: Rate Independent Plasticity
- Composite Reinforcement of Cylindrical Pressure Vessels: MAE 661 Laminated Composite Materials Spring 2008Composite Reinforcement of Cylindrical Pressure Vessels: MAE 661 Laminated Composite Materials Spring 2008
- Design Optimization of Roller Straightening Process For Steel Cord Using Response Surface MethodologyDesign Optimization of Roller Straightening Process For Steel Cord Using Response Surface Methodology
- Mesh-Intro 19R2 WS5.2 FEA Workshop Instructions Shell Pressure VesselMesh-Intro 19R2 WS5.2 FEA Workshop Instructions Shell Pressure Vessel
- Parameter-Refreshed Chaboche Model For Mild Steel Cyclic Plasticity BehaviourParameter-Refreshed Chaboche Model For Mild Steel Cyclic Plasticity Behaviour
- Rethinking The Allowable Pipe Load On Rotating Equipment NozzlesRethinking The Allowable Pipe Load On Rotating Equipment Nozzles
- Axial+Bending+Torsion+Combined+Buckling Analysis of A Beam (Abaqus Cae) JasAxial+Bending+Torsion+Combined+Buckling Analysis of A Beam (Abaqus Cae) Jas
- Module 7 Vibration Absorbers Gen - Techn .Data EFBModule 7 Vibration Absorbers Gen - Techn .Data EFB
- Damage Mechanics in Metal Forming: Advanced Modeling and Numerical SimulationFrom EverandDamage Mechanics in Metal Forming: Advanced Modeling and Numerical Simulation
- Workshop 03.1: Linear Structural Analysis: Introduction To ANSYS MechanicalWorkshop 03.1: Linear Structural Analysis: Introduction To ANSYS Mechanical
- Maxwell Intro 17.0 SP WS9.1 Workshop Instructions Electromagnetic Mechanical CouplingMaxwell Intro 17.0 SP WS9.1 Workshop Instructions Electromagnetic Mechanical Coupling
- Workshop 03.2: Beam Connections: Introduction To ANSYS MechanicalWorkshop 03.2: Beam Connections: Introduction To ANSYS Mechanical
- Fully Three-Dimensional Ship Seakeeping Computations With A Surge-Corrected Rankine Panel MethodFully Three-Dimensional Ship Seakeeping Computations With A Surge-Corrected Rankine Panel Method
- Simulation-Based Analysis of Ship Motions in ShortSimulation-Based Analysis of Ship Motions in Short
- A Co-Operative Hybrid Model For Ship Motion Prediction: R. Skulstad G. Li T. I. Fossen T. Wang H. ZhangA Co-Operative Hybrid Model For Ship Motion Prediction: R. Skulstad G. Li T. I. Fossen T. Wang H. Zhang
- ANSYS Fluent Introduction Course Summary and Best Practice: Prepared By: Tomer AvrahamANSYS Fluent Introduction Course Summary and Best Practice: Prepared By: Tomer Avraham
- Multi-Objective Hydrodynamic Optimization of The DTMB 5415 For Resistance and SeakeepingMulti-Objective Hydrodynamic Optimization of The DTMB 5415 For Resistance and Seakeeping
- CFD Investigation Into The Wave Added Resistance of Two ShipsCFD Investigation Into The Wave Added Resistance of Two Ships
- Ocean Engineering: Dong-Min Park, Jae-Hoon Lee, Yoo-Won Jung, Jaehoon Lee, Yonghwan Kim, Frederik GerhardtOcean Engineering: Dong-Min Park, Jae-Hoon Lee, Yoo-Won Jung, Jaehoon Lee, Yonghwan Kim, Frederik Gerhardt
- Processes: Study On Hull Optimization Process Considering Operational Efficiency in WavesProcesses: Study On Hull Optimization Process Considering Operational Efficiency in Waves
- Short-Term Prediction in Vessel Heave Motion BasedShort-Term Prediction in Vessel Heave Motion Based
- Faltinsen2004 Article SlammingInMarineApplicationsFaltinsen2004 Article SlammingInMarineApplications
- Efficient Methods For Direct Calculation of Slamming Loads On ShipsEfficient Methods For Direct Calculation of Slamming Loads On Ships
- Natural Language Processing (NLP) Untuk: Mengetahui Hukum Bacaan Al-Qur'AnNatural Language Processing (NLP) Untuk: Mengetahui Hukum Bacaan Al-Qur'An
- Antioxidant and Antibacterial Activity of Ludwigia Octovalvis OnAntioxidant and Antibacterial Activity of Ludwigia Octovalvis On
- Time Control Technique: Timer MK 9906N, On Delayed MinitimerTime Control Technique: Timer MK 9906N, On Delayed Minitimer
- Beaugrande R., Discourse Analysis and Literary Theory 1993Beaugrande R., Discourse Analysis and Literary Theory 1993
- CBSE Class 9 English Marking Scheme PDF: Reading SectionCBSE Class 9 English Marking Scheme PDF: Reading Section