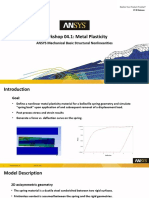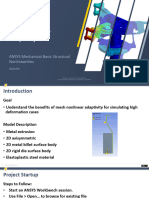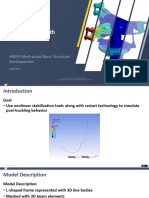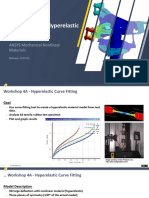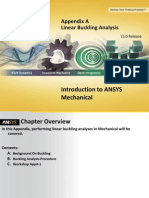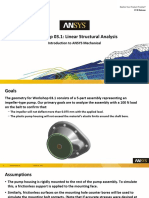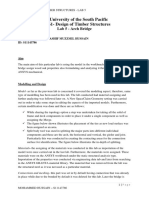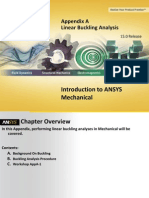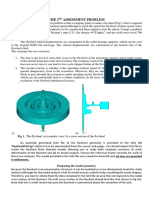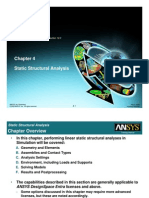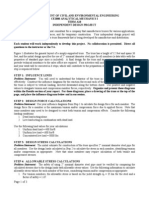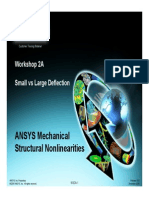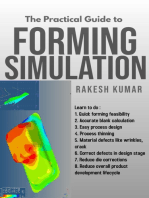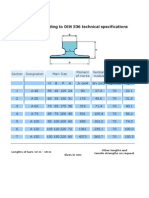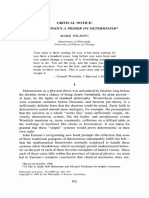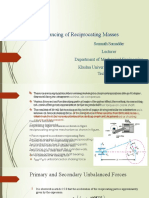0 ratings0% found this document useful (0 votes)
Mech BSN 2019R3 EN WS05.1
Mech BSN 2019R3 EN WS05.1
Uploaded by
cananbudak540This document describes a workshop activity where students will define a nonlinear metal plasticity material model for a belleville spring geometry and simulate the plastic deformation and spring back effect. The workshop involves setting up an ANSYS model with the spring geometry and materials, applying and removing a displacement load in multiple steps, and analyzing the stress, strain, and force-deflection results.
Copyright:
© All Rights Reserved
Available Formats
Download as PDF, TXT or read online from Scribd
Download as pdf or txt
Mech BSN 2019R3 EN WS05.1
Mech BSN 2019R3 EN WS05.1
Uploaded by
cananbudak5400 ratings0% found this document useful (0 votes)
This document describes a workshop activity where students will define a nonlinear metal plasticity material model for a belleville spring geometry and simulate the plastic deformation and spring back effect. The workshop involves setting up an ANSYS model with the spring geometry and materials, applying and removing a displacement load in multiple steps, and analyzing the stress, strain, and force-deflection results.
Original Title
Mech_BSN_2019R3_EN_WS05.1
Copyright
© © All Rights Reserved
Available Formats
PDF, TXT or read online from Scribd
Share this document
Did you find this document useful?
Is this content inappropriate?
This document describes a workshop activity where students will define a nonlinear metal plasticity material model for a belleville spring geometry and simulate the plastic deformation and spring back effect. The workshop involves setting up an ANSYS model with the spring geometry and materials, applying and removing a displacement load in multiple steps, and analyzing the stress, strain, and force-deflection results.
Copyright:
© All Rights Reserved
Available Formats
Download as PDF, TXT or read online from Scribd
Download as pdf or txt
0 ratings0% found this document useful (0 votes)
Mech BSN 2019R3 EN WS05.1
Mech BSN 2019R3 EN WS05.1
Uploaded by
cananbudak540This document describes a workshop activity where students will define a nonlinear metal plasticity material model for a belleville spring geometry and simulate the plastic deformation and spring back effect. The workshop involves setting up an ANSYS model with the spring geometry and materials, applying and removing a displacement load in multiple steps, and analyzing the stress, strain, and force-deflection results.
Copyright:
© All Rights Reserved
Available Formats
Download as PDF, TXT or read online from Scribd
Download as pdf or txt
You are on page 1/ 29
Workshop 05.
1:
Metal Plasticity
ANSYS Mechanical Basic Structural
Nonlinearities
2019 R3
All rights reserved. For personal use only.
Unauthorized use, distribution, or duplication is prohibited.
1 1 © 2019 ANSYS, Inc.
Introduction
Goal:
• Define a nonlinear metal plasticity material for a belleville spring geometry
and simulate “spring back” upon application of and subsequent removal of a
displacement load.
• Postprocess stress and strain results
• Generate a force vs. deflection curve for the spring.
2 © 2019 ANSYS, Inc.
Model Description
2D axisymmetric geometry
• The spring material is ductile steel and sandwiched between two rigid
surfaces.
• Frictionless contact is assumed between the spring and the rigid geometries.
Displaced rigid boundary
2D axisymmetric
centerline Belleville spring
Fixed rigid boundary
3 © 2019 ANSYS, Inc.
Project Startup
Steps to Follow:
• Start an ANSYS Workbench session.
• Use File > Open… to browse for existing file
“SNLWS05.1-belleville.wbpz”
File name: “WS05.1-belleville”
Save as type: Project Files (*.wbpj)
4 © 2019 ANSYS, Inc.
Project Schematic
The project Schematic should look like this
• From this Schematic, you can see that Engineering
Data and Geometry have already been defined
(green check marks).
• It remains to set up and run the FE model in
Mechanical.
• Edit the Engineering Data cell and verify the linear
material properties.
• Verify that the units are set to
Metric (tonne,mm,s,…).
5 © 2019 ANSYS, Inc.
Launching Mechanical
Return to the Project Page.
Edit the Model cell to open the FE Model in Mechanical.
6 © 2019 ANSYS, Inc.
Model Description
Expand the folders below the model branch
to become familiar with the model setup.
Highlight “Geometry” and refer to the
details window to verify that this is a 2D
axisymmetric model.
Inspect the two asymmetric frictionless
contact regions on top and bottom of spring
which interface with top and bottom rigid
boundaries.
Inspect the no-separation contact region
which ties down the spring at the bottom
corner to prevent rigid body motion during
unloading.
7 © 2019 ANSYS, Inc.
Mesh View
Review the mesh:
• The upper and lower geometries are meshed with one element each, while
the belleville spring geometry has a structured mesh.
8 © 2019 ANSYS, Inc.
Analysis Settings
This is going to be a 3-step analysis with the bottom
plate fixed:
LS1: Null Solution (to generate results at origin for
force-deflection plot)
LS2: Impose displacement (-5 mm) on upper plate
LS3: Remove imposed displacement on upper plate
Confirm the following Analysis Settings:
• Number of Steps: 3
• Weak Springs : Off
• Large Deflection : On
• For Current Step Number = 1, Auto Time Stepping
= On and Initial, Minimum, and Maximum
Substeps = 1 (Null solution)
• For Current Step Numbers 2 and 3, Auto Time
Stepping = Program Controlled
9 © 2019 ANSYS, Inc.
Boundary Conditions
Review the predefined displacement load on the upper plate for the three load
steps.
10 © 2019 ANSYS, Inc.
Solve the Model
Execute a solution
After the solution is complete, review the convergence history:
11 © 2019 ANSYS, Inc.
Results View
Postprocess Equivalent Stress results
for Step 2
• Note how high the stress in the
spring is at the end of Step 2
• Recall, this is still linear
elastic material
• At Step 3 (not shown), plastic strain
is zero and there is no permanent
deformation of the spring upon
unloading as expected
12 © 2019 ANSYS, Inc.
Force vs. Deflection
Create Force vs. Deflection plot for spring
• With Solution Branch selected, RMB > Insert
> User Defined Result
• Scope Geometry to the upper rigid plate
• Define the expression as “abs(FY)” (for
absolute value of force in Y-direction) and
Output Unit as “Force”
13 © 2019 ANSYS, Inc.
Displacement in UY
Repeat procedure for Displacement in “UY”
• Select both User Defined Results, then RMB >
Rename Based on Definition
• Select Solution branch, then RMB > Evaluate
All Results
14 © 2019 ANSYS, Inc.
Force vs. Deflection
Insert a Chart object for plotting FY vs UY
• Fill in Chart Details as follows:
• Outline Selection: select both User Defined
Results under the Solution branch
• X Axis: abs(UY) – End Time (Max)
• X-Axis Label: Deflection
• Y-Axis Label: Force
• Input and Output Quantities: Omit Time,
[A] abs(Fy) – End Time (Min), and [C]
abs(UY) – End Time (Min)
15 © 2019 ANSYS, Inc.
Force vs. Deflection
• Resulting chart of Force vs Deflection for linear material is a straight line with
no permanent deformation, as expected.
16 © 2019 ANSYS, Inc.
Duplicate the Model
Duplicate the Static Analysis:
• Return to the Project Schematic
• Select the Model cell and RMB > Duplicate
17 © 2019 ANSYS, Inc.
New Material Properties
Delete the first data link:
• The second analysis is going to include an elastic-plastic material, and so will
require independent Engineering Data
• Select the Engineering Data link line and RMB > Delete
18 © 2019 ANSYS, Inc.
New Material Properties
The Project Schematic should now look like the illustration below.
• We can now modify the Engineering Data in Analysis System B without
effecting the model and/or results of Analysis System A.
• Rename the new Analysis System to “Belleville Spring-Nonlinear Materials”
• Edit the Engineering Data Cell in Analysis System B
19 © 2019 ANSYS, Inc.
Multilinear Isotropic Hardening
Add an elastic-plastic material model
• From the Toolbox, expand the Plasticity group
• Select Multilinear Isotropic Hardening and RMB > Include Property
• The new material should now appear in the Properties view
20 © 2019 ANSYS, Inc.
Multilinear Isotropic Hardening
Define the elastic-plastic material data:
• Fill in plastic strain vs. stress data as
shown at right. Check to make sure the
stress units are correct.
• Return to the Project Schematic
• Refresh Project
21 © 2019 ANSYS, Inc.
Launching Mechanical
Edit the Model cell in Analysis System B.
All the geometry objects, meshing specifications, boundary conditions, loads,
and analysis settings are preserved from the first analysis.
22 © 2019 ANSYS, Inc.
Analysis Settings
Select Analysis Settings. For Current Step Number = 2 and Current Step
Number = 3, specify the following Auto Time Stepping controls:
Execute a solution
23 © 2019 ANSYS, Inc.
Results View
After solution is complete, review Solution Output:
• Confirm that elastic-plastic material behavior was included in this solution by
looking for evidence of plastic strain steps
24 © 2019 ANSYS, Inc.
Force Convergence
Review the Force Convergence history. Compare with the linear material run.
25 © 2019 ANSYS, Inc.
Results View
Postprocess results for Steps 2 and 3:
• Compare the maximum stress in this material with the linear material
• Note also that the spring now takes a permanent set after load is removed,
as expected.
26 © 2019 ANSYS, Inc.
Force vs. Deflection
Select the Chart object to plot Force
vs Deflection as before.
• Note the nonlinear path of the
curve reflecting both the
influence of material yielding and
the taking of a permanent set.
• Note also the difference in the
magnitude of the load required
to produce the same deflection
with this material versus the
linear material, underscoring the
importance of considering
nonlinear material behavior in
some designs.
27 © 2019 ANSYS, Inc.
Go Further
To improve the quality of the Force vs Deflection curve, try rerunning the
analysis using a minimum of 15 substeps for Steps 2 and 3.
28 © 2019 ANSYS, Inc.
Workshop 05.1:
Metal Plasticity
END
2929 © 2019 ANSYS, Inc.
You might also like
- Introduction to the simulation of power plants for EBSILON®Professional Version 15From EverandIntroduction to the simulation of power plants for EBSILON®Professional Version 15No ratings yet
- Workshop 04.1: Metal Plasticity: ANSYS Mechanical Basic Structural NonlinearitiesNo ratings yetWorkshop 04.1: Metal Plasticity: ANSYS Mechanical Basic Structural Nonlinearities28 pages
- Workshop 03.1: Aqwa Basics - Hydrodynamic Response100% (1)Workshop 03.1: Aqwa Basics - Hydrodynamic Response37 pages
- Mech FracMech 2019R3 EN WS03.4 SubmodelNo ratings yetMech FracMech 2019R3 EN WS03.4 Submodel40 pages
- Mech FracMech 2019R3 en WS03.3 ArbitraryCrackNo ratings yetMech FracMech 2019R3 en WS03.3 ArbitraryCrack27 pages
- Mechanical Nonlin 13.0 WS 05A PlasticityNo ratings yetMechanical Nonlin 13.0 WS 05A Plasticity26 pages
- Mechanical Nonlin 13.0 WS 09B SingularitiesNo ratings yetMechanical Nonlin 13.0 WS 09B Singularities16 pages
- Mechanical Nonlin 13.0 WS 03B Contact SymmetryNo ratings yetMechanical Nonlin 13.0 WS 03B Contact Symmetry16 pages
- Mechanical Intro 15.0 AppendixA BucklingNo ratings yetMechanical Intro 15.0 AppendixA Buckling34 pages
- Linear Buckling Analysis: Chapter SevenNo ratings yetLinear Buckling Analysis: Chapter Seven22 pages
- Workshop 03.1: Linear Structural Analysis: Introduction To ANSYS MechanicalNo ratings yetWorkshop 03.1: Linear Structural Analysis: Introduction To ANSYS Mechanical24 pages
- Mech FracMech 2019R3 EN WS04.1 LinearElasticityUMMNo ratings yetMech FracMech 2019R3 EN WS04.1 LinearElasticityUMM25 pages
- S11143786 - Mohammed Hussain - CV461 - Lab5No ratings yetS11143786 - Mohammed Hussain - CV461 - Lab54 pages
- Explicit STR and Autodyn PT I 14.5 WS09 RC DropNo ratings yetExplicit STR and Autodyn PT I 14.5 WS09 RC Drop25 pages
- Finite Element Analysis in Element Analysis in Abaqus: Siddhartha Ghosh and Siddhartha Ghosh and Swapnil B. Kharmale100% (5)Finite Element Analysis in Element Analysis in Abaqus: Siddhartha Ghosh and Siddhartha Ghosh and Swapnil B. Kharmale55 pages
- Mechanical Intro 15.0 AppendixA BucklingNo ratings yetMechanical Intro 15.0 AppendixA Buckling34 pages
- Introduction To ANSYS Mechanical: Workshop 5.1 Linear Structural Analysis100% (1)Introduction To ANSYS Mechanical: Workshop 5.1 Linear Structural Analysis20 pages
- Introduction To ANSYS Introduction To ANSYS Mechanical: WKH 9 1 Workshop 9.1 Parameter Management GNo ratings yetIntroduction To ANSYS Introduction To ANSYS Mechanical: WKH 9 1 Workshop 9.1 Parameter Management G25 pages
- Comparing 2D and 3D Structural Analysis: Workshop 4.2No ratings yetComparing 2D and 3D Structural Analysis: Workshop 4.234 pages
- Introduction To ANSYS Mechanical: Workshop 8.1 Meshing EvaluationNo ratings yetIntroduction To ANSYS Mechanical: Workshop 8.1 Meshing Evaluation19 pages
- Workshop 03.2: Beam Connections: Introduction To ANSYS MechanicalNo ratings yetWorkshop 03.2: Beam Connections: Introduction To ANSYS Mechanical19 pages
- Mechanical Nonlin 13.0 WS 02A Large DeflNo ratings yetMechanical Nonlin 13.0 WS 02A Large Defl15 pages
- Standard-Slope Integration: A New Approach to Numerical IntegrationFrom EverandStandard-Slope Integration: A New Approach to Numerical IntegrationNo ratings yet
- Planar Linkage Synthesis: A modern CAD based approachFrom EverandPlanar Linkage Synthesis: A modern CAD based approachNo ratings yet
- 2016 P PHY - Sydney Grammar - Prelim Half Yearly Exam PaperNo ratings yet2016 P PHY - Sydney Grammar - Prelim Half Yearly Exam Paper73 pages
- JORDAHL® EXPERT Punching Shear - Design 1. Input InformationNo ratings yetJORDAHL® EXPERT Punching Shear - Design 1. Input Information4 pages
- Monorail 2 Tonne - 17M Length (Demag Project)No ratings yetMonorail 2 Tonne - 17M Length (Demag Project)9 pages
- What Is A Moving Coil Galvanometer?: Electric CurrentsNo ratings yetWhat Is A Moving Coil Galvanometer?: Electric Currents5 pages
- Mechanics of Materials Laboratory: Stress ConcentrationNo ratings yetMechanics of Materials Laboratory: Stress Concentration24 pages
- Finite Element Analysis of Externally Prestressed Segmental Bridges100% (1)Finite Element Analysis of Externally Prestressed Segmental Bridges7 pages
- Applied Hydraulics Lecture Topic 3. Behavior of Real FluidsNo ratings yetApplied Hydraulics Lecture Topic 3. Behavior of Real Fluids48 pages
- Stress - Strain Curve of Ductile Material Under TensionNo ratings yetStress - Strain Curve of Ductile Material Under Tension4 pages
- Mechanics & Properties of Matter: Phy - DSCT1No ratings yetMechanics & Properties of Matter: Phy - DSCT149 pages
- Introduction to the simulation of power plants for EBSILON®Professional Version 15From EverandIntroduction to the simulation of power plants for EBSILON®Professional Version 15
- Workshop 04.1: Metal Plasticity: ANSYS Mechanical Basic Structural NonlinearitiesWorkshop 04.1: Metal Plasticity: ANSYS Mechanical Basic Structural Nonlinearities
- Workshop 03.1: Aqwa Basics - Hydrodynamic ResponseWorkshop 03.1: Aqwa Basics - Hydrodynamic Response
- Workshop 03.1: Linear Structural Analysis: Introduction To ANSYS MechanicalWorkshop 03.1: Linear Structural Analysis: Introduction To ANSYS Mechanical
- Mech FracMech 2019R3 EN WS04.1 LinearElasticityUMMMech FracMech 2019R3 EN WS04.1 LinearElasticityUMM
- Finite Element Analysis in Element Analysis in Abaqus: Siddhartha Ghosh and Siddhartha Ghosh and Swapnil B. KharmaleFinite Element Analysis in Element Analysis in Abaqus: Siddhartha Ghosh and Siddhartha Ghosh and Swapnil B. Kharmale
- Introduction To ANSYS Mechanical: Workshop 5.1 Linear Structural AnalysisIntroduction To ANSYS Mechanical: Workshop 5.1 Linear Structural Analysis
- Introduction To ANSYS Introduction To ANSYS Mechanical: WKH 9 1 Workshop 9.1 Parameter Management GIntroduction To ANSYS Introduction To ANSYS Mechanical: WKH 9 1 Workshop 9.1 Parameter Management G
- Comparing 2D and 3D Structural Analysis: Workshop 4.2Comparing 2D and 3D Structural Analysis: Workshop 4.2
- Introduction To ANSYS Mechanical: Workshop 8.1 Meshing EvaluationIntroduction To ANSYS Mechanical: Workshop 8.1 Meshing Evaluation
- Workshop 03.2: Beam Connections: Introduction To ANSYS MechanicalWorkshop 03.2: Beam Connections: Introduction To ANSYS Mechanical
- Modeling and Dimensioning of Structures: An IntroductionFrom EverandModeling and Dimensioning of Structures: An Introduction
- Standard-Slope Integration: A New Approach to Numerical IntegrationFrom EverandStandard-Slope Integration: A New Approach to Numerical Integration
- Planar Linkage Synthesis: A modern CAD based approachFrom EverandPlanar Linkage Synthesis: A modern CAD based approach
- 2016 P PHY - Sydney Grammar - Prelim Half Yearly Exam Paper2016 P PHY - Sydney Grammar - Prelim Half Yearly Exam Paper
- JORDAHL® EXPERT Punching Shear - Design 1. Input InformationJORDAHL® EXPERT Punching Shear - Design 1. Input Information
- What Is A Moving Coil Galvanometer?: Electric CurrentsWhat Is A Moving Coil Galvanometer?: Electric Currents
- Mechanics of Materials Laboratory: Stress ConcentrationMechanics of Materials Laboratory: Stress Concentration
- Finite Element Analysis of Externally Prestressed Segmental BridgesFinite Element Analysis of Externally Prestressed Segmental Bridges
- Applied Hydraulics Lecture Topic 3. Behavior of Real FluidsApplied Hydraulics Lecture Topic 3. Behavior of Real Fluids
- Stress - Strain Curve of Ductile Material Under TensionStress - Strain Curve of Ductile Material Under Tension