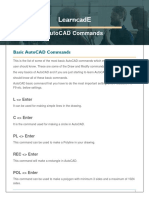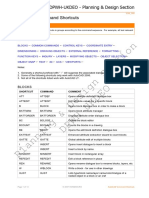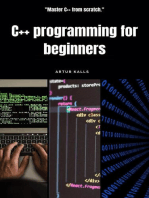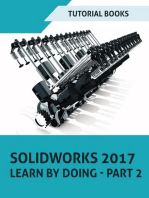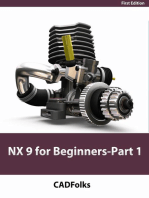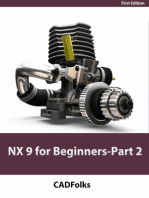Name: Peter Andrei B. Lumibao Plate No. 2: 2D Commands: Date: Jan. 31, 2020 Rating: Page No.: 1 of 2 Issue No.: 2
Name: Peter Andrei B. Lumibao Plate No. 2: 2D Commands: Date: Jan. 31, 2020 Rating: Page No.: 1 of 2 Issue No.: 2
Uploaded by
Shania LoveresCopyright:
Available Formats
Name: Peter Andrei B. Lumibao Plate No. 2: 2D Commands: Date: Jan. 31, 2020 Rating: Page No.: 1 of 2 Issue No.: 2
Name: Peter Andrei B. Lumibao Plate No. 2: 2D Commands: Date: Jan. 31, 2020 Rating: Page No.: 1 of 2 Issue No.: 2
Uploaded by
Shania LoveresOriginal Description:
Original Title
Copyright
Available Formats
Share this document
Did you find this document useful?
Is this content inappropriate?
Copyright:
Available Formats
Name: Peter Andrei B. Lumibao Plate No. 2: 2D Commands: Date: Jan. 31, 2020 Rating: Page No.: 1 of 2 Issue No.: 2
Name: Peter Andrei B. Lumibao Plate No. 2: 2D Commands: Date: Jan. 31, 2020 Rating: Page No.: 1 of 2 Issue No.: 2
Uploaded by
Shania LoveresCopyright:
Available Formats
PRODUCED BY AN AUTODESK STUDENT VERSION
Plate No. 2 : 2D Commands Name: Peter Andrei B. Lumibao
Date: jan. 31, 2020 Page No.: 1 of 2
Instructor: Engr. Jayson U. Baga Rating: Issue No.: 2
L It can be used for making simple lines in the drawing.
C It is the command used for making a circle in AutoCAD.
PL This command can be used to make a Polyline in your drawing.
REC This command will make a rectangle in AutoCAD.
POL This command can be used to make a polygon with minimum of 3 sides and a maximum of 1024 sides.
ARC As the name suggests, this command can be used to make an arc in AutoCAD.
PRODUCED BY AN AUTODESK STUDENT VERSION
PRODUCED BY AN AUTODESK STUDENT VERSION
ELLIPSE As the name suggests, this command can be used to make an ellipse with the major and minor axis.
REG This command can be used to make a region geometry in AutoCAD.
CO This command is used to copy object(s) in AutoCAD.
ARRAY Using this command you can make Rectangular, polar or Path array.
TR This command is used for trimming a geometry.
OP Using this command you can open options window which contains most of the settings of AutoCAD.
SC This command is used to change the scale of an object.
B This command is used for creating a block, the properties of the block can be defined using the block definition
window.
I This command can be used to insert an existing block or a drawing as a block in AutoCAD.
ST Using this command you can open text style window which controls properties of the default AutoCAD text style.
X This command can be used to explode objects like Polyline to simple lines, an array or a block to a simple geometry
etc.
F This command can be used to add rounded corners to the sharp edges of the geometry, these round corners are also
called fillets.
CHA This command can be used to add slant edges to the sharp corners, these slant edges are also called chamfers.
LA This command can be used to open layer properties manage palette which is a tool for creating and managing
layers in a drawing.
PRODUCED BY AN AUTODESK STUDENT VERSION
PRODUCED BY AN AUTODESK STUDENT VERSION
Plate No. 2: 2D Commands Name: Peter Andrei B. Lumibao
Date: jan. 31, 2020 Page No.: 2 of 2
Instructor: Engr. Jayson U. Baga Rating: Issue No.: 2
Keyboard Shortcut Keys
Ctrl + N You can use this shortcut to open a new drawing a tab in AutoCAD.
Ctrl + S You can use this keyboard shortcut to save a drawing file.
Ctrl + Shift + S You can use this keyboard shortcut to save the drawing as a new file, in short, this is the hotkey
PRODUCED BY AN AUTODESK STUDENT VERSION
PRODUCED BY AN AUTODESK STUDENT VERSION
for “save as” command.
Ctrl + 0 Clears screen to show only the drawing area and hides palettes and tabs. Press it again to reset default
AutoCAD interface.
Ctrl + 1 Select and object and press Ctrl + 1 to open the properties palette which lists properties of the object.
You can use this palette to modify most of the properties of the object too. You can also use PR command to
open the property palette.
Ctrl + 2 You can use it to open design center palette which contains many AutoCAD blocks that can be used
directly in your drawing.
Ctrl + 9 You can use this keyboard shortcut to toggle the visibility of the command line. If for some reason your
command line is hidden from the drawing area, then use this keyboard shortcut to bring it back.
Ctrl + C Select objects from the drawing area and press Ctrl + C to copy to objects to the clipboard.
Ctrl + V To paste the copied objects of the clipboard in the drawing keeping their original properties, you can
use this keyboard shortcut.
Ctrl + Shift + V To paste the copied objects as a block you can use this keyboard shortcut, the block thus created
will have a random set of characters as is name. You can use this keyboard shortcut to make blocks quickly
without going through the create block window.
Ctrl + Z This keyboard shortcut can be used to undo last action in your drawing. You can press this shortcut key
multiple times to undo many actions.
Ctrl + Y This keyboard shortcut can be used to redo the last undo action which you have performed.
Ctrl + Tab You can use this keyboard shortcut to cycle through all open drawing tabs in AutoCAD.
PRODUCED BY AN AUTODESK STUDENT VERSION
PRODUCED BY AN AUTODESK STUDENT VERSION
Plate No. 1 : AutoCad Interface Name: Peter Andrei B. Lumibao
Date: jan. 31, 2020 Page No.: 1 of 1
Instructor: Engr. Jayson U. Baga Rating: Issue No.: 2
PRODUCED BY AN AUTODESK STUDENT VERSION
PRODUCED BY AN AUTODESK STUDENT VERSION
1. Quick Access Toolbar - It is a customizable toolbar located at the top of the application
window, just to the right of the application menu button. By default, this toolbar contains a set
of frequently used commands for the application. You can add and remove commands as
needed.
2. Application Menu - It contains commands that are relevant for the drawing as a whole.
The application menu contains commands for the following file operations: Create new
drawings and projects. Open drawing files, project files, DGN files, and IFC files
3. Ribbons - The ribbon organizes tools into logical groupings. The ribbon provides a
compact palette of all of the tools necessary to create or modify your drawing.
4. File Tabs - It provides an easy way for you to access all the open drawings in the
application.
5. UCS Icon - The drawing area displays an icon representing the XY axis of a rectangular
coordinate system called the user coordinate system, or UCS. You can select, move, and rotate
the UCS icon to change the current UCS. The UCS is useful in 2D, and essential in 3D.
6. Layout Tabs - It is a mode where you can access one or more layouts from the tabs
located at the bottom-left corner of the drawing area. You can use multiple layout tabs to
display details of the various components of your model at several scales and on different sheet
sizes.
7. Command Line - It is like a combined control panel and index of all AutoCAD commands
you run - and have run - on your drawing.
8. Status Bar - It displays the cursor location, drawing tools, and tools that affect your
drawing environment. The status bar provides quick access to some of the most commonly
used drawing tools. You can toggle settings such as grid, snap, polar tracking, and object snap.
9. ViewCube - It is a navigation tool that is displayed when you are working in
2D model space or 3D visual style. With ViewCube, you can switch between standard and
isometric views.
10. InfoCenter - It is a feature used in several Autodesk products. It consists of a set of tools
on the right side of the title bar that enable you to access product-related information sources.
Depending on the Autodesk product and the configuration, these tools might differ.
PRODUCED BY AN AUTODESK STUDENT VERSION
You might also like
- Visita Iglesia PrayersDocument18 pagesVisita Iglesia PrayersShania Loveres100% (17)
- 200 AutoCAD Commands (3rd Edition)Document72 pages200 AutoCAD Commands (3rd Edition)Arup Bauri100% (4)
- 45.1.04 AOAC Official Method 970.64 Carotenes and Xanthophylls in Dried Plant Materials and Mixed FeedsDocument2 pages45.1.04 AOAC Official Method 970.64 Carotenes and Xanthophylls in Dried Plant Materials and Mixed Feedsphan lyNo ratings yet
- CAD by Sandeep Jyani Sir WifistudyDocument195 pagesCAD by Sandeep Jyani Sir WifistudySumit SagarNo ratings yet
- LoveresLabExercise04Group06CAECHE51S1 PDFDocument34 pagesLoveresLabExercise04Group06CAECHE51S1 PDFShania LoveresNo ratings yet
- Analytic Geometry Competency ExamDocument3 pagesAnalytic Geometry Competency ExamShania LoveresNo ratings yet
- CAD Week 2 AssignmentDocument3 pagesCAD Week 2 AssignmentMARIA RHODORA BITBITNo ratings yet
- Basic Cadd CommandsDocument3 pagesBasic Cadd CommandsgallineraellanaNo ratings yet
- DG - MT-01 Autocad ShortcutsDocument51 pagesDG - MT-01 Autocad ShortcutsMark Joseph GatchalianNo ratings yet
- 200 AUTOCAD CommandsDocument72 pages200 AUTOCAD CommandsdavisNo ratings yet
- 150 AutoCAD Command and Shortcut ListDocument49 pages150 AutoCAD Command and Shortcut ListAnudeep Gubba100% (1)
- AutoCAD COMMANDS and SHORTCUTS LISTDocument15 pagesAutoCAD COMMANDS and SHORTCUTS LISTRicky Jay PadasasNo ratings yet
- Autocad ShortcutsDocument29 pagesAutocad ShortcutsElishaNo ratings yet
- Auto Cad Short CutsDocument39 pagesAuto Cad Short CutsShubham KNo ratings yet
- Commands AutocadDocument3 pagesCommands AutocadJack RobinsNo ratings yet
- Autocad Comands PDFDocument14 pagesAutocad Comands PDFVignesh VitsmeonNo ratings yet
- AutoCAD Command and Shortcut List, PDF Ebook Included PDFDocument50 pagesAutoCAD Command and Shortcut List, PDF Ebook Included PDFSûmìt KúmãrNo ratings yet
- AutoCAD Command and Shortcut list BY EXAMPLEDocument46 pagesAutoCAD Command and Shortcut list BY EXAMPLEdesignNo ratings yet
- Autocad Commands: L EnterDocument14 pagesAutocad Commands: L Enteremilekahla100% (1)
- Basic AutoCAD CommandsDocument15 pagesBasic AutoCAD CommandsJaved ZakhilNo ratings yet
- Computer EXAMDocument77 pagesComputer EXAMLyka Dinglasan AlmachaNo ratings yet
- 9 Cadd 387Document12 pages9 Cadd 387mageshmagesh854No ratings yet
- Basic AutoCAD CommandsDocument49 pagesBasic AutoCAD CommandsAnil SuryavanshiNo ratings yet
- Autocad Lab1 Exercise ClassDocument14 pagesAutocad Lab1 Exercise Classdidi9696No ratings yet
- 150 AutoCAD Command and Shortcut ListDocument63 pages150 AutoCAD Command and Shortcut ListRaquel Quirante BurgosNo ratings yet
- 150 Autocad Command and Shortcut List, PDF Ebook IncludedDocument47 pages150 Autocad Command and Shortcut List, PDF Ebook IncludedTobi MM100% (1)
- 150 Autocad Command and Shortcut List, PDF Ebook IncludedDocument93 pages150 Autocad Command and Shortcut List, PDF Ebook IncludedTamim TorofderNo ratings yet
- Fast Track To Learning AutoCADDocument11 pagesFast Track To Learning AutoCADTentpig100% (1)
- Basic AutoCAD CommandsDocument40 pagesBasic AutoCAD Commandsjeryl generalaoNo ratings yet
- Basic Autocad CommandsDocument3 pagesBasic Autocad CommandsseanNo ratings yet
- Introduction To Autocad: Engr. Adebayo V. BDocument49 pagesIntroduction To Autocad: Engr. Adebayo V. BFares NasserNo ratings yet
- Basic AutoCAD Commands 1Document28 pagesBasic AutoCAD Commands 1Samuel Dela CruzNo ratings yet
- Cad PDFDocument112 pagesCad PDFPRANGYA PARAMITA NAYAKNo ratings yet
- Introduction To: Computer-Aided DesignDocument19 pagesIntroduction To: Computer-Aided Designzeu chNo ratings yet
- AUTOCAD PresentationDocument11 pagesAUTOCAD Presentation20-301 AKSHAY100% (1)
- Technical Drawing Ss3 Week 8Document27 pagesTechnical Drawing Ss3 Week 8somadina ijeomah-DanielNo ratings yet
- What Do You Mean by Autocad?: Ribbon TabDocument5 pagesWhat Do You Mean by Autocad?: Ribbon TabMohammad IrshadNo ratings yet
- AutoCAD CommandsDocument32 pagesAutoCAD CommandsDido SantosNo ratings yet
- Autocad IllustratorDocument17 pagesAutocad IllustratorEfraín VásquezNo ratings yet
- Autocad s'13 NittDocument38 pagesAutocad s'13 NittNitin VarmanNo ratings yet
- AutoCAD Lecture 4Document26 pagesAutoCAD Lecture 4Cassy LentreNo ratings yet
- Horizontal AlignmentDocument14 pagesHorizontal AlignmentFlint Off100% (2)
- AutoCAD Command ShortcutsDocument13 pagesAutoCAD Command ShortcutsMandel Battikin Gup-ay100% (1)
- Aue 414 Note IDocument25 pagesAue 414 Note IGeorge mosesNo ratings yet
- Autocad ShortcutsDocument13 pagesAutocad ShortcutsKriscel CaraanNo ratings yet
- CAD Manual EdittedDocument44 pagesCAD Manual EdittedTechnical UETiansNo ratings yet
- Lesson 1. Introduction To AutocadDocument9 pagesLesson 1. Introduction To AutocadAmer GonzalesNo ratings yet
- Introduction To Autocad: Technical College of Engineering Engineering Drawing and AutocadDocument11 pagesIntroduction To Autocad: Technical College of Engineering Engineering Drawing and AutocadNazar AhmedNo ratings yet
- NX 9 for Beginners - Part 1 (Getting Started with NX and Sketch Techniques)From EverandNX 9 for Beginners - Part 1 (Getting Started with NX and Sketch Techniques)Rating: 3.5 out of 5 stars3.5/5 (8)
- Autodesk 3ds Max 2022 for Beginners: A Tutorial Approach, 22nd EditionFrom EverandAutodesk 3ds Max 2022 for Beginners: A Tutorial Approach, 22nd EditionNo ratings yet
- NX 9 for Beginners - Part 2 (Extrude and Revolve Features, Placed Features, and Patterned Geometry)From EverandNX 9 for Beginners - Part 2 (Extrude and Revolve Features, Placed Features, and Patterned Geometry)No ratings yet
- Autodesk Inventor 2019 For Beginners - Part 1 (Part Modeling)From EverandAutodesk Inventor 2019 For Beginners - Part 1 (Part Modeling)No ratings yet
- NX 9 for Beginners - Part 3 (Additional Features and Multibody Parts, Modifying Parts)From EverandNX 9 for Beginners - Part 3 (Additional Features and Multibody Parts, Modifying Parts)No ratings yet
- No No Section: Date of SubmissionDocument20 pagesNo No Section: Date of SubmissionShania LoveresNo ratings yet
- Psychrometrics: Dry-Bulb Temperature (DBT)Document4 pagesPsychrometrics: Dry-Bulb Temperature (DBT)Shania LoveresNo ratings yet
- LoveresLabExercise05Group06CAECHE51S1 PDFDocument74 pagesLoveresLabExercise05Group06CAECHE51S1 PDFShania LoveresNo ratings yet
- Group No. - 6 - Group Members 1. - 2. Hermoso, Danica 3.Document37 pagesGroup No. - 6 - Group Members 1. - 2. Hermoso, Danica 3.Shania LoveresNo ratings yet
- Group No. - Group Members 1. - 2. - 3. - 4. - 5.Document24 pagesGroup No. - Group Members 1. - 2. - 3. - 4. - 5.Shania LoveresNo ratings yet
- Operation Research 1 Final Examination ReviewerDocument4 pagesOperation Research 1 Final Examination ReviewerShania LoveresNo ratings yet
- (Written Report) PolycarbonateDocument3 pages(Written Report) PolycarbonateShania LoveresNo ratings yet
- Name: Peter Andrei B. Lumibao Plate No. 3 Autocad Basics: Date: Jan. 31, 2020 Rating: Page No.: 1 of 4 Issue No.: 1Document4 pagesName: Peter Andrei B. Lumibao Plate No. 3 Autocad Basics: Date: Jan. 31, 2020 Rating: Page No.: 1 of 4 Issue No.: 1Shania LoveresNo ratings yet
- Filipino WritersDocument2 pagesFilipino WritersShania LoveresNo ratings yet
- Feedback Exam ReviewerDocument5 pagesFeedback Exam ReviewerShania LoveresNo ratings yet
- ChE Code of EthicsDocument2 pagesChE Code of EthicsShania LoveresNo ratings yet
- Example of Idioms: 1. Bite Off More Than You Can ChewDocument2 pagesExample of Idioms: 1. Bite Off More Than You Can ChewShania LoveresNo ratings yet
- The Influence of Emotional Intelligence On Employee Performance Mediated by Cooperative Conflict Management Style of Integrating and CompromisingDocument11 pagesThe Influence of Emotional Intelligence On Employee Performance Mediated by Cooperative Conflict Management Style of Integrating and CompromisingShania LoveresNo ratings yet
- PD 223Document4 pagesPD 223Shania LoveresNo ratings yet
- History of XenoDocument2 pagesHistory of XenoShania LoveresNo ratings yet
- (RRL - 1) Spent Bleaching Earth Extraction FAQSDocument4 pages(RRL - 1) Spent Bleaching Earth Extraction FAQSShania LoveresNo ratings yet
- E ValuesDocument1 pageE ValuesShania LoveresNo ratings yet
- Hitung Nilai BlokDocument5 pagesHitung Nilai BlokPutra Pandu SentosaNo ratings yet
- Introduction To Number Systems PDFDocument5 pagesIntroduction To Number Systems PDFDivya MahatoNo ratings yet
- Composite Structures 2 PDFDocument29 pagesComposite Structures 2 PDFsvnNo ratings yet
- Exponential DistributionDocument7 pagesExponential DistributionHani YasintaNo ratings yet
- S-Touch eDocument10 pagesS-Touch eQuang NguyenNo ratings yet
- CREST SyllabusDocument4 pagesCREST SyllabusRodneyhill FloresNo ratings yet
- Design of Thrust Chambers and Other Combustion DevicesDocument70 pagesDesign of Thrust Chambers and Other Combustion DevicesJeff Simpson100% (1)
- Graphics AGraphics Administration Guide HP UNIXDocument43 pagesGraphics AGraphics Administration Guide HP UNIXPhuc NguyenNo ratings yet
- LD Product Manual - 0Document20 pagesLD Product Manual - 0Bachir Bachir AlMountakhaNo ratings yet
- 1.4 Geometric Sequence: Geometric Sequence - A Sequence Where Each Term After The First Is Found byDocument4 pages1.4 Geometric Sequence: Geometric Sequence - A Sequence Where Each Term After The First Is Found byMikaela MosqueraNo ratings yet
- Sai Ram RecordDocument68 pagesSai Ram RecordJoyNo ratings yet
- Blend Phonics ChartsDocument8 pagesBlend Phonics ChartsKm Chun100% (1)
- PDC Bit Design: Bit Profile and Cutter OrientationDocument23 pagesPDC Bit Design: Bit Profile and Cutter OrientationFarouq Eng100% (1)
- Radiative Recombination in SemiconductorsDocument12 pagesRadiative Recombination in SemiconductorsrvrbangNo ratings yet
- 10Gb/s XFP Optical Transceiver Module SXP3104EX-M: FeaturesDocument24 pages10Gb/s XFP Optical Transceiver Module SXP3104EX-M: FeaturessaikyawhtikeNo ratings yet
- Siprotec 5 - 7SJ85 - P1J696658Document7 pagesSiprotec 5 - 7SJ85 - P1J696658Cleber MachadoNo ratings yet
- Basic Electronics Engineering:: AV 121 Semester-IIDocument23 pagesBasic Electronics Engineering:: AV 121 Semester-IIaty27062004No ratings yet
- A Presentation On Nfa and Dfa: Aman Kumar C.S.E, 4 SemDocument21 pagesA Presentation On Nfa and Dfa: Aman Kumar C.S.E, 4 SemRahul SinghNo ratings yet
- Indian Standard Designation of SteelsDocument1 pageIndian Standard Designation of Steelssushil.vgi75% (4)
- DSP MCQ PDFDocument3 pagesDSP MCQ PDFAkshay PatilNo ratings yet
- Job Hunting Guide For AnalogDocument13 pagesJob Hunting Guide For Analogsalahudeen03No ratings yet
- General Notes and Specification Schedule of Loads and ComputationDocument1 pageGeneral Notes and Specification Schedule of Loads and ComputationLloyd SaguirerNo ratings yet
- LAH 4M0.816.A-VOLKSWAGEN Part 1Document38 pagesLAH 4M0.816.A-VOLKSWAGEN Part 1ismaelmart48No ratings yet
- Yokogawa-WIKA C13WT+series Ed0Document20 pagesYokogawa-WIKA C13WT+series Ed0haisamsarwarNo ratings yet
- DA - 1 - Strength of MaterialsDocument4 pagesDA - 1 - Strength of MaterialsRudransh KatiyarNo ratings yet
- QM - Module RUSAN PDFDocument26 pagesQM - Module RUSAN PDFjfdiago4703No ratings yet
- Two Way Slab - IS Code - LSMDocument12 pagesTwo Way Slab - IS Code - LSMNitesh SinghNo ratings yet
- VMS PaliDocument61 pagesVMS Palichintan100% (2)