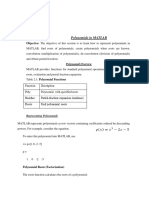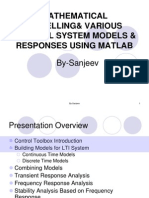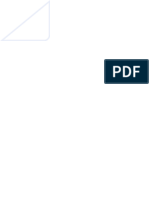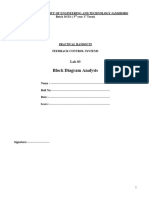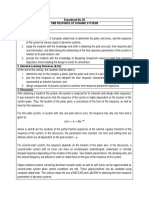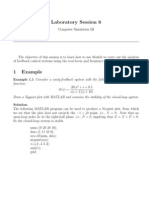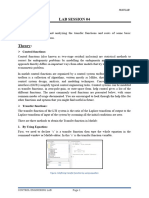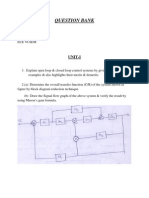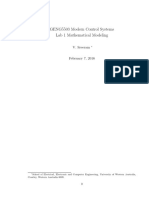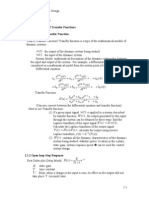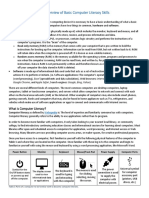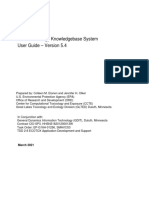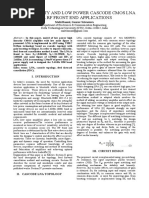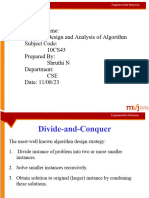Control System Toolbox For Matlab: Intro
Control System Toolbox For Matlab: Intro
Uploaded by
MikaCopyright:
Available Formats
Control System Toolbox For Matlab: Intro
Control System Toolbox For Matlab: Intro
Uploaded by
MikaOriginal Title
Copyright
Available Formats
Share this document
Did you find this document useful?
Is this content inappropriate?
Copyright:
Available Formats
Control System Toolbox For Matlab: Intro
Control System Toolbox For Matlab: Intro
Uploaded by
MikaCopyright:
Available Formats
CONTROL SYSTEM TOOLBOX FOR MATLAB
Intro
Matlab has a number of add-on packages called toolboxes. The Control Toolbox contains
suite of functions and system model representations that make it easy to create and
analyze linear dynamic systems. The Control Toolbox will be found on most university
installations of Matlab but must be purchased separately for the Student Version of
Matlab. At the end of this documents are a number of examples.
Creating system models
System models can be created in transfer function, state-space or zero/pole form. To
create a model in transfer function form, enter the coefficients of the numerator and
denominator. Here are some examples.
H ( s ) = ( s + 1) /( s + 2)
>> num = [1 1];
>> den = [1 2];
>> sys1 = tf(num,den);
Or, you can enter all in one line:
>> sys1 = tf([1 1],[1 2]);
H ( s ) = (3s 2 ) /( 2 s 2 + 6 s + 3)
>> num = [3 0 0]; % note the trailing zeros
>> den = [2 6 3];
>> sys2 = tf(num,den);
To see the transfer function, type the system name
>> sys1
>> sys2
Another way to enter system models that are specified in transfer function form is to
define 's' as the complex variable used in transfer functions, and then type in the transfer
function directly.
First, you define s
>> s = tf('s');
Matlab Control Toolbox Notes, Page 1 of 12
You only need this command once per Matlab session, and in any .m function file which
uses s in this manner.
New, just type in your transfer function. Here are two examples.
3s 2
H ( s) =
2s 2 + 6s + 3
>> sys1 = (3*s^2)/(2*s^2 + 6*s + 3)
1
G ( s) =
( s + 5)( s + 2) 2
>> sys2= 1/((s+5)*(s+2)^2)
For info on entering systems in state-space or pole zero forms:
>> help zpk
>> help ss
>> help ltimodels
You can create a new system that represents the parallel interconnection of two systems
by adding them together
>> sys3 = sys1 + sys2
Or, a system which represents a cascade of two systems by multiplying them together
>> sys = sys1*sys2
System analysis
To find the poles, zeros and gain of system sys:
>> pole(sys)
>> zero(sys)
>> dcgain(sys)
To plot a pole/zero map on the s-plane
>> pzmap(sys)
To get the damping and natural frequency of a system
>> damp(sys)
Matlab Control Toolbox Notes, Page 2 of 12
Time and frequency analysis
To plot a step or impulse response of the system
>> step(sys)
>> impulse(sys)
The above form takes a guess at how far out to plot the response. If you want the
response to stop at a specific time t, use
>> step(sys,t)
To create a custom plot, store the output of step as shown in this script file
[y,t] = step(sys);
plot(t,y)
xlabel(‘Time’)
ylabel(‘Step response’)
To create step responses out to time=stoptime of several systems sys1, sys2, …, sysN on
one figure use
>> step(sys1,sys2, …, sysN, stoptime)
For four systems, each with a different line style
>> step(sys1, sys2, ‘--‘, sys3, ‘o’, sys4, ‘+’)
To produce the initial condition response of a system use
>> initial(sys,x0)
Type “help initial” for more on this function.
Matlab Control Toolbox Notes, Page 3 of 12
A Bode plot produces the magnitude of the frequency response in dB and the phase.
Produce a Bode plot with
>> bode(sys)
To get the numbers out of a Bode plot without drawing the plot use
>> [mag,phase]=bode(sys)
If you want to specify a specific frequency range (in radians/sec) use
>> bode(sys,{wmin,wmax})
To plot the bode plots of several systems
>> bode(sys1, sys2, …, sysN)
As always, “help bode” will give all the details.
Matlab Control Toolbox Notes, Page 4 of 12
Model building
With the control toolbox, you can easily build up models of arbitrary complexity.
To cascade systems s1 and s2
>> s3 = s1*s2 or >> s3 = series(s1,s2) S1 S2
To combine two systems in parallel
S1
+
>> s3 = s1 + s2 or >> s3 = parallel(s1,s2)
+
S2
To build the closed loop transfer function of a feedback system where system s1 is in the
forward path and s2 is in the negative feedback path
+
S1
>> sCL = feedback(s1,s2) -
S2
For a closed-loop system with unity-gain feedback (i.e. nothing in the feedback path) use
+
S1
>> sCL = feedback(s1,1) -
For a closed loop system with a controller Gc in front of a plant Gp in a unity gain
feedback path (the most common configuration for P, PD, PID control) use
+
Gc Gp
>> sCL = feedback(Gc*Gp,1) -
Once you have and open or closed loop system, sys, the following analysis function are
useful:
>> pole(sys) % system poles
>> zero(sys) % system zeros
>> dcgain(sys) % dc gain of system
>> pzmap(sys) % s-plane plot of poles and zeros
>> step(sys) % step response
>> impulse(sys) % impulse response
>> bode(sys) % Bode magnitude and phase plots
Matlab Control Toolbox Notes, Page 5 of 12
ROOTLOCUS
The root locus method is a great way to see where the closed-loop poles of your system
will go as you manipulate the control gains. Create a forward path transfer function with
your plant Gp(s) and compensator Gc(s), then enter into the root locus tool
>> rlocus(Gc*Gp)
The resulting plot shows the positions of the closed-loop poles on the s-plane as K, the
gain in front of your compensator, varies from zero to infinity. To find the value of K for
any particular position, click on the pole plot and a popup window tells you K. Click and
drag to see information about any part of the plot. For example, you might want to see
what the value of K is for any pole which is just crossing into the right half plane. Note
that for a P control, Gc = 1 so you just need rlocus(Gp)
LTIVIEW
The control toolbox includes LTIVIEW a handy utility for examining several aspects of a
system. To start the viewer
>> ltiview
Select File > Import and a dialog box opens listing all systems in your current Matlab
workspace. Click on one to bring it into ltiview.
Select Edit > Plot Configurations and pick the 2 by 2 matrix of plot windows. Using the
Response type entry boxes on the right, have plots 1 thru 4 show step, impluse, bode and
pole/zero representations of the system. Enlarge the plot window so you can see all
representations. Right click on the step or bode plots and select Characteristics to
measure system properties. Left clicking on data points brings up additional information
about the system.
SISO Design Tool
The control toolbox also include SISO, another handy utility that simplifies the task of
designing control systems for SISO (single-input, single-output) plants using the root
locus, compensator, and/or bode methods. After creating your plant and compensator
structure in the Matlab workspace, open the tool with
>> sisotool(Gp)
where Gp is the transfer function for your plant.
Select File > Import to input other plant models or to import your compensator. Change
controller gain by entering a number in the C(s) box, or by dragging handles in the root
Matlab Control Toolbox Notes, Page 6 of 12
locus plot. To view the resulting closed-loop step response, use Tools > Loop Responses
> Plant Output (Step). As you play with the controller, the step will automatically update.
The SISO tool has many features. Explore on your own, making use of the on-line help.
The Control System Toolbox manual (print, on the toolbox CD, or on the Matlab web
site) has some nice examples showing use of the SISO tool.
The following pages contain examples showing Matlab in use
Matlab Control Toolbox Notes, Page 7 of 12
Step Response Examples
The following demonstrates how you can use the Control Toolbox of Matlab to conduct a
parameter study showing how the natural frequency affects the step response. In this case
we examine the system described by the transfer function
ω n2
H (s) =
s 2 + 2ξω n s + ω n2
We put ω n2 in the numerator so that the steady state gain of the transfer function (which
you can find by setting s = 0 ) is one, which means all the steps will line up in amplitude.
The first .m file shown is a script to plot one step response. Edit the file to change zeta or
wn, save, and run to get different values of damping and natural frequency.
The second .m file and plot shows how you can plot the step response with four different
values of the natural frequency. The .m file demonstrates several useful Matlab tricks.
Notice how the frequency values are defined as a vector a. By putting a(k) in the loop, we
can successively grab the different frequency values and put in the transfer function. The
vector marker is used to make different line style for each successive plot. In Matlab type
“help plot” to see how the marker styles work. The initial ‘k’ means to plot every line in
black which is just what you want if you don’t have a color printer. The marker vector is
set up with semicolons because it is an array of strings (characters) where each new word
must be a new row in the matrix. The clf function clears the prior plot. Without it, the
legend command gets messed up. Everything else is relatively ordinary Matlab code.
The third .m file and plot shows how to create a plot with 4 different values of zeta. You
could do the same thing by running a loop where zeta in incremented.
% 2nd order step response
zeta=0.1;
wn=1;
num=[wn^2];
den=[1 2*zeta*wn wn^2];
sys1=tf(num,den);
step(sys1,10)
Matlab Control Toolbox Notes, Page 8 of 12
% poleloc.m
% demo script showing effect of nat frequency
% do help plot and help legend for info on markers
a = [1 2 3 4]; % create vector with freq values
zeta = 0.2; % the damping ratio
marker = ['k-x'; 'k-+'; 'k-*'; 'k-d']; % array of line styles
tstop = 10; % duration of step response
clf % clear out any prior plots
hold % for overlay plot
for k = 1:4
wn = a(k); % nat freq;
sys = tf([wn^2], [1 2*zeta*wn wn^2]); % transfer function
[y,t] = step(sys,tstop); % create the step
plot(t,y,marker(k,:))
end
xlabel('Time (sec)')
ylabel('Step response')
title('Effect of wn^2 on step response')
legend('wn=1','wn=2','wn=3','wn=4')
Effect of wn2 on step response
1.6
wn=1
wn=2
1.4
wn=3
wn=4
1.2
1
Step response
0.8
0.6
0.4
0.2
0
0 1 2 3 4 5 6 7 8 9 10
Time (sec)
Matlab Control Toolbox Notes, Page 9 of 12
%steps.m
s=tf('s'); % to enable direct writing of
% transfer functions
z=.1;
sys1=1/(s^2+2*z*s+1);
z=.5;
sys2=1/(s^2+2*z*s+1);
z=.707;
sys3=1/(s^2+2*z*s+1);
z=1;
sys4=1/(s^2+2*z*s+1);
step(sys1,sys2,sys3,sys4,20)
Matlab Control Toolbox Notes, Page 10 of 12
Step and impulse response examples
>> sys=tf(10,[1 2 10])
Transfer function:
10
--------------
s^2 + 2 s + 10
>> pole(sys)
ans =
-1.0000 + 3.0000i
-1.0000 - 3.0000i
>> damp(sys)
Eigenvalue Damping Freq. (rad/s)
-1.00e+00 + 3.00e+00i 3.16e-01 3.16e+00
-1.00e+00 - 3.00e+00i 3.16e-01 3.16e+00
>> [y1,t1]=step(sys);
>> [y2,t2]=impulse(sys);
step response
1.5
0.5
0
0 1 2 3 4 5 6
impulse response
3
-1
0 1 2 3 4 5 6
Matlab Control Toolbox Notes, Page 11 of 12
Step and impulse response with a zero
>> sys=tf([10 10],[1 2 10])
Transfer function:
10 s + 10
--------------
s^2 + 2 s + 10
>> pole(sys)
ans =
-1.0000 + 3.0000i
-1.0000 - 3.0000i
>> zero(sys)
ans =
-1
>> [y1,t1]=step(sys);
>> [y2,t2]=impulse(sys);
step response
3
0
0 1 2 3 4 5 6
impulse response
10
-5
0 1 2 3 4 5 6
Matlab Control Toolbox Notes, Page 12 of 12
You might also like
- Linear Control System Lab: Familiarization With Transfer Function and Time ResponseNo ratings yetLinear Control System Lab: Familiarization With Transfer Function and Time Response14 pages
- Lab 4: Linear Time-Invariant Systems and Representation: ObjectivesNo ratings yetLab 4: Linear Time-Invariant Systems and Representation: Objectives6 pages
- Tutorial 4 (Week 11) : Matlab - Digital Control Systems: ELEC 3004 - Systems: Signals & ControlsNo ratings yetTutorial 4 (Week 11) : Matlab - Digital Control Systems: ELEC 3004 - Systems: Signals & Controls7 pages
- EE208: Level II Control Systems Defining Transfer Functions in MatlabNo ratings yetEE208: Level II Control Systems Defining Transfer Functions in Matlab7 pages
- ENGR 058 (Control Theory) Final: 1) Define The SystemNo ratings yetENGR 058 (Control Theory) Final: 1) Define The System24 pages
- Control Systems: Lab Instructor: Hussain Asif Lab: 01No ratings yetControl Systems: Lab Instructor: Hussain Asif Lab: 019 pages
- Lab 3 - Introduction To MATLAB: G(S) S (S + 1) (S + 2)No ratings yetLab 3 - Introduction To MATLAB: G(S) S (S + 1) (S + 2)3 pages
- Mathematical Modelling& Various Control System Models & Responses Using MatlabNo ratings yetMathematical Modelling& Various Control System Models & Responses Using Matlab45 pages
- System Concepts - Sbm13O5: School of Bio&Chemical EngineeringNo ratings yetSystem Concepts - Sbm13O5: School of Bio&Chemical Engineering70 pages
- Simulating Control Systems With Simulink and MATLABNo ratings yetSimulating Control Systems With Simulink and MATLAB5 pages
- SM6 - Solved MATLAB Exercises On Time ResponseNo ratings yetSM6 - Solved MATLAB Exercises On Time Response5 pages
- Control Systems LAB # 8 Design Via Root Locus: Example: Find The Root Locus For The T.F Matlab CodeNo ratings yetControl Systems LAB # 8 Design Via Root Locus: Example: Find The Root Locus For The T.F Matlab Code6 pages
- Experiment No.1: Introduction To Lti Representation and Transfer Function ModelNo ratings yetExperiment No.1: Introduction To Lti Representation and Transfer Function Model7 pages
- Feedback and Control Systems: Activity No. 2 - Time Response of Dynamic SystemsNo ratings yetFeedback and Control Systems: Activity No. 2 - Time Response of Dynamic Systems15 pages
- Experiment No.1 - Introduction To MATLAB and Simulink Software ToolsNo ratings yetExperiment No.1 - Introduction To MATLAB and Simulink Software Tools2 pages
- ET2063 Alan Clark Gutierrez MATLAB-Simulink ReportNo ratings yetET2063 Alan Clark Gutierrez MATLAB-Simulink Report20 pages
- Lab #2: PI Controller Design and Second Order SystemsNo ratings yetLab #2: PI Controller Design and Second Order Systems4 pages
- GENG5503 Modern Control Systems Lab 1 Mathematical Modeling: V. SreeramNo ratings yetGENG5503 Modern Control Systems Lab 1 Mathematical Modeling: V. Sreeram6 pages
- Identification: 2.1 Identification of Transfer Functions 2.1.1 Review of Transfer FunctionNo ratings yetIdentification: 2.1 Identification of Transfer Functions 2.1.1 Review of Transfer Function29 pages
- Nonlinear Control Feedback Linearization Sliding Mode ControlFrom EverandNonlinear Control Feedback Linearization Sliding Mode ControlNo ratings yet
- Treadmill Spacer 3501 Treadmill InstructionsNo ratings yetTreadmill Spacer 3501 Treadmill Instructions28 pages
- Travel Request Form: Personal InformationNo ratings yetTravel Request Form: Personal Information2 pages
- System Dev Unit One Questions - Multiple Choice and WrittenNo ratings yetSystem Dev Unit One Questions - Multiple Choice and Written6 pages
- SAP Note 1565179 - SAP software and Oracle LinuxNo ratings yetSAP Note 1565179 - SAP software and Oracle Linux2 pages
- Virtual Smart Glass For Blind Using Object DetectionNo ratings yetVirtual Smart Glass For Blind Using Object Detection6 pages
- Precision Controller For Rotating Cutters and Printing RollsNo ratings yetPrecision Controller For Rotating Cutters and Printing Rolls36 pages
- An Overview of Basic Computer Literacy SkillsNo ratings yetAn Overview of Basic Computer Literacy Skills5 pages
- A Detection System For Stolen Vehicles Using Vehicle Attributes With Deep LearningNo ratings yetA Detection System For Stolen Vehicles Using Vehicle Attributes With Deep Learning4 pages
- Scope On Field Instrument Calibration - 2023No ratings yetScope On Field Instrument Calibration - 20233 pages
- High Linearity and Low Power Cascode Cmos Lna For RF Front End ApplicationsNo ratings yetHigh Linearity and Low Power Cascode Cmos Lna For RF Front End Applications4 pages
- Advancing Forest Monitoring and Assessment Through ImmersiveNo ratings yetAdvancing Forest Monitoring and Assessment Through Immersive12 pages
- Agile - Manufacturing (1) Power Point - ppt222No ratings yetAgile - Manufacturing (1) Power Point - ppt22218 pages
- Bni Xxx-Xxx-Xxx-Z015 Mechanical Version: Balluff Network Interface UL - Rating SheetNo ratings yetBni Xxx-Xxx-Xxx-Z015 Mechanical Version: Balluff Network Interface UL - Rating Sheet1 page
- Eproject Document: Leave Management SystemNo ratings yetEproject Document: Leave Management System34 pages
- [FREE PDF sample] (Ebook) Mobile Computing: Technology, Applications And Service Creation by Hasan Et Al. Talukder, Asoke K & Ahmed ISBN 9780070144576, 0070144575 ebooksNo ratings yet[FREE PDF sample] (Ebook) Mobile Computing: Technology, Applications And Service Creation by Hasan Et Al. Talukder, Asoke K & Ahmed ISBN 9780070144576, 0070144575 ebooks76 pages
- Linear Control System Lab: Familiarization With Transfer Function and Time ResponseLinear Control System Lab: Familiarization With Transfer Function and Time Response
- Lab 4: Linear Time-Invariant Systems and Representation: ObjectivesLab 4: Linear Time-Invariant Systems and Representation: Objectives
- Tutorial 4 (Week 11) : Matlab - Digital Control Systems: ELEC 3004 - Systems: Signals & ControlsTutorial 4 (Week 11) : Matlab - Digital Control Systems: ELEC 3004 - Systems: Signals & Controls
- EE208: Level II Control Systems Defining Transfer Functions in MatlabEE208: Level II Control Systems Defining Transfer Functions in Matlab
- ENGR 058 (Control Theory) Final: 1) Define The SystemENGR 058 (Control Theory) Final: 1) Define The System
- Control Systems: Lab Instructor: Hussain Asif Lab: 01Control Systems: Lab Instructor: Hussain Asif Lab: 01
- Lab 3 - Introduction To MATLAB: G(S) S (S + 1) (S + 2)Lab 3 - Introduction To MATLAB: G(S) S (S + 1) (S + 2)
- Mathematical Modelling& Various Control System Models & Responses Using MatlabMathematical Modelling& Various Control System Models & Responses Using Matlab
- System Concepts - Sbm13O5: School of Bio&Chemical EngineeringSystem Concepts - Sbm13O5: School of Bio&Chemical Engineering
- Simulating Control Systems With Simulink and MATLABSimulating Control Systems With Simulink and MATLAB
- Control Systems LAB # 8 Design Via Root Locus: Example: Find The Root Locus For The T.F Matlab CodeControl Systems LAB # 8 Design Via Root Locus: Example: Find The Root Locus For The T.F Matlab Code
- Experiment No.1: Introduction To Lti Representation and Transfer Function ModelExperiment No.1: Introduction To Lti Representation and Transfer Function Model
- Feedback and Control Systems: Activity No. 2 - Time Response of Dynamic SystemsFeedback and Control Systems: Activity No. 2 - Time Response of Dynamic Systems
- Experiment No.1 - Introduction To MATLAB and Simulink Software ToolsExperiment No.1 - Introduction To MATLAB and Simulink Software Tools
- ET2063 Alan Clark Gutierrez MATLAB-Simulink ReportET2063 Alan Clark Gutierrez MATLAB-Simulink Report
- Lab #2: PI Controller Design and Second Order SystemsLab #2: PI Controller Design and Second Order Systems
- GENG5503 Modern Control Systems Lab 1 Mathematical Modeling: V. SreeramGENG5503 Modern Control Systems Lab 1 Mathematical Modeling: V. Sreeram
- Identification: 2.1 Identification of Transfer Functions 2.1.1 Review of Transfer FunctionIdentification: 2.1 Identification of Transfer Functions 2.1.1 Review of Transfer Function
- Nonlinear Control Feedback Linearization Sliding Mode ControlFrom EverandNonlinear Control Feedback Linearization Sliding Mode Control
- System Dev Unit One Questions - Multiple Choice and WrittenSystem Dev Unit One Questions - Multiple Choice and Written
- Virtual Smart Glass For Blind Using Object DetectionVirtual Smart Glass For Blind Using Object Detection
- Precision Controller For Rotating Cutters and Printing RollsPrecision Controller For Rotating Cutters and Printing Rolls
- A Detection System For Stolen Vehicles Using Vehicle Attributes With Deep LearningA Detection System For Stolen Vehicles Using Vehicle Attributes With Deep Learning
- High Linearity and Low Power Cascode Cmos Lna For RF Front End ApplicationsHigh Linearity and Low Power Cascode Cmos Lna For RF Front End Applications
- Advancing Forest Monitoring and Assessment Through ImmersiveAdvancing Forest Monitoring and Assessment Through Immersive
- Bni Xxx-Xxx-Xxx-Z015 Mechanical Version: Balluff Network Interface UL - Rating SheetBni Xxx-Xxx-Xxx-Z015 Mechanical Version: Balluff Network Interface UL - Rating Sheet
- [FREE PDF sample] (Ebook) Mobile Computing: Technology, Applications And Service Creation by Hasan Et Al. Talukder, Asoke K & Ahmed ISBN 9780070144576, 0070144575 ebooks[FREE PDF sample] (Ebook) Mobile Computing: Technology, Applications And Service Creation by Hasan Et Al. Talukder, Asoke K & Ahmed ISBN 9780070144576, 0070144575 ebooks