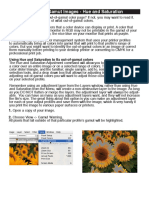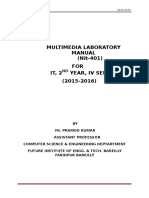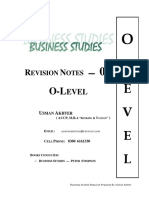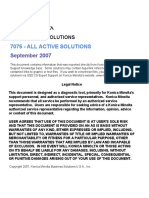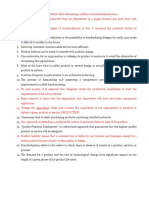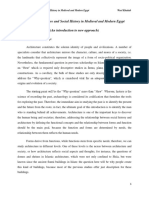The Fiery Colourwise M&M Demo: A4 Version
The Fiery Colourwise M&M Demo: A4 Version
Uploaded by
Sunny SaahilCopyright:
Available Formats
The Fiery Colourwise M&M Demo: A4 Version
The Fiery Colourwise M&M Demo: A4 Version
Uploaded by
Sunny SaahilOriginal Title
Copyright
Available Formats
Share this document
Did you find this document useful?
Is this content inappropriate?
Copyright:
Available Formats
The Fiery Colourwise M&M Demo: A4 Version
The Fiery Colourwise M&M Demo: A4 Version
Uploaded by
Sunny SaahilCopyright:
Available Formats
The Fiery ColourWise M&M Demo
(updated for Command WorkStation 5)
A4 Version
Copyright © 2009 Electronics for Imaging, Inc. All rights reserved
The Fiery ColourWise M&M Demo
Objectives of the demonstration
This example is used to demonstrate the following Fiery feature:
• Fiery Spot On with colour capturing using the ES-1000 spectrophotometer
• Using the captured colours in Adobe InDesign (or any application capable of defining spot colours)
• Spot colour tints, spot colour overprinting, and spot colour overprinting of tints.
Requirements check list
• Fiery driven copier/printer
• Spot On option (bundled with most Fiery’s)
• Fiery Command WorkStation 5, either as part of a FACI bundle or installed on a PC or Mac
• EFI ES-1000 (part of the Fiery Colour Profiler Suite. Bundled with select production Fiery’s)
• Sample file: Spot_Color_Test_A4.pdf
• Media required: A4 LEF plain paper.
• M&M’s candies (preferably plain in order to match the standard colours with the test document)
• The file “M&M Colors.icc” can be used if real M&M Candies and/or the ES-1000 are not available
Preparation for the demonstration
• Load the paper in the printer
• Plug the ES-1000 in a USB port on the Fiery External Controller, or in a USB port of a client PC if driving
this demo from an external PC. (note this will not work from the USB ports on some embedded Fiery’s)
If you have an ES-1000 AND regular M&M Candies please skip to section 2 on page 3
Section 1: Loading the M&M colours on the Fiery (only if you don’t have an ES-1000 or M&M candies)
1. In Command WorkStation 5, select [Device
Center]/[Resources]/[Spot Colours]/[Import...].
EFI -2- July 2009
The Fiery ColourWise M&M Demo
2. Navigate to the M&M Colors.icc file, select it
and click Open.
3. The M&M spot colours will appear as a new
group in the spot colour library. The CMYK
values assigned to these colours were generated
from the active Output Profile.
Skip to section 3 on page 7 to bypass the
capturing of the actual M&M candy colours.
Section 2: Capturing the M&M colours on the Fiery (if you have an ES-1000 and M&M candies)
1. In Command WorkStation 5, select [Device
Center]/[Resources]/[Spot Colours]/[+New]/
[Group].
EFI -3- July 2009
The Fiery ColourWise M&M Demo
2. Enter M&M Colors for the group name and click
OK.
3. Click on Instrument and select EFI ES-1000.
4. Follow the instructions to calibrate the ES-1000
5. Click on +New and select Spot Colour
EFI -4- July 2009
The Fiery ColourWise M&M Demo
6. For each of the 6 different M&M colours:
- Enter the name in Colour Name (eg: MM_Blue)
- Capture the blue colour as illustrated below
- Enter the next name in Colour Name (eg: MM_
Green)
- Capture the green colour as illustrated below
- etc.
- When finished with all 6 colours click OK
7. Each of the colours will appear on the screen.
Make sure they are named as follows:
MM_Red
MM_Yellow
MM_Brown
MM_Orange
MM_Green
MM_Blue
EFI -5- July 2009
The Fiery ColourWise M&M Demo
8. Double click each of the colours (on the
coloured circle) one at a time and print the
search pattern as shown.
9. Place each M&M candy in the center square
of each printout and select a closer match (if
necessary) by clicking on the appropriate square
(on screen) and re-printing the target. You will
find very little adjustment is necessary.
EFI -6- July 2009
The Fiery ColourWise M&M Demo
Section 3: Using the M&M Colours in an InDesign Document
The sample file, Spot-Colour-Test.pdf, was created in InDesign. The six M&M colours were defined as spot
colours within the document.
This screen shot shows the M&M colours as they
were created within the In Design document.
Any application capable of defining a spot colour can
be used.
Using Command WorkStation 5 import the sample file
Spot_Color_Test_A4.pdf by using [File]\[Import Job
...] or by simply dragging it into the Held area.
Open the job properties and select the ColourWise
tab. Enable Composite Overprinting.
Note that the Spot Colour Matching is enabled by
default as shown here, and should not be necessary
to change.
Print the document by dragging it into the Printing
area of Command WorkStation 5.
Of note on the printed output
Notice the difference between the Spot On disabled
colours and the Spot On enabled colours. Also you
will see that the Spot On enabled colours @ 100%
will match the actual candies.
The Fiery also manages spot colour tints and spot
colour tint overprints very well as shown in the 75%
and 50% patches.
EFI -7- July 2009
The Fiery ColourWise M&M Demo
Value Proposition / Benefits
• Reduces iterative process trying to match a colour improving productivity.
• Enables a more accurate colour workflow improving overall quality.
• Spot colour overprinting, tints and overprinted tints all produce accurate results.
• Enables new applications and reduces complexity of colour matching.
• Closely tied to standard colour matching systems such as Pantone providing easy integration of captured
colours and Pantone colours.
• Compatibility among Fiery driven engines leveraging the Pantone Calibrated accreditation. Captured
colours are saved in L*a*b in order to maintain device independence. Colours can be exported to other
Fiery controllers where they will be converted to the specific CMYK for the output profile selected.
• Easy to use. No knowledge of colour required to match any colour.
• Tasty snack while doing the demo ☺
EFI -8- July 2009
You might also like
- Gay Gay FormatDocument7 pagesGay Gay FormatLife Camp Tv86% (7)
- Prepare A Boiler For SurveyDocument9 pagesPrepare A Boiler For SurveyLakshmikanthNo ratings yet
- UNIT 5-8 PrintingDocument17 pagesUNIT 5-8 PrintingNOODNo ratings yet
- Fiery Color Test Page - Print SampleDocument3 pagesFiery Color Test Page - Print SampleSunny Saahil100% (1)
- (HANDOUT) Unbeatable Growth Hacking StrategyDocument60 pages(HANDOUT) Unbeatable Growth Hacking StrategyHarnendio Aditia Nugroho0% (1)
- Lab Exercise 4 - Color: In-Sight Spreadsheets Advanced In-Sight Spreadsheets AdvancedDocument10 pagesLab Exercise 4 - Color: In-Sight Spreadsheets Advanced In-Sight Spreadsheets AdvancedNoe JimenezNo ratings yet
- Producing and Printing Consistent ColorDocument18 pagesProducing and Printing Consistent ColorcurescualinNo ratings yet
- Importing The Footage: Lesson 10. Performing Color CorrectionDocument27 pagesImporting The Footage: Lesson 10. Performing Color CorrectionxangolaNo ratings yet
- PS7 Printing TipsheetDocument2 pagesPS7 Printing TipsheetJustin KelleyNo ratings yet
- Using Hue and Saturation To Fix Out-Of-Gamut ColorsDocument4 pagesUsing Hue and Saturation To Fix Out-Of-Gamut ColorsSamoMaloNo ratings yet
- HowTo Calibration ES-1000 v1Document8 pagesHowTo Calibration ES-1000 v1trunghieu02ck1No ratings yet
- InkFormulation 6 First Steps ENDocument57 pagesInkFormulation 6 First Steps ENwallace.guoNo ratings yet
- LabManual 1Document13 pagesLabManual 1Sanket ShahNo ratings yet
- Compositing TextbookDocument22 pagesCompositing Textbookkuromukuro77No ratings yet
- Ilovepdf Merged MergedDocument2 pagesIlovepdf Merged Mergedchokkagnapikasri.21.itNo ratings yet
- Creating Programs S2000Document3 pagesCreating Programs S2000EwanColsell100% (1)
- Quick Refrence GuideDocument10 pagesQuick Refrence GuideThiagoNo ratings yet
- C941 Quick-Start Printing With Clear or White Toner 01Document10 pagesC941 Quick-Start Printing With Clear or White Toner 01Paul HillierNo ratings yet
- Break-Even AnalysisDocument9 pagesBreak-Even AnalysisMuhammad MeasumNo ratings yet
- 08Altair HyperView 10.0学习资料04Document15 pages08Altair HyperView 10.0学习资料04王钦文No ratings yet
- Easybuilder Course Lab 5: Color Lab: Colortoolslab - Doc MP 11/21/2015 1Document12 pagesEasybuilder Course Lab 5: Color Lab: Colortoolslab - Doc MP 11/21/2015 1amisculeseiliviuNo ratings yet
- Project 2.2 How To Color ManagementDocument4 pagesProject 2.2 How To Color ManagementJoyVigilNo ratings yet
- Printing With ICC ProfilesDocument4 pagesPrinting With ICC ProfilesSantosh KumarNo ratings yet
- Colour Management For PhotographersDocument54 pagesColour Management For PhotographersJosé Gutiérrez AguirreNo ratings yet
- 7 - Image Quality Troubleshooting - Master-V7 - August - 07 - 2019Document47 pages7 - Image Quality Troubleshooting - Master-V7 - August - 07 - 2019José Bonifácio Marques de AmorimNo ratings yet
- Soft Proofing With H&H Color LabDocument4 pagesSoft Proofing With H&H Color LabPaps MolinaNo ratings yet
- Gr10 Prac Exam Term 2 2023Document2 pagesGr10 Prac Exam Term 2 2023jabulilemngomezulu51No ratings yet
- Sample TRM All Series 2020v1 - ShortseDocument40 pagesSample TRM All Series 2020v1 - ShortseSuhail AhmadNo ratings yet
- Credit Card Membership Card MockUp Help FileDocument11 pagesCredit Card Membership Card MockUp Help FilePendekar VespaNo ratings yet
- Lab 2 Radiometric CorrectionDocument5 pagesLab 2 Radiometric Correctionaidatul jannah100% (1)
- Practice Module 2Document6 pagesPractice Module 2Hizkia Yogi RafaelNo ratings yet
- Epi Info Research GuidelinesDocument22 pagesEpi Info Research Guidelinesroseyousse02No ratings yet
- Esim Instruction Sheet EnglishDocument2 pagesEsim Instruction Sheet EnglishPrasanna NadkarniNo ratings yet
- NoisesimDocument9 pagesNoisesimAshwin BhatNo ratings yet
- 1ST Performance Task in Arts 10Document1 page1ST Performance Task in Arts 10ara lopezNo ratings yet
- 02 Read FirstDocument10 pages02 Read FirstGiulianna GadelhaNo ratings yet
- InstructionDocument7 pagesInstructionRod Julios DepasucatNo ratings yet
- Softproof in Photoshop: About ProfilesDocument5 pagesSoftproof in Photoshop: About ProfilesFlikkoNo ratings yet
- How To Install ICC Profile in Corel On WindowsDocument7 pagesHow To Install ICC Profile in Corel On Windowsismailman439No ratings yet
- STR Post ErizeDocument5 pagesSTR Post ErizeadycrsNo ratings yet
- 04 MS Office 2010 Powerpoint Transition Training NotesDocument30 pages04 MS Office 2010 Powerpoint Transition Training NotesdivarazunguzwaNo ratings yet
- PhotoPrint12 Output Operation InstructionENDocument4 pagesPhotoPrint12 Output Operation InstructionENShibhi SiddarthNo ratings yet
- Big Van Global Operation ManualDocument20 pagesBig Van Global Operation ManualFreddyNo ratings yet
- IT Practical File - XDocument49 pagesIT Practical File - XcbjpjyfcgrNo ratings yet
- Class X Electronicspreadsheet Practical RecordDocument5 pagesClass X Electronicspreadsheet Practical RecordRa AbhishekNo ratings yet
- Dell Premire Color User ManualDocument38 pagesDell Premire Color User ManualDan QuintanillaNo ratings yet
- Keying: Lesson OverviewDocument26 pagesKeying: Lesson OverviewxangolaNo ratings yet
- Using Powerpoint'S Advanced Features: Basic SkillsDocument11 pagesUsing Powerpoint'S Advanced Features: Basic Skillselsa elediaNo ratings yet
- Introduction To Software KLDocument18 pagesIntroduction To Software KLmario ramonNo ratings yet
- FeaturesDocument1 pageFeaturesmarcos0cavalcanti-1No ratings yet
- Just Basic (Computer)Document9 pagesJust Basic (Computer)Sunako NakaharaNo ratings yet
- Multimedia Lab Programs It 4th SemesterDocument22 pagesMultimedia Lab Programs It 4th SemesterShobhit Goswami100% (1)
- YussefDocument22 pagesYussefmohamedahmedgaming3No ratings yet
- EFI XF Linearization ProcessDocument17 pagesEFI XF Linearization ProcessTrần LuânNo ratings yet
- GMM ExternalDocument6 pagesGMM Externalchokkagnapikasri.21.itNo ratings yet
- Dokumen - Tips - How Many Shades of Blue Did You SayDocument70 pagesDokumen - Tips - How Many Shades of Blue Did You SayafiqahNo ratings yet
- Using Imagej: Kameron June 2020Document9 pagesUsing Imagej: Kameron June 2020Stephanie WilliamsNo ratings yet
- PDF File Information & Preparation StepsDocument3 pagesPDF File Information & Preparation Stepscorina_peNo ratings yet
- Multimedia Laboratory Manual For 2 ND Sem Is and CsDocument22 pagesMultimedia Laboratory Manual For 2 ND Sem Is and CsLakshmi Narayana PNo ratings yet
- UI5 Theme ExercisesDocument73 pagesUI5 Theme ExercisesChandra Sekhar BattulaNo ratings yet
- Macromedia Director - Getting StartedDocument7 pagesMacromedia Director - Getting StartedSutisna SenjayaNo ratings yet
- Empowerment TechnologiesGroup7Document31 pagesEmpowerment TechnologiesGroup7Edwin GervacioNo ratings yet
- Ps Tutorial FinalDocument2 pagesPs Tutorial Finalradickerson87No ratings yet
- Book 1 Revision Notes O LevelDocument210 pagesBook 1 Revision Notes O LevelSunny SaahilNo ratings yet
- Epson 374031 EuDocument189 pagesEpson 374031 EuSunny SaahilNo ratings yet
- Di750 - All Active Solutions: June 2009Document76 pagesDi750 - All Active Solutions: June 2009Sunny SaahilNo ratings yet
- Parts Guide Manual: Bizhub PRO 1050 Bizhub PRO 1050e 56UADocument194 pagesParts Guide Manual: Bizhub PRO 1050 Bizhub PRO 1050e 56UASunny SaahilNo ratings yet
- 7075 - All Active Solutions: September 2007Document139 pages7075 - All Active Solutions: September 2007Sunny SaahilNo ratings yet
- Ip601m Fiery Service ManualDocument76 pagesIp601m Fiery Service ManualSunny SaahilNo ratings yet
- Zepelin BabyToonz CreoDocument12 pagesZepelin BabyToonz CreoSunny SaahilNo ratings yet
- 3379 SRA3 1papplesDocument1 page3379 SRA3 1papplesSunny SaahilNo ratings yet
- Printed On Powered By: Xerox Color 800/1000 Press, Driven by A CX Print Server, Creo Color Server TechnologyDocument1 pagePrinted On Powered By: Xerox Color 800/1000 Press, Driven by A CX Print Server, Creo Color Server TechnologySunny SaahilNo ratings yet
- Photo CardsDocument1 pagePhoto CardsSunny SaahilNo ratings yet
- A293 - SM (Aficio 551 - 700)Document80 pagesA293 - SM (Aficio 551 - 700)Sunny SaahilNo ratings yet
- d093 PDFDocument779 pagesd093 PDFSunny SaahilNo ratings yet
- Xerox DC250 Fuser RebuildingDocument178 pagesXerox DC250 Fuser RebuildingSunny SaahilNo ratings yet
- Experiment 1 IntroductionDocument18 pagesExperiment 1 IntroductionMohamad AhmadNo ratings yet
- MCSL-216 Q1& Q2Document4 pagesMCSL-216 Q1& Q2preetam1610kumarNo ratings yet
- Stromal Reprogramming Overcomes Resistance To RAS-MAPK Inhibi-Tion To Improve Pancreas Cancer Responses To Cytotoxic and Immune TherapyDocument7 pagesStromal Reprogramming Overcomes Resistance To RAS-MAPK Inhibi-Tion To Improve Pancreas Cancer Responses To Cytotoxic and Immune TherapyjhdNo ratings yet
- ISO WorkshopDocument3 pagesISO WorkshopDinah Fe Tabaranza-OlitanNo ratings yet
- Physical and Chemical ChangesDocument2 pagesPhysical and Chemical ChangesSittie Annia CAIRODINGNo ratings yet
- Peperiksaan Sekolah Ketiga Tahun 2013 Bahasa Inggeris (Kertas 1) Tingkatan Peralihan Satu JamDocument6 pagesPeperiksaan Sekolah Ketiga Tahun 2013 Bahasa Inggeris (Kertas 1) Tingkatan Peralihan Satu JamJessie Yong Chui ShanNo ratings yet
- EG4® 18kPV Version 1 External RSD Initiator Install InstructionsDocument9 pagesEG4® 18kPV Version 1 External RSD Initiator Install InstructionsAlan ZorkotNo ratings yet
- OpmanDocument9 pagesOpman키지아No ratings yet
- Jurnal Terapi ALQuranDocument7 pagesJurnal Terapi ALQuranJazoeli Hipnoterapi BanjarmasinNo ratings yet
- Andrew Mundi's Site Principles of DesignDocument1 pageAndrew Mundi's Site Principles of DesignReneeNo ratings yet
- Acute Kidney FailureDocument8 pagesAcute Kidney Failureanimesh pandaNo ratings yet
- Reading - 4 2Document22 pagesReading - 4 2nurdalynarakama1994No ratings yet
- Kinematics 1 - QPDocument4 pagesKinematics 1 - QPzara.h4786No ratings yet
- UntitledDocument2 pagesUntitledSnezhana MalyarovaNo ratings yet
- 5 PMP Prepare - PMBOK Edition Professional Responsibility: Difficulty Memorization Exam ImportanceDocument70 pages5 PMP Prepare - PMBOK Edition Professional Responsibility: Difficulty Memorization Exam ImportanceAllwyn GeorgeNo ratings yet
- Dd01 À Dd04 Spec Cs14 & Cs1000Document3 pagesDd01 À Dd04 Spec Cs14 & Cs1000Philippe DumontNo ratings yet
- Foreign Exchange Management Act, 2000: Presented By: Akanksha MalhotraDocument19 pagesForeign Exchange Management Act, 2000: Presented By: Akanksha MalhotraGaurav KumarNo ratings yet
- 240-62946386 Vehicle Driver Safety Management Procedure PDFDocument22 pages240-62946386 Vehicle Driver Safety Management Procedure PDFMAdrianRumayar100% (1)
- Kosmos 54 - 052012Document2 pagesKosmos 54 - 052012suyeruiNo ratings yet
- Islamic Architecture and Social History PDFDocument5 pagesIslamic Architecture and Social History PDFCoB CameraOnBoardNo ratings yet
- Can Could Be Able ToDocument2 pagesCan Could Be Able Toluca314No ratings yet
- Further Practice 1 - 13.8Document4 pagesFurther Practice 1 - 13.8Anh TrầnNo ratings yet
- Some of The Notable Changes in The 2019 Revised Corporation Code (RCC)Document16 pagesSome of The Notable Changes in The 2019 Revised Corporation Code (RCC)Agapito De AsisNo ratings yet
- Oracle Cloud Applications: Standard Infrastructure Installation GuideDocument44 pagesOracle Cloud Applications: Standard Infrastructure Installation GuideNestor R TorresNo ratings yet
- Calls For Service PDFDocument51 pagesCalls For Service PDFRecordTrac - City of OaklandNo ratings yet
- Lab Report Heat of NeutralizationDocument2 pagesLab Report Heat of Neutralizationammarnasr42No ratings yet
- PATHOPHYSIOLOGY ECTOPIC PREGNANCY SoftDocument11 pagesPATHOPHYSIOLOGY ECTOPIC PREGNANCY SoftJann ericka JaoNo ratings yet